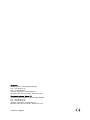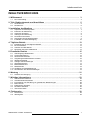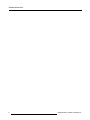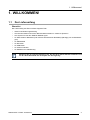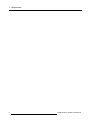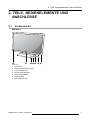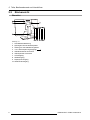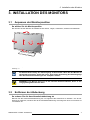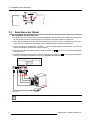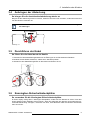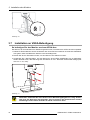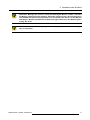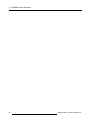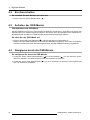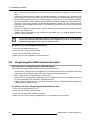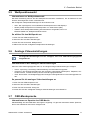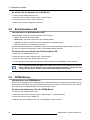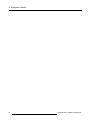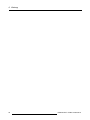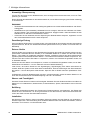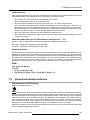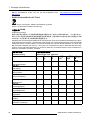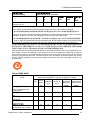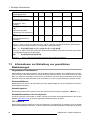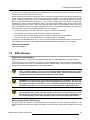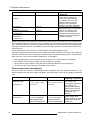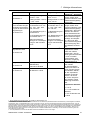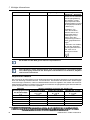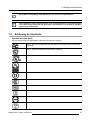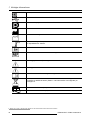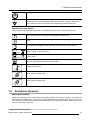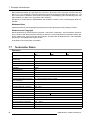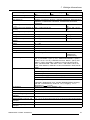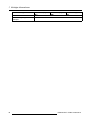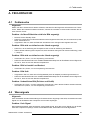Eonis
Bedienungsanleitung
Klinisches 24-Zoll-Display
MDRC-2224 (Option BL)
MDRC-2224 (Option WH)
MDRC-2224 (Option WP)
K5903081DE/08
22/02/2018

Barco NV
Be
neluxpark 21, 8500 Kortrijk, Belgium
Fon: +32 56.23.32.11
Fax: +32 56.26.22.62
Support: www.barco.com/en/support
Besuchen Sie uns im Internet:: www.barco.com
Registered address: Barco NV
President Kennedypark 35, 8500 Kortrijk, Belgium
Fon: +32 56.23.32.11
Fax: +32 56.26.22.62
Support: www.barco.com/en/support
Besuchen Sie uns im Internet:: www.barco.com
Gedruckt in Belgien

Inhaltsverzeichnis
INHALTSVERZEICHNIS
1. Willkommen! ...................................................................................... 3
1.1 Der Lieferumfang.............................................................................................. 3
2. Teile, Bedienelemente und Anschlüsse .................................................... 5
2.1 Vorderansicht.................................................................................................. 5
2.2 Rückansicht.................................................................................................... 6
3. Installation des Monitors ....................................................................... 7
3.1 Anpassen der Monitorposition ............................................................................... 7
3.2 Entfernen der Abdeckung .................................................................................... 7
3.3 Anschluss der Kabel.......................................................................................... 8
3.4 Anbringen der Abdeckung ................................................................................... 9
3.5 Durchführen der Kabel ....................................................................................... 9
3.6 Kensington-Sicherheitssteckplätze.......................................................................... 9
3.7 Installation an VESA-Befestigung ...........................................................................10
4. Täglicher Betrieb ................................................................................. 13
4.1 Empfehlungen für den täglichen Betrieb....................................................................13
4.2 Ein-/Ausschalten ..............................................................................................14
4.3 Aufrufen der OSD-Menüs ....................................................................................14
4.4 Navigieren durch die OSD-Menüs ..........................................................................14
5. Erweiterter Betrieb ............................................................................... 15
5.1 Videoeingangs-Quellenwahl .................................................................................15
5.2 Luminanzanpassung..........................................................................................15
5.3 Gamma-Wert-Auswahl .......................................................................................15
5.4 Umgebungslicht-Befundraum-Auswahl.....................................................................16
5.5 Weißpunktauswahl............................................................................................17
5.6 Analoge Videoeinstellungen .................................................................................17
5.7 OSD-Menüsprache ...........................................................................................17
5.8 Betriebsstatus-LED ...........................................................................................18
5.9 DPMS-Modus..................................................................................................18
5.10 Häufigkeit der Selbstkalibrierung............................................................................19
5.11 Zurücksetzen auf Werkseinstellungen......................................................................19
6. Wartung ............................................................................................ 21
6.1 Hinweise zur Reinigung ......................................................................................21
7. Wichtige Informationen ......................................................................... 23
7.1 Sicherheitsinformationen.....................................................................................23
7.2 Umweltschutzinformationen .................................................................................25
7.3 Informationen zur Einhaltung von gesetzlichen Bestimmungen .........................................28
7.4 EMC-Hinweis ..................................................................................................29
7.5 Erklärung der Symbole.......................................................................................33
7.6 Rechtliche Hinweise ..........................................................................................35
7.7 Technische Daten .............................................................................................36
A. Fehlersuche........................................................................................ 39
A.1 Fehlersuche ...................................................................................................39
A.2 Warnsignale ...................................................................................................39
K5903081DE EONIS 22/02/2018
1

Inhaltsverzeichnis
2 K5903081DE EONIS 22/02/2018

1. Willkommen!
1. WILLKOMMEN!
1.1 Der Lieferumfang
Übersicht
Der Lieferumfang des Eonis umfasst folgende Teile:
• diese Eonis-Bedienungsanleitung
• eine Dokumentations-CD mit der Benutzerdokumentation in mehreren Sprachen
• eine System-CD mit dem MediCal QAWeb Agent
• ein Wechselstrom-Netzkabel (oder mehrere Wechselstrom-Netzkabel) (abhängig von der Betriebsre-
gion)
• ein HDMI-Kabel
• ein DP-Kabel
• ein USB-Kabel
• ein externes Netzteil
• ein Klettband zur Kabelführung
Bewahren Sie die Originalverpackung auf. S ie wurde für diesen Monitor entworfen und
ist der ideale Schutz für den Transport und die Lagerung.
K5903081DE EONIS 22/02/2018 3

1. Willkommen!
4 K5903081DE EONIS 22/02/2018

2. Teile, Bedienelemente und Anschlüsse
2. TEILE, BEDIENELEMENTE UND
ANSCHLÜSSE
2.1 Vorderansicht
Übersicht
Abbildung 2-1
1. Frontsensor
2. USB-Downstream-Anschluss
3. Links-/Abwärtstaste
4. Rechts-/Aufwärtstaste
5. Menü-/Eingabetaste
6. Standby-Taste
7. Betriebsstatus-LED
K5903081DE EONIS 22/02/2018
5

2. Teile, Bedienelemente und Anschlüsse
2.2 Rück ansicht
Übersicht
Abbildung 2-2
1. Schnittstellenabdeckung
2. Kensington-Sicherheitssteckplätze
3. Öffnung für das Kabelführungsband
4. +12-V-Gleichspannungseingang (
)
5. USB-Downstream-Anschluss
6. USB-Upstream-Anschluss
7. VGA-Eingang
8. HDMI-Eingang
9. DisplayPort-Eingang
10. HDMI-Audioausgang
6
K5903081DE EONIS 22/02/2018

3. Installation des Monitors
3. INSTALLATION DES MONITORS
3.1 Anpassen der Monitorposition
So wählen Sie die Monitorposition
Nun können Sie den Monitor nach Bedarf sicher drehen, neigen, schwenken, anheben und absenken.
Abbildung 3-1
Die Standardausrichtung des Videoeingangs ist Querformat. Wenn Sie den Monitor im
Hochformat verwenden, stellen Sie sicher, dass Sie die Ausrichtung des Videoeingangs
über die Bildschirmeinstellungen des Computers ändern.
WARNUNG: Der Monitor muss sich in der höchsten Position befinden, bevor er ord-
nungsgemäß gedreht werden kann.
3.2 Entfernen der Abd eckung
So nehmen Sie die Anschlussfachabdeckung ab
Nehmen Sie die Anschlussfachabdeckung ab, um Zugriff auf die Anschlüsse zu erhalten. Um die Ab-
deckung zu entfernen, schieben Sie die Anschlussfachabdeckung vorsichtig nach oben und nehmen sie
vom Monitor ab.
K5903081DE EONIS 22/02/2018
7

3. Installation des Monitors
Abbildung 3-2
3.3 Anschluss der Kabel
So schließen Sie die Kabel an
1. Verbinden Sie einen oder mehrere der Videoeingänge Ihres Monitors (VGA, HDMI oder DisplayPort)
mit den entsprechenden Videoausgängen am Computer oder einem anderen Videogerät.
2. Wenn Sie die USB-Downstream-Anschlüsse des Monitors nutzen möchten, verbinden Sie einen Com-
puter über das mitgelieferte USB-Kabel mit dem USB-Upstream-Anschluss des Monitors.
3. Schließen Sie einen Lautsprecher, Verstärker, ... an den Audioausgang des Monitors an, wenn Sie die
interne Soundoption des Monitors nutzen möchten.
4. Schließen Sie das mitgelieferte externe Gleichstromnetzteil (
) an den +12-V-Gleichstromeingang
des Monitors an.
5. Verbinden Sie das andere Ende der externen Gleichstromversorgung (
) über das passende Netz-
kabel im Lieferumfang des M onitors mit einer geerdeten Netzsteckdose.
Abbildung 3-3
Für den MDRC -2224 (Option WP) ist ein Erdungsbolzen im Anschlussfach vorhanden.
8 K5903081DE EONIS 22/02/2018

3. Installation des Monitors
3.4 Anbringen der A bdeckung
So b ringen Sie die Anschlussfachabdeckung wieder an
Bringen Sie die Abdeckung wieder in Position, indem Sie sie nach unten schieben, sodass sie wieder fest
mit dem Monitor verbunden ist.
Achten Sie darauf, dass alle Kabel im Kabelkanal bleiben, wenn Sie die Abdeckung wie-
der anbringen.
Abbildung 3-4
3.5 Durchführen de r Ka bel
So führen Sie die Kabel durch die Kanäle
1. Schieben Sie das Kabelführungsband durch die Öffnungen an der Rückseite des Ständers.
2. Bündeln Sie alle Kabel zusammen, sodass sie in das Band passen.
3. Wickeln Sie das Kabelführungsband um alle Kabel und fixieren Sie es.
Abbildung 3-5
3.6 Kensington -Sicherheitssteckplätze
So verwenden Sie die Kensington-Sicherheitssteckplätze
Ihr Eonis display verfügt über 2 Kensington-Steckplätze, sodass Sie den Monitor an einem Tisch oder
einem anderen festen Objekten sichern können. Wenn Sie außerdem den Monitor mit angebrachter An-
schlussfachabdeckung verriegeln, verhindern Sie auch, dass Benutzer Kabel am Monitor anschließen
oder sie trennen.
K5903081DE EONIS 22/02/2018
9

3. Installation des Monitors
Abbildung 3-6
3.7 Installation an VESA-Befestigung
So befestigen Sie den Monitor an einem VESA-Arm
Der Monitor, der normalerweise am Ständer angebracht wird, ist mit der Norm VESA 100 mm kompatibel.
1. Platzieren Sie den Monitor mit der Vorderseite nach unten auf einer sauberen und weichen Oberfläche.
Acht geben, dass der Bildschirm dadurch nicht beschädigt wird !
2. Drehen Sie die vier Schrauben heraus, um den Monitor vom Ständer zu lösen.
3. Verwenden Sie 4 M4-Schrauben, um den Monitor an einem VESA-zertifizierten Arm zu befestigen.
Stellen Sie bitte sicher, dass die Länge der Schrauben 10 mm + Dic
ke der VESA-Platte beträgt (Tole-
ranz von +/- 0,5 mm).
Abbildung 3-7
ACHTUNG: Verwenden Sie einen Arm mit einer Mindesttragfähigkeit von 12 kg. Andern-
falls kann der Bildschirm herunterfallen, was bei Kindern oder Erwachsenen schwere
Verletzungen und schwere
Schäden am Gerät verursachen kann.
10 K5903081DE EONIS 22/02/2018

3. Installation des Monitors
ACHTUNG: Bewegen Sie einen an einem Arm befe stigten Monitor niemals, indem Sie
am Monitor selbst ziehen oder drücken. Stellen Sie vielmehr sicher, dass der Arm mit ei-
nem VESA-konformen Griff a usgestattet ist und ve rwenden Sie diesen, um den M onitor
zu bewegen. Weitere Informationen und Anweisungen finden Si e in der Bedienungsan-
leitung des Arms.
ACHTUNG: Verwenden Sie ein geeignetes Befestigungssystem, um ein Verletzungsri-
siko zu vermeiden.
K5903081DE EONIS 22/02/2018 11

3. Installation des Monitors
12 K5903081DE EONIS 22/02/2018

4. Täglicher Betrieb
4. TÄGLICHER BETRIEB
4.1 Empfeh lun gen für den täglichen Betrieb
Optimierung der L ebensdauer Ihres Monitors
Das Display-Energiesparsystem (DPMS) optimiert die Lebensdauer durch automatisches Abschalten der
Hintergrundbeleuchtung bei längerer Nichtverwendung. Das DPMS ist standardmäßig im Monitor ak-
tiviert, doch eine Aktivierung am Arbeitsplatz ist auch erforderlich. Für diesen Vorgang fahren Sie mit
„Power Options Properties“ (Eigenschaften der Power-Optionen) im „Control Panel“ (Bedienfeld) fort.
Barco empfiehlt eine DPMS-Aktivierung nach 20 Minuten ohne Betrieb einzustellen.
Einsatz eines Bildschirmschoners zur Vermeidung von Nachbildern
Verlängerter Betrieb eines LCD mit gleichem Inhalt im gleichen Bildschirmbereich kann Nachbilder verur-
sachen.
Sie können die Erscheinung dieses Phänomens durch V erwendung eines Bildschirmschoners vermeiden
oder deutlich einschränken. Sie können einen Bildschirmschoner im Fenster „Display properties“ (Moni-
toreigenschaften) am Arbeitsplatz aktivieren.
Barco emp fiehlt eine B ildschirmschoner-Aktivierung nach 5 Minuten ohne Betrieb ein-
zustellen. Ein guter B ildsc hirmschoner zeigt sich bewegenden Inhalt.
Bei mehreren Stunden Dauerbetrieb mit demselben Bild oder einer Anwendung mit statischen Bildele-
menten ist der Bildinhalt regelmäßig zu wechseln (damit der Bildschirmschoner nicht aktiviert wird), damit
Nachbilder der statischen Elemente vermieden werden.
Pixel-Technologie verstehen
LCD-Monitore verwenden eine auf Pixel (Bildpunkte) basierende Technologie. Als normale Toleranz bei
der Herstellung der LCD-Monitore kann eine beschränkte Anzahl dieser Pixel entweder dunkel oder stän-
dig beleuchtet sein, ohne dabei die Leistung dieses Produkts zu beeinträchtigen. Um eine optimale Pro-
duktqualität zu gewährleisten, wendet Barco strenge Auswahlkriterien für LCD-Bildschirme an.
Weitere Informationen zur LCD -Technologie und fehlenden Pixeln bieten die zugehöri-
gen White Paper unter w
ww.barco.com/healthcare.
Maximierung der Qualitätskontrolle
QA Web garantiert optimale und stabilisierte Bildqualität für alle privaten Anwendungen.
Der Frontsensor am Eonis arbeitet nahtlos mit QAWeb, um über einen langen Zeitraum eine konstante
Bildqualität zu gewährleisten. Er stabilisiert das Bild automatisch direkt, wenn Sie den Monitor einschal-
ten. Darüber hinaus bietet Ihnen QAWeb direktes Feedback zum Status des Monitors.
K5903081DE EONIS 22/02/2018
13

4. Täglicher Betrieb
4.2 Ein-/Ausscha lten
So schalten Sie den Monitor ein oder aus
1. Drücken Sie kurz auf die Standby-Taste ( ).
4.3 Au frufen der OSD-Menüs
Informationen zum OSD-Menü
Mit dem OSD-Menü können Sie verschiedene Einstellungen konfigurieren, damit der Eonis display den
Anforderungen Ihrer Arbeitsumgebung entspricht. Sie können über das OSD-Menü auch allgemeine In-
formationen über den Monitor und die aktuellen Konfigurationseinstellungen abrufen.
So rufen Sie das OSD-Menü auf
1. Drücken Sie die Menü-/Eingabetaste ( ), während der Monitor eingeschaltet ist.
Dadurch wird das OSD-Hauptmenü in der Mitte des Bildschirms angezeigt. Wenn aber innerhalb der
nächsten 10 Sekunden keine Aktion durchgeführt wird, wird das OSD-Menü wieder ausgeblendet.
4.4 Navigieren durch die OSD-Men üs
So navigieren Sie durch die O SD-Menüs
1. Verwenden Sie die Tasten Rechts/Abwärts ( ) und Links/Aufwärts ( ), um sich durch die (Unter-
)Menüs zu bewegen, um Werte zu ändern oder eine Auswahl vorzunehmen.
2. Verwenden Sie die Taste Menü/Eingabe (
), um in ein Untermenü zu wechseln oder Anpassungen
bzw. die Auswahl zu bestätigen.
14
K5903081DE EONIS 22/02/2018

5. Erweiterter Betrieb
5. ERWEITERTER BETRIEB
5.1 Videoeingangs-Q uellenwahl
Informationen zur Videoeingangs-Quellenwahl
Standardmäßig erkennt der Eonis display automatisch die angeschlossene Videoeingangsquelle und zeigt
diese an. Wenn aber zum Beispiel mehr als eine Videoeingangsquelle angeschlossen ist, kann es erfor-
derlich sein, die anzuzeigende Eingangsquelle manuell auszuwählen.
Die verfügbaren Videoeingangsquellen für Ihren Monitor sind:
• Auto: Dies ist die Standardeinstellung, bei der die angeschlossene Videoeingangsquelle auto
matisch
erkannt und angezeigt wird.
• HDMI: Diese Einstellung zeigt das Videosignal an, das an den HDMI-Eingang angeschlossen ist.
• DisplayPort: Diese Einstellung zeigt das Videosignal an, das an den DisplayPort-Eingang angesch
los-
sen ist.
• VGA: Diese Einstellung zeigt das Videosignal an, das an den VGA-Eingang angeschlossen ist.
So wählen Sie eine Videoeingangsquelle aus
1. Rufen Sie das OSD-Hauptmenü auf.
2. Wechseln Sie zum Menü Eingangswahl.
3. Wählen Sie eine der verfügbaren Videoeingangsquellen.
5.2 Luminan zanpassung
Informationen zur Luminanzanpassung
Die Luminanz des Eonis displays kann in einem vordefinierten Bereich angepasst werden. Bei der Ände-
rung der Luminanz regelt der Monitor seine Hintergrundbeleuchtung entsprechend ein.
So passen Sie die Luminanz an
1. Rufen Sie das OSD-Hauptmenü auf.
2. Wechseln Sie zum Menü Einstellungen.
3. Rufen Sie das Untermenü Luminanz auf.
4. Legen Sie die Luminanz nach Wunsch fest, und bestätigen Sie die Auswahl.
5.3 G amma-Wert-Auswahl
Informat ionen zur Gamma-Wert-Auswahl
Systemeigene, unkorrigierte Bildschirme zeigen alle Graustufen/Farbstufen mit gleichen Luminanzschrit-
ten an. Studien haben aber gezeigt, dass bei der medizinischen Bilddarstellung bestimmte Graustu-
fen/Farbbereiche mehr relevante Informationen als andere enthalten. Um diese Schlussfolgerungen um-
zusetzen, wurden Gamma-Funktionen definiert. Diese Funktionen betonen solche Bereich, die wichtige
Informationen enthalten, indem das systemeigene V erhalten des Bildschirms korrigiert wird.
Die verfügbaren Gamma-Funktionen für Ihren Monitor sind:
K5903081DE EONIS 22/02/2018
15

5. Erweiterter Betrieb
• Nativ:WennSieNativ auswählen, werden alle Graustufen/Farbstufen mit gleicher Luminanz ange-
zeigt.
• sRGB: Diese Monitorfunktion entspricht der sRGB-Spezifikation und entspricht den typischen Anzei-
gebedingungen zu Hause und im Büro. Sie wird von den meisten Computeranwendungen verwendet.
• DICOM: DICOM (Digital Imaging and Communications in Medicine) ist ein internationaler Standard,
der entwickelt wurde, um die Qualität und Kommunikation der digitalen Bildgebung in der Radiologie zu
verbessern. Kurz gesagt resultiert die DICOM-Gammafunktion in Bildern mit mehr unterscheidbaren
Graustufen. Barco empfiehlt die Auswahl der DICOM-Gammafunktion für die meisten medizinischen
Anwendungen.
• Gamma 2.2: Wählen Sie diese Funktion, falls der Monitor einen CRT-Bildschirm mit einem Gamma-
Wert von 2,2 ersetzen soll.
• QAWeb: Diese Gammafunktion wird automatisch ausgewählt, wenn von MediCal QAWeb Gamma-
funktionen definiert wurden.
Die Einstellungen des Monitors müssen so angepasst w erden, dass sie den Anforde-
rungen der Visualisierungssoftware entsprechen. Wenden S ie sich an den Anbieter der
Visualisierungssoftware, wenn Sie sich unsicher sind.
SowählenSieeineGammafunktionaus
1. Rufen Sie das OSD-Hauptmenü auf.
2. Wechseln Sie zum Menü Einstellungen.
3. Rufen Sie das Untermenü Gamma auf.
4. Wählen Sie eine der verfügbaren Gammafunktionen.
5.4 Umgeb un gslicht-Befundraum-Auswah l
Informationen zu Umgebun gslicht-Befund räumen
Die verfügbaren Umgebungslicht-Befundräume für Ihren Monitor sind:
• Dunkler Raum: Entspricht den Lichtbedingungen in dunklen Befundräumen zur Diagnose. Diese Ein-
stellung weist den niedrigsten Wertebereich für maximales Umgebungslicht auf.
• Büro: Entspricht den Lichtbedingungen in Büroräumen.
• Operationsraum: Entspricht den Lichtbedingungen in Operationsräumen. Diese Einstellung weist den
höchsten Wertebereich für maximales Umgebungslicht auf.
• QAWeb: Diese Einstellung wird automatisch ausgewählt, wenn von MediCal QAWeb Umgebungs-
lichtbedingungen definiert wurden.
So wählen Sie einen Umgebungslicht-Befundraum aus
1. Rufen Sie das OSD-Hauptmenü auf.
2. Wechseln Sie zum Menü Einstellungen.
3. Rufen Sie das Untermenü Umgebungslicht auf.
4. Wählen Sie einen der verfügbaren Befundräume, und bestätigen Sie Ihre Auswahl.
16
K5903081DE EONIS 22/02/2018

5. Erweiterter Betrieb
5.5 Weißpunktaus wah l
Informationen zur We ißpunktauswahl
Mit dieser Einstellung können Sie den Weißpunkt des Monitors modifizieren, der als Referenz für alle
anderen anzuzeigenden Farben verwendet wird.
Die verfügbaren Weißpunkteinstellungen für Ihren Monitor sind:
• Nativ: Die ursprüngliche, nicht modifizierte Farbtemperatur des LCD-Displays.
• 6500K (sRGB): Entspricht einer Farbtemperatur von 6.500 Kelvin (D65).
• QAWeb: Diese Weißpunkteinstellung wird automatisch ausgewählt, wenn von
MediCal QAWeb ein Weißpunkt definiert wurde.
So wählen Sie den Weißpunkt aus
1. Rufen Sie das OSD-Hauptmenü auf.
2. Wechseln Sie zum Menü Einstellungen.
3. Rufen Sie das Untermenü Weißpunkt auf.
4. Wählen Sie eine der verfügbaren Weißpunktvoreinstellungen.
5.6 A naloge Videoeinstellungen
Die folgenden Einstellungen sind nur verfügbar, wenn eine VGA-Videoeingangsquelle
ausgewählt ist.
Informationen zu den analogen Videoeinstellungen
Wenn die VGA-Videoeingangsquelle aktiv ist, sind einige analoge Videoeinstellungen verfügbar:
• Autom. Anpassung: Die analoge Videoeinstellung wird automatisch angepasst.
• Geometrie: Die Geometrieeinstellungen des analogen Videosignals (Taktfrequenz, Taktphase, hori-
zontale Position, vertikale Position) können manuell angepasst werden.
• Stufe: Die Kontrast- und Helligkeitspegel des analogen Videosignals können manuell angepasst wer-
den.
So passen Sie die analogen Videoeinstellungen an
1. Rufen Sie das OSD-Hauptmenü auf.
2. Wechseln Sie zum Menü Einstellungen.
3. Rufen Sie das Untermenü Analog auf.
4. Passen Sie eine der verfügbaren analogen Videoeinstellungen nach Bedarf an.
5.7 OSD-Menüsp rache
Informationen zur Sprache des OSD-Menüs
Standardmäßig wird das OSD-Menü auf Englisch angezeigt. Es gibt aber zahlreiche andere Sprachen,
die für das OSD-Menü des Eoniss verfügbar sind.
K5903081DE EONIS 22/02/2018
17

5. Erweiterter Betrieb
So wählen Sie die Sprache des OSD-M enüs
1. Rufen Sie das OSD-Hauptmenü auf.
2. Wechseln Sie zum Menü Einstellungen > Einstellungen.
3. Rufen Sie das Untermenü OSD Sprache auf.
4. Wählen Sie eine der verfügbaren Sprachen.
5.8 Betriebsstatu s -L ED
Informationen zur Betriebsstatus-LED
Standardmäßig verhält sich die Betriebsstatus-LED wie folgt:
• Grün: Der Monitor ist eingeschaltet.
• Blinkt grün: Der Monitor wechselt in den Standby-Modus.
• Orange: Der Monitor befindet sich zum Stromsparen im Standby-Modus.
• Aus: Der Monitor ist vom Netzstrom getrennt.
Dieses Standardverhalten kann so geändert werden, dass die Betriebsstatus-LED auch dann nicht leuch-
tet, wenn der Monitor eingeschaltet ist oder in den Standby-Modus wechselt.
So ändern Sie das Verhalten der Betriebsstatus-LED:
1. Rufen Sie das OSD-Hauptmenü auf.
2. Wechseln Sie zum Menü Einstellungen > Einstellungen.
3. Rufen Sie das Untermenü Betriebsstatus-LED auf.
4. Ändern Sie das Verhalten der Betriebsstatus-LED nach Bedarf, und bestätigen Sie die Auswahl.
Der orangefarbene Standby-Modus des LEDs wird von dieser Einstellung nicht beein-
flusst. Wenn sich der Monitor also im Energiesparmodus befindet, leuchtet die LED
orangerot, auch wenn si e durch diese Einstellung ausgeschaltet wurde.
5.9 DPMS-Modus
Informationen zum DPMS-Modus
Das Monitor-Energiesparsystem (DPMS)des Eonis displays optimiert die Lebensdauer des Monitors durch
automatisches Abschalten der Hintergrundbeleuchtung, wenn ungefähr 10 Sekunden lang kein Videosi-
gnal erkannt wird. Die Betriebsstatus-LED leuchtet dann orange.
So aktivieren/deaktivieren Sie den DPMS-Modus
1. Rufen Sie das OSD-Hauptmenü auf.
2. Wechseln Sie zum Menü Einstellungen > Einstellungen > Stromsparfunktion.
3. Rufen Sie das Untermenü DPMS auf.
4. Wählen Sie nach Bedarf Ein oder Aus, und bestätigen Sie die Auswahl.
18
K5903081DE EONIS 22/02/2018
Seite wird geladen ...
Seite wird geladen ...
Seite wird geladen ...
Seite wird geladen ...
Seite wird geladen ...
Seite wird geladen ...
Seite wird geladen ...
Seite wird geladen ...
Seite wird geladen ...
Seite wird geladen ...
Seite wird geladen ...
Seite wird geladen ...
Seite wird geladen ...
Seite wird geladen ...
Seite wird geladen ...
Seite wird geladen ...
Seite wird geladen ...
Seite wird geladen ...
Seite wird geladen ...
Seite wird geladen ...
Seite wird geladen ...
Seite wird geladen ...
-
 1
1
-
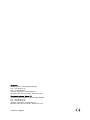 2
2
-
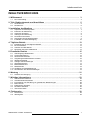 3
3
-
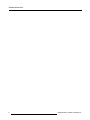 4
4
-
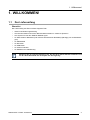 5
5
-
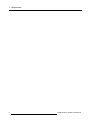 6
6
-
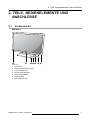 7
7
-
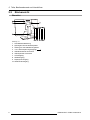 8
8
-
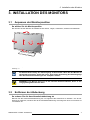 9
9
-
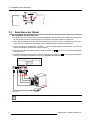 10
10
-
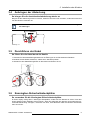 11
11
-
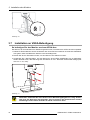 12
12
-
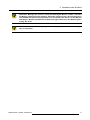 13
13
-
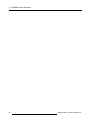 14
14
-
 15
15
-
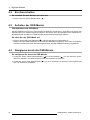 16
16
-
 17
17
-
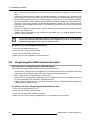 18
18
-
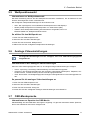 19
19
-
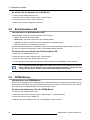 20
20
-
 21
21
-
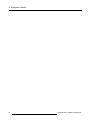 22
22
-
 23
23
-
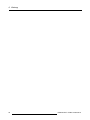 24
24
-
 25
25
-
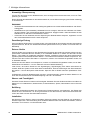 26
26
-
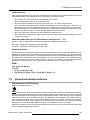 27
27
-
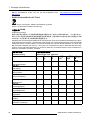 28
28
-
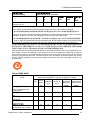 29
29
-
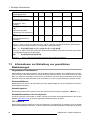 30
30
-
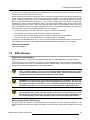 31
31
-
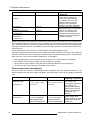 32
32
-
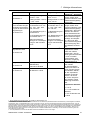 33
33
-
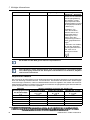 34
34
-
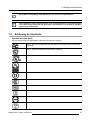 35
35
-
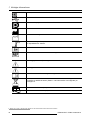 36
36
-
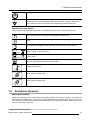 37
37
-
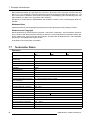 38
38
-
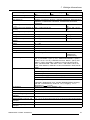 39
39
-
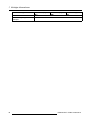 40
40
-
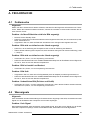 41
41
-
 42
42
Barco MDRC-2224 Option WP Benutzerhandbuch
- Typ
- Benutzerhandbuch
- Dieses Handbuch eignet sich auch für
Verwandte Artikel
-
Barco Eonis 21" (MDRC-2221) Benutzerhandbuch
-
Barco Eonis 22" (MDRC-2122, Option WP) Benutzerhandbuch
-
Barco Eonis 22" (MDRC-2222 Option BL) Benutzerhandbuch
-
Barco MDRC-2321 Benutzerhandbuch
-
Barco Eonis 21" (MDRC-2321) Benutzerhandbuch
-
Barco MDRC-1219 Benutzerhandbuch
-
Barco MDRC-2222 Option TS Benutzerhandbuch
-
Barco MDRC-1119 TS Benutzerhandbuch
-
Barco Eonis 24" (MDRC-2324) Benutzerhandbuch
-
Barco AMM215WTTP Benutzerhandbuch