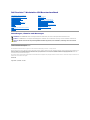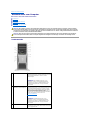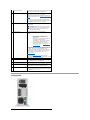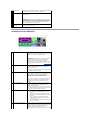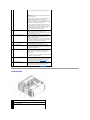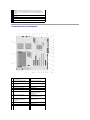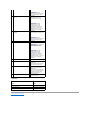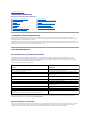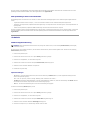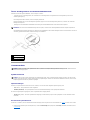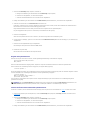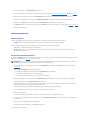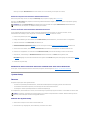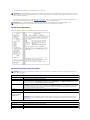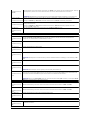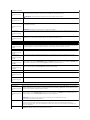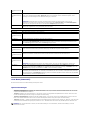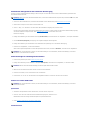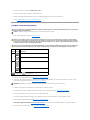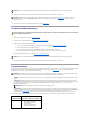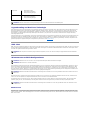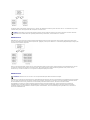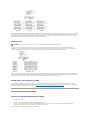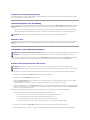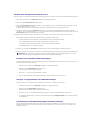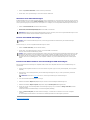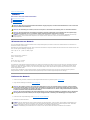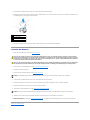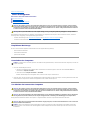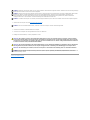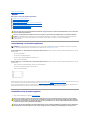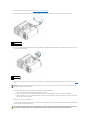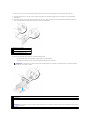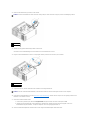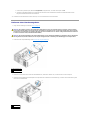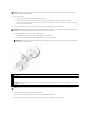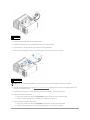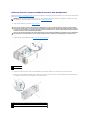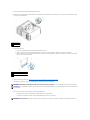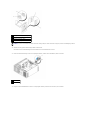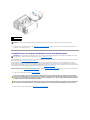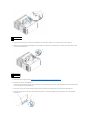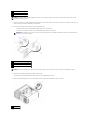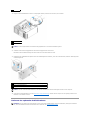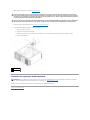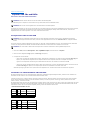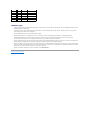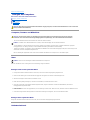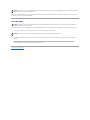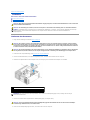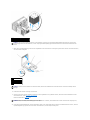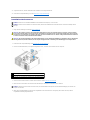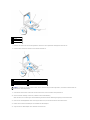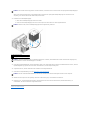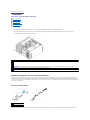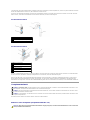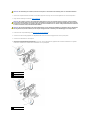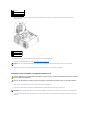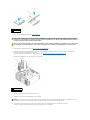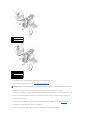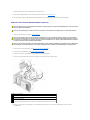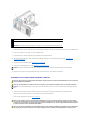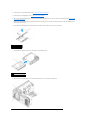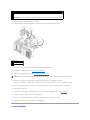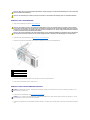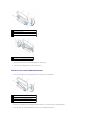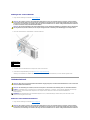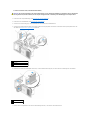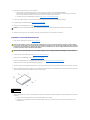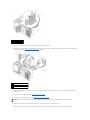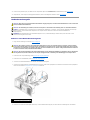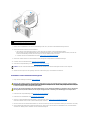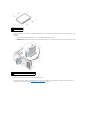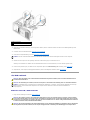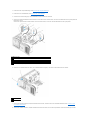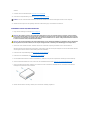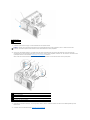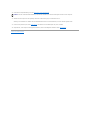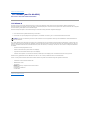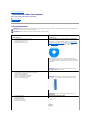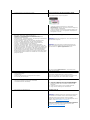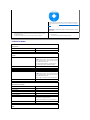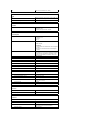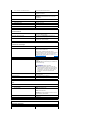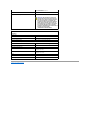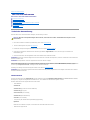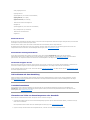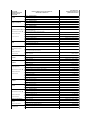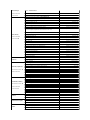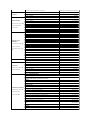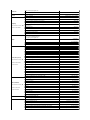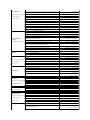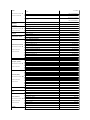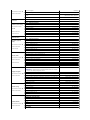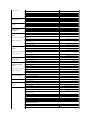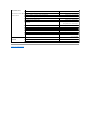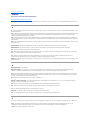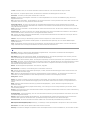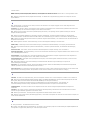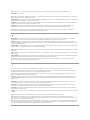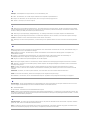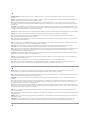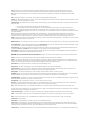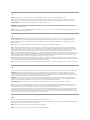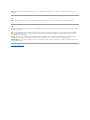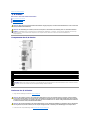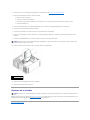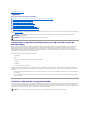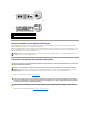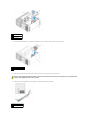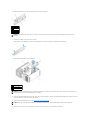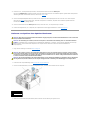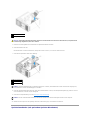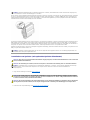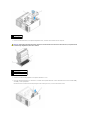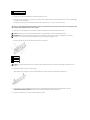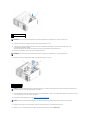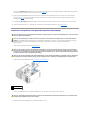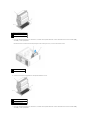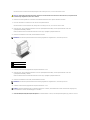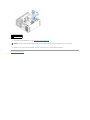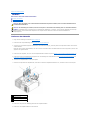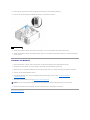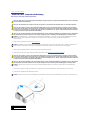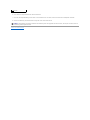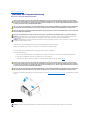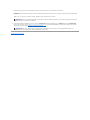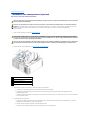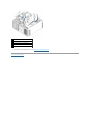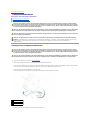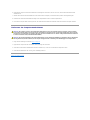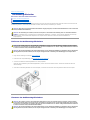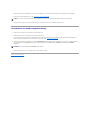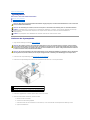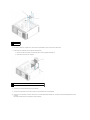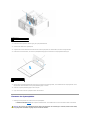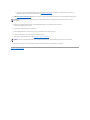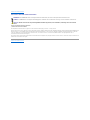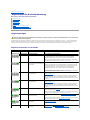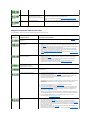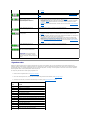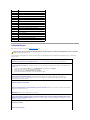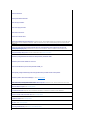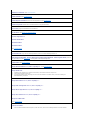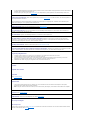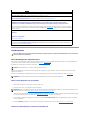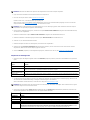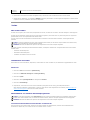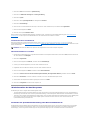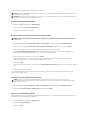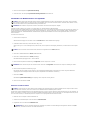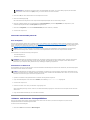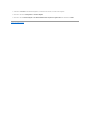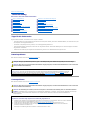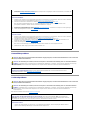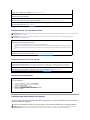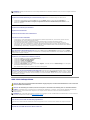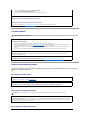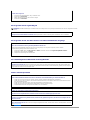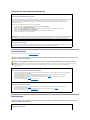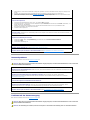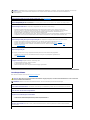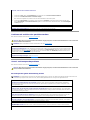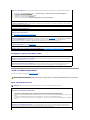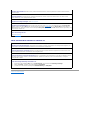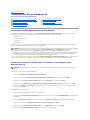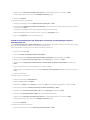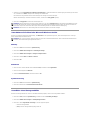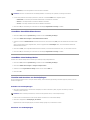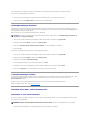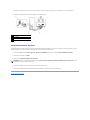Dell Precision 690 Benutzerhandbuch
- Kategorie
- PC / Workstation Barebones
- Typ
- Benutzerhandbuch

DellPrecision™Workstation690Benutzerhandbuch
Anmerkungen, Hinweise und Warnungen
IrrtümerundtechnischeÄnderungenvorbehalten.
©2006DellInc.AlleRechtevorbehalten.
Eine Reproduktion dieses Dokuments in jeglicher Form ohne schriftliche Genehmigung von Dell Inc. ist streng verboten.
Marken in diesem Text: Dell, das DELL Logo, Inspiron, Dell Precision, Dimension, OptiPlex, Latitude, Dell TravelLite, PowerEdge, PowerVault, StrikeZone, PowerApp und Dell OpenManage sind
Marken von Dell Inc.; Intel, SpeedStep, Pentium, Xeon und Celeron sind eingetragene Marken von Intel Corporation; Microsoft und Windows sind eingetragene Marken von Microsoft
Corporation; Bluetooth ist eine eingetragene Marke von Bluetooth SIG, Inc. und wird von Dell Inc. in Lizenz benutzt; ENERGY STAR ist eine eingetragene Marke der US-
amerikanischen Environmental Protection Agency.
Alle anderen in dieser Dokumentation genannten Marken und Handelsnamen sind Eigentum der jeweiligen Hersteller und Firmen. Dell Inc. erhebt keinen Anspruch auf Marken und
Handelsnamen mit Ausnahme der eigenen.
Modell DCDO
August2006P/NMD488Rev.A02
InformationenüberdenComputer
WissenswertesüberIhrenComputer
Erweiterte Funktionen
Kopieren von CDs und DVDs
Bevor Sie beginnen
Computerstandrahmen
Entfernen der Systemabdeckung
Gehäuseeingriffschalter
Speicher
Laufwerke
Karten
Installieren des Lautsprechers (optional)
Prozessor
Batterie
E/A-Anschlussfeld
Systemplatine
Netzteil
Aufsetzen der Computerabdeckung
MöglichkeitenfürdieFehlerbehebung
BehebenvonStörungen
Reinigen des Computers
Funktionen von Microsoft®Windows®XP
Wie Sie Hilfe bekommen
FCC-Hinweis(nurfürdieUSA)
Glossar
ANMERKUNG: EineANMERKUNGmachtaufwichtigeInformationenaufmerksam,mitdenenSiedasSystembessereinsetzenkönnen.
HINWEIS: EinHINWEISwarntvormöglichenBeschädigungenderHardwareodervorDatenverlustundzeigt,wiediesevermiedenwerdenkönnen.
VORSICHT: HiermitwerdenSieaufeinepotentiellgefährlicheSituationhingewiesen,diezuSachschäden,VerletzungenoderzumTodführen
könnte.

ZurückzumInhaltsverzeichnis
Wissenswertes zum Computer
DellPrecision™Workstation690Benutzerhandbuch
Vorderansicht
Rückansicht
AnschlüsseaufderRückseite
Innenansicht
Komponenten der Systemplatine
Vorderansicht
VORSICHT: DerComputeristschwer(dasGewichtbeträgtmindestensetwa25kg)undeventuellschwierigzubewegen.HolenSiesichHilfe,
bevorSiedenComputeranheben,bewegenoderkippen;zumAnhebendesComputerswerdenzweiPersonenbenötigt.HebenSiedenComputer
stets korrekt an, um Verletzungen zu vermeiden, und beugen Sie sich beim Anheben nicht vor. Weitere wichtige Sicherheitshinweise erhalten Sie
im Product Information Guide (Produktinformationshandbuch).
VORSICHT: Bevor Sie den Computer aufrecht stellen, befestigen Sie den Computerstandrahmen. Falls Sie den Standrahmen nicht installieren,
bevorSieComputeraufrechtstellen,kannderComputermöglicherweiseumkippenundVerletzungenverursachenoderbeschädigtwerden.
1-
3
5,25-Zoll-Laufwerkschächte
Zur Aufnahme eines CD-/DVD-Laufwerks, eines
Medienkartenlesegeräts,Diskettenlaufwerksodereines
SATA-Festplattenlaufwerks in einem 5,25-Zoll-
Laufwerkträger.
ANMERKUNG: DerFestplattenträgeristnurzur
Verwendung in den 5,25-Zoll-Laufwerkschächten
vorgesehen.DieTrägerfürDiskettenlaufwerkund
Medienkartenlesegerätsindnichtgegeneinander
austauschbar.
4
5,25-Zoll-Laufwerkschacht mit
spezieller 3,5-Zoll-Frontplatte
Zur Aufnahme eines CD-/DVD-Laufwerks, eines
Medienkartenlesegeräts,einesDiskettenlaufwerksoder
eines SATA-Festplattenlaufwerks in einem 5,25-Zoll-
Laufwerkträger.DieabgebildeteLaufwerkfrontplatte
wird nur bei einem Diskettenlaufwerk oder
Medienkartenlesegerätverwendet;sielässtsichvor
jedem der vier 5,25-Zoll-Laufwerkschächteinstallieren.
Weitere Informationen erhalten Sie unter
Laufwerkfrontblenden.
ANMERKUNG: Festplattenträgersindnurzur
Verwendung in den 5,25-Zoll-Laufwerkschächten
vorgesehen.DieTrägerfürDiskettenlaufwerkund
Medienkartenlesegerätsindnichtgegeneinander
austauschbar.
5
Festplattenaktivitätsanzeige
Die Festplattenanzeige leuchtet, wenn der Computer
auf das Festplattenlaufwerk zugreift. Sie leuchtet
eventuellauch,wenngeradeaufeinGerätwieeinCD-
Player zugegriffen wird.

Rückansicht
6
IEEE-1394-Anschluss
HierwerdenschnelleGerätewiedigitaleVideokameras
undexterneSpeichergeräteangeschlossen.
7
USB-2.0-Anschlüsse(2)
Verwenden Sie die vorderen USB-Anschlüssefür
gelegentlichgenutzteGeräte,etwaFlash-
Speichersticks,KamerasoderstartfähigeUSB-Geräte
(weitere Informationen unter Starten von einem USB-
Gerät).
FürGeräte,dieinderRegelständigangeschlossen
sind, beispielsweise Drucker und Tastaturen, sollten Sie
dierückseitigenUSB-Anschlüsseverwenden.
8
Netzschalter
DrückenSiediesenSchalter,umdenComputer
einzuschalten.
HINWEIS: Schalten Sie den Computer nicht mit
dem Netzschalter aus, da sonst Daten verloren
gehenkönnen.FahrenSiestattdessendas
Betriebssystem herunter.
9
Betriebsanzeige
Die Betriebsanzeige gibt die verschiedenen
BetriebszuständedurchBlinkenoderstetigesLeuchten
wieder:
¡ Keine Anzeige – Der Computer ist
ausgeschaltet oder befindet sich im
Ruhezustand.
¡ Stetiggrün– Der Computer befindet sich
im normalen Betriebszustand.
¡ Grünblinkend– Der Computer befindet
sich in einem Energiesparzustand.
¡ Gelb blinkend oder stetig leuchtend –
Lesen Sie den Abschnitt Probleme mit der
Stromversorgung.
DrückenSiezumBeendendesEnergiesparzustands
den Netzschalter oder verwenden Sie die Tastatur bzw.
dieMaus,wenndiesimGeräte-Manager unter
Windows entsprechend konfiguriert wurde. Weitere
InformationenzuRuhezuständenundzumBeenden
eines Energiesparzustands finden Sie unter
Energieverwaltung.
Im Abschnitt Diagnoseanzeigen finden Sie eine
BeschreibungderCodesfür die Leuchtanzeigen, die die
Fehlersuche am Computer erleichtern.
10
Mikrofonanschluss
Verwenden Sie den Mikrofonanschluss, um ein PC-
MikrofonfürStimm-oderMusikeingabefüreinSound-
oderTelefonieprogrammanzuschließen.
11
Kopfhöreranschluss
HierkönnenSieeinenKopfhöreranschließen.
12
Netzwerkverbindungsanzeige
DieseAnzeigeleuchtet,wenneinegültigeVerbindung
zwischen einem 10-Mb/s-, 100-Mb/s- oder 1000-Mb/s-
(1Gb/s)NetzwerkunddemComputerbesteht.
13
Diagnoseanzeigen (4)
Die Diagnoseanzeigen erleichtern die Fehlersuche bei
Computerproblemen. Weitere Informationen finden Sie
im Abschnitt Diagnoseanzeigen.

AnschlüsseaufderRückseite
1
Netzanschluss
SchließenSiehierdasNetzstromkabelan.DietatsächlicheFormdes
Anschlusses kann von dieser Darstellung abweichen.
2
Kartensteckplätze
ZugangzudenAnschlüssenvoninstalliertenPCI-, PCI-X- oder PCI-
Express-Karten.
ANMERKUNG: DiemittlerenfünfSteckplätzeunterstützenKarten
mitvollerBaulänge:einmalPCI,einmalPCI-Express x16, einmal PCI-
Express x8 (verdrahtet als x4) und zweimal PCI-X. Die oberen und
unterenSteckplätzeunterstützenKartenmithalberBaulänge:
zweimal PCI-Express x8 (verdrahtet als x4).
3
Anschlüsseaufder
Rückseite
Zum Anschluss von seriellen, USB-odersonstigenGeräten(siehe
AnschlüsseaufderRückseite).
1
Parallelanschluss
HiekönnenSieeinparallelesGerätanschließen,etwa
einen Drucker. Wenn Sie einen USB-Drucker verwenden,
verbinden Sie ihn mit einem USB-Anschluss.
ANMERKUNG: Der integrierte parallele Anschluss wird
automatisch deaktiviert, wenn der Computer eine
installierte Karte mit einem parallelen Anschluss
ermittelt,derfürdiegleicheAdressekonfiguriertwurde.
Weitere Informationen finden Sie unter System-Setup-
Optionen.
2
Line-out-/Kopfhöreranschluss
AmgrünenLine-out-AnschlusskönnenSieKopfhörer
undhandelsüblicheLautsprechermiteingebautem
Verstärkeranschließen.
Bei Computern mit einer Soundkarte muss der Anschluss
auf der Karte verwendet werden.
3
Mausanschluss
SchließenSieeineüblichePS/2-Mausamgrünen
Mausanschluss an. Schalten Sie den Computer und alle
angeschlossenenGerätevordemAnschließeneiner
Maus aus. Wenn Sie eine USB-Maus verwenden,
verbinden Sie sie mit einem USB-Anschluss.
Wenn auf dem Computer das Betriebssystem Microsoft
WindowsXPausgeführtwird,sinddieerforderlichen
Maustreiber bereits auf dem Festplattenlaufwerk
installiert.
4
USB-2.0-Anschlüsse(3)
VerbindenSieGeräte,dieSienurgelegentlichnutzen,
beispielsweise Flash-Speichersticks, Kameras oder
startfähigeUSB-Geräte,nachMöglichkeitmitden
vorderen USB-Anschlüssen.
FürGeräte,dieinderRegelpermanentangeschlossen
sind, beispielsweise Drucker und Tastaturen, sollten Sie
dierückseitigenUSB-Anschlüsseverwenden.
5
Verbindungsintegritätsanzeige
l Grün– EsbestehteinegültigeVerbindung
zwischen einem 10-Mbit/s-Netzwerk und dem
Computer.
l Orange – EsbestehteinegültigeVerbindung
zwischen einem 100-Mbit/s-Netzwerk und dem
Computer.
l Gelb – EsbestehteinegültigeVerbindung
zwischen einem 1000-Mb/s-Netzwerk(1Gb/s)
und dem Computer.
l Aus – Es wurde keine physische Verbindung zum
Netzwerk festgestellt.
6
Netzwerkadapteranschluss
Um den Computer an ein Netzwerk-oderBreitbandgerät
anzuschließen,verbindenSieeinEndeeines
Netzwerkkabels mit einer Netzwerkbuchse oder mit dem
Netzwerk-oderBreitbandgerät.SchließenSiedas
andere Ende des Netzwerkkabels an den
Netzwerkanschluss des Computers an. Ein Klicken zeigt

Innenansicht
an, dass das Netzwerkkabel sicher angeschlossen ist.
ANMERKUNG: SchließenSiekeinTelefonkabelanden
Netzwerkanschluss an.
VerwendenSiebeiComputernmiteinerzusätzlichen
Netzwerkkarte beim Einrichten von mehreren
Netzwerkverbindungen(etwafürseparatesIntra- und
Extranet) den Anschluss auf der Karte und den auf dem
rückseitigenAnschlussfelddesComputers.
FürdenAnschlussaneinNetzwerkwerdenKabelund
Steckverbinder der Kategorie 5 empfohlen. Wenn Sie
KabelderKategorie3verwendenmüssen,wählenSie
eine Netzwerkgeschwindigkeit von 10 Mbit/s, um
zuverlässigenBetriebzugewährleisten.
7
Netzwerkaktivitätsanzeige
Die Anzeige blinkt gelb, wenn der Computer
Netzwerkdatensendetoderempfängt.Hohe
NetzwerkbelastunghatmöglicherweisezurFolge,dass
diese Anzeige stetig leuchtet.
8
USB-2.0-Anschlüsse(2)
VerbindenSieGeräte,dieSienurgelegentlichnutzen,
beispielsweise Flash-Speichersticks, Kameras oder
startfähigeUSB-Geräte,nachMöglichkeitmitden
vorderen USB-Anschlüssen.
FürGeräte,dieinderRegelpermanentangeschlossen
sind, beispielsweise Drucker und Tastaturen, sollten Sie
dierückseitigenUSB-Anschlüsseverwenden.
9
IEEE-1394-Anschluss
HierwerdenschnelleGerätewiedigitaleVideokameras
undexterneSpeichergeräteangeschlossen.
10
Tastaturanschluss
Wenn Sie eine PS/2-Standardtastatur verwenden,
verbinden Sie sie mit dem violetten Tastaturanschluss.
Wenn Sie eine USB-Tastatur verwenden, verbinden Sie
sie mit einem USB-Anschluss.
11
Line-in-Anschluss
Am blauen Line-in-AnschlusskönnenSieeinAufnahme-
/Wiedergabegerätanschließen,beispielsweiseeinen
Kassettenrecorder, einen CD-Player oder einen
Videorecorder.
Bei Computern mit einer Soundkarte muss der Anschluss
auf der Karte verwendet werden.
12
Serieller Anschluss
SerielleGerätewieetwaHandheld-Computer werden
am seriellen Anschluss angeschlossen. Falls erforderlich,
kanndieAdressefürdieseSchnittstelleimSystem-
Setupgeändertwerden(sieheSystem-Setup).
13
Serieller Anschluss
SerielleGerätewieetwaHandheld-Computer werden
am seriellen Anschluss angeschlossen. Falls erforderlich,
kanndieAdressefürdieseSchnittstelleimSystem-
Setupgeändertwerden(sieheSystem-Setup).
1
Netzteil
2
Festplattenschacht
3
Speicherkühlgehäuse

Komponenten der Systemplatine
HINWEIS: DasSpeicherkühlgehäusehältdie(optionalen)Speicher-
RiserkarteninPosition;dieRändelschraubenmüssenausreichendfest
angezogensein,umdieRiserkartenzusichernundBeschädigungenzu
vermeiden.
4
VordererLüfter
5
Kartenlüfter
6
5,25-Zoll-Laufwerkschacht mit 3,5-Zoll-Frontblende
7
5,25-Zoll-Laufwerkschacht
1
Anschlussfürsekundären
Prozessor (CPU_1)
18
Festplattenlüfter(FAN_HDD)
2
AnschlussfürvorderenLüfter
(FAN_FRONT)
19
FlexBay-Anschluss (USB)
3
AnschlussfürKartenträgerlüfter
(FAN_CCAG)
20
Diskettenlaufwerk (DSKT)
4
Anschlussfürinternen
Lautsprecher (INT_SPKR)
21
AnschlussfürBedienfeld
(FRONTPANEL)
5
Stromversorgungsanschluss
(POWER2)
22
Anschlussfür1394-Verbindung
auf der Vorderseite (FP1394)
6
AnschlussfürIDE-Laufwerk (IDE)
23
Anschlussfür
Gehäuseeingriffschalter
(INTRUDER)
7
Kennwort-Jumper (PSWD)
24
PCI-Express x8-
Kartensteckplatz, als x4
verdrahtet (SLOT7_PCIE)
8
Anschlussfürzusätzliche
Festplattenlaufwerkanzeige
(AUX_LED)
25
PCI-X-Kartensteckplatz
(SLOT6_PCIX)
9
AnschlussfürTemperatursensor
26
PCI-X-Kartensteckplatz
(SLOT5_PCIX)
10
Batteriesockel (BATTERY)
27
PCI-Kartensteckplatz
(SLOT4_PCI)

Kabelfarben
ZurückzumInhaltsverzeichnis
ANMERKUNG: Dieser
Steckplatz ist bei Konfiguration
mit zwei Grafikkarten nicht
verfügbar.
11
SATA-Anschlüsse(SATA_0,SATA_1,
SATA_2)
28
PCI-Express x8-
Kartensteckplatz, als x4
verdrahtet (SLOT3_PCIE)
ANMERKUNG: Bei der
Konfiguration mit zwei
Grafikkarten ist dieser
Steckplatz durch einen x16-
Steckplatz auf der Grafik-
Riserkarte ersetzt. An dieser
Stelle ist eine Grafikkarte
installiert.
12
JumperfürEchtzeituhr-Reset
(RTCRST)
29
PCI-Express x16-
Kartensteckplatz (SLOT2_PCIE)
ANMERKUNG: Dieser
Steckplatz ist bei Konfiguration
mit zwei Grafikkarten nicht
verfügbar.
13
Hauptstromversorgungsanschluss
(POWEsR1)
30
ANMERKUNG: PCI-Express x8-
Kartensteckplatz, als x4
verdrahtet (SLOT1_PCIE)
ANMERKUNG: Bei der
Konfiguration mit zwei
Grafikkarten ist dieser
Steckplatz durch einen x16-
Steckplatz auf der Grafik-
Riserkarte ersetzt. An dieser
Stelle ist eine Grafikkarte
installiert.
14
Festplattenanschluss (HDD_3)
31
Anschlussfür
Mikroprozessorlüfter(FAN_MEM)
15
Festplattenanschluss (HDD_2)
32
WeißeSpeichermodulanschlüsse
(DIMM_1-4)
unterstützenSpeichermodule
oder Speichermodul-Riser
16
Festplattenanschluss (HDD_1)
33
Schwarze
Speichermodulanschlüsse
(DIMM_5-8)
unterstützenSpeichermodule
nur dann, wenn keine Speicher-
Riserkarten installiert sind;
andernfallsmüssenSie
unbelegt bleiben.
17
Festplattenanschluss (HDD_0)
34
Anschlussfürprimären
Prozessor (CPU_0)
Gerät
Farbe
Festplattenlaufwerk (mit integriertem Controller)
Blaues Kabel
Diskettenlaufwerk
Schwarze Auszugslasche
CD/DVD-Laufwerk
Orange Auszugslasche

ZurückzumInhaltsverzeichnis
Erweiterte Funktionen
DellPrecision™Workstation690Benutzerhandbuch
LegacySelect-Technologiesteuerung
Die LegacySelect-Technologiesteuerung bietet Voll-Legacy-, verminderte Legacy- oder Legacy-freieLösungen,basierendaufallgemeinenPlattformen,
Festplatten-Images und Helpdesk-Verfahren.DerAdministratorkanndieSteuerungüberdasSystem-Setup,denDellOpenManage™ITAssistantodereine
benutzerspezifischeDell™-Werksintegration vornehmen.
MitLegacySelectkönnenAdministratorenAnschlüsseundMediengeräteelektronischaktivierenoderdeaktivieren,dieüberserielleundUSB-Anschlüsse,einen
parallelen Anschluss, ein Diskettenlaufwerk und eine PS/2-Mausverfügen.DurchdeaktivierteAnschlüsseundMediengerätewerdenRessourcenverfügbar.Der
Computermussneugestartetwerden,damitdieÄnderungenwirksamwerden.
Verwaltungsfunktionen
Alert Standard Format (Warnstandardformat)
ASF (Alert Standard Format) ist ein DMTF-Verwaltungsstandard,indemMethodenfürWarnungenvordemLadendesBetriebssystemsoderbeinicht
vorhandenemBetriebssystemspezifiziertsind.DerStandardistsokonzipiert,dassbeimöglichenSicherheits- und Fehlerbedingungen eine Warnung
ausgegeben wird, wenn sich das Betriebssystem im Standby-ModusbefindetoderderComputerausgeschaltetwurde.ASFwurdeentwickelt,umfrühere
Warntechnologien bei nicht vorhandenem Betriebssystem zu ersetzen.
DerComputerunterstütztfolgendeASF-Warnungen:
Weitere Informationen zur ASF-Implementierung von Dell finden Sie im ASF User's Guide (ASF-Benutzerhandbuch) und im ASF Administrator's Guide (ASF-
Administratorenhandbuch) auf der Dell Support-Website support.dell.com.
DellOpenManage™ITAssistant
MitHilfevonITAssistantkönnenComputerundweitereGeräteineinemUnternehmensnetzwerkkonfiguriert,verwaltetundüberwachtwerden.ITAssistant
verwaltetSysteme,Konfigurationen,Ereignisse(Warnungen)sowieSicherheitsfunktionenbeiComputern,diemiteinemVerwaltungsprogrammgemäß
Industriestandardausgestattetsind.DabeiwirdeineInstrumentationgemäßSNMP-, DMI- und CIM-Industriestandardunterstützt.
LegacySelect-Technologiesteuerung
Verwaltungsfunktionen
Sicherheit
Kennwortschutz
System-Setup
Startmenü
LöschenvonverlorenenKennwörtern
LöschenvonCMOS-Einstellungen
Energieverwaltung
Hyperthreading und Dual-Core-Technologie
IEEE 1394
Wissenswertes zu RAID-Konfigurationen
RAID-Konfigurationsprogramm
RAID-Konfiguration und -Verwaltung
DurchführenvonKonfigurationsaufgaben
Warnung
Beschreibung
Gehäuse:ChassisIntrusion- Physical Security Violation/ Chassis Intrusion -
Physical Security Violation Event Cleared
DasComputergehäusewurdegeöffnet,oderdie
Gehäuseeingriffswarnungwurdegelöscht.
Boot: Failure to Boot to BIOS
DasBIOSwurdenachderInitialisierungnichtvollständiggeladen.
Password: System Password Violation
DasSystemkennwortistungültig(Warnungtrittnachdrei
Fehlversuchen auf).
CPU: CPU DOA Alert (CPU DOA-Warnung)/CPU DOA Alert Cleared (CPU DOA-Warnung
gelöscht)
Der Prozessor ist defekt.
Heartbeats: Entity Presence (Entity vorhanden)
Periodische Heartbeat-SignalewurdenzurBestätigungder
AnwesenheitdesSystemsübermittelt.
Temperatur: Generic Critical Temperature Problem
DieTemperaturdesComputersliegtaußerhalbderGrenzwerte.
Spannung: Generic Critical Voltage Problem
DieSpannungvonintegriertenSpannungsreglernliegtaußerhalbdes
zulässigenBereichs.
Netzteil: Critical Power Supply Problem
DieSpannungdesComputernetzteilsliegtaußerhalbdeszulässigen
Bereichs.
Cooling Device: Generic Critical Fan Failure
DieLüfterdrehzahl(U/min)liegtaußerhalbderGrenzwerte.
Connectivity: Ethernet Connectivity Enabled (Ethernet-Verbindungen
aktiviert)/
Ethernet Connectivity Disabled (Ethernet-Verbindungen deaktiviert)
Ethernet-Verbindungen sind aktiviert bzw. deaktiviert.

FürIhrenComputeristDellOpenManageClientInstrumentationbasierendaufDMIundCIMerhältlich.InformationenüberITAssistantfindenSieimDell
OpenManage IT Assistant Benutzerhandbuch auf der Dell Support-Website unter support.dell.com.
Dell OpenManage Client Instrumentation
Dell OpenManage Client Instrumentation ist eine Software, mit deren Hilfe Remote-VerwaltungsprogrammewieITAssistantfolgendeAufgabenausführen
können:
l ZugriffaufInformationenüberdenComputer,z.B.wievieleProzessoreninstalliertsindoderwelchesBetriebssystemausgeführtwird
l ÜberwachendesComputerstatus,beispielsweiseÜberhitzungswarnungenvonTemperatursensorenoderWarnungenbeieinemFestplattenfehlervon
Speichergeräten
l ÄnderndesComputerstatus,beispielsweiseBIOS-Aktualisierungen oder entferntes Herunterfahren des Computers
Bei einem verwalteten Computer wurde Dell OpenManage Client Instrumentation in einem Netzwerk eingerichtet, das mit IT Assistant arbeitet. Informationen
überDellOpenManageClientInstrumentationfindenSieimDell OpenManage Client Instrumentation Benutzerhandbuch auf der Dell-Support-Website unter
support.dell.com.
Sicherheit
Gehäuseeingriffserkennung
MitdieserFunktion,soferninstalliertundaktiviert,wirdderBenutzerdarüberinformiert,dassdasGehäusegeöffnetwurde.SoändernSiedieEinstellung
Chassis Intrusion(Gehäuseeingriff):
1. Rufen Sie das System-Setup auf.
2. DrückenSiediePfeil-nach-unten-Taste, um zur Option Security (Sicherheit) zu gelangen.
3. DrückenSiedie<Eingabetaste>,umaufdasMenüzuzugreifen.
4. WählenSiemitderPfeil-nach-unten-Taste die Option Chassis Intrusion(Gehäuseeingriff)aus.
5. WählenSiemitdenhorizontalenPfeiltasteneineOptionaus.
6. Beenden Sie das System-Setup.
Optionseinstellungen
l On (Aktiviert) – WenndasGehäusegeöffnetwird,ändertsichdieseEinstellungzuDetected (Erkannt), und die folgende Warnmeldung wird beim
nächstenComputerstartangezeigt:
Alert! Cover was previously removed. (Achtung! Abdeckung wurde zwischenzeitlich entfernt.)
l On-Silent (Stumm aktiviert) (Standardeinstellung) – WenndieComputerabdeckunggeöffnetwird,ändertsichdieEinstellungnachErkannt.Während
derStartsequenzbeimnächstenComputerstartwirdkeineWarnmeldungangezeigt.
l Off (Aus) – EsfindetkeineÜberwachungstattundeswerdenkeineMeldungenausgegeben.
So setzen Sie die Einstellung Detected(Erkannt)zurück:
1. Rufen Sie das System-Setup auf.
2. DrückenSiediePfeil-nach-unten-Taste, um zur Option Security (Sicherheit) zu gelangen.
3. DrückenSiedie<Eingabetaste>,umaufdasMenüzuzugreifen.
4. WählenSiemitderPfeil-nach-unten-Taste die Option Intrusion Alert (Eingriffswarnung) aus.
5. WählenSiemitdenhorizontalenPfeiltastenAcknowledge(Bestätigen)aus.
6. StartenSiedenComputerneu,umdieÄnderungenwirksamwerdenzulassen.
ANMERKUNG: WenndasAdministratorkennwortaktiviertist,benötigenSiediesesKennwort,umdieEinstellungChassis Intrusion(Gehäuseeingriff)
zurücksetzenzukönnen.

ÖsefürVorhängeschlossundSicherheitskabeleinschub
Verwenden Sie eine der folgenden Methoden, um den Computer zu sichern:
l VerwendenSienureinVorhängeschloss,oderverwendenSieeinVorhängeschlossmitangeschlossenemSicherungskabel(anderÖseder
Abdeckungsverriegelung).
EinVorhängeschlossalleinverhindert,dassderComputergeöffnetwird.
EinSicherungskabel,dasumeinenunbeweglichenGegenstandgelegtundmiteinemVorhängeschlossgesichertist,verhinderteinunerlaubtes
Bewegen des Computers.
l BefestigenSieeinehandelsüblicheDiebstahlschutzvorrichtungamSicherheitskabeleinschubaufderRückseitedesComputers.
DieDiebstahlschutzvorrichtungenbesteheninderRegelauseinemMetallkabelmiteinemdaranbefestigtenSchlossundeinemSchlüssel.Diemitder
VorrichtunggelieferteDokumentationenthältAnweisungenzurInstallation.
Kennwortschutz
System Password
Optionseinstellungen
SiekönneneinSystemkennwortnichtändernoderneuzuweisen,wenneinederbeidenfolgendenOptionenangezeigtwird.
l Set (Gesetzt) – Ein Systemkennwort wurde zugewiesen.
l Disabled (Deaktiviert) – DasSystempasswortistübereineSteckbrückeneinstellungaufderSystemplatinedeaktiviert.
Nur wenn die folgende Option angezeigt wird, kann ein Systemkennwort festgelegt werden:
l Not Set (Nicht gesetzt) – Es ist kein Systemkennwort festgelegt, und der Kennwort-Jumper auf der Systemplatine ist in der aktivierten Position
(Standard).
Zuweisen eines Systemkennworts
UmdasFeldzuverlassen,ohneeinAdministratorkennwortfestzulegen,könnenSiejederzeitvordemAbschließenvonSchritt 5dieTaste<Esc>drücken.
1. Rufen Sie das System-SetupaufundüberprüfenSie,obdasFeldUnlock Setup (Setup entsperren) bei Security (Sicherheit) vorhanden ist (siehe
System-Setup).
ANMERKUNG: VordemKaufeinerDiebstahlsicherungsolltenSieprüfen,obdiesemitdemSicherungskabeleinschubamComputerkompatibelist.
1
Computeroberseite
2
Sicherheitskabeleinschub
3
BügelfürVorhängeschloss
HINWEIS: ObwohlKennwörtereinengewissenSchutzfürdieDatenaufdemComputerbieten,gewährleistensiejedochkeineabsoluteSicherheit.
WennfürdieDateneinehöhereSicherheitsstufeerforderlichist,solltenSiezusätzlicheSchutzfunktionenverwenden,z.B.ein
Datenverschlüsselungsprogramm.
HINWEIS: Wenn Sie den Computer eingeschaltet und unbeaufsichtigt lassen, ohne ein Systemkennwort festgelegt zu haben, oder wenn Sie den
Computer unverschlossen lassen, sodass Unberechtigte die Jumper-StellungenverändernunddasKennwortdeaktivierenkönnten,sinddieaufder
FestplattegespeichertenDatenfürjedermannzugänglich.

2. Wenn das Feld Unlock Setup (Setup entsperren) vorhanden ist:
a. Bewegen Sie die Markierung mit den Pfeiltasten zum Feld Unlock Setup (Setup entsperren).
b. DrückenSiedie<Eingabetaste>,umaufdasFeldzuzugreifen.
c. GebenSiedasAdministratorkennworteinunddrückenSiedie<Eingabetaste>.
3. Bewegen Sie die Markierung mit den Pfeiltasten zum Feld Admin Password(Administratorkennwort),unddrückenSiedie<Eingabetaste>.
4. Geben Sie das neue Kennwort im Feld New Password (Neues Kennwort) ein.
Esdarfbiszu15Zeichenlangsein.UmbeiderEingabedesKennwortseinZeichenzulöschen,drückenSiedieRücktasteoderdieNach-links-Taste.
BeimKennwortmussnichtaufGroß- und Kleinschreibung geachtet werden.
EinigeTastenkombinationensindnichtzulässig.IndiesemFallertönteinSignaltonausdemSystemlautsprecher.
FürjedeseingegebeneZeichen(auchfüreinLeerzeichen)wirdeinPlatzhalterimFeldangezeigt.
5. DrückenSiedieEingabetaste.
WenndasneueSystemkennwortkürzerals15Zeichenist,wirddennochdasgesamteFeldmitPlatzhalterngefüllt.
6. UmdasKennwortzubestätigen,gebenSieeseinzweitesMalimFeldConfirm New Password(NeuesKennwortbestätigen)ein,unddrückenSiedie
<Eingabetaste>.
7. DrückenSiebeiderEingabeaufforderungdie<Eingabetaste>.
DieEinstellungfürdasSystemkennwortwechseltaufSet (Gesetzt).
8. Beenden Sie das System-Setup.
Der Kennwortschutz wird beim Neustart des Computers wirksam.
Eingeben des Systemkennworts
Wenn Sie den Computer starten oder neu starten, wird die folgende Eingabeaufforderung auf dem Bildschirm angezeigt.
Type the system password and press <Enter>.
Enter password:
Wenn Sie ein Administratorkennwort festgelegt haben, akzeptiert der Computer das Administratorkennwort als alternatives Systemkennwort.
WurdeeinfalschesoderunvollständigesKennworteingegeben,wirdfolgendeMeldungangezeigt:
** Incorrect password. **
BeierneuterEingabeeinesfalschenoderunvollständigenKennwortswirddiegleicheMeldungwiederangezeigt.NachdreiaufeinanderfolgendenVersuchen
miteinemfehlerhaftenoderunvollständigenSystemkennwortwirddiefolgendeMeldungausgegeben:
** Incorrect password. **
Number of unsuccessful password attempts: 3
System halted! Must power down.
Auch nach dem Aus-undEinschaltendesComputerswirddievorangehendeMeldungbeijedererneutenfalschenoderunvollständigenEingabedes
Systemkennworts angezeigt.
LöschenoderÄnderneinesbestehendenSystemkennworts
UmdasFeldzuverlassen,ohneeinAdministratorkennwortfestzulegen,könnenSiejederzeitvordemAbschließenvonSchritt 5dieTaste<Esc>drücken.
1. Rufen Sie das System-SetupaufundüberprüfenSie,obdasFeldUnlock Setup (Setup entsperren) bei Security (Sicherheit) vorhanden ist (siehe
System-Setup).
2. Wenn das Feld Unlock Setup (Setup entsperren) vorhanden ist:
a. Bewegen Sie die Markierung mit den Pfeiltasten zum Feld Unlock Setup (Setup entsperren).
b. DrückenSiedie<Eingabetaste>,umaufdasFeldzuzugreifen.
c. GebenSiedasAdministratorkennworteinunddrückenSiedie<Eingabetaste>.
3. Bewegen Sie die Markierung mit den Pfeiltasten zum Feld Admin Password(Administratorkennwort),unddrückenSiedie<Eingabetaste>.
ANMERKUNG: Die Option Password Changes(Kennwortänderungen)kanngemeinsammitdenOptionenSystem Password (Systemkennwort) und
Admin Password(Administratorkennwort)verwendetwerden,umdasSystemzusätzlichvorunerlaubtemZugriffzuschützen.

4. Geben Sie das Kennwort im Feld Old Password (Altes Kennwort) ein.
5. WennSieeinbestehendesKennwortändern,befolgenSiedieAnweisungenimAbschnittZuweisen eines Systemkennworts, beginnend mit Schritt 4.
6. WennSieeinKennwortlöschen,drückenSieimFeldNew Password (Neues Kennwort) die <Eingabetaste> und lassen das Feld somit leer.
7. DrückenSiedie<Eingabetaste>einzweitesMalimFeldConfirm New Password(NeuesKennwortbestätigen)undlassenSiedasFeldleer.
8. ÜberprüfenSie,obNot Set (Nicht gesetzt) bei der Einstellung Admin Password (Administratorkennwort) angezeigt wird.
Wenn Not Setangezeigtwird,wurdedasKennwortgelöscht.WennNot Set (Nicht gesetzt) nicht angezeigt wird, wiederholen Sie Schritt 3 bis Schritt 8.
9. Beenden Sie das System-Setup.
Administratorkennwort
Optionseinstellungen
WenndiefolgendeOptionangezeigtwird,lässtsichkeineÄnderungoderNeueingabedesAdministratorkennwortsdurchführen:
l Disabled (Deaktiviert) – DasAdministratorkennwortistübereineJumper-Einstellung auf der Systemplatine deaktiviert.
Nur wenn eine der beiden folgenden Optionen angezeigt wird, kann ein Administratorkennwort festgelegt werden:
l Set (Gesetzt) – Ein Administrator-Kennwort wurde zugewiesen.
l Not Set (Nicht gesetzt) – Es ist kein Administrator-Kennwort zugewiesen, und der Kennwort-Jumper auf der Systemplatine befindet sich in der
aktivierten Position (Standard).
Zuweisen eines Administratorkennworts
Das AdministratorkennwortkannmitdemSystemkennwortidentischsein.UmdasFeldzuverlassen,ohneeinAdministratorkennwortfestzulegen,könnenSie
jederzeitvordemAbschließenvonSchritt 5dieTaste<Esc>drücken.
1. Rufen Sie das System-SetupaufundüberprüfenSie,obdasFeldUnlock Setup (Setup entsperren) bei Security (Sicherheit) vorhanden ist (siehe
System-Setup).
2. Wenn das Feld Unlock Setup (Setup entsperren) vorhanden ist:
a. Bewegen Sie die Markierung mit den Pfeiltasten zum Feld Unlock Setup (Setup entsperren).
b. DrückenSiedie<Eingabetaste>,umaufdasFeldzuzugreifen.
c. GebenSiedasAdministratorkennworteinunddrückenSiedie<Eingabetaste>.
3. Bewegen Sie die Markierung mit den Pfeiltasten zum Feld Admin Password(Administratorkennwort),unddrückenSiedanndie<Eingabetaste>.
4. Geben Sie das neue Kennwort im Feld New Password (Neues Kennwort) ein.
Esdarfbiszu15Zeichenlangsein.UmbeiderEingabedesKennwortseinZeichenzulöschen,drückenSiedieRücktasteoderdieNach-links-Taste.
BeimKennwortmussnichtaufGroß- und Kleinschreibung geachtet werden.
EinigeTastenkombinationensindnichtzulässig.IndiesemFallertönteinSignaltonausdemSystemlautsprecher.
FürjedeseingegebeneZeichen(auchfüreinLeerzeichen)wirdeinPlatzhalterimFeldangezeigt.
5. DrückenSiedieEingabetaste.
Ist das neue Administrator-Kennwortkürzerals15Zeichen,wirddennochdasgesamteFeldmitPlatzhalterngefüllt.
6. UmdasKennwortzubestätigen,gebenSieeseinzweitesMalimFeldConfirm New Password(NeuesKennwortbestätigen)ein,unddrückenSiedie
<Eingabetaste>.
7. DrückenSiebeiderEingabeaufforderungdie<Eingabetaste>.
Die Administrator-Kennwort-Einstellung wird auf Set(Aktiviert)geändert.
8. Beenden Sie das System-Setup.
ANMERKUNG: WenndiezweiKennwörterverschiedensind,lässtsichdasAdministratorkennwortalsalternativesSystemkennwortverwenden.Das
Systemkennwort kann jedoch nicht anstelle des Administratorkennworts verwendet werden.

ÄnderungenderOptionAdmin Password werden sofort wirksam. (Es ist nicht notwendig, den Computer neu zu starten.)
Betrieb des Computers ohne aktiviertes Administratorkennwort
Wenn Sie das System-Setup aufrufen, wird die Option Unlock Setup (Setup entsperren) angezeigt (siehe System-Setup).
Wenn Sie im Feld Unlock Setup (Setup entsperren) nicht das richtige Administratorkennwort eingeben, erhalten Sie die System-Setup-Optionen angezeigt,
dochlassensiesichnichtändern.
LöschenoderÄnderneinesbestehendenAdministratorkennworts
Um ein bestehendes Administrator-Kennwortzuändern,müssenSiedasAdministrator-Kennwort kennen. Um das Feld zu verlassen, ohne ein
Administratorkennwortfestzulegen,könnenSiejederzeitvordemAbschließenvonSchritt 5dieTaste<Esc>drücken.
1. Rufen Sie das System-Setup auf (siehe System-Setup).
2. Bewegen Sie die Markierung mit den Pfeiltasten zum Feld Admin Password(Administratorkennwort),unddrückenSiedanndie<Eingabetaste>.
3. Geben Sie das Kennwort im Feld Old Password (Altes Kennwort) ein.
4. WennSieeinbestehendesKennwortändern,befolgenSiedieAnweisungenimAbschnittAssigning an Administrator Password (Zuweisen eines
Administratorkennworts), beginnend mit Schritt 4.
5. WennSieeinKennwortlöschen,drückenSieimFeldNew Password (Neues Kennwort) die <Eingabetaste> und lassen das Feld somit leer.
6. DrückenSiedie<Eingabetaste>einzweitesMalimFeldConfirm New Password(NeuesKennwortbestätigen)undlassenSiedasFeldleer.
7. ÜberprüfenSie,obdieEinstellungfürAdministrator Password (Administrator-Kennwort) nun Not Set (Nicht zugewiesen) lautet.
Wenn Not Set angezeigt wird, wurde das Administrator-Kennwortgelöscht.WennNot Set (Nicht gesetzt) nicht angezeigt wird, wiederholen Sie Schritt 3
bis Schritt 8.
8. Beenden Sie das System-Setup.
Deaktivieren eines verlorenen Kennworts und Zuweisen eines neuen Kennworts
Um ein System- und/oderAdministratorkennwortzurückzusetzen,befolgenSiedieAnweisungenunterLöschenvonverlorenenKennwörtern.
System-Setup
Übersicht
Das System-Setup-Programm dient folgenden Zwecken:
l zumÄndernderSystemkonfigurationsinformationen,nachdemSieHardwarekomponentenhinzugefügt,geändertoderentfernthaben
l zumEinstellenbenutzerdefinierterOptionen,wiedasFestlegenoderÄnderndesBenutzerkennwortes
l zumAbfragenderaktuellenSpeicherkapazitätoderdesinstalliertenFestplattentyps
Esistempfehlenswert,dieseInformationenzunotieren,bevorSieÄnderungenimSystem-Setup-Programm vornehmen, um sie bei Bedarf zur Hand zu haben.
Aufrufen des System-Setup
1. SchaltenSiedenComputereinbzw.führenSieeinenNeustartdurch.
2. WenndasDELL™-Logoangezeigtwird,aufdieAufforderungzumDrückenvonF2warten.
ANMERKUNG: Die Option Password Changes(Kennwortänderungen)kanngemeinsammitderOptionAdmin Password (Administratorkennwort)
verwendetwerden,umdasSystemvorunerlaubtenÄnderungenzuschützen.
HINWEIS: DieÄnderungvonEinstellungenindiesemProgrammistnurerfahrenenComputeranwendernvorbehalten.BestimmteÄnderungenkönnen
dazuführen,dassderComputernichtmehrordnungsgemäßfunktioniert.

3. Sobald die F2-Eingabeaufforderungangezeigtwird,drückenSiesofort<F2>.
4. Falls Sie so lange gewartet haben, bis das Betriebssystem-Logo erscheint, warten Sie noch, bis der Microsoft®Windows®-Desktop angezeigt wird.
Fahren Sie dann den Computer herunter (siehe Ausschalten des Computers), und versuchen Sie es erneut.
System-Setup-Bildschirme
Die System-Setup-MenüszeigendieaktuellenKonfigurationsdatenfürIhrenComputer.
Optionen des System-Setup-Programms
ANMERKUNG: Die F2-Eingabeaufforderungzeigtan,dassdieTastaturinitialisiertwurde.DieseEingabeaufforderungistunterUmständennurkurzzu
sehen;beobachtenSiedaheraufmerksamdenBildschirm,unddrückenSiedannsofort<F2>.WennSievorderEingabeaufforderung<F2>drücken,hat
dieser Tastendruck keine Wirkung.
ANMERKUNG: Wenn ein Administratorkennwort zugewiesen wurde, werden Sie dazu aufgefordert, dieses Kennwort einzugeben. Ohne
Administratorkennwort erhalten Sie die Einstellungen des System-Setupsangezeigt,könnendieseabernichtändern.
ANMERKUNG: JenachComputerundinstalliertenGerätenwerdendieeinzelnenElementemöglicherweisenichtodernichtgenausoangezeigtwiein
diesemAbschnittaufgeführt.
System
System Info
EnthältdieFelderComputer (Computername), BIOS Version (BIOS-Versionsnummer), BIOS Date (BIOS-Versionsdatum),
Service Tag, Express Service Code und Asset Tag.
Processor Info
ZeigtfürdenimSysteminstalliertenProzessorfolgendeInformationenan:Processor Type (Prozessortyp), Processor Clock
Speed (Prozessortaktrate), Processor Bus Speed (Prozessorbustaktrate), Processor Cache Size(Größedes
Prozessorcachespeichers), Processor ID (Prozessorkennnummer), Hyperthreading- oder Multi-Core Capable (Hyperthreading-
oder Multi-Core-fähig)sowie64-bit Technology (64-Bit-Technologie).
Memory Info
EnthältdieFelderInstalled Memory(GrößedesinstalliertenSpeichers),Memory Speed (Speichergeschwindigkeit), Memory
Channel Mode (Speicherkanalmodus) und eine Beschreibung der Memory Technology(Speichertechnologie).ÜberdieseOption
wirdaucheineTabellegezeigt,dieAngabenzurGrößedesArbeitsspeicherssowiezudenSpeichermodulen(ECC-Fähigkeit,
Einzel-/Dualmodul,TypundAnordnung)enthält.
PCI Info
Zeigt die Belegung der verschiedenen PCI-, PCI-Express- und PCI-X-Steckplätzean.
Date/Time
Steuert den internen Kalender und die Uhrzeit des Systems.
Boot Sequence
(Standardeinstellung
Diskette drive)
LegtdieReihenfolgefest,inderdasSystemwährenddesSystemstartsnachstartfähigenGerätensucht.
ANMERKUNG: WennSieeinStartgeräteinsetzenunddenComputerneustarten,wirddieseOptionimSystem-Setup-Menü
angezeigt. Um von einem USB-Speichergerätauszustarten,wählenSiedasUSB-Gerätausundverschiebenesandieerste
Stelle in der Liste.
Laufwerke
SAS Controller
(Standardeinstellung On)
Aktiviert oder deaktiviert den internen SAS-Controller.
Diskette Drive
AktiviertunddeaktiviertdasDiskettenlaufwerkundsetztLeserechtefürdasinterneDiskettenlaufwerk.Off (Aus) deaktiviert alle
Diskettenlaufwerke. USB deaktiviert das interne Diskettenlaufwerk und aktiviert ein USB-Diskettenlaufwerk, sofern der USB-

(Standardeinstellung
Internal)
Controller aktiviert und ein USB-Laufwerk angeschlossen ist. Internal (Intern) aktiviert das interne Diskettenlaufwerk. Read Only
(Schreibgeschützt)aktiviertdeninternenLaufwerkcontrollerundweistdemDiskettenlaufwerkNur-Leserechte zu.
ANMERKUNG: Betriebssysteme mit USB-UnterstützungerkennenUSB-DiskettenlaufwerkeunabhängigvondieserEinstellung.
Drives 0 through 2
(Standardeinstellung On)
Aktiviert oder deaktiviert ein SATA-Laufwerk. On(Ein)aktiviertdieSchnittstelle,sodassdasGerätgenutztwerdenkann.
Anzeige von Controller-Typ (SATA), Port (verwendete Anschlussnummer), Drive ID (Laufwerk-ID)undKapazität.
Drive 3 bis Drive 4
(Standardeinstellung On)
Aktiviert oder deaktiviert ein PATA-Gerät(etwaeinCD- oder DVD-Laufwerk). On (Ein) aktiviert die Schnittstelle, so dass das
Gerätgenutztwerdenkann.
Anzeige von Controller-Typ (ATA), Port (verwendete Anschlussnummer), Drive ID (Laufwerk-ID),Kapazitätundobdas
Laufwerk vom BIOS gesteuert wird.
SATA Operation
(Standardeinstellung
AHCI)
Legt die Betriebsart des integrierten SATA-Controllers fest, die AHCI oder ATA lauten kann.
OnboardDevices(IntegrierteGeräte)
Integrated NIC
(Standardeinstellung
On)
Aktiviert oder deaktiviert den integrierten NIC-Controller. Die Einstellungen sind On, Off, On w/RPL oder On w/ PXE. Wenn die
Einstellung On w/ PXE oder On w/RPL aktiviert ist, versucht der Computer, falls keine Startroutine vom Netzwerkserver
verfügbarist,vomnächstenGerätinderStartreihenfolgezustarten.
Integrated Audio
(Standardeinstellung
On)
Aktiviert bzw. deaktiviert den integrierten Audio-Controller.
1394 Controller
(Standardeinstellung
On)
Aktiviert oder deaktiviert den 1394-Controller.
USB Controller
(Standardeinstellung
On)
Aktiviert oder deaktiviert den internen USB-Controller. No Boot (Kein Start) aktiviert den Controller und deaktiviert gleichzeitig die
Möglichkeit,voneinemUSB-Gerätzustarten.
ANMERKUNG: Betriebssysteme mit USB-UnterstützungerkennenUSB-DiskettenlaufwerkeunabhängigvonderEinstellungfürNo
Boot.
Front USB Ports
(Standardeinstellung
On)
Aktiviert oder deaktiviert die vorderen USB-Anschlüsse.
USB for Flexbay
(Standardeinstellung
On)
OnaktiviertinternesUSBfürFlexBay.
ANMERKUNG: Diese USB-Option wird nur angezeigt, wenn ein FlexBay-Gerätinstalliertist.
LPT Port Mode
(Standardeinstellung
PS/2)
LegtdenBetriebsmodusfürdieinterneparalleleSchnittstellefest.Off (Aus) deaktiviert die Schnittstelle. AT konfiguriert die
SchnittstellefürAT-Kompatibilität.PS/2 konfiguriertdieSchnittstellefürPS/2-Kompatibilität.EPPkonfiguriertdieSchnittstellefür
das bidirektionale EPP-Protokoll. ECPkonfiguriertdieSchnittstellefürdasbidirektionaleECP-Protokoll.
ANMERKUNG: WennSiefürLPT Port Mode (Modus der LPT-Schnittstelle) die Einstellung ECPauswählen,wirddieOptionLPT Port
DMA(DMAfürLPT-Schnittstelle)imOptionsmenüangezeigt.
LPT Port Address
LegtdieAdressefürdieintegrierteparalleleSchnittstellefest.
Serial Port #1
(Standardeinstellung
Auto)
Bestimmt den Betrieb der seriellen Schnittstelle.
Auto (Standardeinstellung) weist einem Anschluss automatisch eine bestimmte Schnittstelle zu (COM1 oder COM3).
Serial Port #2
(Standardeinstellung
Auto)
Bestimmt den Betrieb der seriellen Schnittstelle.
Auto (Standardeinstellung) weist einem Anschluss automatisch eine bestimmte Schnittstelle zu (COM2 oder COM4).
PS/2 Mouse Port
(Standardeinstellung
On)
Aktiviert oder deaktiviert den internen PS/2-kompatiblen Mauscontroller.
Video
Primary Video
(Standardeinstellung
PEG)
DieseEinstellunglegtdenprimärenGrafikcontrollerfest,PCI oder PEG. PEGistdierichtigeEinstellungfüreinePCI-Express-
Grafikkarte oder -karten.

Performance (Leistung)
HyperThreading
(Standardeinstellung
On)
Legt fest, ob der physische Prozessor als ein oder zwei logische Prozessoren erscheint. Die Leistung einiger Anwendungen kann
durchzusätzlichelogischeProzessorenverbessertwerden.MitOn wird Hyperthreading aktiviert.
ANMERKUNG: HyperthreadingwirdmöglicherweiseaufIhremComputernichtunterstützt.
Multiple CPU Core
(Standardeinstellung
On)
Bestimmt, ob im Prozessor ein oder zwei Kerne aktiviert sind. Mit On wird der zweite Kern aktiviert.
SpeedStep
(Standardeinstellung
Off)
Aktiviert Intel®SpeedStep®füralleunterstütztenProzessorenimComputer.DieseEinstellungändertdenEnergieverbrauchund
die Taktrate des Prozessors.
ANMERKUNG: DieseOptionistbeiIhremComputereventuellnichtverfügbar.
Virtualization
(Standardeinstellung
Off)
Legtfest,obeinVirtualMachineMonitor(VMM)diezusätzlichenHardwarefunktionenderIntelVirtualization-Technologie nutzen
kann.
Limit CPUID Value
(Standardeinstellung
Off)
Begrenzt den maximalen Wert, den die CPUID-Prozessorstandardfunktionunterstützt.BestimmteBetriebssystemlassenkeine
Installationzu,wenndermaximalunterstützteWertfürdieCPUID-Funktiongrößerals3ist.
Security (Security)
Unlock Setup
(Standardeinstellung
Locked)
Wenn ein Administratorkennwort verwendet wird, kann der Benutzer hiermit Einstellungen im System-Setupändern.GebenSie
das Administratorkennwort bei der Eingabeaufforderung ein, um das System-Setup zu entsperren. Wenn das korrekte Kennwort
hier nicht eingegeben wird, werden die System-Setup-Felderzwarangezeigt,lassensichjedochnichtändern.
Admin Password
(Standardeinstellung
Not Set)
Zeigt den derzeitigen Zustand des System-Setup-KennwortschutzesanundermöglichtdieÜberprüfungundVergabeeines
neuen Administratorkennworts.
System Password
(Standardeinstellung
Not Set)
ZeigtdenaktuellenStatusdesSystemkennwortschutzesanundermöglichtdieZuweisungundÜberprüfungeinesneuen
Systemkennworts.
Password Changes
(Standardeinstellung
Unlocked)
Legt den Zusammenhang zwischen dem Systemkennwort und dem Administratorkennwort fest. Locked (Gesperrt) verhindert,
dasseinBenutzerohnegültigesAdministratorkennwort das Systemkennwortändernkann.BeiderEinstellungUnlocked (Nicht
gesperrt)kanneinBenutzermiteinemgültigenSystemkennwortdasSystemkennwortändern.
Chassis Intrusion
(Standardeinstellung
On-Silent)
WenndieseOptionaktiviertist,wirdnachjedemÖffnendesComputergehäusesbeimnächstenSystemstarteineWarnmeldung
angezeigt. Die Einstellungen sind On, On-Silent (Standardeinstellung) und Off.
Intrusion Alert
BestätigtundlöschteineGehäuseeingriffswarnung.
TPM Security
(Standardeinstellung
Off)
Aktiviert oder deaktiviert die „Trusted Platform Module“-Sicherheitseinrichtung.
Execute Disable
(Standardeinstellung
On)
Aktiviert oder deaktiviert die „Execute Disable“-Speicherschutztechnologie.
Power Management (Energieverwaltung)
Remote Wake-Up
(Standardeinstellung
Off)
Legt fest, wie das System reagiert, wenn nach einem Stromausfall wieder Netzspannung anliegt. Off bedeutet, dass das System
nachdererneutenStromzufuhrausgeschaltetbleibt.UmdasSystemzustarten,müssenSiedenNetzschalteraufderVorderseite
betätigen.BeiOn schaltet sich das System nach wiedererfolgter Stromzufuhr wieder ein. Last bewirkt, dass das System in den vor
demStromausfallvorhandenenBetriebszustandzurückkehrt.
Auto Power On
(Standardeinstellung
Off)
Legt fest, dass der Computer automatisch eingeschaltet wird. Mit Off wird diese Funktion deaktiviert. Mit Everyday wird der
ComputertäglichzuderbeiAuto Power Time festgelegten Uhrzeit eingeschaltet. Mit WeekdayswirdderComputertäglichvon
Montag bis Freitag zu der bei Auto Power Time festgelegten Uhrzeit eingeschaltet.
ANMERKUNG: DieseFunktionistnichtwirksam,wennderComputerübereineSteckerleisteodereinen
Überspannungsschutzschalterausgeschaltetwird.
Auto Power Time
Legt den Zeitpunkt fest, zu dem der Computer automatisch eingeschaltet wird.
Die Zeit wird im 12-Stunden-Standardformat gespeichert (Stunden:Minuten).SiekönnendieStartzeitdurchDrückender
horizontalenPfeiltastenändern,indemSiedieZahlenwerteerhöhenoderverringern,oderdurchEingebenderZahlenwerteim
Datums- und Uhrzeitfeld.
Low Power Mode
Wenn Low Power Modeausgewähltist,wirdderComputernichtmehrdurchFernaktivierungsereignisseausdenZuständen
Hibernate oder OffüberdenintegriertenNetzwerkcontrolleraktiviert.

BootMenu(Startmenü)
MitdieserFunktionkönnenSiedieStartreihenfolgefürdasSystemändern.
Optionseinstellungen
l Onboard or USB Floppy Drive (Eingebautes oder USB-Diskettenlaufwerk) – Der Computer versucht, vom Diskettenlaufwerk zu starten. Es wird eine
Fehlermeldung ausgegeben, wenn die Diskette im Laufwerk keine Startdiskette ist, wenn sich keine Diskette im Laufwerk befindet oder wenn auf dem
Computer kein Diskettenlaufwerk installiert ist.
l Hard Drive (Festplatte) (Liste mit Seriennummern) – DerComputerversuchtvomausgewähltenFestplattenlaufwerkzustarten.Wennsichaufdem
Laufwerk kein Betriebssystem befindet, erzeugt der Computer eine Fehlermeldung.
l Onboard or USB CD-ROM Drive (Eingebautes oder USB-CD-ROM-Laufwerk) – Der Computer versucht vom CD-ROM-Laufwerk zu starten. Wenn sich
keine CD im Laufwerk befindet oder wenn sich auf der CD kein Betriebssystem befindet, erzeugt der Computer eine Fehlermeldung.
l USB Device (USB-Gerät)– VerbindenSiedasSpeichergerätmiteinemUSB-Anschluss und starten Sie den Computer neu. Wenn F12 = Boot Menu in der
rechtenoberenEckedesBildschirmsangezeigtwird,drückenSie<F12>.DasBIOSerkenntdasGerätundfügtdieUSB-OptiondemStartmenühinzu.
(Standardeinstellung
Off)
Remote Wake-Up
(Standardeinstellung
Off)
Schaltet das System ein, wenn ein Netzwerkcontroller oder ein Remote-Wakeup-fähigesModemeinAktivierungssignalempfängt.
On (Ein) ist die Standardeinstellung. On w/ Boot to NIC (Aktiviert mit Systemstart vom NIC) veranlasst das System, vor der
Anwendung der Startreihenfolge erst einen Netzwerkstartvorgang zu versuchen.
ANMERKUNG: Normalerweise kann das System von einem entfernten Standort aus aktiviert werden, wenn es sich im
Suspendmodus, Ruhezustand oder ausgeschalteten Zustand befindet. Wenn Low Power Mode(imMenüPower Management)
aktiviert ist, kann das System aus der Ferne nur aus dem Zustand Suspend eingeschaltet werden.
Suspend Mode
Legt den Suspendiermodus des Computers fest. Die Optionen sind S1, ein Suspendmodus, in dem der Computer sich in einem
Zustand mit niedrigem Energieverbrauch befindet, und S3,einSuspendmodus,indemdieStromzufuhrfürvieleKomponenten
reduziert oder ausgeschaltet ist, der Systemspeicher jedoch aktiv bleibt.
Maintenance (Wartung)
Service Tag
Zeigt die Service-KennnummerfürdenComputeran.
SERR Message
(Standardeinstellung
On)
Bei bestimmten Grafikkarten muss die SERR-Meldung deaktiviert sein.
Load Defaults
StelltdieherstellerseitigenVorgabenfürdasSystem-Setup wieder her.
Event Log
Zur Anzeige des Event Log(Ereignisprotokoll).DieEinträgesindmitRfürRead (Lesen) und UfürUnread (Ungelesen)
gekennzeichnet. Mark All Entries Read (AlleEinträgealsgelesenmarkieren)kennzeichnetalleEinträgeaufderlinkenSeitemit
einem R. Clear Log(Protokolllöschen)löschtdasEvent Log (Ereignisprotokoll).
POST Behavior (POST-Verhalten)
Fastboot
(Standardeinstellung
On)
WenndieseFunktionaktiviertist,werdeneinigeKompatibilitätsschritteübersprungen,damitsichdieStartzeitreduziert.BeiOff
werdenkeineSchrittewährenddesSystemstartsübersprungen.MitOn wird das System schneller gestartet.
Numlock Key
(Standardeinstellung
On)
LegtdieFunktionalitätderNummerntastenaufderrechtenSeiteIhrerTastaturfest.Off ordnet den Tasten der Zehnertastatur die
Funktionen der Pfeiltasten zu. On ordnet den Tasten der Zehnertastatur die Funktionen der Nummerntasten zu.
OS Install
(Standardeinstellung
On)
LegtdiemaximalefürdasBetriebssystemverfügbareSpeichergrößefest.BeiderEinstellungOff steht dem Betriebssystem der
gesamteSystemspeicherzurVerfügung.BeiOnbeträgtderfürdasBetriebssystemverfügbareSpeichermaximal256MB.
ANMERKUNG: EinigeBetriebssystemekönnennichtinstalliertwerden,wennmehrals2GBSystemspeichervorhandensind.
POST Hotkeys
Legtfest,obimAnmeldefenstereineMeldungmitdererforderlichenTastenkombinationfürdasSetup-Programm oder die
Schnellstartfunktion angezeigt wird. Bei der Einstellung Setup & Boot Menu werden beide Meldungen angezeigt
(F2=Setup und F12=Boot Menu). Mit SetupwirdnurdieMeldungfürdasSetupangezeigt(F2=Setup).MitBoot Menu wird nur die
Quickboot-Meldung angezeigt (F12=Boot Menu) an. None: Es wird keine Meldung angezeigt.
Keyboard Errors
Wenn diese Einstellung auf Report(aktiviert)gesetztistundwährenddesPOSTeinFehlererkanntwird,zeigtdasBIOSeine
FehlermeldunganundfordertSieauf<F1>zudrücken,umfortzufahren,oder<F2>zudrücken,umdasSystem-Setup aufzurufen.
Wenn diese Einstellung auf Do Not Report(deaktiviert)gesetztistundwährenddesPOSTeinFehlererkanntwird,zeigtdasBIOS
die Fehlermeldung an und setzt den Systemstart fort.
ANMERKUNG: Um von einem USB-Gerätzustarten,mussdasGerätstartfähigsein.Umsicherzustellen,dassdasGerätstartfähigist,lesenSie
DokumentationzumGerät.

AuswahldesStartgerätsfürdenlaufendenStartvorgang
SiekönnenmitdieserFunktionbeispielsweisefestlegen,dassderComputervoneinemUSB-GerätwieetwaeinemDiskettenlaufwerk,Speicherstickoder
einem CD-RW-Laufwerk neu startet.
1. Wenn Sie von einem USB-Gerätstarten,verbindenSiedasUSB-GerätmiteinemUSB-Anschluss (siehe Wissenswertes zum Computer).
2. SchaltenSiedenComputereinbzw.führenSieeinenNeustartdurch.
3. Wenn F2 = Setup, F12 = Boot MenuinderrechtenoberenEckedesBildschirmsangezeigtwird,drückenSie<F12>.
Falls Sie zu lange gewartet haben und bereits das Betriebssystem-Logo zu sehen ist, warten Sie weiter, bis der Microsoft Windows-Desktop angezeigt
wird. Fahren Sie dann den Computer herunter (siehe Ausschalten des Computers), und versuchen Sie es erneut.
EinMenüwirdangezeigt.
4. Bewegen Sie die Markierung mit den Pfeiltasten zum Eintrag Boot Device Menu,unddrückenSiedanndie<Eingabetaste>,umdieOptionauszuwählen.
5. DasMenüBootDevice(Startgerät)wirdangezeigt,alleverfügbarenStartgerätewerdenaufgeführt.
6. BewegenSiedieMarkierungmitdenPfeiltastenzudembetreffendenGerät(AuswahlgiltnurfürdenaktuellenStartvorgang).
7. DrückenSiedie<Eingabetaste>,umdasGerätauszuwählen.
Wenn Sie den Computer beispielsweise von einem USB-Speicherstick starten wollen, markieren Sie USB Device,unddrückenSiedie<Eingabetaste>.
StartreihenfolgefürzukünftigeStartsändern
1. Rufen Sie das System-Setup auf (siehe Aufrufen des System-Setups).
2. BewegenSiedieMarkierungmitdenPfeiltastenzurMenüoptionBoot Sequence,unddrückenSiedie<Eingabetaste>,umdasMenüzuöffnen.
3. BlätternSiemitdenTastenPfeil-nach-oben und Pfeil-nach-untendurchdieGeräteliste.
4. DrückenSiedieLeertaste,umeinGerätzuaktivierenoderzudeaktivieren.
5. DurchDrückenvon<U>oder<D>wirddiePositioneinesausgewähltenGerätesinderListenachobenoderuntenverschoben.
Starten von einem USB-Gerät
Speicherstick
1. Verbinden Sie den Speicherstick mit einem USB-Anschluss, und starten Sie den Computer neu.
2. Wenn F12 = Boot MenuinderrechtenoberenEckedesBildschirmsangezeigtwird,drückenSie<F12>.
DasBIOSerkenntdasGerätundfügtdieUSB-Gerät-OptionzumSystemstartmenühinzu.
3. Siehe AuswahldesStartgerätsfürdenlaufendenStartvorgang.
Diskettenlaufwerk
ANMERKUNG: Wenn Sie von einem USB-Diskettenlaufwerkstarten,müssenSiedasDiskettenlaufwerkimSystem-SetupzunächstaufUSB setzen (siehe
System-Setup-Optionen).
ANMERKUNG: Um von einem USB-Gerätzustarten,mussdasGerätstartfähigsein.Umsicherzustellen,dassdasGerätstartfähigist,lesenSiedie
InformationeninderDokumentationdesGerätes.
ANMERKUNG: NotierenSiedieaktuelleStartreihenfolge,fallsSiediesespäterwiederherstellenmöchten.
ANMERKUNG: Um von einem USB-Gerätzustarten,mussdasGerätstartfähigsein.Umsicherzustellen,dassdasGerätstartfähigist,lesenSiedie
DokumentationzumGerät.

1. Setzen Sie im System-Setup die Option Diskette Drive auf USB.
2. SpeichernSiedieÄnderungenundbeendenSiedasSystem-Setup.
3. SchließenSiedasUSB-Diskettenlaufwerkan,legenSieeinestartfähigeDisketteeinundstartenSiedasSystemneu.
4. Siehe AuswahldesStartgerätsfürdenlaufendenStartvorgang.
LöschenverlorenerKennwörter
1. Folgen Sie den Anweisungen im Abschnitt Bevor Sie beginnen.
2. Entfernen Sie die Computerabdeckung (siehe Entfernen der Computerabdeckung).
3. Entfernen Sie die 2-poligenSteckbrückevomKennwort-Jumper(PSWD)aufderSystemplatine,undlegenSiedieSteckbrückezurSeite.Wosichder
Jumper befindet, erfahren Sie im Abschnitt Komponenten der Systemplatine.
4. Verbinden Sie den Computer und den Bildschirm mit dem Netzstrom und schalten Sie sie ein.
5. Wenn der Desktop von Microsoft Windows angezeigt wird, fahren Sie den Computer herunter (siehe Ausschalten des Computers).
6. Schalten Sie den Bildschirm aus und trennen Sie ihn von der Netzstromsteckdose.
7. TrennenSiedasNetzstromkabeldesComputersvonderSteckdoseunddrückenSiedenNetzschalter,umdieSystemplatinezuerden.
8. Entfernen Sie die Computerabdeckung (siehe Entfernen der Computerabdeckung).
9. Setzen Sie die 2-poligeSteckbrückewiederaufdenKennwort-Jumper auf der Systemplatine, um die Kennwortfunktion neu zu aktivieren. Weitere
Informationen erhalten Sie im Abschnitt Komponenten der Systemplatine.
10. Setzen Sie die Computerabdeckung auf (siehe Aufsetzen der Computerabdeckung).
VORSICHT: BevorSiemitdenindiesemAbschnittbeschriebenenVorgängenbeginnen,lesenSiedieSicherheitshinweiseimProduct Information
Guide (Produktinformationshandbuch).
HINWEIS: Bei diesem Vorgang wird sowohl das System- als auch das Setup-Kennwortgelöscht.
VORSICHT: DerComputeristschwer(dasGewichtbeträgtmindestensetwa25kg)undeventuellschwierigzubewegen.HolenSiesichHilfe,
bevorSiedenComputeranheben,bewegenoderkippen;zumAnhebendesComputerswerdenzweiPersonenbenötigt.HebenSiedenComputer
stets korrekt an, um Verletzungen zu vermeiden, und beugen Sie sich beim Anheben nicht vor. Weitere wichtige Sicherheitshinweise erhalten Sie
im Product Information Guide (Produktinformationshandbuch).
VORSICHT: DerComputerstandrahmensolltestetsinstalliertbleiben,umeinegrößtmöglicheStabilitätzugewährleisten.WennderStandrahmen
nichtangebrachtwird,bestehtdieGefahr,dassderComputerumkippt;dieskannzuVerletzungenundBeschädigungenamComputerführen.
Jumper
Stellung
Beschreibung
PSWD
Kennwortfunktionen sind aktiviert (Standardeinstellung).
Kennwortfunktionen sind deaktiviert.
RTCRST
DieEchtzeituhrwurdenichtzurückgesetzt(Standardeinstellung).
DieEchtzeituhrwirdzurückgesetzt.
MitSteckbrücke OhneSteckbrücke
ANMERKUNG: BeiAuslieferungdesComputersbefindetsichdieSteckbrückefürdasKennwortaufdemKennwort-Jumper.

11. SchließenSiedenComputerunddiezugehörigenGeräteandieStromversorgunganundschaltenSiedieGeräteein.
12. Legen Sie ein neues System- und/oder Setup-Kennwort fest. Siehe System-Setup.
LöschenderCMOS-Einstellungen
1. Folgen Sie den Anweisungen im Abschnitt Bevor Sie beginnen.
2. Entfernen Sie die Computerabdeckung (siehe Entfernen der Computerabdeckung).
3. Setzen Sie die aktuellen CMOS-Einstellungenzurück:
a. Suchen Sie die Kennwort- und CMOS-Jumper (RTCRST) auf der Systemplatine (siehe Komponenten der Systemplatine.
b. ZiehenSiedieSteckbrückevomKennwort-Jumper ab.
c. Setzen Sie die Kennwort-SteckbrückeaufdieRTCRST-Kontaktstifte,undwartenSieetwa5Sekunden.
d. ZiehenSiedieSteckbrückevondenRTCRST-Kontaktstiften ab, und setzen Sie sie wieder auf den Kennwort-Jumper.
4. Setzen Sie die Computerabdeckung auf (siehe Aufsetzen der Computerabdeckung).
5. SchließenSiedenComputerunddiezugehörigenGeräteandieStromversorgunganundschaltenSiedieGeräteein.
Energieverwaltung
DerComputerkannsoeingestelltwerden,dasserwenigerStromverbraucht,wennaufihmnichtgearbeitetwird.SiesteuerndenEnergieverbrauchüberdas
BetriebssystemdesComputersundüberbestimmteOptionseinstellungenimSystem-Setup (siehe System-Setup).DieseZuständemitreduziertem
Energieverbrauch werden auch als „Energiesparzustände“ bezeichnet.
l Standby.BeidiesemEnergiesparzustandwirddieStromzufuhrfürvieleKomponentenreduziertoderausgeschaltet.DerSystemspeicherbleibtjedoch
aktiviert.
l Ruhezustand. Bei diesem Energiesparzustand wird die Leistungsaufnahme auf ein Minimum reduziert, indem alle Daten im Systemspeicher auf ein
Festplattenlaufwerk geschrieben werden und dann die Stromversorgung ausgeschaltet wird. Beim Reaktivieren aus diesem Zustand wird der Computer
neu gestartet, und der Speicherinhalt wird wiederhergestellt. Der Betrieb wird an der Stelle wieder aufgenommen, wo der Computer in den
Ruhezustandübergegangenist.
l Herunterfahren. Bei diesem Energiesparzustand wird die gesamte Stromversorgung des Computers bis auf einen kleinen Hilfsstrom ausgeschaltet.
Solange der Computer am Netzstrom angeschlossen bleibt, kann er automatisch oder im Fernzugriff gestartet werden. Mit der Option Auto Power On im
System-Setup (siehe System-Setup)lässtsichderComputerbeispielsweiseautomatischzueinerfestgelegtenZeiteinschalten.Der
NetzwerkadministratorkanndenComputeraußerdemmitHilfeeinesEnergieverwaltungsereignisseswieRemote-Wake-Up aus der Ferne starten.
InderfolgendenTabellesinddieEnergiesparzuständeaufgeführtunddieMöglichkeiten,mitdenensichderComputerjeweilswiederaktivierenlässt.
HINWEIS: WennSieeinNetzwerkkabelanschließen,verbindenSiedasKabelzuerstmitdemNetzwerkgerätunddannmitdemComputer.
ANMERKUNG: Dadurch wird die Kennwortfunktion aktiviert. Wenn Sie das System-Setup aufrufen (siehe System-Setup), wird bei der System- und
Administrator-Kennwort-Option jeweils Not Set angezeigt. Dies bedeutet, dass die Kennwortfunktion zwar aktiviert ist, jedoch kein Kennwort
zugewiesen wurde.
VORSICHT: BevorSiemitdenindiesemAbschnittbeschriebenenVorgängenbeginnen,lesenSiedieSicherheitshinweiseimProduct Information
Guide (Produktinformationshandbuch).
HINWEIS: WennSieeinNetzwerkkabelanschließen,verbindenSiedasKabelzuerstmitdemNetzwerkgerätunddannmitdemComputer.
ANMERKUNG: AlleKomponentenimComputermüssendieFunktionenRuhezustandund/oderStandbyunterstützenundüberdieerforderlichenTreiber
verfügen.WeitereInformationenüberdieKomponentenerhaltenSieinderjeweiligenDokumentationdesHerstellers.
ANMERKUNG: DerRuhezustandwirdnurbeiComputernmitmaximal4GBRAMunterstützt.
Energiesparzustand
MöglichkeitenderAktivierung(WindowsXP)
Standby
l Netzschalterdrücken
l Automatisches Einschalten
l Maus bewegen oder klicken
l Tastatureingabe
l AktivitäteinesUSB-Gerätes
l Energieverwaltungsereignis
Seite wird geladen ...
Seite wird geladen ...
Seite wird geladen ...
Seite wird geladen ...
Seite wird geladen ...
Seite wird geladen ...
Seite wird geladen ...
Seite wird geladen ...
Seite wird geladen ...
Seite wird geladen ...
Seite wird geladen ...
Seite wird geladen ...
Seite wird geladen ...
Seite wird geladen ...
Seite wird geladen ...
Seite wird geladen ...
Seite wird geladen ...
Seite wird geladen ...
Seite wird geladen ...
Seite wird geladen ...
Seite wird geladen ...
Seite wird geladen ...
Seite wird geladen ...
Seite wird geladen ...
Seite wird geladen ...
Seite wird geladen ...
Seite wird geladen ...
Seite wird geladen ...
Seite wird geladen ...
Seite wird geladen ...
Seite wird geladen ...
Seite wird geladen ...
Seite wird geladen ...
Seite wird geladen ...
Seite wird geladen ...
Seite wird geladen ...
Seite wird geladen ...
Seite wird geladen ...
Seite wird geladen ...
Seite wird geladen ...
Seite wird geladen ...
Seite wird geladen ...
Seite wird geladen ...
Seite wird geladen ...
Seite wird geladen ...
Seite wird geladen ...
Seite wird geladen ...
Seite wird geladen ...
Seite wird geladen ...
Seite wird geladen ...
Seite wird geladen ...
Seite wird geladen ...
Seite wird geladen ...
Seite wird geladen ...
Seite wird geladen ...
Seite wird geladen ...
Seite wird geladen ...
Seite wird geladen ...
Seite wird geladen ...
Seite wird geladen ...
Seite wird geladen ...
Seite wird geladen ...
Seite wird geladen ...
Seite wird geladen ...
Seite wird geladen ...
Seite wird geladen ...
Seite wird geladen ...
Seite wird geladen ...
Seite wird geladen ...
Seite wird geladen ...
Seite wird geladen ...
Seite wird geladen ...
Seite wird geladen ...
Seite wird geladen ...
Seite wird geladen ...
Seite wird geladen ...
Seite wird geladen ...
Seite wird geladen ...
Seite wird geladen ...
Seite wird geladen ...
Seite wird geladen ...
Seite wird geladen ...
Seite wird geladen ...
Seite wird geladen ...
Seite wird geladen ...
Seite wird geladen ...
Seite wird geladen ...
Seite wird geladen ...
Seite wird geladen ...
Seite wird geladen ...
Seite wird geladen ...
Seite wird geladen ...
Seite wird geladen ...
Seite wird geladen ...
Seite wird geladen ...
Seite wird geladen ...
Seite wird geladen ...
Seite wird geladen ...
Seite wird geladen ...
Seite wird geladen ...
Seite wird geladen ...
Seite wird geladen ...
Seite wird geladen ...
Seite wird geladen ...
Seite wird geladen ...
Seite wird geladen ...
Seite wird geladen ...
Seite wird geladen ...
Seite wird geladen ...
Seite wird geladen ...
Seite wird geladen ...
Seite wird geladen ...
Seite wird geladen ...
Seite wird geladen ...
Seite wird geladen ...
Seite wird geladen ...
Seite wird geladen ...
Seite wird geladen ...
Seite wird geladen ...
Seite wird geladen ...
Seite wird geladen ...
Seite wird geladen ...
Seite wird geladen ...
Seite wird geladen ...
Seite wird geladen ...
Seite wird geladen ...
Seite wird geladen ...
Seite wird geladen ...
Seite wird geladen ...
Seite wird geladen ...
Seite wird geladen ...
Seite wird geladen ...
Seite wird geladen ...
Seite wird geladen ...
Seite wird geladen ...
Seite wird geladen ...
Seite wird geladen ...
Seite wird geladen ...
Seite wird geladen ...
Seite wird geladen ...
Seite wird geladen ...
Seite wird geladen ...
Seite wird geladen ...
Seite wird geladen ...
Seite wird geladen ...
Seite wird geladen ...
Seite wird geladen ...
Seite wird geladen ...
Seite wird geladen ...
Seite wird geladen ...
Seite wird geladen ...
Seite wird geladen ...
-
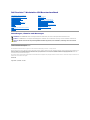 1
1
-
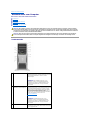 2
2
-
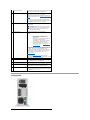 3
3
-
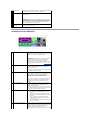 4
4
-
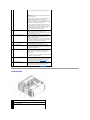 5
5
-
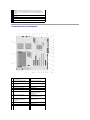 6
6
-
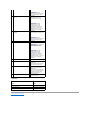 7
7
-
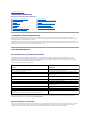 8
8
-
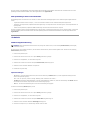 9
9
-
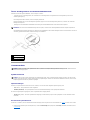 10
10
-
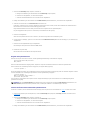 11
11
-
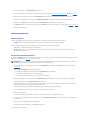 12
12
-
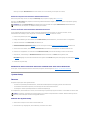 13
13
-
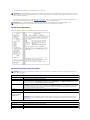 14
14
-
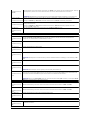 15
15
-
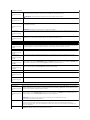 16
16
-
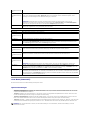 17
17
-
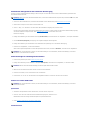 18
18
-
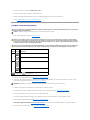 19
19
-
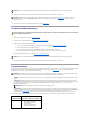 20
20
-
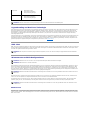 21
21
-
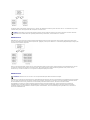 22
22
-
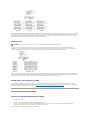 23
23
-
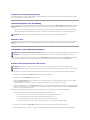 24
24
-
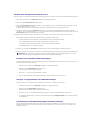 25
25
-
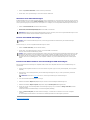 26
26
-
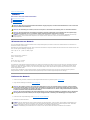 27
27
-
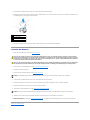 28
28
-
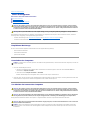 29
29
-
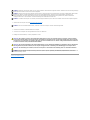 30
30
-
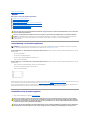 31
31
-
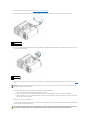 32
32
-
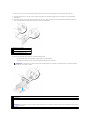 33
33
-
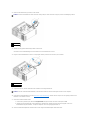 34
34
-
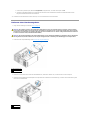 35
35
-
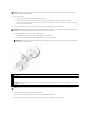 36
36
-
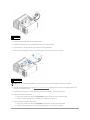 37
37
-
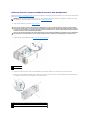 38
38
-
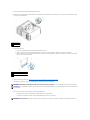 39
39
-
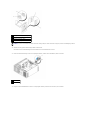 40
40
-
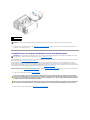 41
41
-
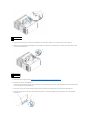 42
42
-
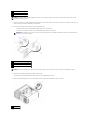 43
43
-
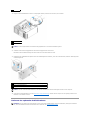 44
44
-
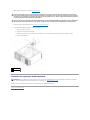 45
45
-
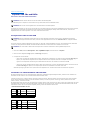 46
46
-
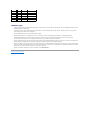 47
47
-
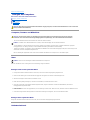 48
48
-
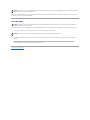 49
49
-
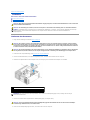 50
50
-
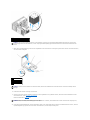 51
51
-
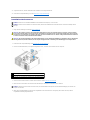 52
52
-
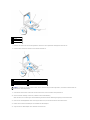 53
53
-
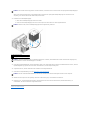 54
54
-
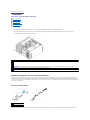 55
55
-
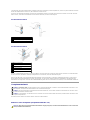 56
56
-
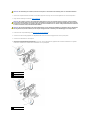 57
57
-
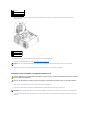 58
58
-
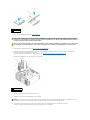 59
59
-
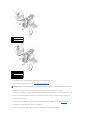 60
60
-
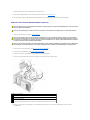 61
61
-
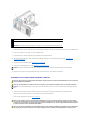 62
62
-
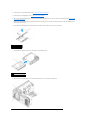 63
63
-
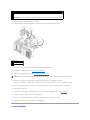 64
64
-
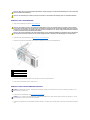 65
65
-
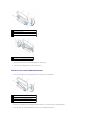 66
66
-
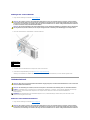 67
67
-
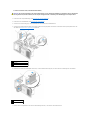 68
68
-
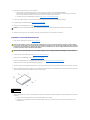 69
69
-
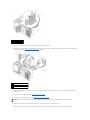 70
70
-
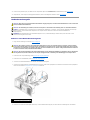 71
71
-
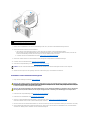 72
72
-
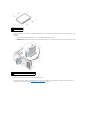 73
73
-
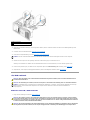 74
74
-
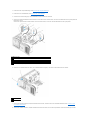 75
75
-
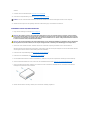 76
76
-
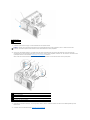 77
77
-
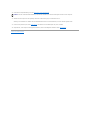 78
78
-
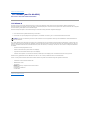 79
79
-
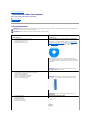 80
80
-
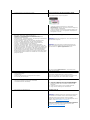 81
81
-
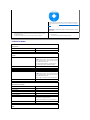 82
82
-
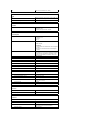 83
83
-
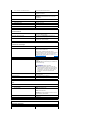 84
84
-
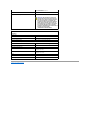 85
85
-
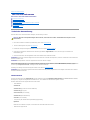 86
86
-
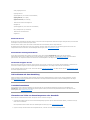 87
87
-
 88
88
-
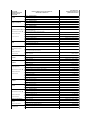 89
89
-
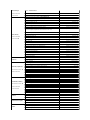 90
90
-
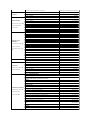 91
91
-
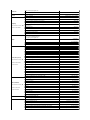 92
92
-
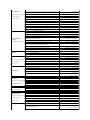 93
93
-
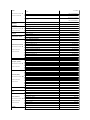 94
94
-
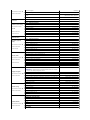 95
95
-
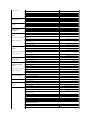 96
96
-
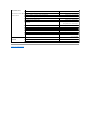 97
97
-
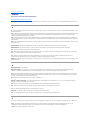 98
98
-
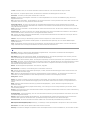 99
99
-
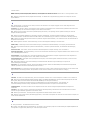 100
100
-
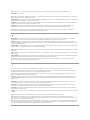 101
101
-
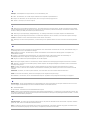 102
102
-
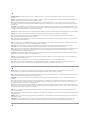 103
103
-
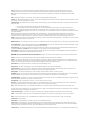 104
104
-
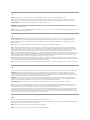 105
105
-
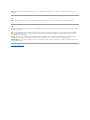 106
106
-
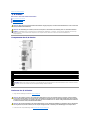 107
107
-
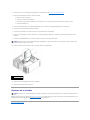 108
108
-
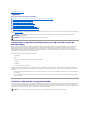 109
109
-
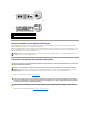 110
110
-
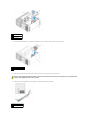 111
111
-
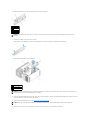 112
112
-
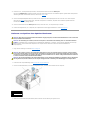 113
113
-
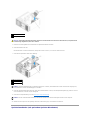 114
114
-
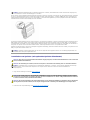 115
115
-
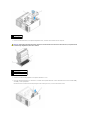 116
116
-
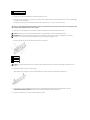 117
117
-
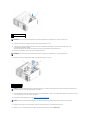 118
118
-
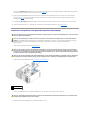 119
119
-
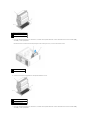 120
120
-
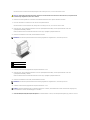 121
121
-
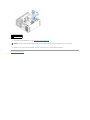 122
122
-
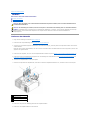 123
123
-
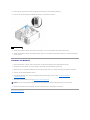 124
124
-
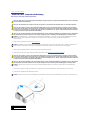 125
125
-
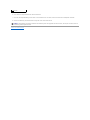 126
126
-
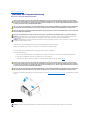 127
127
-
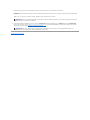 128
128
-
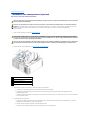 129
129
-
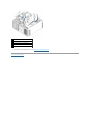 130
130
-
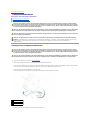 131
131
-
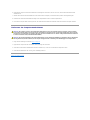 132
132
-
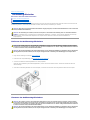 133
133
-
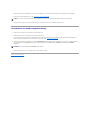 134
134
-
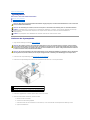 135
135
-
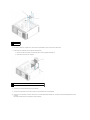 136
136
-
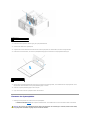 137
137
-
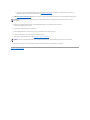 138
138
-
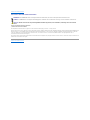 139
139
-
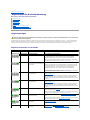 140
140
-
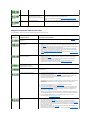 141
141
-
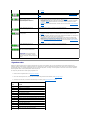 142
142
-
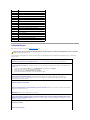 143
143
-
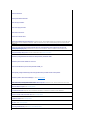 144
144
-
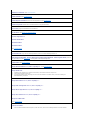 145
145
-
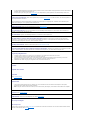 146
146
-
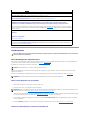 147
147
-
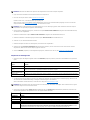 148
148
-
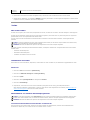 149
149
-
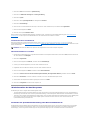 150
150
-
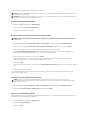 151
151
-
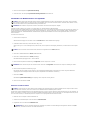 152
152
-
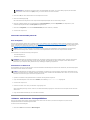 153
153
-
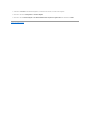 154
154
-
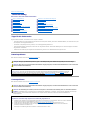 155
155
-
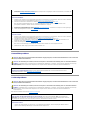 156
156
-
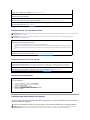 157
157
-
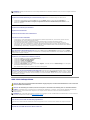 158
158
-
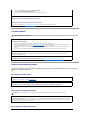 159
159
-
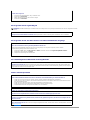 160
160
-
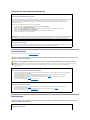 161
161
-
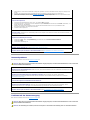 162
162
-
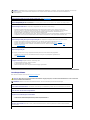 163
163
-
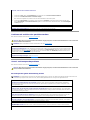 164
164
-
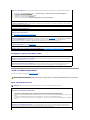 165
165
-
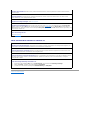 166
166
-
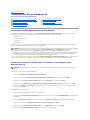 167
167
-
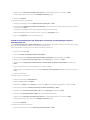 168
168
-
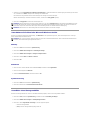 169
169
-
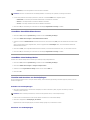 170
170
-
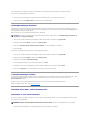 171
171
-
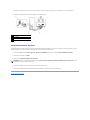 172
172
Dell Precision 690 Benutzerhandbuch
- Kategorie
- PC / Workstation Barebones
- Typ
- Benutzerhandbuch
Verwandte Artikel
-
Dell XPS 720 Bedienungsanleitung
-
Dell Precision T5400 Benutzerhandbuch
-
Dell XPS 700 Jet Black Bedienungsanleitung
-
Dell XPS 710 H2C Bedienungsanleitung
-
Dell OptiPlex 745c Benutzerhandbuch
-
Dell Precision 490 Benutzerhandbuch
-
Dell Precision 380 Benutzerhandbuch
-
Dell OptiPlex 760 Benutzerhandbuch
-
Dell OptiPlex GX280 Benutzerhandbuch
-
Dell OptiPlex 745 Benutzerhandbuch