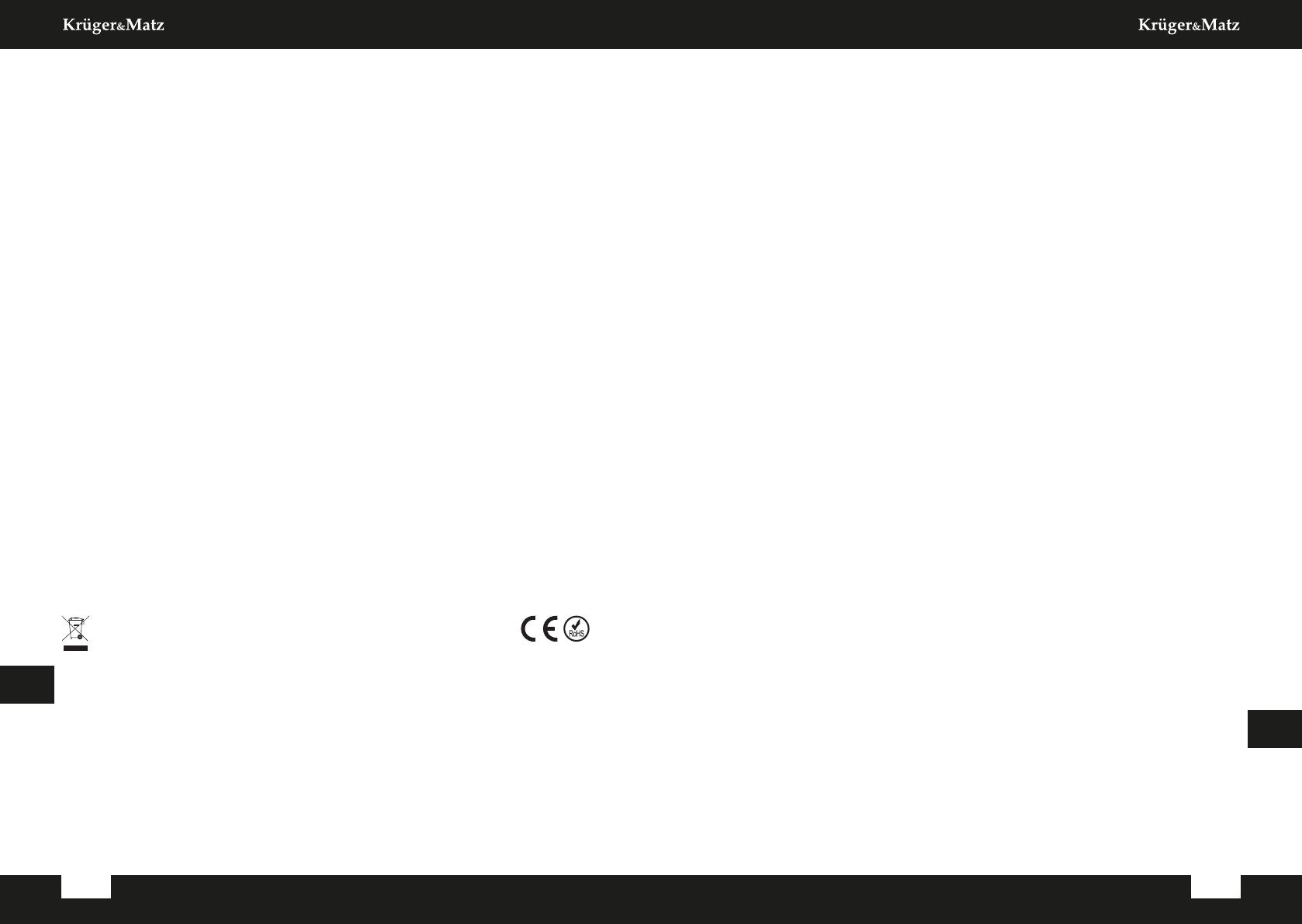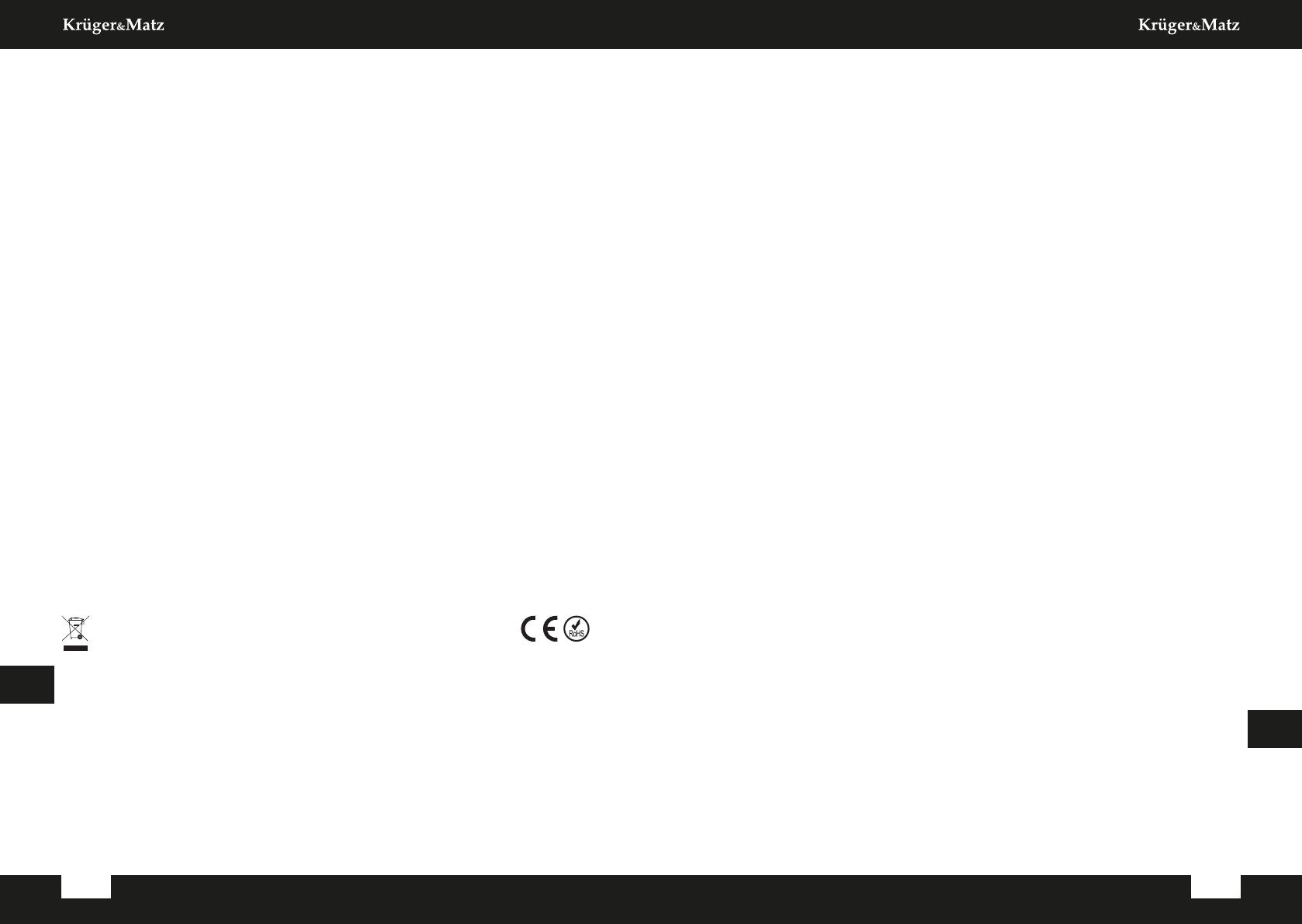
Owner’s manual Owner’s manual
38 39
ENEN
• Working temperature: -30°C ~ 50°C
• Working humidity: 0% ~ 90%
• Dimensions: 172 x 61 x 61 mm
• Weight: 313 g
• In set: NVR unit, NVR power supply, camera (4 pcs.),
camera power supply (4 pcs.), mouse
• OSD languages: portuguese, russian, spanish,
italian, french, czech, german, nnish, bulgarian,
swedish, romanian, greek, vietnamese, turkish
Lechpol Electronics Leszek Sp.k. hereby declares that the Wi-Fi surveillance system
KM2240 is consistent with directive 2014/53/UE.
Full text of the EU Declaration of Conformity is available at following Internet address:
www.lechpol.pl.
English
Correct Disposal of This Product
(Waste Electrical & Electronic Equipment)
(Applicable in the European Union and other European countries with separate
collection systems) This marking shown on the product or its literature, indicates that
it should not be disposed with other household wastes at the end of its working life. To
prevent possible harm to the environment or human health from uncontrolled waste
disposal, please separate this from other types of wastes and recycle it responsibly to
promote the sustainable reuse of material resources. Household users should contact
either the retailer where they purchased this product, or their local government oce,
for details of where and how they can take this item for environmentally safe recycling.
Business users should contact their supplier and check the terms and conditions of the
purchase contract. This product should not be mixed with other commercial wastes for
disposal.
Made in China for LECHPOL ELECTRONICS Sp. z o.o. Sp.k., ul. Garwolińska 1, 08-400
Miętne.
PLPL
Instrukcja obsługi Instrukcja obsługi
38 39
KWESTIE BEZPIECZEŃSTWA
1. Przed instalacją urządzenia należy zapoznać się z
lokalnymi przepisami dotyczących rejestrowania
obrazu przez kamery bezpieczeństwa.
2. Urządzenie należy chronić przed działaniem zbyt
wysokiej lub zbyt niskiej temperatury.
3. Urządzenie należy chronić przed wodą i innymi
płynami. Nie należy obsługiwać urządzenia
mokrymi rękami.
4. Urządzenia nie należy używać w miejscach, gdzie
korzystanie z pasma 2,4 GHz jest zabronione.
5. Przed czyszczeniem urządzenia należy odłączyć je
od zasilania.
6. Urządzenie należy czyścić regularnie przy pomocy
miękkiej, suchej ściereczki bez użycia środków
żrących.
7. Zabrania się własnoręcznej naprawy lub
demontażu urządzenia. W przypadku uszkodzenia
urządzenia należy skontaktować się z
autoryzowanym punktem serwisowym producenta.
OPIS URZĄDZENIA
1. Wskaźnik zasilania
2. Wskaźnik sieci
3. Wskaźnik dysku twardego
4. Antena
5. Wejście Ethernet
6. Wyjście VGA
7. Wyjście HDMI
8. Gniazda USB
9. Gniazdo zasilania
10.Soczewka kamery
11. Diody IR
12.Przycisk reset/parowania