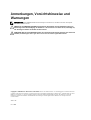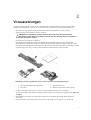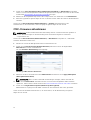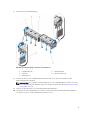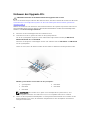Dell PowerEdge VRTX Schnellstartanleitung
- Typ
- Schnellstartanleitung

Dell PowerEdge VRTX System
Upgrade von PowerEdge VRTX zur
Unterstützung des fehlertoleranten,
gemeinsam genutzten PERC 8

Anmerkungen, Vorsichtshinweise und
Warnungen
ANMERKUNG: Eine ANMERKUNG liefert wichtige Informationen, mit denen Sie den Computer
besser einsetzen können.
VORSICHT: Ein VORSICHTSHINWEIS macht darauf aufmerksam, dass bei Nichtbefolgung von
Anweisungen eine Beschädigung der Hardware oder ein Verlust von Daten droht, und zeigt auf,
wie derartige Probleme vermieden werden können.
WARNUNG: Durch eine WARNUNG werden Sie auf Gefahrenquellen hingewiesen, die materielle
Schäden, Verletzungen oder sogar den Tod von Personen zur Folge haben können.
Copyright © 2014 Dell Inc. Alle Rechte vorbehalten. Dieses Produkt ist durch US-amerikanische und internationale
Urheberrechtsgesetze und nach sonstigen Rechten an geistigem Eigentum geschützt. Dell
™
und das Dell Logo sind
Marken von Dell Inc. in den Vereinigten Staaten und/oder anderen Geltungsbereichen. Alle anderen in diesem
Dokument genannten Marken und Handelsbezeichnungen sind möglicherweise Marken der entsprechenden
Unternehmen.
2014 - 04
Rev. A00

1
Überblick über die Konfiguration der
gemeinsam genutzten PERC 8-Karte
Dieses Dokument hilft Ihnen beim Upgrade des Dell PowerEdge VRTX-Systems von einer einzelnen
Controller-Konfiguration auf eine fehlertolerante Shared PowerEdge RAID Controller (PERC) 8-
Konfiguration. Der gesamte Vorgang kann bis zu sechs Stunden dauern.
Im Folgenden werden die zwei Arten der Controller-Konfigurationen genannt:
• Konfiguration mit einer einzelnen gemeinsam genutzten PERC 8-Karte– Bei dieser Konfiguration ist
das PowerEdge VRTX-System mit einer einzelnen gemeinsam genutzten PERC 8-Karte installiert.
• Konfiguration mit einer fehlertoleranten Shared PERC 8-Karte– Bei dieser Konfiguration ist das
PowerEdge VRTX-System mit zwei gemeinsam genutzten PERC 8-Karten installiert. Beide gemeinsam
genutzten PERC 8-Karten können auf das Speichersubsystem zugreifen. Wenn eine gemeinsam
genutzte PERC 8-Karte ausfällt, übernimmt die andere gemeinsam genutzte PERC 8-Karte in einem
nahtlosen Übergang die Steuerung.
Sicherheitshinweise
WARNUNG: Beim Anheben des Systems sollten Sie sich stets von anderen helfen lassen. Um
Verletzungen zu vermeiden, sollten Sie nicht versuchen, das System allein zu bewegen.
WARNUNG: Seien Sie beim Entfernen oder Einbauen von Komponenten und eingeschaltetem
System vorsichtig, um die Gefahr vor Stromschlägen zu vermeiden. Die Richtlinien zur
elektrostatischen Entladungen (ESD) finden Sie unter dell.com/regulatory_compliance.
VORSICHT: Viele Reparaturen am Computer dürfen nur von einem zertifizierten Servicetechniker
ausgeführt werden. Sie sollten nur die Behebung von Störungen sowie einfache Reparaturen
unter Berücksichtigung der jeweiligen Angaben in den Produktdokumentationen von Dell
durchführen, bzw. die elektronischen oder telefonischen Anweisungen des Service- und
Supportteams von Dell befolgen. Schäden durch nicht von Dell genehmigte Wartungsversuche
werden nicht durch die Garantie abgedeckt. Lesen und beachten Sie die Sicherheitshinweise, die
Sie zusammen mit Ihrem Produkt erhalten haben.
VORSICHT: Wenden Sie keine übermäßige Kraft beim Entfernen oder erneutem Einbauen der
Komponenten an.
VORSICHT: Um optimale Temperaturbedingungen zu erhalten, stellen Sie sicher, dass die
Luftzirkulation an der Vorder- und Rückseite des Gehäuses nicht gestört ist. An der Vorder- und
Rückseite des Gehäuses müssen mindestens 30 cm (12 Zoll) bzw. 61 cm (24 Zoll) Freiraum sein.
ANMERKUNG: Um ordnungsgemäßen Betrieb und Kühlung zu gewährleisten, müssen alle Schächte
im Gehäuse ständig mit einem Modul oder einem Platzhalter belegt sein.
3

4

2
Voraussetzungen
Um das PowerEdge VRTX-System für die Unterstützung der fehlertoleranten, gemeinsam genutzten
PERC 8-Karte aufzurüsten, müssen Sie sicherstellen, dass folgende Voraussetzungen erfüllt sind:
• Alle Daten von den gemeinsamen Speicherlaufwerken sind gemäß den für das jeweilige
Betriebssystem erforderlichen Schritten gesichert.
VORSICHT: Der Upgrade-Vorgang ist komplex. Bei einem Fehler können Ihre Daten
beschädigt werden. Daher ist es dringend erforderlich, dass wichtige Daten vor Beginn des
Vorgangs gesichert werden.
• Der Inhalt des Upgrade-Kits ist aktiviert.
Das Upgrade-Kit enthält das Dokument Upgrade des PowerEdge VRTX zur Unterstützung der
fehlertoleranten, gemeinsam genutzten PERC 8, die gemeinsam genutzte PERC 8-Karte, die obere
Rückwanderweiterungsplatine und Kabel für beide Rückwanderweiterungsplatinen. Die Kabel in Ihrem
Upgrade-Kit können sich je nach Typ der Festplattenrückwandplatine unterscheiden.
Abbildung 1. Inhalt des Upgrade-Kits für eine 3,5-Zoll-Festplattenrückwandplatine (x12)
1. obere Rückwanderweiterungsplatine 2. Upgrade-Anleitung
3. SAS-Kabel 4. Gemeinsam genutzte PERC 8-Karte
• Für die PowerEdge VRTX-Knoten wurden die unterstützten Betriebssysteme installiert.
Sie finden eine Matrix der aktuellen Betriebssysteme für das PowerEdge VRTX-System unter dell.com/
ossupport.
• Eine Management Station ist eingerichtet und mit der PowerEdge VRTX CMC-Webschnittstelle
verbunden.
• Der Systemstatus und der Speicherstatus werden in der CMC-GUI als angemessen angezeigt.
5

Falls es Probleme mit dem System oder dem Speicher gibt, beheben Sie zuerst diese Probleme, bevor
Sie den Upgradeprozess ausführen. Weitere Informationen finden Sie im CMC-Benutzerhandbuch
unter dell.com/support/manuals.
• Alle erforderlichen Treiber und Firmware sind verfügbar.
Hierzu zählen der betriebssystemspezifische, gemeinsam genutzte PERC 8-Gerätetreiber, die
Firmware für die gemeinsame Festplatten, die Chassis Management Controller (CMC)-Firmware, die
gemeinsam genutzte PERC 8-Firmware, die Firmware für die Rückwanderweiterungsplatine und die
Firmware für die PowerEdge VRTX-Gehäuseinfrastruktur. Die aktuellen Treiber- und Firmware-
Versionen finden Sie in diesem Dokument im Abschnitt Herunterladen der Firmware und Treibern.
Firmware-Anforderungen
ANMERKUNG: Stellen Sie sicher, dass eine ununterbrochene Netzwerkverbindung verfügbar ist. Das
Update schlägt fehl, wenn die Netzwerkverbindung während des Vorgangs unterbrochen wird.
Der Vorgang des Firmware-Upgrades wird in diesem Dokument detailliert beschrieben.
Tabelle 1. Die für den Upgradevorgang erforderliche Firmware
Firmware Mindestversion Dateityp Installationsdauer
Gemeinsam
genutzter PERC 8-
Gerätetreiber für
jedes Servermodul
Windows:
6.802.19.0
ESXi 5.1:
06.802.71.00
Betriebssystems
pezifisch
Bis zu 10 Minuten.
CMC-Firmware 1.30 .bin Bis zu 10 Minuten.
Der Prozess kann länger dauern, wenn ein
sekundärer CMC installiert ist. Stellen Sie
sicher, dass zwei Netzwerkkabel
angeschlossen sind, wenn zwei CMCs
vorhanden sind.
Firmware für
gemeinsam
genutzte
Festplatten
Vom Festplattentyp
abhängig
.exe Bis zu 2 Minuten.
Gehäuseinfrastrukt
ur-Firmware
1.30 .bin Bis zu 25 Minuten.
Der Prozess kann bei zwei CMCs länger
dauern.
Firmware für
gemeinsam
genutzte PERC 8
23.8.10-0059 .exe Bis zu 10 Minuten.
Der Prozess kann bei der Aktualisierung
der gemeinsam genutzten PERC 8-Karten
länger dauern.
Firmware für
Rückwanderweiter
ungsplatine
1.02 .exe Bis zu 2 Minuten.
6

Herunterladen von Firmware und Treibern
1. Rufen Sie die Website dell.com/support/drivers auf.
2. Geben Sie die Service-Tag-Nummer für das PowerEdge VRTX System in das Feld Service-Tag-
Nummer oder Express-Servicecode
ein und klicken Sie auf Senden.
3. Wählen Sie unter Ergebnisse eingrenzendas Betriebssystem aus.
Stellen Sie sicher, dass Sie das richtige Betriebssystem auswählen.
4. Laden Sie die erforderliche Firmware, die erforderlichen Treiber und die richtige Software herunter.
Für die gleiche Komponente sind möglicherweise mehr als ein Download verfügbar. Identifizieren Sie
die aktuellste Software oder Firmware anhand des Versionsdatums und klicken Sie auf Datei
herunterladen.
a. Um die CMC-Firmware herunterzuladen, erweitern Sie Gehäusesystemverwaltung.
b. Um die Firmware für die gemeinsam genutzte PERC 8 und die Treiber herunterzuladen, erweitern
Sie SAS RAID.
Für VMware finden Sie das aktuelle, benutzerdefinierte .iso-Installations-Image unter dell.com/
support. Dieses Image enthält den gemeinsam genutzten PERC 8-Treiber für ESXi. Suchen Sie
nach dem entsprechenden Blade-Modell und erweitern Sie Enterprise-Lösungen. Alternativ
können Sie den gemeinsam genutzten PERC 8-Treiber für ESXi-Systeme auch unter
vmware.com/downloads herunterladen. Suchen Sie nach Shared PERC.
c. Zum Herunterladen von Firmware-Updates für Festplatten erweitern Sie SAS-Laufwerk.
d. Zum Herunterladen der Firmware für die PowerEdge VRTX Gehäuseinfrastruktur, erweitern Sie
Integrierte Lösungen.
e. Zum Herunterladen der Firmware für die PowerEdge VRTX-Rückwanderweiterungsplatine und
der Festplatten-Firmware, erweitern Sie SAS RAID.
5. Speichern Sie die Datei in ein Verzeichnis Ihrer Wahl.
Wenn Updates für einen modularen Server verfügbar sind, können Sie diese ebenfalls herunterladen. Sie
können die Updates nach Abschluss des Upgrade-Vorgangs anwenden.
7

8

3
Upgrade Ihres Systems auf das
fehlertolerante, gemeinsam genutzte
PERC 8
VORSICHT: Die Reihenfolge der Schritte in diesem Kapitel ist wichtig. Führen Sie die Schritte
nicht in einer anderen Reihenfolge aus bzw. überspringen Sie keinen Schritt, da das Upgrade
sonst möglicherweise nicht erfolgreich abgeschlossen wird. Lesen Sie sich vor Beginn des
Upgrade-Vorgangs den gesamten Prozess durch.
ANMERKUNG: Stellen Sie sicher, dass Sie die im vorherigen Abschnitt Voraussetzungen dieses
Dokuments aufgeführten Bedingungen durchgeführt haben.
Upgrade-Vorgang
1. Sichern Sie alle Daten von den freigegebenen Speicherlaufwerken gemäß den für das Betriebssystem
erforderlichen Schritten.
VORSICHT: Der Upgrade-Vorgang ist komplex. Bei einem Fehler können Ihre Daten
beschädigt werden. Daher ist es dringend erforderlich, dass wichtige Daten vor Beginn des
Vorgangs gesichert werden.
2. Dokumentieren Sie die Konfiguration und Zuweisungsinformationen Ihrer virtuellen Laufwerke,
nachdem Sie die Konfigurationsinformationen ermittelt haben. Führen Sie hierzu die folgenden
Schritte aus:
• Geben Sie in die Eingabeaufforderung den Befehl racadm raid get vdisks –o ein, um die
Zuweisung der virtuellen Laufwerkkonfiguration zu den Serverknoten zu ermitteln.
Machen Sie einen Screenshot von der Ergebnisseite oder kopieren Sie die Ergebnisse in eine
Datei. Speichern Sie die Datei an einem sicheren Ort Ihrer Wahl.
• Klicken Sie auf Chassis Overview (Gehäuseübersicht) → Speicher → Virtual Disks (Virtuelle
Laufwerke)
→ Zuweisen, um die Zuweisung der virtuellen Laufwerke in der CMC-GUI
anzuzeigen.
Machen Sie einen Screenshot von der Ergebnisseite oder kopieren Sie die Ergebnisse in eine
Datei. Speichern Sie die Datei an einem sicheren Ort Ihrer Wahl.
• Klicken Sie auf Chassis Overview (Gehäuseübersicht) → Speicher → Virtual Disks (Virtuelle
Laufwerke), um die Informationen zur Konfiguration der virtuellen Laufwerke von der CMC-GUI
anzuzeigen.
Machen Sie einen Screenshot von der Ergebnisseite oder kopieren Sie die Ergebnisse in eine
Datei. Speichern Sie die Datei an einem sicheren Ort Ihrer Wahl.
3. Aktualisieren Sie die betriebssystemspezifischen, gemeinsam genutzten PERC 8-Gerätetreiber auf
allen Servermodulen.
Informationen zum Windows-Betriebssystem finden Sie im Benutzerhandbuch für gemeinsam
genutzte PERC 8-Benutzer unter dell.com/storagecontrollermanuals . Für VMware ist der Treiber
Bestandteil des benutzerdefinierten Dell ESXi-Image. Weitere Informationen finden Sie unter
Installieren der asynchronen Treiber unter kb.vmware.com .
9

4. Schalten Sie alle Servermodule aus.
5. Aktualisieren Sie die Festplatten-Firmware für alle freigegebenen Festplattenlaufwerke.
Weitere Informationen finden Sie im Abschnitt Aktualisieren der freigegebenen Festplatten-Firmware.
6. Schalten Sie das PowerEdge VRTX-System aus.
7. Entfernen Sie die Servermodule und die freigegebenen Speicherfestplattenlaufwerke aus dem
PowerEdge VRTX Festplatten-System.
WARNUNG: Zur Vermeidung von Schäden sollten die Komponenten nach der Entnahme
nicht zusammen gestapelt werden. Die Richtlinien zur elektrostatischen Entladung (ESD)
finden Sie unter dell.com/regulatory_compliance.
Beschriften Sie vor der Entnahme alle Servermodule und Festplattenlaufwerke, damit Sie im selben
Steckplatz ersetzt werden können.
8. Aktualisieren Sie die CMC-Firmware.
Weitere Informationen finden Sie in diesem Dokument im Abschnitt Aktualisieren der CMC-
Firmware.
Während des Aktualisierungsprozesses der CMC-Firmware wird das CMC-Modul zur Aktivierung der
neuen Firmware zurückgesetzt. Dies führt dazu, dass die CMC-Schnittstelle für einige Minuten nicht
verfügbar ist.
9. Schalten Sie das VRTX-System an und melden Sie sich an der CMC-GUI an.
10. Klicken Sie auf Chassis Overview (Gehäuseübersicht) → Ein/Aus → Steuerelement und stellen Sie
sicher, dass Energiezustand auf EIN geschaltet ist.
Das PowerEdge VRTX-Speichersubsystem kann bis zu 25 Minuten benötigen, bis es online geschaltet
wird.
11. Aktualisieren Sie die PowerEdge VRTX Gehäuseinfrastruktur-Firmware.
Weitere Informationen finden Sie in diesem Dokument im Abschnitt Aktualisieren der PowerEdge
VRTX Gehäuseinfrastruktur-Firmware.
Am Ende des Aktualisierungsprozesses der PowerEdge VRTX Gehäuseinfrastruktur-Firmware setzt
das System zur Aktivierung der neuen Firmware automatisch die Stromversorgung zurück. Es kann
bis zu 25 Minuten dauern, bis das Speichersubsystem online geschaltet wird.
12. Aktualisieren Sie die gemeinsam genutzte PERC 8-Firmware für die bestehende gemeinsam genutzte
PERC 8-Karte im System.
Weitere Informationen finden Sie in diesem Dokument im Abschnitt Aktualisieren der Firmware für
die gemeinsam genutzte PERC 8.
ANMERKUNG: Die zusätzliche gemeinsam genutzte PERC 8-Karte wurde noch nicht eingebaut.
13. Aktualisieren Sie die PowerEdge VRTX-Rückwanderweiterungsplatine für Firmware.
Weitere Informationen finden Sie unter Aktualisieren der Firmware der Rückwanderweiterungsplatine.
14. Schalten Sie das PowerEdge VRTX-System aus.
15. Bereiten Sie das PowerEdge VRTX-System zum Einbauen der Hardware des Upgrade-Kits vor.
Weitere Informationen finden Sie in diesem Dokument im Abschnitt Vorbereiten des PowerEdge
VRTX-Systems für die Unterstützung der fehlertoleranten, gemeinsam genutzten PERC 8.
16. Bauen Sie die zweite gemeinsam genutzte PERC 8 und die obere Rückwanderweiterungsplatine in
das PowerEdge VRTX-System ein.
Weitere Informationen finden Sie in diesem Dokument im Abschnitt Einbauen des Inhalts des
Upgrade-Kits.
17. Schalten Sie das PowerEdge VRTX-System ein.
10

18. Gehen Sie zu Chassis Overview (Gehäuseübersicht) → Speicher → Controller und stellen Sie sicher,
dass beide gemeinsam genutzten PERC 8-Karten über die aktualisierte Firmware verfügen und sich in
einem aktiven und fehlertoleranten Modus befinden.
ANMERKUNG: Wenn Sie über keinen angemessenen fehlertoleranten Status verfügen, klicken
Sie zur Behebung des Problems auf den Link der Beschriftung. Stellen Sie außerdem sicher, dass
die zweite gemeinsam genutzte PERC 8-Karte richtig auf dem Steckplatz aufsitzt und in der
CMC-GUI angezeigt wird.
ANMERKUNG: Wenn die gemeinsam genutzten PERC 8-Karten oder die
Rückwanderweiterungsplatinen über verschiedene Versionen der Firmware verfügen,
aktualisieren Sie die Firmware. Informationen finden Sie in den entsprechenden Abschnitten
dieses Dokuments.
19. Nachdem das System vollständig hochgefahren wurde, schalten Sie das PowerEdge VRTX-System
erneut ein und aus. Bestätigen Sie den Energiezustand auf der CMC-Seite Chassis Overview
(Gehäuseübersicht).
20. Bestätigen Sie erneut, dass der Systemstatus und der fehlertolerante Status nach wie vor angemessen
sind.
Dies ist erforderlich, um sicherzustellen, dass die gesamte neue Firmware initialisiert wurde und
kompatibel ist, bevor Sie die freigegebenen Festplattenlaufwerke und modularen Server wieder
einsetzen.
21. Schalten Sie das PowerEdge VRTX-System aus.
22. Setzen Sie die freigegebenen Speicherfestplattenlaufwerke, die Sie zuvor entfernt hatten, erneut
wieder ein. Setzen Sie die freigegebenen Festplattenlaufwerke in die ursprünglichen Steckplätze ein.
23. Schalten Sie das PowerEdge VRTX-System ein.
24. Bestätigen Sie das Layout der virtuellen Laufwerke und die Zuweisungen der virtuellen Laufwerke
in der CMC-GUI. Wenn die virtuellen Laufwerke nicht importiert werden, nicht vorhanden sind oder
die Zuweisungen der virtuellen Laufwerke nicht vorhanden oder falsch geliefert wurden, kontaktieren
Sie den technischen Support von Dell.
25. Schalten Sie das PowerEdge VRTX-System aus.
26. Setzen Sie die Servermodule, die Sie zuvor entfernt hatten, wieder ein. Setzen Sie die Servermodule
in die ursprünglichen Steckplätze ein.
27. Schalten Sie das PowerEdge VRTX-System ein.
28. Schalten Sie die Servermodule ein.
29. Konfigurieren Sie Multipfad für das Windows-Betriebssystem.
Weitere Informationen zu Multipfad finden Sie im Abschnitt Informationen zum Konfigurieren von
Multipfad.
Aktualisieren der Firmware für die gemeinsam genutzten
Festplatten
Klicken Sie auf Chassis Overview (Gehäuseübersicht) → Speicher → -Aktualisieren und überprüfen Sie,
ob die Firmware für die gemeinsamen Festplatten aktualisiert werden muss. Die neuesten Treiber- und
Firmwareversionen finden Sie unter dell.com/support/drivers.
1. Melden Sie sich mit der Management Station an der CMC-GUI an.
Die Seite Chassis Overview (Gehäuseübersicht) wird angezeigt.
2. Navigieren Sie im linken Fensterbereich zu Speicher und klicken Sie im rechten Fensterbereich auf
die Registerkarte Aktualisieren.
Die Seite Storage Component Update (Speicherkomponentenupdate) wird angezeigt.
11

3. Klicken Sie in Select the Update Package (Updatepaket auswählen) auf Durchsuchen und wählen
Sie die von Ihnen heruntergeladene Firmware der gemeinsamen Festplatte aus, indem Sie die Schritte
im Abschnitt Herunterladen der Firmware und Treiber befolgen.
4. Wählen Sie die Festplattenkomponente oder -komponenten aus und klicken Sie auf Aktualisieren.
5. Wenn das Upgrade erfolgreich abgeschlossen ist, ändert sich der Status der Seite auf die aktualisierte
Firmware.
Klicken Sie auf Chassis Overview (Gehäuseübersicht) → Speicher und überprüfen Sie die
Firmwareversion, um festzustellen, ob der Vorgang erfolgreich abgeschlossen wurde.
CMC-Firmware aktualisieren
ANMERKUNG: Bildschirmaufnahmen der Anwendung sind nur zu Referenzzwecken gedacht. Es
können Aktualisierungen an den Anwendung nach Veröffentlichung dieses Dokuments
vorgenommen sein.
Klicken Sie auf Chassis Overview (Gehäuseübersicht) → Aktualisieren und prüfen Sie, ob die CMC-
Firmware aktualisiert werden muss.
1. Melden Sie sich mit der Management Station an der CMC-GUI an.
2. Klicken Sie auf Chassis Overview (Gehäuseübersicht) und klicken Sie auf die Registerkarte
Aktualisieren im rechten Fensterbereich.
Die Seite Firmware-Aktualisierung wird angezeigt.
Abbildung 2. CMC-Firmware aktualisieren
3. Aktivieren Sie das Kontrollkästchen unter CMC-Firmware und klicken Sie auf Apply CMC Update
(CMC-Update übernehmen)
.
ANMERKUNG: Wenn Sie über zwei CMC-Anwendungen verfügen, wählen Sie beide aus.
4. Klicken Sie auf Durchsuchen und wählen Sie das von Ihnen heruntergeladene CMC-Firmware-
Update aus, indem Sie die Schritte im Abschnitt Herunterladen der Firmware und Treiber ausführen.
5. Klicken Sie auf Begin Firmware Update (Firmware-Update beginnen).
Während dieses Vorgangs wird die CMC-Software für eine bestimmte Zeit offline geschaltet.
Prüfen Sie erneut die CMC-Firmwareversion, um festzustellen, ob die Aktualisierung erfolgreich
abgeschlossen wurde.
12

Aktualisieren der PowerEdge VRTX-
Gehäuseinfrastruktur-Firmware
Klicken Sie auf Chassis Overview (Gehäuseübersicht) → Aktualisieren und überprüfen Sie, ob die
PowerEdge VRTX-Gehäuseinfrastruktur-Firmware aktualisiert werden muss.
1. Melden Sie sich mit der Management Station an der CMC-GUI an.
2. Bestätigen Sie, dass das PowerEdge VRTX-Gehäuse eingeschaltet ist in Gehäuseübersicht → Ein/
Aus.
3. Bestätigen Sie, dass die Servermodule ausgeschaltet sind inServerübersicht → Stromversorgung
4. Navigieren Sie zu Chassis Overview (Gehäuseübersicht) und klicken Sie auf die Registerkarte
Aktualisieren.
Die Seite Firmware-Aktualisierung wird angezeigt.
5. Klicken Sie unter Chassis Infrastructure Firmware (Gehäuseinfrastruktur-Firmware) auf
Übernehmen.
6. Klicken Sie auf Durchsuchen und wählen Sie das von Ihnen heruntergeladene Update der
Gehäuseinfrastruktur-Firmware aus, indem Sie die Schritte im Abschnitt Herunterladen der Firmware
und Treiber ausführen.
7. Klicken Sie auf Begin Firmware Update (Firmware-Update beginnen).
Nachdem das Firmware-Update abgeschlossen wurde, wird das PowerEdge VRTX-System zur
Initialisierung der aktualisierten Firmware ein- und ausgeschaltet. Der Vorgang dauert bis zu 25
Minuten.
8. Klicken Sie zur Bestätigung, dass die Firmware aktualisiert ist, auf Chassis Overview
(Gehäuseübersicht) → Seite aktualisieren.
Aktualisieren der Firmware für die gemeinsam genutzte
PERC 8
Klicken Sie auf Chassis Overview (Gehäuseübersicht) → Speicher → -Aktualisieren und überprüfen Sie,
ob die Firmware für die gemeinsam genutzte PERC 8 aktualisiert werden muss.
1. Melden Sie sich mit der Management Station an der CMC-GUI an.
2. Stellen Sie sicher, dass das PowerEdge VRTX-System eingeschaltet ist in Chassis Overview
(Gehäuseübersicht) → Ein/Aus.
3. Stellen Sie sicher, dass die Servermodule auf Aus geschaltet sind inServer Overview
(Serverübersicht) → Ein/Aus.
13

4. Gehen Sie zu Speicher im linken Fensterbereich und klicken Sie auf die Registerkarte Aktualisieren.
Die Seite Storage Component Update (Serverkomponentenupdate) wird angezeigt.
Abbildung 3. Aktualisieren der Firmware für die gemeinsam genutzte PERC 8
5. Wählen Sie unter Select the Update Package (Updatepaket auswählen), klicken Sie auf
Durchsuchen und wählen Sie die von Ihnen heruntergeladene gemeinsam genutzte PERC 8-
Firmware, indem Sie die Schritte im Abschnitt
Herunterladen der Firmware und Treiber befolgen.
Die CMC-Software analysiert die Firmware-Datei und wenn Sie das richtige Paket für die gemeinsam
genutzte PERC 8-Karte heruntergeladen haben, wird der PERC-Controller auf der Seite Storage
Component Update (Speicherkomponentenupdate) angezeigt.
6. Markieren Sie RAID-Controller und klicken Sie auf Aktualisieren.
Es wird die Meldung angezeigt, dass das PowerEdge VRTX-System ausgeschaltet werden muss.
7. Klicken Sie auf OK, um fortzufahren.
Nachdem das Update der Firmware für die gemeinsam genutzte PERC 8 abgeschlossen ist, setzt sich
der Controller zurück, sodass kein Aus- und Einschalten des Stroms erforderlich ist. Wenn es zwei
gemeinsam genutzte PERC 8-Karten mit unterschiedlichen Firmwareversionen gibt, wählen Sie die
zu aktualisierende PERC-Karte aus. Falls auf beiden Karten dieselbe Firmwareversion installiert ist,
werden beide Karten als einzelne Komponente in der CMC-GUI angezeigt.
8. Wenn das Upgrade erfolgreich abgeschlossen ist, ändert sich der Status der Seite, um die aktualisierte
Firmware anzuzeigen.
Aktualisieren der Firmware der
Rückwanderweiterungsplatine
Klicken Sie auf Chassis Overview (Gehäuseübersicht) → Speicher → Aktualisieren und prüfen Sie, ob die
Firmware für die Rückwanderweiterungsplatine aktualisiert werden muss.
1. Melden Sie sich mit der Management Station an der CMC-GUI an.
Die Seite Chassis Overview (Gehäuseübersicht) wird angezeigt.
2. Klicken Sie im linken Fensterbereich auf Speicher und klicken Sie dann auf die Registerkarte
Aktualisieren im rechten Fensterbereich.
Die Seite Storage Component Update (Speicherkomponentenupdate) wird angezeigt.
3. Klicken Sie bei Select the Update Package (Updatepaket auswählen) auf Durchsuchen und
navigieren Sie zu dem von Ihnen heruntergeladenen Firmware-Paket, indem Sie die Schritte im
Abschnitt Downloading Firmware and Drivers (Firmware und Treiber herunterladen) befolgen.
Die CMC-Software analysiert die Firmware-Datei und wenn Sie das richtige Paket heruntergeladen
haben, wird auf der Seite Storage Component Update (Speicherkomponentenupdate) die
Komponente der Rückwanderweiterungsplatine angezeigt.
14

4. Wählen Sie die Erweiterungskomponente aus und klicken Sie auf Aktualisieren.
ANMERKUNG: Falls es zwei Rückwanderweiterungsplatinen mit unterschiedlichen
Firmwareversionen gibt, klicken Sie auf Alles markieren.
5. Wenn das Upgrade erfolgreich abgeschlossen ist, ändert sich der Status der Seite, um die aktualisierte
Firmwareversion anzuzeigen.
Sie können nun die Komponenten des Upgrade-Kits einbauen.
Vorbereiten des PowerEdge VRTX Systems für die
Unterstützung der fehlertoleranten, gemeinsam
genutzten PERC-8
VORSICHT: Stapeln Sie die Komponenten nach der Entnahme nicht zusammen. Die Richtlinien
zur elektrostatischen Entladungen (ESD) finden Sie unter
dell.com/regulatory_compliance.
VORSICHT: Wenden Sie keine Gewalt auf den SAS-Kabelanschluss an. Um das SAS-Kabel zu
entfernen, drücken Sie auf die mittlere Lasche und drücken Sie sie nach vorn, um das Kabel aus
dem SAS-Kabelstecker zu ziehen. Ziehen Sie die Kabel wieder vorsichtig heraus, um es aus dem
Steckplatz zu ziehen.
VORSICHT: Fassen Sie die Rückwanderweiterungsplatine mit beiden Händen an und behandeln
Sie sie mit Vorsicht.
ANMERKUNG: Möglicherweise müssen Sie Dell PowerEdge VRTX Enclosure Owner's Manual
(Benutzerhandbuch für das Dell PowerEdge VRTX-Gehäuse) unter dell.com/support/manuals
hinzuziehen, um weitere Informationen zum Entfernen und erneutem Einbauen von Komponenten
zu erfahren.
ANMERKUNG: Die Schritte 1 bis 3 sind möglicherweise bereits abgeschlossen, falls Sie die
Anweisungen im vorherigen Abschnitt dieses Dokuments befolgt haben.
1. Schalten Sie die Servermodule mit den Befehlen des Betriebssystems oder dem CMC aus.
2. Schalten Sie das PowerEdge VRTX-System sowie die angeschlossenen Peripheriegeräte aus und
trennen Sie das System vom Stromnetz.
3. Entfernen Sie die folgenden Komponenten in der vorgegebenen Reihenfolge:
a. Frontverkleidung
b. Servermodule
c. Festplattenlaufwerke
Beschriften Sie vor der Entnahme alle Servermodule und Festplattenlaufwerke, damit sie im selben
Steckplatz ersetzt werden können.
4. Drehen Sie die Systemstandfüße gegebenenfalls nach innen und legen Sie das System mit der
Seitenwand nach unten auf eine flache, stabile Arbeitsfläche, so dass die Seite mit der
Freigabevorrichtung der Abdeckung nach oben zeigt.
5. Öffnen Sie das System.
15

6. Entfernen Sie das Kühlgehäuse.
Abbildung 4. Kühlgehäuse entfernen und installieren
1. Freigabestifte an
Festplattenrückwandplatine (2)
2. Kühlgehäuse
3. Stift an der Lüfterbaugruppe
16

7. Entfernen Sie die Lüfterbaugruppe.
Abbildung 5. Lüfterbaugruppe entfernen und installieren
1. Freigabehebel (2) 2. Lüfterbaugruppe
3. Lüfter (6) 4. Lüfteranschlüsse (6)
5. Stützblech (2)
8. Trennen Sie bei 2,5-Zoll-Festplattengehäuse die SAS-Kabel von der Systemplatine und der
Rückwanderweiterungsplatine.
ANMERKUNG: Die folgenden Schritte gelten für 3,5-Zoll-Festplattengehäuse. Wenn Sie ein 2,5-
Zoll-Festplattengehäuse besitzen, fahren Sie mit dem nächsten Abschnitt Einbauen des Inhalts
des Upgrade-Kits fort.
9. Trennen Sie die SAS-Kabel von der Rückwanderweiterungsplatine.
10. Schwenken Sie den Freigabehebel nach außen, um die Stecker der Rückwanderweiterungsplatine
von den Anschlüssen an der Festplattenrückwand zu lösen.
17

11. Entfernen Sie die Rückwanderweiterungsplatine von den Anschlüssen an der
Festplattenrückwandplatine.
Abbildung 6. Entfernen und Einbauen der 3,5-Zoll-Rückwanderweiterungsplatine
1. Führungsstifte an
Festplattenrückwandplatine (2)
2. Anschlüsse an
Rückwanderweiterungsplatine (3)
3. Sicherungsschrauben am Freigabehebel
(unter der Erweiterungsplatine) (2)
4. Abstandshalter am Freigabehebel (unter
der Erweiterungsplatine)
5. Erweiterungsplatinenhalterung 6. Freigabehebel
7. SAS-Datenkabelanschlüsse (2) 8. Rückwanderweiterungsplatine
9. Festplattenrückwandplatine
12. Trennen Sie das Stromversorgungskabel der Rückwandplatine und das optische Laufwerk SATA und
die Stromversorgungskabel von der Systemplatine.
18

13. Ziehen Sie die Freigabestifte der Rückwandplatine in die Richtung der Systemplatine und heben Sie
dann die Rückwandplatine aus dem Gehäuse.
Halten Sie die untere Ecke der Rückwandplatine nahe dem SAS-Kabel und fern von der EMI-
Dichtung, wenn Sie die Rückwandplatine nach oben heben.
Abbildung 7. Entfernen und Einbauen der 3,5-Zoll-Festplattenrückwandplatine (x12)
1. Anschlüsse der Festplatte (12) 2. Freigabestifte (2)
3. SAS-Kabel an der
Rückwanderweiterungsplatine (2)
4. Stromversorgungskabel (2)
5. Rückwanderweiterungsplatine 6. Festplattenrückwandplatine
Abbildung 8. Rückansicht der 3,5-Zoll-Festplattenrückwandplatine (x12)
1. Freigabestifte (2) 2. Steckplätze für Gehäusehaken (10)
3. Anschlüsse an
Rückwanderweiterungsplatine (6)
4. Führungsstifte für
Rückwanderweiterungsplatinen (4)
5. Halterungen der
Rückwanderweiterungsplatine (2)
6. Anschlüsse des
Stromversorgungskabels (2)
14. Trennen Sie die SAS-Kabel von der Systemplatine.
19

Einbauen des Upgrade-Kits
VORSICHT: Behandeln Sie die Rückwanderweiterungsplatine mit Vorsicht.
Bevor Sie die Anweisungen in diesem Abschnitt ausführen, beachten Sie bitte die Hinweise im Abschnitt
Vorbereiten des PowerEdge VRTX-Systems für die Unterstützung der fehlertoleranten, gemeinsam
genutzten PERC 8.
Weitere Informationen zum Entfernen und erneutem Einbauen der Systemkomponenten finden Sie im
Dell PowerEdge VRTX Enclosure Owner's Manual (Benutzerhandbuch für das Dell PowerEdge VRTX-
Gehäuse) unter dell.com/support/manuals.
1. Entfernen Sie die Schutzkappen der SAS-Kabelanschlüsse.
2. Schließen ein Ende von jedem SAS-Kabel an die Systemplatine an.
Die an der Systemplatine angeschlossenen Kabelenden tragen die Beschriftungen MB SAS 1A,
MB SAS 1B, MB SAS 2A und MB SAS 2B.
Entfernen Sie die grauen Schutzkappen auf den SAS-Kabelanschlüssen MB SAS 2A und MB SAS 2B
auf der Systemplatine.
Stellen Sie sicher, dass die anderen Enden der SAS-Kabel zur Gehäuserückseite geleitet werden.
Abbildung 9. Anschließen der SAS-Kabel an die Systemplatine
1. Systemplatine 2. MB SAS1A
3. MB SAS1B 4. MB SAS2A
5. MB SAS2B
ANMERKUNG: Die Schritte 3 bis 7 gelten für PowerEdge VRTX-Systeme mit 3,5-Zoll-
Festplattenlaufwerken. Informationen zu 2,5-Zoll-Festplatten finden Sie in Schritt 8.
3. Setzen Sie die Festplattenrückwandplatine vorsichtig auf die Gehäusehalter und schieben Sie die
Rückwandplatine nach unten, bis die beiden Freigabestifte auf den Steckplätzen am Gehäuse
aufliegen und einrasten.
20
Seite laden ...
Seite laden ...
Seite laden ...
Seite laden ...
Seite laden ...
Seite laden ...
Seite laden ...
Seite laden ...
Seite laden ...
Seite laden ...
Seite laden ...
-
 1
1
-
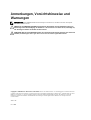 2
2
-
 3
3
-
 4
4
-
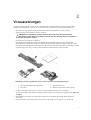 5
5
-
 6
6
-
 7
7
-
 8
8
-
 9
9
-
 10
10
-
 11
11
-
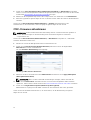 12
12
-
 13
13
-
 14
14
-
 15
15
-
 16
16
-
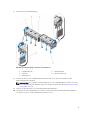 17
17
-
 18
18
-
 19
19
-
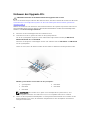 20
20
-
 21
21
-
 22
22
-
 23
23
-
 24
24
-
 25
25
-
 26
26
-
 27
27
-
 28
28
-
 29
29
-
 30
30
-
 31
31
Dell PowerEdge VRTX Schnellstartanleitung
- Typ
- Schnellstartanleitung
Verwandte Papiere
-
Dell PowerEdge VRTX Benutzerhandbuch
-
Dell PowerEdge VRTX Benutzerhandbuch
-
Dell Chassis Management Controller Version 2.20 for PowerEdge VRTX Benutzerhandbuch
-
Dell Chassis Management Controller Version 3.30 For PowerEdge VRTX Benutzerhandbuch
-
Dell Chassis Management Controller Version 3.21 For PowerEdge VRTX Benutzerhandbuch
-
Dell Chassis Management Controller Version 3.0 for PowerEdge VRTX Benutzerhandbuch
-
Dell Chassis Management Controller Version 2.10 for PowerEdge VRTX Benutzerhandbuch
-
Dell Chassis Management Controller Version 2.0 for PowerEdge VRTX Benutzerhandbuch
-
Dell Chassis Management Controller Version 1.30 for PowerEdge VRTX Benutzerhandbuch
-
Dell PowerEdge VRTX Bedienungsanleitung