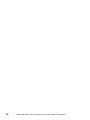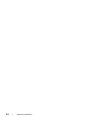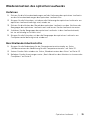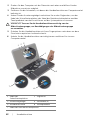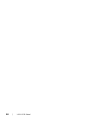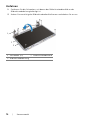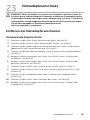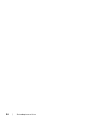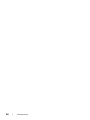Dell Inspiron 17R
Benutzerhandbuch
Computermodell: Inspiron 17R-5720/17R-7720
Muster-Modellnummer: P15E
Muster-Typnummer: P15E001

Anmerkungen, Vorsichtshinweise
und Warnungen
ANMERKUNG: Eine ANMERKUNG macht auf wichtige Informationen aufmerksam,
mit denen Sie den Computer besser einsetzen können.
VORSICHT: Durch VORSICHT werden Sie auf Gefahrenquellen hingewiesen,
die Hardwareschäden oder Datenverlust zur Folge haben können, wenn die
Anweisungen nicht befolgt werden.
WARNUNG: Mit WARNUNG wird auf eine potenziell gefährliche Situation
hingewiesen, die zu Sachschäden, Verletzungen oder zum Tod führen kann.
____________________
© 2012 Dell Inc. Alle Rechte vorbehalten.
In diesem Text verwendete Marken: Dell™, das DELL-Logo und Inspiron™ sind Marken von Dell Inc.;
Microsoft
®
, Windows
®
und das Windows-Startschaltflächenlogo
sind Marken oder eingetragene
Marken der Microsoft Corporation in den USA und/oder anderen Ländern; Bluetooth
®
ist eine
eingetragene Marke von Bluetooth SIG, Inc. und wird von Dell unter Lizenz verwendet.
2012 - 10 Rev. A01

Inhalt | 3
Inhalt
1Vorbereitung. . . . . . . . . . . . . . . . . . . . . . . . . . 7
Ausschalten des Computers und aller
daran angeschlossenen Geräte
. . . . . . . . . . . . . . 7
Sicherheitshinweise
. . . . . . . . . . . . . . . . . . . . . . 7
Empfohlene Werkzeuge
. . . . . . . . . . . . . . . . . . . 8
2 Nach Abschluss der Arbeiten im Inneren
des Computers
. . . . . . . . . . . . . . . . . . . . . . . . 9
3 Austauschbare Abdeckung
. . . . . . . . . . . . . . 11
Entfernen der austauschbaren Abdeckung . . . . . . . 11
Wiedereinsetzen der austauschbaren Abdeckung
. . . 12
4Akku . . . . . . . . . . . . . . . . . . . . . . . . . . . . . . . 13
Entfernen des Akkus . . . . . . . . . . . . . . . . . . . . 13
Wiedereinsetzen des Akkus
. . . . . . . . . . . . . . . . 13
5Tastatur. . . . . . . . . . . . . . . . . . . . . . . . . . . . . 15
Entfernen der Tastatur . . . . . . . . . . . . . . . . . . . 15
Wiedereinsetzen der Tastatur
. . . . . . . . . . . . . . . 18
6 Abdeckung für die Computerunterseite . . . . 19
Entfernen der Abdeckung für die
Computerunterseite
. . . . . . . . . . . . . . . . . . . . 19
Wiedereinsetzen der Abdeckung
für die Computerunterseite
. . . . . . . . . . . . . . . . 20
7 Speichermodul(e) . . . . . . . . . . . . . . . . . . . . . 21
Entfernen von Speichermodulen . . . . . . . . . . . . 21
Wiedereinsetzen von Speichermodulen
. . . . . . . . 22
8 Festplatte(n) . . . . . . . . . . . . . . . . . . . . . . . . . 25
Entfernen der Festplatte(n) . . . . . . . . . . . . . . . . 25
Wiedereinsetzen der Festplatte(n)
. . . . . . . . . . . . 28

4 | Inhalt
9Optisches Laufwerk . . . . . . . . . . . . . . . . . . . 29
Entfernen des optischen Laufwerks. . . . . . . . . . . 29
Wiedereinsetzen des optischen Laufwerks
. . . . . . 31
10 Wireless-Mini-Card . . . . . . . . . . . . . . . . . . . . 33
Entfernen der Wireless Mini-Card . . . . . . . . . . . . 33
Wiedereinsetzen der Wireless-Mini-Card
. . . . . . . 35
11 mSATA-Karte (Optional) . . . . . . . . . . . . . . . . 37
Entfernen der mSATA-Karte. . . . . . . . . . . . . . . . 37
Wiedereinsetzen der mSATA-Karte
. . . . . . . . . . . 39
12 Handballenstütze . . . . . . . . . . . . . . . . . . . . . 41
Entfernen der Handballenstütze. . . . . . . . . . . . . 41
Wiedereinsetzen der Handballenstütze
. . . . . . . . 43
13 Knopfzellenbatterie . . . . . . . . . . . . . . . . . . . 45
Entfernen der Knopfzellenbatterie . . . . . . . . . . . 45
Wiedereinsetzen der Knopfzellenbatterie
. . . . . . . 47
14 Lüfter. . . . . . . . . . . . . . . . . . . . . . . . . . . . . . . 49
Entfernen des Lüfters . . . . . . . . . . . . . . . . . . . 49
Wiedereinsetzen des Lüfters
. . . . . . . . . . . . . . . 50
15 LAN-Platine . . . . . . . . . . . . . . . . . . . . . . . . . . 51
Entfernen der LAN-Platine . . . . . . . . . . . . . . . . 51
Wiedereinsetzen der LAN-Platine
. . . . . . . . . . . . 53
16 LAN-USB-Kabel. . . . . . . . . . . . . . . . . . . . . . . 55
Entfernen des LAN-USB-Kabels . . . . . . . . . . . . . 55
Wiedereinsetzen des LAN-USB-Kabels
. . . . . . . . . 57
17 USB-Platine . . . . . . . . . . . . . . . . . . . . . . . . . . 59
Entfernen der USB-Platine . . . . . . . . . . . . . . . . 59
Wiedereinsetzen der USB-Platine
. . . . . . . . . . . . 61

Inhalt | 5
18 Bildschirm . . . . . . . . . . . . . . . . . . . . . . . . . . . 63
Entfernen der Bildschirmbaugruppe . . . . . . . . . . 63
Wiedereinsetzen der Bildschirmbaugruppe
. . . . . . 65
Entfernen der Bildschirmblende
. . . . . . . . . . . . . 66
Wiedereinsetzen der Bildschirmblende
. . . . . . . . 67
Entfernen des Bildschirmbedienfelds
. . . . . . . . . . 68
Wiedereinsetzen des Bildschirmbedienfelds
. . . . . 71
19 Kameramodul . . . . . . . . . . . . . . . . . . . . . . . . 73
Entfernen des Kameramoduls . . . . . . . . . . . . . . 73
Wiedereinsetzen des Kameramoduls
. . . . . . . . . . 76
20 Systemplatine . . . . . . . . . . . . . . . . . . . . . . . . 77
Entfernen der Systemplatine . . . . . . . . . . . . . . . 77
Wiedereinsetzen der Systemplatine
. . . . . . . . . . . 81
Eingabe der Service-Tag-Nummer im BIOS
. . . . . . 82
21 Kühlkörper . . . . . . . . . . . . . . . . . . . . . . . . . . 83
Entfernen des Kühlkörpers . . . . . . . . . . . . . . . . 83
Wiedereinsetzen des Kühlkörpers
. . . . . . . . . . . . 85
22 Prozessor . . . . . . . . . . . . . . . . . . . . . . . . . . . 87
Entfernen des Prozessors . . . . . . . . . . . . . . . . . 87
Austauschen des Prozessors
. . . . . . . . . . . . . . . 89
23 Netzadapteranschluss. . . . . . . . . . . . . . . . . . 91
Entfernen des Netzadapteranschlusses . . . . . . . . 91
Wiedereinsetzen des Netzadapteranschlusses
. . . . 93
24 Lautsprecher . . . . . . . . . . . . . . . . . . . . . . . . . 95
Entfernen der Lautsprecher. . . . . . . . . . . . . . . . 95
Wiedereinsetzen der Lautsprecher
. . . . . . . . . . . 97
25 Subwoofer. . . . . . . . . . . . . . . . . . . . . . . . . . . 99
Entfernen des Subwoofers . . . . . . . . . . . . . . . . 99
Wiedereinsetzen des Subwoofers
. . . . . . . . . . . . 101
26 Aktualisieren des BIOS . . . . . . . . . . . . . . . . 103

6 | Inhalt

Vorbereitung | 7
1
Vorbereitung
Ausschalten des Computers und aller daran
angeschlossenen Geräte
VORSICHT: Um Datenverlust zu vermeiden, speichern und schließen Sie alle
geöffneten Dateien und beenden Sie alle aktiven Programme, bevor Sie den
Computer ausschalten.
1 Speichern und schließen Sie alle geöffneten Dateien und beenden Sie alle
geöffneten Programme.
2 Befolgen Sie die Anweisungen zum Herunterfahren Ihres Computers entsprechend
dem auf Ihrem Computer installierten Betriebssystem.
• Windows 8:
Fahren Sie den Mauszeiger auf die obere rechte oder die untere linke Ecke
des Bildschirms, um die Charms-Sidebar zu öffnen, und klicken Sie auf
Einstellungen→ Ein/Aus→ Herunterfahren.
• Windows 7:
Klicken Sie auf Start und dann auf Herunterfahren.
Dadurch wird Microsoft Windows heruntergefahren und der Computer
ausgeschaltet.
ANMERKUNG: Wenn Sie ein anderes Betriebssystem benutzen, lesen Sie bitte
in der entsprechenden Betriebssystemdokumentation nach, wie der Computer
heruntergefahren wird.
3 Trennen Sie Ihren Computer sowie alle daran angeschlossenen Geräte vom
Stromnetz.
4 Trennen Sie alle Telefon- und Netzwerkkabel sowie alle angeschlossenen Geräte
von Ihrem Computer.
5 Nachdem der Computer vom Stromnetz getrennt wurde, drücken und halten Sie
den Betriebsschalter für ca. 5 Sekunden, um die Systemplatine zu erden.
Sicherheitshinweise
Beachten Sie folgende Sicherheitsrichtlinien, damit Ihr Computer vor möglichen Schäden
geschützt und Ihre eigene Sicherheit gewährleistet ist.
WARNUNG: Bevor Sie Arbeiten im Inneren des Computers ausführen, lesen Sie
zunächst die im Lieferumfang des Computers enthaltenen Sicherheitshinweise.
Zusätzliche Informationen zur bestmöglichen Einhaltung der Sicherheitsrichtlinien
finden Sie auf der Homepage zur Richtlinienkonformität unter
dell.com/regulatory_compliance.

8 | Vorbereitung
WARNUNG: Trennen Sie den Computer von allen Stromquellen, bevor Sie
die Computerabdeckung oder Verkleidungselemente entfernen. Bringen
Sie nach Abschluss der Arbeiten innerhalb des Computers alle Abdeckungen,
Verkleidungselemente und Schrauben wieder an, bevor Sie das Gerät erneut
an das Stromnetz anschließen.
VORSICHT: Achten Sie auf eine ebene und saubere Arbeitsfläche, um Schäden am
Computer zu vermeiden.
VORSICHT: Greifen Sie Bauteile und Karten nur an den Außenkanten und
berühren Sie keine Steckverbindungen oder Kontakte, um Schäden an selbigen
zu vermeiden.
VORSICHT: Nur zugelassene Servicetechniker sind zum Entfernen der
Computerabdeckung und zum Zugriff auf die Komponenten im Computerinneren
befugt. Die vollständigen Informationen über Sicherheitsmaßnahmen, Arbeiten
am Inneren des Computers und Schutz vor elektrostatischer Entladung finden Sie
in den Sicherheitshinweisen.
VORSICHT: Bevor Sie Komponenten im Inneren des Computers berühren,
müssen Sie sich erden. Berühren Sie dazu eine nicht lackierte Metalloberfläche,
beispielsweise Metallteile an der Rückseite des Computers. Wiederholen Sie diese
Erdung während der Arbeit am System regelmäßig, um statische Elektrizität
abzuleiten, die interne Bauteile beschädigen könnte.
VORSICHT: Ziehen Sie beim Trennen eines Kabels nur am Stecker oder an der
Zuglasche und nicht am Kabel selbst. Einige Kabel verfügen über Anschlussstecker
mit Verriegelungsklammern oder Fingerschrauben, die vor dem Trennen des
Kabels gelöst werden müssen. Ziehen Sie die Kabel beim Trennen möglichst
gerade ab, um die Anschlussstifte nicht zu beschädigen bzw. zu verbiegen.
Achten Sie beim Anschließen der Kabel darauf, dass die Anschlüsse und
Ports korrekt aneinander ausgerichtet sind.
VORSICHT: Wenn Sie ein Netzwerkkabel trennen, ziehen Sie es zuerst am
Computer und dann am Netzwerkgerät ab.
VORSICHT: Drücken Sie auf alle installierten Karten und werfen Sie sie aus
dem 8-in-1-Speicherkartenleser aus.
Empfohlene Werkzeuge
Für die in diesem Dokument beschriebenen Verfahren sind ggf. die folgenden
Werkzeuge erforderlich:
• Kreuzschlitzschraubenzieher
• Kunststoffstift
• Ein kleiner Schlitzschraubenzieher

Nach Abschluss der Arbeiten im Inneren des Computers | 9
2
Nach Abschluss der Arbeiten
im Inneren des Computers
Sind die Arbeiten im Inneren des Computers abgeschlossen, achten Sie bitte auf
folgende Punkte:
• Alle Schrauben wurden wieder eingesetzt, und im Inneren des Computers befinden
sich keine losen Schrauben mehr.
• Alle vor den Reparaturarbeiten entfernten externen Geräte, Kabel, Karten und
andere Teile wurden wieder angeschlossen.
• Ihr Computer sowie alle daran angeschlossenen Geräte sind wieder mit dem
Stromnetz verbunden.
VORSICHT: Bringen Sie vor dem Einschalten des Computers alle Schrauben wieder
an und stellen Sie sicher, dass keine verloren gegangenen Schrauben im Inneren
des Computers zurückbleiben. Andernfalls kann der Computer beschädigt werden.

10 | Nach Abschluss der Arbeiten im Inneren des Computers

Austauschbare Abdeckung | 11
3
Austauschbare Abdeckung
WARNUNG: Bevor Sie Arbeiten im Inneren des Computers ausführen, lesen Sie
zunächst die im Lieferumfang des Computers enthaltenen Sicherheitshinweise
und befolgen Sie die Anweisungen unter „Vorbereitung“ auf Seite 7. Zusätzliche
Informationen zur bestmöglichen Einhaltung der Sicherheitsrichtlinien finden
Sie auf der Homepage zur Richtlinienkonformität unter
dell.com/regulatory_compliance.
Entfernen der austauschbaren Abdeckung
1 Schieben Sie die Freigabevorrichtung der austauschbaren Abdeckung zur Seite.
Die austauschbare Abdeckung springt heraus.
2 Heben Sie die austauschbare Abdeckung aus dem Computer.
1 Bildschirmabdeckung 2 Austauschbare
Abdeckung
3 Freigabevorrichtung der
austauschbaren Abdeckung
2
3
1

12 | Austauschbare Abdeckung
Wiedereinsetzen der austauschbaren Abdeckung
1 Richten Sie die Halterungen an der Unterseite der austauschbaren Abdeckung
an den Schlitzen der Bildschirmabdeckung aus und lassen Sie die austauschbare
Abdeckung einrasten.
ANMERKUNG: Stellen Sie sicher, dass die Halterungen der austauschbaren
Abdeckung fest in den Schlitzen der Bildschirmabdeckung gesichert sind.
2 Befolgen Sie die Anweisungen unter „Nach Abschluss der Arbeiten im Inneren des
Computers“ auf Seite 9.
1 Laschen 2 Schlitze
2
1

Akku | 13
4
Akku
WARNUNG: Bevor Sie Arbeiten im Inneren des Computers ausführen, lesen Sie
zunächst die im Lieferumfang des Computers enthaltenen Sicherheitshinweise
und befolgen Sie die Anweisungen unter „Vorbereitung“ auf Seite 7. Zusätzliche
Informationen zur bestmöglichen Einhaltung der Sicherheitsrichtlinien finden
Sie auf der Homepage zur Richtlinienkonformität unter
dell.com/regulatory_compliance.
Entfernen des Akkus
1 Schließen Sie den Bildschirm und drehen Sie den Computer um.
2 Schieben Sie die Akku-Freigabevorrichtung in die geöffnete Position.
3 Ziehen Sie den Akku aus dem Akkuschacht heraus.
Wiedereinsetzen des Akkus
1 Richten Sie die Halterungen am Akku an den Steckplätzen im Akkufach aus und
lassen Sie den Akku einrasten.
2 Befolgen Sie die Anweisungen unter „Nach Abschluss der Arbeiten im Inneren des
Computers“ auf Seite 9.
1 Akku-Freigabevorrichtungen (2) 2 Akku
1
2

14 | Akku

Tastatur | 15
5
Tastatur
WARNUNG: Bevor Sie Arbeiten im Inneren des Computers ausführen, lesen Sie
zunächst die im Lieferumfang des Computers enthaltenen Sicherheitshinweise
und befolgen Sie die Anweisungen unter „Vorbereitung“ auf Seite 7. Zusätzliche
Informationen zur bestmöglichen Einhaltung der Sicherheitsrichtlinien finden
Sie auf der Homepage zur Richtlinienkonformität unter
dell.com/regulatory_compliance.
Entfernen der Tastatur
Vorbereitende Arbeitsschritte
Entfernen Sie den Akku. Siehe „Entfernen des Akkus“ auf Seite 13.

16 | Tastatur
Verfahren
VORSICHT: Die Tasten der Tastatur sind äußerst empfindlich, lösen sich leicht
und das Ersetzen kann sehr zeitaufwendig sein. Entfernen Sie die Tastatur
vorsichtig und gehen Sie sorgsam mit ihr um.
1 Drehen Sie den Computer mit der Oberseite nach oben und öffnen Sie den
Bildschirm so weit wie möglich.
2 Lösen Sie die Tastatur mithilfe eines Kunststoffstiftes aus den Klammern der
Handballenstütze und hebeln Sie sie heraus, bis sie von der Handballenstütze
gelöst ist.
VORSICHT: Gehen Sie beim Entfernen und beim Umgang mit der Tastatur äußerst
vorsichtig vor. Andernfalls kann das Bildschirmbedienfeld zerkratzt werden.
1 Klammern (4) 2 Kunststoffstift
3 Tastatur 4 Handballenstütze
2
3
1
4

Tastatur | 17
3 Drehen Sie die Tastatur vorsichtig um und platzieren Sie sie auf der Handballenstütze.
4 Heben Sie den Arretierungsbügel und ziehen Sie an der Zuglasche, um das
Tastaturkabel vom Systemplatinenanschluss zu trennen.
5 Heben Sie die Tastatur vom Computer ab.
1 Tastaturkabel 2 Arretierungsbügel
3 Klammern (6)
2
1
3

18 | Tastatur
Wiedereinsetzen der Tastatur
Verfahren
1 Schieben Sie das Tastaturkabel in den Systemplatinenanschluss und drücken Sie
den Arretierungsbügel nach unten, um das Kabel zu befestigen.
2 Schieben Sie die Klammern auf der Unterseite der Tastatur in die Schlitze auf der
Handballenstütze und platzieren Sie die Tastatur auf der Handballenstütze.
3 Drücken Sie vorsichtig auf die Kanten der Tastatur, um sie unter den Klammern auf
der Handballenstütze einrasten zu lassen.
4 Schließen Sie den Bildschirm und drehen Sie den Computer um.
Abschließende Arbeitsschritte
1 Setzen Sie den Akku wieder ein. Siehe „Wiedereinsetzen des Akkus“ auf Seite 13.
2 Befolgen Sie die Anweisungen unter „Nach Abschluss der Arbeiten im Inneren des
Computers“ auf Seite 9.

Abdeckung für die Computerunterseite | 19
6
Abdeckung für die
Computerunterseite
WARNUNG: Bevor Sie Arbeiten im Inneren des Computers ausführen, lesen Sie
zunächst die im Lieferumfang des Computers enthaltenen Sicherheitshinweise
und befolgen Sie die Anweisungen unter „Vorbereitung“ auf Seite 7. Zusätzliche
Informationen zur bestmöglichen Einhaltung der Sicherheitsrichtlinien finden
Sie auf der Homepage zur Richtlinienkonformität unter
dell.com/regulatory_compliance.
Entfernen der Abdeckung für die Computerunterseite
Vorbereitende Arbeitsschritte
Entfernen Sie den Akku. Siehe „Entfernen des Akkus“ auf Seite 13.
Verfahren
1 Lösen Sie die unverlierbaren Schrauben, mit denen die Abdeckung für die
Computerunterseite am Computersockel befestigt ist.
2 Lösen Sie mit Ihren Fingerspitzen die Abdeckung für die Computerunterseite
vom Computersockel.
3 Heben Sie die Abdeckung für die Computerunterseite aus dem
Computersockel heraus.
1 Unverlierbare
Schrauben (2)
2 Abdeckung für die
Computerunterseite
2
1

20 | Abdeckung für die Computerunterseite
Wiedereinsetzen der Abdeckung für die
Computerunterseite
Verfahren
1 Richten Sie die Halterungen auf der Abdeckung für die Computerunterseite an
den Steckplätzen am Computersockel aus und lassen Sie die Abdeckung für die
Computerunterseite einrasten.
2 Ziehen Sie die unverlierbaren Schrauben fest, mit denen die Abdeckung für die
Computerunterseite am Computersockel befestigt wird.
Abschließende Arbeitsschritte
1 Setzen Sie den Akku wieder ein. Siehe „Wiedereinsetzen des Akkus“ auf Seite 13.
2 Befolgen Sie die Anweisungen unter „Nach Abschluss der Arbeiten im Inneren des
Computers“ auf Seite 9.
Seite wird geladen ...
Seite wird geladen ...
Seite wird geladen ...
Seite wird geladen ...
Seite wird geladen ...
Seite wird geladen ...
Seite wird geladen ...
Seite wird geladen ...
Seite wird geladen ...
Seite wird geladen ...
Seite wird geladen ...
Seite wird geladen ...
Seite wird geladen ...
Seite wird geladen ...
Seite wird geladen ...
Seite wird geladen ...
Seite wird geladen ...
Seite wird geladen ...
Seite wird geladen ...
Seite wird geladen ...
Seite wird geladen ...
Seite wird geladen ...
Seite wird geladen ...
Seite wird geladen ...
Seite wird geladen ...
Seite wird geladen ...
Seite wird geladen ...
Seite wird geladen ...
Seite wird geladen ...
Seite wird geladen ...
Seite wird geladen ...
Seite wird geladen ...
Seite wird geladen ...
Seite wird geladen ...
Seite wird geladen ...
Seite wird geladen ...
Seite wird geladen ...
Seite wird geladen ...
Seite wird geladen ...
Seite wird geladen ...
Seite wird geladen ...
Seite wird geladen ...
Seite wird geladen ...
Seite wird geladen ...
Seite wird geladen ...
Seite wird geladen ...
Seite wird geladen ...
Seite wird geladen ...
Seite wird geladen ...
Seite wird geladen ...
Seite wird geladen ...
Seite wird geladen ...
Seite wird geladen ...
Seite wird geladen ...
Seite wird geladen ...
Seite wird geladen ...
Seite wird geladen ...
Seite wird geladen ...
Seite wird geladen ...
Seite wird geladen ...
Seite wird geladen ...
Seite wird geladen ...
Seite wird geladen ...
Seite wird geladen ...
Seite wird geladen ...
Seite wird geladen ...
Seite wird geladen ...
Seite wird geladen ...
Seite wird geladen ...
Seite wird geladen ...
Seite wird geladen ...
Seite wird geladen ...
Seite wird geladen ...
Seite wird geladen ...
Seite wird geladen ...
Seite wird geladen ...
Seite wird geladen ...
Seite wird geladen ...
Seite wird geladen ...
Seite wird geladen ...
Seite wird geladen ...
Seite wird geladen ...
Seite wird geladen ...
Seite wird geladen ...
-
 1
1
-
 2
2
-
 3
3
-
 4
4
-
 5
5
-
 6
6
-
 7
7
-
 8
8
-
 9
9
-
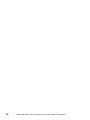 10
10
-
 11
11
-
 12
12
-
 13
13
-
 14
14
-
 15
15
-
 16
16
-
 17
17
-
 18
18
-
 19
19
-
 20
20
-
 21
21
-
 22
22
-
 23
23
-
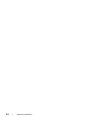 24
24
-
 25
25
-
 26
26
-
 27
27
-
 28
28
-
 29
29
-
 30
30
-
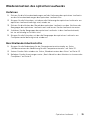 31
31
-
 32
32
-
 33
33
-
 34
34
-
 35
35
-
 36
36
-
 37
37
-
 38
38
-
 39
39
-
 40
40
-
 41
41
-
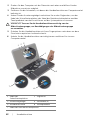 42
42
-
 43
43
-
 44
44
-
 45
45
-
 46
46
-
 47
47
-
 48
48
-
 49
49
-
 50
50
-
 51
51
-
 52
52
-
 53
53
-
 54
54
-
 55
55
-
 56
56
-
 57
57
-
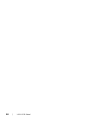 58
58
-
 59
59
-
 60
60
-
 61
61
-
 62
62
-
 63
63
-
 64
64
-
 65
65
-
 66
66
-
 67
67
-
 68
68
-
 69
69
-
 70
70
-
 71
71
-
 72
72
-
 73
73
-
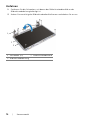 74
74
-
 75
75
-
 76
76
-
 77
77
-
 78
78
-
 79
79
-
 80
80
-
 81
81
-
 82
82
-
 83
83
-
 84
84
-
 85
85
-
 86
86
-
 87
87
-
 88
88
-
 89
89
-
 90
90
-
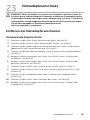 91
91
-
 92
92
-
 93
93
-
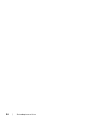 94
94
-
 95
95
-
 96
96
-
 97
97
-
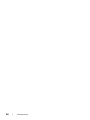 98
98
-
 99
99
-
 100
100
-
 101
101
-
 102
102
-
 103
103
-
 104
104
Dell Inspiron 17R-7720 Bedienungsanleitung
- Typ
- Bedienungsanleitung
- Dieses Handbuch eignet sich auch für