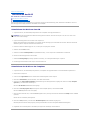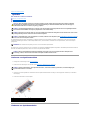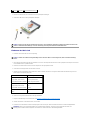Dell™StudioXPS™1340Service-Handbuch
Anmerkungen, Hinweise und Vorsichtshinweise
DieindiesemDokumententhaltenenInformationenkönnensichohnevorherigeAnkündigungenändern.
©2008DellInc.AlleRechtevorbehalten.
DieVervielfältigungdieserMaterialieninjeglicherWeiseohnevorherigeschriftlicheGenehmigungvonDellInc.iststrengstensuntersagt.
In diesem Text verwendete Markenzeichen: Dell, XPS und das DELL-Logo sind Markenzeichen von Dell Inc.; Bluetooth ist ein eingetragenes Markenzeichen im Besitz von Bluetooth
SIG, Inc. und wird von Dell unter Lizenz verwendet. Microsoft, Windows, Windows Vista und das Windows Vista-Startschaltflächen-Logo sind entweder Marken oder eingetragene Marken
derMicrosoftCorporationindenUSAund/oderinanderenLändern.
Alle anderen in dieser Dokumentation genannten Marken und Handelsbezeichnungen sind Eigentum der entsprechenden Hersteller und Firmen. Dell Inc. erhebt keinen Anspruch
auf Marken und Handelsbezeichnungen mit Ausnahme der eigenen.
Modell PP17S
Dezember 2008 Rev. A00
Bevor Sie beginnen
AbdeckungfürdieComputerunterseite
Knopfzellenbatterie
Festplattenlaufwerk
Speicher
Hintere Abdeckungen
Prozessorkühlkörper
Prozessor
Wireless-Mini-Card
Handballenstütze
Tastatur
Bildschirmbaugruppe
Optisches Laufwerk
Statusanzeigeplatine
Systemplatine
eSATA-Anschluss
Netzadapteranschluss
Akkufreigabevorrichtung
Aktualisieren des BIOS
ANMERKUNG: EineANMERKUNGmachtaufwichtigeInformationenaufmerksam,mitdenenSiedenComputerbessereinsetzenkönnen.
HINWEIS: EinHINWEISwarntvormöglichenBeschädigungenderHardwareoderDatenverlustundzeigt,wiediesevermiedenwerdenkönnen.
VORSICHT: VORSICHTweistaufGefahrenhin,diezuSachschäden,VerletzungenoderzumTodführenkönnen.

ZurückzumInhaltsverzeichnis
AbdeckungfürdieComputerunterseite
Dell™StudioXPS™1340Service-Handbuch
EntfernenderAbdeckungfürdieUnterseite
EinbauenderAbdeckungfürdieComputerunterseite
EntfernenderAbdeckungfürdieUnterseite
1. Stellen Sie sicher, dass der Computer ausgeschaltet ist.
2. Entfernen Sie den Akku (siehe Vor Arbeiten im Innern des Computers).
3. LösenSiediezehnunverlierbarenSchraubenamDeckeldesComputersockelsundhebenSiedenDeckelvomComputerab.
EinbauenderAbdeckungfürdieComputerunterseite
1. BringenSiedieAbdeckungfürdieComputerunterseitewiederan.
2. ZiehenSiediezehnunverlierbarenSchraubenanderAbdeckungfürdieComputerunterseitefest.
3. Schieben Sie den Akku in das Akkufach hinein, bis er einrastet.
ZurückzumInhaltsverzeichnis
VORSICHT: BevorSieArbeitenimInnerendesComputersausführen,lesenSiezunächstdieimLieferumfangdesComputersenthaltenen
Sicherheitshinweise.ZusätzlicheInformationenzurbestmöglichenEinhaltungderSicherheitsrichtlinienfindenSieaufderHomepagezur
Richtlinienkonformitätunterwww.dell.com/regulatory_compliance.
VORSICHT: SchaltenSievorDurchführungderfolgendenSchrittedenComputerab,ziehenSiedieSteckerdesNetzadaptersausderSteckdose
und dem Computer heraus, ziehen Sie die Stecker des Modems aus der Telefondose und dem Computer heraus und entfernen Sie auch alle
anderen Kabelverbindungen von dem Computer.
HINWEIS: UmelektrostatischeEntladungenzuvermeiden,erdenSiesichmittelseinesErdungsarmbandesoderdurchregelmäßigesBerühren
einernichtlackiertenMetallflächeamComputer(beispielsweiseanderGeräterückseite).
HINWEIS: ReparaturenamComputersolltennurvoneinemzertifiziertenServicetechnikerdurchgeführtwerden.SchädendurchnichtvonDell™
genehmigte Wartungsversuche werden nicht durch die Garantie abgedeckt.
HINWEIS: UmBeschädigungenanderSystemplatinezuvermeiden,entfernenSiedenHauptakku(sieheVor Arbeiten im Innern des Computers),
bevor Sie am Innern des Computers arbeiten.
VORSICHT: BerührenSienichtdenProzessor-Kühlkörper.ProzessorkomponentensolltennurvongeschultenSupport-Mitarbeitern ausgebaut
werden.
1
AbdeckungfürdieComputerunterseite
2
Unverlierbare Schrauben (10)


ZurückzumInhaltsverzeichnis
Akkufreigabevorrichtung
Dell™StudioXPS™1340Service-Handbuch
Entfernen der Akkufreigabevorrichtung
Einbauen der Akkufreigabevorrichtung
Entfernen der Akkufreigabevorrichtung
1. Befolgen Sie die Anweisungen unter Vor Arbeiten im Innern des Computers.
2. Entfernen Sie die Systemplatine (siehe Entfernen der Systemplatine).
3. Entfernen Sie die Folienabdeckungen an beiden Enden der Akkufreigabevorrichtung.
4. DrückenSiedieKlammerderAkkufach-Freigabevorrichtung zusammen, um den Riegel der Akkufach-Freigabevorrichtungzulösen.
5. EntfernenSiedieFedervomHaken,dersiefesthält.
6. Heben Sie die Akkufreigabevorrichtung aus dem Computersockel heraus.
Einbauen der Akkufreigabevorrichtung
1. Setzen Sie die Akkufreigabevorrichtung in den Kanal im Computersockel ein.
2. DrückenSiedieKlammerderAkkufach-Freigabevorrichtung in den Computersockel.
VORSICHT: BevorSieArbeitenimInnerendesComputersausführen,lesenSiezunächstdieimLieferumfangdesComputersenthaltenen
Sicherheitshinweise.ZusätzlicheInformationenzurbestmöglichenEinhaltungderSicherheitsrichtlinienfindenSieaufderHomepagezur
Richtlinienkonformitätunterwww.dell.com/regulatory_compliance.
HINWEIS: UmelektrostatischeEntladungenzuvermeiden,erdenSiesichmittelseinesErdungsarmbandesoderdurchregelmäßigesBerühren
einernichtlackiertenMetallflächeamComputer(beispielsweiseanderGeräterückseite).
HINWEIS: ReparaturenamComputersolltennurvoneinemzertifiziertenServicetechnikerdurchgeführtwerden.SchädendurchnichtvonDell™
genehmigte Wartungsversuche werden nicht durch die Garantie abgedeckt.
HINWEIS: UmBeschädigungenanderSystemplatinezuvermeiden,entfernenSiedenHauptakku(sieheVor Arbeiten im Innern des Computers),
bevor Sie am Innern des Computers arbeiten.
ANMERKUNG: DieFolienabdeckungenkönnenleichtreißen.EntfernenSiesiealsovorsichtig.BeimerneutenEinbauenderAkkufreigabevorrichtung
müssenSiesiemöglicherweisewiederverwenden.
1
Akkufreigabevorrichtung
2
Klammer der Akkufach-Freigabevorrichtung
3
Folienabdeckung rechts
4
Feder
5
Folienabdeckung links

3. SetzenSiedieFedermithilfeeineskleinenSchraubenziehersüberdenHakenamComputersockel.
4. Befestigen Sie die Folienabdeckungen wieder.
VergewissernSiesich,dasssichderneuinstallierteHebelleichtundfreibewegt,wennergedrücktundlosgelassenwird.
5. Befolgen Sie die Anweisungen unter Einsetzen der Systemplatine.
ZurückzumInhaltsverzeichnis
HINWEIS: Befestigen Sie vor dem Einschalten des Computers wieder alle Schrauben und stellen Sie sicher, dass keine verloren gegangenen
SchraubenimInnerndesComputerszurückbleiben.AndernfallskannderComputerbeschädigtwerden.

ZurückzumInhaltsverzeichnis
Bevor Sie beginnen
Dell™StudioXPS™1340Service-Handbuch
Empfohlene Werkzeuge
Ausschalten des Computers
Vor Arbeiten im Innern des Computers
DieserAbschnittenthältVerfahrenfürdasEntfernenundInstallierenvonKomponentenvonbzw.inIhremComputer.Wennnichtandersangegeben,wirdbei
jedem Verfahren vorausgesetzt, dass folgende Bedingungen zutreffen:
l Sie haben die Schritte unter Ausschalten des Computers und Vor Arbeiten im Innern des Computersausgeführt.
l Sie haben die im Lieferumfang Ihres Computers enthaltenen Sicherheitsinformationen gelesen.
l Eine Komponente kann ersetzt oder, wenn sie separat erworben wurde, installiert werden, indem der Entfernungsvorgang in umgekehrter Reihenfolge
ausgeführtwird.
Empfohlene Werkzeuge
FürdieindiesemDokumentaufgeführtenArbeitsschrittewerdendiefolgendenWerkzeugebenötigt:
l Kreuzschlitzschraubenzieher
l Prozessor-Extrahierungswerkzeug
l Kleiner Schlitzschraubenzieher
l Torx T5-Schraubenzieher
l BIOS-Upgrade-CD
Ausschalten des Computers
1. SpeichernundschließenSieallegeöffnetenDateienundbeendenSieallegeöffnetenProgramme.
2. Klicken Sie in Microsoft
®
Windows Vista
®
auf Start , auf das Pfeilsymbol ,undanschließendaufHerunterfahren.
Der Computer schaltet sich aus, wenn das Herunterfahren des Betriebssystems abgeschlossen ist.
3. Stellen Sie sicher, dass der Computer und alle angeschlossenen Komponenten ausgeschaltet sind. Wenn Ihr Computer und die angeschlossenen
Komponenten beim Herunterfahren des Computers nicht automatisch ausgeschaltet wurden, halten Sie den Betriebsschalter mindestens 8 bis 10
Sekundenlanggedrückt,bisderComputerausgeschaltetwird.
Vor Arbeiten im Innern des Computers
DiefolgendenSicherheitshinweiseschützendenComputervormöglichenSchädenunddienenderpersönlichenSicherheitdesBenutzers.
HINWEIS: UmDatenverlustzuvermeiden,speichernundschließenSieallegeöffnetenDateienundbeendenSiealleaktivenProgramme,bevor
Sie den Computer ausschalten.
VORSICHT: BevorSieArbeitenimInnerendesComputersausführen,lesenSiezunächstdieimLieferumfangdesComputersenthaltenen
Sicherheitshinweise.ZusätzlicheInformationenzurbestmöglichenEinhaltungderSicherheitsrichtlinienfindenSieaufderHomepagezur
Richtlinienkonformitätunterwww.dell.com/regulatory_compliance.
HINWEIS: GehenSiemitKomponentenundErweiterungskartenvorsichtigum.BerührenSiekeineKomponentenoderdieKontakteaufeiner
Karte.HaltenSieKartenausschließlichandenRändernfest.FassenSieKomponenten,wiezumBeispieleinenProzessor,grundsätzlichanden
Kanten und niemals an den Kontaktstiften an.
HINWEIS: ReparaturenamComputersolltennurvoneinemzertifiziertenServicetechnikerdurchgeführtwerden.SchädendurchnichtvonDell
genehmigte Wartungsversuche werden nicht durch die Garantie abgedeckt.
HINWEIS: Ziehen Sie beim Trennen eines Kabels vom Computer nur am Stecker oder an der Zuglasche und nicht am Kabel selbst. Manche Kabel
besitzeneinenSteckermitSicherungsklammern.WennSieeinsolchesKabelabziehen,drückenSievordemHerausziehendesSteckersdie
Sicherungsklammernnachinnen.ZiehenSiebeimTrennenvonSteckverbindungendieAnschlüsseimmergeradeheraus,damitSiekeineStifte
verbiegen.RichtenSievordemHerstellenvonSteckverbindungendieAnschlüssestetskorrektaus.
HINWEIS: UmSchädenamComputerzuvermeiden,führenSiefolgendeSchritteaus,bevorSiemitdenArbeitenimInnerndesComputers
beginnen.

1. StellenSiesicher,dassdieArbeitsoberflächeebenundsauberist,damitdieComputerabdeckungnichtzerkratztwird.
2. Schalten Sie Ihren Computer aus (siehe Ausschalten des Computers).
3. Trennen Sie alle Telefon- und Netzwerkkabel vom Computer.
4. DrückenSiedieentsprechendenFreigabetasten,umggf.installierteKartenimExpressCard-Steckplatz und im 8-in-1-Kartenleser auszuwerfen.
5. TrennenSieIhrenComputersowiealledaranangeschlossenenGerätevomStromnetz.
6. Drehen Sie den Computer mit der Unterseite nach oben.
7. Schieben Sie die Akkufreigabevorrichtung zur Seite.
8. Ziehen Sie den Akku aus dem Fach heraus.
9. DrückenSiedenNetzschalter,umdieSystemplatinezuerden.
ZurückzumInhaltsverzeichnis
HINWEIS: WennSieeinNetzwerkkabeltrennen,ziehenSieeszuerstamComputerunddannamNetzwerkgerätab.
HINWEIS: UmSchädenanderSystemplatinezuvermeiden,müssenSiedenAkkuausdemAkkufachentfernen,bevorSieWartungsarbeitenam
Computerdurchführen.
HINWEIS: VerwendenSieausschließlichAkkusfürgenaudiesenDell-Computer,umBeschädigungendesComputerszuvermeiden.Verwenden
SiekeineAkkus,diefürandereDell-Computer bestimmt sind.
1
Batterie
2
Riegel der Akkufach-Freigabevorrichtung

ZurückzumInhaltsverzeichnis
Aktualisieren des BIOS
Dell™StudioXPS™1340Service-Handbuch
Aktualisieren des BIOS von einer CD
Aktualisieren des BIOS von der Festplatte
Wenn zum Lieferumfang der neuen Systemplatine eine CD mit einem Programm zur BIOS-Aktualisierunggehört,aktualisierenSiedasBIOSvonderCD.Ist
keine BIOS-Upgrade-CDverfügbar,aktualisierenSiedasBIOSvonderFestplatte.
Aktualisieren des BIOS von einer CD
1. VergewissernSiesich,dassderNetzadapterangeschlossenundderHauptakkuordnungsgemäßinstalliertist.
2. Legen Sie die BIOS-Upgrade-CD ein und starten Sie den Computer neu.
Befolgen Sie die Anweisungen auf dem Bildschirm. Der Computer setzt den Startvorgang fort und aktualisiert das neue BIOS. Nach dem Abschluss der
AktualisierungführtderComputerautomatischeinenNeustartdurch.
3. DrückenSiewährenddesPOST-Vorgangs auf <F2>, um das System- Setup-Programm aufzurufen.
4. WählenSiedasMenüExit (Beenden).
5. WählenSiedenBefehlLoad Setup Defaults (Setup-Standardwerteladen),umdenComputeraufdieStandardwertezurückzusetzen.
6. Entfernen Sie die BIOS-Upgrade-CD aus dem Laufwerk.
7. WählenSieExit Saving Changes(Änderungenspeichernundbeenden),umdieKonfigurationsänderungenzuspeichern.
8. Das BIOS-Upgrade wird beendet und der Computer startet automatisch neu.
Aktualisieren des BIOS von der Festplatte
1. VergewissernSiesich,dassderNetzadapterangeschlossen,derHauptakkuordnungsgemäßinstalliertundeinNetzwerkkabelangeschlossenist.
2. Schalten Sie den Computer ein.
3. Suchen Sie unter support.dell.com nach der neuesten BIOS- AktualisierungsdateifürIhrenComputer.
4. Klicken Sie auf Download Now (Jetzt herunterladen), um die Datei herunterzuladen.
5. Wenn das Fenster Export Compliance Disclaimer (Exportbestimmungen und Haftungsausschluss) angezeigt wird, klicken Sie auf Yes, I Accept this
Agreement (Ja, ich stimme dieser Vereinbarung zu).
Das Fenster File Download (Dateidownload) wird angezeigt.
6. Klicken Sie auf Save this program to disk(DiesesProgrammaufderFestplattespeichern)undanschließendaufOK.
Das Fenster Save In (Speichern unter) wird angezeigt.
7. KlickenSieaufdenPfeilnachunten,umdasMenüSave In(Speichernunter)anzuzeigenundklickenSieanschließendaufDesktop und dann auf Save
(Speichern).
Die Datei wird auf Ihren Desktop heruntergeladen.
8. Klicken Sie auf Close(Schließen),wenndasFensterDownload Complete (Download beendet) angezeigt wird.
DasDateisymbolwirdaufIhremDesktopangezeigtundträgtdenselbenNamenwiedieheruntergeladeneBIOS-Aktualisierungsdatei.
9. Doppelklicken Sie auf das Dateisymbol auf dem Desktop und folgen Sie den Anweisungen auf dem Bildschirm.
ANMERKUNG: Falls Sie zum Aktualisieren des BIOS eine BIOS-Upgrade-CD verwenden, richten Sie den Computer so ein, dass er von einer CD aus
startet, bevor Sie die CD einlegen.

ZurückzumInhaltsverzeichnis
Knopfzellenbatterie
Dell™StudioXPS™1340Service-Handbuch
Entfernen der Knopfzellenbatterie
Einsetzen der Knopfzellenbatterie
Entfernen der Knopfzellenbatterie
1. Befolgen Sie die Anweisungen unter Bevor Sie beginnen.
2. EntfernenSiedieAbdeckungfürdieUnterseite(sieheEntfernenderAbdeckungfürdieUnterseite).
3. Trennen Sie das Kabel der Knopfzellenbatterie vom Systemplatinenanschluss.
4. Heben Sie die Knopfzellenbatterie aus dem Computersockel heraus.
Einsetzen der Knopfzellenbatterie
1. Setzen Sie die Knopfzellenbatterie wieder ein.
2. SchließenSiedasKnopfzellenbatteriekabelandenSystemplatinensteckeran.
3. BringenSiedieAbdeckungfürdieUnterseitean(sieheEinbauenderAbdeckungfürdieComputerunterseite).
4. Schieben Sie den Akku in das Akkufach hinein, bis er einrastet.
ZurückzumInhaltsverzeichnis
VORSICHT: BevorSieArbeitenimInnerendesComputersausführen,lesenSiezunächstdieimLieferumfangdesComputersenthaltenen
Sicherheitshinweise.ZusätzlicheInformationenzurbestmöglichenEinhaltungderSicherheitsrichtlinienfindenSieaufderHomepagezur
Richtlinienkonformitätunterwww.dell.com/regulatory_compliance.
HINWEIS: UmelektrostatischeEntladungenzuvermeiden,erdenSiesichmittelseinesErdungsarmbandesoderdurchregelmäßigesBerühren
einernichtlackiertenMetallflächeamComputer(beispielsweiseanderGeräterückseite).
HINWEIS: ReparaturenamComputersolltennurvoneinemzertifiziertenServicetechnikerdurchgeführtwerden.SchädendurchnichtvonDell™
genehmigte Wartungsversuche werden nicht durch die Garantie abgedeckt.
HINWEIS: UmBeschädigungenanderSystemplatinezuvermeiden,entfernenSiedenHauptakku(sieheVor Arbeiten im Innern des Computers),
bevor Sie am Innern des Computers arbeiten.
1
AnschlussfürKnopfzellenbatterie
2
Knopfzellenbatterie

ZurückzumInhaltsverzeichnis
Prozessor
Dell™StudioXPS™1340Service-Handbuch
Entfernen des Prozessors
Einbauen des Prozessors
Entfernen des Prozessors
1. Befolgen Sie die Anweisungen unter Bevor Sie beginnen.
2. EntfernenSiedieAbdeckungfürdieUnterseite(sieheEntfernenderAbdeckungfürdieUnterseite).
3. Entfernen Sie die hinteren Abdeckungen (siehe Entfernen der hinteren Abdeckungen).
4. Entfernen Sie den CPU-Kühlkörper(sieheEntfernen des CPU-Kühlkörpers).
5. VerwendenSiezumLösendesZIF-Sockels einen kleinen Schraubendreher mit flacher Klinge und drehen Sie die Nockenschraube des ZIF-Sockels
entgegen dem Uhrzeigersinn bis zum Anschlag des Nockens.
Die ZIF-Sockel-Nockenschraube befestigt den Prozessor an die Systemplatine. Beachten Sie den Pfeil auf der ZIF-Sockel-Nockenschraube.
VORSICHT: BevorSieArbeitenimInnerendesComputersausführen,lesenSiezunächstdieimLieferumfangdesComputersenthaltenen
Sicherheitshinweise.ZusätzlicheInformationenzurbestmöglichenEinhaltungderSicherheitsrichtlinienfindenSieaufderHomepagezur
Richtlinienkonformitätunterwww.dell.com/regulatory_compliance.
HINWEIS: UmelektrostatischeEntladungenzuvermeiden,erdenSiesichmittelseinesErdungsarmbandesoderdurchregelmäßigesBerühren
einernichtlackiertenMetallflächeamComputer(beispielsweiseanderGeräterückseite).
HINWEIS: Um sporadischen Kontakt zwischen der ZIF-Sockel-Nockenschraube und dem Prozessor beim Entfernen oder wieder Einbauen des
Prozessorszuverhindern,übenSiewährenddesDrehensderNockenschraubeleichtenDruckaufdieProzessormitteaus.
HINWEIS: UmBeschädigungendesProzessorszuvermeiden,haltenSiedenSchraubendreherbeimDrehenderNockenschraubesenkrechtzum
Prozessor.
HINWEIS: ReparaturenamComputersolltennurvoneinemzertifiziertenServicetechnikerdurchgeführtwerden.SchädendurchnichtvonDell™
genehmigte Wartungsversuche werden nicht durch die Garantie abgedeckt.
HINWEIS: UmBeschädigungenanderSystemplatinezuvermeiden,entfernenSiedenHauptakku(sieheVor Arbeiten im Innern des Computers),
bevor Sie am Innern des Computers arbeiten.
HINWEIS: WennSiedenProzessorentfernen,ziehenSieihngeradewegsnachoben.AchtenSiesorgfältigdarauf,dieKontaktstiftedes
Prozessormoduls nicht zu verbiegen.
1
Prozessor
2
Stift-1-Ecke des Prozessors
3
ZIF-Sockel
4
Nockenschraube des ZIF-Sockels

6. Verwenden Sie zum Entfernen des Prozessors ein Prozessor- Extrahierungswerkzeug.
Einbauen des Prozessors
1. Richten Sie die Stift-1-Ecke des Prozessors so aus, dass sie auf das Dreieck am ZIF-Sockelzeigt,undfügenSiedenProzessorindenZIF-Sockel ein.
WennderProzessorkorrekteingesetztist,befindensichallevierEckenaufgleicherHöhe.WenneineodermehrereEckendesModulshöheralsandere
liegen, ist der Prozessor falsch eingesetzt.
2. Arretieren Sie den ZIF-Sockel durch Drehen der Nockenschraube im Uhrzeigersinn, um den Prozessor an der Systemplatine zu sichern.
3. ZiehenSiedieSchutzfolievondenWärmeleitpadsimPaketabundklebenSiesieaufdieTeiledesProzessorkühlkörpers,dieCPUundGrafikprozessor
bedecken.
4. Bauen Sie den CPU-Kühlkörperwiederein(sieheEinbauen des CPU-Kühlkörpers).
5. Befestigen Sie die hinteren Abdeckungen wieder (siehe Einbauen der hinteren Abdeckungen).
6. BringenSiedieAbdeckungfürdieUnterseitean(sieheEinbauenderAbdeckungfürdieComputerunterseite).
7. Schieben Sie den Akku in das Akkufach hinein, bis er einrastet.
8. Aktualisieren Sie das BIOS mithilfe der BIOS-Upgrade-CD(sieheAktualisieren des BIOS).
ZurückzumInhaltsverzeichnis
HINWEIS: StellenSiesicher,dasssichderVerriegelungsnockenderNockenschraubevollständigindergeöffnetenPositionbefindet,bevorSie
den Prozessor einsetzen. Zum korrekten Einsetzen des Prozessors in den ZIF-Sockel ist kein Kraftaufwand erforderlich.
HINWEIS: EinfehlerhafteingesetzterProzessorkannzuWackelkontaktenoderdauerhafterBeschädigungdesProzessorsunddesZIF-Sockels
führen.
HINWEIS: Um sporadischen Kontakt zwischen der ZIF-Sockel-Nockenschraube und dem Prozessor beim Entfernen oder wieder Einbauen des
Prozessorszuverhindern,übenSiewährenddesDrehensderNockenschraubeleichtenDruckaufdieProzessormitteaus.
ANMERKUNG: VerwendenSiebeimEinbaudesProzessorsoderderSystemplatinedieimPaketenthaltenenWärmeleitpadsfürdie
Prozessorkühlkörper,umeineausreichendeWärmeleitfähigkeitsicherzustellen.VerwendenSiediealtenWärmeleitpadsnichtwieder.

ZurückzumInhaltsverzeichnis
Prozessorkühlkörper
Dell™StudioXPS™1340Service-Handbuch
CPU-Kühlkörper
Kühlkörper/LüfterdesGrafikprozessors(GPU)
CPU-Kühlkörper
Entfernen des CPU-Kühlkörpers
1. Befolgen Sie die Anweisungen unter Bevor Sie beginnen.
2. EntfernenSiedieAbdeckungfürdieUnterseite(sieheEntfernenderAbdeckungfürdieUnterseite).
3. Entfernen Sie die hinteren Abdeckungen (siehe Entfernen der hinteren Abdeckungen).
4. LösenSiedievierunverlierbarenSchrauben,mitdenenderCPU-KühlkörperaufderSystemplatinebefestigtist.
5. Heben Sie den CPU-KühlkörperausdemComputer.
Einbauen des CPU-Kühlkörpers
1. SetzenSiedasneueWärmeleitpadaufdenCPU-Kühlkörperauf.
VORSICHT: BevorSieArbeitenimInnerendesComputersausführen,lesenSiezunächstdieimLieferumfangdesComputersenthaltenen
Sicherheitshinweise.ZusätzlicheInformationenzurbestmöglichenEinhaltungderSicherheitsrichtlinienfindenSieaufderHomepagezur
Richtlinienkonformitätunterwww.dell.com/regulatory_compliance.
HINWEIS: UmelektrostatischeEntladungenzuvermeiden,erdenSiesichmittelseinesErdungsarmbandesoderdurchregelmäßigesBerühren
einernichtlackiertenMetallflächeamComputer(beispielsweiseanderGeräterückseite).
HINWEIS: ReparaturenamComputersolltennurvoneinemzertifiziertenServicetechnikerdurchgeführtwerden.SchädendurchnichtvonDell™
genehmigte Wartungsversuche werden nicht durch die Garantie abgedeckt.
HINWEIS: UmBeschädigungenanderSystemplatinezuvermeiden,entfernenSiedenHauptakku(sieheVor Arbeiten im Innern des Computers),
bevor Sie am Innern des Computers arbeiten.
1
Unverlierbare Schrauben (4)
2
CPU-Kühlkörper
ANMERKUNG: Dieser Vorgang setzt voraus, dass Sie den CPU-Kühlkörperzuvorbereitsausgebauthabenundnunbereitsind,diesenwieder
einzubauen.
ANMERKUNG: Beim Einbau des CPU-KühlkörperswerdendieWärmeleitpadsaufdemneuenCPU-Kühlkörperaufgeklebt.

2. Setzen Sie den CPU-KühlkörperaufderSystemplatineauf.
3. Ziehen Sie die vier unverlierbaren Schrauben fest, mit denen der CPU-KühlkörperaufderSystemplatinebefestigtwird.
4. Befestigen Sie die hinteren Abdeckungen wieder (siehe Einbauen der hinteren Abdeckungen).
5. BringenSiedieAbdeckungfürdieUnterseitean(sieheEinbauenderAbdeckungfürdieComputerunterseite).
6. Schieben Sie den Akku in das Akkufach hinein, bis er einrastet.
Kühlkörper/LüfterdesGrafikprozessors(GPU)
EntfernendesKühlkörpers/LüftersdesGrafikprozessors(GPU)
1. Befolgen Sie die Anweisungen unter Bevor Sie beginnen.
2. EntfernenSiedieAbdeckungfürdieUnterseite(sieheEntfernenderAbdeckungfürdieUnterseite).
3. Entfernen Sie die hinteren Abdeckungen (siehe Entfernen der hinteren Abdeckungen).
4. Entfernen Sie den CPU-Kühlkörper(sieheEntfernen des CPU-Kühlkörpers).
5. LösenSiediezweiunverlierbarenSchraubenundentfernenSiedieanderenzweiSchrauben,mitdenenderKühlkörper/LüfterdesGrafikprozessors
(GPU) an der Systemplatine befestigt ist.
6. TrennenSiedasLüfterkabelvomAnschlussaufderSystemplatine.
7. Heben Sie den GPU-Kühlkörper/LüfterausdemComputer.
EinbauendesKühlkörpers/LüftersdesGrafikprozessors(GPU)
1. SetzenSiedasneueWärmeleitpadaufdenKühlkörperdesGrafikprozessors/Lüftersauf.
ANMERKUNG: DieVerfügbarkeitdesGPU-KühlkörpersistvonIhrerSystemkonfigurationabhängig.
ANMERKUNG: DasVerfahrenzumAusbauendesLüftersistabhängigvonIhrerSystemkonfiguration.
1
Lüfterkabel
2
KühlkörperdesGrafikprozessors(GPU)
3
Lüfter
4
Schrauben (2)
5
Unverlierbare Schrauben (2)
ANMERKUNG: Dieser Vorgang setzt voraus, dass Sie den GPU-Kühlkörperzuvorbereitsausgebauthabenundnunbereitsind,diesenwieder
einzubauen.
ANMERKUNG: Beim Einbau des GPU-KühlkörperswerdendieWärmeleitpadsaufdemneuenGPU-Kühlkörperaufgeklebt.VerwendenSiedasimPaket
enthalteneWärmeleitpadfürdieKühlkörpervonCPUundGrafikprozessor,umeineausreichendeWärmeleitfähigkeitsicherzustellen.

2. SetzenSiedenKühlkörperdesGrafikprozessors/denLüfteraufderSystemplatineauf.
3. ZiehenSiediezweiunverlierbarenSchraubenfestundbringenSiedieanderenzweiSchraubenwiederan,mitdenenderKühlkörper/Lüfterdes
Grafikprozessors (GPU) an der Systemplatine befestigt wird.
4. SchließenSiedasLüfterkabelandenSystemplatinensteckeran.
5. Bauen Sie den CPU-Kühlkörperwiederein(sieheEinbauen des CPU-Kühlkörpers).
6. Befestigen Sie die hinteren Abdeckungen wieder (siehe Einbauen der hinteren Abdeckungen).
7. BringenSiedieAbdeckungfürdieUnterseitean(sieheEinbauenderAbdeckungfürdieComputerunterseite).
8. Schieben Sie den Akku in das Akkufach hinein, bis er einrastet.
ZurückzumInhaltsverzeichnis

ZurückzumInhaltsverzeichnis
Bildschirmbaugruppe
Dell™StudioXPS™1340Service-Handbuch
Entfernen der Bildschirmbaugruppe
Einbauen der Bildschirmbaugruppe
Entfernen der Bildschirmbaugruppe
1. Befolgen Sie die Anweisungen unter Bevor Sie beginnen.
2. EntfernenSiedieHandballenstütze(sieheEntfernenderHandballenstütze).
3. Entfernen Sie das optische Laufwerk (siehe Entfernen des optischen Laufwerks).
4. Merken Sie sich die Mini-Card-KabelführungundentfernenSiedieAntennenkabelderMini-CardvorsichtigausihrerKabelführung.
5. Ziehen Sie die Mini-Card-KabeldurchdieSystemplatineheraus,sodasssiedenComputersockelnichtberühren.
6. MerkenSiesichdieFührungdesBildschirmkabels,BetriebsanzeigekabelsundKamerakabels.
VORSICHT: BevorSieArbeitenimInnerendesComputersausführen,lesenSiezunächstdieimLieferumfangdesComputersenthaltenen
Sicherheitshinweise.ZusätzlicheInformationenzurbestmöglichenEinhaltungderSicherheitsrichtlinienfindenSieaufderHomepagezur
Richtlinienkonformitätunterwww.dell.com/regulatory_compliance.
HINWEIS: UmelektrostatischeEntladungenzuvermeiden,erdenSiesichmittelseinesErdungsarmbandesoderdurchregelmäßigesBerühren
einernichtlackiertenMetallflächeamComputer(beispielsweiseanderGeräterückseite).
HINWEIS: ReparaturenamComputersolltennurvoneinemzertifiziertenServicetechnikerdurchgeführtwerden.SchädendurchnichtvonDell™
genehmigte Wartungsversuche werden nicht durch die Garantie abgedeckt.
HINWEIS: UmBeschädigungenanderSystemplatinezuvermeiden,entfernenSiedenHauptakku(sieheVor Arbeiten im Innern des Computers),
bevor Sie am Innern des Computers arbeiten.
HINWEIS: UmSchädenamBildschirmzuvermeiden,dürfenSiedieEdge-to-Edge- Bildschirmbaugruppe nicht auseinander nehmen.

7. Entfernen Sie die Erdungsschraube des Bildschirmkabels, mit der das Erdungskabel des Bildschirms an der Systemplatine befestigt ist.
8. TrennenSiedasBildschirmkabel,BetriebsanzeigekabelundKamerakabelvonihrenSystemplatinenanschlüssenundziehenSiedieKabelausihren
Kabelführungen.
9. Entfernen Sie die vier Schrauben (zwei auf jeder Seite), mit denen die Bildschirmbaugruppe am Computersockel befestigt ist.
10. Heben Sie die Bildschirmbaugruppe aus dem Computer heraus.
Einbauen der Bildschirmbaugruppe
1. Bringen Sie die Bildschirmbaugruppe in Position und setzen Sie die vier Schrauben (zwei auf jeder Seite), mit denen die Bildschirmbaugruppe befestigt
ist, wieder ein.
2. Befestigen Sie die Erdungsschraube des Bildschirmkabels wieder, mit der das Erdungskabel des Bildschirms an der Systemplatine befestigt wird.
3. Schieben Sie die Mini-Card-AntennenkabelvorsichtigdurchdieSystemplatineundzurückinihreFührungen.
4. SchließenSiegegebenenfallsdieMini-Card-Kabel wieder an die Mini-Card an (siehe Einbauen der Mini-Card).
5. FührenSiedasBetriebsanzeige- undKamerakabelunddurchdieKabelführungenundschließenSiedieKabelandieentsprechenden
Systemplatinenanschlüssean.
6. Bauen Sie das optische Laufwerk wieder ein (siehe Einbauen des optischen Laufwerks).
7. BauenSiedieHandballenstützewiederein(sieheEinbauenderHandballenstütze).
ZurückzumInhaltsverzeichnis
HINWEIS: UmSchädenamBildschirmzuvermeiden,dürfenSiedieEdge-to-Edge- Bildschirmbaugruppe nicht auseinander nehmen.
1
Schrauben (insgesamt 4; 2 auf jeder Seite)
2
Zuglaschefür
Bildschirmkabel
3
AnschlussfürdasKabeldesBetriebsanzeige
4
Kamerakabelanschluss
5
Erdungsschraube des Bildschirmkabels
HINWEIS: UmSchädenamBildschirmzuvermeiden,dürfenSiedieEdge-to-Edge- Bildschirmbaugruppe nicht auseinander nehmen.
HINWEIS: Befestigen Sie vor dem Einschalten des Computers wieder alle Schrauben und stellen Sie sicher, dass keine verloren gegangenen
SchraubenimInnerndesComputerszurückbleiben.AndernfallskannderComputerbeschädigtwerden.

ZurückzumInhaltsverzeichnis
eSATA-Anschluss
Dell™StudioXPS™1340Service-Handbuch
Entfernen des eSATA-Anschlusses
Einbauen des eSATA-Anschlusses
Entfernen des eSATA-Anschlusses
1. Befolgen Sie die Anweisungen unter Vor Arbeiten im Innern des Computers.
2. Entfernen Sie die Bildschirmbaugruppe (siehe Entfernen der Bildschirmbaugruppe).
3. Entfernen Sie die Systemplatine (siehe Entfernen der Systemplatine).
4. Entfernen Sie die zwei Schrauben, mit denen der eSATA-Anschluss befestigt ist.
5. Entfernen Sie das eSATA-KabelausderKabelführung.
6. Heben Sie den eSATA-Anschluss und das Kabel aus dem Computersockel heraus.
Einbauen des eSATA-Anschlusses
1. Setzen Sie den eSATA-Anschluss in den Computersockel ein.
2. Befestigen Sie die zwei Schrauben wieder, mit denen der eSATA-Anschluss befestigt wird.
3. FührenSiedaseSATA-KabeldurchdieKabelführung.
4. SchließenSiedaseSATA-Kabel an den Anschluss auf der Systemplatine an.
VORSICHT: BevorSieArbeitenimInnerendesComputersausführen,lesenSiezunächstdieimLieferumfangdesComputersenthaltenen
Sicherheitshinweise.ZusätzlicheInformationenzurbestmöglichenEinhaltungderSicherheitsrichtlinienfindenSieaufderHomepagezur
Richtlinienkonformitätunterwww.dell.com/regulatory_compliance.
HINWEIS: UmelektrostatischeEntladungenzuvermeiden,erdenSiesichmittelseinesErdungsarmbandesoderdurchregelmäßigesBerühren
einernichtlackiertenMetallflächeamComputer(beispielsweiseanderGeräterückseite).
HINWEIS: ReparaturenamComputersolltennurvoneinemzertifiziertenServicetechnikerdurchgeführtwerden.SchädendurchnichtvonDell™
genehmigte Wartungsversuche werden nicht durch die Garantie abgedeckt.
HINWEIS: UmBeschädigungenanderSystemplatinezuvermeiden,entfernenSiedenHauptakku(sieheVor Arbeiten im Innern des Computers),
bevor Sie am Innern des Computers arbeiten.
1
Kabelführung
2
Schrauben (2)
3
eSATA-Anschluss

5. Bauen Sie die Systemplatine ein (siehe Einsetzen der Systemplatine).
6. Bauen Sie die Bildschirmbaugruppe ein (siehe Einbauen der Bildschirmbaugruppe).
ZurückzumInhaltsverzeichnis
HINWEIS: Befestigen Sie vor dem Einschalten des Computers wieder alle Schrauben und stellen Sie sicher, dass keine verloren gegangenen
SchraubenimInnerndesComputerszurückbleiben.AndernfallskannderComputerbeschädigtwerden.

ZurückzumInhaltsverzeichnis
Festplattenlaufwerk
Dell™StudioXPS™1340Service-Handbuch
Entfernen des Festplattenlaufwerks
Einbauen des Festplattenlaufwerks
Entfernen des Festplattenlaufwerks
1. Befolgen Sie die Anweisungen unter Bevor Sie beginnen.
2. EntfernenSiedieAbdeckungfürdieUnterseite(sieheEntfernenderAbdeckungfürdieUnterseite).
3. Entfernen Sie die vier Schrauben, mit denen die Festplattenbaugruppe am Computersockel befestigt ist.
4. Ziehen Sie an der blauen Zuglasche, um die Festplattenbaugruppe vom Systemplatinenanschluss zu trennen.
5. Heben Sie das Festplattenlaufwerk aus dem Computersockel heraus.
VORSICHT: WennSiedasFestplattenlaufwerkausdemComputerentfernenunddasLaufwerknochheißist,berührenSienicht das
MetallgehäusedesLaufwerks.
VORSICHT: BevorSieArbeitenimInnerendesComputersausführen,lesenSiezunächstdieimLieferumfangdesComputersenthaltenen
Sicherheitshinweise.ZusätzlicheInformationenzurbestmöglichenEinhaltungderSicherheitsrichtlinienfindenSieaufderHomepagezur
Richtlinienkonformitätunterwww.dell.com/regulatory_compliance.
HINWEIS: Um Datenverlust zu vermeiden, schalten Sie den Computer vor dem Entfernen des Festplattenlaufwerks aus (siehe Ausschalten des
Computers). Entfernen Sie das Festplattenlaufwerk nicht, solange der Computer eingeschaltet ist oder sich im Energiesparmodus befindet.
HINWEIS: Festplattenlaufwerkesindäußerstempfindlich.HandhabenSiedasLaufwerkmitVorsicht.
HINWEIS: ReparaturenamComputersolltennurvoneinemzertifiziertenServicetechnikerdurchgeführtwerden.SchädendurchnichtvonDell
genehmigte Wartungsversuche werden nicht durch die Garantie abgedeckt.
HINWEIS: UmBeschädigungenanderSystemplatinezuvermeiden,entfernenSiedenHauptakku(sieheVor Arbeiten im Innern des Computers),
bevor Sie am Innern des Computers arbeiten.
ANMERKUNG: DellübernimmtkeineGarantiefürFestplattenandererHerstellerundbietetkeineUnterstützungbeiProblemenmitProduktenanderer
Hersteller.
ANMERKUNG: WennSieeineFestplatteinstallieren,dienichtvonDellstammt,müssenSieaufdieserneuenFestplatteeinBetriebssystem,Treiberund
Programme installieren (siehe Dell Technologiehandbuch).
HINWEIS: Wenn sich die Festplatte nicht im Computer befindet, bewahren Sie sie in einer Antistatikverpackung auf (siehe „Schutz gegen
elektrostatische Entladung” in den im Lieferumfang Ihres Computers enthaltenen Sicherheitsanweisungen).
1
Blaue Zuglasche
2
Schrauben (4)
3
Festplattenbaugruppe
Seite wird geladen ...
Seite wird geladen ...
Seite wird geladen ...
Seite wird geladen ...
Seite wird geladen ...
Seite wird geladen ...
Seite wird geladen ...
Seite wird geladen ...
Seite wird geladen ...
Seite wird geladen ...
Seite wird geladen ...
Seite wird geladen ...
Seite wird geladen ...
Seite wird geladen ...
Seite wird geladen ...
Seite wird geladen ...
Seite wird geladen ...
Seite wird geladen ...
Seite wird geladen ...
Seite wird geladen ...
Seite wird geladen ...
-
 1
1
-
 2
2
-
 3
3
-
 4
4
-
 5
5
-
 6
6
-
 7
7
-
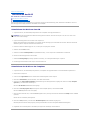 8
8
-
 9
9
-
 10
10
-
 11
11
-
 12
12
-
 13
13
-
 14
14
-
 15
15
-
 16
16
-
 17
17
-
 18
18
-
 19
19
-
 20
20
-
 21
21
-
 22
22
-
 23
23
-
 24
24
-
 25
25
-
 26
26
-
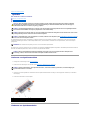 27
27
-
 28
28
-
 29
29
-
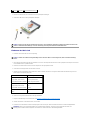 30
30
-
 31
31
-
 32
32
-
 33
33
-
 34
34
-
 35
35
-
 36
36
-
 37
37
-
 38
38
-
 39
39
-
 40
40
-
 41
41