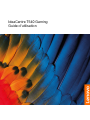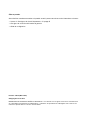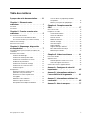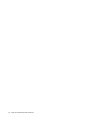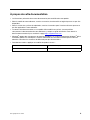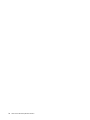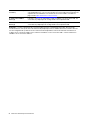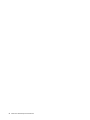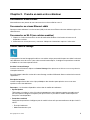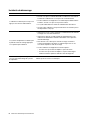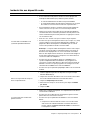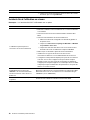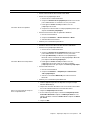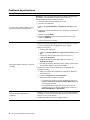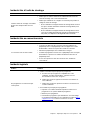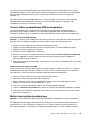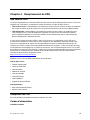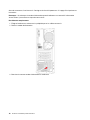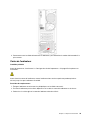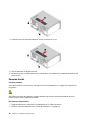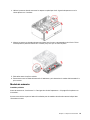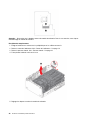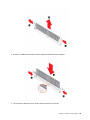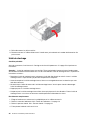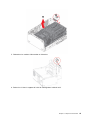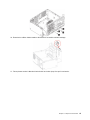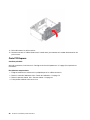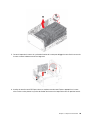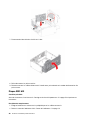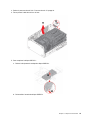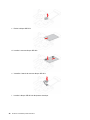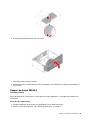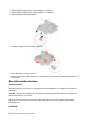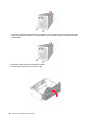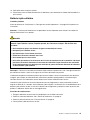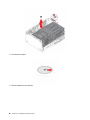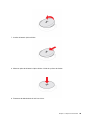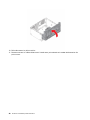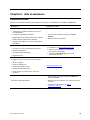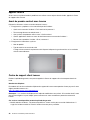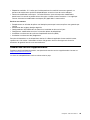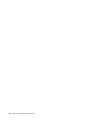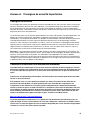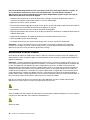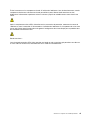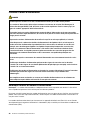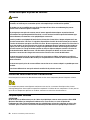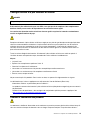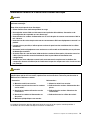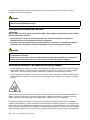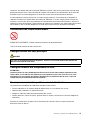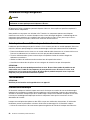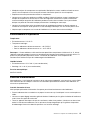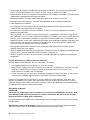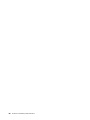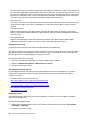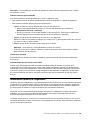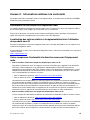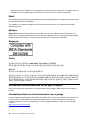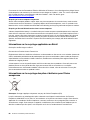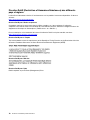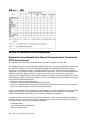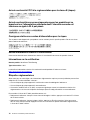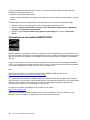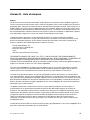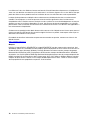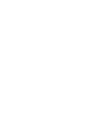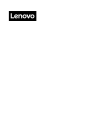Lenovo IDEACENTRE T540-15ICK Bedienungsanleitung
- Typ
- Bedienungsanleitung

IdeaCentre T540 Gaming
Guide d'utilisation

À lire en premier
Avant d'utiliser cette documentation et le produit associé, prenez connaissance des informations suivantes :
• Annexe A « Consignes de sécurité importantes » à la page 45
• Consignes de sécurité et déclaration de garantie
• Guide de configuration
Première édition (Mars 2019)
© Copyright Lenovo 2019.
REMARQUE SUR LES DROITS LIMITÉS ET RESTREINTS : si les données ou les logiciels sont fournis conformément à
un contrat GSA (« General Services Administration »), l'utilisation, la reproduction et la divulgation sont soumises aux
restrictions stipulées dans le contrat n° GS-35F-05925.

Table des matières
À propos de cette documentation . . . . iii
Chapitre 1. Découvrir votre
ordinateur . . . . . . . . . . . . . . . . 1
Vue avant . . . . . . . . . . . . . . . . . . 1
Vue arrière . . . . . . . . . . . . . . . . . . 3
Chapitre 2. Prendre en main votre
ordinateur . . . . . . . . . . . . . . . . 5
Se connecter à des réseaux . . . . . . . . . . . 5
Se connecter au réseau Ethernet câblé . . . . . 5
Se connecter au Wi-Fi (sur certains modèles) . . 5
Utiliser Lenovo Vantage. . . . . . . . . . . . . 5
Acheter les accessoires. . . . . . . . . . . . . 6
Chapitre 3. Dépannage, diagnostics
et récupération. . . . . . . . . . . . . . 7
Procédure de base pour résoudre les incidents de
l'ordinateur . . . . . . . . . . . . . . . . . 7
Résolution des incidents . . . . . . . . . . . . 7
Incidents de démarrage . . . . . . . . . . . 8
Incidents liés aux dispositifs audio. . . . . . . 9
Incidents liés à l'utilisation en réseau . . . . . 10
Problèmes de performance . . . . . . . . 12
Incidents liés à l'unité de stockage . . . . . 13
Incidents liés au connecteur série . . . . . . 13
Incidents logiciels . . . . . . . . . . . . 13
Récupération . . . . . . . . . . . . . . . . 14
Restaurez les fichiers système et les
paramètres à un point antérieur . . . . . . . 14
Restaurez vos fichiers à partir d'une
sauvegarde. . . . . . . . . . . . . . . 14
Réinitialiser votre ordinateur . . . . . . . . 14
Utiliser les options avancées . . . . . . . . 14
Récupération automatique de Windows . . . 14
Créer et utiliser un périphérique USB de
récupération . . . . . . . . . . . . . . 15
Mettre à jour le pilote de périphérique . . . . 15
Chapitre 4. Remplacement de
CRU . . . . . . . . . . . . . . . . . . 17
Que sont les CRU . . . . . . . . . . . . . . 17
Remplacer une CRU . . . . . . . . . . . . . 17
Cordon d'alimentation . . . . . . . . . . 17
Carter de l'ordinateur . . . . . . . . . . . 19
Panneau frontal . . . . . . . . . . . . . 20
Module de mémoire . . . . . . . . . . . 21
Unité de stockage . . . . . . . . . . . . 24
Carte PCI Express . . . . . . . . . . . . 28
Disque SSD M.2. . . . . . . . . . . . . 30
Support du disque SSD M.2 . . . . . . . . 33
Bloc d'alimentation électrique . . . . . . . 34
Batterie à pile cellulaire . . . . . . . . . . 37
Chapitre 5. Aide et assistance . . . . 41
Ressources d'aide. . . . . . . . . . . . . . 41
Appeler Lenovo . . . . . . . . . . . . . . . 42
Avant de prendre contact avec Lenovo . . . . 42
Centre de support client Lenovo . . . . . . 42
Acheter des services supplémentaires . . . . . . 43
Annexe A. Consignes de sécurité
importantes . . . . . . . . . . . . . . 45
Annexe B. Informations relatives à
l'accessibilité et à l'ergonomie . . . . 61
Annexe C. Informations relatives à la
conformité . . . . . . . . . . . . . . . 65
Annexe D. Avis et marques . . . . . . 77
© Copyright Lenovo 2019 i

ii IdeaCentre T540 Gaming Guide d'utilisation

À propos de cette documentation
• Les illustrations présentées dans cette documentation peuvent différer de votre produit.
• Selon le modèle de votre ordinateur, certains accessoires, fonctionnalités et logiciels peuvent ne pas être
disponibles.
• Selon la version des systèmes d'exploitation, certaines instructions pour l'interface utilisateur peuvent ne
pas être applicables à votre ordinateur.
• Le contenu de la documentation est susceptible d'être modifié sans préavis. Lenovo améliore
constamment la documentation de votre ordinateur, y compris ce guide d'utilisation. Pour obtenir la
dernière documentation à jour, accédez à la page
https://support.lenovo.com.
• Microsoft
®
apporte des changements de fonction périodiques au système d'exploitation Windows
®
grâce
à Windows Update. Par conséquent, certaines informations de cette documentation peuvent devenir
obsolètes. Consultez les ressources de Microsoft pour plus d'informations.
• Cette documentation s'applique aux modèles de produit suivants :
Nom du modèle Type de machine (MT)
IdeaCentre T540 Gaming
90L1
© Copyright Lenovo 2019 iii

iv IdeaCentre T540 Gaming Guide d'utilisation

Chapitre 1. Découvrir votre ordinateur
Vue avant
1. Bouton d'alimentation
Appuyer pour mettre l'ordinateur sous tension.
Pour mettre l'ordinateur hors tension, ouvrez le menu Démarrer, cliquez sur
Alimentation, puis sélectionnez Arrêter.
Le voyant du bouton d'alimentation affiche l'état du système de votre ordinateur.
• Allumé : l'ordinateur est allumé.
• Eteint : l'ordinateur est éteint ou en mode hibernation.
• Clignotement lent : l'ordinateur est en mode veille.
2. Logement pour lecteur
de cartes 7 en 1 (en option)
Cartes prises en charge :
• Carte SD (Secure Digital)
• Carte USH-1 SDXC (Secure Digital Extended-Capacity)
• Carte USH-1 SDHC (Secure Digital High-Capacity)
• Carte plus multimédia
• Carte multimédia
• Carte Memory Stick
• Carte Pro Memory Stick
Remarque : Votre ordinateur ne prend pas en charge la fonction CPRM pour les
cartes SD.
3. Connecteur du micro Connecter un microphone.
4. Connecteur de casque
Branchez un casque sur l'ordinateur.
© Copyright Lenovo 2019 1

5. Connecteur USB-C (USB
3.1 Gen 1)
Utilisez le connecteur pour transférer des données (USB 3.1 Gen 1, 5 Gbps), charger
votre périphérique (5 V / 3 A) ou connectez des accessoires USB-C pour augmenter les
capacités de votre ordinateur. Pour acheter des accessoires USB-C, accédez à la
page suivante
https://www.lenovo.com/accessories.
6. Connecteurs USB 3.1
Gen 1 (2)
Permet de connecter des périphériques USB compatibles, tels qu'un clavier USB, une
souris USB, un périphérique de stockage USB ou une imprimante USB.
7. Connecteurs USB 3.1
Gen 2 (2)
Permet de connecter des périphériques USB compatibles, tels qu'un clavier USB, une
souris USB, un périphérique de stockage USB ou une imprimante USB.
Remarque : La vitesse de transfert du connecteur USB fourni avec ce périphérique peut varier. En fonction de
nombreux facteurs, tels que la vitesse de traitement du périphérique hôte, les attributs de fichiers et d'autres facteurs
liés à la configuration du système et de votre environnement d'exploitation, la vitesse de transfert sera inférieure à
5 Gbit/s sur les connecteurs USB 3.1 Gen1, inférieure à 10 Gbit/s sur les connecteurs USB 3.1 Gen2 et inférieure à
20 Mbit/s sur les connecteurs USB 3.2.
2 IdeaCentre T540 Gaming Guide d'utilisation

Vue arrière
1. Connecteur Ethernet
Connectez-vous à un réseau local (LAN). Lorsque l'ordinateur est connecté à un
réseau local, le voyant vert est allumé. Lorsque le voyant jaune clignote, les données
sont en cours de transmission.
2. Cordon d'alimentation
Permet de connecter le cordon d'alimentation à l'ordinateur pour alimenter ce dernier.
3. Connecteurs USB 2.0 (4)
Permet de connecter des périphériques USB compatibles, tels qu'un clavier USB, une
souris USB, un périphérique de stockage USB ou une imprimante USB.
4. Connecteur de sortie
HDMI
TM
Envoyer des signaux audio et vidéo depuis l'ordinateur vers un autre périphérique
audio ou vidéo, tel qu'un autre écran haute performance.
Pour de plus amples renseignements, voir
https://www.hdmi.org/manufacturer/hdmi_1_
4/index.aspx
5. Connecteur de sortie
VGA
Envoyer des signaux vidéo depuis l'ordinateur vers un autre périphérique vidéo, tel
qu'un autre écran.
6. Connecteur de sortie
ligne audio
Envoyer des signaux audio de l'ordinateur vers les périphériques externes, comme des
haut-parleurs asservis, un casque ou un clavier multimédia. Lorsque vous connectez
un système stéréo ou tout autre périphérique d'enregistrement externe, un câble est
branché entre le connecteur d'entrée ligne audio du périphérique et le connecteur de
sortie ligne audio de l'ordinateur.
Remarque : Si votre ordinateur est équipé à la fois d'un connecteur de sortie de ligne
audio et d'un connecteur de casque, utilisez toujours le connecteur de casque pour
des écouteurs ou un casque.
Chapitre 1. Découvrir votre ordinateur 3

4 IdeaCentre T540 Gaming Guide d'utilisation

Chapitre 2. Prendre en main votre ordinateur
Se connecter à des réseaux
Votre ordinateur vous permet de vous connecter via un réseau câblé ou sans fil.
Se connecter au réseau Ethernet câblé
Connectez votre ordinateur à un réseau local (LAN) via le connecteur Ethernet de votre ordinateur grâce à un
câble Ethernet.
Se connecter au Wi-Fi (sur certains modèles)
1. Cliquez sur l'icône du réseau dans la zone de notification Windows. Une liste des réseaux sans fil
disponibles s'affiche.
2. Sélectionnez un réseau pour vous y connecter. Indiquez les informations requises si nécessaire.
Utiliser Lenovo Vantage
Le programme Lenovo Vantage préinstallé est une solution unique personnalisée pour vous aider à maintenir
votre ordinateur avec des mises à jour et des correctifs automatiques, à configurer les paramètres matériels
et à obtenir une assistance personnalisée.
Accéder à Lenovo Vantage
Ouvrez le menu Démarrer et cliquez sur Lenovo Vantage. Vous pouvez aussi écrire Lenovo Vantage dans le
champ de recherche.
Pour télécharger la dernière version de Lenovo Vantage, accédez à Microsoft Store et recherchez le nom de
l'application.
Principales fonctions
Lenovo Vantage effectue des mises à jour périodiques des fonctions pour optimiser sans cesse votre
expérience avec votre ordinateur.
Remarque : Les fonctions disponibles varient selon le modèle de l'ordinateur.
• System Update
Téléchargez et installez les mises à jour de microprogramme et de pilote pour garder votre ordinateur à
jour. Vous pouvez configurer les options pour que les mises à jour soient installées automatiquement
lorsqu'elles sont disponibles.
• Paramètres matériels
Configurez des paramètres intelligents pour le matériel suivant afin que votre ordinateur soit plus intuitif à
utiliser :
– Ecran de l'ordinateur
– Mode Protection des yeux
© Copyright Lenovo 2019 5

L'outil Mode de protection des yeux réduit la lumière bleue émise par votre écran, ce qui minimise la
fatigue oculaire et donc améliore votre confort visuel. Pour plus d'informations, accédez à :
https://www.lenovo.com/blue-light
– Clavier
– Microphone
• Intégrité et support
Surveillez l'intégrité et obtenez une assistance personnalisée pour votre ordinateur. Vous pouvez :
– Scanner le matériel de l'ordinateur.
– Rechercher l'état de la garantie de l'ordinateur (en ligne).
– Accéder au Guide d'utilisation.
– Lire des articles de conseils et astuces personnalisés pour votre ordinateur.
• Sécurité Wi-Fi Lenovo
Protégez votre ordinateur contre les réseaux Wi-Fi malveillants.
Acheter les accessoires
Lenovo dispose d'un certain nombre d'accessoires et de mises à niveau de matériel pour étendre les
fonctions de votre ordinateur. Il s'agit notamment de modules de mémoire, de périphériques de stockage, de
cartes réseau, de boîtiers d'alimentation, de claviers, de souris, etc.
Pour acheter des produits Lenovo, rendez-vous à l'adresse suivante :
https://www.lenovo.com/accessories
6 IdeaCentre T540 Gaming Guide d'utilisation

Chapitre 3. Dépannage, diagnostics et récupération
Le présent chapitre présente des solutions pour résoudre vos incidents informatiques. Utilisez la procédure
de base comme point de départ pour résoudre les incidents de l'ordinateur.
Procédure de base pour résoudre les incidents de l'ordinateur
Condition préalable
Avant de commencer, lisez Annexe A « Consignes de sécurité importantes » à la page 45 et imprimez ces
instructions.
1. Vérifiez que :
a. Les câbles de tous les périphériques connectés sont correctement branchés.
b. Tous les composants ont été remontés correctement.
c. Tous les périphériques connectés nécessitant une alimentation électrique sont correctement
branchés à des prises de courant fonctionnant correctement et mises à la terre.
d. Tous les périphériques connectés sont activés dans l'interface UEFI BIOS.
2. Utilisez un programme antivirus afin de déterminer si l'ordinateur a été infecté par un virus. Si le
programme détecte un virus, supprimez-le.
3. Consultez « Résolution des incidents » à la page 7 et suivez les instructions correspondant à l'incident
rencontré.
4. Récupérez votre système d'exploitation. Voir « Récupération » à la page 14.
5. Si l'incident persiste, contactez Lenovo. Voir Chapitre 5 « Aide et assistance » à la page 41.
Résolution des incidents
Vous pouvez utiliser les informations relatives à l'identification et à la résolution des incidents pour remédier
aux incidents dont les symptômes sont bien identifiés.
© Copyright Lenovo 2019 7

Incidents de démarrage
Incident Solution
L'ordinateur ne démarre pas lorsque vous
appuyez sur le bouton d'alimentation.
• Assurez-vous que le cordon d'alimentation est branché correctement
à l'arrière de l'ordinateur et sur une prise de courant alimentée.
• Si votre ordinateur est équipé d'un second interrupteur d'alimentation
à l'arrière, assurez-vous qu'il est en position marche.
• Le voyant d'alimentation à l'avant de l'ordinateur doit être allumé.
• La tension de l'ordinateur correspond à la tension de sortie des prises
électriques dans votre pays.
Le système d'exploitation ne démarre pas
à partir de l'unité de stockage approprié
ou ne parvient pas à démarrer
• Vérifiez que tous les cordons d'interface et d'alimentation de l'unité de
stockage sont correctement branchés.
• Vérifiez que l'unité de stockage à partir de laquelle démarre votre
ordinateur est définie dans l'interface UEFI BIOS comme première
unité de démarrage.
• Dans de rares cas, il arrive que l'unité de stockage contenant le
système d'exploitation soit altérée ou endommagée. Dans ce cas,
vous devez remplacer l'unité de stockage.
• Si votre ordinateur est équipé d'une mémoire Optane :
– Assurez-vous que la mémoire Optane n'a pas été retirée.
– Assurez-vous que la mémoire Optane n'est pas endommagée.
Vérifiez la mémoire Optane à l'aide des outils de diagnostic.
L'ordinateur émet plusieurs signaux
sonores avant le démarrage du système
d'exploitation.
Vérifiez qu'aucune touche n'est bloquée.
8 IdeaCentre T540 Gaming Guide d'utilisation

Incidents liés aux dispositifs audio
Incident Solution
La sortie audio est inaudible sur le
système d'exploitation Windows.
• Si vous utilisez des haut-parleurs externes asservis équipés d'un
interrupteur d'alimentation (I/O), vérifiez les points suivants :
– Le contrôle d'alimentation est défini sur la position Activé.
– Le cordon d'alimentation du haut-parleur est branché sur une prise
de courant CA correctement mise à la terre et opérationnelle.
• Si les haut-parleurs externes sont dotés d'un bouton de réglage du
volume, assurez-vous que celui-ci est correctement positionné.
• Cliquez sur l'icône de volume dans la zone de notification Windows
sur la barre des tâches. Vérifiez les paramètres du haut-parleur et du
volume. Ne désactivez pas le haut-parleur et ne réglez pas le volume
sur un niveau très bas.
• Si tel est le cas, assurez-vous que le volume n'est pas trop bas.
• Assurez-vous que les haut-parleurs externes (et le casque, s'il y a lieu)
sont raccordés au connecteur audio approprié de l'ordinateur. La
plupart des câbles de haut-parleur sont identifiés par un code de
couleur correspondant à celui du connecteur audio.
Remarque : Lorsqu'un câble de haut-parleur externe ou de casque
est relié au connecteur audio, le haut-parleur interne (s'il existe) est
désactivé. Dans la plupart des cas, si une carte audio est installée
dans l'un des emplacements d'extension, la fonction audio intégrée à
la carte mère est désactivée. Par conséquent, vous devez utiliser les
connecteurs audio de l'adaptateur.
• Assurez-vous que le programme utilisé est compatible avec le
système d'exploitation Microsoft Windows. Si le programme est
conçu pour s'exécuter dans DOS, il n'utilise pas la fonction audio de
Windows. Assurez-vous que le programme est configuré en vue de
l'émulation de SoundBlaster Pro ou de SoundBlaster.
• Assurez-vous que les pilotes de périphérique audio sont correctement
installés.
Aucun son ne provient du casque ou
micro-casque Bluetooth.
1. Quittez l'application qui utilise le dispositif sonore (par exemple
Windows Media Player).
2. Cliquez avec le bouton droit de la souris sur l'icône de volume dans
la zone de notification Windows sur la barre des tâches.
3. Cliquez sur Périphériques de lecture.
4. Sélectionnez le casque ou les écouteurs, puis cliquez sur Définir
par défaut.
5. Cliquez sur OK.
Le son provient d'un seul des haut-
parleurs externes.
• Vérifiez que le câble du haut-parleur est complètement inséré dans le
connecteur de l'ordinateur.
• Assurez-vous que le câble qui relie le haut-parleur gauche au haut-
parleur droit est correctement connecté.
• Assurez-vous que les paramètres de la balance sont correctement
définis.
1. Cliquez avec le bouton droit de la souris sur l'icône de volume
dans la zone de notification Windows sur la barre des tâches.
Ensuite, cliquez sur Ouvrir le mixeur du volume et sélectionnez
le haut-parleur souhaité.
Chapitre 3. Dépannage, diagnostics et récupération 9

Incident Solution
2. Cliquez sur l'icône du haut-parleur située au-dessus du contrôle
du volume, puis sur l'onglet Niveaux.
Incidents liés à l'utilisation en réseau
Remarque : Les fonctionnalités Wi-Fi et Bluetooth sont en option.
Incident Solution
L'ordinateur ne parvient pas à se
connecter à un réseau local Ethernet.
• Branchez le câble du connecteur Ethernet sur le connecteur RJ45 du
concentrateur.
• Activez la fonction de réseau local Ethernet dans l'interface UEFI
BIOS.
• Activez la carte d'interface de réseau local Ethernet.
1. Affichez le Panneau de configuration en utilisant de grandes ou
de petites icônes.
2. Cliquez sur centre Réseau et partage de Windows ➙ Modifier
les paramètres de la carte.
3. Cliquez avec le bouton droit de la souris sur l'icône de la carte
d'interface de réseau local Ethernet et cliquez sur Activer.
• Mettez à jour ou réinstallez le pilote du réseau local Ethernet.
• Installez tous les logiciels de réseau nécessaires à votre
environnement. Adressez-vous à l'administrateur du réseau local.
• Configurez le même paramètre Duplex pour le port du concentrateur
et la carte. Si vous avez configuré la carte pour utiliser le Duplex
intégral, assurez-vous que le port du concentrateur est également
configuré pour le Duplex intégral. Si un mode Duplex erroné est défini,
cela peut provoquer une diminution des performances, une perte de
données ou une déconnexion.
Si vous utilisez un modèle d'ordinateur
Gigabit Ethernet à une vitesse de
1000 Mbit/s, la connexion Ethernet au
réseau local échoue ou des erreurs se
produisent.
Branchez le câble réseau au connecteur Ethernet en utilisant des câbles
Ethernet de classe 5 et un concentrateur ou un commutateur de type
100 BASE-T (et non 100 BASE-X).
La fonction Wake On LAN (WOL) est
inopérante.
Activez la fonction Wake On LAN dans l'interface UEFI BIOS.
10 IdeaCentre T540 Gaming Guide d'utilisation

Incident Solution
La fonction Wi-Fi est inopérante.
• Activer la fonction Wi-Fi dans l'interface UEFI BIOS.
• Activer tous les périphériques Wi-Fi.
1. Ouvrir le menu contextuel Démarrer.
2. Cliquez sur Gestionnaire de périphériques. Saisissez le mot de
passe administrateur ou confirmez-le si vous y êtes invité.
3. Développez les Cartes réseau pour afficher tous les
périphériques de réseau.
4. Cliquez avec le bouton droit sur chaque périphérique Wi-Fi, puis
cliquez sur Activer le périphérique.
• Activez la fonction Wi-Fi dans les paramètres Windows.
1. Ouvrez le menu Démarrer.
2. Cliquez sur Paramètres ➙ Réseau & Internet ➙ Wi-Fi.
3. Activation de la fonction Wi-Fi.
• Mettez à jour ou réinstallez le pilote Wi-Fi.
La fonction Bluetooth est inopérante.
• Activation de la fonction Bluetooth dans l'interface UEFI BIOS.
• Activez tous les périphériques Bluetooth.
1. Ouvrir le menu contextuel Démarrer.
2. Cliquez sur Gestionnaire de périphériques. Saisissez le mot de
passe administrateur ou confirmez-le si vous y êtes invité.
3. Développez Bluetooth pour afficher tous les périphériques
Bluetooth. Faites un clic droit sur chaque périphérique Bluetooth,
puis cliquez sur Activer le périphérique.
4. Développez les Cartes réseau pour afficher tous les
périphériques de réseau. Faites un clic droit sur chaque
périphérique Bluetooth, puis cliquez sur Activer le périphérique.
• Activez la radio Bluetooth.
1. Ouvrez le menu Démarrer.
2. Cliquez sur Paramètres ➙ Périphériques ➙ Bluetooth et
autres périphériques.
3. Activez le commutateur Bluetooth pour activer la fonction
Bluetooth.
• Mettez à jour ou réinstallez le pilote Bluetooth.
Aucun son ne provient du casque ou
micro-casque Bluetooth.
1. Quittez l'application qui utilise le dispositif sonore (par exemple
Windows Media Player).
2. Cliquez avec le bouton droit de la souris sur l'icône de volume dans
la zone de notification Windows sur la barre des tâches.
3. Cliquez sur Périphériques de lecture.
4. Si vous utilisez le profil Casque, sélectionnez Périphérique audio
mains libres Bluetooth et cliquez sur Définir par défaut. Si vous
utilisez le profil AV, sélectionnez Audio stéréo et cliquez sur Définir
par défaut.
5. Cliquez sur OK.
Chapitre 3. Dépannage, diagnostics et récupération 11

Problèmes de performance
Incident Solution
Les unités de stockage comptent un trop
grand nombre de fichiers fragmentés.
Remarque : Selon le volume des unités de stockage et la quantité de
données qui y sont actuellement stockées, le processus de
défragmentation peut prendre plusieurs heures.
1. Fermez les fenêtres et les programmes ouverts.
2. Ouvrez le menu Démarrer.
3. Cliquez sur Système Windows ➙ Explorateur de fichiers ➙ Ce
PC.
4. Cliquez avec le bouton droit de la souris sur l'unité C et sélectionnez
Propriétés.
5. Cliquez sur l'onglet Outils.
6. Cliquez sur Optimiser. Sélectionnez l'unité de votre choix, puis
cliquez sur Optimiser.
7. Suivez les instructions à l'écran.
Espace disponible insuffisant sur l'unité de
stockage.
• Nettoyez votre boîte de réception ainsi que les dossiers des éléments
envoyés et supprimés de votre application de messagerie.
• Nettoyez votre Unité C.
1. Ouvrez le menu Démarrer.
2. Cliquez sur Système Windows ➙ Explorateur de fichiers ➙ Ce
PC.
3. Cliquez avec le bouton droit de la souris sur l'unité C et
sélectionnez Propriétés.
4. Vérifiez la quantité d'espace disponible, puis cliquez sur
Nettoyage de disque.
5. Une liste de catégories de fichiers inutiles s'affiche. Sélectionnez
la catégorie à supprimer, puis cliquez sur OK.
• Désactivez certaines fonctions de Windows ou supprimez des
programmes inutiles.
1. Affichez le Panneau de configuration en utilisant de grandes ou
de petites icônes.
2. Cliquez sur Programmes et fonctionnalités.
3. Effectuez l'une des opérations suivantes :
– Pour désactiver certaines fonctions de Windows, cliquez sur
Activer ou désactiver des fonctionnalités Windows. Suivez
les instructions à l'écran.
– Pour supprimer des programmes inutiles, sélectionnez le
programme que vous souhaitez supprimer, puis cliquez sur
Désinstaller/Modifier ou Désinstaller.
L'espace mémoire disponible est
insuffisant.
• Cliquez avec le bouton droit de la souris sur une zone vide de la barre
des tâches et ouvrez le Gestionnaire des tâches. Ensuite, arrêtez les
tâches que vous n'exécutez pas.
• Installez des modules de mémoire supplémentaires.
12 IdeaCentre T540 Gaming Guide d'utilisation

Incidents liés à l'unité de stockage
Incident Solution
Certaines unités de stockage ou la totalité
d'entre elles manquent dans le menu
BIOS.
• Vérifiez que les cordons d'interface et d'alimentation de toutes les
unités de stockage sont correctement branchés.
• Vérifiez que l'ordinateur est configuré correctement pour prendre en
charge les unités de stockage.
– Si votre ordinateur est équipé d'unités de stockage SATA, assurez-
vous que le module d'activation d'unité de stockage SATA (une à
cinq unités) est installé.
– Si votre ordinateur est équipé d'unités de stockage SAS, assurez
-vous que le module d'activation d'unité de stockage SAS (une à
cinq unités) ou l'adaptateur LSI MegaRAID SAS est installé.
Incidents liés au connecteur série
Incident Solution
Le connecteur série est inaccessible.
• Connectez le câble série du connecteur série de l'ordinateur au
périphérique série. Si le périphérique série est équipé d'un cordon
d'alimentation, reliez-le à une prise de courant mise à la terre.
• Démarrez le périphérique série et maintenez-le en ligne.
• Installez les programmes fournis avec le périphérique série. Pour plus
d'informations, reportez-vous à la documentation fournie avec le
périphérique série.
• Si vous avez ajouté une carte du connecteur série, installez-la
correctement.
Incidents logiciels
Incident Solution
Des programmes ne fonctionnent pas
comme prévu.
1. Vérifiez si l'incident est provoqué par un programme.
a. Assurez-vous que le logiciel est compatible avec votre
ordinateur. Pour plus d'informations, reportez-vous à la
documentation fournie avec le logiciel.
b. Vérifiez que les autres logiciels fonctionnent correctement sur
votre ordinateur.
c. Vérifiez que le logiciel en question fonctionne correctement sur
un autre ordinateur.
2. Si l'incident est provoqué par un programme :
• Reportez-vous à la documentation imprimée fournie avec le
programme ou au système d'aide du programme.
• Mettez à jour le programme.
• Désinstallez le programme, puis réinstallez-le. Pour télécharger
un programme préinstallé sur votre ordinateur, accédez à
https://
support.lenovo.com
et suivez les instructions à l'écran.
Chapitre 3. Dépannage, diagnostics et récupération 13

Récupération
Cette section présente les informations de récupération de Lenovo sous Windows 10. Veillez à bien lire et à
suivre les instructions de récupération à l'écran. Les données présentes sur votre ordinateur peuvent être
supprimées au cours du processus de récupération. Afin d'éviter toute perte de données, faites une copie de
sauvegarde de toutes les données que vous souhaitez conserver.
Restaurez les fichiers système et les paramètres à un point antérieur
1. Affichez le Panneau de configuration en utilisant de grandes ou de petites icônes.
2. Cliquez sur Récupération ➙ Ouvrir la restauration du système. Suivez ensuite les instructions
affichées sur l'écran.
Restaurez vos fichiers à partir d'une sauvegarde
Remarque : Si vous utilisez l'outil d'historique des fichiers pour restaurer vos fichiers depuis une
sauvegarde, vérifiez que vous avez sauvegardé vos données au préalable avec l'outil.
1. Affichez le Panneau de configuration en utilisant de grandes ou de petites icônes.
2. Cliquez sur Historique des fichiers ➙ Restaurer des fichiers personnels. Suivez ensuite les
instructions affichées sur l'écran.
Réinitialiser votre ordinateur
Pendant le processus de réinitialisation, vous pouvez choisir de conserver ou de supprimer vos fichiers
lorsque vous réinstallez le système d'exploitation.
Remarque : Les éléments de l'interface utilisateur graphique peuvent être modifiés sans préavis.
1. Ouvrez le menu Démarrer et cliquez sur Paramètres ➙ Mise à jour et sécurité ➙ Récupération.
2. Dans la section Réinitialiser ce PC, cliquez sur Prise en main.
3. Suivez les instructions à l'écran pour réinitialiser votre ordinateur.
Utiliser les options avancées
1. Ouvrez le menu Démarrer et cliquez sur Paramètres ➙ Mise à jour et sécurité ➙ Récupération.
2. Dans la section Démarrage avancé, cliquez sur Redémarrer maintenant ➙ Résolution des incidents
➙ Options avancées.
3. Sélectionnez l'option de votre choix dans la liste suivante et suivez les instructions à l'écran.
• Restaurer le système d'exploitation Windows à partir d'un point de restauration enregistré sur votre
ordinateur
• Restaurer le système d'exploitation Windows à partir d'une image système spécifique
• Résoudre les problèmes qui empêchent le chargement du système d'exploitation Windows
• Utiliser l'invite de commande pour un dépannage avancé
• Modifier les paramètres du microprogramme UEFI sur votre ordinateur
• Modifier les paramètres de démarrage du système d'exploitation Windows
• Revenir à la version précédente
Récupération automatique de Windows
Remarque : Assurez-vous que votre ordinateur est branché sur l'alimentation secteur pendant le processus
de récupération.
14
IdeaCentre T540 Gaming Guide d'utilisation
Seite wird geladen ...
Seite wird geladen ...
Seite wird geladen ...
Seite wird geladen ...
Seite wird geladen ...
Seite wird geladen ...
Seite wird geladen ...
Seite wird geladen ...
Seite wird geladen ...
Seite wird geladen ...
Seite wird geladen ...
Seite wird geladen ...
Seite wird geladen ...
Seite wird geladen ...
Seite wird geladen ...
Seite wird geladen ...
Seite wird geladen ...
Seite wird geladen ...
Seite wird geladen ...
Seite wird geladen ...
Seite wird geladen ...
Seite wird geladen ...
Seite wird geladen ...
Seite wird geladen ...
Seite wird geladen ...
Seite wird geladen ...
Seite wird geladen ...
Seite wird geladen ...
Seite wird geladen ...
Seite wird geladen ...
Seite wird geladen ...
Seite wird geladen ...
Seite wird geladen ...
Seite wird geladen ...
Seite wird geladen ...
Seite wird geladen ...
Seite wird geladen ...
Seite wird geladen ...
Seite wird geladen ...
Seite wird geladen ...
Seite wird geladen ...
Seite wird geladen ...
Seite wird geladen ...
Seite wird geladen ...
Seite wird geladen ...
Seite wird geladen ...
Seite wird geladen ...
Seite wird geladen ...
Seite wird geladen ...
Seite wird geladen ...
Seite wird geladen ...
Seite wird geladen ...
Seite wird geladen ...
Seite wird geladen ...
Seite wird geladen ...
Seite wird geladen ...
Seite wird geladen ...
Seite wird geladen ...
Seite wird geladen ...
Seite wird geladen ...
Seite wird geladen ...
Seite wird geladen ...
Seite wird geladen ...
Seite wird geladen ...
Seite wird geladen ...
Seite wird geladen ...
-
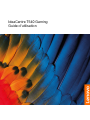 1
1
-
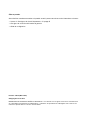 2
2
-
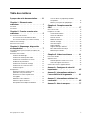 3
3
-
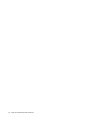 4
4
-
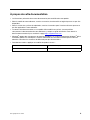 5
5
-
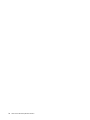 6
6
-
 7
7
-
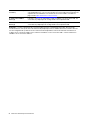 8
8
-
 9
9
-
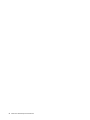 10
10
-
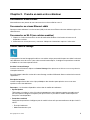 11
11
-
 12
12
-
 13
13
-
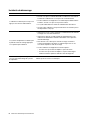 14
14
-
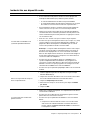 15
15
-
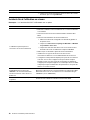 16
16
-
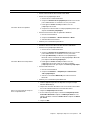 17
17
-
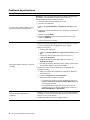 18
18
-
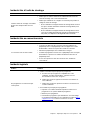 19
19
-
 20
20
-
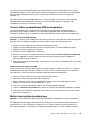 21
21
-
 22
22
-
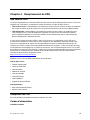 23
23
-
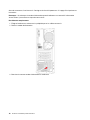 24
24
-
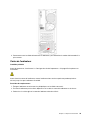 25
25
-
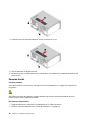 26
26
-
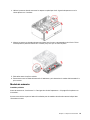 27
27
-
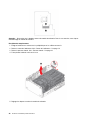 28
28
-
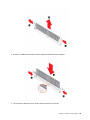 29
29
-
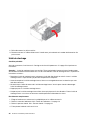 30
30
-
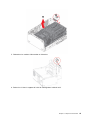 31
31
-
 32
32
-
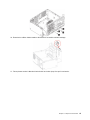 33
33
-
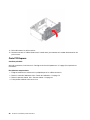 34
34
-
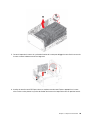 35
35
-
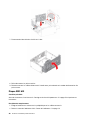 36
36
-
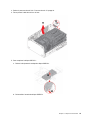 37
37
-
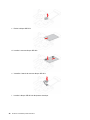 38
38
-
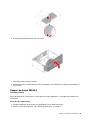 39
39
-
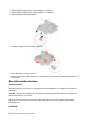 40
40
-
 41
41
-
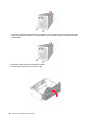 42
42
-
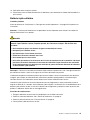 43
43
-
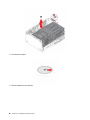 44
44
-
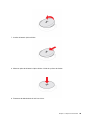 45
45
-
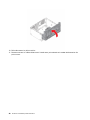 46
46
-
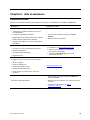 47
47
-
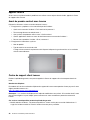 48
48
-
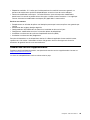 49
49
-
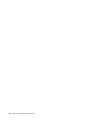 50
50
-
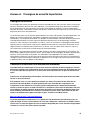 51
51
-
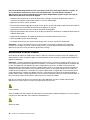 52
52
-
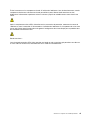 53
53
-
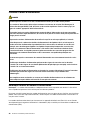 54
54
-
 55
55
-
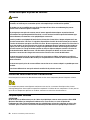 56
56
-
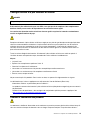 57
57
-
 58
58
-
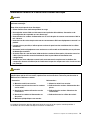 59
59
-
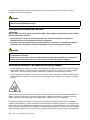 60
60
-
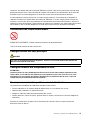 61
61
-
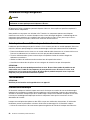 62
62
-
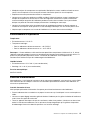 63
63
-
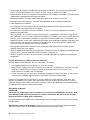 64
64
-
 65
65
-
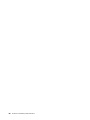 66
66
-
 67
67
-
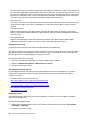 68
68
-
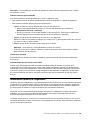 69
69
-
 70
70
-
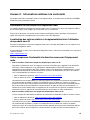 71
71
-
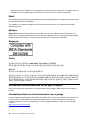 72
72
-
 73
73
-
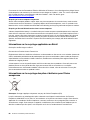 74
74
-
 75
75
-
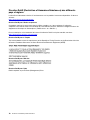 76
76
-
 77
77
-
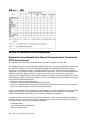 78
78
-
 79
79
-
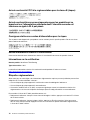 80
80
-
 81
81
-
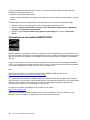 82
82
-
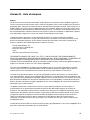 83
83
-
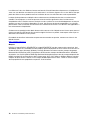 84
84
-
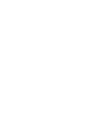 85
85
-
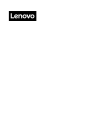 86
86
Lenovo IDEACENTRE T540-15ICK Bedienungsanleitung
- Typ
- Bedienungsanleitung
in anderen Sprachen
Verwandte Artikel
-
Lenovo IDEAPAD 3 CHROMEBOOK 14IGL05 82C10012MB Bedienungsanleitung
-
Lenovo IDEAPAD GAMING 3 15IMH05 81Y400M3MB Bedienungsanleitung
-
Lenovo CHROMEBOOK S345-14AST Bedienungsanleitung
-
Lenovo LEGION 5 82AU00G2MB Bedienungsanleitung
-
Lenovo S940-14IIL 81Q8001YMB Bedienungsanleitung
-
Lenovo YOGAS940-14IWL 81Q7003SMB Bedienungsanleitung
-
Lenovo Tab 3 10 Business Benutzerhandbuch
-
Lenovo Yoga Tab 3 Bedienungsanleitung
-
Lenovo IDEAPAD 3 CHROMEBOOK 14IGL05 82C10014MB Bedienungsanleitung
-
Lenovo IdeaPad Flex 3 Chromebook Benutzerhandbuch