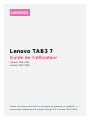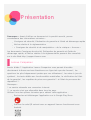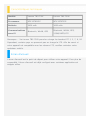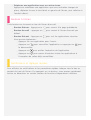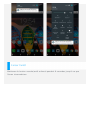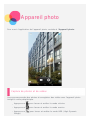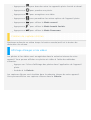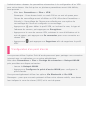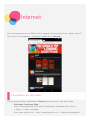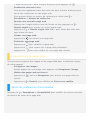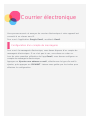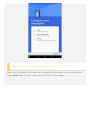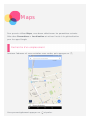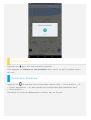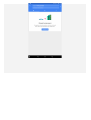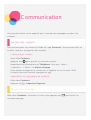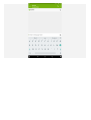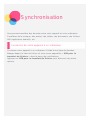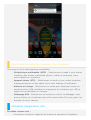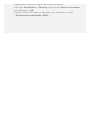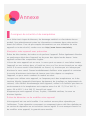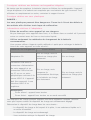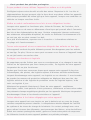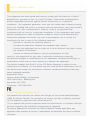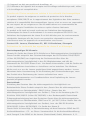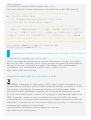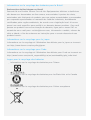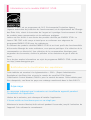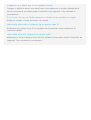Lenovo Yoga Tab 3 Bedienungsanleitung
- Kategorie
- Smartphones
- Typ
- Bedienungsanleitung
Dieses Handbuch eignet sich auch für

Lenovo TAB3 7
Guide de l'utilisateur
Lenovo TB3-730F
Lenovo TB3-730X
Toutes les informations de ce document présentant le symbole « * »
concernent uniquement le modèle WLAN+LTE (Lenovo TB3-730X).

Présentation
Remarque : Avant d'utiliser ce document et le produit associé, prenez
connaissance des informations suivantes :
Consignes de sécurité, Déclaration de garantie et Guide de démarrage
rapide
Notice relative à la réglementation
« Consignes de sécurité et de manipulation » de la rubrique « Annexe »
Les documents
Consignes de sécurité, Déclaration de garantie et Guide de
démarrage rapide,
et
Notice relative à la réglementation
peuvent être consultés
sur le site Web http://support.lenovo.com.
Lenovo Companion
Besoin d'aide ? L'application Lenovo Companion vous permet d'accéder
directement à divers services d'assistance en ligne tels que des forums*, les
questions les plus fréquemment posées par nos utilisateurs*, les mises à jour du
système*, les tests dédiés aux fonctionnalités matérielles, la vérification de l'état
de la garantie*, les requêtes de prise sous garantie** et l'état du processus de
réparation**.
Remarque :
* ce service nécessite une connexion Internet.
** ce service n'est pas disponible dans tous les pays.
Utilisez l'une des options suivantes pour obtenir cette application :
Recherchez et téléchargez l'application sur le Google Play Store.
Scannez le code QR suivant avec un appareil Lenovo fonctionnant sous
Android.

Caractéristiques techniques
Modèle Lenovo TB3-730F Lenovo TB3-730X
Processeur MTK MT8161P MTK MT8735P
Batterie 3450 mAh 3450 mAh
Communications
sans fil
Bluetooth, WLAN, GPS
Bluetooth, WLAN, GPS,
*GSM/UMTS/LTE
Remarque : *Le Lenovo TB3-730X prend en charge les bandes LTE 1, 3, 7, 8, 20.
Cependant, certains pays ne prennent pas en charge la LTE. Afin de savoir si
votre appareil est compatible avec les réseaux LTE, veuillez contacter votre
opérateur mobile.
Écran d'accueil
L'écran d'accueil est le point de départ pour utiliser votre appareil. Pour plus de
commodité, l'écran d'accueil est déjà configuré avec certaines applications et
widgets utiles.

Remarque : les fonctions de votre appareil et l'écran d'accueil peuvent
être différents selon votre emplacement, la langue, l'opérateur et le
modèle de votre appareil.
Vous pouvez personnaliser votre écran d'accueil à tout moment.
Écran d'accueil
Sur le premier écran d'accueil, une barre de recherche Google est
présente.
Écran de prévisualisation
Appuyez et maintenez n'importe où sur l'écran, à l'exception des icônes.
En bas de l'écran se trouvent les FONDS D'ÉCRAN et les WIDGETS.
Ajouter un widget à l'écran d'accueil
Appuyez sur
en bas de l'écran de prévisualisation, appuyez et
maintenez le widget que vous souhaitez ajouter, puis déplacez-le jusqu'à
l'endroit désiré et relâchez.
Changer de fond d'écran
Allez dans Paramètres > Affichage > Fond d'écran et choisissez le
fond d'écran qui vous convient.
Appuyez et maintenez n'importe où sur l'écran, à l'exception des icônes,
et sélectionnez FONDS D'ÉCRAN en bas de l'écran, puis choisissez le
fond d'écran qui vous convient.

Déplacer une application vers un autre écran
Appuyez et maintenez une application que vous souhaitez changer de
place, déplacez-la vers le bord droit ou gauche de l'écran, puis relâchez à
l'endroit désiré.
Boutons à l'écran
Trois boutons se trouvent en bas de l'écran d'accueil.
Bouton Retour : Appuyez sur pour revenir à la page précédente.
Bouton Accueil : appuyez sur pour revenir à l'écran d'accueil par
défaut.
Bouton Récent : Appuyez sur pour voir les applications récentes.
Vous pouvez également :
Appuyer sur une application pour l'ouvrir.
Appuyez sur pour verrouiller l'application ou appuyez sur pour
la déverrouiller.
Appuyez sur pour arrêter l'exécution de l'application.
Appuyez sur pour cesser d'exécuter toutes les applications à
l'exception de celles déjà verrouillées.
Notifications et réglages rapides
Pour afficher les notifications et les paramètres rapides, balayez vers le bas en
partant du haut de l'écran. En appuyant sur un bouton, vous pouvez rapidement
activer ou désactiver un certain nombre de fonctions fréquemment utilisées.

Forcer l'arrêt
Maintenez le bouton marche/arrêt enfoncé pendant 8 secondes jusqu'à ce que
l'écran s'assombrisse.

Appareil photo
Pour ouvrir l'application de l'appareil photo, accédez à l'Appareil photo.
Capture de photos et de vidéos
Vous pouvez prendre des photos et enregistrer des vidéos avec l'appareil photo
intégré à votre périphérique.
Appuyez sur pour lancer et arrêter le mode victoire.
Appuyez sur pour lancer et arrêter le mode sourire.
Appuyez sur pour lancer et arrêter le mode HDR (
High Dynamic
Range
)

Appuyez sur pour basculer entre les appareils photo frontal et dorsal.
Appuyez sur pour prendre une photo.
Appuyez sur pour enregistrer une vidéo.
Appuyez sur pour paramétrer les autres options de l'appareil photo.
Appuyez sur pour utiliser le Mode normal.
Appuyez sur pour utiliser le Mode beauté faciale.
Appuyez sur pour utiliser le Mode Panorama.
Création de captures d'écran
Maintenez enfoncés en même temps le bouton marche/arrêt et le bouton de
diminution du volume.
Affichage d'images et de vidéos
Les photos et les vidéos sont enregistrées dans la mémoire interne de votre
appareil. Vous pouvez afficher vos photos et vidéos à l'aide des méthodes
suivantes :
Appuyer sur l'icône d'affichage des photos dans l'application de l'appareil
photo.
Accédez à la Galerie.
Les captures d'écran sont stockées dans la mémoire interne de votre appareil.
Vous pouvez afficher vos captures d'écran dans la Galerie.

Réseau
Vous devez configurer un réseau sans fil avant de vous connecter à Internet.
Configuration d'un réseau WLAN
*Configuration d'un réseau mobile
Configuration d'un réseau VPN
Vous pouvez également configurer un hotspot pour faire profiter d'autres
personnes de votre réseau mobile.
Configuration d'un réseau WLAN
Allez dans Paramètres > WLAN.
Activez l'option WLAN et appuyez sur un point d'accès WLAN dans la liste pour
vous connecter à Internet. Lorsque vous accédez à une liaison sécurisée, vous
devez saisir votre identifiant de connexion et votre mot de passe pour vous
connecter.
REMARQUE : Vous devez disposer d'un point d'accès WLAN valide avec lequel
établir une connexion.
*Configuration d'un réseau mobile
Allez dans Paramètres > Plus > Réseaux mobiles
Remarque : vous devez disposer d'une carte SIM valide et d'un service de
données. Si vous n'avez pas de carte SIM, contactez votre opérateur.
Configuration d'un réseau VPN
Les réseaux VPN utilisés au sein des entreprises vous permettent de
communiquer des informations confidentielles de manière sécurisée via un réseau
non privé. Par exemple, vous devrez peut-être configurer un réseau VPN pour
accéder à votre messagerie électronique professionnelle. Demandez à

l'administrateur réseaux les paramètres nécessaires à la configuration d'un VPN
pour votre réseau. Une fois qu'un ou plusieurs paramètres auront été définis,
vous pourrez :
Aller dans Paramètres > Plus > VPN.
Remarque : Vous devez choisir un code PIN ou un mot de passe pour
l'écran de verrouillage avant d'utiliser un VPN. Allez dans Paramètres >
Sécurité > Verrouillage de l'écran pour sélectionner une option de
verrouillage de l'écran et configurer ce verrouillage.
Appuyez sur pour éditer le profil VPN, en incluant le nom, le type et
l'adresse du serveur, puis appuyez sur Enregistrer.
Appuyez sur le nom du serveur VPN, saisissez le nom d'utilisateur et le
mot de passe, puis appuyez sur Se connecter pour vous connecter au
réseau VPN.
Appuyez sur , puis appuyez sur Supprimer afin de supprimer le profil
VPN.
*Configuration d'un point d’accès
Vous pouvez utiliser l'option Point d'accès personnel pour partager une connexion
Internet avec un ordinateur ou un autre périphérique.
Allez dans Paramètres > Plus > Partage de connexion > Hotspot WLAN
puis procédez aux étapes suivantes :
Lancez le Hotspot WLAN.
Appuyez sur Configurer le point d'accès WLAN pour configurer le
point d'accès.
Vous pouvez également utiliser les options Via Bluetooth et Via USB.
Remarque : pour que vos amis puissent utiliser votre réseau mobile, vous devez
leur indiquer le nom du réseau (SSID) et le mot de passe.

Internet
Vous pouvez parcourir le Web si votre appareil est connecté à un réseau sans fil.
Pour ouvrir le navigateur, accédez à l'application Chrome.
Consultation de sites Web
Vous pouvez utiliser l'application Chrome pour parcourir des sites Web.
Saisissez l'adresse Web
Vous n'avez pas besoin de saisir entièrement l'adresse d'un site en
« http:// » pour y accéder.
Pour vous rendre sur « http://www.lenovo.com », saisissez simplement

« www.lenovo.com » dans la barre d'adresse puis appuyez sur .
Rechercher des mots-clés
Vous pouvez également saisir des mots-clés dans la barre d'adresse pour
lancer des recherches sur des pages web.
Vous pouvez choisir un moteur de recherche en allant dans >
Paramètres > Moteur de recherche.
Ajouter une nouvelle page web
Appuyer sur l'onglet vide en haut de l'écran ou bien appuyez sur >
Nouvel onglet pour ajouter un nouvel onglet web.
Appuyez sur > Nouvel onglet nav. Pri… pour visiter des sites web
sans laisser de trace.
Fermer une page web
Appuyez sur pour fermer une page web.
Rafraîchir une page web
Appuyez sur pour rafraîchir la page web.
Appuyez sur pour revenir sur la page web précédente.
Appuyez sur pour vous rendre sur une page web récente.
Enregistrement de pages Web
Vous pouvez enregistrer des images et des pages Web dans la mémoire interne
de votre appareil.
Enregistrer des images
Restez appuyé sur une image, puis appuyez sur Enregistrer l'image.
Mettre des pages web en favoris
Appuyez sur
, puis sur Enregistrer pour ajouter une page web aux
favoris.
Appuyez sur > Favoris, pour afficher les Favoris sur mobile.
Définir les préférences d'accessibilité
Appuyez sur > Paramètres > Accessibilité pour modifier les options de taille
du texte et de zoom de la page web.

Courrier électronique
Vous pouvez recevoir et envoyer du courrier électronique si votre appareil est
connecté à un réseau sans fil.
Pour ouvrir l'application Google Email, accédez à Gmail.
Configuration d'un compte de messagerie
Pour ouvrir la messagerie électronique, vous devez disposer d'un compte de
messagerie électronique. Si ce n'est pas le cas, vous devez en créer un.
Lors de votre première utilisation de l'app Gmail, vous devrez configurer un
compte de messagerie électronique.
Appuyez sur Ajouter une adresse e-mail, sélectionnez le type d'e-mail à
ajouter, puis appuyez sur SUIVANT. Laissez-vous guider par les invites pour
effectuer la configuration.

Utilisation de la messagerie électronique
Après avoir configuré un compte de messagerie électronique, vous pouvez utiliser
l'app Gmail pour recevoir et envoyer du courrier électronique.

Maps
Pour pouvoir utiliser Maps, vous devez sélectionner les paramètres suivants.
Allez dans Paramètres > Localisation et activez l'accès à la géolocalisation
pour les apps Google.
Recherche d'un emplacement.
Saisissez l'adresse où vous souhaitez vous rendre, puis appuyez sur .
Vous pouvez également appuyer sur et parler.

Position actuelle
Appuyez sur pour voir votre position actuelle.
Puis appuyez sur Découvrir les alentours pour savoir ce qu'il se passe autour
de vous.
Planification d'itinéraire
Appuyez sur et saisissez les coordonnées voulues dans « Votre position » et
« Choisir destination » ou bien gardez les coordonnées déjà présentes dans
« Votre position ».
Choisissez le mode de déplacement (voiture, bus ou à pied).


Communication
Vous pouvez utiliser votre appareil pour *envoyer des messages et gérer vos
contacts.
Gestion des contacts
Vous pouvez gérer les contacts à l'aide de l'app Contacts. Vous pouvez créer un
contact, importer et exporter des contacts.
Création d'un contact
Allez dans Contacts.
Appuyez sur
pour ajouter un nouveau contact.
Remplissez les informations du Téléphone, tels que « Nom »,
« Numéro », « Email » et Autres champs.
Vous pouvez enregistrer le contact sur la tablette ou sur la carte *SIM.
Lorsque vous avez terminé, appuyez sur .
Importation et exportation de contacts
Allez dans Contacts.
Appuyez sur > Importer/Exporter.
*Envoi d'un message
Allez dans Contacts, choisissez un nom, puis appuyez sur pour écrire un
nouveau message.


Synchronisation
Vous pouvez transférer des données entre votre appareil et votre ordinateur.
Transférez de la musique, des photos, des vidéos, des documents, des fichiers
APK (application Android), etc.
Connexion de votre appareil à un ordinateur
Connectez votre appareil à un ordinateur à l'aide d'une ligne de données.
Balayez depuis le haut de l'écran et vous verrez apparaître « USB pour le
transfert de fichiers » dans la barre des notifications.
Appuyez sur USB pour le transfert de fichiers pour découvrir les autres
options.
Seite wird geladen ...
Seite wird geladen ...
Seite wird geladen ...
Seite wird geladen ...
Seite wird geladen ...
Seite wird geladen ...
Seite wird geladen ...
Seite wird geladen ...
Seite wird geladen ...
Seite wird geladen ...
Seite wird geladen ...
Seite wird geladen ...
-
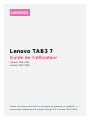 1
1
-
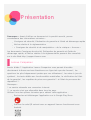 2
2
-
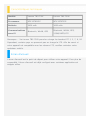 3
3
-
 4
4
-
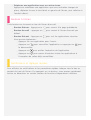 5
5
-
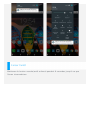 6
6
-
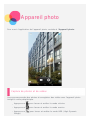 7
7
-
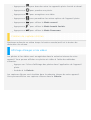 8
8
-
 9
9
-
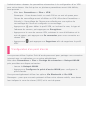 10
10
-
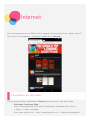 11
11
-
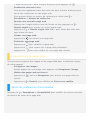 12
12
-
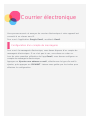 13
13
-
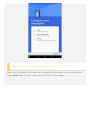 14
14
-
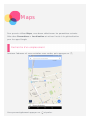 15
15
-
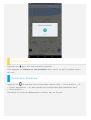 16
16
-
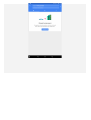 17
17
-
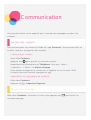 18
18
-
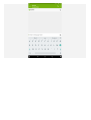 19
19
-
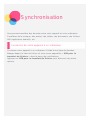 20
20
-
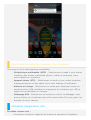 21
21
-
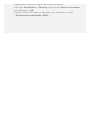 22
22
-
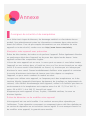 23
23
-
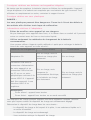 24
24
-
 25
25
-
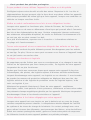 26
26
-
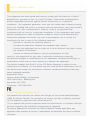 27
27
-
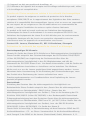 28
28
-
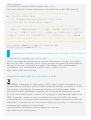 29
29
-
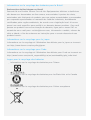 30
30
-
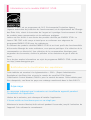 31
31
-
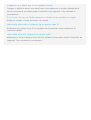 32
32
Lenovo Yoga Tab 3 Bedienungsanleitung
- Kategorie
- Smartphones
- Typ
- Bedienungsanleitung
- Dieses Handbuch eignet sich auch für
in anderen Sprachen
Verwandte Artikel
-
Lenovo Tab 3 10 Business Benutzerhandbuch
-
Lenovo S940-14IIL 81Q8001YMB Bedienungsanleitung
-
Lenovo YOGAS940-14IWL 81Q7003SMB Bedienungsanleitung
-
Lenovo IDEACENTRE T540-15ICK Bedienungsanleitung
-
Lenovo IdeaPad Flex 5 Chromebook Benutzerhandbuch
-
Lenovo LEGION 5 82AU00G2MB Bedienungsanleitung
-
Lenovo IDEAPAD GAMING 3 15IMH05 81Y400M3MB Bedienungsanleitung
-
Lenovo IDEAPAD 3 CHROMEBOOK 14IGL05 82C10014MB Bedienungsanleitung
-
Lenovo IdeaPad Flex 3 Chromebook Benutzerhandbuch