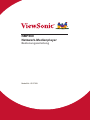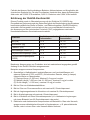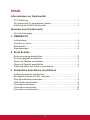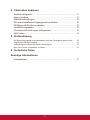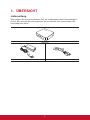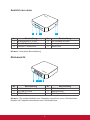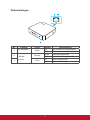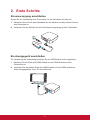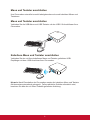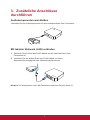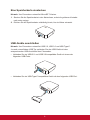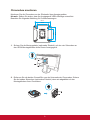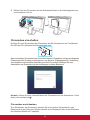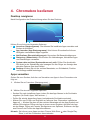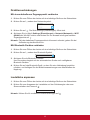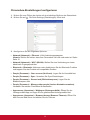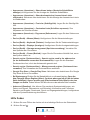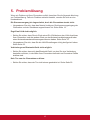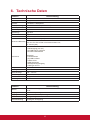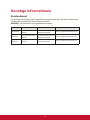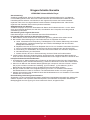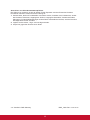NMP660
Netzwerk-Medienplayer
Bedienungsanleitung
Modell-Nr. VS17358

Vielen Dank, dass Sie sich für
ViewSonic entschieden haben
Als weltweit führender Anbieter visueller Lösungen verpflichtet sich
ViewSonic, die Erwartungen an technologische Entwicklung, Innovation
und Einfachheit zu übertreffen. Wir bei ViewSonic sind davon überzeugt,
dass unsere Produkte das Potenzial haben, einen positiven Einfluss auf
die Welt zu nehmen. Wir vertrauen darauf, dass das von Ihnen gewählte
ViewSonic-Produkt Ihnen gute Dienste leisten wird.
Nochmals vielen Dank, dass Sie sich für ViewSonic entschieden haben!

i
Informationen zur Konformität
FCC-Erklärung
Dieses Gerät erfüllt Teil 15 der FCC-Regularien. Der Betrieb unterliegt den folgenden
beiden Voraussetzungen: (1) Dieses Gerät darf keine Störungen verursachen, und
2) dieses Gerät muss jegliche empfangenen Störungen hinnehmen, einschließlich
Störungen, die zu unbeabsichtigtem Betrieb führen können.
Dieses Gerät wurde getestet und als mit den Grenzwerten für Digitalgeräte der
Klasse B gemäß Teil 15 der FCC-Regularien übereinstimmend befunden. Diese
Grenzwerte wurden geschaffen, um angemessenen Schutz gegen Störungen beim
Betrieb in Wohngebieten zu gewährleisten. Dieses Gerät erzeugt, verwendet und kann
Hochfrequenzenergie abstrahlen und kann - falls nicht in Übereinstimmung mit den
Bedienungsanweisungen installiert und verwendet - Störungen der Funkkommunikation
verursachen. Allerdings ist nicht gewährleistet, dass es in bestimmten Installationen
nicht zu Störungen kommt. Falls diese Ausrüstung Störungen des Radio- oder
Fernsehempfangs verursachen sollte, was leicht durch Aus- und Einschalten der
Ausrüstung herausgefunden werden kann, wird dem Anwender empfohlen, die Störung
durch eine oder mehrere der folgenden Maßnahmen zu beseitigen:
• Neuausrichtung oder Neuplatzierung der Empfangsantenne(n).
• Vergrößern des Abstands zwischen Gerät und Empfänger.
• Anschluss des Gerätes an einen vom Stromkreis des Empfängers getrennten
Stromkreis.
• Hinzuziehen des Händlers oder eines erfahrenen Radio-/Fernsehtechnikers.
Darüber hinaus können jegliche Änderungen oder Modifikationen, die nicht
ausdrücklich von der für die Übereinstimmung verantwortlichen Stelle zugelassen
sind, Ihre Berechtigung zum Betrieb des Gerätes erlöschen lassen.
Warnung: Verwenden Sie ausschließlich die in der Dokumentation genannten Netzteile.
AVERTISSEMENT: Utilisez uniquement les sources d'alimentation mentionnées
dans les instructions d'utilisation.
Für Kanada
• Dieses Digitalgerät der Klasse B erfüllt die Richtlinien der Canadian ICES-003.
• Cet appareil numérique de la classe B est conforme à la norme NMB-003 du
Canada.
CE-Konformität für europäische Länder
Dieses Gerät stimmt mit der EMV-Richtlinie 2014/30/EU und der
Niederspannungsrichtlinie 2014/35/EU überein.
Folgende Informationen gelten nur für EU-Mitgliedstaaten:
Die Kennzeichnung erfolgt in Übereinstimmung mit der Richtlinie zur
Entsorgung elektrischer und elektronischer Altgeräte 2012/19/EU (WEEE).
Die Kennzeichnung zeigt an, dass das Gerät, einschließlich verbrauchter
Batterien oder Akkumulatoren, NICHT über den unsortierten Hausmüll
entsorgt werden darf, sondern an verfügbare Rückgabe- und
Sammelsysteme übergeben werden muss.

ii
Falls die bei diesem Gerät enthaltenen Batterien, Akkumulatoren und Knopfzellen die
chemischen Symbole Hg, Cd oder Pb aufweisen, bedeutet dies, dass die Batterie/der
Akku mehr als 0,0005 % Quecksilber, 0,002 % Cadmium oder 0,004 % Blei enthält.
Erklärung der RoHS2-Konformität
Dieses Produkt wurde in Übereinstimmung mit der Richtlinie 2011/65/EU des
Europäischen Parlaments und des Rates bezüglich der Beschränkung des Einsatzes
bestimmter gefährlicher Stoffe in Elektro- und Elektronikgeräten (RoHS2-Richtlinie)
entwickelt und hergestellt und wird als mit den vom europäischen Ausschuss für
die Anpassung an den technischen Fortschritt (TAC) angegebenen maximalen
Konzentrationswerten übereinstimmend erachtet:
Substanz
Empfohlene maximale
Konzentration
Tatsächliche
Konzentration
Blei (Pb) 0,1 % < 0,1 %
Quecksilber (Hg) 0,1 % < 0,1 %
Cadmium (Cd) 0,01 % < 0,01 %
Sechswertiges Chrom (Cr
6+
) 0,1 % < 0,1 %
Polybromierte Biphenyle (PBB) 0,1 % < 0,1 %
Polybromierte Biphenylether
(PBDE)
0,1 % < 0,1 %
Bestimmte Komponenten von Produkten sind wie nachstehend angegeben gemäß
Anhang III der RoHS2-Richtlinie ausgenommen:
Beispiele ausgenommener Komponenten:
1. Quecksilber in Kaltkathoden-Leuchtstofflampen und Leuchtstofflampen mit
externer Elektrode (CCFL und EEFL) für besondere Zwecke, ohne (je Lampe)
folgende Werte zu überschreiten:
(1) Geringe Länge (≦ 500 mm): Maximal 3,5 mg pro Leuchte.
(2) Mittlere Länge (>500 mm und ≦1.500 mm): maximal 5 mg je Leuchte.
(3) Große Länge (>1.500 mm): maximal 13 mg je Leuchte.
2. Blei im Glas von Kathodenstrahlröhren.
3. Blei im Glas von Fluoreszenzröhren mit maximal 0,2 Gewichtsprozent.
4. Blei als Legierungselement in Aluminium mit maximal 0,4 Gewichtsprozent.
5. Blei in Kupferlegierung mit maximal 4 Gewichtsprozent.
6. Blei in Lötmitteln mit hoher Schmelztemperatur (d. h. bleibasierte Legierungen
mit einem Bleianteil von 85 Gewichtsprozent oder mehr).
7. Elektrische und elektronische Komponenten mit Bleianteil in Glas oder Keramik,
ausgenommen dielektrischer Keramik in Kondensatoren, z. B. piezoelektrische
Geräte, oder in einem Glas- oder Keramik-Matrix-Verbund.

iii
Inhalt
Informationen zur Konformität
FCC-Erklärung .................................................................................... i
CE-Konformität für europäische Länder .............................................. i
Erklärung der RoHS2-Konformität ....................................................... ii
Hinweise zum Urheberrecht
Für Ihre Unterlagen ............................................................................ 1
1. ÜBERSICHT
Lieferumfang ...................................................................................... 2
Ansicht von vorne ............................................................................... 3
Rückansicht ........................................................................................ 3
Statusanzeigen ................................................................................... 4
2. Erste Schritte
Stromversorgung anschließen ........................................................... 5
Ein Anzeigegerät anschließen ............................................................ 5
Maus und Tastatur anschließen ......................................................... 6
Maus und Tastatur anschließen ......................................................... 6
Kabellose Maus und Tastatur anschließen ......................................... 6
3. Zusätzliche Anschlüsse durchführen
Audiokomponenten anschließen ........................................................ 7
Mit lokalem Netzwerk (LAN) verbinden .............................................. 7
Eine Speicherkarte einstecken ........................................................... 8
USB-Geräte anschließen ................................................................... 8
Chromebox montieren ........................................................................ 9
Chromebox einschalten .................................................................... 10
Chromebox zurücksetzen ................................................................. 10

iv
4. Chromebox bedienen
Desktop navigieren ........................................................................... 11
Apps verwalten ................................................................................. 11
Drahtlosverbindungen ...................................................................... 12
Mit einem kabellosen Zugangspunkt verbinden ............................... 12
Mit Bluetooth-Geräten verbinden ..................................................... 12
Lautstärke anpassen ........................................................................ 12
Chromebox-Einstellungen konfigurieren .......................................... 13
Hilfe finden ....................................................................................... 14
5. Problemlösung
Die Stromversorgung ist eingeschaltet, doch die Chromebox startet nicht: ........15
Zugriff auf LAN nicht möglich: .............................................................................15
Verbindung zum Bluetooth-Gerät nicht möglich: .................................................15
Kein Ton von der Chromebox zu hören: ..............................................................15
6. Technische Daten
Sonstige Informationen
Kundendienst ................................................................................... 17

1
Hinweise zum Urheberrecht
Copyright © ViewSonic Corporation, 2018. Alle Rechte vorbehalten.
ViewSonic und das Logo mit den drei Vögeln sind eingetragene Marken der
ViewSonic Corporation.
Haftungsausschluss: Die ViewSonic Corporation haftet nicht für technische oder
inhaltliche Fehler sowie für Auslassungen dieser Dokumentation. Ferner übernimmt
die ViewSonic Corporation keine Haftung für Folgeschäden, die durch Einsatz der
Begleitmaterialien oder Nutzung und Leistung des Produktes entstehen.
Im Zuge ständiger Qualitätsverbesserung behält sich die ViewSonic Corporation vor,
technische Daten des Produktes ohne Vorankündigung zu ändern. Die Angaben in
diesem Dokument können daher Änderungen unterworfen werden.
Kein Teil dieses Dokumentes darf ohne vorherige schriftliche Genehmigung der
ViewSonic Corporation kopiert, reproduziert oder übertragen werden.
Für Ihre Unterlagen
Produktbezeichnung:
Modellnummer:
Dokumentnummer:
Seriennummer:
Kaufdatum:
NMP660
ViewSonic-Netzwerk-Medienplayer
VS17358
NMP660_UG_DEU Rev. 1A 09-17-18
_______________________________________
_______________________________________
Entsorgung zum Ende der Einsatzzeit
ViewSonic nimmt den Umweltschutz sehr ernst, verpflichtet sich daher zu
umweltfreundlichen Lebens- und Arbeitsweisen. Vielen Dank für Ihre Mitwirkung an
einem intelligenteren, umweltfreundlicheren Einsatz moderner Computertechnik.
Mehr dazu erfahren Sie auf den ViewSonic-Internetseiten.
USA und Kanada: http://www.viewsonic.com/company/green/recycle-program/
Europa: http://www.viewsoniceurope.com/eu/support/call-desk/
Taiwan: http://recycle.epa.gov.tw/

2
1. ÜBERSICHT
Lieferumfang
Bitte nehmen Sie sich einen Moment Zeit, die Vollständigkeit des Lieferumfangs zu
prüfen. Bitte wenden Sie sich umgehend an den Händler, falls etwas fehlen oder
beschädigt sein sollte.
NMP660
Netzteil Netzkabel

3
Ansicht von vorne
1 2 3 4 5 6
1 2 3 4
Nr. Beschreibung Nr. Beschreibung
1 Audioausgang (3,5 mm) 4 Ein-/Austaste mit LED
2 (2) USB-Type-A-3.0-Ports* 5 Kensington-Anschluss
3 microSD™-Kartenleser 6 Reset-Loch
Hinweis: *Unterstützt Akkuaufladung.
Rückansicht
1 4 5 632
1 2 3 5 6 7 84
Nr. Beschreibung Nr. Beschreibung
1 LAN-Anschluss* 4 HDMI-Anschluss
2 (2) USB-2.0-Ports 5 Netzanschluss
3 USB-3.0-Port 6 USB-Type-C-Port
Hinweis: *Chromebox-Modelle ohne Festplatte unterstützen einen LAN-Anschluss,
Modelle mit Festplatte unterstützen zwei LAN-Anschlüsse.

4
Statusanzeigen
1
2 3
Nr. Anzeige Farbe Status Beschreibung
1
Ein-/Austaste
Weiß
Ein Chromebox ist eingeschaltet.
Aus Chromebox ist ausgeschaltet.
2
LAN-An-
schluss
Orange
Blinkt Verbindungsaktivität.
Aus Keine Verbindungsaktivität.
3 Grün
Ein Aktive Verbindung.
Aus Keine Verbindung.

5
2. Erste Schritte
Stromversorgung anschließen
Gehen Sie zur Verbindung Ihrer Chromebox mit der Steckdose wie folgt vor:
1. Schließen Sie ein Ende des Netzkabels an das Netzteil und das andere Ende an
eine Steckdose an.
2. Verbinden Sie das Netzteil mit dem Gleichspannungseingang Ihrer Chromebox.
Ein Anzeigegerät anschließen
Zur Herstellung der Verbindung benötigen Sie ein HDMI-Kabel (nicht mitgeliefert).
1. Schließen Sie ein Ende des HDMI-Kabels an den HDMI-Anschluss Ihrer
Chromebox an.
2. Verbinden Sie das andere Ende des HDMI-Kabels mit dem HDMI-Anschluss
eines Anzeigegerätes, wie z. B. eines Monitors.

6
Maus und Tastatur anschließen
Ihre Chromebox unterstützt sowohl kabelgebundene als auch kabellose Mäuse und
Tastaturen.
Maus und Tastatur anschließen
Verbinden Sie die USB-Maus und USB-Tastatur mit den USB-2.0-Anschlüssen Ihrer
Chromebox.
Kabellose Maus und Tastatur anschließen
Verbinden Sie den mit Ihrer kabellosen Maus und Tastatur gelieferten USB-
Empfänger mit dem USB-Anschluss Ihrer Chromebox.
Hinweis: Nach Einschalten der Chromebox werden die kabellose Maus und Tastatur
üblicherweise automatisch gekoppelt. Falls zusätzliche Schritte erforderlich sind,
beachten Sie bitte die mit Ihrem Zubehör gelieferten Anleitung.

7
3. Zusätzliche Anschlüsse
durchführen
Audiokomponenten anschließen
Verbinden Sie die Audiokomponente mit dem Audioanschluss Ihrer Chromebox.
LAN
Mit lokalem Netzwerk (LAN) verbinden
1. Schließen Sie ein Ende des RJ-45-Kabels an den LAN-Anschluss Ihrer
Chromebox an.
2. Verbinden Sie das andere Ende des RJ-45-Kabels mit einem
Netzwerkverbindungsgerät oder Netzwerkwandanschluss.
LAN
Hinweis: Zur Konfiguration von LAN-Parametern beachten Sie bitte Seite 23.

8
Eine Speicherkarte einstecken
Hinweis: Ihre Chromebox unterstützt MicroSD™-Karten.
1. Stecken Sie die Speicherkarte in den Kartenleser, wobei die goldenen Kontakte
nach unten zeigen.
2. Drücken Sie die Speicherkarte vollständig hinein, bis sie hörbar einrastet.
USB-Geräte anschließen
Hinweis: Ihre Chromebox unterstützt USB 2.0, USB 3.0 und USB Type-C.
Je nach unterstütztem USB-Typ verbinden Sie das USB-Gerät mit dem
entsprechenden USB-Anschluss Ihrer Chromebox.
• Verbinden Sie ein USB-2.0- und USB-3.0-kompatibles Gerät mit einem der
folgenden USB-Ports:
• Verbinden Sie ein USB-Type-C-kompatibles Gerät mit dem folgenden USB-Port:
75 mm
100 mm
75 mm
100 mm

9
Chromebox montieren
Montieren Sie die Chromebox an der Rückseite Ihres Anzeigegerätes.
Hinweis: Stellen Sie sicher, dass Ihr Anzeigegerät VESA-Montage unterstützt.
Beachten Sie folgende Abbildung für Größenmessungen:
75 mm
100 mm
75 mm
100 mm
1. Sichern Sie die Montageplatte (optionales Zubehör) mit den vier Schrauben an
den VESA-Montagelöchern hinter Ihrem Anzeigegerät.
2. Entfernen Sie die beiden Gummifüße von der Unterseite der Chromebox. Sichern
Sie die beiden Schrauben (optionales Zubehör) dann wie abgebildet mit den
Montagelöchern Ihrer Chromebox.

10
3. Richten Sie Ihre Chromebox an den Schraubenlöchern in der Montageplatte aus
und installieren Sie sie.
Chromebox einschalten
Drücken Sie zum Einschalten der Chromebox die Ein-/Austaste an der Frontblende.
Die LED der Ein-/Austaste leuchtet dauerhaft weiß.
Nach erstmaligem Einschalten der Chromebox werden Sie gebeten, einige grundlegende
Einstellungen des Gerätes zu konfigurieren, wie Sprache, Zugangsoptionen, Verbindung
zum Netzwerk und schließlich Anmeldung an Ihrer Chromebox. Befolgen Sie zum
Abschließen der Ersteinrichtung die Anweisungen auf dem Bildschirm.
Hinweis: Klicken Sie zum Herunterfahren der Chromebox auf die Statusleiste > Shut
down (Herunterfahren) .
Chromebox zurücksetzen
Zum Rücksetzen der Chromebox stecken Sie einen spitzen Gegenstand in das
Reset-Loch an der Seite des Gerätes (Modell ohne Festplatte) oder an der Rückseite
des Gerätes (Modell mit Festplatte).

11
4. Chromebox bedienen
Desktop navigieren
Nach Konfiguration der Ersteinrichtung sehen Sie den Desktop.
1
4
5
3
2
5
6
1
2
3
4
5
5
6
Klicken Sie auf eine der folgenden Optionen:
•
1
4
5
3
2
5
6
1
2
3
4
5
5
6
Launcher (Startprogramm): Hier können Sie installierte Apps verwalten und
Suchen durchführen.
•
1
4
5
3
2
5
6
1
2
3
4
5
5
6
App launcher (App-Startprogramm): Hier können Sie schnell auf die am
häufigsten verwendeten Apps zugreifen.
•
1
4
5
3
2
5
6
1
2
3
4
5
5
6
Notifications (Benachrichtigungen): Hier sehen Sie Benachrichtigungen.
•
1
4
5
3
2
5
6
1
2
3
4
5
5
6
Status tray (Statusleiste): Hier können Sie Verbindungen, Aktualisierungen
und Einstellungen verwalten.
•
1
4
5
3
2
5
6
1
2
3
4
5
5
6
System date and time (Systemdatum und -zeit): Prüfen Sie die aktuelle
Zeit direkt in der Statusleiste oder bewegen Sie den Zeiger zur Anzeige des
aktuellen Datums über das Zeitfeld.
•
1
4
5
3
2
5
6
1
2
3
4
5
5
6
Desktop: Klicken Sie mit der rechten Maustaste, um Sichtbarkeit, Position
und Hintergrundbild festzulegen.
Apps verwalten
Gehen Sie zum Suchen, Aufrufen und Verwalten von Apps in Ihrer Chromebox wie
folgt vor:
1. Klicken Sie auf Launcher (Startprogramm) .
2. Wählen Sie eine der folgenden Optionen:
• Suchen Sie nach installieren Apps, indem Sie den App-Namen in die Suchleiste
eingeben (Ihr Gerät, Apps, Web suchen...).
• Prüfen Sie zuletzt abgerufene Apps (nachstehende Suchleiste erscheint).
• Klicken Sie zum Prüfen und Zugreifen auf alle aus Ihrer Chromebox installierten
Apps auf
. Klicken Sie dann mit der rechten Maustaste auf das App-Symbol und
wählen Sie zwischen Öffnen der App in einem neuen Register, Anheften der App
an der Ablage, Öffnen als Fenster, Konfigurieren von Optionen, Entfernen der App
aus Chrome und Prüfen der App-Informationen.
Hinweis: Sie können neue Apps aus dem Chrome Web Store
oder Google Play
Store
auf Ihre Chromebox herunterladen.

12
Drahtlosverbindungen
Mit einem kabellosen Zugangspunkt verbinden
1. Klicken Sie zum Öffnen der Leiste auf eine beliebige Stelle an der Statusleiste.
2. Klicken Sie auf
neben dem Netzwerksymbol.
3. Klicken Sie auf
. Die Seite Settings (Einstellungen) öffnet sich.
4. Aktivieren Sie im Menü Settings (Einstellungen) > Network (Netzwerk) > Wi-Fi
(WLAN) die WLAN-Funktion und klicken Sie zur Auswahl eines gewünschten
Zugangspunkts auf
.
Hinweis: Falls der kabellose Zugangspunkt ein Kennwort erfordert, geben Sie bei
Aufforderung das Kennwort ein.
Mit Bluetooth-Geräten verbinden
1. Klicken Sie zum Öffnen der Leiste auf eine beliebige Stelle an der Statusleiste.
2. Klicken Sie auf
neben dem Bluetooth-Symbol.
3. Aktivieren Sie die Bluetooth-Funktion.
Ihre Chromebox beginnt mit der automatischen Suche nach verfügbaren
Bluetooth-Geräten.
4. Klicken Sie auf das Bluetooth-Gerät, zu dem Sie eine Verbindung herstellen
möchten, und befolgen Sie die Bildschirmanweisungen zum Abschließen der
Kopplung.
Lautstärke anpassen
1. Klicken Sie zum Öffnen der Leiste auf eine beliebige Stelle an der Statusleiste.
2. Klicken Sie zum Anpassen der Lautstärke auf den Schieberegler oder zum
Stummschalten des Tons auf
.
Hinweis: Klicken Sie für zusätzliche Audioeinstellungen auf .

13
Chromebox-Einstellungen konfigurieren
1. Klicken Sie zum Öffnen der Leiste auf eine beliebige Stelle an der Statusleiste.
2. Klicken Sie auf
. Die Seite Settings (Einstellungen) öffnet sich.
3. Konfigurieren Sie die folgenden Optionen:
• Network (Netzwerk) > Ethernet: LAN-Verbindungsparameter.
Hinweis: Stellen Sie sicher, dass Ihre Chromebox mit LAN verbunden ist. Siehe
Seite 15.
• Network (Netzwerk) > Wi-Fi (WLAN): Stellen Sie eine Verbindung zu einem
kabellosen Zugangspunkt her.
• Bluetooth > Bluetooth: Aktivieren oder deaktivieren Sie die Bluetooth-Funktion
und koppeln Sie das Produkt mit kompatiblen Geräten.
• People (Personen) > Your account (Ihr Konto): Legen Sie Ihr Kontobild fest.
• People (Personen) > Sync: Verwalten Sie Sync-Einstellungen.
• People (Personen) > Screen lock (Bildschirmsperre): Legen Sie die
Bildschirmsperre fest.
• People (Personen) > Manage other people (Andere Kontakte verwalten):
Verwalten Sie weitere Chromebox-Nutzerkonten.
• Appearance (Aussehen) > Wallpaper (Hintergrundbild): Öffnen Sie die
Hintergrundbild-App und legen Sie Ihr gewünschtes Hintergrundbild fest.
• Appearance (Aussehen) > Browser themes (Browser-Themen): Öffnen Sie
den Chrome Web Store und wählen Sie die Themen.

14
• Appearance (Aussehen) > Show Home button (Startseite-Schaltfläche
anzeigen): Konfigurieren Sie die Anzeige der Startseite-Schaltfläche.
• Appearance (Aussehen) > Show bookmarks bar (Lesezeichen-Leiste
einblenden): Aktivieren oder deaktivieren Sie die Anzeige der Lesezeichen-Leiste
im Webbrowser.
• Appearance (Aussehen) > Font size (Schriftgröße): Legen Sie die Schriftgröße
fest.
• Appearance (Aussehen) > Customise fonts (Schriften anpassen): Zum
Anpassen der Schriften klicken.
• Appearance (Aussehen) > Page zoom (Seitenzoom): Legen Sie den Seitenzoom
fest.
• Device (Gerät) > Mouse (Maus): Konfigurieren Sie die Mauseinstellungen.
• Device (Gerät) > Keyboard (Tastatur): Konfigurieren Sie die Tastatureinstellungen.
• Device (Gerät) > Displays (Anzeigen): Konfigurieren Sie die Anzeigeeinstellungen.
• Device (Gerät) > Storage management (Speicherverwaltung): Verwalten Sie
den Speicher der Chromebox.
• Device (Gerät) > Power (Betrieb): Legen Sie die Chromebox-Aktivität fest, wenn
das System inaktiv ist.
• Search engine (Suchmaschine) > Search engine used in the address bar
(In der Adresszeile verwendete Suchmaschine): Legen Sie die Standard-
Suchmaschine fest, die in der Adresszeile genutzt wird.
• Search engine (Suchmaschine) > Manage search engines (Suchmaschinen
verwalten): Zum Verwalten der Suchmaschinen anklicken.
• Google Play Store > Google Play Store: Aktivieren oder deaktivieren Sie Google
Play Store an Ihrer Chromebox.
• Bei Startvorgang: Richten Sie die Startaktivität ein, zur Auswahl stehen: Open the
New Tab page (Neues Register öffnen), Continue where you left off (An der letzten
Stelle fortfahren), Open a specific page (Eine bestimmte Seite öffnen) oder eine
Gruppe von Seiten. Zudem können Sie hier die neue oder aktuelle Seite verwalten.
• Advanced (Erweitert): Hier können Sie erweiterte Systemeinstellungen, wie
Datum und Uhrzeit, Datenschutz und Sicherheit, Kennwörter und Formulare,
Sprache und Eingabe, Downloads, Druck und Zugangseinstellungen, konfigurieren
und eine Systemrücksetzung durchführen.
Hilfe finden
1. Klicken Sie zum Öffnen der Leiste auf eine beliebige Stelle an der Statusleiste.
2. Klicken Sie auf .
Seite wird geladen ...
Seite wird geladen ...
Seite wird geladen ...
Seite wird geladen ...
Seite wird geladen ...
Seite wird geladen ...
-
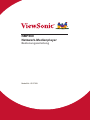 1
1
-
 2
2
-
 3
3
-
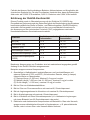 4
4
-
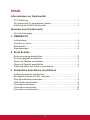 5
5
-
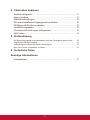 6
6
-
 7
7
-
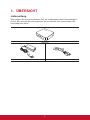 8
8
-
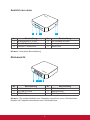 9
9
-
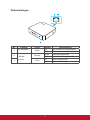 10
10
-
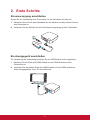 11
11
-
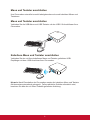 12
12
-
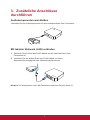 13
13
-
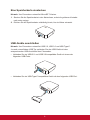 14
14
-
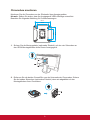 15
15
-
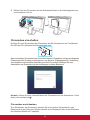 16
16
-
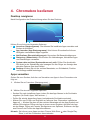 17
17
-
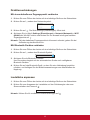 18
18
-
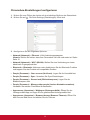 19
19
-
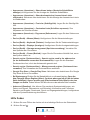 20
20
-
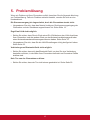 21
21
-
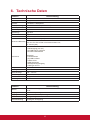 22
22
-
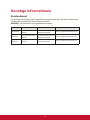 23
23
-
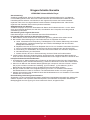 24
24
-
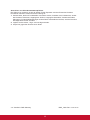 25
25
-
 26
26