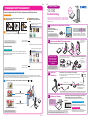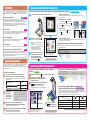Casio YC-430 Verwendung des Multi PJ-Anfangsmodus
- Kategorie
- Brückenkameras
- Typ
- Verwendung des Multi PJ-Anfangsmodus
Dieses Handbuch ist auch geeignet für

4
Starten der Software
Die Einstellung von
Kameraposition und Fokus
erfolgt automatisch. Bitte
sorgen Sie dafür, dass die
Dokumentenbühne leer ist.
Näheres finden Sie unter „Beschreibung und grundlegende Bedienungsvorgänge
der PJ Camera Software“ in der Bedienungsanleitung des YC-430.
Einschalten der Stativ-Stromversorgung startet die PJ
Camera Software und zeigt ein Dialogfeld an.
*
Die gesamte Systembedienung erfolgt über die PJ Camera Software.
Dialogfeld
Wählen Sie den
gewünschten Anfangsmodus.
Business Document-Anfangsmodus:
Wählen Sie diesen Modus, um die Kamera als
Dokumentenkamera zu konfigurieren, was das Aufnehmen
von Dokumenten und dreidimensionalen Objekten vereinfacht
.
Multi-PJ-Anfangsmodus:
Wählen Sie diesen Modus, um die volle Spanne an
Kamerafunktionen zu aktivieren, darunter Dokumentenkamera,
Scanner, Board Area Capture und andere Funktionen.
1
Installieren der mitgelieferten Software
Installieren Sie die
mitgelieferte Software auf
Ihren Computer.
*
Vergewissern Sie sich nach dem Neustarten
des Computers, dass das Icon von PJ Camera
Software in der Windows Taskleiste erscheint.
�
Verwendung des Multi PJ-Anfangsmodus (2)
Andere Funktionen
PC Image Mode
Über die Minibilder der Bilder auf dem Computer können Sie Bilder auswählen und
projizieren. Über die „Wiedergabeliste“ kann auch die Reihenfolge der Bilder für eine
Präsentation geändert werden.
Siehe Kapitel 2 der Bedienungsanleitung von
Steuerungssoftware „PJ Camera Software“.
Vorschaulistenbereich (Minibilder der Bilder
auf dem Computer)
Wiedergabelistenbereich
(Projektionsfolge der Bilder)
Board Area Capture/Projection Area Capture
Wenn Sie ein Bild auf ein Whiteboard projizieren und mit einem Markierstift Handschrift hinzugefügt haben, können Sie das Bild
zusammen mit der Handschrift als neues Bild aufnehmen. Ob „Board Area Capture“ oder „Projection Area Capture“ verwendet werden
sollte, richtet sich nach dem Bereich der Daten, die in das Bild einbezogen werden sollen.
1
Klicken Sie je nach Bereich der einzubeziehenden Daten auf oder .
Vom Projektor projiziertes Bild
Nimmt den innerhalb des projizierten Bilds liegenden Bereich auf.
Nimmt den gesamten Whiteboard-Bereich auf.
Projection Area Capture
Board Area Capture
Siehe Kapitel 2 der Bedienungsanleitung von
Steuerungssoftware „PJ Camera Software“.
Camera Image Mode: Mit der PJ-Kamera aufgenommene Bilder projizieren
Camera Image
1
Bringen Sie die Kamera nach dem Aufnehmen des
Bilds am Stativ an.
1
2
2
Klicken Sie auf [Camera Image] .
Dies zeigt Minibilder von den Bilddateien im Speicher der PJ-Kamera an.
Siehe Kapitel 2 der Bedienungsanleitung von
Steuerungssoftware „PJ Camera Software“.
3
Doppelklicken Sie auf das
Minibild des zu projizierenden
Bilds.
Vorschaulistenbereich (Minibilder der Bilder
im Speicher der PJ-Kamera)
Wiedergabelistenbereich
(Projektionsfolge der Bilder)
3
Kabel und
Anschlüsse
Verbinden Sie YC-430, Projektor und Computer.
Verwenden Sie für den Anschluss das USB-Kabel Typ A-B, das mit System
YC-430 mitgeliefert wurde.
*
Verwenden Sie für das PJ-Kamera-Stativ ausschließlich das mitgelieferte
Netzgerät.
Näheres finden Sie unter „Einrichtung des Multi-PJ-Kamerasystems“ in der Bedienungsanleitung des YC-430.
MA0705-A
MULTI PJ CAMERA
Multi PJ-Kamera
YC-430
Kurzanleitung
Diese Anleitung gibt einen vereinfachten Überblick über die Benutzung der
Funktionen von Multi-PJ-Kamerasystem CASIO YC-430. Nähere Einzelheiten
entnehmen Sie bitte der mit System YC-430 gelieferten Bedienungsanleitung.
http://world.casio.com/
2
Einrichten des Multi-PJ-Kamerasystems
1.
Klappen Sie das Stativ des YC-430 auf.
Sie können die PJ-
Kamera auch aus dem
Stativ entnehmen
und als Digitalkamera
verwenden.
Klappen Sie diese
Teile bis zum hörbaren
Einrasten auf.
Rasten Sie die PJ-
Kamera durch
Andrücken sicher in
den Kamerahalter
ein.
Setzen Sie Batterien in die PJ-Kamera ein
und bringen Sie diese an der Halterung an.
Mit Münze oder ähnlichem
Objekt festziehen.
2.
Befestigen Sie die PJ-Kamera am Kamerastativ.
Projektor
USB-Kabel Typ A-B RGB-Kabel
Computer
*
Bitte beachten Sie, dass das
RGB-Kabel beim YC-430
nicht mitgeliefert wird.
Im
geschlossenen
Zustand
Näheres finden Sie unter „Einrichtung
des Multi-PJ-Kamerasystems“ in der
Bedienungsanleitung des YC-430.
Nähere Einzelheiten finden Sie unter
„Verwendung der CASIO CD-ROM“ in
der Bedienungsanleitung des YC-430.

YC-430-Modi
PJ Camera Software besitzt zwei Anfangsmodi: einen Business Document-Anfangsmodus
BD
und einen Multi PJ-Anfangsmodus
MP
. Der jeweils verwendete Anfangsmodus
bestimmt, welche Funktionen nach dem Starten von PJ Camera Software verfügbar sind.
Document Camera Mode
BD
MP
Die Dokumentenkamera-Funktionen dienen zum Aufnehmen von Bildern
von Dokumenten und dreidimensionalen Objekten. Wählen Sie den Business
Document-Anfangsmodus, wenn Sie die PJ Camera Software-Steuerung auf diese
Funktionen begrenzen möchten. Wenn eine weiterreichende Kontrolle über die
Dokumentenkamera-Funktionen gefordert ist oder andere Funktionen genutzt werden
sollen, wählen Sie bitte den Multi PJ-Anfangsmodus.
Scanner Mode
MP
Der Scanner Mode ermöglicht High-Speed-Scannen der verschiedensten Vorlagen,
von dicken Objekten bis hin zu Dokumenten. Dieser Modus ist praktisch, wenn ein
großes Volumen an Dokumentenseiten zu digitalisieren ist.
Camera Image Mode
MP
Im Camera Image Mode können Sie Bilder projizieren, die mit der PJ-Kamera
aufgenommen und in der PJ-Kamera gespeichert wurden.
PC Image Mode
MP
Der PC Image Mode erlaubt das Projizieren von Bildern, die auf dem Computer gespeichert sind.
Board Area Capture/Projection Area Capture
MP
Wenn Sie ein Bild auf ein Whiteboard projizieren und mit einem Markierstift
Handschrift hinzugefügt haben, können Sie das Bild zusammen mit der Handschrift
als neues Bild aufnehmen. Diese Funktionen sind praktisch, um z.B. den Verlauf oder
die Ergebnisse eines Meetings festzuhalten.
Ändern des Anfangsmodus
Verwendung des Business Mode-Anfangsmodus
Document Camera Mode: Bild eines Dokuments oder 3-dimensionalen Objekts projizieren
Document Camera
1
Legen Sie das Dokument auf die Dokumentenbühne.
2
Klicken Sie auf [Shutter] .
Dies projiziert ein Bild des Dokuments.
★
Sorgen Sie für ausreichende Beleuchtung
des Motivs.
★
Stellen Sie sicher, dass die Beleuchtung des
Motivs nicht durch Stativ YC-430 blockiert ist.
★
Positionieren Sie das Dokument
so auf der Bühne, dass es über der
Fadenkreuzmarkierung (+) der Bühne liegt.
3
Zum Projizieren des Bilds eines
anderen Dokuments ersetzen
Sie das Dokument auf der
Dokumentenbühne und klicken
dann auf [Shutter] .
Scanner Mode: Bilder als Bilddaten auf dem Computer
speichern
Scanner
1
Klicken Sie auf [Scanner] zum Aufrufen des Scanner-Modus.
2
Legen Sie das als Bild einzulesende
Dokument auf die Dokumentenbühne der
Dokumentenkamera.
3
Klicken Sie im Scanner-Fenster auf [Start]
zum Starten des Einlesens.
Mit jedem Auflegen eines neuen Dokuments auf die
Dokumentenbühne wird automatisch ein neues Bild eingelesen.
Scanner-Fenster
Minibild des aufgezeichneten Bilds
Mit jedem Scannen eines Dokuments erscheint oben im
Vorschaulistenbereich ein neues Minibild.
Verwendung des Multi PJ-Anfangsmodus (1)
Betriebsleiste des Multi PJ-Anfangsmodus
Präsentatio
n
Speichern
Aufzoomen
Auszoomen
Scrolle
n
Bild einpassen
Nach rechts drehen
Nach links drehen
Kontur anweise
n
Helligkeit korrigieren
Zurüc
k
Weiter
Kleines Dokument
3D-Objekt
Beende
n
Trapezfehlerkorrektur
Vollbild / Vollbild au
s
Verschluss
Projection
Area Captur
e
Board Area Captur
e
Document Camera
PC Imag
e
Camera Imag
e
Scanne
r
Document Camera Mode: Bild eines Dokuments oder
3-dimensionalen Objekts projizieren
Document Camera
Wenn Multi PJ als Anfangsmodus eingestellt ist und die Dokumentenkamera-Funktion gewählt wird,
schaltet die PJ Camera Software mit dem Wechseln der Dokumentseite auf der Dokumentenbühne
automatisch das Dokumentenkamerabild (bei den Anfangseinstellungen).
Sie können auch über die Betriebsleiste die folgenden Einstellungen ändern.
Werkzeugsymbol
Motiv
(Kleines Dokument) (3D-Objekt)
Dokument (Format A4 und größer) OFF (Vorgabe) OFF (Vorgabe)
Visitenkarte und kleinere Dokumente ON OFF (Vorgabe)
3D-Objekte etc. OFF (Vorgabe) ON
Kleine 3D-Objekte ON ON
Siehe Kapitel 2 der Bedienungsanleitung von Steuerungssoftware „PJ Camera Software“.
4
Klicken Sie auf [Stop]
zum Stoppen des
automatischen Scannens.
Das Bild, das auf dem Computerbildschirm
erscheint, ist als Monitorbild bezeichnet.
Das projizierte Bild, d.h. die von der PJ-
Kamera aufgezeichneten Bilddaten, ist
das Dokumentenkamerabild.
Im Fenster, das beim Starten von PJ Camera Software auf dem Bildschirm erscheint,
wählen Sie Business Document oder Multi PJ als Anfangsmodus. Nach dem
folgenden Vorgehen kann der Anfangsmodus auch bei bereits laufender PJ Camera
Software geändert werden.
Ändern des Anfangsmodus
1
Stellen Sie den Mauszeiger an die obere Kante des
Computerbildschirms, um die Betriebsleiste anzuzeigen.
In der Betriebsleiste können Sie kontrollieren, welcher Anfangsmodus
aktuell gewählt ist.
Bei Erscheinen von:
Ist folgender Modus
gewählt:
Business Document-
Anfangsmodus
Multi PJ-Anfangsmodus
2
Klicken Sie in der
Betriebsleiste
auf [Tools] und
dann [Operating
Environment].
3
Klicken Sie im erscheinenden Dialogfeld zur
Betriebsumgebung auf [Display Startup Dialog Box].
Das Anfangsmodus-Dialogfeld erscheint.
4
Wählen Sie „Business Document Mode“ oder „Multi PJ
Mode“ und klicken Sie dann auf [OK].
Dies schaltet auf den gewählten Anfangsmodus um.
Siehe Kapitel 2 der Bedienungsanleitung von
Steuerungssoftware „PJ Camera Software“.
●
Ein Bild erneut projizieren
Blättern Sie zum Projizieren mit den Keyboard-Pfeiltasten für links und rechts durch die
gespeicherten Bilder.
●
Kleinformatigen Text vergrößern
Klicken Sie auf [Zoom In] für Aufzoomen. Zum
Verkleinern der Textgröße dient [Zoom Out]
.
Mit [Scroll]
können Sie die Bilder auch scrollen.
●
Ein Bild drehen
Klicken Sie auf [Rotate Left] und [Rotate
Right]
.
●
Das projizierte Bild speichern
Wählen Sie in der Betriebsleiste [File] und dann [Save]. Weisen Sie dann das Ziel und den
Dateinamen zum Speichern der Datei an.
Betriebsleiste im Business Document-Anfangsmodus
Die Betriebsleiste erscheint immer dann, wenn Sie den Mauszeiger an die obere Kante des
Computerbildschirms stellen.
Document Camer
a
Präsentatio
n
Aufzoomen
Auszoomen
Scrollen
Nach rechts dr
ehen
Nach links drehen
Monitorbild projizieren
Trapezfehlerkorrektu
r
Ve
r
schluss
Siehe Kapitel 2 der Bedienungsanleitung von
Steuerungssoftware „PJ Camera Software“.
-
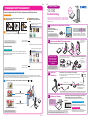 1
1
-
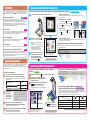 2
2
Casio YC-430 Verwendung des Multi PJ-Anfangsmodus
- Kategorie
- Brückenkameras
- Typ
- Verwendung des Multi PJ-Anfangsmodus
- Dieses Handbuch ist auch geeignet für
Verwandte Papiere
-
Casio YC-400 Bedienungsanleitung
-
Casio YC-430 Bedienungsanleitung
-
Casio YC-400 Bedienungsanleitung
-
Casio YC-400 Referenzhandbuch
-
Casio YC-400 Schnellstartanleitung
-
Casio XJ-M140, XJ-M145, XJ-M150, XJ-M155, XJ-M240, XJ-M245, XJ-M250, XJ-M255 (SerialNumber: S9*****, B9***A) Bedienungsanleitung
-
Casio XJ-A141, XJ-A146, XJ-A241, XJ-A246, XJ-A251, XJ-A256 (Serial Number: D****B) Bedienungsanleitung
-
Casio XJ-H1600, XJ-H1650, XJ-H1700, XJ-H1750, XJ-ST145, XJ-ST155 Bedienungsanleitung
-
AKG XJ-M245 Bedienungsanleitung
-
Casio XJ-H2600, XJ-H2650 Bedienungsanleitung