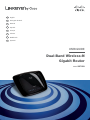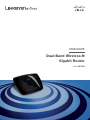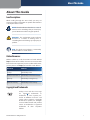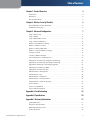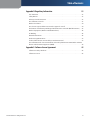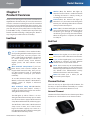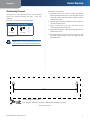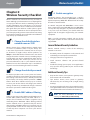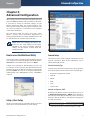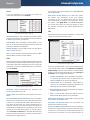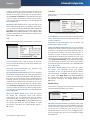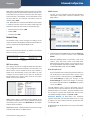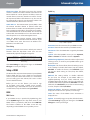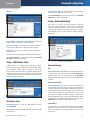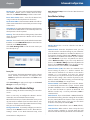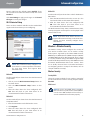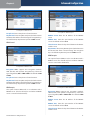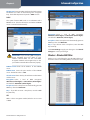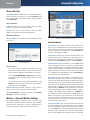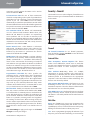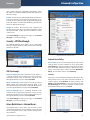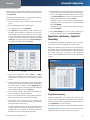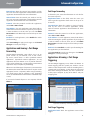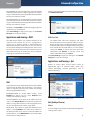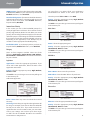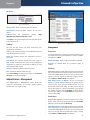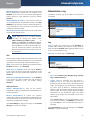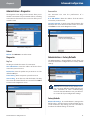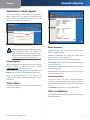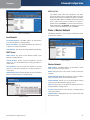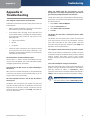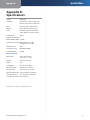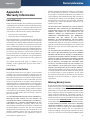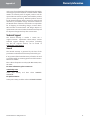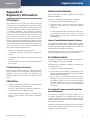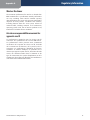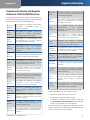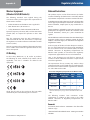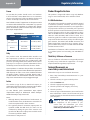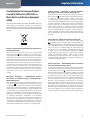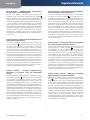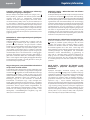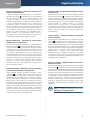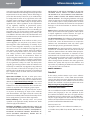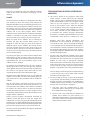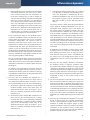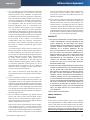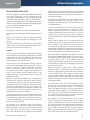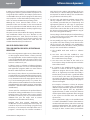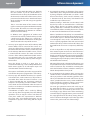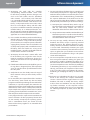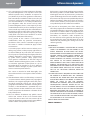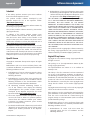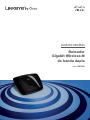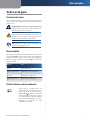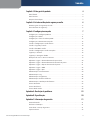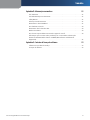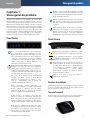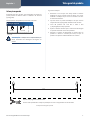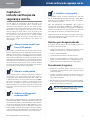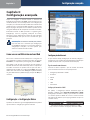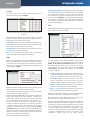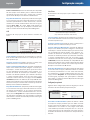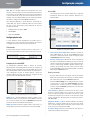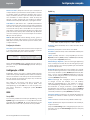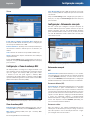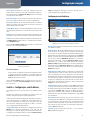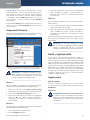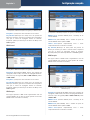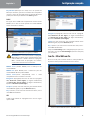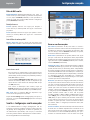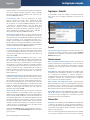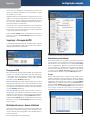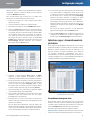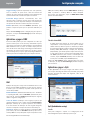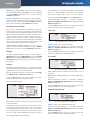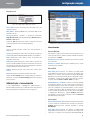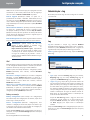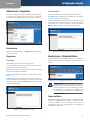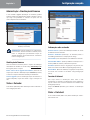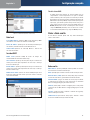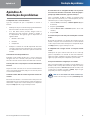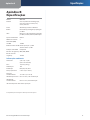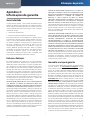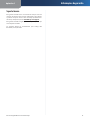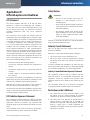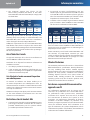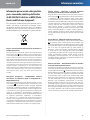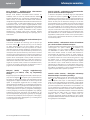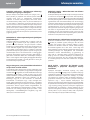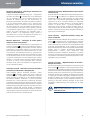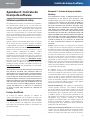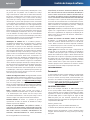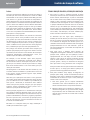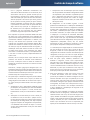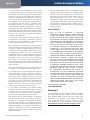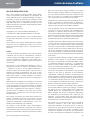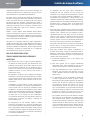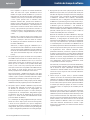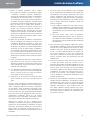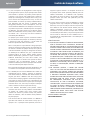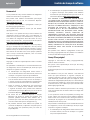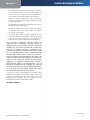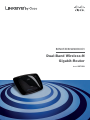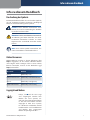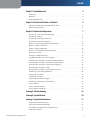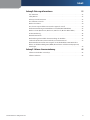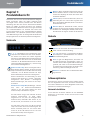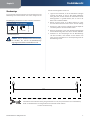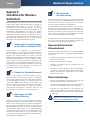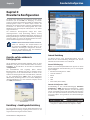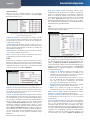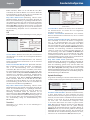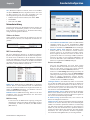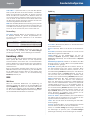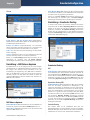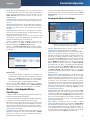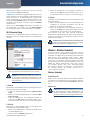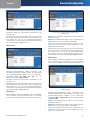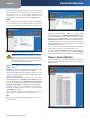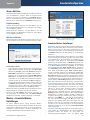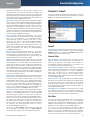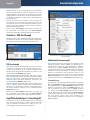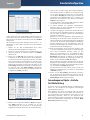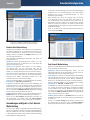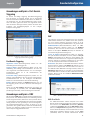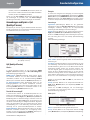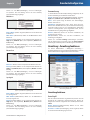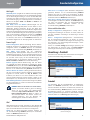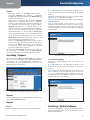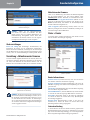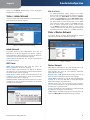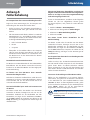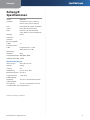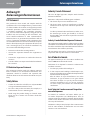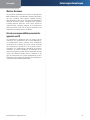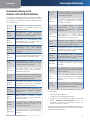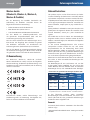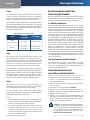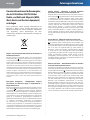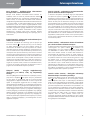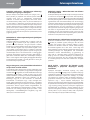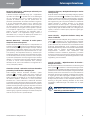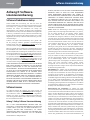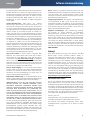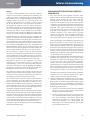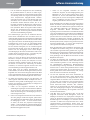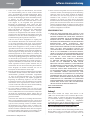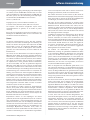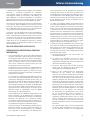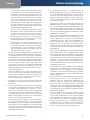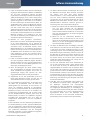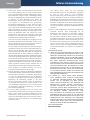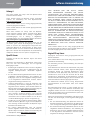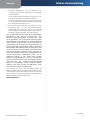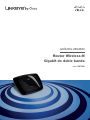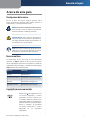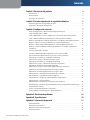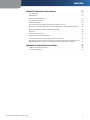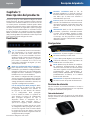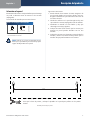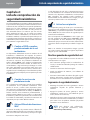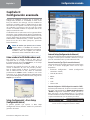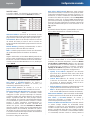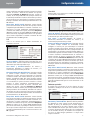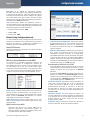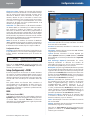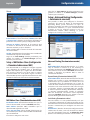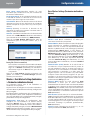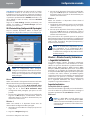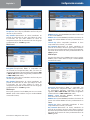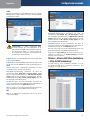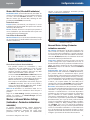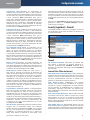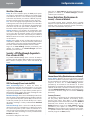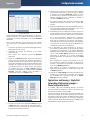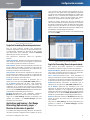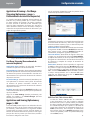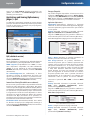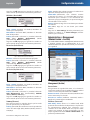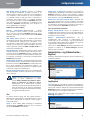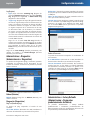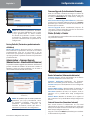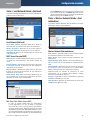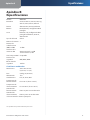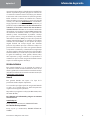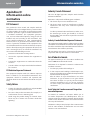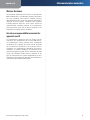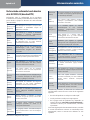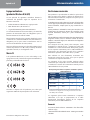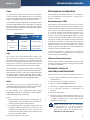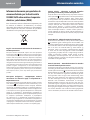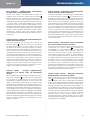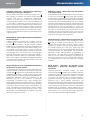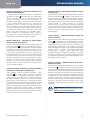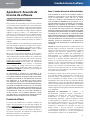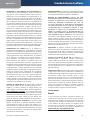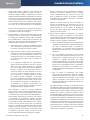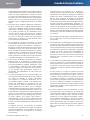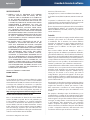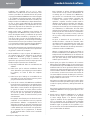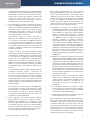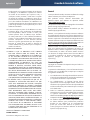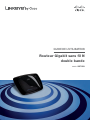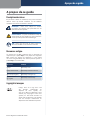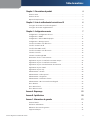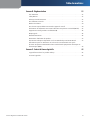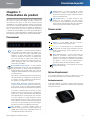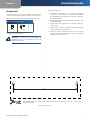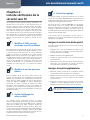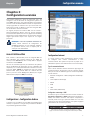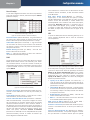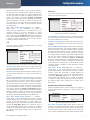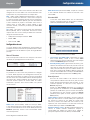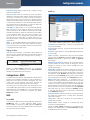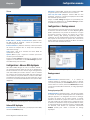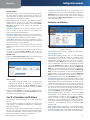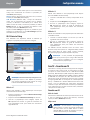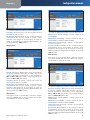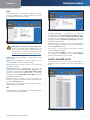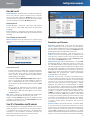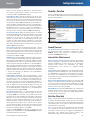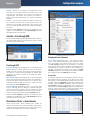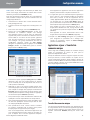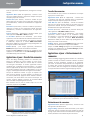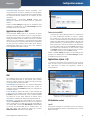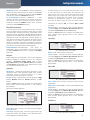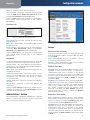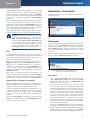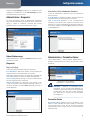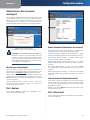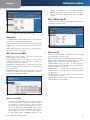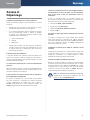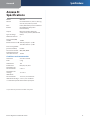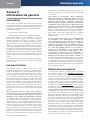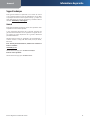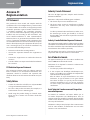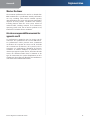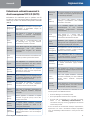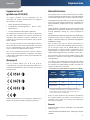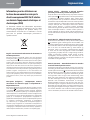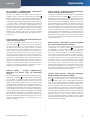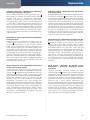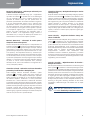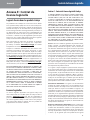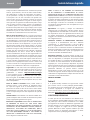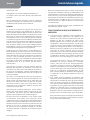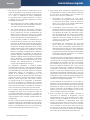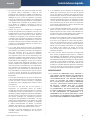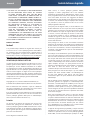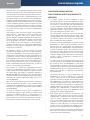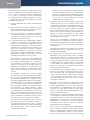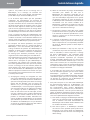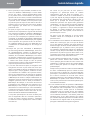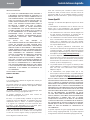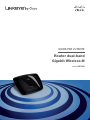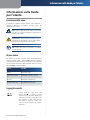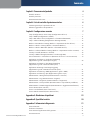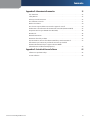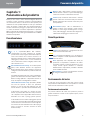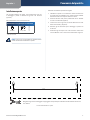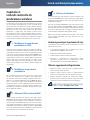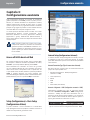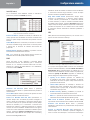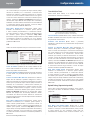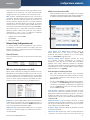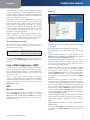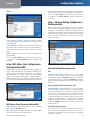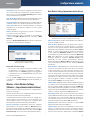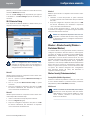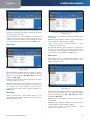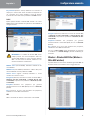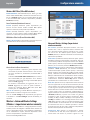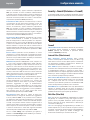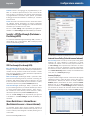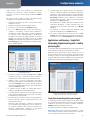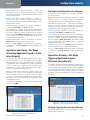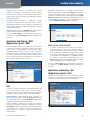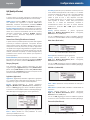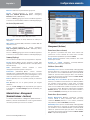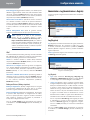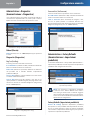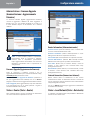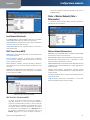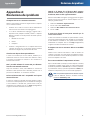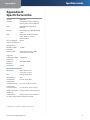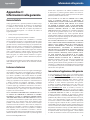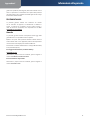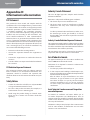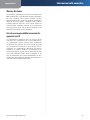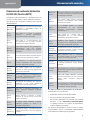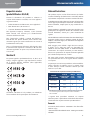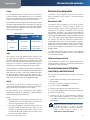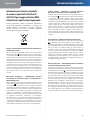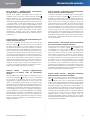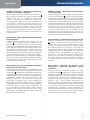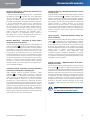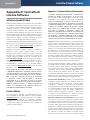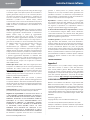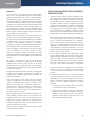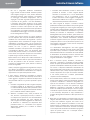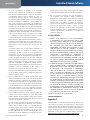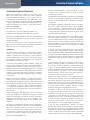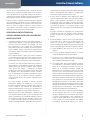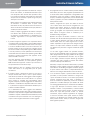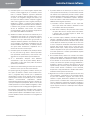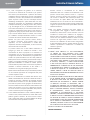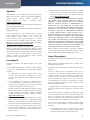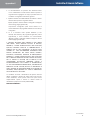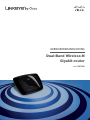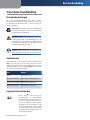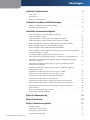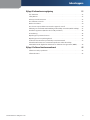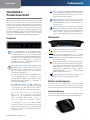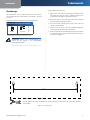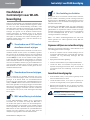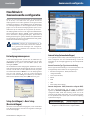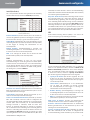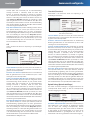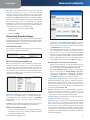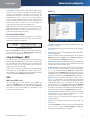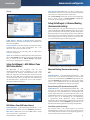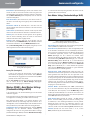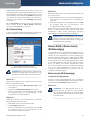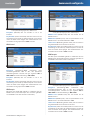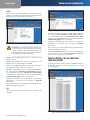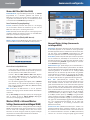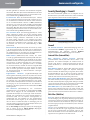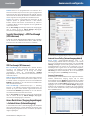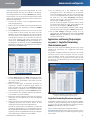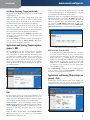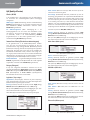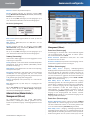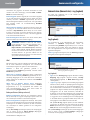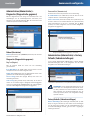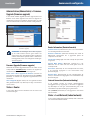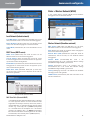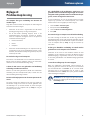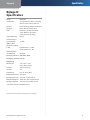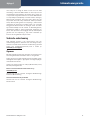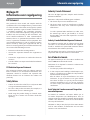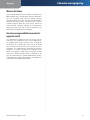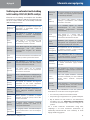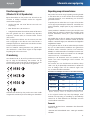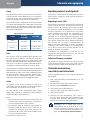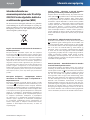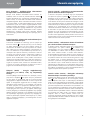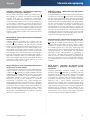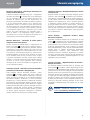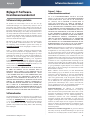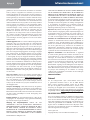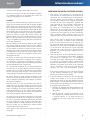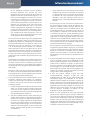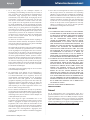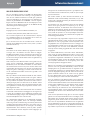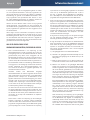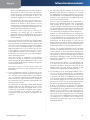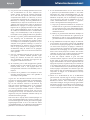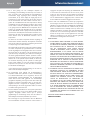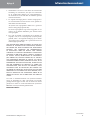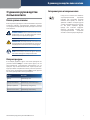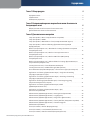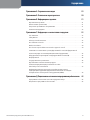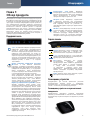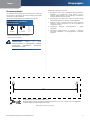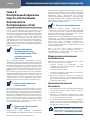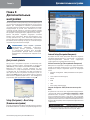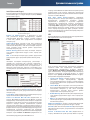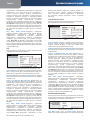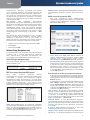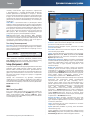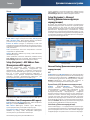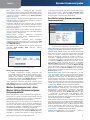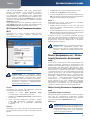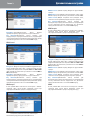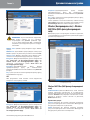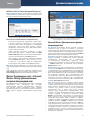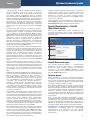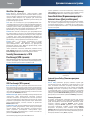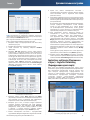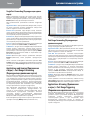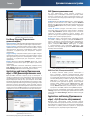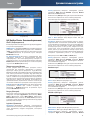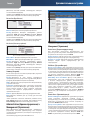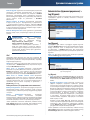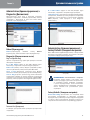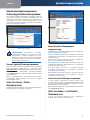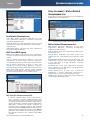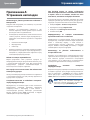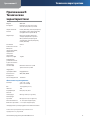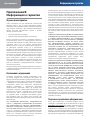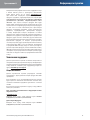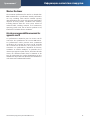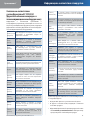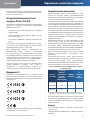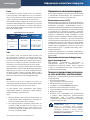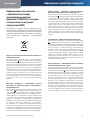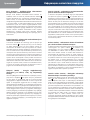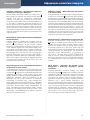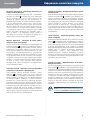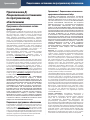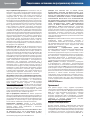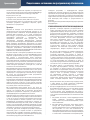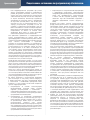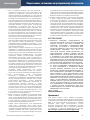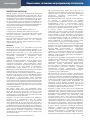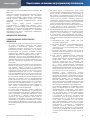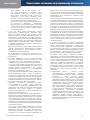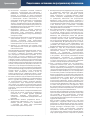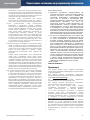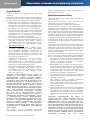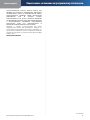Cisco wrt320n dual band wireless n gigabit router Benutzerhandbuch
- Kategorie
- Router
- Typ
- Benutzerhandbuch
Dieses Handbuch eignet sich auch für

USER GUIDE
Dual-Band Wireless-N
Gigabit Router
Model: WRT320N
UK
English
BR
Português do Brasil
DE
Deutsch
ES
Español
FR
Français
IT
Italiano
NL
Nederlands
RU
Русский

USER GUIDE
Dual-Band Wireless-N
Gigabit Router
Model: WRT320N

About This Guide
i
Dual-Band Wireless-N Gigabit Router
About This Guide
Icon Descriptions
While reading through the User Guide you may see
various icons that call attention to specific items. Below is
a description of these icons:
NOTE: This tick indicates that there is a note of
interest and is something that you should pay
special attention to while using the product.
WARNING: This exclamation point indicates
that there is a caution or warning and it is
something that could damage your property or
product.
WEB: This globe icon indicates a noteworthy
website address or email address.
Online Resources
Website addresses in this document are listed without
http:// in front of the address because most current web
browsers do not require it. If you use an older web browser,
you may have to add http:// in front of the web address.
Resource Website
Linksys www.linksys.com
Linksys International www.linksys.com/international
Glossary www.linksys.com/glossary
Network Security www.linksys.com/security
Copyright and Trademarks
Linksys, Cisco and the Cisco Logo
are registered trademarks or
trademarks of Cisco Systems, Inc.
and/or its affiliates in the U.S. and
certain other countries. Copyright
© 2009 Cisco Systems, Inc. All rights
reserved. Other brands and product
names are trademarks or registered
trademarks of their respective
holders.

Table of Contents
ii
Dual-Band Wireless-N Gigabit Router
Chapter 1: Product Overview 4
Front Panel. . . . . . . . . . . . . . . . . . . . . . . . . . . . . . . . . . . . . . . . . . . . . . . . . . 4
Back Panel . . . . . . . . . . . . . . . . . . . . . . . . . . . . . . . . . . . . . . . . . . . . . . . . . . 4
Placement Positions . . . . . . . . . . . . . . . . . . . . . . . . . . . . . . . . . . . . . . . . . . . . 4
Chapter 2: Wireless Security Checklist 6
General Network Security Guidelines . . . . . . . . . . . . . . . . . . . . . . . . . . . . . . . . . 6
Additional Security Tips . . . . . . . . . . . . . . . . . . . . . . . . . . . . . . . . . . . . . . . . . 6
Chapter 3: Advanced Conguration 7
Setup > Basic Setup . . . . . . . . . . . . . . . . . . . . . . . . . . . . . . . . . . . . . . . . . . . . 7
Setup > DDNS. . . . . . . . . . . . . . . . . . . . . . . . . . . . . . . . . . . . . . . . . . . . . . . .11
Setup > MAC Address Clone. . . . . . . . . . . . . . . . . . . . . . . . . . . . . . . . . . . . . . .12
Setup > Advanced Routing . . . . . . . . . . . . . . . . . . . . . . . . . . . . . . . . . . . . . . .12
Wireless > Basic Wireless Settings . . . . . . . . . . . . . . . . . . . . . . . . . . . . . . . . . . .13
Wireless > Wireless Security . . . . . . . . . . . . . . . . . . . . . . . . . . . . . . . . . . . . . . .14
Wireless > Wireless MAC Filter. . . . . . . . . . . . . . . . . . . . . . . . . . . . . . . . . . . . . .16
Wireless > Advanced Wireless Settings . . . . . . . . . . . . . . . . . . . . . . . . . . . . . . . .17
Security > Firewall . . . . . . . . . . . . . . . . . . . . . . . . . . . . . . . . . . . . . . . . . . . . .18
Security > VPN Passthrough . . . . . . . . . . . . . . . . . . . . . . . . . . . . . . . . . . . . . . .19
Access Restrictions > Internet Access . . . . . . . . . . . . . . . . . . . . . . . . . . . . . . . . .19
Applications and Gaming > Single Port Forwarding. . . . . . . . . . . . . . . . . . . . . . . .20
Applications and Gaming > Port Range Forwarding . . . . . . . . . . . . . . . . . . . . . . .21
Applications & Gaming > Port Range Triggering . . . . . . . . . . . . . . . . . . . . . . . . . .21
Applications and Gaming > DMZ . . . . . . . . . . . . . . . . . . . . . . . . . . . . . . . . . . .22
Applications and Gaming > QoS . . . . . . . . . . . . . . . . . . . . . . . . . . . . . . . . . . . .22
Administration > Management. . . . . . . . . . . . . . . . . . . . . . . . . . . . . . . . . . . . .24
Administration > Log . . . . . . . . . . . . . . . . . . . . . . . . . . . . . . . . . . . . . . . . . . .25
Administration > Diagnostics . . . . . . . . . . . . . . . . . . . . . . . . . . . . . . . . . . . . . .26
Administration > Factory Defaults . . . . . . . . . . . . . . . . . . . . . . . . . . . . . . . . . . .26
Administration > Firmware Upgrade . . . . . . . . . . . . . . . . . . . . . . . . . . . . . . . . .27
Status > Router . . . . . . . . . . . . . . . . . . . . . . . . . . . . . . . . . . . . . . . . . . . . . . .27
Status > Local Network . . . . . . . . . . . . . . . . . . . . . . . . . . . . . . . . . . . . . . . . . .27
Status > Wireless Network . . . . . . . . . . . . . . . . . . . . . . . . . . . . . . . . . . . . . . . .28
Appendix A: Troubleshooting 29
Appendix B: Specications 30
Appendix C: Warranty Information 31
Limited Warranty. . . . . . . . . . . . . . . . . . . . . . . . . . . . . . . . . . . . . . . . . . . . . .31
Exclusions and Limitations . . . . . . . . . . . . . . . . . . . . . . . . . . . . . . . . . . . . . . .31
Obtaining Warranty Service . . . . . . . . . . . . . . . . . . . . . . . . . . . . . . . . . . . . . . .31
Technical Support . . . . . . . . . . . . . . . . . . . . . . . . . . . . . . . . . . . . . . . . . . . . .32

Table of Contents
iii
Dual-Band Wireless-N Gigabit Router
Appendix D: Regulatory Information 33
FCC Statement . . . . . . . . . . . . . . . . . . . . . . . . . . . . . . . . . . . . . . . . . . . . . . .33
Safety Notices. . . . . . . . . . . . . . . . . . . . . . . . . . . . . . . . . . . . . . . . . . . . . . . .33
Industry Canada Statement . . . . . . . . . . . . . . . . . . . . . . . . . . . . . . . . . . . . . . .33
Avis d’Industrie Canada. . . . . . . . . . . . . . . . . . . . . . . . . . . . . . . . . . . . . . . . . .33
Wireless Disclaimer . . . . . . . . . . . . . . . . . . . . . . . . . . . . . . . . . . . . . . . . . . . .34
Avis de non-responsabilité concernant les appareils sans l . . . . . . . . . . . . . . . . . .34
Declaration of Conformity with Regard to EU Directive 1999/5/EC (R&TTE Directive) . .35
Wireless Equipment (Wireless-N/G/A/B Products) . . . . . . . . . . . . . . . . . . . . . . . . .36
CE Marking . . . . . . . . . . . . . . . . . . . . . . . . . . . . . . . . . . . . . . . . . . . . . . . . .36
National Restrictions . . . . . . . . . . . . . . . . . . . . . . . . . . . . . . . . . . . . . . . . . . .36
Product Usage Restrictions . . . . . . . . . . . . . . . . . . . . . . . . . . . . . . . . . . . . . . .37
Technical Documents on www.linksys.com/international . . . . . . . . . . . . . . . . . . . .37
User Information for Consumer Products Covered by EU Directive 2002/96/EC on Waste
Electric and Electronic Equipment (WEEE) . . . . . . . . . . . . . . . . . . . . . . . . . . . . . .38
Appendix E: Software Licence Agreement 42
Software in Linksys Products . . . . . . . . . . . . . . . . . . . . . . . . . . . . . . . . . . . . . .42
Software Licences . . . . . . . . . . . . . . . . . . . . . . . . . . . . . . . . . . . . . . . . . . . . .42

Chapter 1
Product Overview
4
Dual-Band Wireless-N Gigabit Router
Chapter 1:
Product Overview
Thank you for choosing the Linksys Dual-band Wireless-N
Gigabit Router. The Router lets you access the Internet via
a wireless connection or through one of its four switched
ports. You can also use the Router to share resources, such
as computers. A variety of security features help to protect
your data and your privacy while online. Security features
include WPA2 security, a Stateful Packet Inspection (SPI)
firewall and NAT technology. Configuring the Router is
easy using the provided browser-based utility.
Front Panel
1, 2, 3, 4 (Green/Blue) These numbered LEDs,
corresponding with the numbered ports on the
Router's back panel, serve two purposes. The
LED is solidly lit when the Router is connected
to a device through that port. It flashes to
indicates network activity. Green indicates
Gigabit speeds, and blue indicates 10/100
speeds.
Wi-Fi Protected Setup Button If you have
client devices, such as wireless adapters, that
support Wi-Fi Protected Setup, then you can
use Wi-Fi Protected Setup to automatically
configure wireless security for your wireless
network(s).
To use Wi-Fi Protected Setup, run the Setup
Wizard, or refer to the "Wireless > Basic Wireless
Settings" section of "Chapter 3: Advanced
Configuration".
Wi-Fi Protected Setup LED (Blue/Amber)
It lights up blue when wireless security is
enabled. The LED flashes blue for two minutes
during Wi-Fi Protected Setup.
The LED lights up amber if there is an error
during the Wi-Fi Protected Setup process. Make
sure the client device supports Wi-Fi Protected
Setup. Wait until the LED is off, and then try again.
The LED flashes amber when a Wi-Fi Protected
Setup session is active, and a second session
begins. The Router supports one session at a
time. Wait until the LED is off before starting the
next Wi-Fi Protected Setup session.
Wireless (Blue) The Wireless LED lights up
when the wireless feature is enabled. If the LED
is flashing, the Router is actively sending or
receiving data over the network.
Internet (Blue) The Internet LED lights up
when there is a connection made through the
Internet port. A flashing LED indicates network
activity over the Internet port.
Power (Blue) The Power LED lights up and will
stay on while the Router is powered on. When
the Router goes through its self-diagnostic
mode during every boot-up, this LED will flash.
When the diagnostic is complete, the LED will
be solidly lit.
Back Panel
Internet This Gigabit port is where you will
connect your cable or DSL Internet connection.
1, 2, 3, 4 These Gigabit ports (1, 2, 3, 4) connect
the Router to computers and other Ethernet
network devices on your wired network.
Reset There are two ways to reset the Router's
factory defaults. Either press and hold the Reset
Button for approximately five seconds, or restore
the defaults from Administration > Factory
Defaults in the Router's web-based utility.
Power The Power port is where you will
connect the power adapter.
Placement Positions
There are two ways to physically install the Router. The
first way is to place the Router horizontally on a surface.
The second way is to mount the Router on a wall.
Horizontal Placement
The Router has four rubber feet on its bottom panel. Place
the Router on a level surface near an electrical socket.

Chapter 1
Product Overview
5
Dual-Band Wireless-N Gigabit Router
Wall-Mounting Placement
The Router has two wall-mount slots on its bottom
panel. The distance between the slots is 152 mm
(6 inches).
Two screws are needed to mount the Router.
Suggested Mounting Hardware
2.5–3.0 mm
4–5 mm 1–1.5 mm
Note: Mounting hardware illustrations are not †
true to scale.
NOTE: Linksys is not responsible for damages
incurred by insecure wall-mounting hardware.
Follow these instructions:
Determine where you want to mount the Router. 1.
Make sure that the wall you use is smooth, flat, dry and
sturdy. Also make sure the location is within reach of
an electrical socket.
Drill two holes into the wall. Make sure the holes are 2.
152 mm (6 inches) apart.
Insert a screw into each hole and leave 3 mm 3.
(0.12 inches) of its head exposed.
Manoeuvre the Router so the wall-mount slots line up 4.
with the two screws.
Place the wall-mount slots over the screws and slide 5.
the Router down until the screws fit snugly into the
wall-mount slots.
152 mm
Wall Mounting Template
Print this page at 100% size.
Cut along the dotted line, and place on the wall to drill precise spacing.

Chapter 2
Wireless Security Checklist
6
Dual-Band Wireless-N Gigabit Router
Chapter 2:
Wireless Security Checklist
Wireless networks are convenient and easy to install, so
homes with high-speed Internet access are adopting them
at a rapid pace. Because wireless networking operates by
sending information over radio waves, it can be more
vulnerable to intruders than a traditional wired network.
Like signals from your mobile or cordless phones, signals
from your wireless network can also be intercepted. Since
you cannot physically prevent someone from connecting
to your wireless network, you need to take some additional
steps to keep your network secure.
1. Change the default wireless
network name or SSID
Wireless devices have a default wireless network name
or Service Set Identifier (SSID) set by the factory. This
is the name of your wireless network, and can be up to
32 characters in length. Linksys wireless products use
linksys as the default wireless network name. You should
change the wireless network name to something unique
to distinguish your wireless network from other wireless
networks that may exist around you, but do not use
personal information (such as your National Insurance
Number) because this information may be available for
anyone to see when browsing for wireless networks.
2. Change the default password
For wireless products such as access points and routers,
you will be asked for a password when you want to change
their settings. These devices have a default password set
by the factory. The Linksys default password is admin.
Hackers know these defaults and may try to use them
to access your wireless device and change your network
settings. To thwart any unauthorised changes, customise
the device's password so it will be hard to guess.
3. Enable MAC address filtering
Linksys routers give you the ability to enable Media Access
Control (MAC) address filtering. The MAC address is a
unique series of numbers and letters assigned to every
networking device. With MAC address filtering enabled,
wireless network access is provided solely for wireless
devices with specific MAC addresses. For example, you can
specify the MAC address of each computer in your home
so that only those computers can access your wireless
network.
4. Enable encryption
Encryption protects data transmitted over a wireless
network. Wi-Fi Protected Access (WPA/WPA2) and Wired
Equivalency Privacy (WEP) offer different levels of security
for wireless communication.
A network encrypted with WPA/WPA2 is more secure
than a network encrypted with WEP, because WPA/WPA2
uses dynamic key encryption. To protect the information
as it passes over the airwaves, you should enable the
highest level of encryption supported by your network
equipment.
WEP is an older encryption standard and may be the
only option available on some older devices that do not
support WPA.
General Network Security Guidelines
Wireless network security is useless if the underlying
network is not secure.
Password protect all computers on the network and •
individually password protect sensitive files.
Change passwords on a regular basis. •
Install anti-virus software and personal firewall •
software.
Disable file sharing (peer-to-peer). Some applications •
may open file sharing without your consent and/or
knowledge.
Additional Security Tips
Keep wireless routers, access points or gateways away •
from exterior walls and windows.
Turn wireless routers, access points or gateways •
off when they are not being used (at night, during
holidays).
Use strong passphrases that are at least eight characters •
in length. Combine letters and numbers to avoid using
standard words that can be found in the dictionary.
WEB: For more information on wireless
security, visit www.linksys.com/security

Chapter 3
Advanced Configuration
7
Dual-Band Wireless-N Gigabit Router
Chapter 3:
Advanced Configuration
After setting up the Router with the Setup Wizard (located
on the CD-ROM), the Router will be ready for use. However,
if you'd like to change its advanced settings, use the
Router's web-based utility. This chapter describes each
web page of the utility and each page's key functions. You
can access the utility via a web browser on a computer
connected to the Router.
The web-based utility has these main tabs: Setup,
Wireless, Security, Access Restrictions, Applications &
Gaming, Administration and Status. Additional tabs will
be available after you click one of the main tabs.
NOTE: When first installing the Router, you
should use the Setup Wizard on the Setup
CD-ROM. If you want to configure advanced
settings, use this chapter to learn about the
web-based utility.
How to access the Web-Based Utility
To access the web-based utility, launch the web browser on
your computer and enter the Router's default IP address,
192.168.1.1, in the Address field. Then, press Enter.
A login screen will appear. (Non-Windows XP users will
see a similar screen). Leave the User name field blank. The
first time you open the Web-based utility, use the default
password admin. (You can set a new password from the
Administration tab's Management screen). Click OK to
continue.
Login Screen
Setup > Basic Setup
The first screen that appears is the Basic Setup screen. This
allows you to change the Router's general settings.
Setup > Basic Setup
Internet Setup
The Internet Setup section configures the Router to your
Internet connection. Most of this information can be
obtained through your ISP.
Internet Connection Type
Select the type of Internet connection your ISP provides
from the drop-down menu. These are the available types:
Automatic Configuration - DHCP •
Static IP •
PPPoE •
PPTP •
L2TP •
Telstra Cable •
Automatic Configuration - DHCP
By default, the Router's Internet Connection Type is set
to Automatic Configuration - DHCP, which should be
kept only if your ISP supports DHCP or you are connecting
through a dynamic IP address. (This option usually applies
to cable connections).
Internet Connection Type > Automatic Configuration - DHCP

Chapter 3
Advanced Configuration
8
Dual-Band Wireless-N Gigabit Router
Static IP
If you are required to use a permanent IP address to
connect to the Internet, select Static IP.
Internet Connection Type > Static IP
Internet IP Address This is the Router's IP address, when
seen from the Internet. Your ISP will provide you with the
IP Address you need to specify here.
Subnet Mask This is the Router's Subnet Mask, as seen
by users on the Internet (including your ISP). Your ISP will
provide you with the Subnet Mask.
Default Gateway Your ISP will provide you with the IP
address of the ISP server.
DNS 1-3 Your ISP will provide you with at least one DNS
(Domain Name System) server IP address.
PPPoE
Some DSL-based ISPs use PPPoE (Point-to-Point Protocol
over Ethernet) to establish Internet connections. If you are
connected to the Internet through a DSL line, check with
your ISP to see if they use PPPoE. If they do, you will have
to enable PPPoE.
Internet Connection Type > PPPoE
Username and Password Enter the Username and
Password provided by your ISP.
Service Name If provided by your ISP, enter the Service
Name.
Connect on Demand: Max Idle Time You can configure
the Router to cut the Internet connection after it has been
inactive for a specified period of time (Max Idle Time). If
your Internet connection has been terminated due to
inactivity, Connect on Demand enables the Router to
automatically re-establish your connection as soon as you
attempt to access the Internet again. To use this option,
select Connect on Demand. In the Max Idle Time field,
enter the number of minutes you want to elapse before
your Internet connection terminates. The default Max Idle
Time is 15 minutes.
Keep Alive: Redial Period If you select this option,
the Router will periodically check your Internet
connection. If you are disconnected, then the Router
will automatically re-establish your connection. To use
this option, select Keep Alive. In the Redial Period field,
you specify how often you want the Router to check
the Internet connection. The default Redial Period is
30 seconds.
PPTP
Point-to-Point Tunneling Protocol (PPTP) is a service that
applies to connections in Europe only.
Internet Connection Type > PPTP
If your ISP supports DHCP or you are connecting through
a dynamic IP address, then select Obtain an IP Address
Automatically. If you are required to use a permanent IP
address to connect to the Internet, then select Specify an
IP Address. Then configure the following:
Specify an IP Address • This is the Router's IP address,
as seen from the Internet. Your ISP will provide you
with the IP Address you need to specify here.
Subnet Mask • This is the Router's Subnet Mask, as
seen by users on the Internet (including your ISP). Your
ISP will provide you with the Subnet Mask.
Default Gateway • Your ISP will provide you with the
IP address of the ISP server.
DNS 1-3 • Your ISP will provide you with at least one
DNS (Domain Name System) server IP address.
PPTP Server IP Address Your ISP will provide you with
the IP address of the PPTP server.
Username and Password Enter the Username and
Password provided by your ISP.
Connect on Demand: Max Idle Time You can configure
the Router to cut the Internet connection after it has been
inactive for a specified period of time (Max Idle Time). If
your Internet connection has been terminated due to

Chapter 3
Advanced Configuration
9
Dual-Band Wireless-N Gigabit Router
inactivity, Connect on Demand enables the Router to
automatically re-establish your connection as soon as you
attempt to access the Internet again. To use this option,
select Connect on Demand. In the Max Idle Time field,
enter the number of minutes you want to elapse before
your Internet connection terminates. The default Max Idle
Time is 15 minutes.
Keep Alive: Redial Period
If you select this option, the
Router will periodically check your Internet connection. If
you are disconnected, then the Router will automatically
re-establish your connection. To use this option, select
Keep Alive. In the Redial Period field, you specify how often
you want the Router to check the Internet connection. The
default value is 30 seconds.
L2TP
L2TP is a service that applies to connections in Israel only.
Internet Connection Type > L2TP
Server IP Address This is the IP address of the L2TP
Server. Your ISP will provide you with the IP Address you
need to specify here.
Username and Password Enter the Username and
Password provided by your ISP.
Connect on Demand: Max Idle Time You can configure
the Router to cut the Internet connection after it has been
inactive for a specified period of time (Max Idle Time). If
your Internet connection has been terminated due to
inactivity, Connect on Demand enables the Router to
automatically re-establish your connection as soon as you
attempt to access the Internet again. To use this option,
select Connect on Demand. In the Max Idle Time field,
enter the number of minutes you want to elapse before
your Internet connection terminates. The default Max Idle
Time is 15 minutes.
Keep Alive: Redial Period If you select this option,
the Router will periodically check your Internet
connection. If you are disconnected, then the Router
will automatically re-establish your connection. To use
this option, select Keep Alive. In the Redial Period field,
you specify how often you want the Router to check
the Internet connection. The default Redial Period is
30 seconds.
Telstra Cable
Telstra Cable is a service that applies to connections in
Australia only.
Internet Connection Type > Telstra Cable
Server IP Address This is the IP address of the Heartbeat
Server. Your ISP will provide you with the IP Address you
need to specify here.
Username and Password Enter the Username and
Password provided by your ISP.
Connect on Demand: Max Idle Time You can configure
the Router to cut the Internet connection after it has been
inactive for a specified period of time (Max Idle Time). If
your Internet connection has been terminated due to
inactivity, Connect on Demand enables the Router to
automatically re-establish your connection as soon as you
attempt to access the Internet again. To use this option,
select Connect on Demand. In the Max Idle Time field,
enter the number of minutes you want to elapse before
your Internet connection terminates. The default Max Idle
Time is 15 minutes.
Keep Alive: Redial Period If you select this option,
the Router will periodically check your Internet
connection. If you are disconnected, then the Router
will automatically re-establish your connection. To use
this option, select Keep Alive. In the Redial Period field,
you specify how often you want the Router to check
the Internet connection. The default Redial Period is
30 seconds.
Optional Settings
Some of these settings may be required by your ISP. Verify
with your ISP before making any changes.
Optional Settings
Host Name and Domain Name These fields allow you to
supply a host and domain name for the Router. Some ISPs,
usually cable ISPs, require these names as identification.
You may have to check with your ISP to see if your
broadband Internet service has been configured with a
host and domain name. In most cases, leaving these fields
blank will work.

Chapter 3
Advanced Configuration
10
Dual-Band Wireless-N Gigabit Router
MTU MTU is the Maximum Transmission Unit. It specifies
the largest packet size permitted for Internet transmission.
Select Manual if you want to manually enter the largest
packet size that is transmitted. To have the Router select
the best MTU for your Internet connection, keep the
default setting, Auto.
Size When Manual is selected in the MTU field, this option
is enabled. Leave this value in the 1200 to 1500 range. The
default size depends on the Internet Connection Type:
DHCP, Static IP or Telstra: • 1500
PPPoE: • 1492
PPTP or L2TP: • 1460
Network Setup
The Network Setup section changes the settings on the
network connected to the Router's Ethernet ports. Wireless
setup is performed through the Wireless tab.
Router IP
This presents both the Router's IP Address and Subnet
Mask as seen by your network.
Router IP
DHCP Server Setting
The settings allow you to configure the Router's Dynamic
Host Configuration Protocol (DHCP) server function. The
Router can be used as a DHCP server for your network. A
DHCP server automatically assigns an IP address to each
computer on your network. If you choose to enable the
Router's DHCP server option, make sure there is no other
DHCP server on your network.
DHCP Server Setting
DHCP Server DHCP is enabled by factory default. If you
already have a DHCP server on your network or you don't
want a DHCP server, then select Disabled (no other DHCP
features will be available).
DHCP Reservation Click this button if you want to assign
a fixed local IP address to a MAC address.
DHCP Reservation
You will see a list of DHCP clients with the following
information: Client Name, Interface, IP Address and
MAC Address.
DHCP Reservation
Select Clients from DHCP Table • Click the Select tick
box to reserve a client's IP address. Then click Add
Clients.
Manually Adding Client • To manually assign an IP
address, enter the client's name in the Enter Client
Name field. Enter the IP address you want it to have in
the Assign IP Address field. Enter its MAC address in the
To This MAC Address field. Then click Add.
Clients Already Reserved
A list of DHCP clients and their fixed local IP addresses
will be displayed at the bottom of the screen. If you
want to remove a client from this list, click Remove.
Click Save Settings to apply your changes or click
Cancel Changes to cancel your changes. To view the
most up-to-date information, click Refresh. To exit this
screen, click Close.
Start IP Address Enter a value for the DHCP server to
start with when is
suing IP addresses. Because the Router's
default IP address is 192.168.1.1, the Start IP Address must
be 192.168.1.2 or greater, but smaller than 192.168.1.253.
The default Starting IP Address is 192.168.1.100
.
Maximum Number of Users Enter the maximum
number of PCs that you want the DHCP server to assign
IP addresses to. This number cannot be greater than 253.
The default is 50.
IP Address Range Displayed here is the range of available
IP addresses.
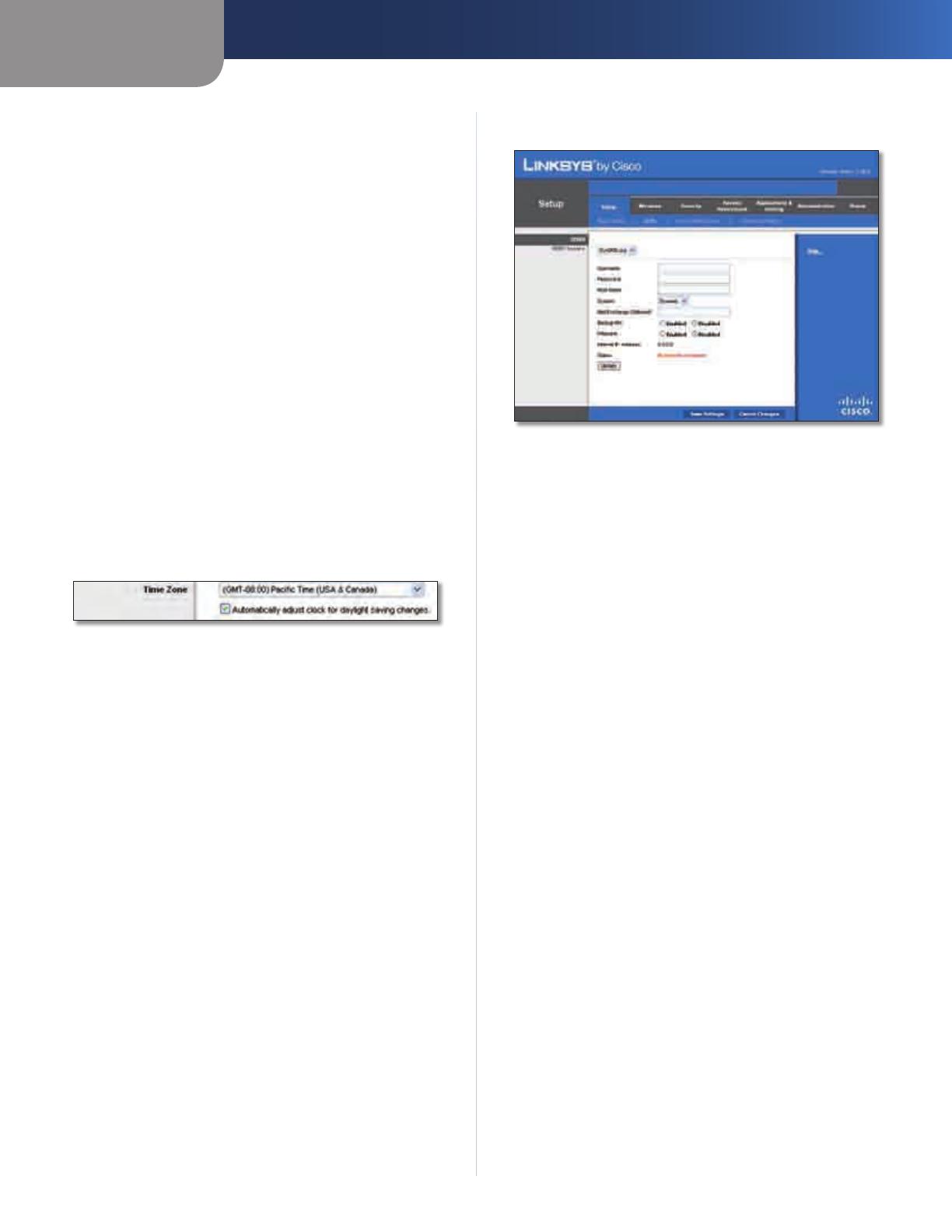
Chapter 3
Advanced Configuration
11
Dual-Band Wireless-N Gigabit Router
Client Lease Time The Client Lease Time is the amount
of time a network user will be allowed connection to the
Router with their current dynamic IP address. Enter the
amount of time, in minutes, that the user will be "leased"
this dynamic IP address. After the time is up, the user will
be automatically assigned a new dynamic IP address. The
default is 0 minutes, which means one day.
Static DNS 1-3
The Domain Name System (DNS) is how
the Internet translates domain or website names into
Internet addresses or URLs. Your ISP will provide you with at
least one DNS Server IP Address. If you wish to use another,
enter that IP Address in one of these fields. You can enter up
to three DNS Server IP Addresses here. The Router will use
these for quicker access to functioning DNS servers
.
WINS The Windows Internet Naming Service (WINS)
manages each PC's interaction with the Internet. If you
use a WINS server, enter that server's IP Address here.
Otherwise, leave this blank.
Time Setting
Time Zone Select the time zone in which your network
functions from this drop-down menu. (You can even
automatically adjust for daylight saving time).
Time Setting
Click Save Settings to apply your changes or click Cancel
Changes to cancel your changes.
Setup > DDNS
The Router offers a Dynamic Domain Name System (DDNS)
feature. DDNS lets you assign a fixed host and domain
name to a dynamic Internet IP address. It is useful when
you are hosting your own website, FTP server or other
server behind the Router.
Before you can use this feature, you need to sign
up for DDNS service with a DDNS service provider,
www.dyndns.org or www.TZO.com. If you do not want to
use this feature, keep the default setting, Disabled.
DDNS
DDNS Service
If your DDNS service is provided by DynDNS.org, then
select DynDNS.org from the drop-down menu. If your
DDNS service is provided by TZO, then select TZO.com.
The features available on the DDNS screen will vary,
depending on which DDNS service provider you use.
DynDNS.org
Setup > DDNS > DynDNS
Username Enter the Username for your DDNS account.
Password Enter the Password for your DDNS account.
Host Name The is the DDNS URL assigned by the DDNS
service.
System Select the DynDNS service you use: Dynamic,
Static or Custom. The default selection is Dynamic.
Mail Exchange (Optional) Enter the address of your mail
exchange server, so emails to your DynDNS address go to
your mail server.
Backup MX This feature allows the mail exchange server
to be a backup. To disable this feature, keep the default,
Disabled. To enable the feature, select Enabled. If you
are not sure which setting to select, keep the default,
Disabled.
Wildcard This setting enables or disables wildcards
for your host. For example, if your DDNS address is
myplace.dyndns.org and you enable wildcards, then
x.myplace.dyndns.org will work as well (x is the wildcard).
To disable wildcards, keep the default, Disabled. To enable
wildcards, select Enabled. If you are not sure which setting
to select, keep the default, Disabled.
Internet IP Address The Router's Internet IP address is
displayed here. Because it is dynamic, it will change.
Status The status of the DDNS service connection is
displayed here.
Update To manually trigger an update, click this button.
Click Save Settings to apply your changes or click Cancel
Changes to cancel your changes.

Chapter 3
Advanced Configuration
12
Dual-Band Wireless-N Gigabit Router
TZO.com
Setup > DDNS > TZO
E-mail Address, TZO Key and Domain Name Enter the
settings of the account you set up with TZO.
Internet IP Address The Router's Internet IP address is
displayed here. Because it is dynamic, it will change.
Status The status of the DDNS service connection is
displayed here.
Update To manually trigger an update, click this button.
Click Save Settings to apply your changes or click Cancel
Changes to cancel your changes.
Setup > MAC Address Clone
A MAC address is a 12-digit code assigned to a unique
piece of hardware for identification. Some ISPs will require
you to register a MAC address in order to access the
Internet. If you do not wish to re-register the MAC address
with your ISP, you may assign the MAC address you have
currently registered with your ISP to the Router with the
MAC Address Clone feature.
Setup > MAC Address Clone
MAC Address Clone
Enabled/Disabled To have the MAC Address cloned,
select Enabled.
MAC Address Enter the MAC Address registered with
your ISP here.
Clone My PC's MAC Click this button to clone the MAC
address of the computer you are using.
Click Save Settings to apply your changes or click Cancel
Changes to cancel your changes.
Setup > Advanced Routing
This screen is used to set up the Router's advanced
functions. Operating Mode allows you to select the
type(s) of advanced functions you use. Dynamic Routing
automatically adjusts how packets travel on your network.
Static Routing sets up a fixed route to another network
destination.
Setup > Advanced Routing
Advanced Routing
NAT
Enabled/Disabled If this Router is hosting your network's
connection to the Internet, keep the default, Enabled. If
another router exists on your network, select Disabled.
When the NAT setting is disabled, dynamic routing will be
enabled.
Dynamic Routing (RIP)
Enabled/Disabled This feature enables the Router to
automatically adjust to physical changes in the network's
layout and exchange routing tables with the other router(s).
The Router determines the network packets' route based
on the fewest number of hops between the source and
the destination. When the NAT setting is enabled, the
Dynamic Routing feature is automatically disabled. When
the NAT setting is disabled, this feature is available. Select
Enabled to use the Dynamic Routing feature.
Static Routing
A static route is a pre-determined pathway that network
information must travel to reach a specific host or network.
Enter the information described below to set up a new
static route.

Chapter 3
Advanced Configuration
13
Dual-Band Wireless-N Gigabit Router
Route Entries To set up a static route between the Router
and another network, select a number from the drop-
down list. Click Delete This Entry to delete a static route.
Enter Route Name Enter a name for the Route here,
using a maximum of 25 alphanumeric characters.
Destination LAN IP The Destination LAN IP is the address
of the remote network or host to which you want to assign
a static route.
Subnet Mask The Subnet Mask determines which portion
of a Destination LAN IP address is the network portion and
which portion is the host portion.
Gateway This is the IP address of the gateway device that
allows for contact between the Router and the remote
network or host.
Interface This interface tells you whether the Destination
IP Address is on the LAN & Wireless (Ethernet and wireless
networks) or the WAN (Internet).
Click Show Routing Table to view the static routes you
have already set up.
Advanced Routing > Routing Table
Routing Table
For each route, the Destination LAN IP address, Subnet
Mask, Gateway and Interface are displayed. Click
Refresh to update the information. Click Close to exit
this screen.
Click Save Settings to apply your changes or click Cancel
Changes to cancel your changes.
Wireless > Basic Wireless Settings
The basic settings for wireless networking are set on this
screen.
There are two ways to configure the Router's wireless
network(s), manual and Wi-Fi Protected Setup.
Wi-Fi Protected Setup is a feature that makes it easy to set
up your wireless network. If you have client devices, such
as wireless adapters, that support Wi-Fi Protected Setup,
then you can use Wi-Fi Protected Setup.
Configuration View To manually configure your wireless
network, select Manual. Proceed to the "Basic Wireless
Settings" section. To use Wi-Fi Protected Setup, select
Wi-Fi Protected Setup. Proceed to the "Wi-Fi Protected
Setup" section.
Basic Wireless Settings
Wireless > Basic Wireless Settings (Manual Setup)
Wireless Band This is used to select the 2.4 GHz or
5.0 GHz band.
Network Mode From this drop-down menu, you can
select the wireless standards running on your network. If
you have Wireless-N, Wireless-G and Wireless-B devices in
your network, keep the default setting, Mixed. If you have
only Wireless-G and Wireless-B devices in your network,
select BG-Mixed. If you have only Wireless-N devices,
select Wireless-N Only. If you have only Wireless-G
devices, select Wireless-G Only. If you have only Wireless-B
devices, select Wireless-B Only. If you do not have any
wireless devices in your network, select Disabled.
Network Name (SSID) The SSID is the network name
shared among all points in a wireless network. The
SSID must be identical for all devices in the wireless
network. It is case-sensitive and must not exceed
32 characters (use any of the characters on the keyboard).
Make sure this setting is the same for all points in your
wireless network. For added security, you should change
the default SSID (linksys) to a unique name.
Channel Width Select Auto if you want the Router
to automatically determine the proper channel width
(20 MHz or 40 MHz) to use or select 20 MHz only (default)
if you want the Router to operate in Wireless-B and
Wireless-G mode only. For best performance, Auto is
recommended.
Wide Channel If you selected Wide - 40MHz Channel for
the Radio Band setting, then this setting will be available
for your primary Wireless-N channel. Select any channel
from the drop-down menu. If you are not sure which
channel to select, keep the default, Auto.
Channel Select a channel from 1 to 11 or Auto (default).
SSID Broadcast When wireless clients survey the local
area for wireless networks to associate with, they will
detect the SSID broadcast by the Router. To broadcast the

Chapter 3
Advanced Configuration
14
Dual-Band Wireless-N Gigabit Router
Router's SSID, keep the default setting, Enabled. If you
do not want to broadcast the Router's SSID, then select
Disabled.
Click Save Settings to apply your changes or click Cancel
Changes to cancel your changes.
Wi-Fi Protected Setup
There are three methods available. Use the method that
applies to the client device you are configuring.
Wireless > Basic Wireless Settings (Wi-Fi Protected Setup)
NOTE: Wi-Fi Protected Setup configures one
client device at a time. Repeat the instructions
for each client device that supports Wi-Fi
Protected Setup.
Method #1
Use this method if your client device has a Wi-Fi Protected
Setup button.
Click or press the1. Wi-Fi Protected Setup button on
the client device.
Click the 2. Wi-Fi Protected Setup button on this
screen.
After the client device has been configured, click 3.
OK. Then refer back to your client device or its
documentation for further instructions.
Method #2
Use this method if your client device has a Wi-Fi Protected
Setup PIN number.
Enter the PIN number in the1. field on this screen.
Click 2. Register.
After the client device has been configured, click 3.
OK. Then refer back to your client device or its
documentation for further instructions.
Method #3
Use this method if your client device asks for the Router's
PIN number.
Enter the PIN number listed on this screen. (It is also 1.
listed on the label on the bottom of the Router).
After the client device has been configured, click 2.
OK. Then refer back to your client device or its
documentation for further instructions.
The Wi-Fi Protected Setup Status, Network Name (SSID),
Security, Encryption and Passphrase are displayed at the
bottom of the screen.
NOTE: If you have client devices that do not
support Wi-Fi Protected Setup, note the wireless
settings and then manually configure those
client devices.
Wireless > Wireless Security
The Wireless Security screen configures the security of
your wireless network. There are six wireless security
mode options supported by the Router: WPA Personal,
WPA Enterprise, WPA2 Personal, WPA2 Enterprise, RADIUS
and WEP. (WPA stands for Wi-Fi Protected Access, which
is a security standard stronger than WEP encryption. WEP
stands for Wired Equivalent Privacy, while RADIUS stands
for Remote Authentication Dial-In User Service). These
six are briefly discussed here. For detailed instructions
on configuring wireless security for the Router, refer to
"Chapter 2: Wireless Security."
Wireless Security
Security Mode
Select the security method for your wireless network. If
you do not want to use wireless security, keep the default,
Disabled.
WPA Personal
NOTE: If you are using WPA, always remember
that each device in your wireless network MUST
use the same WPA method and shared key or
else the network will not function properly.

Chapter 3
Advanced Configuration
15
Dual-Band Wireless-N Gigabit Router
Security Mode > WPA Personal
Passphrase Enter a Passphrase of 8-63 characters.
Key Renewal Enter a Key Renewal period, which instructs
the Router how often it should change the encryption keys.
The default Group Key Renewal period is 3600 seconds.
WPA2 Personal
Security Mode > WPA2 Personal
Encryption WPA2 supports two encryption methods,
TKIP and AES, with dynamic encryption keys. Select the
type of algorithm, AES or TKIP or AES. The default is TKIP
or AES.
Passphrase Enter a Passphrase of 8-63 characters.
Key Renewal Enter a Key Renewal period, which instructs
the Router how often it should change the encryption keys.
The default Group Key Renewal period is 3600 seconds.
WPA Enterprise
This option features WPA used in co-ordination with a
RADIUS server. (This should only be used when a RADIUS
server is connected to the Router).
Security Mode > WPA Enterprise
RADIUS Server Enter the IP Address of the RADIUS
server.
RADIUS Port Enter the port number of the RADIUS
server. The default value is 1812.
Shared Secret Enter the key shared between the Router
and the server.
Key Renewal Enter a Key Renewal period, which instructs
the Router how often it should change the encryption
keys. The default Key Renewal period is 3600 seconds.
WPA2 Enterprise
This option features WPA2 used in co-ordination with a
RADIUS server. (This should only be used when a RADIUS
server is connected to the Router).
Security Mode > WPA2 Enterprise
Encryption WPA2 supports two encryption methods,
TKIP and AES, with dynamic encryption keys. Select the
type of algorithm, AES or TKIP or AES. The default is TKIP
or AES.
RADIUS Server Enter the IP Address of the RADIUS
server.
RADIUS Port Enter the port number of the RADIUS
server. The default value is 1812.
Shared Secret Enter the key shared between the Router
and the server.

Chapter 3
Advanced Configuration
16
Dual-Band Wireless-N Gigabit Router
Key Renewal Enter a Key Renewal period, which instructs
the Router how often it should change the encryption
keys. The default Key Renewal period is 3600 seconds.
RADIUS
This option features WEP used in co-ordination with a
RADIUS server. (This should only be used when a RADIUS
server is connected to the Router).
Security Mode > RADIUS
IMPORTANT: If you are using WEP encryption,
always remember that each device in your
wireless network MUST use the same WEP
encryption method and encryption key or else
your wireless network will not function properly.
RADIUS Server Enter the IP Address of the RADIUS
server.
RADIUS Port Enter the port number of the RADIUS
server. The default value is 1812.
Shared Secret Enter the key shared between the Router
and the server.
Encryption Select a level of WEP encryption,
40/64 bits (10 hex digits) or 104/128 bits (26 hex digits).
The default is 40/64 bits (10 hex digits).
Passphrase Enter a Passphrase to automatically generate
WEP keys. Then click Generate.
Key 1 If you did not enter a Passphrase, enter the WEP
key manually.
WEP
WEP is a basic encryption method, which is not as secure
as WPA.
Security Mode > WEP
Encryption Select a level of WEP encryption,
40/64 bits (10 hex digits) or 104/128 bits (26 hex digits).
The default is 40/64 bits (10 hex digits).
Passphrase Enter a Passphrase to automatically generate
WEP keys. Then click Generate.
Key 1 If you did not enter a Passphrase, enter the WEP
key manually.
Click Save Settings to apply your changes or click Cancel
Changes to cancel your changes.
Wireless > Wireless MAC Filter
Wireless access can be filtered by using the MAC addresses of
the wireless devices transmitting within your network's radius.
Wireless > Wireless MAC Filter

Chapter 3
Advanced Configuration
17
Dual-Band Wireless-N Gigabit Router
Wireless MAC Filter
Enabled/Disabled
To filter wireless users by MAC Address,
either permitting or blocking access, select Enabled. If you
do not wish to filter users by MAC Address, keep the default
setting, Disabled
.
Access Restriction
Prevent Select this to block wireless access by MAC
Address. This option is selected by default.
Permit Select this to allow wireless access by MAC
Address. This option is not selected by default.
MAC Address Filter List
Wireless Client List Click this to open the Wireless Client
List screen.
Wireless Client List
Wireless Client List
This screen shows computers and other devices on
the wireless network. The list can be sorted by Client
Name, Interface, IP Address, MAC Address and Status.
Select Save to MAC Address Filter List for any device
you want to add to the MAC Address Filter List. Then
click Add.
To retrieve the most up-to-date information, click
Refresh. To exit this screen and return to the Wireless
MAC Filter screen, click Close.
MAC 01-50 Enter the MAC addresses of the devices
whose wireless access you want to block or allow.
Click Save Settings to apply your changes or click Cancel
Changes to cancel your changes.
Wireless > Advanced Wireless Settings
This Advanced Wireless Settings screen is used to set up
the Router's advanced wireless functions. These settings
should only be adjusted by an expert administrator as
incorrect settings can reduce wireless performance.
Wireless > Advanced Wireless Settings
Advanced Wireless
AP Isolation This isolates all wireless clients and wireless
devices on your network from each other. Wireless devices
will be able to communicate with the Router but not
with each other. To use this function, select Enabled. AP
Isolation is disabled by default.
Frame Burst Enabling this option should provide your
network with greater performance, depending on the
manufacturer of your wireless products. To use this option,
keep the default Enabled. Otherwise, select Disabled.
Authentication Type The default is set to Auto, which
allows either Open System or Shared Key authentication
to be used. With Open System authentication, the sender
and the recipient do NOT use a WEP key for authentication.
With Shared Key authentication, the sender and recipient
use a WEP key for authentication. Select Shared Key to
only use Shared Key authentication.
Basic Rate The Basic Rate setting is not actually one rate
of transmission but a series of rates at which the Router
can transmit. The Router will advertise its Basic Rate to the
other wireless devices in your network, so they know which
rates will be used. The Router will also advertise that it will
automatically select the best rate for transmission. The
default setting is Default, when the Router can transmit
at all standard wireless rates (1-2Mbps, 5.5Mbps, 11Mbps,
18Mbps and 24Mbps). Other options are 1-2Mbps, for
use with older wireless technology and All, when the
Router can transmit at all wireless rates. The Basic Rate
is not the actual rate of data transmission. If you want to
specify the Router's rate of data transmission, configure
the Transmission Rate setting.
Transmission Rate The rate of data transmission should
be set depending on the speed of your wireless network.
You can select from a range of transmission speeds or you
can select Auto to have the Router automatically use the
fastest possible data rate and enable the Auto-Fallback
feature. Auto-Fallback will negotiate the best possible

Chapter 3
Advanced Configuration
18
Dual-Band Wireless-N Gigabit Router
connection speed between the Router and a wireless
client. The default is Auto.
N Transmission Rate The rate of data transmission
should be set depending on the speed of your Wireless-N
networking. You can select from a range of transmission
speeds or you can select Auto to have the Router
automatically use the fastest possible data rate and enable
the Auto-Fallback feature. Auto-Fallback will negotiate the
best possible connection speed between the Router and a
wireless client. The default is Auto.
CTS Protection Mode The Router will automatically
use CTS (Clear-To-Send) Protection Mode when your
Wireless-N and Wireless-G products are experiencing
severe problems and are not able to transmit to the
Router in an environment with heavy 802.11b traffic. This
function boosts the Router's ability to catch all Wireless-N
and Wireless-G transmissions but will severely decrease
performance. The default is Auto.
Beacon Interval Enter a value between 1 and 65,535
milliseconds. The Beacon Interval value indicates the
frequency interval of the beacon. A beacon is a packet
broadcast by the Router to synchronise the wireless
network. The default value is 100.
DTIM Interval This value, between 1 and 255, indicates
the interval of the Delivery Traffic Indication Message
(DTIM). A DTIM field is a countdown field informing
clients of the next window for listening to broadcast
and multicast messages. When the Router has buffered
broadcast or multicast messages for associated clients, it
sends the next DTIM with a DTIM Interval value. Its clients
hear the beacons and awaken to receive the broadcast
and multicast messages. The default value is 1.
Fragmentation Threshold This value specifies the
maximum size for a packet before data is fragmented
into multiple packets. If you experience a high packet
error rate, you may slightly increase the Fragmentation
Threshold. Setting the Fragmentation Threshold too low
may result in poor network performance. Only minor
reduction of the default value is recommended. In most
cases, it should remain at its default value of 2346.
RTS Threshold Should you encounter inconsistent data
flow, only a minor reduction of the default value, 2347,
is recommended. If a network packet is smaller than the
preset RTS threshold size, the RTS/CTS mechanism will
not be enabled. The Router sends Request to Send (RTS)
frames to a particular receiving station and negotiates
the sending of a data frame. After receiving an RTS, the
wireless station responds with a Clear to Send (CTS) frame
to acknowledge the right to begin transmission. The RTS
Threshold value should remain at its default value of
2347.
Click Save Settings to apply your changes or click Cancel
Changes to cancel your changes.
Security > Firewall
The Firewall screen is used to configure a firewall that can
filter out various types of unwanted traffic on the Router's
local network.
Security > Firewall
Firewall
SPI Firewall Protection To use firewall protection,
keep the default selection, Enabled. To turn off firewall
protection, select Disabled.
Internet Filter
Filter Anonymous Internet Requests This feature
makes it more difficult for outside users to work their
way into your network. This feature is selected by default.
Deselect the feature to allow anonymous Internet
requests
.
Filter Multicast Multicasting allows for multiple
transmissions to specific recipients at the same time. If
multicasting is permitted, then the Router will allow IP
multicast packets to be forwarded to the appropriate
computers. Select this feature to filter multicasting. This
feature is not selected by default.
Filter Internet NAT Redirection This feature uses port
forwarding to block access to local servers from local
networked computers. Select this feature to filter Internet
NAT redirection. It is not selected by default.
Filter IDENT (Port 113) This feature keeps port 113 from
being scanned by devices outside of your local network.
This feature is selected by default. Deselect this feature to
disable it.
Web Filter
Proxy Use of WAN proxy servers may compromise the
Gateway's security. Denying Proxy will disable access to
any WAN proxy servers. Select this feature to enable proxy
filtering. Deselect the feature to allow proxy access
.
Java Java is a programming language for websites. If you
deny Java, you run the risk of not having access to Internet
Seite wird geladen ...
Seite wird geladen ...
Seite wird geladen ...
Seite wird geladen ...
Seite wird geladen ...
Seite wird geladen ...
Seite wird geladen ...
Seite wird geladen ...
Seite wird geladen ...
Seite wird geladen ...
Seite wird geladen ...
Seite wird geladen ...
Seite wird geladen ...
Seite wird geladen ...
Seite wird geladen ...
Seite wird geladen ...
Seite wird geladen ...
Seite wird geladen ...
Seite wird geladen ...
Seite wird geladen ...
Seite wird geladen ...
Seite wird geladen ...
Seite wird geladen ...
Seite wird geladen ...
Seite wird geladen ...
Seite wird geladen ...
Seite wird geladen ...
Seite wird geladen ...
Seite wird geladen ...
Seite wird geladen ...
Seite wird geladen ...
Seite wird geladen ...
Seite wird geladen ...
Seite wird geladen ...
Seite wird geladen ...
Seite wird geladen ...
Seite wird geladen ...
Seite wird geladen ...
Seite wird geladen ...
Seite wird geladen ...
Seite wird geladen ...
Seite wird geladen ...
Seite wird geladen ...
Seite wird geladen ...
Seite wird geladen ...
Seite wird geladen ...
Seite wird geladen ...
Seite wird geladen ...
Seite wird geladen ...
Seite wird geladen ...
Seite wird geladen ...
Seite wird geladen ...
Seite wird geladen ...
Seite wird geladen ...
Seite wird geladen ...
Seite wird geladen ...
Seite wird geladen ...
Seite wird geladen ...
Seite wird geladen ...
Seite wird geladen ...
Seite wird geladen ...
Seite wird geladen ...
Seite wird geladen ...
Seite wird geladen ...
Seite wird geladen ...
Seite wird geladen ...
Seite wird geladen ...
Seite wird geladen ...
Seite wird geladen ...
Seite wird geladen ...
Seite wird geladen ...
Seite wird geladen ...
Seite wird geladen ...
Seite wird geladen ...
Seite wird geladen ...
Seite wird geladen ...
Seite wird geladen ...
Seite wird geladen ...
Seite wird geladen ...
Seite wird geladen ...
Seite wird geladen ...
Seite wird geladen ...
Seite wird geladen ...
Seite wird geladen ...
Seite wird geladen ...
Seite wird geladen ...
Seite wird geladen ...
Seite wird geladen ...
Seite wird geladen ...
Seite wird geladen ...
Seite wird geladen ...
Seite wird geladen ...
Seite wird geladen ...
Seite wird geladen ...
Seite wird geladen ...
Seite wird geladen ...
Seite wird geladen ...
Seite wird geladen ...
Seite wird geladen ...
Seite wird geladen ...
Seite wird geladen ...
Seite wird geladen ...
Seite wird geladen ...
Seite wird geladen ...
Seite wird geladen ...
Seite wird geladen ...
Seite wird geladen ...
Seite wird geladen ...
Seite wird geladen ...
Seite wird geladen ...
Seite wird geladen ...
Seite wird geladen ...
Seite wird geladen ...
Seite wird geladen ...
Seite wird geladen ...
Seite wird geladen ...
Seite wird geladen ...
Seite wird geladen ...
Seite wird geladen ...
Seite wird geladen ...
Seite wird geladen ...
Seite wird geladen ...
Seite wird geladen ...
Seite wird geladen ...
Seite wird geladen ...
Seite wird geladen ...
Seite wird geladen ...
Seite wird geladen ...
Seite wird geladen ...
Seite wird geladen ...
Seite wird geladen ...
Seite wird geladen ...
Seite wird geladen ...
Seite wird geladen ...
Seite wird geladen ...
Seite wird geladen ...
Seite wird geladen ...
Seite wird geladen ...
Seite wird geladen ...
Seite wird geladen ...
Seite wird geladen ...
Seite wird geladen ...
Seite wird geladen ...
Seite wird geladen ...
Seite wird geladen ...
Seite wird geladen ...
Seite wird geladen ...
Seite wird geladen ...
Seite wird geladen ...
Seite wird geladen ...
Seite wird geladen ...
Seite wird geladen ...
Seite wird geladen ...
Seite wird geladen ...
Seite wird geladen ...
Seite wird geladen ...
Seite wird geladen ...
Seite wird geladen ...
Seite wird geladen ...
Seite wird geladen ...
Seite wird geladen ...
Seite wird geladen ...
Seite wird geladen ...
Seite wird geladen ...
Seite wird geladen ...
Seite wird geladen ...
Seite wird geladen ...
Seite wird geladen ...
Seite wird geladen ...
Seite wird geladen ...
Seite wird geladen ...
Seite wird geladen ...
Seite wird geladen ...
Seite wird geladen ...
Seite wird geladen ...
Seite wird geladen ...
Seite wird geladen ...
Seite wird geladen ...
Seite wird geladen ...
Seite wird geladen ...
Seite wird geladen ...
Seite wird geladen ...
Seite wird geladen ...
Seite wird geladen ...
Seite wird geladen ...
Seite wird geladen ...
Seite wird geladen ...
Seite wird geladen ...
Seite wird geladen ...
Seite wird geladen ...
Seite wird geladen ...
Seite wird geladen ...
Seite wird geladen ...
Seite wird geladen ...
Seite wird geladen ...
Seite wird geladen ...
Seite wird geladen ...
Seite wird geladen ...
Seite wird geladen ...
Seite wird geladen ...
Seite wird geladen ...
Seite wird geladen ...
Seite wird geladen ...
Seite wird geladen ...
Seite wird geladen ...
Seite wird geladen ...
Seite wird geladen ...
Seite wird geladen ...
Seite wird geladen ...
Seite wird geladen ...
Seite wird geladen ...
Seite wird geladen ...
Seite wird geladen ...
Seite wird geladen ...
Seite wird geladen ...
Seite wird geladen ...
Seite wird geladen ...
Seite wird geladen ...
Seite wird geladen ...
Seite wird geladen ...
Seite wird geladen ...
Seite wird geladen ...
Seite wird geladen ...
Seite wird geladen ...
Seite wird geladen ...
Seite wird geladen ...
Seite wird geladen ...
Seite wird geladen ...
Seite wird geladen ...
Seite wird geladen ...
Seite wird geladen ...
Seite wird geladen ...
Seite wird geladen ...
Seite wird geladen ...
Seite wird geladen ...
Seite wird geladen ...
Seite wird geladen ...
Seite wird geladen ...
Seite wird geladen ...
Seite wird geladen ...
Seite wird geladen ...
Seite wird geladen ...
Seite wird geladen ...
Seite wird geladen ...
Seite wird geladen ...
Seite wird geladen ...
Seite wird geladen ...
Seite wird geladen ...
Seite wird geladen ...
Seite wird geladen ...
Seite wird geladen ...
Seite wird geladen ...
Seite wird geladen ...
Seite wird geladen ...
Seite wird geladen ...
Seite wird geladen ...
Seite wird geladen ...
Seite wird geladen ...
Seite wird geladen ...
Seite wird geladen ...
Seite wird geladen ...
Seite wird geladen ...
Seite wird geladen ...
Seite wird geladen ...
Seite wird geladen ...
Seite wird geladen ...
Seite wird geladen ...
Seite wird geladen ...
Seite wird geladen ...
Seite wird geladen ...
Seite wird geladen ...
Seite wird geladen ...
Seite wird geladen ...
Seite wird geladen ...
Seite wird geladen ...
Seite wird geladen ...
Seite wird geladen ...
Seite wird geladen ...
Seite wird geladen ...
Seite wird geladen ...
Seite wird geladen ...
Seite wird geladen ...
Seite wird geladen ...
Seite wird geladen ...
Seite wird geladen ...
Seite wird geladen ...
Seite wird geladen ...
Seite wird geladen ...
Seite wird geladen ...
Seite wird geladen ...
Seite wird geladen ...
Seite wird geladen ...
Seite wird geladen ...
Seite wird geladen ...
Seite wird geladen ...
Seite wird geladen ...
Seite wird geladen ...
Seite wird geladen ...
Seite wird geladen ...
Seite wird geladen ...
Seite wird geladen ...
Seite wird geladen ...
Seite wird geladen ...
Seite wird geladen ...
Seite wird geladen ...
Seite wird geladen ...
Seite wird geladen ...
Seite wird geladen ...
Seite wird geladen ...
Seite wird geladen ...
Seite wird geladen ...
Seite wird geladen ...
Seite wird geladen ...
Seite wird geladen ...
Seite wird geladen ...
Seite wird geladen ...
Seite wird geladen ...
Seite wird geladen ...
Seite wird geladen ...
Seite wird geladen ...
Seite wird geladen ...
Seite wird geladen ...
Seite wird geladen ...
Seite wird geladen ...
Seite wird geladen ...
Seite wird geladen ...
Seite wird geladen ...
Seite wird geladen ...
Seite wird geladen ...
Seite wird geladen ...
Seite wird geladen ...
Seite wird geladen ...
Seite wird geladen ...
Seite wird geladen ...
Seite wird geladen ...
Seite wird geladen ...
Seite wird geladen ...
Seite wird geladen ...
Seite wird geladen ...
Seite wird geladen ...
Seite wird geladen ...
Seite wird geladen ...
Seite wird geladen ...
Seite wird geladen ...
Seite wird geladen ...
Seite wird geladen ...
Seite wird geladen ...
Seite wird geladen ...
Seite wird geladen ...
Seite wird geladen ...
Seite wird geladen ...
Seite wird geladen ...
Seite wird geladen ...
Seite wird geladen ...
Seite wird geladen ...
Seite wird geladen ...
Seite wird geladen ...
Seite wird geladen ...
Seite wird geladen ...
Seite wird geladen ...
Seite wird geladen ...
Seite wird geladen ...
Seite wird geladen ...
Seite wird geladen ...
Seite wird geladen ...
Seite wird geladen ...
Seite wird geladen ...
Seite wird geladen ...
Seite wird geladen ...
Seite wird geladen ...
Seite wird geladen ...
Seite wird geladen ...
Seite wird geladen ...
Seite wird geladen ...
Seite wird geladen ...
Seite wird geladen ...
Seite wird geladen ...
Seite wird geladen ...
Seite wird geladen ...
Seite wird geladen ...
Seite wird geladen ...
Seite wird geladen ...
Seite wird geladen ...
Seite wird geladen ...
Seite wird geladen ...
Seite wird geladen ...
Seite wird geladen ...
Seite wird geladen ...
Seite wird geladen ...
Seite wird geladen ...
Seite wird geladen ...
Seite wird geladen ...
Seite wird geladen ...
Seite wird geladen ...
Seite wird geladen ...
Seite wird geladen ...
Seite wird geladen ...
Seite wird geladen ...
Seite wird geladen ...
Seite wird geladen ...
Seite wird geladen ...
Seite wird geladen ...
Seite wird geladen ...
Seite wird geladen ...
Seite wird geladen ...
Seite wird geladen ...
Seite wird geladen ...
Seite wird geladen ...
Seite wird geladen ...
Seite wird geladen ...
-
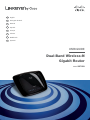 1
1
-
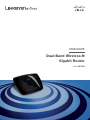 2
2
-
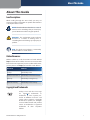 3
3
-
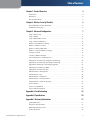 4
4
-
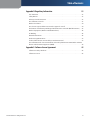 5
5
-
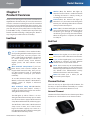 6
6
-
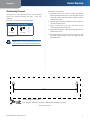 7
7
-
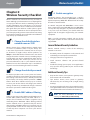 8
8
-
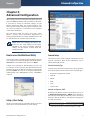 9
9
-
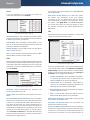 10
10
-
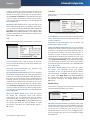 11
11
-
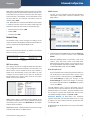 12
12
-
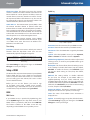 13
13
-
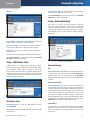 14
14
-
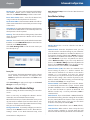 15
15
-
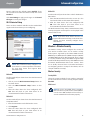 16
16
-
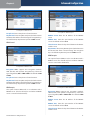 17
17
-
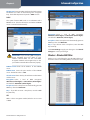 18
18
-
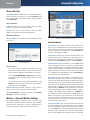 19
19
-
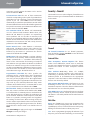 20
20
-
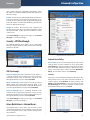 21
21
-
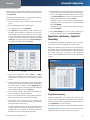 22
22
-
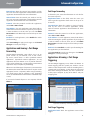 23
23
-
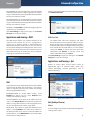 24
24
-
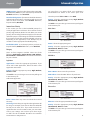 25
25
-
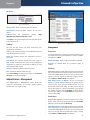 26
26
-
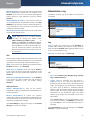 27
27
-
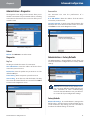 28
28
-
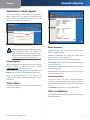 29
29
-
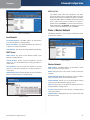 30
30
-
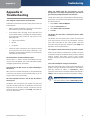 31
31
-
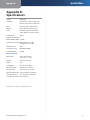 32
32
-
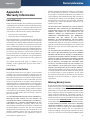 33
33
-
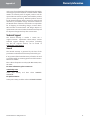 34
34
-
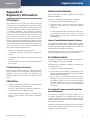 35
35
-
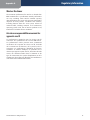 36
36
-
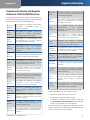 37
37
-
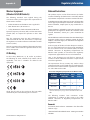 38
38
-
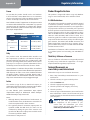 39
39
-
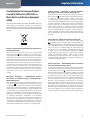 40
40
-
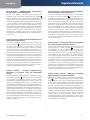 41
41
-
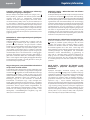 42
42
-
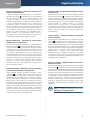 43
43
-
 44
44
-
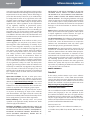 45
45
-
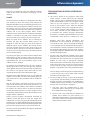 46
46
-
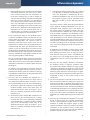 47
47
-
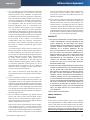 48
48
-
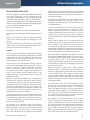 49
49
-
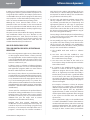 50
50
-
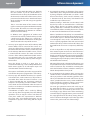 51
51
-
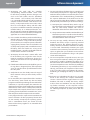 52
52
-
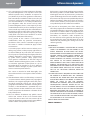 53
53
-
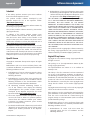 54
54
-
 55
55
-
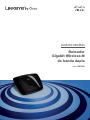 56
56
-
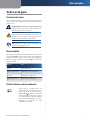 57
57
-
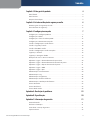 58
58
-
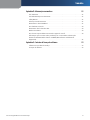 59
59
-
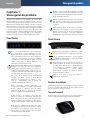 60
60
-
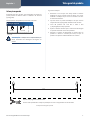 61
61
-
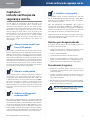 62
62
-
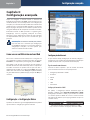 63
63
-
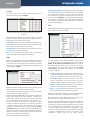 64
64
-
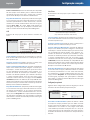 65
65
-
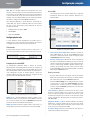 66
66
-
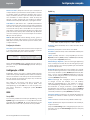 67
67
-
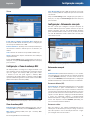 68
68
-
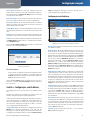 69
69
-
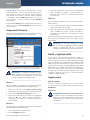 70
70
-
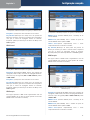 71
71
-
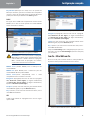 72
72
-
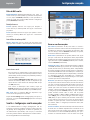 73
73
-
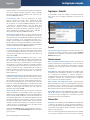 74
74
-
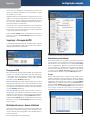 75
75
-
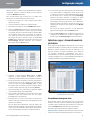 76
76
-
 77
77
-
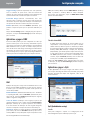 78
78
-
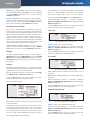 79
79
-
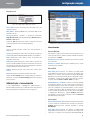 80
80
-
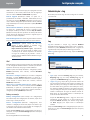 81
81
-
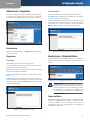 82
82
-
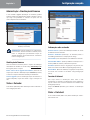 83
83
-
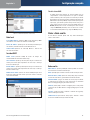 84
84
-
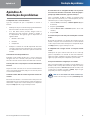 85
85
-
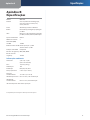 86
86
-
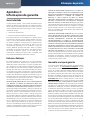 87
87
-
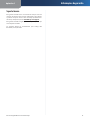 88
88
-
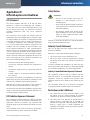 89
89
-
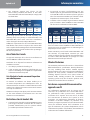 90
90
-
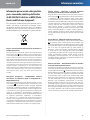 91
91
-
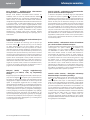 92
92
-
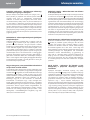 93
93
-
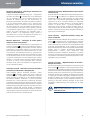 94
94
-
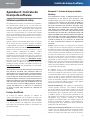 95
95
-
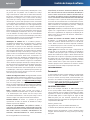 96
96
-
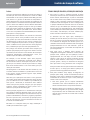 97
97
-
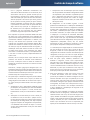 98
98
-
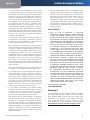 99
99
-
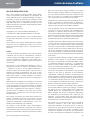 100
100
-
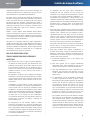 101
101
-
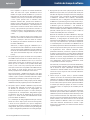 102
102
-
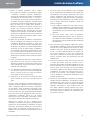 103
103
-
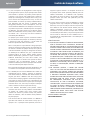 104
104
-
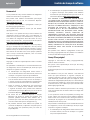 105
105
-
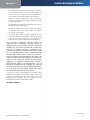 106
106
-
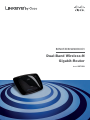 107
107
-
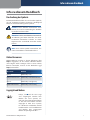 108
108
-
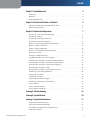 109
109
-
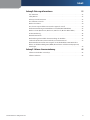 110
110
-
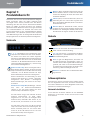 111
111
-
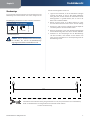 112
112
-
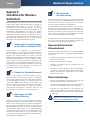 113
113
-
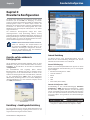 114
114
-
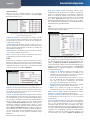 115
115
-
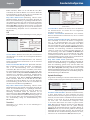 116
116
-
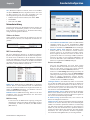 117
117
-
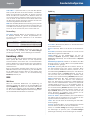 118
118
-
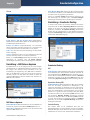 119
119
-
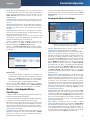 120
120
-
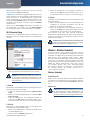 121
121
-
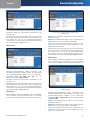 122
122
-
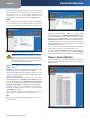 123
123
-
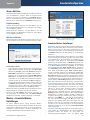 124
124
-
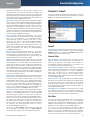 125
125
-
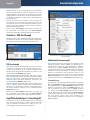 126
126
-
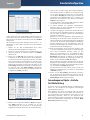 127
127
-
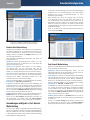 128
128
-
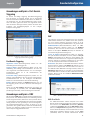 129
129
-
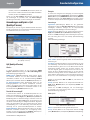 130
130
-
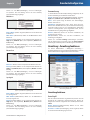 131
131
-
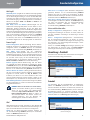 132
132
-
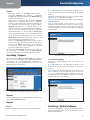 133
133
-
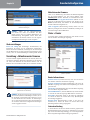 134
134
-
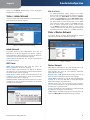 135
135
-
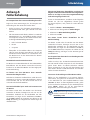 136
136
-
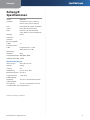 137
137
-
 138
138
-
 139
139
-
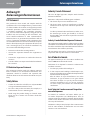 140
140
-
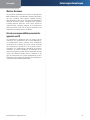 141
141
-
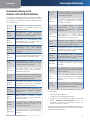 142
142
-
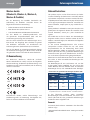 143
143
-
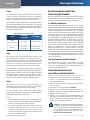 144
144
-
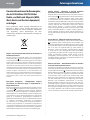 145
145
-
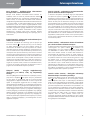 146
146
-
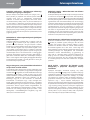 147
147
-
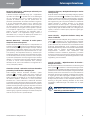 148
148
-
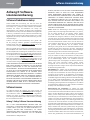 149
149
-
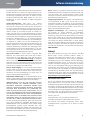 150
150
-
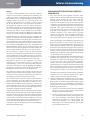 151
151
-
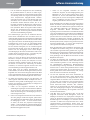 152
152
-
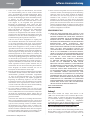 153
153
-
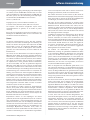 154
154
-
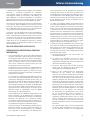 155
155
-
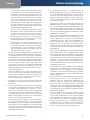 156
156
-
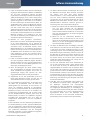 157
157
-
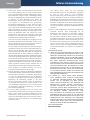 158
158
-
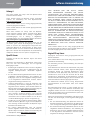 159
159
-
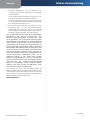 160
160
-
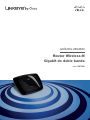 161
161
-
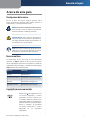 162
162
-
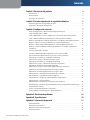 163
163
-
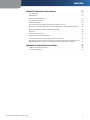 164
164
-
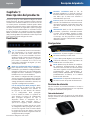 165
165
-
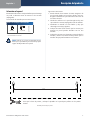 166
166
-
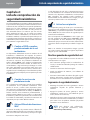 167
167
-
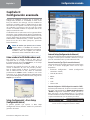 168
168
-
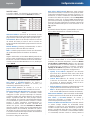 169
169
-
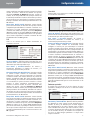 170
170
-
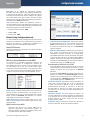 171
171
-
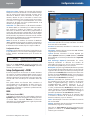 172
172
-
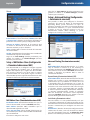 173
173
-
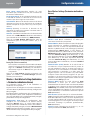 174
174
-
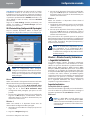 175
175
-
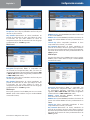 176
176
-
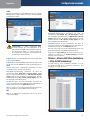 177
177
-
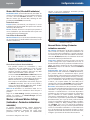 178
178
-
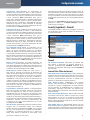 179
179
-
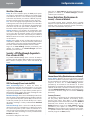 180
180
-
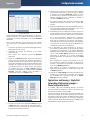 181
181
-
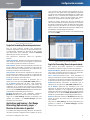 182
182
-
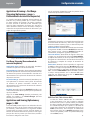 183
183
-
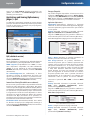 184
184
-
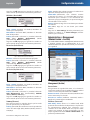 185
185
-
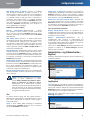 186
186
-
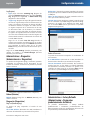 187
187
-
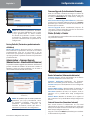 188
188
-
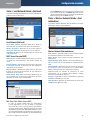 189
189
-
 190
190
-
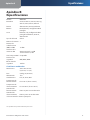 191
191
-
 192
192
-
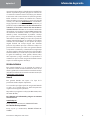 193
193
-
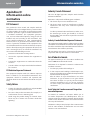 194
194
-
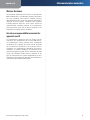 195
195
-
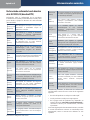 196
196
-
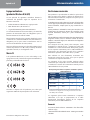 197
197
-
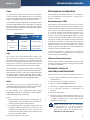 198
198
-
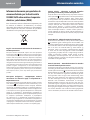 199
199
-
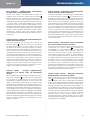 200
200
-
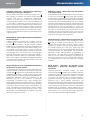 201
201
-
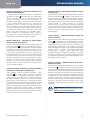 202
202
-
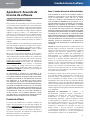 203
203
-
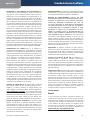 204
204
-
 205
205
-
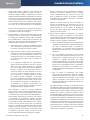 206
206
-
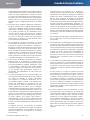 207
207
-
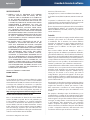 208
208
-
 209
209
-
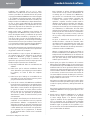 210
210
-
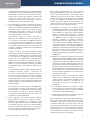 211
211
-
 212
212
-
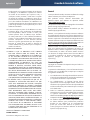 213
213
-
 214
214
-
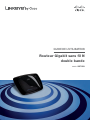 215
215
-
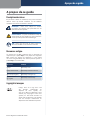 216
216
-
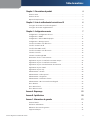 217
217
-
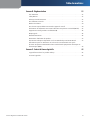 218
218
-
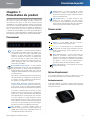 219
219
-
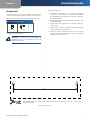 220
220
-
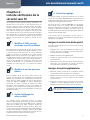 221
221
-
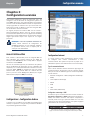 222
222
-
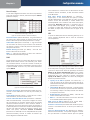 223
223
-
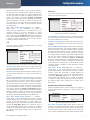 224
224
-
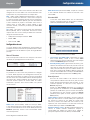 225
225
-
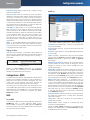 226
226
-
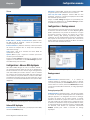 227
227
-
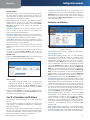 228
228
-
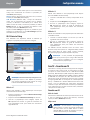 229
229
-
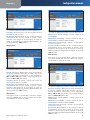 230
230
-
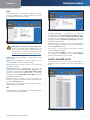 231
231
-
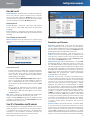 232
232
-
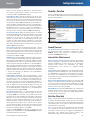 233
233
-
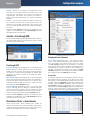 234
234
-
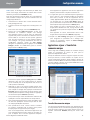 235
235
-
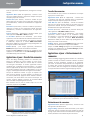 236
236
-
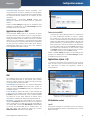 237
237
-
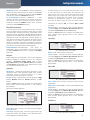 238
238
-
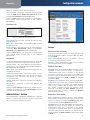 239
239
-
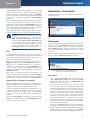 240
240
-
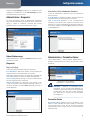 241
241
-
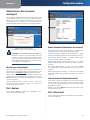 242
242
-
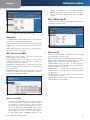 243
243
-
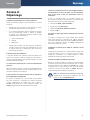 244
244
-
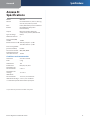 245
245
-
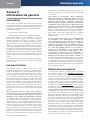 246
246
-
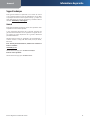 247
247
-
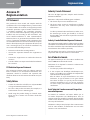 248
248
-
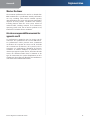 249
249
-
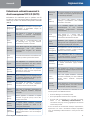 250
250
-
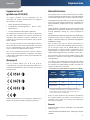 251
251
-
 252
252
-
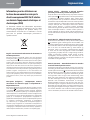 253
253
-
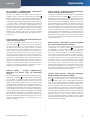 254
254
-
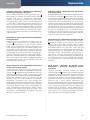 255
255
-
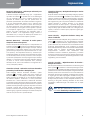 256
256
-
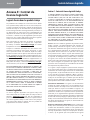 257
257
-
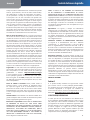 258
258
-
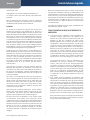 259
259
-
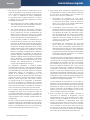 260
260
-
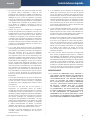 261
261
-
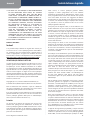 262
262
-
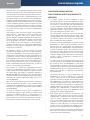 263
263
-
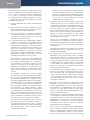 264
264
-
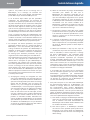 265
265
-
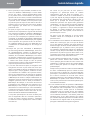 266
266
-
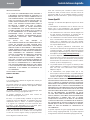 267
267
-
 268
268
-
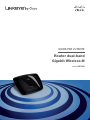 269
269
-
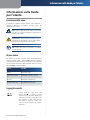 270
270
-
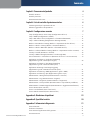 271
271
-
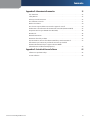 272
272
-
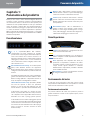 273
273
-
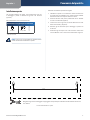 274
274
-
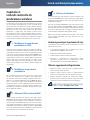 275
275
-
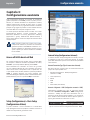 276
276
-
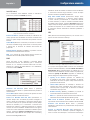 277
277
-
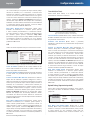 278
278
-
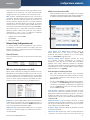 279
279
-
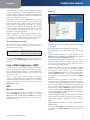 280
280
-
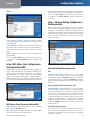 281
281
-
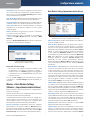 282
282
-
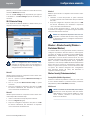 283
283
-
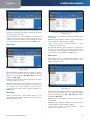 284
284
-
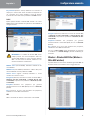 285
285
-
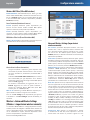 286
286
-
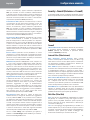 287
287
-
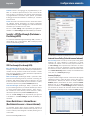 288
288
-
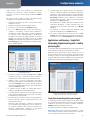 289
289
-
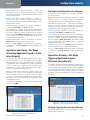 290
290
-
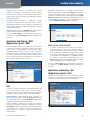 291
291
-
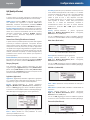 292
292
-
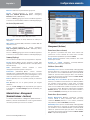 293
293
-
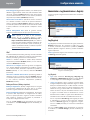 294
294
-
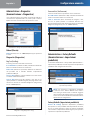 295
295
-
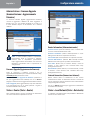 296
296
-
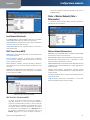 297
297
-
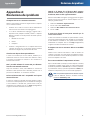 298
298
-
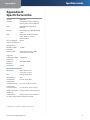 299
299
-
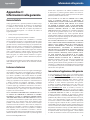 300
300
-
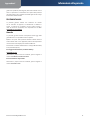 301
301
-
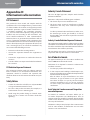 302
302
-
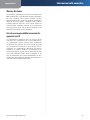 303
303
-
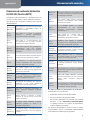 304
304
-
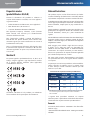 305
305
-
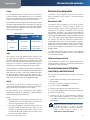 306
306
-
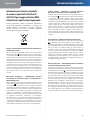 307
307
-
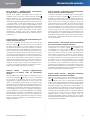 308
308
-
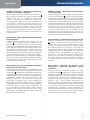 309
309
-
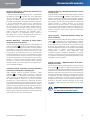 310
310
-
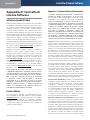 311
311
-
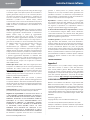 312
312
-
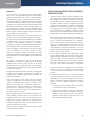 313
313
-
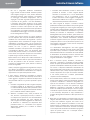 314
314
-
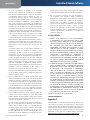 315
315
-
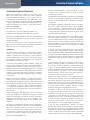 316
316
-
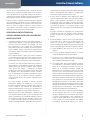 317
317
-
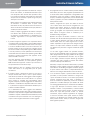 318
318
-
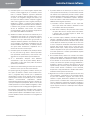 319
319
-
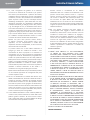 320
320
-
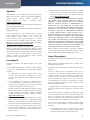 321
321
-
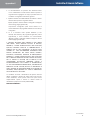 322
322
-
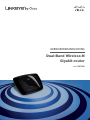 323
323
-
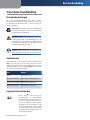 324
324
-
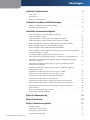 325
325
-
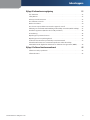 326
326
-
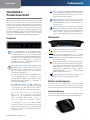 327
327
-
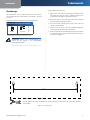 328
328
-
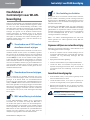 329
329
-
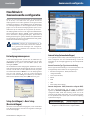 330
330
-
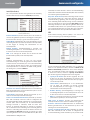 331
331
-
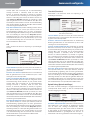 332
332
-
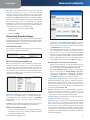 333
333
-
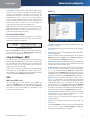 334
334
-
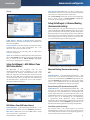 335
335
-
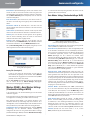 336
336
-
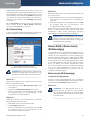 337
337
-
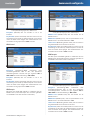 338
338
-
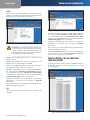 339
339
-
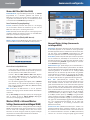 340
340
-
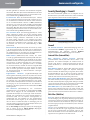 341
341
-
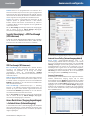 342
342
-
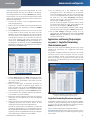 343
343
-
 344
344
-
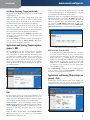 345
345
-
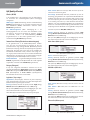 346
346
-
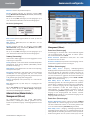 347
347
-
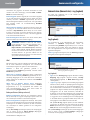 348
348
-
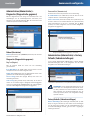 349
349
-
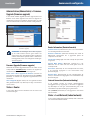 350
350
-
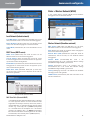 351
351
-
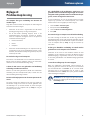 352
352
-
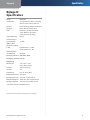 353
353
-
 354
354
-
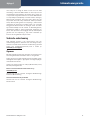 355
355
-
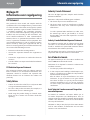 356
356
-
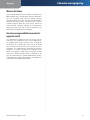 357
357
-
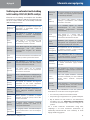 358
358
-
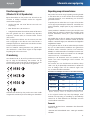 359
359
-
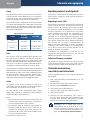 360
360
-
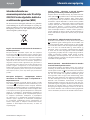 361
361
-
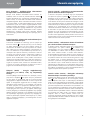 362
362
-
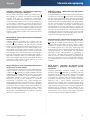 363
363
-
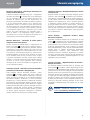 364
364
-
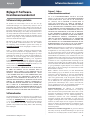 365
365
-
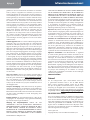 366
366
-
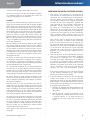 367
367
-
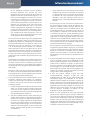 368
368
-
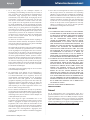 369
369
-
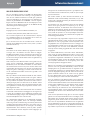 370
370
-
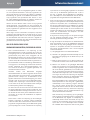 371
371
-
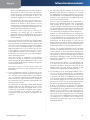 372
372
-
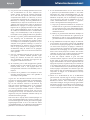 373
373
-
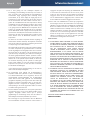 374
374
-
 375
375
-
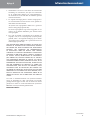 376
376
-
 377
377
-
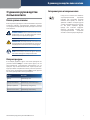 378
378
-
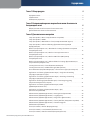 379
379
-
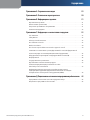 380
380
-
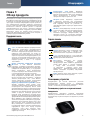 381
381
-
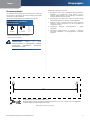 382
382
-
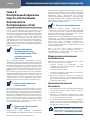 383
383
-
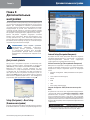 384
384
-
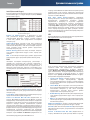 385
385
-
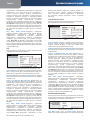 386
386
-
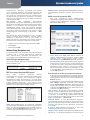 387
387
-
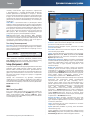 388
388
-
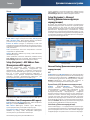 389
389
-
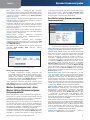 390
390
-
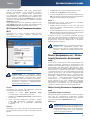 391
391
-
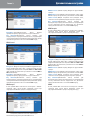 392
392
-
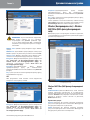 393
393
-
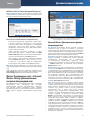 394
394
-
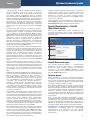 395
395
-
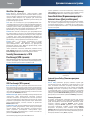 396
396
-
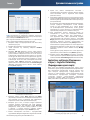 397
397
-
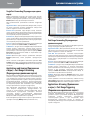 398
398
-
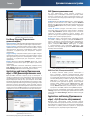 399
399
-
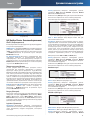 400
400
-
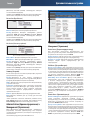 401
401
-
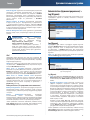 402
402
-
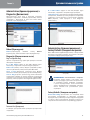 403
403
-
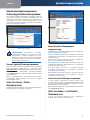 404
404
-
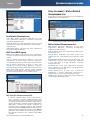 405
405
-
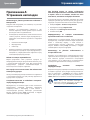 406
406
-
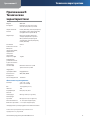 407
407
-
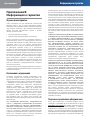 408
408
-
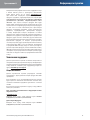 409
409
-
 410
410
-
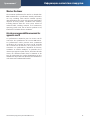 411
411
-
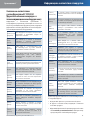 412
412
-
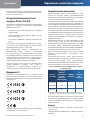 413
413
-
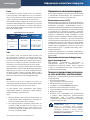 414
414
-
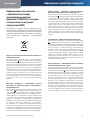 415
415
-
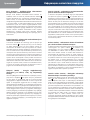 416
416
-
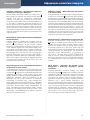 417
417
-
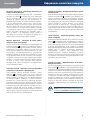 418
418
-
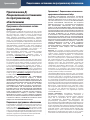 419
419
-
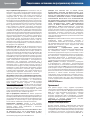 420
420
-
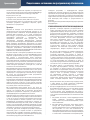 421
421
-
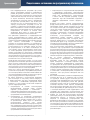 422
422
-
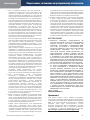 423
423
-
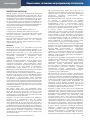 424
424
-
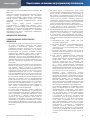 425
425
-
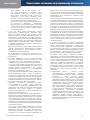 426
426
-
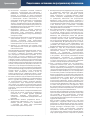 427
427
-
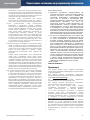 428
428
-
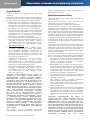 429
429
-
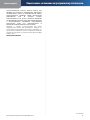 430
430
Cisco wrt320n dual band wireless n gigabit router Benutzerhandbuch
- Kategorie
- Router
- Typ
- Benutzerhandbuch
- Dieses Handbuch eignet sich auch für
in anderen Sprachen
- English: Cisco wrt320n dual band wireless n gigabit router User manual
- français: Cisco wrt320n dual band wireless n gigabit router Manuel utilisateur
- español: Cisco wrt320n dual band wireless n gigabit router Manual de usuario
- italiano: Cisco wrt320n dual band wireless n gigabit router Manuale utente
- русский: Cisco wrt320n dual band wireless n gigabit router Руководство пользователя
- Nederlands: Cisco wrt320n dual band wireless n gigabit router Handleiding
- português: Cisco wrt320n dual band wireless n gigabit router Manual do usuário
Verwandte Artikel
Andere Dokumente
-
Linksys WRT54GS Bedienungsanleitung
-
Linksys WRT54G (EU) Benutzerhandbuch
-
Cisco Systems WAG54GS (EU) Benutzerhandbuch
-
Linksys WRT54G Bedienungsanleitung
-
Linksys WAG54GX2 Benutzerhandbuch
-
Linksys wag354g wireless g adsl home gateway Benutzerhandbuch
-
Linksys WAG200G Benutzerhandbuch
-
Linksys X6200 Bedienungsanleitung
-
Linksys WAG200G Benutzerhandbuch
-
DeLOCK 88463 Datenblatt