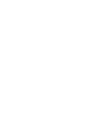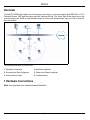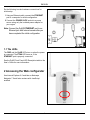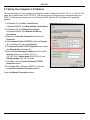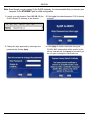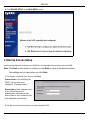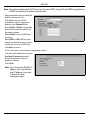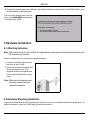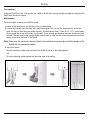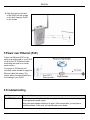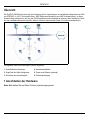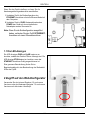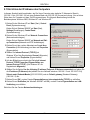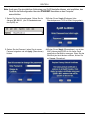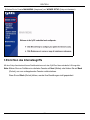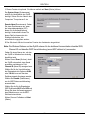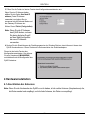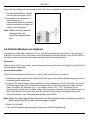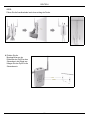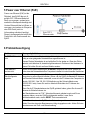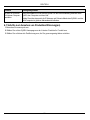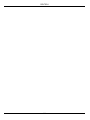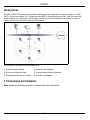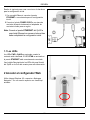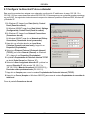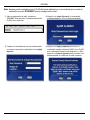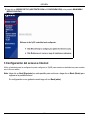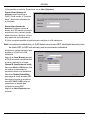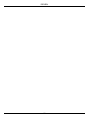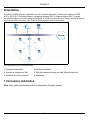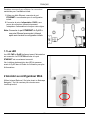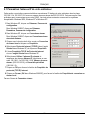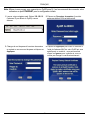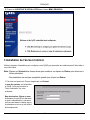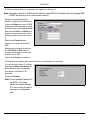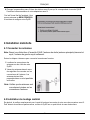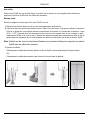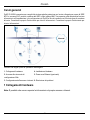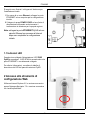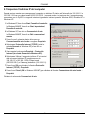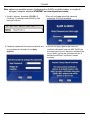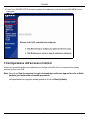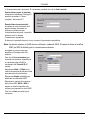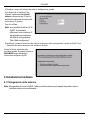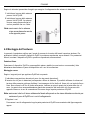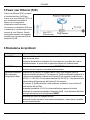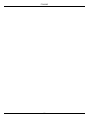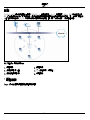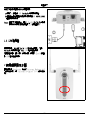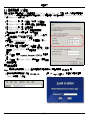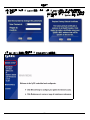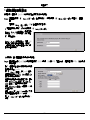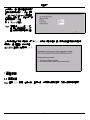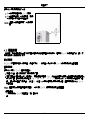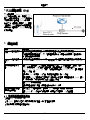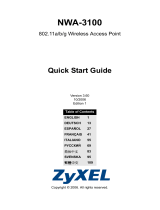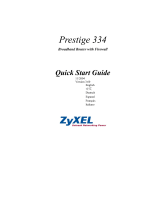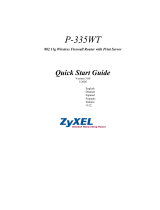ZyXEL Communications ZyAIR G-3000H Benutzerhandbuch
- Kategorie
- Komponenten von Sicherheitsgeräten
- Typ
- Benutzerhandbuch
Dieses Handbuch eignet sich auch für
Seite wird geladen ...
Seite wird geladen ...
Seite wird geladen ...
Seite wird geladen ...
Seite wird geladen ...
Seite wird geladen ...
Seite wird geladen ...
Seite wird geladen ...
Seite wird geladen ...
Seite wird geladen ...
Seite wird geladen ...

DEUTSCH
13
Übersicht
Der ZyAIR G-3000H bietet eine sehr gute Sicherung Ihrer Verbindungen mit verkabelten Netzwerken mit Hilfe
von IEEE 802.1x, Wi-Fi Protected Access, WEP-Datenverschlüsselung und MAC-Adressenfiltern. In dieser
Kurzanleitung erfahren Sie, wie Sie den ZyAIR installieren und konfigurieren müssen, damit drahtlose Clients
auf das verkabelte Netzwerk zugreifen können. Weitere Informationen finden Sie im Benutzerhandbuch.
Im folgenden sind die notwendigen Schritte aufgeführt.
1 Anschließen der Hardware
Note: Bitte halten Sie die Daten für Ihren Internetzugang bereit
1. Anschließen der Hardware 4. Hardwareinstallation
2. Zugriff auf den Web-Konfigurator 5. Power over Ethernet (optional)
3. Einrichten des Internetzugriffs 6. Problembeseitigung
DEUTSCH

DEUTSCH
14
Wenn Sie das Gerät installieren, müssen Sie die
Hardwaregeräte folgendermaßen anschließen.
1 Verbinden Sie für die Erstkonfiguration den
ETHERNET-Anschluss mit einem Ethernet-Kabel mit
dem Computer.
2 Verbinden Sie die 12VDC-Netzanschlussbuchse
POWER das Gerät mit dem mitgelieferten
Netzadapter an das Stromnetz an.
Note: Wenn Sie die Erstkonfiguration ausgeführt
haben, verbinden Sie den ZyAIR ETHERNET-
Anschluss mit einem Ethernetanschluss.
1.1 Die LED-Anzeigen
Die LED-Anzeigen PWR und ZyAIR beginnen zu
leuchten, sobald das Gerät mit Strom versorgt wird. Die
LED-Anzeige ETHN beginnt zu leuchten, wenn der
ETHERNET-Anschluss richtig angeschlossen ist.
Eine genauere Beschreibung finden Sie im
Benutzerhandbuch in der Beschreibung der Bedienfeld-
LEDs des ZyAIR.
2 Zugriff auf den Web-Konfigurator
Verwenden Sie den Internet Explorer 6.0 und neuere
Versionen oder den Netscape Navigator 7.0 und neuere
Versionen mit aktiviertem JavaScript.

DEUTSCH
15
2.1 Einrichten der IP-Adresse des Computers
In diesem Abschnitt wird beschrieben, wie Sie Ihrem Computer eine statische IP-Adresse im Bereich
192.168.1.2 bis 192.168.1.254 mit einer Subnetz-Mask von 255.255.255.0 zuweisen können. Nur auf diese
Weise kann Ihr Computer mit dem ZyAIR kommunizieren. Die folgende Beschreibung betrifft die
Betriebssysteme Windows 2000, Windows NT und Windows XP.
1 Klicken Sie bei Windows XP auf Start (Start), Control
Panel (Systemsteuerung).
Klicken Sie bei Windows 2000/NT auf Start (Start),
Settings (Einstellungen), Control Panel
(Systemsteuerung).
2 Klicken Sie bei Windows XP auf Network Connections
(Netzwerkverbindungen).
Klicken Sie bei Windows 2000/NT auf Network and Dial-
up Connections (Netzwerk und DFÜ-Verbindungen).
3 Klicken Sie mit der rechten Maustaste auf Local Area
Connection (LAN-Verbindung) und dann auf Porperties
(Eigenschaften).
4 Wählen Sie Internet Protocol (TCP/IP) (bei
Windows XP auf der Registerkarte General (Allgemein)
und klicken Sie auf Properties (Eigenschaften).
5 Auf dem Bildschirm erscheint das Dialogfeld Internet
Protocol TCP/IP Properties (Eigenschaften von
Internet Protocol TCP/IP) (bei Windows XP die
Registerkarte Allgemein).
6 Wählen Sie die Optoin Use the following IP address (Folgende IP-Adresse verwenden) und geben Sie
die IP address (IP-Adresse) ein (wählen Sie eine Adresse zwischen 192.168.1.3 und 192.168.1.254),
Subnet mask (Subnetz-Maske) (255.255.255.0) und ein Default gateway (Standard-Gateway)
(192.168.1.2) ein.
7 Klicken Sie auf OK, um das Fenster Eigenschaften von Internetprotokolle (TCP/IP) zu schließen.
8 Klicken Sie auf Schließen (bei Windows 2000/NT auf OK), um das Fenster Eigenschaften von LAN-
Verbindung zu schließen.
Schließen Sie das Fenster Netzwerkverbindungen.

DEUTSCH
16
Note: Auch wenn Sie eine drahtlose Verbindung zum ZyAIR herstellen können, wird empfohlen, das
Gerät für die Erstkonfiguration über den ETHERNET-Anschluss an den Computer
anzuschließen.
1 Starten Sie Ihren Internetbrowser. Geben Sie als
Adresse 192.168.1.1 (die IP-Standardadresse
des ZyAIR) ein.
2 Klicken Sie auf Login (Einloggen) (das
Standardpasswort 1234 ist bereits vorgegeben).
3 Ändern Sie das Passwort, indem Sie ein neues
Passwort eingeben und auf Apply (Übernehmen)
klicken.
4 Klicken Sie auf Apply (Übernehmen), um mit der
MAC-Adresse des ZyAIR ein für dieses Gerät
spezifisches Zertifikat zu erzeugen. Wenn Sie das
Zertifikat jetzt nicht ändern möchten, klicken Sie
auf Ignore (Übergehen).

DEUTSCH
17
5 Klicken Sie im Fenster MAIN MENU (Hauptmenü) auf WIZARD SETUP (Setup mit Assistent) .
3 Einrichten des Internetzugriffs
Mit dem Setup-Assistenten können Drahtlosstationen mit dem ZyAIR auf das verkabelte LAN zugreifen.
Note: Klicken Sie zum Fortfahren im nächsten Fenster auf Next (Weiter) oder klicken Sie auf Back
(Zurück), um zum vorhergehenden Fenster zurückzukehren.
Wenn Sie auf Back (Zurück) klicken, werden Ihre Einstellungen nicht gespeichert.

DEUTSCH
18
1 Dieses Fenster ist optional. Sie können einfach auf Next (Weiter) klicken.
2 Das Wireless-LAN wird im zweiten Fenster des Assistenten eingerichtet.
Note: Die Wireless-Stations und der ZyAIR müssen für die drahtlose Kommunikation dieselbe SSID,
Channel-ID und dieselbe WEP-Verschlüsselung (wenn WEP aktiviert ist) verwenden.
Der System Name (Systemname)
wird für die Identifikation des ZyAIR
benötigt. Geben Sie den Namen des
Computers "Computernme" ein
Domain Name(Domainname): Geben
Sie einen Domainnamen ein, wenn
der Internetdienstanbieter (ISP)
diesen für die Authentifizierung
benötigt. Anderenfalls können Sie
dieses Feld frei lassen oder die
Einträge beibehalten, die
automatisch vorgegeben wurden.
Geben Sie einen Namen ein, mit dem
der ZyAIR im Wireless-Lan eindeutig
identifiziert wird.
Klicken Sie auf Scan (Suchen), damit
der ZyAIR automatisch einen Kanal
auswählen und diesen im Feld
Channel ID (Kanal-ID) anzeigen kann.
Wählen Sie für die Verschlüsselung
der Datenpakete die Optionen 64-bit
oder 128-bit, bevor sei über das
Drahtlosnetzwerk übertragen werden.
Wählen Sie Disable (Deaktivieren),
um die WEP-Datenverschlüsselung
auszuschalten.
Wählen Sie die für die Eingabe des
WEP-Schlüssels ASCII oder HEX und
führen Sie dann die Anweisungen auf
dem Bildschirm aus, um die WEP-
Schlüssel einzurichten.
Klicken Sie zum Fortfahren auf Next
(Weiter).

DEUTSCH
19
3 Füllen Sie die Felder im letzten Fenster des Konfigurationsassistenten aus.
4 Ändern Sie die Einstellungen der Drahtlosparameter der Wireless Stations, damit diese mit denen des
ZyAIR übereinstimmen. Lesen Sie dazu die Dokumentation des Drahtlosadapters.
4 Hardwareinstallation
4.1 Anschließen der Antennen
Note: Wenn Sie die Vorderseite des ZyAIR vor sich haben, ist die rechte Antenne (Hauptantenne) die,
die Daten sendet und empfängt, und die linke Antenne, die Daten nur empfängt.
Wenn Sie eine IP-Adresse haben,
wählen Sie die Option Use fixed IP
address (Feste IP-Adresse
verwenden) und geben Sie sie
zusammen mit der Subnetz-Maske und
der Gateway-IP-Adresse ein.
Klicken Sie auf Finish (Fertig stellen).
Note: Wenn Sie die IP-Adresse
des ZyAIR ändern, müssen
Sie beim nächsten Zugriff
auf den Web-Konfigurator
die neue IP-Adresse
verwenden.
Dieses ist das letzte Fenster des
Konfigurationsassistenten. Hier können
Sie zum Hauptmenü (MAIN MENU)
zurückkehren und die Konfiguration des
ZyAIR fortsetzen.

DEUTSCH
20
Führen Sie die nachfolgend beschriebenen Schritte aus, um die mitgelieferten Antennen anzuschließen.
4.2 Aufstellen/Montieren der Hardware
Im allgemeinen ist die Mitte des Bereichs, der für die Drahtlosverbindungen vorgesehen ist, die günstigste
Position für den Access Point. Eine bessere Leistungsfähigkeit kann erreicht werden, wenn Sie den ZyAIR in
der Höhe montieren und die Datenübertragung durch keine Hindernisse gestört wird.
Frei stehend
Stellen Sie den ZyAIR auf eine flache, ebene Unterlage (auf einen Tisch oder in ein Regal), den ZyAIR mit den
Anschlusskabeln tragen kann.
An einer Wand montiert
Führen Sei die nachfolgenden Schritte aus, um den ZyAIR an einer Wand zu montieren.
1 Verwenden Sie eine Stelle an einer Wand, die sehr hoch liegt und an der die Datenübertragung nicht durch
Hinernisse gestört werden kann.
2 Schrauben Sie zwei Schrauben (nicht mitgeliefert) in einem Abstand von 60 mm in die Wand. Sie können
die Zeichnung am Ende dieses Handbuchs verwenden, damit die Schraublöcher den richtigen Abstand
haben. Verwenden Sie Schrauben mit 6 - 8 mm breiten Köpfen (0,24 - 0,31"). Schrauben Sie die
Schrauben nicht vollständig in die Wand. Lassen Sie einen kleinen Abstand zwischen Schraubenkopf und
Wand. Der Abstand muss so groß sein, dass Sie das den ZyAIR, dessen Schraublöcher sich an der
Rückseite befinden, in den Schraubköpfen eingehängt werden kann.
Note: Stellen Sie sicher, dass die Schrauben fest in der Wand eingeschraubt und stark genug sind, um
das Gewicht des ZyAIR mit den Anschlusskabeln zu tragen.
3 Richten Sie die Kabel.
Führen Sie die Anschlusskabel entlang der Rückseite des ZyAIR (siehe Abbildung).
1 Die Antennenanschlüsse befinden
sich an beiden Seiten des ZyAIR.
2 Schrauben Sie die Antennen im
Uhrzeigersinn in die
Antennenanschlüsse. Die Antennen
müssen senkrecht zum Boden und
parallel zueinander stehen.
Note: Stellen Sie sicher, dass die
Antennen fest in die
Anschlüsse eingeschraubt
sind.

DEUTSCH
21
ODER:
Führen Sie die Anschlusskabel nach oben entlang der Decke.
4 Richten Sie die
Montagelöcher an der
Rückseite des ZyAIR an den
Schrauben in der Wand aus.
Hängen Sie den ZyAIR in die
Schrauben ein.

DEUTSCH
22
5 Power over Ethernet (PoE)
6 Problembeseitigung
Power over Ethernet (PoE) ist die
Fähigkeit, den ZyAIR über ein 8-
poliges CAT 5 Ethernet-Kabel mit
Strom zu versorgen, sodass keine
zusätzliche Stromquelle benötigt wird.
Um das Ethernet-Kabel mit Strom zu
versorgen, wird zudem ein Einspeise-
oder PoE-Gerät (nicht im
Lieferumfang enthalten) benötigt.
Dieses Leistungsmerkmal erhöht die
Flexibilität in der Positionswahl des
ZyAIR.
Problem Lösungsmöglichkeit
Die PWR-LED leuchtet
nicht.
Stellen Sie sicher, dass Sie den richtigen Netzadapter verwenden, und dass dieser
richtig an einer geeigneten Netzsteckdose angeschlossen ist.
Trennen Sie den Netzadapter ab und schließen Sie ihn wieder an. Wenn der Fehler
weiterhin nicht behoben ist, besteht möglicherweise ein Problem mit der Hardware. In
diesem Fall sollten Sie sich an Ihren Händler wenden.
Die ETHN-LED
leuchtet nicht.
Prüfen Sie die Kabelverbindung am ETHERNET-Anschluss des ZyAIR. Stellen Sie
sicher, dass die Netzwerkkarte des Computers installiert ist und einwandfrei funktioniert.
Ich kann nicht auf den
Web-Konfigurator
zugreifen.
Stellen Sie sicher, dass sich die IP-Adresse und die Subnetz-Maske des ZyAIR und des
Computers im selben Bereich befinden. (Wenn z.B. der ZyAIR die Standard-IP-Adresse
und Standard-Subnetz-Maske verwendet, muss sich die IP-Adresse des Computers im
Bereich 192.168.1.3 bis 192.168.1.254 befinden und die Subnetz-Maske muss
255.255.255.0 sein). Lesen Sie nach im Abschnitt Einrichten der IP-Adresse des
Computers.
Wenn Sie die IP-Standardadresse des ZyAIR geändert haben, geben Sie die neue IP-
Adresse als Website-Adresse ein.
Das Standardkennwort ist "234". Wenn das Kennwort geändert wurde und Sie es
vergessen haben, muss der ZyAIR zurückgesetzt werden. Lesen Sie im
Benutzerhandbuch nach, wie die RESET-Taste verwendet wird.
Stellen Sie sicher, dass der ZyAIR an das Netzwerk angeschlossen ist.
Stellen Sie sicher, dass der Benutzername richtig eingegeben wurde. Achten Sie beim
Benutzernamen auf Groß- und Kleinschreibung.

DEUTSCH
23
6.1 Schritte zum Ansehen von Produktzertifizierung(en)
1 Besuchen Sie www.zyxel.com.
2 Wählen Sie auf der ZyXEL-Homepage aus der Liste der Produkte Ihr Produkt aus.
3 Wählen Sie auf dieser die Zertifizierung aus, die Sie gerne angezeigt haben möchten.
Ich kann im Wireless-
LAN keinen Compuer
anwählen.
Wenn die ETHN-LED nicht leuchtet, prüfen Sie die Kabelverbindung zwischen dem
ZyAIR, dem Computer und dem Hub.
Stellen Sie sicher, dass sich die IP-Adresse und Subnetz-Maske des ZyWALL und der
LAN-Computer im gleichen Adressbereich befinden.
Problem Lösungsmöglichkeit

DEUTSCH
24
Seite wird geladen ...
Seite wird geladen ...
Seite wird geladen ...
Seite wird geladen ...
Seite wird geladen ...
Seite wird geladen ...
Seite wird geladen ...
Seite wird geladen ...
Seite wird geladen ...
Seite wird geladen ...
Seite wird geladen ...
Seite wird geladen ...
Seite wird geladen ...
Seite wird geladen ...
Seite wird geladen ...
Seite wird geladen ...
Seite wird geladen ...
Seite wird geladen ...
Seite wird geladen ...
Seite wird geladen ...
Seite wird geladen ...
Seite wird geladen ...
Seite wird geladen ...
Seite wird geladen ...
Seite wird geladen ...
Seite wird geladen ...
Seite wird geladen ...
Seite wird geladen ...
Seite wird geladen ...
Seite wird geladen ...
Seite wird geladen ...
Seite wird geladen ...
Seite wird geladen ...
Seite wird geladen ...
Seite wird geladen ...
Seite wird geladen ...
Seite wird geladen ...
Seite wird geladen ...
Seite wird geladen ...
Seite wird geladen ...
Seite wird geladen ...
Seite wird geladen ...
Seite wird geladen ...
-
 1
1
-
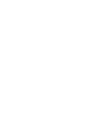 2
2
-
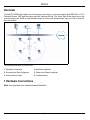 3
3
-
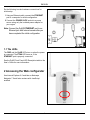 4
4
-
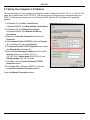 5
5
-
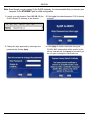 6
6
-
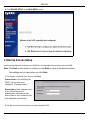 7
7
-
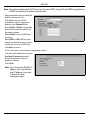 8
8
-
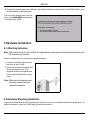 9
9
-
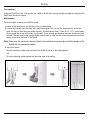 10
10
-
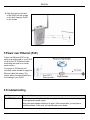 11
11
-
 12
12
-
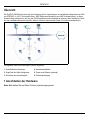 13
13
-
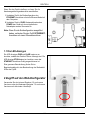 14
14
-
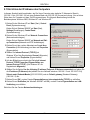 15
15
-
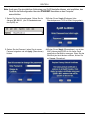 16
16
-
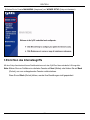 17
17
-
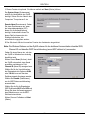 18
18
-
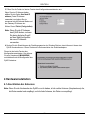 19
19
-
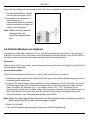 20
20
-
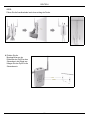 21
21
-
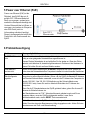 22
22
-
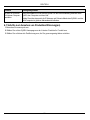 23
23
-
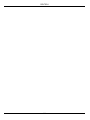 24
24
-
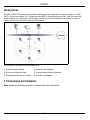 25
25
-
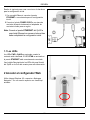 26
26
-
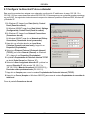 27
27
-
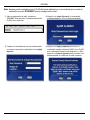 28
28
-
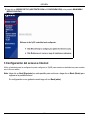 29
29
-
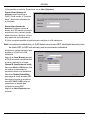 30
30
-
 31
31
-
 32
32
-
 33
33
-
 34
34
-
 35
35
-
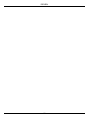 36
36
-
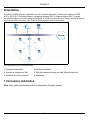 37
37
-
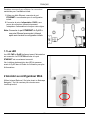 38
38
-
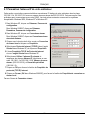 39
39
-
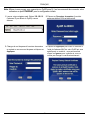 40
40
-
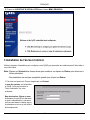 41
41
-
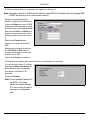 42
42
-
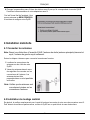 43
43
-
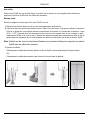 44
44
-
 45
45
-
 46
46
-
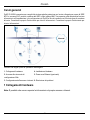 47
47
-
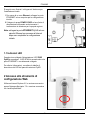 48
48
-
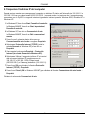 49
49
-
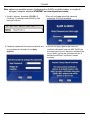 50
50
-
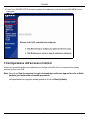 51
51
-
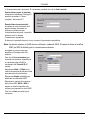 52
52
-
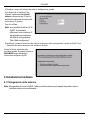 53
53
-
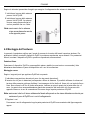 54
54
-
 55
55
-
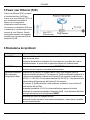 56
56
-
 57
57
-
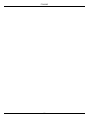 58
58
-
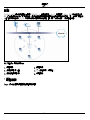 59
59
-
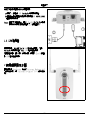 60
60
-
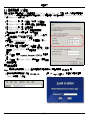 61
61
-
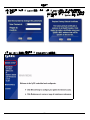 62
62
-
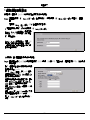 63
63
-
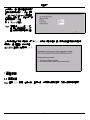 64
64
-
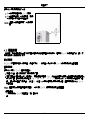 65
65
-
 66
66
-
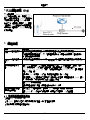 67
67
ZyXEL Communications ZyAIR G-3000H Benutzerhandbuch
- Kategorie
- Komponenten von Sicherheitsgeräten
- Typ
- Benutzerhandbuch
- Dieses Handbuch eignet sich auch für