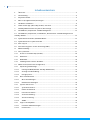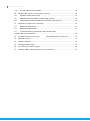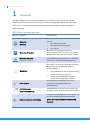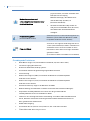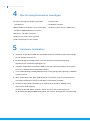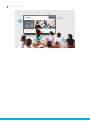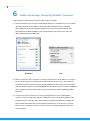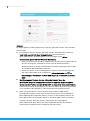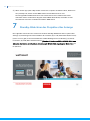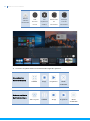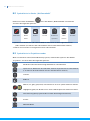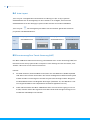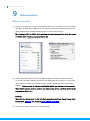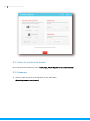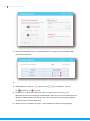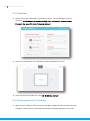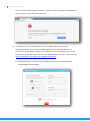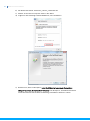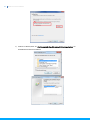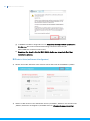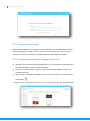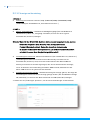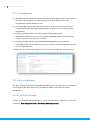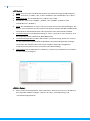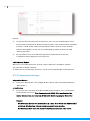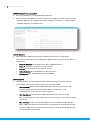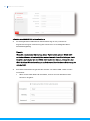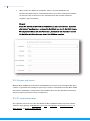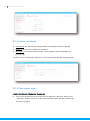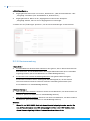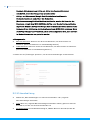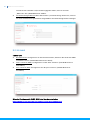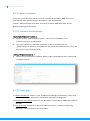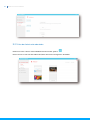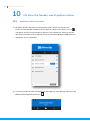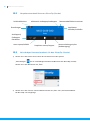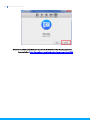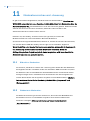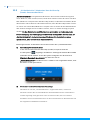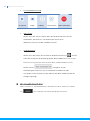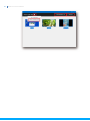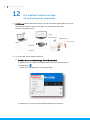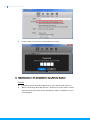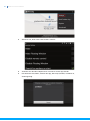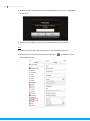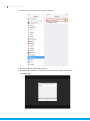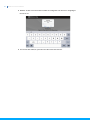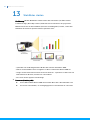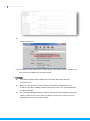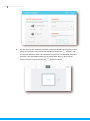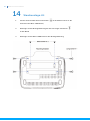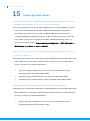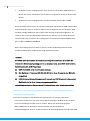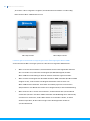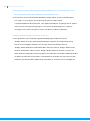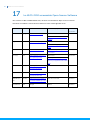WiCS-2100
Benutzerhandbuch
Version: 09

2
WiCS-2100 User’s Manual
Inhaltsverzeichnis
1
Übersicht ...................................................................................................................................... 4
2 Lieferumfang ............................................................................................................................... 6
3 Physische Details ........................................................................................................................ 6
4 Was Sie (möglicherweise) benötigen: .................................................................................... 8
5 Hardware-Installation ............................................................................................................... 8
6 Laden Sie die App „MirrorOp (Sender)“ herunter. .............................................................. 10
7 Standby-Bildschirm des Projektors/der Anzeige ............................................................... 12
8 Schaltfläche „Hauptmenü“ und Werkzeugleiste ................................................................ 13
8.1 Schaltfläche „Hauptmenü“, Schaltfläche „Benutzerliste“ und Werkzeugleiste im
Standby-Modus .................................................................................................................................. 13
8.2 Symbolleiste im Modus „Weißwandtafel“ ............................................................................ 15
8.3 Symbolleiste im Projektionsmodus ...................................................................................... 15
8.4 Auto-Layout .............................................................................................................................. 16
8.5 Fernsteuerung/Fern-Touch-Steuerung (UMT) ................................................................... 16
9 Webverwaltung ......................................................................................................................... 17
9.1 Seite „Startseite“ ....................................................................................................................... 17
9.1.1 Holen Sie sich MirrorOp (Sender) ..................................................................................... 18
9.1.2 Moderator ............................................................................................................................. 18
9.1.3 WebSlides .............................................................................................................................. 20
9.1.4 Selbstsigniertes HTTPS-Zertifikat ..................................................................................... 20
9.2 Admin-Seite (wePresent-Konfigurator) ............................................................................... 24
9.2.1 Anpassung und Anzeige ..................................................................................................... 25
9.2.1.1 Hintergrundbild (Bild des Standby-Bildschirms) ...................................................... 25
9.2.1.2 Anzeige und Anmeldung ............................................................................................... 26
9.2.1.3 Energiesparen .................................................................................................................. 27
9.2.2 Wi-Fi und Netzwerk ............................................................................................................ 27
9.2.2.1 Wi-Fi-Einstellungen ........................................................................................................ 27
9.2.2.2 Netzwerkeinstellungen ................................................................................................. 29
9.2.3 System und Service ............................................................................................................. 32
9.2.3.1 Systeminformation ......................................................................................................... 32
9.2.3.2 Datum und Uhrzeit ......................................................................................................... 33
9.2.3.3 Kennwörter ändern ........................................................................................................ 33
9.2.3.4 Serviceverwaltung .......................................................................................................... 34
9.2.3.5 SharePod Pairing ............................................................................................................. 35
9.2.3.6 SNMP ................................................................................................................................. 36
9.2.4 Support und Updates .......................................................................................................... 37
9.2.4.1 Firmware-Aktualisierungen .......................................................................................... 37
9.2.4.2 Fehlersuche ...................................................................................................................... 37

3
WiCS-2100 User’s Manual
9.2.5 Von der Adminseite abmelden ......................................................................................... 38
10 Mit MirrorOp (Sender) eine Projektion starten ................................................................... 39
10.1 Applikation MirrorOp starten ............................................................................................ 39
10.2 Hauptbenutzeroberfläche von MirrorOp (Sender) ....................................................... 40
10.3 Vollständiges Benutzerhandbuch für den MirrorOp (Sender) .................................... 40
11 Moderatorvorschau und -steuerung .................................................................................... 42
11.1 Bildschirm-Moderation: ..................................................................................................... 42
11.2 Webbasierte Moderation: .................................................................................................. 42
11.3 „Schülerbildschirm“ (Moderation über die MirrorOp
(Sender)-Benutzeroberfläche): ....................................................................................................... 43
12 Die SidePad-Funktion mit dem MirrorOp Receiver verwenden .................... 46
13 WebSlides starten ..................................................................................................................... 52
14 Wandmontage-Kit .................................................................................................................... 55
15 Häufig gestellte Fragen ........................................................................................................... 56
16 Informationen zur Entsorgung .............................................................................................. 60
17 Im WiCS-2100 verwendete Open-Source-Software ........................................................ 61

4
WiCS-2100 User’s Manual
1 Übersicht
Der WiCS-2100 ist ein fortschrittliches drahtloses Präsentationssystem und optimiert die
Zusammenarbeit mit intuitiveren Lösungen. Zu den herausragenden Merkmalen zählen das
Auto-Layout, die verbesserte plattformübergreifende Funktionalität sowie die erweiterte
OSD-Steuerung.
WiCS-2100 Leistungsmerkmale:
Symbol Funktion
Beschreibung
MirrorOp
(Sender)
MirrorOp (Sender) für Windows, Mac und
Chrome
♦ Win: Windows 7/8/10
♦ Mac: macOS 10.9 und höher
♦
Chrome OS
MirrorOp Presenter
Qualitativ hochwertige Präsentation
(Word, Excel, PowerPoint, PDF, Foto, Kamera,
Webbrowser) über Android- und iOS-Geräten
MirrorOp Receiver
(die Funktion „SidePad“)
Steuerung des projizierenden PCs oder Macs
mit iPhone-, iPad- oder Android-Geräten
WebSlides
Übertragen Sie die Folien über WiFi und einen
Webbrowser an das Publikum (mehrere
Anmeldegeräte).
♦ Das Publikum kann die projizierten Folien
für spätere Notizen speichern.
♦ Der Zugang zu WebSlides kann mit
einem Passwort gesichert werden.
Auto-Layout
Automatische Anordnung von (bis zu 4)
projizierten Gerätebildschirmen im
Anzeigenlayout
AirPlay/Google
Cast-Unterstützung
Gerätebildschirme können über AirPlay oder
Google Cast auf die Anzeige projiziert werden.
Eins-bis-mehrere-Aufteilung
Projizieren Sie den Bildschirm Ihres Geräts auf
bis zu vier Empfängergeräte gleichzeitig.
(Siehe Benutzerhandbuch des MirrorOp
Senders)

5
WiCS-2100 User’s Manual
Grundlegende Funktionen
WiFi 802.11 a/b/g/n/ac (umschaltbares Dualband; 2,4 GHz oder 5 GHz)
Stromversorgung über Ethernet
Drahtloser Bildschirm/Audioprojektion
Unterstützt maximal 32 gleichzeitig angemeldete Benutzer
Fernsteuerung
Multi-Touch-Support (UMT): unterstützt mit Windows 7/8/10 kompatible
USB-HID-Touch-Geräte
Multi-Touch-Support (UoIP): unterstützt mit Windows 7/8/10 kompatible
USB-HID-Touch-Geräte
Erweiterter Desktop-Support für Windows und Mac
Webverwaltung (einschließlich Software-Download und Geräteeinstellungen)
Anpassbarer Standby-Bildschirm: Ersetzen Sie das gesamte Bild des
Standby-Bildschirms mit einem Bild Ihrer Wahl.
Stellen Sie eine Sitzungssicherheits-Anmeldung sowie Wi-Fi WPA-PSK/WPA2-PSK
bereit, damit der Präsentationsinhalt geschützt und die Netzwerksicherheit im
Büro gewährleistet werden kann.
HDMI-Videoausgang
Unterstützt den AP-(Access Point)/Stations-/AP- und Stationsmodus
Unterstützt SSDP-Discovery-Protocol
Moderatorvorschau und
-steuerung/Konferenzsteuerung/
Schülerbildschirm
♦ Der Moderator kann steuern, wer
projizieren darf, und zwar entweder über
OSD (On-Screen Display,
Bildschirmanzeige), den Webbrowser
und die MirrorOp (Sender)-UI
(Benutzeroberfläche).
♦ Auf OSD und der MirrorOp Sender-UI
sind jetzt Vorschaubilder aller (bis zu 32)
Anmeldesender-Gerätebildschirme
verfügbar.
Fernsteuerung/UMT
(Universal Multi-Touch)
(Treiberlose) Fern-/Touch-Steuerung über ein
Netzwerk. [Unterstützt mit Windows 7/8/10
kompatible USB-HID-Touch-Geräte]
Plug-and-Show
Sie können Ihre eigenen USB-Plug-and-Show
-Token (USB-Laufwerk) erstellen. Schließen Sie
einfach das Token an Ihren PC/Mac an. Eine
Präsentation kann dann in wenigen Sekunden
gestartet werden
(es ist keine Software-Installation erforderlich).

6
WiCS-2100 User’s Manual
2 Lieferumfang
• wePresent WiCS-2100 (Basiseinheit)
• Netzteil (DC +12 V, 2 A)
[Hersteller: Asian Power Devices Inc./Modell: WA-24Q12R]
• Wandmontage-Kit
• Schnellstarthandbuch
• Garantiekarte
• CE-DoC und Warnerklärung
3 Physische Details
Vorderseite
Beschreibung
Standby-Taste und
LED-Anzeige
Standby-Taste: Drücken Sie die Taste zum Aktivieren des
standby-Modus. LED-Anzeige: rot = System wird geladen;
blau = System ist bereit; pulsierendes blau = Standby-Modus
USB-Anschluss
(vorne)
USB-Host 2.0-Anschluss für USB-Stick/-Maus/-Tastatur/-Touch-Gerät
Standby-Taste und LED-Anzeige
USB-Anschl

7
WiCS-2100 User’s Manual
Rückseite
Beschreibung
USB-Anschluss (hinten)
USB-Host 2.0-Anschluss für
USB-Stick/-Maus/-Tastatur/-Touch-Gerät
Ethernet-Anschluss
10/100/1000M RJ-45-Anschluss
Für PoE (Power over Ethernet, Stromversorgung über Ethernet)
HDMI-Anschluss
Standard-A, HDMI 1.4b-Ausgang
Audiobuchse
3,5-mm-Audiobuchse, analoger Stereo-Ausgang
Stromversorgungsbuchse
DC 12 V Eingang
Reset-Taste
Schalten Sie den WiCS-2100 ein und halten Sie die Reset-Taste
8~10 Sekunden lang gedrückt, bis der WiCS-2100 neu startet.
Hinweis:
(a) Die Funktion des nach IEC 60950-1 untersuchten ITE (Information Technology
Equipment) erfordert vermutlich keine Verbindung zu einem Ethernet-Netzwerk mit
Routing außerhalb der Anlage, einschließlich der Campus-Umgebung; und
(b) In der Installationsanleitung ist eindeutig festgelegt, dass der ITE nur an
PoE-Netzwerke angeschlossen werden darf, ohne dass er zur externen Anlage
geroutet werden muss.
Reset-Ta st e
Ethernet-
Anschluss
Stromversorgungsbuchse
USB-Anschluss
HDMI
Anschluss
Audiobuchse

8
WiCS-2100 User’s Manual
4 Was Sie (möglicherweise) benötigen:
• Projektor/Anzeige mit HDMI-Schnittstelle
(erforderlich)
• Ethernetkabel (erforderlich, wenn Sie das WiFi
des WiCS-2100 deaktivieren möchten)
• Windows- oder Mac-Computer
• Apple iPhone, iPad oder iPod touch
• Android-Smartphone oder -Tablet
• Lautsprecher
• USB-Maus/-Tastatur
• USB-HID-Touch-Screen/-IWB-Gerät
5 Hardware-Installation
1) Schließen Sie den WiCS-2100 über den HDMI-Anschluss an dem Projektor/der Anzeige
an und schalten Sie diese ein.
2) Bei Einrichtung mit Steckanschluss muss die Steckdose nahe der Einrichtung
angebracht sein und leicht zugänglich sein.
3) Schließen Sie das Netzteil am WiCS-2100 an, um das Gerät einzuschalten. Das System
ist bereit, sobald die LED-Anzeige blau leuchtet.
* Der standardmäßige Standby-Bildschirm wie unten gezeigt wird angezeigt, sobald das
System bereit ist.
4) Wenn Sie das Wi-Fi vom WiCS-2100 deaktivieren möchten, müssen Sie das Gerät mit
einem Ethernetkabel mit einem vorhandenen IT-Netzwerk verbinden.
5) Stecken Sie das Lautsprecherkabel in die Audiobuchse des WiCS-2100 für einen
verbesserten Audioausgang.
Stecken Sie die USB-Maus/-Tastatur/-Touch-Screen in den vorderen/hinteren
SB-Anschluss des WiPG-1600W für die OSD- (On-Screen-Anzeige) oder Fernsteuerung.

9
WiCS-2100 User’s Manual
SSID
Hostname
IP-Adresse

10
WiCS-2100 User’s Manual
6 Laden Sie die App „MirrorOp (Sender)“ herunter.
• Windows Phone/Windows RT nicht von MirrorOp unterstützt
1) Achten Sie darauf, dass in Ihrem PC/Mac WiFi aktiviert ist. Verbinden Sie Ihren PC/Mac
über WiFi mit dem WiCS-2100. Sie finden den WiFi-Netzwerknamen (SSID) des
WiCS-2100-Geräts auf dem Standby-Bildschirm des Projektors/der Anzeige. [Die
Standard-SSID ist WiCS-2100-xxx (xxx sind die letzten drei Zeichen der unten am
WiCS-2100 angezeigten MAC-ID)]
Windows Mac
2) Öffnen Sie den Browser auf Ihrem Computer und geben Sie die IP-Adresse sowie den
Hostname des Geräts in die Adresszeile (URL-Zeile) des Browsers ein. Sie finden die
IP-Adresse und -Hostnamen auf dem Standby-Bildschirm des Projektors/der Anzeige.
[Die Standard-IP-Adresse ist 192.168.100.10; der Standard-Hostname ist WiCS-2100-xxx
(xxx sind die letzten drei Zeichen der auf der Unterseite des WiCS-2100 angezeigten
MAC-ID).]
3) Sie sehen die Seite „Startseite“ wie unten gezeigt. Klicken Sie auf „Übertragbare
Software“ oder „Installationsprogramm“. Dadurch können Sie die übertragbare oder
installierte Version der App „MirrorOp (Sender)“ für Windows (Windows 7/8/10) oder
Mac (macOS 10.9 und höher) herunterladen. [Deaktivieren Sie im Browser „Internet
Explorer“ den „SmartScreen-Filter“, sonst können Sie die App möglicherweise nicht
herunterladen.]

11
WiCS-2100 User’s Manual
Hinweis:
Die übertragbare und die virtuelle Version der App „MirrorOp Sender“ unterscheiden
sich wie folgt:
(a) Die installierte Version der App „MirrorOp Sender“ unterstützt die Funktionen
UoIP (USB over IP, USB über IP) und SidePad des verbundenen
WiCS-2100-Geräts, die übertragbare Version hingegen nicht.
[Diese
Unterschiede gelten nur für Windows-Benutzer.]
• Mit der UoIP-Funktion des WiCS-2100 können Benutzer den projizierenden PC
über die Anzeige mit „bestimmten“ Gesten mit der Hand fernsteuern.
(Bestimmte Gesten mit der Hand werden in manchen Spieleapps oder in Apps
für interaktive Weißwandtafeln gemacht.)
• Achten Sie darauf, vor Anwendung dieser Funktion in den Einstellungen der
App „MirrorOp Sender“ UoIP zu aktivieren.
[MirrorOp Sender -> ->
Einstellungen -> Erweitert -> (Fern-USB-Support) -> Simuliert als lokaler
USB]
(b)
Die übertragbare Version der App „MirrorOp Sender“ kann das
WiCS-2100-Zielgerät automatisch lokalisieren und sich damit verbinden
(wenn sich Ihr PC/Mac und das WiCS-2100 in demselben Intranet befinden).
Gastbenutzer sollten die portable Version herunterladen, da sie eine Präsentation
ohne Installation der Applikation oder Geräteerkennung starten können.
(c) Wenn im Unternehmens-/Schulnetzwerk mehrere WiCS-2100-Geräte
bereitgestellt werden und sich interne Benutzer ab und zu mit verschiedenen
WiCS-2100-Geräten verbinden müssen, können sie die installierte Version des
MirrorOp Senders herunterladen. Wenn sie die übertragbare Version benutzen,
lokalisiert die App „MirrorOp Sender“ automatisch das ursprüngliche
WiCS-2100-Gerät (über das die App heruntergeladen wurde). Die Benutzer
müssen dann möglicherweise ihr Zielgerät manuell suchen.

12
WiCS-2100 User’s Manual
4) Wenn Sie die App „MirrorOp Sender“ auf Ihrem Computer installiert haben, klicken Sie
auf „Geräteprofil“, damit Sie die MOP-Datei herunterladen können. Die
heruntergeladene MOP-Datei kann sich schnell mit einem vordefinierten Gerät
verbinden. Wenn ein Benutzer doppelt auf die MOP-Datei klickt, verbindet sie sich
automatisch mit einem vordefinierten WiCS-2100-Gerät.
7 Standby-Bildschirm des Projektors/der Anzeige
Die folgenden Informationen erscheinen auf dem Standby-Bildschirm des Projektors/der
Anzeige: (a) Anleitung zum Herunterladen der Software; (b) Code (Anmeldecode/Passwort)
[wenn es eines gibt (ist eine Anmeldecode standardmäßig nicht erforderlich)]; (c) (Gerät)
Hostname; (d) SSID (WiFi-Netzwerkname)
[Standard-Hostname/SSID ist WiCS-2100-xxx
(xxx sind die letzten drei Zeichen der unten am WiCS-2100 angezeigten MAC-ID).]; (e)
IP-(Adresse)

13
WiCS-2100 User’s Manual
8 Schaltfläche „Hauptmenü“ und Werkzeugleiste
8.1 Schaltfläche „Hauptmenü“, Schaltfläche „Benutzerliste“ und
Werkzeugleiste im Standby-Modus
1) Sie können in der unteren rechten Ecke des Standby-Bildschirms die Schaltfläche
„Hauptmenü“ ( ) sehen. Klicken Sie darauf und eine Werkzeugliste wird darunter
gezeigt.
Schaltfläche Beschreibung
Plug-and-Show-Token (USB-Laufwerk) erstellen: Kopieren Sie
die Plug-and-Show-Applikation „MirrorOp“ (übertragbare
Software) für Windows und Mac auf den angeschlossenen
USB-Laufwerk.*
Moderation/Konferenzsteuerung deaktivieren oder aktivieren
Weißwandtafel
Touchscreen-Kalibrierung: Diese Option erscheint nur, wenn
Sie die Schaltfläche „Hauptmenü“ ( ) lange drücken. Mit
dem Finger können Sie die Punkte genau drücken, wenn sie
angezeigt werden.
* Schließen Sie einfach das Plug-and-Show-Token (USB-Laufwerk) an Ihrem PC/Mac an.
Eine Präsentation kann in wenigen Sekunden gestartet werden (es ist keine
Software-Installation erforderlich).
** Möglicherweise müssen Sie die Schaltfläche „Hauptmenü“ ( ) lange mit der Maus
drücken, da der Touchscreen vor der Kalibrierung möglicherweise nicht
ordnungsgemäß reagiert.
2) Wenn sich ein Benutzer anmeldet, erscheint neben der Schaltfläche „Hauptmenü“ die
Schaltfläche „Benutzerliste“ . Klicken Sie auf , um die Benutzerliste zu öffnen.
Die Benutzerliste zeigt Gerätenamen und Gerätebildschirme von (bis zu 32)
Benutzeranmeldungen als Vorschaubild.
3) Recht über der Benutzerliste sehen Sie die folgenden Symbole:

14
WiCS-2100 User’s Manual
Öffnen/
Schließen
Benutzerliste
ALLE
Benutzer
trennen
Alle
Projektionen
anhalten
Nächste Seite
der
Benutzerliste
Vorherige
Seite der
Benutzerliste
4) Sie sehen auf jedem Geräte-Vorschaubild die folgenden Symbole:
Ein projizierter
Geräte bildschirm
Vollbild Stopp Projizieren Nicht
verbunden
Mehrere projizierte
Gerätebildschirme
Auto-Layout Vollbild Stopp Projizieren Nicht
verbunden

15
WiCS-2100 User’s Manual
8.2 Symbolleiste im Modus „Weißwandtafel“
Klicken Sie auf die Schaltfläche , um in den Modus „Weißwandtafel“ zu wechseln.
Sie sehen die folgenden Symbole:
Markerfarbe Marker
Größe
Radierer Löschen Notationen
speichern*
Datei
öffnen**
Beenden
* Speichern Sie Notationen (das aktuelle Bild) als JPG-Datei auf dem angeschlossenen
USB-Laufwerk. (Sie müssen das USB-Laufwerk zuerst in die Basiseinheit stecken.)
** Öffnen Sie eine Datei vom angeschlossenen USB-Laufwerk.
8.3 Symbolleiste im Projektionsmodus
Wenn ein Benutzer seinen/ihren Bildschirm projiziert, wechselt das System in den Modus
„Projektion“. Sie sehen dann die folgenden Symbole:
Moderation/Konferenzsteuerung deaktivieren oder aktivieren
Speichern Sie Notationen als JPG-Datei auf dem angeschlossenen USB-Laufwerk
(* Sie müssen das USB-Laufwerk zuerst in die Basiseinheit stecken.)
Löschen
Radierer
Marker (rot, gelb, grün, blau): um Notationen in einer opaken Farbe zu machen
Highlighter (gelb): um Notationen in einer halbtransparenten Farbe zu machen
Fernsteuerung (den projizierenden PC über die Anzeige fernsteuern)
Pointer
Weißwandtafel

16
WiCS-2100 User’s Manual
8.4 Auto-Layout
„Auto-Layout“ ermöglicht die automatische Anordnung von (bis zu 4) projizierten
Gerätebildschirmen im Anzeigenlayout. Diese Funktion ist verfügbar, wenn mehrere
Gerätebildschirme an die Anzeige projiziert werden. Klicken Sie auf die Schaltfläche
„Auto-Layout“ . Das Anzeigenlayout ändert sich automatisch gemäß der Anzahl an
projizierten Gerätebildschirmen.
Auto
Layout
1 projizierter
Gerätebildschirm
2 projizierte
Gerätebildschirme
3 projizierte
Gerätebildschirme
4 projizierte
Gerätebildschirme
8.5 Fernsteuerung/Fern-Touch-Steuerung (UMT)
Der WiCS-2100 unterstützt Fernsteuerung, einschließlich Fern-Touch-Steuerung (UMT). Die
Benutzer können den projizierenden Computer von der Anzeige aus mit einer Maus, einer
Tastatur oder einem Touch-Screen fernsteuern.
Hinweis:
Die UMT-Funktion (Universal Multi-Touch) kann nur mit Windows 7/8/10 kompatible
USB-HID-Touch-Geräte unterstützen. Bei einem Sendergerät mit dem Betriebssystem
macOS werden Touch-Ereignisse auf dem Projektor/der Anzeige in Maus-Ereignisse
auf dem Bildschirm des Sendergeräts übertragen. [Beachten Sie, dass Windows 7 nur
eine begrenzte Multi-Touch-Kapazität für bestimmte Applikationen hat.]
Jeder USB-Anschluss des WiCS-2100-Geräts kann eine Stromversorgung von bis zu
5 V/0,5 A liefern. Wenn das angeschlossene HID-Gerät mehr Energie benötigt, ist ein
zusätzlicher Netzadapter erforderlich.

17
WiCS-2100 User’s Manual
9 Webverwaltung
9.1
Seite „Startseite“
1) Achten Sie darauf, dass in Ihrem PC/Mac WiFi aktiviert ist. Verbinden Sie Ihren PC/Mac
über WiFi mit dem WiCS-2100-Gerät. Sie finden den SSID (WiFi-Netzwerknamen) des
WiCS-2100 auf dem Standby-Bildschirm des Projektors/der Anzeige.
[Die Standard-SSID ist WiCS-2100-xxx (xxx sind die letzten drei Zeichen der unten
am WiCS-2100-Gerät angezeigten MAC-ID)]
Windows Mac
2) Öffnen Sie den Browser auf Ihrem PC/MAC und geben Sie die IP-Adresse oder den
Hostnamen des WiCS-2100 in die Adresszeile (URL-Zeile) des Browsers ein. Sie finden
die IP-Adresse und den Hostnamen auf dem Standby-Bildschirm des Projektors/der
Anzeige.
[Die Standard-IP-Adresse ist 192.168.100.10; der Standard-Hostname ist
WiCS-2100-xxx (xxx sind die letzten drei Zeichen der unten am WiCS-2100-Gerät
angezeigten MAC-ID).]
Hinweis:
Wenn Sie den Hostnamen in die URL-Zeile eingeben möchten, fügen Sie vor dem
Hostnamen „https://“ ein. Beispiel: https://WiCS-2100-3AD.
3) Sie sehen die Seite „Startseite“ wie unten gezeigt.

18
WiCS-2100 User’s Manual
9.1.1 Holen Sie sich MirrorOp (Sender)
Diese Informationen finden Sie unter “6. Die App „MirrorOp (Sender)“ herunterladen“.
9.1.2 Moderator
1) Geben Sie das Passwort ein und klicken Sie auf „Anmelden“.
(Standardpasswort: moderator)

19
WiCS-2100 User’s Manual
2) Nach der Anmeldung sehen Sie die Benutzerliste. Sie zeigt alle mit dem WiCS-2100
verbundenen Benutzer.
3) Es gibt zwei Spalten: „Name“ und „Wiedergabesteuerung“
4) Wiedergabesteuerung: (a) (Projizieren); (b) / (Vollbild/Auto-Layout);
(c) (Anhalten); (d) (Trennen).
5) Deaktivieren Sie das Kontrollkästchen „Nur von dieser Seite aus steuern“. Der
Webseitenmoderatorensteuerung wird deaktiviert. Benutzer können ihre Bildschirme an
den WiCS-2100 entweder selbst projizieren oder die Moderatorsteuerung erfolgt über
die Benutzerliste auf dem Bildschirm.
6) Klicken Sie auf „Anmeldecode zeigen“. Der Anmeldecode (Passwort) wird gezeigt.

20
WiCS-2100 User’s Manual
9.1.3 WebSlides
1) Klicken Sie auf die Schaltfläche „Präsentation zeigen“, um zur WebSlides-Seite zu
wechseln.
(Ein Kennwort ist standardmäßig nicht erforderlich. Geben Sie das
Passwort ein, wenn Sie eines festgelegt haben.)
2) Sie können die Aufnahme des aktuellen Projektionsbildschirms starten.
3) Diese Informationen finden Sie unter “13. WebSlides starten“.
9.1.4 Selbstsigniertes HTTPS-Zertifikat
1) Wenn Sie die IP-Adresse oder Hostnamen des WiCS-2100 in die URL-Leiste des Browser
eingeben, erhalten Sie eine Sicherheitswarnung wie unten gezeigt. Wenn Sie solche
Seite laden ...
Seite laden ...
Seite laden ...
Seite laden ...
Seite laden ...
Seite laden ...
Seite laden ...
Seite laden ...
Seite laden ...
Seite laden ...
Seite laden ...
Seite laden ...
Seite laden ...
Seite laden ...
Seite laden ...
Seite laden ...
Seite laden ...
Seite laden ...
Seite laden ...
Seite laden ...
Seite laden ...
Seite laden ...
Seite laden ...
Seite laden ...
Seite laden ...
Seite laden ...
Seite laden ...
Seite laden ...
Seite laden ...
Seite laden ...
Seite laden ...
Seite laden ...
Seite laden ...
Seite laden ...
Seite laden ...
Seite laden ...
Seite laden ...
Seite laden ...
Seite laden ...
Seite laden ...
Seite laden ...
-
 1
1
-
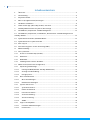 2
2
-
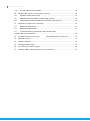 3
3
-
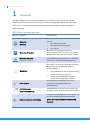 4
4
-
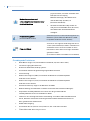 5
5
-
 6
6
-
 7
7
-
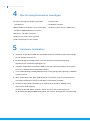 8
8
-
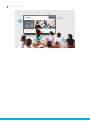 9
9
-
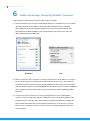 10
10
-
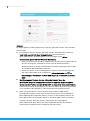 11
11
-
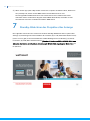 12
12
-
 13
13
-
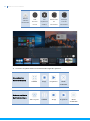 14
14
-
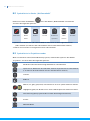 15
15
-
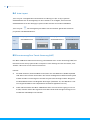 16
16
-
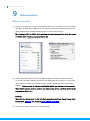 17
17
-
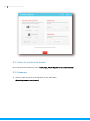 18
18
-
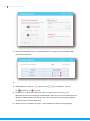 19
19
-
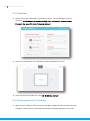 20
20
-
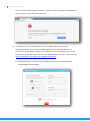 21
21
-
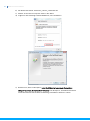 22
22
-
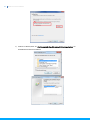 23
23
-
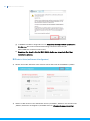 24
24
-
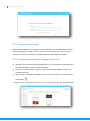 25
25
-
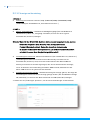 26
26
-
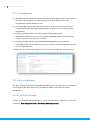 27
27
-
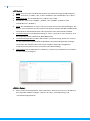 28
28
-
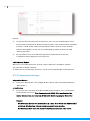 29
29
-
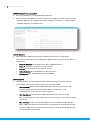 30
30
-
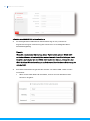 31
31
-
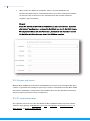 32
32
-
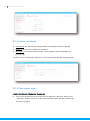 33
33
-
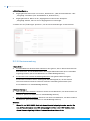 34
34
-
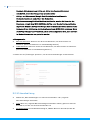 35
35
-
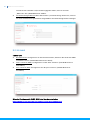 36
36
-
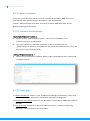 37
37
-
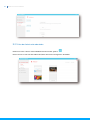 38
38
-
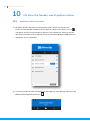 39
39
-
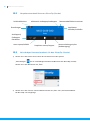 40
40
-
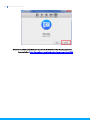 41
41
-
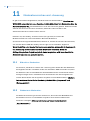 42
42
-
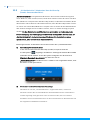 43
43
-
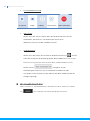 44
44
-
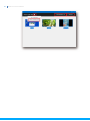 45
45
-
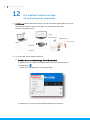 46
46
-
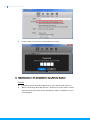 47
47
-
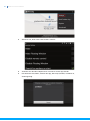 48
48
-
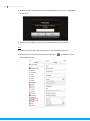 49
49
-
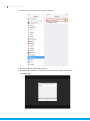 50
50
-
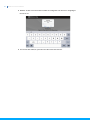 51
51
-
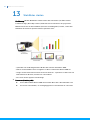 52
52
-
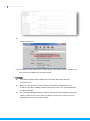 53
53
-
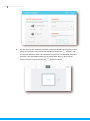 54
54
-
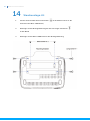 55
55
-
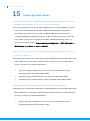 56
56
-
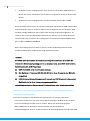 57
57
-
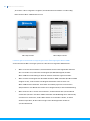 58
58
-
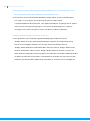 59
59
-
 60
60
-
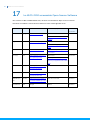 61
61