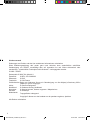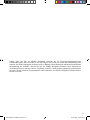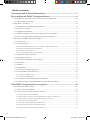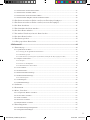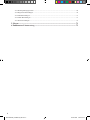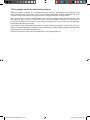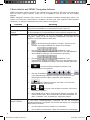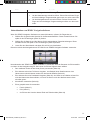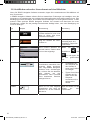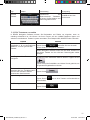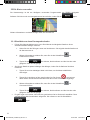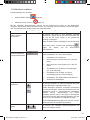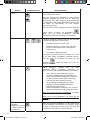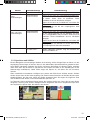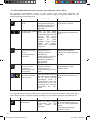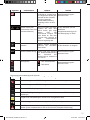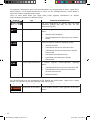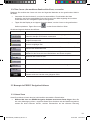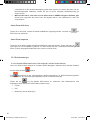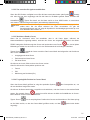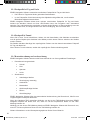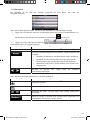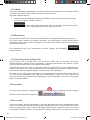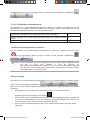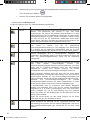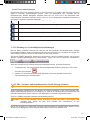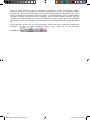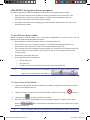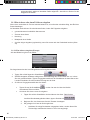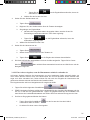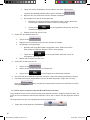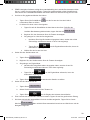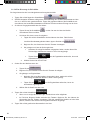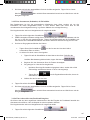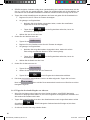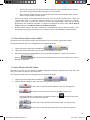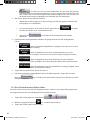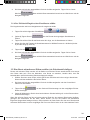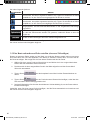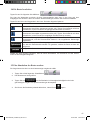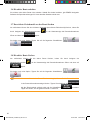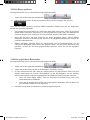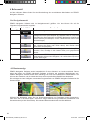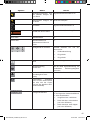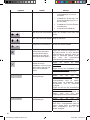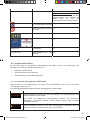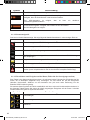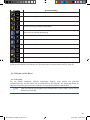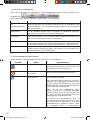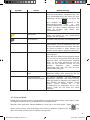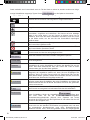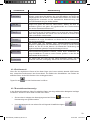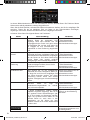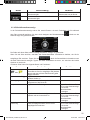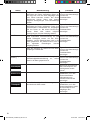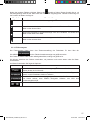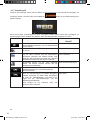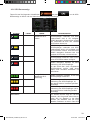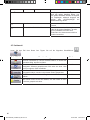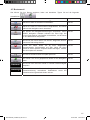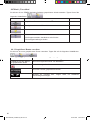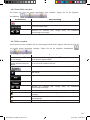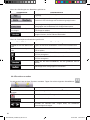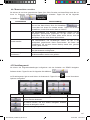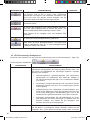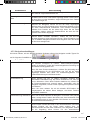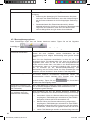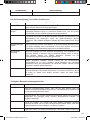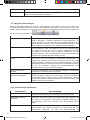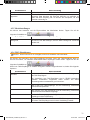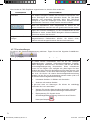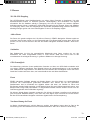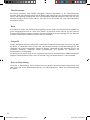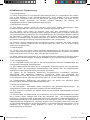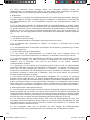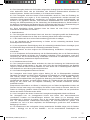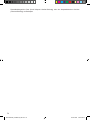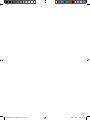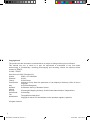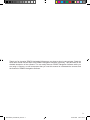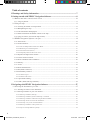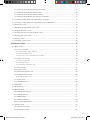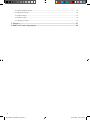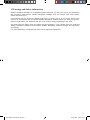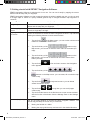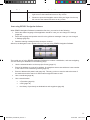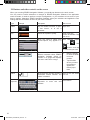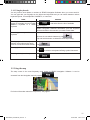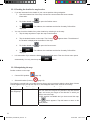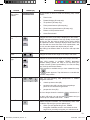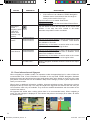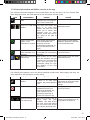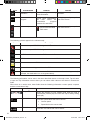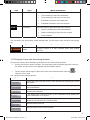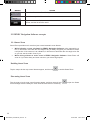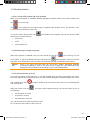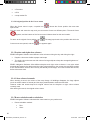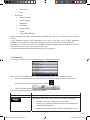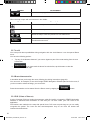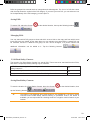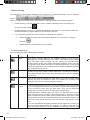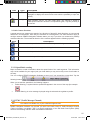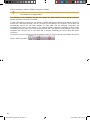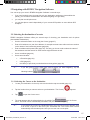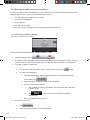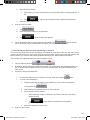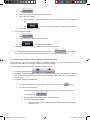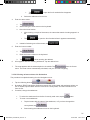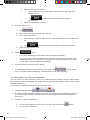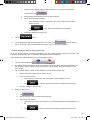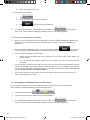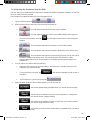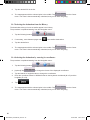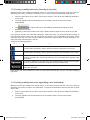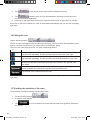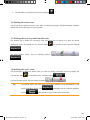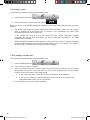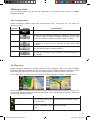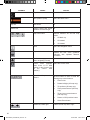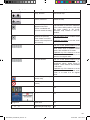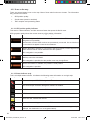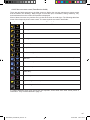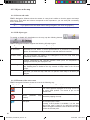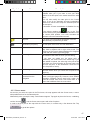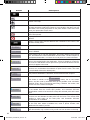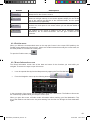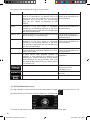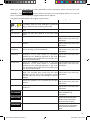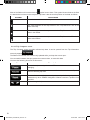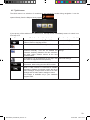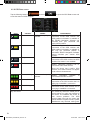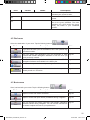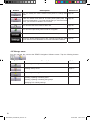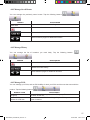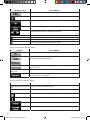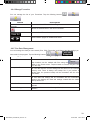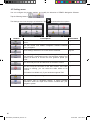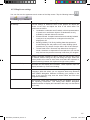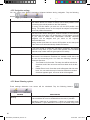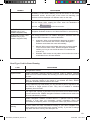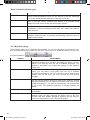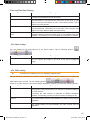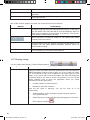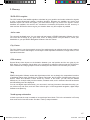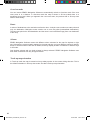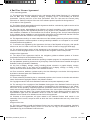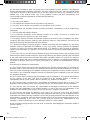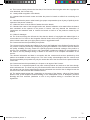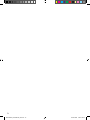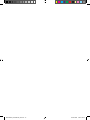ZENEC ze nc524 Bedienungsanleitung
- Kategorie
- Navigatoren
- Typ
- Bedienungsanleitung
Dieses Handbuch ist auch geeignet für
Seite laden ...

2
2
Urhebervermerk
Änderungen am Produkt und den hier enthaltenen Informationen vorbehalten.
Diese Bedienungsanleitung darf weder ganz noch teilweise ohne ausdrückliche schriftliche
Genehmigung von ZENEC vervielfältigt oder auf irgendeine Art und Weise elektronisch oder
mechanisch – einschließlich Fotokopien und Aufnahmen – weitergegeben werden.
© 2009 - ZENEC
Datenquelle © 2006 Tele Atlas N.V.
Österreich: © BEV, GZ 1368/2003
Dänemark: © DAV
Frankreich: © IGN France
Großbritannien: Daten von Ordnance Survey mit Genehmigung von Her Majesty’s Stationery Office
(HMSO) © Crown Copyright
Italien: © Geonext/DeAgostini
Nordirland: © Ordnance Survey Nordirland
Norwegen: © Statens kartverk, Statens vegvesen / Mapsolutions
Schweiz: © Swisstopo
Niederlande:
Topografische ondergrond
Copyright © dienst voor het kadaster en de openbare registers, Apeldorn
Alle Rechte vorbehalten.
ZE-NA2000N_UserManual_DE.indd 2 22.04.2009 10:59:46 Uhr

3
3
Danke, dass Sie sich für ZENEC Navigation Software als Ihr Fahrzeug-Navigationssystem
entschieden haben, das Sie direkt an Ihr Ziel bringen wird. Lesen Sie zuerst die Kurzanleitung und
nehmen Sie ZENEC Navigation Software sofort in Betrieb. Dieses Dokument enthält eine ausführliche
Beschreibung der Software. Obwohl Sie sich mit ZENEC Navigation Software leicht während der
Anwendung vertraut machen können, empfehlen wir Ihnen, diese Bedienungsanleitung aufmerksam
zu lesen, um die einzelnen Programmseiten und Funktionen von ZENEC Navigation Software besser
kennen zu lernen.
ZE-NA2000N_UserManual_DE.indd 3 22.04.2009 10:59:46 Uhr

4
4
Inhaltsverzeichnis
1 Warnungen und Sicherheitsinformationen ................................................................... 7
2 Erste Schritte mit ZENEC Navigation Software ........................................................... 8
2.1 Schaltflächen und andere Steuerelemente auf dem Bildschirm .............................................. 10
2.1.1 Die Tastaturen verwenden .............................................................................................................11
2.2 Die Karte verwenden .............................................................................................................. 12
2.2.1 Einzelheiten zu einem Kartenpunkt abrufen ..................................................................................12
2.2.2 Die Karte verändern .......................................................................................................................13
2.2.3 Spurdaten und Schilder ..................................................................................................................15
2.2.4 Statusinformationen und versteckte Steuerelemente auf der Karte ................................................ 16
2.2.5 Den Cursor (den markierten Punkt auf der Karte) verwenden ....................................................... 19
2.3 Konzepte in ZENEC Navigation Software .............................................................................. 19
2.3.1 Smart Zoom ................................................................................................................................... 19
2.3.2 Positionsanzeiger ...........................................................................................................................20
2.3.2.1 Aktuelle GPS-Position und „Lock-on-Road“ (auf der Straße fixieren) .................................................. 20
2.3.2.2 Zur normalen Navigation zurückkehren ................................................................................................. 21
2.3.2.3 Markierter Punkt (Cursor) ...................................................................................................................... 21
2.3.2.4 Ursprüngliche Position im Cursor-Menü ............................................................................................... 21
2.3.3 Farbprofile bei Tag und Nacht .......................................................................................................22
2.3.4 Farbprofil in Tunnel .......................................................................................................................22
2.3.5 Routenberechnung und -neuberechnung ........................................................................................22
2.3.6 Reiseplan ........................................................................................................................................23
2.3.7 Meiden ........................................................................................................................................... 24
2.3.8 Routendemo ...................................................................................................................................24
2.3.9 POI (interessantes/wichtiges Ziel) .................................................................................................24
2.3.10 Verkehrsüberwachungskameras ...................................................................................................25
2.3.10.1 Arten von Radargeräten ........................................................................................................................ 26
2.3.10.2 Überwachte Richtungen ........................................................................................................................ 27
2.3.11 Warnung vor Geschwindigkeitsbeschränkungen ......................................................................... 27
2.3.12 TMC (Verkehrs- und Stauinformation) (Traffic Message Channel) ............................................ 27
3 Mit ZENEC Navigation Software navigieren .............................................................. 29
3.1 Das Ziel einer Route wählen .................................................................................................. 29
3.1.1 Den Cursor als Ziel wählen ............................................................................................................29
3.1.2 Eine Adresse oder einen Teil davon eingeben ...............................................................................30
3.1.2.1 Eine Adresse eingeben (Europa) ............................................................................................................. 30
3.1.2.2 Eine Adresse eingeben, wenn die Hausnummer mehrfach vorhanden ist ............................................... 31
3.1.2.3 Eine Adresse eingeben, ohne den Bezirk/Ortsteil zu kennen ................................................................... 32
3.1.2.4 Eine Kreuzung als Ziel wählen ............................................................................................................... 34
3.1.2.5 Das Ortszentrum (Stadtmitte) als Ziel wählen ........................................................................................ 35
3.1.2.6 Eine Adresse über eine Postleitzahl eingeben ......................................................................................... 35
3.1.2.7 Tipps für die schnelle Eingabe von Adressen .......................................................................................... 36
ZE-NA2000N_UserManual_DE.indd 4 22.04.2009 10:59:47 Uhr

5
5
3.1.3 Das Ziel aus den Favoriten wählen ................................................................................................37
3.1.4 Das Ziel aus den POIs wählen .......................................................................................................37
3.1.5 Das Ziel aus den letzten Zielen wählen .................................................................................. ........38
3.1.6 Das Ziel durch Eingabe seiner Koordinaten wählen ...................................................................... 39
3.2 Eine Route mit mehreren Zielen erstellen (ein Zwischenziel einfügen) ..................................39
3.3 Eine Route mit mehreren Zielen erstellen (ein neues Ziel anfügen) ....................................... 40
3.4 Die Route bearbeiten .............................................................................................................. 41
3.5 Eine Simulation der Route ansehen ........................................................................................ 41
3.6 Die aktive Route anhalten....................................................................................................... 42
3.7 Das nächste Zwischenziel aus der Route löschen ................................................................... 42
3.8 Die aktive Route löschen ........................................................................................................ 42
3.9 Eine Route speichern .............................................................................................................. 43
3.10 Eine gespeicherte Route laden ............................................................................................. 43
4 Referenzteil ..................................................................................................................... 44
4.1 Kartenanzeige ......................................................................................................................... 44
4.1.1 Symbole auf der Karte ................................................................................................................... 47
4.1.1.1 Anzeige für die Qualität der GPS-Position ............................................................................................. 47
4.1.1.2 Statusanzeigezeile ................................................................................................................................... 48
4.1.1.3 Die nächsten zwei Ereignisse auf der Route (Felder für die Abzweigungsvorschau) ............................. 48
4.1.2 Objekte auf der Karte ..................................................................................................................... 49
4.1.2.1 Straßen .................................................................................................................................................... 49
4.1.2.2 Arten von 3D-Objekten ........................................................................................................................... 50
4.1.2.3 Bestandteile der aktiven Route ................................................................................................................ 50
4.1.3 Cursor-Menü .................................................................................................................................. 51
4.1.4 Positionsmenü ................................................................................................................................53
4.1.5 Routeninformationsanzeige ...........................................................................................................53
4.1.6 Fahrtinformationsanzeige ................................................................................................ ...............55
4.1.6.1 Fahrtcomputer ........................................................................................................................................ 57
4.1.7 Schnellzugriff .......................................................................................................... .......................58
4.1.8 GPS-Datenanzeige ......................................................................................................................... 59
4.2 Suchmenü ................................................................................................................................ 60
4.3 Routenmenü ............................................................................................................................ 61
4.4 Menü „Verwalten“ ................................................................................................................. 62
4.4.1 Gespeicherte Routen verwalten .....................................................................................................62
4.4.2 Letzte Ziele verwalten .................................................................................................. ..................63
4.4.3 POIs verwalten .......................................................................................................... .....................63
4.4.4 Favoriten verwalten ....................................................................................................................... 64
4.4.5 Benutzerdaten verwalten ................................................................................................. ...............65
4.5 Einstellungsmenü .................................................................................................................... 65
4.5.1 Die Kartenanzeige konfigurieren ...................................................................................................66
4.5.2 Navigationseinstellungen ...............................................................................................................67
ZE-NA2000N_UserManual_DE.indd 5 22.04.2009 10:59:47 Uhr

6
6
4.5.3 Routenplanungsoptionen ................................................................................................................68
4.5.4 Regionale Einstellungen ................................................................................................................70
4.5.5 Menüeinstellungen ......................................................................................................................... 71
4.5.6 TMC-Einstellungen ........................................................................................................................71
4.5.7 Warneinstellungen .........................................................................................................................72
5 Glossar ............................................................................................................................. 73
6 Endbenutzer-Lizenzvertrag .......................................................................................... 75
ZE-NA2000N_UserManual_DE.indd 6 22.04.2009 10:59:47 Uhr

7
7
1 Warnungen und Sicherheitsinformationen
ZENEC Navigation Software ist ein Navigationssystem mit einem eingebauten GPS-Empfänger, das
Ihnen dabei hilft, den Weg zu Ihrem Ziel zu finden. ZENEC Navigation Software übermittelt Ihre GPS-
Position nicht an Dritte; Sie können daher auch nicht aufgefunden bzw. verfolgt werden.
Bitte schauen Sie nur dann auf das Display, wenn es die Verkehrssituation gefahrlos erlaubt. Falls
Sie selbst am Steuer sitzen, empfehlen wir Ihnen, ZENEC Navigation Software vor Fahrtantritt zu
verwenden. Planen Sie Ihre Route vor der Abfahrt und bleiben Sie stehen, wenn Sie irgendwelche
Routenparameter ändern möchten.
Sie müssen auf die Verkehrsschilder achten und dem Straßenverlauf folgen. Falls Sie von der von
ZENEC Navigation Software empfohlenen Route abkommen, ändert ZENEC Navigation Software die
Navigationsanweisungen dementsprechend.
Weitere Informationen finden Sie im Endbenutzer-Lizenzvertrag (Seite 75).
ZE-NA2000N_UserManual_DE.indd 7 22.04.2009 10:59:47 Uhr

8
8
2 Erste Schritte mit ZENEC Navigation Software
ZENEC Navigation Software wurde für den Gebrauch im Auto optimiert. Sie können das Gerät ganz
leicht mit Ihren Fingern bedienen, indem Sie die Schaltflächen und die Karte auf dem Display
antippen.
ZENEC Navigation Software kann Routen für die gesamte installierte Kartenregion planen; Sie
müssen nicht zwischen verschiedenen Landkarten wechseln oder eine ungenaue Übersichtskarte
verwenden, um zwischen Kartenbereichen oder Ländern zu navigieren.
Aktionen Anleitung
Einen Stift verwenden Sie brauchen keinen Stift, um ZENEC Navigation Software zu bedienen.
Tippen Sie die Schaltflächen und die Karte mit Ihren Fingern an.
Das Display doppelt
antippen
Sie müssen das Display nicht doppelt antippen, um Aktionen auszuführen.
Für die Schaltflächen und Steuerelemente reicht einfaches Antippen aus.
Das Display antippen
und halten
Dies ist nicht notwendig, um auf die wichtigsten Navigationsfunktionen
zuzugreifen. Tippen Sie auf die folgenden Schaltflächen und halten Sie sie
gedrückt, um Sonderfunktionen aufzurufen:
x
in der Kartenanzeige antippen und halten: Sie können den
kleinsten und größten Maßstab von Smart Zoom festlegen.
x Eine der
-Schaltflächen in der
Kartenanzeige antippen und halten: Sie können den Maßstabswert
der Schaltfläche festlegen oder zurücksetzen (2D-Karte).
x Eine der
-Schaltflächen in der
Kartenanzeige antippen und halten: Sie können die Maßstabs- und
Kippwerte der Schaltfläche festlegen oder zurücksetzen (3D-Karte).
x
in Listen und Menüs antippen und halten: Das
Navigationsmenü wird geöffnet.
x Eine der Schaltflächen
, , , , und
in der Kartenanzeige antippen und halten: Sie können die Karte
übergangslos drehen, kippen, vergrößern oder verkleinern.
x
auf Tastaturen antippen und halten: So können Sie
mehrere Zeichen rasch löschen.
x
oder in langen Listen antippen und halten: Sie können
fortlaufend umblättern.
x Die Schaltflächen im Menü „Schnellzugriff“ antippen und halten: Sie
können Seiten öffnen, die normalerweise über die Schaltflächen im
Menü „Verwalten“ oder „Einstellungen“ aufgerufen werden.
Handbewegungen
(Halten & Ziehen)
Es sind keine Handbewegungen notwendig, um auf die wichtigsten
Navigationsfunktionen zuzugreifen. Sie müssen das Display nur in folgenden
Fällen halten und ziehen:
x Um den Regler auf einem Schieber zu verschieben.
x Um die Karte zu verschieben: Tippen Sie die Karte an und bewegen
ZE-NA2000N_UserManual_DE.indd 8 22.04.2009 10:59:47 Uhr

9
9
Aktionen Anleitung
Sie sie in die gewünschte Richtung.
x Um die Kartenanzeige schnell zu öffnen: Fahren Sie mit Ihrem Finger
auf einer beliebigen Programmseite ganz unten von rechts nach links.
x Um das Navigationsmenü schnell zu öffnen: Fahren Sie mit Ihrem
Finger auf einer beliebigen Programmseite ganz links von oben nach
unten.
Inbetriebnahme von ZENEC Navigation Software
Wenn Sie ZENEC Navigation Software zum ersten Mal starten, müssen Sie Folgendes tun:
1. Wählen Sie die gewünschte Sprache für die Benutzeroberfläche. Diese Auswahl können Sie
später in den Einstellungen (Seite 70) ändern.
2. Wählen Sie die Sprache und die Stimme für die ausgegebenen Sprachanweisungen. Diese
Auswahl können Sie später in den Einstellungen (Seite 70) ändern.
3. Lesen Sie den Warnhinweis und tippen Sie auf OK, um fortzufahren.
Danach erscheint das Navigationsmenü und Sie können ZENEC Navigation Software verwenden.
Normalerweise wird ZENEC Navigation Software so verwendet, dass der Benutzer ein Ziel auswählt
und dann mit der Navigation beginnt. Sie können Ihr Ziel auf folgende Arten wählen:
x Den markierten Punkt auf der Karte (Cursor) verwenden (Seite 29).
x Eine Adresse oder einen Teil davon eingeben, zum Beispiel einen Straßennamen ohne
Hausnummer oder die Namen zweier sich kreuzender Straßen (Seite 30).
x Eine Adresse über eine Postleitzahl eingeben (Seite 35). Auf diese Art und Weise müssen Sie
nicht den Namen des Ortes wählen, und auch die Suche nach den Straßennamen könnte
schneller gehen.
x Koordinaten verwenden (Seite 39).
x Einen gespeicherten Ort verwenden:
x Favorit (Seite 37)
x POI
(Seite 37)
x ein Ziel aus der Liste der letzten Ziele und Zwischenziele (Seite 38)
ZE-NA2000N_UserManual_DE.indd 9 22.04.2009 10:59:47 Uhr

10
10
2.1 Schaltflächen und andere Steuerelemente auf dem Bildschirm
Wenn Sie ZENEC Navigation Software verwenden, tippen Sie normalerweise auf Schaltflächen auf
dem Touchscreen.
In ZENEC Navigation Software müssen Sie Ihre Auswahl bzw. Änderungen nur bestätigen, wenn die
Anwendung neu gestartet oder eine umfangreiche Neukonfiguration durchgeführt werden muss. Eine
Bestätigung ist auch erforderlich, bevor Daten oder Einstellungen von Ihnen gelöscht werden. In allen
anderen Fällen speichert ZENEC Navigation Software Ihre Auswahl und übernimmt die neuen
Einstellungen, sobald Sie das jeweilige Steuerelement betätigt haben, ohne eine Bestätigung von
Ihnen zu verlangen.
Typ Beispiel Beschreibung Verwendung
Schaltfläche
Tippen Sie darauf, um eine
Funktion aufzurufen, eine neue
Seite zu öffnen oder einen
Parameter festzulegen.
Tippen Sie einmal darauf.
Symbol
Zeigt die Qualität der GPS-
Position an.
Manche Symbole sind
gleichzeitig auch eine
Schaltfläche. Tippen Sie
einmal darauf.
Liste
Wenn mehrere Optionen zur
A
uswahl stehen, werden diese
in einer Liste angezeigt.
Blättern Sie mit den
Schaltflächen
und
um und tippen Sie
auf den gewünschten
Wert.
Schieber
Wenn eine Funktion
verschiedene namentlich nicht
benannte Werte annehmen
kann, zeigt ZENEC Navigation
Software einen Schieberegler
an, auf dem Sie den aktuellen
Wert ablesen und den
gewünschten Wert innerhalb
eines bestimmten Bereichs
festlegen können.
x Verschieben Sie
den Ziehpunkt, um
den Schieber in
seine neue Position
zu bewegen.
x Tippen Sie auf dem
Schieber auf die
Stelle, an der der
Ziehpunkt
erscheinen soll; er
springt sofort
dorthin.
Schalter
Wenn es nur zwei mögliche
Einstellungen gibt, zeigt ein
Häkchen an, ob die Funktion
aktiviert ist.
Tippen Sie darauf, um den
Schalter ein- oder
auszuschalten.
ZE-NA2000N_UserManual_DE.indd 10 22.04.2009 10:59:47 Uhr

11
11
Typ Beispiel Beschreibung Verwendung
Virtuelle
Tastatur
A
lphabetische und
alphanumerische Tastaturen,
auf denen Sie Buchstaben und
Zahlen eingeben können.
Jede Taste ist eine
Schaltfläche auf dem
Touchscreen.
2.1.1 Die Tastaturen verwenden
In ZENEC Navigation Software müssen Sie Buchstaben und Zahlen nur eingeben, wenn es
unbedingt erforderlich ist. Sie können mit Ihren Fingern auf den Vollbild-Tastaturen tippen und
zwischen verschiedenen Tastatur-Layouts umschalten, zum Beispiel ABC, QWERTZ oder numerisch.
Aktion Details
Auf ein anderes Tastaturlayout
umschalten, z. B. von der englischen
QWERTY- zu einer griechischen
Tastatur.
Tippen Sie auf
und treffen Sie Ihre Auswahl
aus der Liste der verfügbaren Tastaturen.
ZENEC Navigation Software merkt sich Ihre letzte Auswahl und
wird diese Tastatur bei der nächsten Dateneingabe wieder
anzeigen.
Ihre Eingabe auf der Tastatur
korrigieren
Sie können nicht erwünschte Zeichen löschen: Tippen Sie auf
.
Tippen Sie auf die Schaltfläche und halten Sie sie gedrückt, um
die gesamte Eingabezeile zu löschen.
Ein Leerzeichen eingeben, z. B.
zwischen dem Vor- und Nachnamen
oder bei aus mehreren Wörtern
bestehenden Straßennamen
Tippen Sie auf
.
Symbole eingeben
Tippen Sie auf
, um zu einer Tastatur mit Sonderzeichen
umzuschalten.
Die Texteingabe abschließen
Tippen Sie auf
.
ZE-NA2000N_UserManual_DE.indd 11 22.04.2009 10:59:48 Uhr

12
12
2.2 Die Karte verwenden
Die Kartenanzeige ist die am häufigsten verwendete Programmseite von ZENEC Navigation
Software. Sie können sie vom Navigationsmenü aus aufrufen, indem Sie auf
tippen.
Weitere Informationen zur Kartenanzeige finden Sie auf Seite 44.
2.2.1 Einzelheiten zu einem Kartenpunkt abrufen
x Führen Sie folgende Aktionen aus, wenn Sie während der Navigation Details zu Ihrem
aktuellen Standort abfragen möchten:
1. Sehen Sie sich die Zeile ganz unten auf der Karte an. Sie zeigt die aktuelle Straße und
die Hausnummer an.
2. Weitere Informationen erhalten Sie, wenn Sie mit der Schaltfläche
das
Positionsmenü öffnen.
3. Tippen Sie auf
. Die Adresse, die Koordinaten und die Liste der nahe
gelegenen POIs wird angezeigt.
x Sie können Details zu jedem beliebigen Ort abfragen, indem Sie die Stelle auf der Karte
markieren:
1. Tippen Sie an einer beliebigen Stelle in die Karte, um die Kartenschaltflächen
anzuzeigen.
2. Tippen Sie in der Karte auf den gewünschten Ort. Der Cursor (
) erscheint an
dieser Stelle. Die Adresse dieses Ortes wird dann unten auf der Karte angezeigt.
3. Weitere Informationen erhalten Sie, wenn Sie mit der Schaltfläche
das
Cursormenü öffnen.
4. Tippen Sie auf
. Die Adresse, die Koordinaten und die Liste der nahe
gelegenen POIs wird angezeigt.
x Es geht sogar noch leichter, wenn Sie den gewünschten Ort im Suchmenü auswählen. Dann
wird das Cursor-Menü automatisch aufgerufen. Sie müssen nur auf die Schaltfläche
tippen.
ZE-NA2000N_UserManual_DE.indd 12 22.04.2009 10:59:48 Uhr

13
13
2.2.2 Die Karte verändern
Positionsanzeiger auf der Karte:
x Aktuelle GPS-Position:
(Seite 20)
x Markierter Punkt (Cursor):
(Seite 21)
Mit den folgenden Steuerelementen können Sie die Kartenansicht genau an Ihre Bedürfnisse
anpassen. Die meisten dieser Elemente werden nur angezeigt, wenn Sie einmal in die Karte tippen,
und verschwinden nach einigen Sekunden Inaktivität wieder.
Aktion Schaltfläche(n) Beschreibung
Die Karte durch
Halten & Ziehen
verschieben
Keine Schaltflächen
Sie können die Karte in eine beliebige Richtung
verschieben: Tippen Sie auf die Karte und halten Sie
sie, um sie mit Ihrem Finger in die gewünschte
Richtung zu bewegen.
Wenn die GPS-Position verfügbar ist und Sie die Karte
verschoben haben, erscheint die Schaltfläche
.
Tippen Sie darauf, um zur GPS-Position
zurückzukehren.
Die
Kartenschaltflächen
anzeigen/ausblenden
Tippen Sie auf diese Schaltflächen, um die folgenden
Kartenschaltflächen ein- oder auszublenden:
x Vergrößern bzw. verkleinern
x Nach links bzw. rechts drehen (nur in der 3D-
Karte)
x Nach oben bzw. unten kippen (nur in der 3D-
Karte)
x Schaltflächen für die Zoom-Voreinstellungen
(nur in der 2D-Karte)
x Schaltflächen für die Kipp- und Zoom-
Voreinstellungen (nur in der 3D-Karte)
x Schaltfläche „Zur GPS-Position zurückkehren“
x Smart-Zoom-Schaltfläche
Vergrößern und
verkleinern
,
Sie können einstellen, in welchem Maßstab die Karte
auf dem Bildschirm angezeigt werden soll.
ZENEC Navigation Software verwendet Vektorkarten
von höchster Qualität, sodass Sie die Karte immer mit
optimiertem Inhalt in unterschiedlichen Maßstäben
ansehen können. Straßennamen und andere
Textstellen werden immer in der gleichen Schriftgröße
und niemals auf dem Kopf stehend angezeigt, und Sie
sehen nur so viele Straßen und Objekte wie nötig.
Für die Maßstabsänderung gibt es in den 2D- und 3D-
Kartenansichten verschiedene Grenzwerte.
Nach oben und unten
kippen
,
Sie können den vertikalen Betrachtungswinkel der
Karte im 3D-Modus ändern.
ZE-NA2000N_UserManual_DE.indd 13 22.04.2009 10:59:48 Uhr

14
14
Aktion Schaltfläche(n) Beschreibung
Nach links und rechts
drehen
,
Sie können den horizontalen Betrachtungswinkel der
Karte im 3D-Modus ändern.
Wenn die GPS-Position verfügbar ist, dreht ZENEC
Navigation Software die Karte stets so, dass Ihre
Fahrtrichtung nach oben angezeigt wird (Ausrichtung
in Fahrtrichtung). Mit diesen Schaltflächen können Sie
vom Modus „In Fahrtrichtung“ zu einer anderen
Ausrichtung wechseln.
Wenn die GPS-Position verfügbar ist und Sie die Karte
gedreht haben, erscheint die Schaltfläche
.
Tippen Sie auf diese Schaltfläche, um die
automatische Kartendrehung wieder zu aktivieren.
Anzeigemodi
, ,
In ZENEC Navigation Software können Sie die Karte
aus folgenden Perspektiven betrachten:
x klassische Ansicht von oben (2D)
x klassische Ansicht von oben (2D), das obere
Ende der Karte zeigt immer in die aktuelle
Fahrtrichtung
x verschiedene Blickwinkel (3D)
Das Symbol zeigt wird immer den Modus an, in den
Sie mit Hilfe dieser Schaltfläche wechseln können:
Wenn die Karte im 3D-Modus ist, sehen Sie die
Schaltfläche
. Tippen Sie darauf, um in den 2D-
Modus zu wechseln.
Smart Zoom
ZENEC Navigation Software kann die Karte
automatisch drehen, vergrößern, verkleinern und
kippen, um Ihnen die optimale Darstellung zu bieten:
x Wenn Sie sich einer Abzweigung nähern,
vergrößert ZENEC Navigation Software die
Karte und den Betrachtungswinkel, damit Sie
bei der nächsten Kreuzung das notwendige
Fahrmanöver leicht erkennen können.
x Ist die nächste Abzweigung etwas weiter
entfernt, verkleinert ZENEC Navigation
Software die Karte und den
Betrachtungswinkel, sodass Sie den vor Ihnen
liegenden Straßenabschnitt gut sehen können.
Tippen Sie einmal auf diese Schaltfläche
, um Smart
Zoom zu aktivieren.
Tippen Sie auf die Schaltfläche und halten Sie sie
gedrückt, um die Zoom-Limits von Smart Zoom
festzulegen.
Zur normalen
Navigation
zurückkehren (zurück
zur GPS-Position mit
automatischer
Tippen Sie auf diese Schaltfläche, um die Karte zurück
zu Ihrer aktuellen GPS-Position zu bewegen. Wenn
die Karte im 3D-Modus gedreht wurde, wird auch die
automatische Kartendrehung wieder aktiviert.
ZE-NA2000N_UserManual_DE.indd 14 22.04.2009 10:59:48 Uhr

15
15
Aktion Schaltfläche(n) Beschreibung
Kartendrehung)
Schaltflächen für die
Zoom-
Voreinstellungen
Tippen Sie auf eine der Voreinstellungsschaltflächen
,
um den Maßstab auf einen fixen, voreingestellten Wert
zu setzen. Smart Zoom ist deaktiviert. Diese
Schaltflächen sind im 2D-Modus verfügbar.
Tippen Sie auf eine der Schaltflächen und halten Sie
sie gedrückt, um ihren Wert auf den aktuellen Maßstab
zu setzen oder sie auf den ursprünglichen Wert
zurückzusetzen.
Schaltflächen für die
Kipp- und Zoom-
Voreinstellungen
Tippen Sie auf eine der Voreinstellungsschaltflächen
,
um den Neigungswinkel und den Maßstab auf einen
fixen, voreingestellten Wert zu setzen. Smart Zoom ist
deaktiviert. Diese Schaltflächen sind im 3D-Modus
verfügbar.
Tippen Sie auf eine der Schaltflächen und halten Sie
sie gedrückt, um ihren Wert auf den aktuellen
Neigungswinkel und Maßstab zu setzen oder sie auf
den ursprünglichen Wert zurückzusetzen.
Kartenmaßstab
ZENEC Navigation Software zeigt den Maßstab der
Karte im 2D-Modus an.
2.2.3 Spurdaten und Schilder
Bei der Navigation auf mehrspurigen Straßen ist es wichtig, auf der richtigen Spur zu fahren, um der
empfohlenen Route folgen zu können. Wenn in den Kartendaten Spurinformationen gespeichert sind,
zeigt ZENEC Navigation Software die Spuren und deren Richtungen mit kleinen Pfeilen entweder
unten oder oben auf der Karte an (Sie können die Position der Pfeile in den Einstellungen für die
Kartenanzeige modifizieren). Gelbe Pfeile zeigen die Spuren an, auf denen Sie sich einordnen
müssen.
Wenn zusätzliche Informationen verfügbar sind, werden die Pfeile durch Schilder ersetzt. Schilder
werden immer oben auf der Karte angezeigt. Die Farbe und das Aussehen der Schilder ähnelt echten
Straßenschildern, die über oder neben der Straße angebracht sind. Sie zeigen die möglichen Ziele
und die Nummer der Straße, zu der die betreffende Spur führt, an.
Im Fahrmodus (ohne empfohlene Route) sehen alle Schilder ähnlich aus. Wenn Sie auf einer Route
navigieren, wird nur jenes Schild in kräftigen Farben dargestellt, das Sie zur empfohlenen Spur bzw.
den empfohlenen Spuren führt; alle anderen sind dunkel.
ZE-NA2000N_UserManual_DE.indd 15 22.04.2009 10:59:48 Uhr

16
16
2.2.4 Statusinformationen und versteckte Steuerelemente auf der Karte
Die folgenden Informationen werden in dem runden Feld oben links angezeigt, der
Abzweigungsvorschau. Wenn Sie in diesen Bereich tippen, hängt die ausgeführte Aktion von den
aktuell angezeigten Informationen ab.
Symbol Information Details Aktion
Es gibt keine aktive
Route
Wenn es keine zu
navigierende Route gibt,
wird dieses Symbol in der
Abzweigungsvorschau
angezeigt.
Tippen Sie in diesen Bereich,
um die Suche zu öffnen.
,
Es gibt keine gültige
GPS-Position.
Wenn es eine aktive
Route, aber keine gültige
GPS-Position gibt, wird der
Himmel über Ihnen
angezeigt, mit farbigen
Punkten für jeden
Satelliten. Einige Punkte
müssen grün werden,
sodass eine Navigation
möglich ist.
Tippen Sie in diesen Bereich,
um die Routeninformationen zu
öffnen.
Wenn sich das
Symbol nicht bewegt,
ist eine
Routenberechnung
erforderlich.
Die GPS-Position und eine
aktive Route sind
verfügbar, aber die
automatische
Neuberechnung nach einer
Routenabweichung ist
deaktiviert und Sie sind
von der Route
abgekommen.
Tippen Sie in diesen Bereich,
damit ZENEC Navigation
Software die empfohlene Route
neu plant.
Wenn das Symbol
animiert ist, wird
gerade eine
Routenberechnung
durchgeführt.
ZENEC Navigation
Software führt eine
Berechnung oder
Neuberechnung der Route
durch.
Wenn Sie in diesen
Bildschirmbereich tippen,
geschieht nichts.
,
Nächstes Ereignis auf
der Route (nächstes
Fahrmanöver)
Die GPS-Position und eine
aktive Route sind verfügbar
und Sie fahren auf der
empfohlenen Route. In
diesem Bereich sehen Sie
Informationen zur Art und
Entfernung des nächsten
Ereignisses auf Ihrer
Route.
Tippen Sie in diesen Bereich,
um die Routeninformationen zu
öffnen.
Der folgende Bereich erscheint neben dem runden Feld, das oben beschrieben wurde. Wenn Sie in
diesen Bereich tippen, hängt die ausgeführte Aktion von den aktuell angezeigten Informationen ab.
Symbol Information Details Aktion
Es gibt keine gültige
GPS-Position.
Wenn es keine gültige
GPS-Position gibt, wird
dieses Symbol hier
angezeigt.
Tippen Sie in diesen Bereich,
um die GPS-Datenanzeige zu
öffnen, wo Sie den Signalstatus
und die
Verbindungseinstellungen
überprüfen können.
ZE-NA2000N_UserManual_DE.indd 16 22.04.2009 10:59:48 Uhr

17
17
Symbol Information Details Aktion
Verkehrsbeschränkung Wenn die GPS-Position
verfügbar ist, es aber keine
zu navigierende Route gibt,
wird die auf der nächsten
Kreuzung geltende
Verkehrsbeschränkung
angezeigt, sofern es eine
gibt.
Wenn Sie in diesen
Bildschirmbereich tippen,
geschieht nichts.
,
Übernächstes Ereignis
auf der Route (das
Fahrmanöver nach dem
nächsten Manöver)
Wenn es sowohl eine GPS-
Position als auch eine
aktive Route gibt, zeigt
dieses Feld das
übernächste Ereignis auf
Ihrer Route an, das dem
Ereignis folgt, welches im
oben beschriebenen
Bereich angezeigt wird.
Tippen Sie in diesen Bereich,
um den Reiseplan mit den
detaillierten
Navigationsanweisungen für
jede Abzweigung zu öffnen.
Laufende Simulation
anhalten
Dieses Symbol erscheint
während der Simulation
einer Route.
Tippen Sie in diesen Bereich,
um die Simulation zu stoppen.
Fortschritt der
Routenneuberechnung
Dieses Feld zeigt während
der Routenneuberechnung
den Fortschritt der
Berechnung an, zwischen 0
und 100 %.
Wenn Sie in diesen
Bildschirmbereich tippen,
geschieht nichts.
Anzeigezeile
- Töne stumm/aktiviert
- TMC-Status
Wenn Sie in diesen
Bildschirmbereich tippen,
geschieht nichts.
Die Anzeigezeile enthält folgende Symbole:
Symbol Beschreibung
Die Audioausgabe von ZENEC Navigation Software ist auf stumm geschaltet.
Die Audioausgabe von ZENEC Navigation Software ist aktiviert.
Es ist kein TMC-Empfänger angeschlossen oder TMC ist deaktiviert.
Ein TMC-Empfänger ist angeschlossen und ein Radiosender mit TMC-Meldungen wird
empfangen.
Es gibt neue TMC-Meldungen, die Sie noch nicht gelesen haben.
Ein Teil der geplanten Route wird aufgrund der TMC-Meldungen umfahren.
Ein Teil der Route erscheint in den TMC-Meldungen, konnte aber nicht umfahren
werden (wenn beispielsweise Ihr Ziel in einer derzeit verstopften Straße liegt).
ZE-NA2000N_UserManual_DE.indd 17 22.04.2009 10:59:49 Uhr

18
18
Die folgenden Informationen sind in den drei Datenfeldern der Kartenanzeige zu sehen. Tippen Sie in
diesen Bereich, um die Fahrtinformationen zu öffnen, wo Sie auswählen können, welche Werte in
diesen drei Feldern angezeigt werden sollen.
Wenn es keine aktive Route gibt, zeigen diese Felder folgende Informationen an: aktuelle
Geschwindigkeit, Kompass und aktuelle Uhrzeit.
Symbol Typ Weitere Informationen
Kompass
Zeigt Ihre Fahrtrichtung an; sowohl, wenn die Karte
automatisch gedreht wird (3D), als auch bei fixer
Nordausrichtung (2D).
Geschwindigkeitsdaten
Es können folgende Geschwindigkeitswerte angezeigt
werden:
x Aktuelle Geschwindigkeit
x Geschwindigkeitsbeschränkung auf der aktuellen
Straße
Zeitinformationen
Es können folgende Zeitwerte angezeigt werden:
x Aktuelle GPS-Zeit
x Verbleibende Zeit bis zur Ankunft am Ziel
x Verbleibende Zeit bis zur Ankunft am nächsten
Zwischenziel
x Geschätzte Ankunftszeit am Ziel
x Geschätzte Ankunftszeit am nächsten
Zwischenziel
Entfernungsinformationen
Es können folgende Entfernungswerte angezeigt
werden:
x Verbleibende Entfernung bis zur Ankunft am Ziel
x Verbleibende Entfernung bis zur Ankunft am
nächsten Zwischenziel
x Aktuelle Seehöhe
Der nächste Bereich ist das Anzeigefeld für die Qualität der GPS-Position. Tippen Sie in diesen
Bereich, um das Menü für den Schnellzugriff (Seite 58) zu öffnen.
Symbol Status für Weitere Informationen
Qualität der GPS-Position
Je mehr Balken leuchten, desto genauer ist die GPS-
Position.
ZE-NA2000N_UserManual_DE.indd 18 22.04.2009 10:59:49 Uhr

19
19
2.2.5 Den Cursor (den markierten Punkt auf der Karte) verwenden
Platzieren Sie zunächst den Cursor mit einer der folgenden Methoden an der gewünschten Stelle in
der Karte:
x Verwenden Sie das Suchmenü, um einen Ort auszuwählen. Es wird wieder die Karte
aufgerufen, auf der der ausgewählte Punkt (der Cursor) in der Mitte angezeigt wird, und das
Cursor-Menü mit den verfügbaren Optionen wird geöffnet.
x Tippen Sie das Display an und tippen Sie erneut darauf, um den Cursor an der gewünschten
Stelle zu platzieren. Tippen Sie nun auf
, um das Cursor-Menü zu öffnen.
Sie können folgende Aktionen durchführen:
Schaltfläche Aktion
In der aktiven Route; verwendet den Cursor als Ausgangspunkt für die Route,
indem die aktuelle GPS-Position ersetzt wird
In der aktiven Route; verwendet den Cursor als Ziel der Route, indem das
vorige Ziel ersetzt wird
In der aktiven Route; verwendet den Cursor als Zwischenziel (Zwischenstopp)
vor dem endgültigen Ziel
In der aktiven Route; verwendet den Cursor als Ziel, wobei das alte Ziel als
Zwischenziel beibehalten wird
Zeigt die berechneten Routen auf Basis der verfügbaren Routenvarianten an.
Wählen Sie die Route, die Ihren Bedürfnissen am besten entspricht
Speichert den Cursor als POI
Speichert den Cursor als Favorit
Speichert den Cursor als Standort einer Verkehrsüberwachungskamera
Setzt an der Cursorposition einen Pin in die Karte
Öffnet ein Fenster mit dem Namen, der Adresse und den Koordinaten des
Cursors sowie der Liste der nahe gelegenen POIs
2.3 Konzepte in ZENEC Navigation Software
2.3.1 Smart Zoom
Smart Zoom bietet viel mehr als eine herkömmliche automatische Zoomfunktion:
x Während Sie einer von ZENEC Navigation Software berechneten Route folgen: Wenn Sie
sich einer Abzweigung nähern, vergrößert Smart Zoom die Karte und den Betrachtungswinkel,
sodass Sie leicht erkennen können, welches Fahrmanöver auf der nächsten Kreuzung
ZE-NA2000N_UserManual_DE.indd 19 22.04.2009 10:59:49 Uhr

20
20
notwendig ist. Ist die nächste Abzweigung etwas weiter entfernt, so werden die Karte und der
Betrachtungswinkel verkleinert, sodass Sie den vor Ihnen liegenden Straßenabschnitt gut
sehen können.
x Während Sie fahren, ohne dass es eine aktive Route in ZENEC Navigation Software gibt:
Smart Zoom vergrößert die Karte, wenn Sie langsam fahren, und verkleinert sie, wenn Sie
schnell fahren.
Smart Zoom aktivieren
Tippen Sie in die Karte, sodass die Kartenschaltflächen angezeigt werden, und dann auf , um
Smart Zoom zu aktivieren.
Smart Zoom anpassen
Tippen Sie in die Karte, sodass die Kartenschaltflächen angezeigt werden. Tippen Sie dann auf
und halten Sie die Schaltfläche gedrückt, um das Fenster mit den Smart-Zoom-Einstellungen zu
öffnen. Ändern Sie gegebenenfalls die Zoom-Limits von Smart Zoom.
2.3.2 Positionsanzeiger
2.3.2.1 Aktuelle GPS-Position und „Lock-on-Road“ (auf der Straße fixieren)
Wenn Ihre GPS-Position bekannt ist, markiert ZENEC Navigation Software Ihren aktuellen Standort
auf der Karte mit dem
-Symbol.
Das
-Symbol wird an der nächstgelegenen Straße ausgerichtet, um GPS-Positionierungsfehler
zu unterdrücken. Die Ausrichtung des Symbols ist eine der Routenrichtungen.
Tippen Sie auf
, um die aktuelle GPS-Position zu verwenden. Das Positionsmenü wird
angezeigt und Sie können die GPS-Position speichern als:
x Favorit
x POI
x Markierung auf der Karte (Pin)
ZE-NA2000N_UserManual_DE.indd 20 22.04.2009 10:59:49 Uhr

21
21
2.3.2.2 Zur normalen Navigation zurückkehren
Wenn die GPS-Position verfügbar ist und Sie die Karte verschoben haben (das Symbol bewegt
sich oder wird gar nicht angezeigt) oder Sie die Karte im 3D-Modus gedreht haben, erscheint die
Schaltfläche
. Tippen Sie darauf, um die Karte zurück zu Ihrer GPS-Position zu verschieben
und wieder in Fahrtrichtung auszurichten (automatische Kartendrehung).
Hinweis!
Wenn es eine aktive Route gibt, setzt ZENEC Navigation Software die Navigation fort,
selbst wenn Sie die Karte während der Fahrt verschieben: Es gibt die
Sprachanweisungen aus und zeigt die Symbole für die Abzweigungsvorschau je nach
Ihrer aktuellen GPS-Position an.
2.3.2.3 Markierter Punkt (Cursor)
Wenn Sie im Suchmenü einen Ort auswählen oder in die Karte tippen, während die
Kartenschaltflächen angezeigt werden, erscheint der Cursor am ausgewählten Punkt in der Karte.
ZENEC Navigation Software zeigt den Cursor als leuchtenden roten Punkt (
) an, der bei jedem
Maßstab gut sichtbar ist, auch wenn er sich in der 3D-Kartenansicht im Hintergrund befindet.
Tippen Sie auf
, sobald der Cursor erscheint. Das Cursor-Menü wird aufgerufen und Sie können
den Cursor verwenden als:
x Ausgangspunkt einer Route
x Zwischenziel auf einer Route
x Ziel einer Route
Sie können auch nach POIs rund um den Cursor suchen.
Oder Sie können die Cursorposition speichern als:
x Favorit
x POI
x Markierung auf der Karte (Pin)
2.3.2.4 Ursprüngliche Position im Cursor-Menü
Wenn das Cursor-Menü geöffnet ist, zeigt ein spezielles Symbol ( ) die Cursorposition an, von
der aus das Menü aufgerufen wurde.
Sie können die Karte verschieben, vergrößern und verkleinern, und den Cursor an eine andere Stelle
setzen. Der normale Cursor (
) erscheint und Sie können mit Hilfe der Schaltflächen im Cursor-
Menü Aktionen für den neuen Ort ausführen.
Tippen Sie auf
, um zur ursprünglichen Position des Cursors zurückzukehren. Die Karte springt
an die Stelle zurück, an der das Cursor-Menü geöffnet wurde, und das
-Symbol wird wieder
angezeigt.
ZE-NA2000N_UserManual_DE.indd 21 22.04.2009 10:59:49 Uhr
Seite laden ...
Seite laden ...
Seite laden ...
Seite laden ...
Seite laden ...
Seite laden ...
Seite laden ...
Seite laden ...
Seite laden ...
Seite laden ...
Seite laden ...
Seite laden ...
Seite laden ...
Seite laden ...
Seite laden ...
Seite laden ...
Seite laden ...
Seite laden ...
Seite laden ...
Seite laden ...
Seite laden ...
Seite laden ...
Seite laden ...
Seite laden ...
Seite laden ...
Seite laden ...
Seite laden ...
Seite laden ...
Seite laden ...
Seite laden ...
Seite laden ...
Seite laden ...
Seite laden ...
Seite laden ...
Seite laden ...
Seite laden ...
Seite laden ...
Seite laden ...
Seite laden ...
Seite laden ...
Seite laden ...
Seite laden ...
Seite laden ...
Seite laden ...
Seite laden ...
Seite laden ...
Seite laden ...
Seite laden ...
Seite laden ...
Seite laden ...
Seite laden ...
Seite laden ...
Seite laden ...
Seite laden ...
Seite laden ...
Seite laden ...
Seite laden ...
Seite laden ...
Seite laden ...
Seite laden ...
Seite laden ...
Seite laden ...
Seite laden ...
Seite laden ...
Seite laden ...
Seite laden ...
Seite laden ...
Seite laden ...
Seite laden ...
Seite laden ...
Seite laden ...
Seite laden ...
Seite laden ...
Seite laden ...
Seite laden ...
Seite laden ...
Seite laden ...
Seite laden ...
Seite laden ...
Seite laden ...
Seite laden ...
Seite laden ...
Seite laden ...
Seite laden ...
Seite laden ...
Seite laden ...
Seite laden ...
Seite laden ...
Seite laden ...
Seite laden ...
Seite laden ...
Seite laden ...
Seite laden ...
Seite laden ...
Seite laden ...
Seite laden ...
Seite laden ...
Seite laden ...
Seite laden ...
Seite laden ...
Seite laden ...
Seite laden ...
Seite laden ...
Seite laden ...
Seite laden ...
Seite laden ...
Seite laden ...
Seite laden ...
Seite laden ...
Seite laden ...
Seite laden ...
Seite laden ...
Seite laden ...
Seite laden ...
Seite laden ...
Seite laden ...
Seite laden ...
Seite laden ...
Seite laden ...
Seite laden ...
Seite laden ...
Seite laden ...
Seite laden ...
Seite laden ...
Seite laden ...
Seite laden ...
Seite laden ...
Seite laden ...
Seite laden ...
Seite laden ...
Seite laden ...
-
 1
1
-
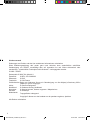 2
2
-
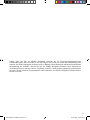 3
3
-
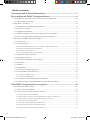 4
4
-
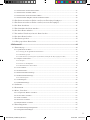 5
5
-
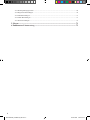 6
6
-
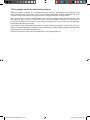 7
7
-
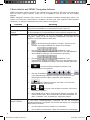 8
8
-
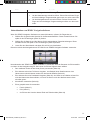 9
9
-
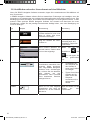 10
10
-
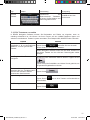 11
11
-
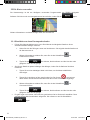 12
12
-
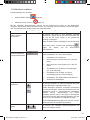 13
13
-
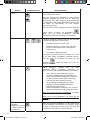 14
14
-
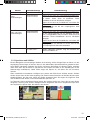 15
15
-
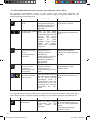 16
16
-
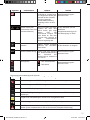 17
17
-
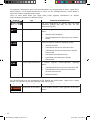 18
18
-
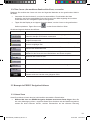 19
19
-
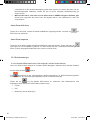 20
20
-
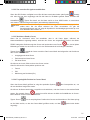 21
21
-
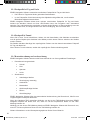 22
22
-
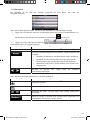 23
23
-
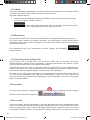 24
24
-
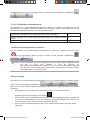 25
25
-
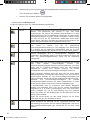 26
26
-
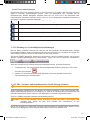 27
27
-
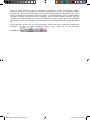 28
28
-
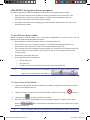 29
29
-
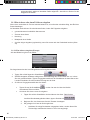 30
30
-
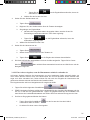 31
31
-
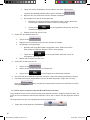 32
32
-
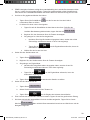 33
33
-
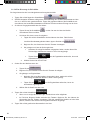 34
34
-
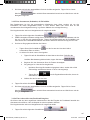 35
35
-
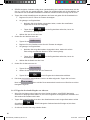 36
36
-
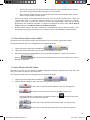 37
37
-
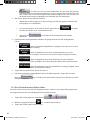 38
38
-
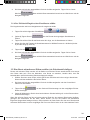 39
39
-
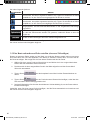 40
40
-
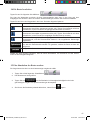 41
41
-
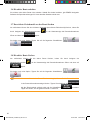 42
42
-
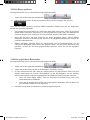 43
43
-
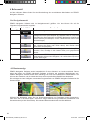 44
44
-
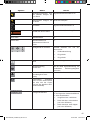 45
45
-
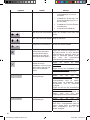 46
46
-
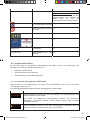 47
47
-
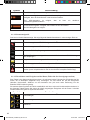 48
48
-
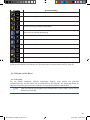 49
49
-
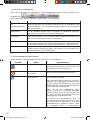 50
50
-
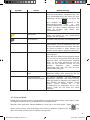 51
51
-
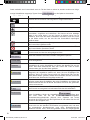 52
52
-
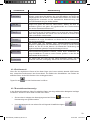 53
53
-
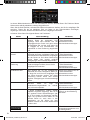 54
54
-
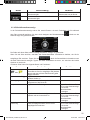 55
55
-
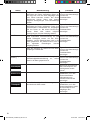 56
56
-
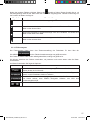 57
57
-
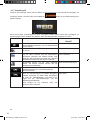 58
58
-
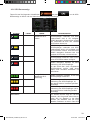 59
59
-
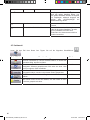 60
60
-
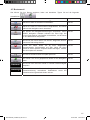 61
61
-
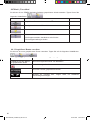 62
62
-
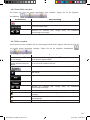 63
63
-
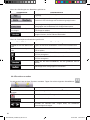 64
64
-
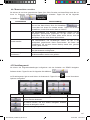 65
65
-
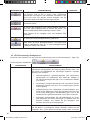 66
66
-
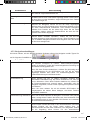 67
67
-
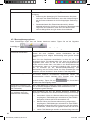 68
68
-
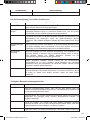 69
69
-
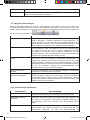 70
70
-
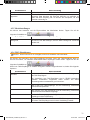 71
71
-
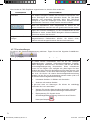 72
72
-
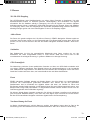 73
73
-
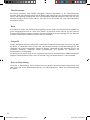 74
74
-
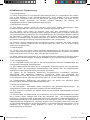 75
75
-
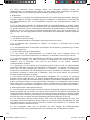 76
76
-
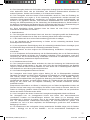 77
77
-
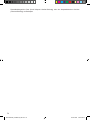 78
78
-
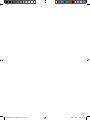 79
79
-
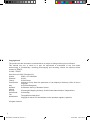 80
80
-
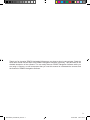 81
81
-
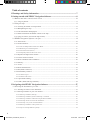 82
82
-
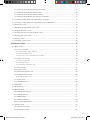 83
83
-
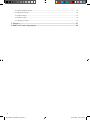 84
84
-
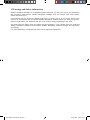 85
85
-
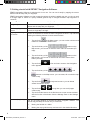 86
86
-
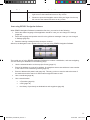 87
87
-
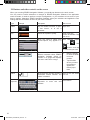 88
88
-
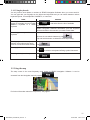 89
89
-
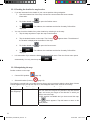 90
90
-
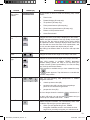 91
91
-
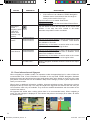 92
92
-
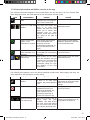 93
93
-
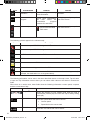 94
94
-
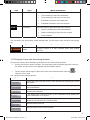 95
95
-
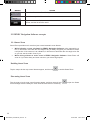 96
96
-
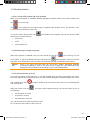 97
97
-
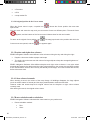 98
98
-
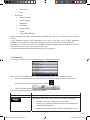 99
99
-
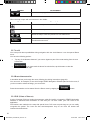 100
100
-
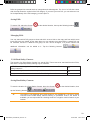 101
101
-
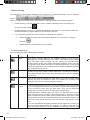 102
102
-
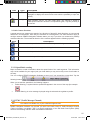 103
103
-
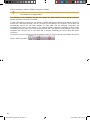 104
104
-
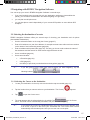 105
105
-
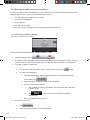 106
106
-
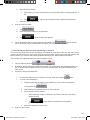 107
107
-
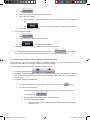 108
108
-
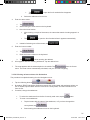 109
109
-
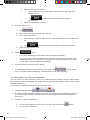 110
110
-
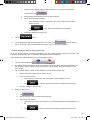 111
111
-
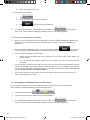 112
112
-
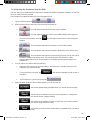 113
113
-
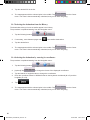 114
114
-
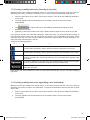 115
115
-
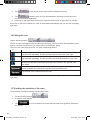 116
116
-
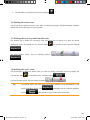 117
117
-
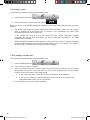 118
118
-
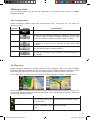 119
119
-
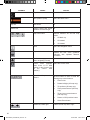 120
120
-
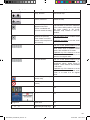 121
121
-
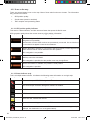 122
122
-
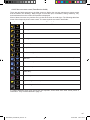 123
123
-
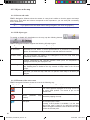 124
124
-
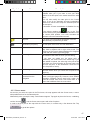 125
125
-
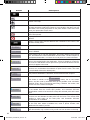 126
126
-
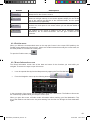 127
127
-
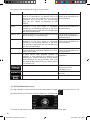 128
128
-
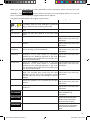 129
129
-
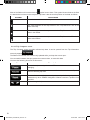 130
130
-
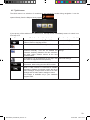 131
131
-
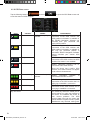 132
132
-
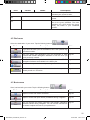 133
133
-
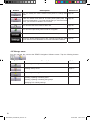 134
134
-
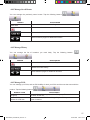 135
135
-
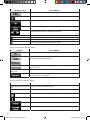 136
136
-
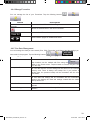 137
137
-
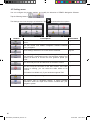 138
138
-
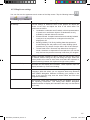 139
139
-
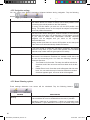 140
140
-
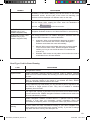 141
141
-
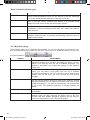 142
142
-
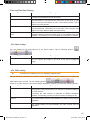 143
143
-
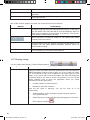 144
144
-
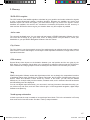 145
145
-
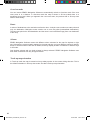 146
146
-
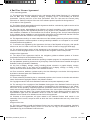 147
147
-
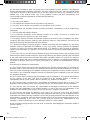 148
148
-
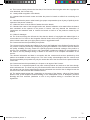 149
149
-
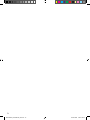 150
150
-
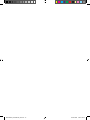 151
151
-
 152
152
ZENEC ze nc524 Bedienungsanleitung
- Kategorie
- Navigatoren
- Typ
- Bedienungsanleitung
- Dieses Handbuch ist auch geeignet für
in anderen Sprachen
- English: ZENEC ze nc524 Owner's manual
Verwandte Papiere
-
ZENEC ZE-NA2000N Bedienungsanleitung
-
ZENEC Z-EMAP66 Series Benutzerhandbuch
-
ZENEC ZE-NC526 Benutzerhandbuch
-
ZENEC ZE-NC2051D Bedienungsanleitung
-
ZENEC ZE-NC3131D Benutzerhandbuch
-
ZENEC ZE-NC3152 - AUDI TT Bedienungsanleitung
-
ZENEC ZE-NC5011D Benutzerhandbuch
-
ZENEC ZE-NC4121D Benutzerhandbuch
-
ZENEC ZE-NC3131D Benutzerhandbuch
Sonstige Unterlagen
-
Caliber MCD-263 Benutzerhandbuch
-
Sony NVX-P1 Bedienungsanleitung
-
Clarion NAX963HD Bedienungsanleitung
-
Sony Série NVX-P1 Benutzerhandbuch
-
Advent NAV101 - NAV 101 - Navigation System Bedienungsanleitung
-
Archos GPS v4 Benutzerhandbuch
-
Archos GPS Benutzerhandbuch
-
Sony NV-U50T Bedienungsanleitung
-
Pioneer AVIC-S2 Benutzerhandbuch
-
Navman iCN330 Bedienungsanleitung