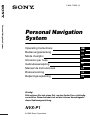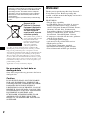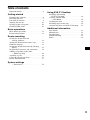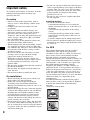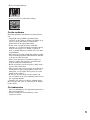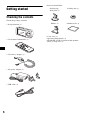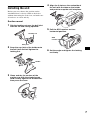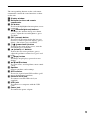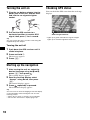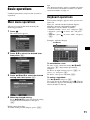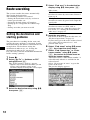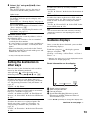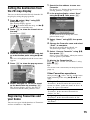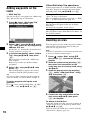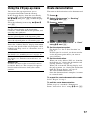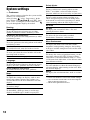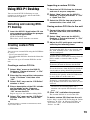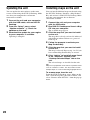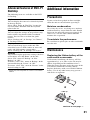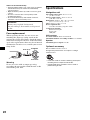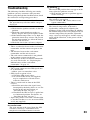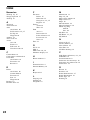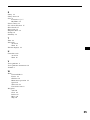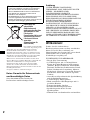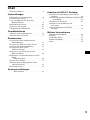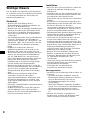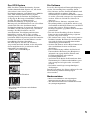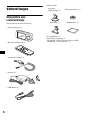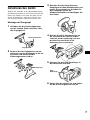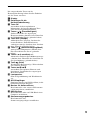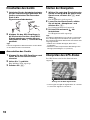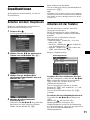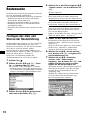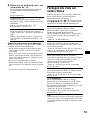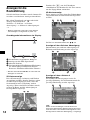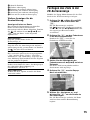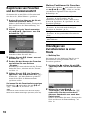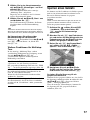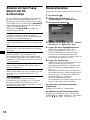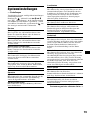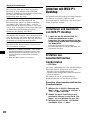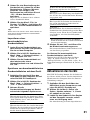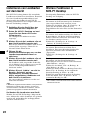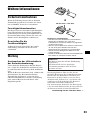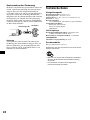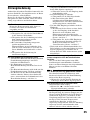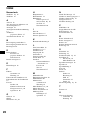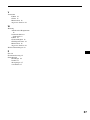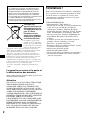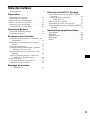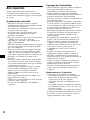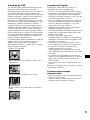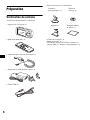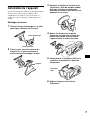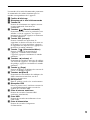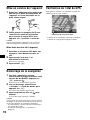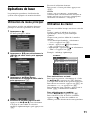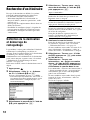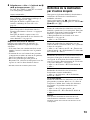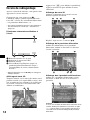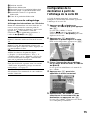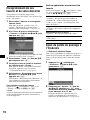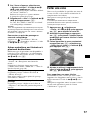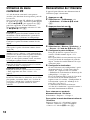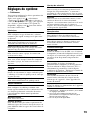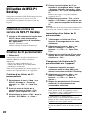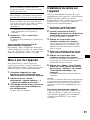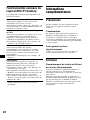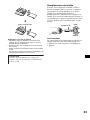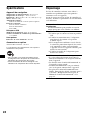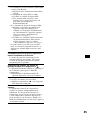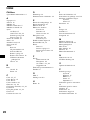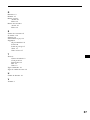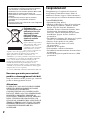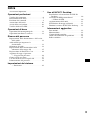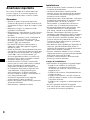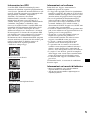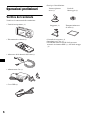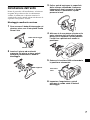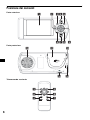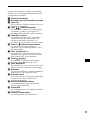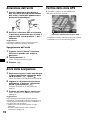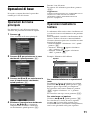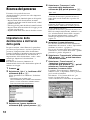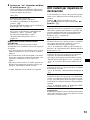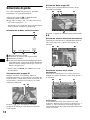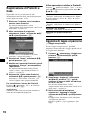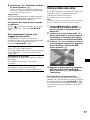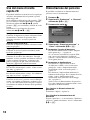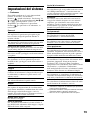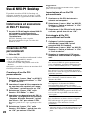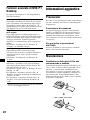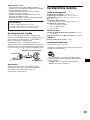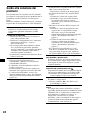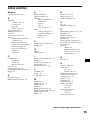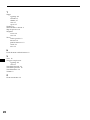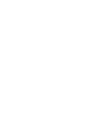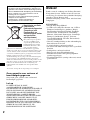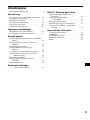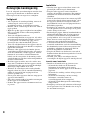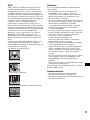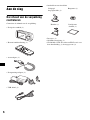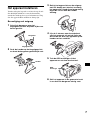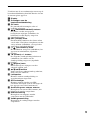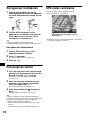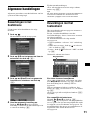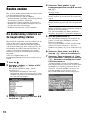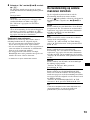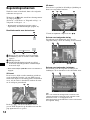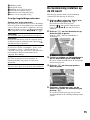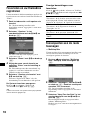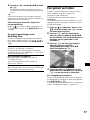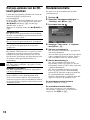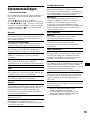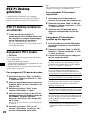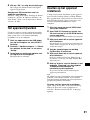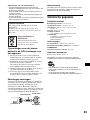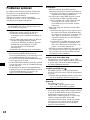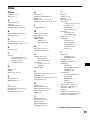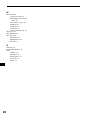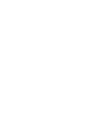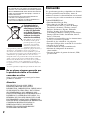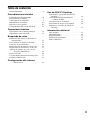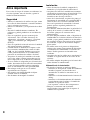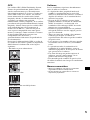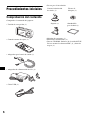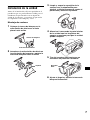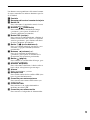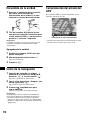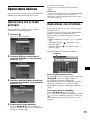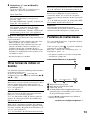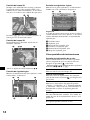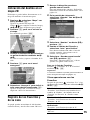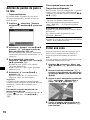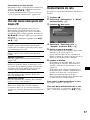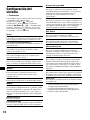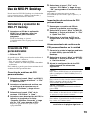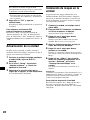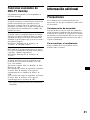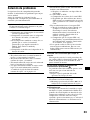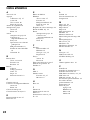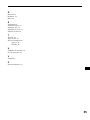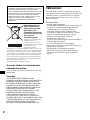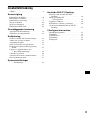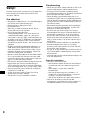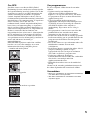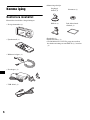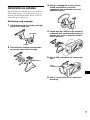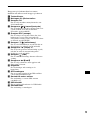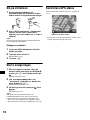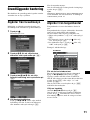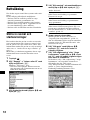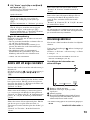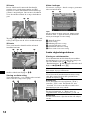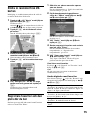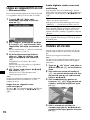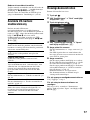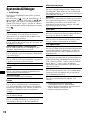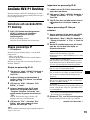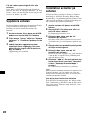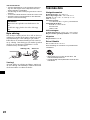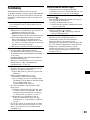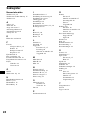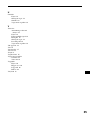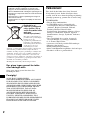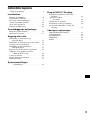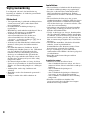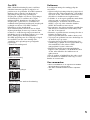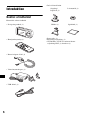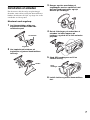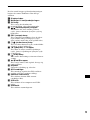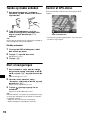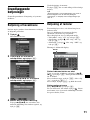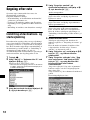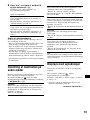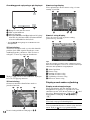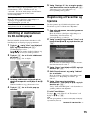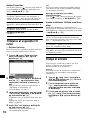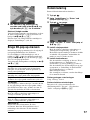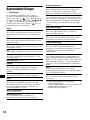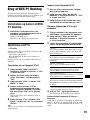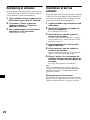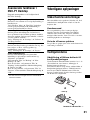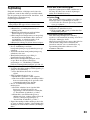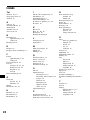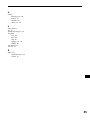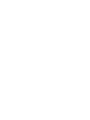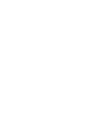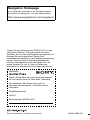Sony NVX-P1 Bedienungsanleitung
- Kategorie
- Auto-Video-Systeme
- Typ
- Bedienungsanleitung

2-636-179-12 (1)
Personal Navigation System
Wichtig!
Bitte nehmen Sie sich etwas Zeit, um den Geräte-Pass vollständig
auszufüllen. Dieser befindet sich auf der hinteren Umschlagseite
dieser Bedienungsanleitung.
NVX-P1
Operating Instructions
Bedienungsanleitung
Mode d’emploi
Istruzioni per l’uso
Gebruiksaanwijzing
Manual de instrucciones
Bruksanvisning
Betjeningsvejledning
© 2005 Sony Corporation
GBGB
DE
FR
ITNL
ES
IT
SE
DK
Personal Navigation
System
Seite wird geladen ...
Seite wird geladen ...
Seite wird geladen ...
Seite wird geladen ...
Seite wird geladen ...
Seite wird geladen ...

8
Location of controls
Front:
Rear:
Card remote commander:
OK
ESC
R
12345
8769
GLOBAL POSITIONING
SYSTEM
GPS
qfqd
qa0qs
ESCOK
3
6
4
5
8
7
Seite wird geladen ...
Seite wird geladen ...
Seite wird geladen ...
Seite wird geladen ...
Seite wird geladen ...
Seite wird geladen ...
Seite wird geladen ...
Seite wird geladen ...
Seite wird geladen ...
Seite wird geladen ...
Seite wird geladen ...
Seite wird geladen ...
Seite wird geladen ...
Seite wird geladen ...
Seite wird geladen ...
Seite wird geladen ...
Seite wird geladen ...

2
Keine Garantie für Datenverluste
und beschädigte Daten
Sony übernimmt keine Garantie für
Datenverluste und beschädigte Daten.
Achtung
UNTER KEINEN UMSTÄNDEN
ÜBERNIMMT SONY DIE HAFTUNG FÜR
NEBEN-, INDIREKTE ODER
FOLGESCHÄDEN ODER FÜR
IRGENDWELCHE ANDEREN SCHÄDEN,
EINSCHLIESSLICH UND OHNE JEDE
EINSCHRÄNKUNG JEGLICHER HAFTUNG
FÜR ENTGANGENEN GEWINN,
ENTGANGENES EINKOMMEN,
DATENVERLUST, NUTZUNGSAUSFALL
DES PRODUKTS ODER ZUGEHÖRIGER
GERÄTE, AUSFALLZEITEN ODER
ZEITAUFWAND DES BENUTZERS, DIE AUF
DIE VERWENDUNG DIESES PRODUKTS,
DER ZUGEHÖRIGEN HARDWARE UND/
ODER SOFTWARE ZURÜCKGEHEN ODER
IN VERBINDUNG DAMIT AUFTRETEN.
Willkommen!
Danke, dass Sie sich für dieses
Bordnavigationssystem von Sony entschieden
haben. Lesen Sie diese Anleitung vor
Inbetriebnahme des Systems bitte genau durch
und bewahren Sie sie zum späteren
Nachschlagen sorgfältig auf.
FUNKTIONEN UND MERKMALE:
• Plug & Play-Unterstützung
• 2,0-GB-Festplatte mit 21 vorinstallierten
Karten für Länder/Regionen in Westeuropa
(Andorra, Belgien, Dänemark, Deutschland,
Finnland, Frankreich, Großbritannien, Irland,
Italien, Liechtenstein, Luxemburg, Monaco,
Niederlande, Norwegen, Österreich, Portugal,
San Marino, Schweden, Schweiz, Spanien,
Vatikan)
• Auswahl aus 8 Sprachen für die Sprachführung
und die Bildschirmanzeigen
• 3,8-Zoll-Display hoher Qualität
• Hoch entwickelter GPS-Empfänger mit 12
parallelen Kanälen
• Lautsprecher hoher Qualität
• Kartenfernbedienung mitgeliefert
• Speicherkapazität für bis zu 200
Speicherpunkte
• Zehntausende von Sonderzielen vorinstalliert
Hinweise zu dieser Anleitung
• In diesem Handbuch wird davon ausgegangen,
dass der Anwender mit dem Betriebssystem
Microsoft® Windows® vertraut ist. Einzelheiten
zum Betrieb des Computers finden Sie im
Handbuch zum Computer.
• Die Abbildungen in dieser Anleitung können sich
von dem eigentlichen Gerät unterscheiden.
• Länder und Regionen sind durch Symbole mit der
jeweiligen Nationalflagge gekennzeichnet.
Entsorgung von
gebrauchten
elektrischen und
elektronischen Geräten
(Anzuwenden in den
Ländern der
Europäischen Union und
anderen europäischen
Ländern mit einem
separaten
Sammelsystem für
diese Geräte)
Das Symbol auf dem Produkt
oder seiner Verpackung weist
darauf hin, dass dieses Produkt nicht als normaler
Haushaltsabfall zu behandeln ist, sondern an einer
Annahmestelle für das Recycling von elektrischen und
elektronischen Geräten abgegeben werden muss. Durch
Ihren Beitrag zum korrekten Entsorgen dieses Produkts
schützen Sie die Umwelt und die Gesundheit Ihrer
Mitmenschen. Umwelt und Gesundheit werden durch
falsches Entsorgen gefährdet. Materialrecycling hilft den
Verbrauch von Rohstoffen zu verringern. Weitere
Informationen über das Recycling dieses Produkts
erhalten Sie von Ihrer Gemeinde, den kommunalen
Entsorgungsbetrieben oder dem Geschäft, in dem Sie das
Produkt gekauft haben.
Geeignetes Zubehör: Autobatterieadapter

3
Inhalt
Wichtiger Hinweis. . . . . . . . . . . . . . . . . . . . . 4
Vorbereitungen
Überprüfen des Lieferumfangs . . . . . . . . . . . 6
Installieren des Geräts . . . . . . . . . . . . . . . . . . 7
Lage und Funktion der Teile und
Bedienelemente. . . . . . . . . . . . . . . . . . . . . 8
Einschalten des Geräts. . . . . . . . . . . . . . . . . 10
Starten der Navigation. . . . . . . . . . . . . . . . . 10
Überprüfen des GPS-Status . . . . . . . . . . . . . 10
Grundfunktionen
Arbeiten mit dem Hauptmenü . . . . . . . . . . . 11
Arbeiten mit der Tastatur. . . . . . . . . . . . . . . 11
Routensuche
Festlegen des Ziels und Starten der
Routenführung . . . . . . . . . . . . . . . . . . . . 12
Festlegen des Ziels auf andere Weise . . . . . 13
Anzeigen für die Routenführung . . . . . . . . . 14
Festlegen des Ziels in der
2D-Kartenanzeige . . . . . . . . . . . . . . . . . . 15
Registrieren von Favoriten und der
Heimatanschrift. . . . . . . . . . . . . . . . . . . . 16
Hinzufügen von Zwischenzielen zu einer
Route
— Multistop-Tour. . . . . . . . . . . . . . . . . . 16
Sperren eines Gebiets . . . . . . . . . . . . . . . . . 17
Arbeiten mit dem Popup-Menü in der
2D-Kartenanzeige . . . . . . . . . . . . . . . . . . 18
Routensimulation. . . . . . . . . . . . . . . . . . . . . 18
Systemeinstellungen
— Einstellungen . . . . . . . . . . . . . . . . . . . 19
Arbeiten mit NVX-P1 Desktop
Installieren und Ausführen von NVX-P1
Desktop . . . . . . . . . . . . . . . . . . . . . . . . . 20
Erstellen von benutzerdefinierten Sonderzielen
— POI Editor . . . . . . . . . . . . . . . . . . . . . 20
Aktualisieren des Geräts . . . . . . . . . . . . . . . 21
Installieren von Landkarten auf
dem Gerät . . . . . . . . . . . . . . . . . . . . . . . . 22
Weitere Funktionen in NVX-P1
Desktop . . . . . . . . . . . . . . . . . . . . . . . . . 22
Weitere Informationen
Sicherheitsmaßnahmen . . . . . . . . . . . . . . . . 23
Wartung . . . . . . . . . . . . . . . . . . . . . . . . . . . 23
Technische Daten . . . . . . . . . . . . . . . . . . . . 24
Störungsbehebung. . . . . . . . . . . . . . . . . . . . 25
Index . . . . . . . . . . . . . . . . . . . . . . . . . . . . . . 26

4
Wichtiger Hinweis
Um das Risiko von Unfällen und Verletzungen
zu vermeiden, lesen Sie vor dem Installieren und
vor der Inbetriebnahme des Geräts bitte die
folgenden Warnhinweise.
Sicherheit
• Beachten Sie beim Fahren mit der
Routenführung die Verkehrsvorschriften vor
Ort, wie z. B. Einbahnstraßen.
• Beachten Sie stets die örtlichen Verkehrsregeln.
• Schauen Sie während der Fahrt nicht auf das
Gerät. Dies ist gefährlich, denn Sie könnten
abgelenkt werden und einen Verkehrsunfall
verursachen.
• Aus Sicherheitsgründen wird ein Warnhinweis
angezeigt. Nachdem Sie den Warnhinweis
gelesen haben, wählen Sie „Akzeptieren“ und
drücken Sie (OK), um zu bestätigen, dass Sie
den Warnhinweis zur Kenntnis genommen
haben.
• Nehmen Sie während der Fahrt aus
Sicherheitsgründen das Gerät nicht aus der
Halterung und setzen Sie es nicht darin ein.
• Wenn Sie das Gerät in die Halterung einsetzen,
müssen Sie alle mitgelieferten Zubehörteile
wie das USB-Kabel usw. vom Gerät lösen.
Diese Teile könnten herunterfallen, die Kabel
könnten Sie beim Lenken des Fahrzeugs
behindern und es besteht Verletzungsgefahr
und die Gefahr von Verkehrsunfällen.
• Wenn Sie das Fahrzeug abstellen, lassen Sie
das Gerät nicht im Fahrzeug, um zu verhindern,
dass das Gerät gestohlen oder durch hohe
Temperaturen im Wageninneren beschädigt
wird.
• Wenn Sie den Autobatterieadapter nicht
verwenden, trennen Sie ihn von der
Zigarettenanzünderbuchse. Andernfalls wird
die Batterie möglicherweise entladen, auch
wenn sich der Zündschlüssel in der Position
OFF befindet.
• Setzen Sie ausschließlich das angegebene Gerät
in die Halterung ein.
• Achten Sie darauf, dass keine Flüssigkeiten
oder Fremdkörper in das Gerät gelangen.
• Zerlegen Sie das Gerät nicht und nehmen Sie
keine Veränderungen daran vor.
Installation
• Bevor Sie dieses Gerät installieren, sollten Sie
sich über die örtlichen Verkehrsregeln
informieren.
• Installieren Sie das Gerät ordnungsgemäß wie
in den Installationsanweisungen erläutert. Bei
unsachgemäßer Installation besteht
Feuergefahr oder die Gefahr eines elektrischen
Schlags.
• Stellen Sie vor der Installation unbedingt den
Zündschlüssel in die Position OFF oder ziehen
Sie ihn ab. Wenn Sie das Gerät bei
eingeschalteter Zündung installieren, wird die
Autobatterie möglicherweise entladen oder es
kann zu einem Kurzschluss kommen.
• Informationen über Polarität, Batteriespannung
und Position der Airbags bei Ihrem Fahrzeug
erhalten Sie bei Ihrem Autohändler.
• Achten Sie bei der Installation dieses Geräts
darauf, keine elektrischen oder sonstigen
Leitungen oder Kabel irgendwelcher Art oder
den Treibstofftank zu beschädigen. Andernfalls
besteht Feuer- oder Unfallgefahr. Wenn Sie an
Fahrzeugteilen Bohrungen anbringen,
vergewissern Sie sich, dass keine verdeckten
Fahrzeugteile beschädigt werden.
• Bringen Sie keine Schrauben, Bolzen oder
Muttern an sicherheitsrelevanten Teilen wie
Lenksäule, Benzinleitung oder Bremssystem
an. Andernfalls besteht Feuer- oder
Unfallgefahr.
• Achten Sie darauf, dass keine Kabel zwischen
den beweglichen Teilen einer Sitzschiene
eingeklemmt werden können.
• Verwenden Sie ausschließlich den
mitgelieferten Autobatterieadapter.
Montageposition
• Installieren Sie die Halterung nicht an Orten, an
denen sie:
– die Sicht des Fahrers behindert, wenn die
Halterung im Fahrzeug montiert ist oder das
Gerät in die Halterung eingesetzt ist;
– die Funktionstüchtigkeit der Airbags
beeinträchtigt;
– den Fahrer behindert. Achten Sie besonders
darauf, dass das Lenkrad, der Schalthebel und
das Bremspedal nicht blockiert werden;
– Hitze oder hohen Temperaturen ausgesetzt
ist.
• Wenden Sie sich bitte an qualifiziertes
Fachpersonal, wenn Sie die Halterung nicht
sicher am Fahrzeug anbringen können.

5
Das GPS-System
GPS-Satelliten (Global Positioning System)
strahlen kontinuierlich Signale aus, mit denen
sich weltweit eine relativ genaue
Positionsbestimmung vornehmen lässt. Mithilfe
einer GPS-Antenne können diese Signale
empfangen und die Position des Empfängers
(Längengrad, Breitengrad und Höhe) ermittelt
werden. Für eine zweidimensionale
Positionsbestimmung (Längengrad und
Breitengrad) sind Informationen von 3 Satelliten
erforderlich. Für eine dreidimensionale
Positionsbestimmung (Längengrad, Breitengrad
und Höhe) werden die Signale von 4 Satelliten
benötigt. Da GPS-Satelliten vom US-
amerikanischen Verteidigungsministerium
kontrolliert werden, gibt es eine gewollte
Fehlerspanne von bis zu 10 Metern. Dadurch
kann beim GPS-Navigationssystem die ermittelte
Position zwischen 10 und 200 Metern von der
tatsächlichen Position abweichen.
Die GPS-Signale werden von Satelliten
ausgestrahlt und sind deshalb an den folgenden
Orten möglicherweise gar nicht oder nicht
einwandfrei zu empfangen:
• Tunnel oder Unterführungen
• Unter Autobahnen
• Zwischen hohen Gebäuden
• Zwischen hohen Bäumen mit dichtem
Laubwerk
Die Software
Lesen Sie die folgenden Nutzungsbedingungen
vor der Verwendung bitte sorgfältig durch.
• Die Software und das Softwarehandbuch sind
urheberrechtlich geschützt. Ohne die
Zustimmung des Urheberrechtsinhabers dürfen
sie weder ganz noch auszugsweise reproduziert
werden. Auch ein Verleih der Software ist
untersagt.
• Wenn bei dieser Software aufgrund eines
Herstellungsfehlers ein Problem auftritt, wird
das Produkt nach SONYs Ermessen von SONY
ersetzt oder erstattet. Weiter gehende
Haftungsansprüche gegenüber SONY bestehen
jedoch nicht.
• Die mit diesem Produkt gelieferte Software
kann nur mit ausdrücklich dafür geeigneten
Geräten eingesetzt werden.
• Wir sind um eine stetige Verbesserung unserer
Produkte bemüht. Beachten Sie deshalb bitte,
dass sich die Softwarespezifikationen ohne
Ankündigung ändern können.
• Straßen und Namen auf der Karte können von
den tatsächlichen Straßen und Namen
abweichen.
• Die Gewährleistung schließt das Recht auf
Umtausch oder Erstattung des Kaufpreises
aufgrund von typografischen Fehlern und
Unvollständigkeiten oder anderen
Darstellungsfehlern aus.
• Auf keinen Fall dürfen die Kartendaten ohne
Zustimmung des Urheberrechtsinhabers ganz
oder auszugsweise kopiert oder verwendet
werden.
• Die Inhalte unterliegen unangekündigten
Änderungen.
Durch Verwendung des Geräts erklären Sie sich
mit den oben genannten Bedingungen
einverstanden.
Markenzeichen
• Microsoft und Windows sind eingetragene
Markenzeichen der Microsoft Corporation.
• Alle anderen Markenzeichen sind Markenzeichen
der jeweiligen Eigentümer.

6
Vorbereitungen
Überprüfen des
Lieferumfangs
Überprüfen Sie den Lieferumfang.
• Navigationsgerät (1)
• Kartenfernbedienung (1)
• Autobatterieadapter (1)
• Netzteil (1)
• USB-Kabel (1)
• Montageteile
• Transporthülle (1)
• Bedienungsanleitung (1)
• CD-ROMs: NVX-P1-Software/dieses PDF-
Handbuch (1), Kartendaten (3)
E
S
C
O
K
Saugnapf
/Kugelgelenk (1)
Sicherungsmutter (1)
Halterung (1) Alkoholtupfer (1)

7
Installieren des Geräts
Wählen Sie zunächst an der Windschutzscheibe
die Montageposition aus. Das Gerät muss für den
Fahrer gut sichtbar sein, ohne die Sicht auf die
Straße zu blockieren. Achten Sie darauf, dass
alle Montageflächen sauber und trocken sind.
Montage mit Saugnapf
1 Schieben Sie die Sicherungsmutter
mit der flachen Seite nach oben über
das Kugelgelenk.
2 Drücken Sie die Kugelpfanne an der
Halterung auf das Kugelgelenk, bis sie
einrastet, und ziehen Sie die
Sicherungsmutter halb an.
3 Reinigen Sie die Oberfläche des
Saugnapfs mit dem Alkoholtupfer und
lassen Sie sie trocknen. Drücken Sie
den Saugnapf fest an die
Windschutzscheibe und betätigen Sie
den Hebel.
4 Richten Sie die 2 Aussparungen an
der Unterseite des Geräts an den
Laschen an der Halterung aus und
drücken Sie das Gerät in die
Halterung, bis es einrastet.
5 Klappen Sie den GPS-Empfänger in
die horizontale Position.
6 Stellen Sie den Winkel ein und ziehen
Sie die Sicherungsmutter fest an.
Sicherungsmutter
Kugelgelenk
1
2
3
Halterung
1
2
GPS-
Empfänger

8
Lage und Funktion der Teile und Bedienelemente
Vorderseite:
Rückseite:
Kartenfernbedienung:
OK
ESC
R
12345
8769
GLOBAL POSITIONING
SYSTEM
GPS
qfqd
qa0qs
ESCOK
3
6
4
5
8
7

9
Die entsprechenden Tasten auf der
Kartenfernbedienung haben dieselbe Funktion
wie die Tasten am Gerät.
a Display
b Empfänger für die
Kartenfernbedienung
c Taste OK
Auswählen der hervorgehobenen
Menüoption, des hervorgehobenen Texts
oder des hervorgehobenen Befehls.
d Tasten / (Zoom/Helligkeit)
Ändern der Größe des angezeigten
Kartenausschnitts (drücken) bzw. Einstellen
der Bildschirmhelligkeit (gedrückt halten).
e Taste ESC (Escape)
Abbrechen eines Vorgangs, Löschen des
letzten Zeichens, Zurückschalten zur
vorherigen Anzeige (drücken) bzw. Löschen
einer Textzeile (gedrückt halten).
f Taste !/ (Stromversorgung/Menü)
Anzeigen des Hauptmenüs (drücken) bzw.
Ein-/Ausschalten des Geräts (gedrückt
halten).
g Tasten w (Lautstärke) +/–
Abrufen der nächsten Sprachführungsansage
(drücken) bzw. Einstellen der Lautstärke für
die Sprachführung (gedrückt halten).
h Taste (Seite)
Wechseln der Kartenanzeige, Weiterschalten
zur nächsten Anzeige.
i Tasten </M/,/m
Auswählen von Optionen, Blättern nach
oben/unten, Verschieben des angezeigten
Kartenausschnitts.
j Lautsprecher
Gibt die Sprachführung und Warnhinweise
aus.
k GPS-Empfänger
Empfängt Signale von GPS-Satelliten (in die
horizontale Position klappen).
l Buchse für Außenantenne
Hier können Sie eine externe GPS-Antenne
(nicht mitgeliefert) anschließen.
m USB-Buchse
Hier können Sie über ein USB-Kabel einen
Computer anschließen.
n Stromversorgungsbuchse
Hier können Sie den
Stromversorgungsadapter anschließen.

10
Einschalten des Geräts
1 Verbinden Sie den Autobatterieadapter
mit der Stromversorgungsbuchse des
Geräts und stecken Sie das andere
Ende in die
Zigarettenanzünderbuchse.
2 Klappen Sie den GPS-Empfänger in
die horizontale Position, damit GPS-
Signale empfangen werden können,
und halten Sie dann ! 1 Sekunde lang
gedrückt.
Tipp
Über das mitgelieferte Netzteil können Sie das Gerät
an eine Netzsteckdose anschließen.
Ausschalten des Geräts
1 Klappen Sie den GPS-Empfänger nach
unten, bis er mit einem Klicken
einrastet.
2 Halten Sie ! gedrückt.
Eine Meldung wird angezeigt.
3 Drücken Sie (OK).
Starten der Navigation
1 Wählen Sie nach dem Einschalten des
Geräts mit </M/,/m die gewünschte
Sprache aus, drücken Sie (OK) und
dann
.
Ein Warnhinweis wird angezeigt.
2 Lesen Sie den Warnhinweis, wählen
Sie mit </, „Akzeptieren“ und
drücken Sie (OK).
Das Lernprogramm wird angezeigt.
3 Drücken Sie mehrmals , um
fortzufahren.
Das Hauptmenü wird angezeigt.
Tipp
Sie haben 2 Möglichkeiten, das Gerät so einzustellen,
dass die Anzeige zum Auswählen der Sprache und
das Lernprogramm beim Einschalten des Geräts nicht
angezeigt werden:
– Wählen Sie in beiden Anzeigen „Beim Start
ausblenden“.
– Nehmen Sie die entsprechende Einstellung in der
Anzeige „Einstellungen“ vor (Seite 20).
Überprüfen des GPS-Status
Der GPS-Status wird in den Straßenkarten
angezeigt.
* Leuchtet grün und gibt die Signalstärke an. Leuchtet
rot, wenn das Signal zu schwach ist.
Anzeige für die GPS-Signalstärke*

11
Grundfunktionen
Im Folgenden wird beschrieben, wie Sie das
Gerät bedienen.
Arbeiten mit dem Hauptmenü
Gehen Sie zum Einstellen von Optionen im
Hauptmenü folgendermaßen vor.
1 Drücken Sie .
Das Hauptmenü wird angezeigt.
2 Wählen Sie mit M/m die gewünschte
Option aus und drücken Sie (OK).
3 Wählen Sie mit </M/,/m die
gewünschte Einstelloption aus und
drücken Sie (OK).
4 Nehmen Sie die gewünschte
Einstellung vor.
Wählen Sie mit </M/,/m die gewünschte
Einstellung aus oder geben Sie Zeichen/
Zahlen ein und drücken Sie (OK).
Beim Arbeiten mit dem Menü:
Um zur vorherigen Anzeige zurückzuschalten,
drücken Sie (ESC).
Tipp
Die Option „Info zur Route“ steht nur zur Verfügung,
wenn bereits eine Route berechnet wurde. Näheres
dazu finden Sie unter „Anzeige mit Infos zur Route“
auf Seite 15.
Arbeiten mit der Tastatur
Die Tastaturanzeige erscheint, wenn Text
eingegeben werden muss.
Für die Tastaturanzeige stehen 3 Modi zur
Verfügung: Alphabet, Alternativ und Zahlen/
Symbole.
Rufen Sie die verschiedenen Anzeigen
folgendermaßen auf:
• Zahlen/Symbole - Wählen Sie „123“ und
drücken Sie (OK).
• Alternativ - Drücken Sie oder wählen Sie
„Alt“ und drücken Sie (OK).
• Alphabet - Drücken Sie oder wählen Sie
„ABC“ und drücken Sie (OK).
Beispiel: Alphabetanzeige
So geben Sie Text ein/löschen Sie Text
Um Text einzugeben, wählen Sie mit </M/,/
m das gewünschte Zeichen aus und drücken
(OK). Geben Sie auf diese Weise alle
gewünschten Zeichen ein.
Um ein eingegebenes Zeichen zu löschen,
drücken Sie (ESC) oder wählen Sie „<<“ und
drücken Sie (OK).
Um eine Zeile zu löschen, halten Sie (ESC)
gedrückt.
So wählen Sie eine Wahlmöglichkeit aus
Verwenden Sie </M/,/m und drücken Sie
(OK).
Drücken Sie , um eine Liste aller
Wahlmöglichkeiten anzuzeigen. Die
Wahlmöglichkeiten werden in der Reihenfolge
der Übereinstimmung angezeigt, angefangen mit
den am besten übereinstimmenden
Wahlmöglichkeiten.
Wahlmöglichkeiten

12
Routensuche
Nachdem Sie das Ziel festgelegt haben, sucht das
System automatisch nach Routen.
Die folgenden Funktionen stehen zur Verfügung.
– Schnelles Festlegen des Ziels nach Gebiet/
Straßenname, Postleitzahl usw.
– Speichern bestimmter Punkte als Favoriten.
– Einstellen von bis zu 14 Zwischenzielen für
eine Multistop-Tour.
– Einstellen von Gebieten, die vermieden werden
sollen.
Festlegen des Ziels und
Starten der Routenführung
Im Folgenden wird erläutert, wie Sie eine Route
suchen und die Routenführung starten. Als
Beispiel wird erläutert, wie Sie das Ziel anhand
der Adresse festlegen können. Nähere
Erläuterungen zu anderen Möglichkeiten, das
Ziel festzulegen, finden Sie unter
„Festlegen des
Ziels auf andere Weise“ auf Seite 13.
Geben Sie aus Sicherheitsgründen die
Zielinformationen ein, bevor Sie losfahren.
1 Drücken Sie .
2 Wählen Sie mit M/m und (OK) „Gehe
zu“ c „Adresse oder SZ“ aus.
Die Anzeige „Land auswählen“* erscheint.
* Erscheint nur beim ersten Mal. Danach müssen
Sie „Land ändern“ in der Zielanzeige auswählen,
wenn Sie ein anderes Land auswählen wollen.
3 Wählen Sie mit M/m das gewünschte
Land aus und drücken Sie (OK).
4 Wählen Sie in der Zielanzeige mit M/m
„Gebiet suchen“ aus und drücken Sie
(OK).
5 Geben Sie den Gebietsnamen ein.
Erläuterungen zum Eingeben von Zeichen
finden Sie unter
„Arbeiten mit der Tastatur“
auf Seite 11.
Wenn das Ziel in der Mitte des ausgewählten
Gebiets liegt, wählen Sie „Gebietsmitte
anzeigen“ und fahren mit Schritt 8 fort.
6 Wählen Sie mit M/m „Straße suchen“
aus, drücken Sie (OK) und geben Sie
den Straßennamen ein.
7 Wählen Sie mit M/m „Kreuzung
suchen“ oder „Hausnummer
eingeben“ aus, drücken Sie (OK) und
wählen Sie die Kreuzung aus oder
geben Sie die Hausnummer ein.
„Kreuzung suchen“/„Hausnummer eingeben“
steht nur zur Auswahl, wenn die jeweilige
Angabe für die ausgewählte Straße zur
Verfügung steht.
Wählen Sie „Gehen Sie zur Gebietsmitte“,
wenn das Ziel in der Gebietsmitte liegt.
Die Vorschauanzeige erscheint.
Weitere Optionen:
„Straße suchen“
Dient zum Suchen der Route anhand des
Straßennamens. Fahren Sie mit Schritt 6 fort.
„PLZ suchen“
Dient zum Suchen der Route anhand der
Postleitzahl. Geben Sie die Postleitzahl ein.
„Sonderziel suchen“
Dient zum Suchen der Route anhand eines
Sonderziels wie eines Restaurants, Hotels
usw. aus der Kategorieliste.
Näheres dazu finden Sie unter „Festlegen des
Ziels auf andere Weise“ auf Seite 13.

13
8 Wählen Sie mit </M/,/m „Start“ aus
und drücken Sie (OK).
Die 3D-Kartenanzeige erscheint, die Route
wird berechnet und die Routenführung
beginnt.
Regeln für das Suchen nach Adressen
Wenn Sie eine Route nach der Adresse suchen,
beachten Sie bitte folgende Regeln.
• Wenn ein Straßenname Zahlenangaben oder
eine Nummer enthält, suchen Sie nach der
ersten Zahl.
• Wenn es sich bei einem Straßennamen um den
Namen einer Person handelt (mit mindestens
einem Vor- und Nachnamen), suchen Sie nach
dem ersten Namen*.
• Wenn Sie in Großbritannien nach der
Postleitzahl suchen, geben Sie die Postleitzahl
mit Leerzeichen, aber ohne die letzten 2 Stellen
ein.
* Suchen Sie in Italien nach dem Nachnamen.
Festlegen des Ziels auf
andere Weise
Zum Festlegen des Ziels und zum Suchen der
Route stehen Ihnen auch die folgenden
Möglichkeiten zur Verfügung.
Drücken Sie zunächst und wählen Sie dann
mit </M/,/m und (OK) die verschiedenen
Optionen in der folgenden Reihenfolge aus.
Tipp
Sie können die Suche nach Sonderzielen eingrenzen,
indem Sie zunächst einen Gebietsnamen oder eine
Postleitzahl eingeben und dann „Sonderziel suchen“
auswählen.
Weitere Optionen:
2D-Kartenanzeige
Wählen Sie die Vorschauanzeige aus und
drücken Sie (OK), um die 2D-Kartenanzeige
aufzurufen.
Näheres dazu finden Sie unter „2D-
Kartenanzeige“ auf Seite 14.
Als Favoriten speichern
Wenn Sie ein Ziel als Favoriten speichern
wollen, wählen Sie „Speichern“ und drücken
(OK).
Näheres dazu finden Sie unter „Registrieren
von Favoriten und der Heimatanschrift“ auf
Seite 16.
Mein Zuhause
Dient zum Suchen der Route zu Ihrer
Heimatanschrift, sofern diese registriert ist.
Erläuterungen zum Registrieren der
Heimatanschrift finden Sie unter
„Registrieren
von Favoriten und der Heimatanschrift“ auf
Seite 16.
„Gehe zu“ c „Mein Zuhause“
SZ
Dient zum Suchen der Route anhand eines
Sonderziels wie eines Restaurants, Hotels usw.
aus der Kategorieliste.
„Gehe zu“ c „Adresse oder SZ“ c „Sonderziel
suchen“ c „Auswählen“ c der Name des
gewünschten Sonderziels c „Start“
Favoriten
Dient zum Suchen der Route zu einem
registrierten Ziel. Erläuterungen zum Speichern
eines Ziels als Favoriten finden Sie unter
„Registrieren von Favoriten und der
Heimatanschrift“ auf Seite 16.
„Gehe zu“ c „Favoriten“ c der gewünschte
Favorit c „Start“
Letzte Ziele
Dient zum Suchen der Route zu einem der Ziele,
nach denen zuletzt gesucht wurde.
„Gehe zu“ c „Letzte Ziele“ c das gewünschte
Ziel c „Start“
SZ in Umgebung
Dient zum Suchen der Route zu einem
Sonderziel in der Umgebung, wie z. B. einem
Restaurant, Hotel usw. Die Einträge in der
Kategorieliste sind nach der Entfernung von der
aktuellen Position sortiert.
„Gehe Zu“ c „SZ in Umgebung“ c
„Auswählen“ c der Name des gewünschten
Sonderziels c „Start“

14
Anzeigen für die
Routenführung
Sobald eine Route berechnet wurde, können Sie
zwischen verschiedenen Anzeigen umschalten.
Mit jedem Tastendruck auf wechselt die
Anzeige folgendermaßen:
2D-Karte t 3D-Karte t Nächste
Abzweigung* t Nächste 4 Abzweigungen*
t …
* Wird nur angezeigt, wenn dies in der Anzeige
„Einstellungen“ so eingestellt ist (Seite 19).
Grundlegende Informationen im Display
1 Nach Norden ausgerichteter Kompass
2 Anzeige für die GPS-Signalstärke
3 Aktuelle Position
4 Geschwindigkeit/Zeit/Richtung/Entfernung
zur Abzweigung/Verbleibende Strecke/
Erwartete Ankunftszeit/Restliche Fahrzeit*
* Drücken Sie mehrmals </,, um zwischen den
Anzeigen zu wechseln.
2D-Kartenanzeige
Diese Kartenanzeige ist immer nach Norden
ausgerichtet und Ihre aktuelle Position (sofern
ein GPS-Signal empfangen wird) sowie die
Straßennamen in der Umgebung werden
angezeigt. Wenn eine Route berechnet wurde,
werden die Route und die Abzweigungen
hervorgehoben angezeigt.
Drücken Sie (OK), um das Fadenkreuz
einzublenden, und drücken Sie die Taste erneut,
um das Popup-Menü aufzurufen.
3D-Kartenanzeige
Diese Anzeige ist in der aktuellen Fahrtrichtung
ausgerichtet und der Horizont kann eingestellt
werden.
Stellen Sie den Blickwinkel mit M/m ein.
Anzeige mit der nächsten Abzweigung
Informationen zur nächsten Abzweigung wie
Richtung und Entfernung werden angezeigt.
Anzeige mit den nächsten 4
Abzweigungen
Die nächsten 4 Abzweigungen sowie die
jeweilige Richtung, die Straßennamen und die
jeweilige Entfernung werden angezeigt.
Tipp
Wenn Sie falsch abbiegen, wird die Route neu
berechnet. Während der Neuberechnung der Route
wird oben links in der 3D-Kartenanzeige bzw. in der
Anzeige mit der nächsten Abzweigung „?“ angezeigt.
2
1
3 4
A B
EC D
A
B
B AD
E FC
E DC

15
A Aktuelle Position
B Nächste Abzweigung
C Richtung der nächsten Abzweigung
D Entfernung zur nächsten Abzweigung
E Anweisung zur nächsten Abzweigung
F Karte mit der nächsten Abzweigung
Weitere Anzeigen für die
Routenführung
Anzeige mit Infos zur Route
Hier finden Sie Informationen zur aktuellen
Route und Sie können Zwischenziele
überspringen oder die Route abbrechen. Drücken
Sie
und wählen Sie mit </M/,/m und
(OK) „Info zur Route“ c die folgenden
Optionen aus.
Festlegen des Ziels in der
2D-Kartenanzeige
Mithilfe des Popup-Menüs können Sie das Ziel
direkt in der 2D-Kartenanzeige festlegen.
1 Drücken Sie , wählen Sie mit M/m
„Landkarte“ aus und drücken Sie
(OK).
Die 2D-Kartenanzeige erscheint.
Mit / können Sie die Karte vergrößern/
verkleinern und mit </M/,/m können Sie
den angezeigten Kartenausschnitt
verschieben.
2 Drücken Sie (OK), um das Fadenkreuz
in die Karte einzublenden.
Drücken Sie (ESC), wenn Sie das
Fadenkreuz ausblenden wollen.
3 Stellen Sie den Mittelpunkt des
Fadenkreuzes mit </M/,/m auf einen
Zielpunkt.
Die Straße wird hervorgehoben und der
Straßenname wird angezeigt.
4 Drücken Sie (OK), um das Popup-
Menü einzublenden.
5 Wählen Sie „Navigieren zu“ und
drücken Sie (OK), um die Straße als
Ziel festzulegen.
Die 3D-Kartenanzeige erscheint, die Route
wird berechnet und die Routenführung
beginnt.
Route anzeigen
Zeigt die gesamte Route in der 2D-
Kartenanzeige an.
Anweisungsliste
Zeigt die Liste der Anweisungen zur nächsten
Abzweigung für die gesamte Route an. Drücken
Sie
, um in der Liste zu blättern.
Zusammenfassung
Hier werden die Adressen des Ausgangspunkts
(„Von“) und des Ziels („Nach“), „Erwartete
Ankunftszeit“ und „Entfernung“ angezeigt. Bei
einer Multistop-Tour beziehen sich die Angaben
auf den nächsten Zielpunkt.
Näch. Ziel überspr.
Näheres dazu finden Sie unter „So überspringen
Sie während der Routenführung ein
Zwischenziel“ auf Seite 17.
Route abbrechen
Wählen Sie diese Option, wenn Sie die Route
verwerfen wollen.

16
Registrieren von Favoriten
und der Heimatanschrift
Sie können bis zu 200 Ziele als Favoriten und
eins davon als „Mein Zuhause“ speichern.
1 Suchen Sie eine Adresse, die Sie als
Favoriten speichern wollen.
Näheres dazu finden Sie unter „Festlegen des
Ziels und Starten der Routenführung“ auf
Seite 12.
2 Wählen Sie in der Vorschauanzeige
mit </M/,/m „Speichern“ aus und
drücken Sie (OK).
Wenn Sie den Namen nicht zu ändern
brauchen, fahren Sie mit 5 fort.
3 Wählen Sie mit M/m „Name“ aus und
drücken Sie (OK).
4 Ändern Sie den Namen des Favoriten
und wählen Sie zum Schluss
„Eingabe“.
Erläuterungen zum Arbeiten mit der Tastatur
finden Sie unter
„Arbeiten mit der Tastatur“
auf Seite 11.
5 Wählen Sie mit M/m „Als Favoriten
speichern“ aus und drücken Sie (OK).
Wählen Sie „Als Mein Zuhause speichern“,
wenn Sie das Ziel als Heimatanschrift
speichern wollen.
So lassen Sie die Favoritenliste anzeigen
Drücken Sie und wählen Sie mit M/m und
(OK) „Gehe zu“ c „Favoriten“ aus.
Tipp
Sie können einen Favoriten auch über das Popup-
Menü in der 2D-Kartenanzeige speichern (Seite 18).
Weitere Funktionen für Favoriten
Drücken Sie zunächst und wählen Sie dann
mit </M/,/m und (OK) „Gehe zu“ und die
verschiedenen Optionen in der folgenden
Reihenfolge aus.
Hinzufügen von
Zwischenzielen zu einer
Route
— Multistop-Tour
Sie können für eine Multistop-Tour bis zu 14
Zwischenziele festlegen und die Tour als
Favoriten speichern.
1 Drücken Sie , wählen Sie mit M/m
„Multistop-Tour“ aus und drücken Sie
(OK).
2 Wählen Sie mit </M/,/m
„Hinzufügen“ aus, drücken Sie (OK)
und suchen Sie dann anhand von
Adresse, Sonderziel usw. nach dem
Zwischenziel.
Näheres dazu finden Sie unter „Festlegen des
Ziels und Starten der Routenführung“ auf
Seite 12.
Bearbeiten des Namens eines Favoriten
„Favoriten“ c den Favoriten, den Sie
umbenennen wollen c „Name“ c den neuen
Namen c „Speichern“ c „Speichern“ c „Als
Favoriten speichern“
Löschen eines Favoriten
„Favoriten“ c den nicht mehr benötigten
Favoriten c „Löschen“ c „Ja“
Navigieren zu einem Favoriten
„Favoriten“ c den gewünschten Favoriten c
„Start“
Navigieren zu Ihrer Heimatanschrift
„Mein Zuhause“

17
3 Wählen Sie in der Vorschauanzeige
mit </M/,/m „Hinzufügen“ aus und
drücken Sie (OK).
Das Zwischenziel wird in der Anzeige
„Multistop-Tour“ aufgelistet.
Fügen Sie wie in Schritt 2 und 3 erläutert
weitere Zwischenziele hinzu.
4 Wählen Sie mit </M/,/m „Start“ aus
und drücken Sie (OK).
Die 3D-Kartenanzeige erscheint, die Route
wird berechnet und die Routenführung
beginnt.
Tipp
Sie können ein Zwischenziel auch über das Popup-
Menü in der 2D-Kartenanzeige hinzufügen. Näheres
dazu finden Sie unter „Details anzeigen“ auf Seite 18.
So überspringen Sie während der
Routenführung ein Zwischenziel
Drücken Sie und wählen Sie mit </M/,/m
und (OK) „Info zur Route“ c „Näch. Ziel
überspr.“ aus.
Weitere Funktionen für Multistop-
Tour
In der Anzeige „Multistop-Tour“ stehen
verschiedene Funktionen zur Verfügung, wenn
Sie mit </M/,/m und (OK) die
verschiedenen Optionen in der folgenden
Reihenfolge auswählen.
Sperren eines Gebiets
Sie können auf der Landkarte ein Gebiet sperren
und so eine Alternativroute berechnen lassen.
Bis zu 10 Gebiete können als gesperrt
gespeichert werden.
Hinweis
Wenn es keine Alternativroute gibt, auf der Sie ein
gesperrtes Gebiet umfahren können, werden Sie
durch das gesperrte Gebiet geführt.
1 Drücken Sie , wählen Sie mit M/m
„Landkarte“ aus und drücken Sie
(OK), um die 2D-Kartenanzeige
aufzurufen.
2 Blenden Sie mit (OK) das Fadenkreuz
ein und stellen Sie den Mittelpunkt des
Fadenkreuzes mit </M/,/m auf das
Gebiet, das gesperrt werden soll.
3 Rufen Sie mit (OK) das Popup-Menü
auf, wählen Sie mit M/m „Gebiet
sperren“ aus und drücken Sie (OK).
4 Korrigieren Sie mit </M/,/m die
Größe und die Position des Gebiets
und drücken Sie zum Schluss (OK).
So heben Sie die Sperrung für ein
gesperrtes Gebiet auf
Wählen Sie das gesperrte Gebiet aus, für das Sie
die Sperrung aufheben wollen c wählen Sie mit
</M/,/m und (OK) „Gesperrte Gebiete
aufhe...“ im Popup-Menü aus.
Über die Anzeige „Einstellungen“ können Sie
die Sperrung für alle gesperrten Gebiete
aufheben (
Seite 19).
Speichern als Favoriten
„Speichern“ c „Als Favoriten speichern“
Die gespeicherte Multistop-Tour wird als „TRIP
TO …“ in der Favoritenliste angezeigt (
Seite 16).
Löschen eines Zwischenziels
Das nicht mehr benötigte Zwischenziel in der
Liste c „Zwischenziel löschen“
Wenn Sie alle Zwischenziele löschen wollen,
wählen Sie „Löschen“.
Ändern der Reihenfolge der Zwischenziele
Das Zwischenziel, das in der Liste verschoben
werden soll c „Verschieben“ c die gewünschte
Position

18
Arbeiten mit dem Popup-
Menü in der 2D-
Kartenanzeige
In der 2D-Kartenanzeige können Sie ein Popup-
Menü mit Navigationsfunktionen aufrufen.
Blenden Sie in der 2D-Kartenanzeige mit (OK)
das Fadenkreuz ein, suchen Sie mit </M/,/m
den gewünschten Punkt und rufen Sie dann mit
(OK) das Popup-Menü auf.
Wählen Sie mit </M/,/m und (OK) die
folgenden Optionen aus.
Routensimulation
Sie können die Route zum Ziel simulieren lassen.
1 Drücken Sie .
2 Wählen Sie mit M/m und (OK)
„Einstellungen“ c „Routen“ aus.
3 Drücken Sie zweimal .
4 Wählen Sie mit M/m und (OK) „Route
simulieren“ c „Speichern“ aus.
5 Legen Sie den Ausgangspunkt fest.
Näheres dazu finden Sie unter „Als
Ausgangsort definieren“ auf Seite 18.
Wenn ein GPS-Signal empfangen wird,
brauchen Sie den Ausgangspunkt nicht
festzulegen, es sei denn, Sie wollen nicht von
der aktuellen Position aus starten.
6 Legen Sie das Ziel fest.
Erläuterungen zum Festlegen des Ziels nach
Adresse, Sonderziel usw. über das
Hauptmenü finden Sie unter
„Festlegen des
Ziels und Starten der Routenführung“ auf
Seite 12.
Erläuterungen zum Festlegen des Ziels über
die 2D-Kartenanzeige und das Popup-Menü
finden Sie unter
„Festlegen des Ziels in der
2D-Kartenanzeige“ auf Seite 15.
Die Routensimulation beginnt.
Nach Abschluss der Simulation wechselt das
Gerät wieder in den normalen Modus.
So lassen Sie die Routensimulation
wiederholen
Wählen Sie in Schritt 4 „Wiederholen“.
So beenden Sie die Routensimulation
Gehen Sie wie in Schritt 1 bis 3 erläutert vor,
deaktivieren Sie „Route simulieren“ und wählen
Sie mit M/m und (OK) „Speichern“ aus.
Navigieren zu
Legt den ausgewählten Punkt als Ziel fest,
berechnet eine Route von der aktuellen Position
aus und startet die Routenführung.
Als Ausgangsort definieren
Legt den ausgewählten Punkt als Ausgangspunkt
fest.
Zu Favoriten hinzufügen
Speichert den ausgewählten Punkt als Favoriten
(
Seite 16).
Details anzeigen
Ruft die Anzeige „Adressendetails“ mit
Detailinformationen zum ausgewählten Punkt
auf, in der Sie den Punkt zu einer Multistop-Tour
hinzufügen, als Favoriten speichern und als Ziel
festlegen können.
Gebiet sperren
Näheres dazu finden Sie unter „Sperren eines
Gebiets“ auf Seite 17.
Gesperrte Gebiete aufhe…
Näheres dazu finden Sie unter „So heben Sie die
Sperrung für ein gesperrtes Gebiet auf“ auf
Seite 17.
SZ in Umgebung
Dient zum Suchen der Route zu einem
Sonderziel in der Umgebung, wie z. B. einem
Restaurant, Hotel usw. Die Einträge in der
Kategorieliste sind nach der Entfernung von der
aktuellen Position sortiert.

19
Systemeinstellungen
— Einstellungen
Verschiedene System- und Speichereinstellungen
sind konfigurierbar.
Drücken Sie , wählen Sie mit </M/,/m
und (OK) „Einstellungen“ c die Optionen unten
und wählen Sie zum Schluss „Speichern“ (sofern
auswählbar). Drücken Sie gegebenenfalls
, um
die Anzeigen nacheinander aufzurufen.
Routen
Sprache
Landkarten
Sicherheit
Meine Daten
Routentyp*
1
Hier legen Sie fest, ob beim Berechnen einer
Route die schnellste Route oder die kürzeste
Entfernung Vorrang haben soll.
Bevorzugung Autobahn*
1
Hier legen Sie fest, ob beim Berechnen einer
Route vorzugsweise Autobahnen verwendet
werden sollen.
Bevorzugung Landstraßen*
1
Hier legen Sie fest, ob beim Berechnen einer
Route vorzugsweise Landstraßen verwendet
werden sollen.
Straße
Hier können Sie festlegen, dass Mautstraßen,
ungeteerte Straßen oder Fähren vermieden
werden sollen.
Warnung bei Route mit
Hier können Sie festlegen, dass eine Warnung
ausgegeben wird, wenn die Route Mautstraßen,
ungeteerte Straßen oder Fähren umfasst.
Routen Demonstration (Seite 18)
Sprache
Hier können Sie die gewünschte Sprache für die
Bildschirmanzeigen und die Sprachführung
sowie die Sprecherstimme auswählen.
Sprachanweisungen
Hier können Sie die Sprachführung aktivieren
bzw. deaktivieren.
Anzeigen
Hier können Sie Anzeigeeinstellungen wie den
automatischen Zoom, das Farbschema für die
Landkarten, die Farben für die Landkarten usw.
festlegen und die Anzeige mit der nächsten
Abzweigung/den nächsten 4 Abzweigungen
aktivieren bzw. deaktivieren.
Interner Speicher
Hier können Sie Landkarten aktivieren.
Sonderziele
Hier können Sie festlegen, ob Symbole für
Sonderzieltypen in den Kartenanzeigen und
Sonderzieltypen in der Kategorieliste
eingeblendet bzw. ausgeblendet werden.
Sonderziel
Hier können Sie festlegen, dass eine akustische/
visuelle Warnung ausgegeben wird, wenn sich in
einem ausgewählten Umkreis um die aktuelle
Position benutzerdefinierte Sonderziele*
2
befinden, die nicht unbedingt auf der Route
liegen.
Sicherheit
Hier können Sie festlegen, dass eine akustische
Warnung ausgegeben wird, wenn die
Geschwindigkeit den festgelegten Wert erreicht
oder überschreitet, dass eine visuelle Warnung
ausgegeben wird, wenn das Hauptmenü während
der Fahrt aufgerufen wird, bzw. dass eine
akustische/visuelle Warnung ausgegeben wird,
wenn das GPS-Signal zu schwach ist.
Meine Sonderziele
Hier können Sie eine Liste der
benutzerdefinierten Sonderzieldateien*
2
aufrufen
und diese aktivieren bzw. deaktivieren.
Daten löschen
Hiermit können Sie alle Daten zu zuletzt
gesuchten Zielen, Favoriten und gesperrten
Gebieten löschen.
Fortsetzung auf der nächsten Seite t
Seite wird geladen ...
Seite wird geladen ...
Seite wird geladen ...
Seite wird geladen ...
Seite wird geladen ...
Seite wird geladen ...
Seite wird geladen ...
Seite wird geladen ...
Seite wird geladen ...
Seite wird geladen ...
Seite wird geladen ...
Seite wird geladen ...
Seite wird geladen ...
Seite wird geladen ...
Seite wird geladen ...
Seite wird geladen ...
Seite wird geladen ...
Seite wird geladen ...
Seite wird geladen ...
Seite wird geladen ...
Seite wird geladen ...
Seite wird geladen ...
Seite wird geladen ...
Seite wird geladen ...
Seite wird geladen ...
Seite wird geladen ...
Seite wird geladen ...
Seite wird geladen ...
Seite wird geladen ...
Seite wird geladen ...
Seite wird geladen ...
Seite wird geladen ...
Seite wird geladen ...
Seite wird geladen ...
Seite wird geladen ...
Seite wird geladen ...
Seite wird geladen ...
Seite wird geladen ...
Seite wird geladen ...
Seite wird geladen ...
Seite wird geladen ...
Seite wird geladen ...
Seite wird geladen ...
Seite wird geladen ...
Seite wird geladen ...
Seite wird geladen ...
Seite wird geladen ...
Seite wird geladen ...
Seite wird geladen ...
Seite wird geladen ...
Seite wird geladen ...
Seite wird geladen ...
Seite wird geladen ...
Seite wird geladen ...
Seite wird geladen ...
Seite wird geladen ...
Seite wird geladen ...
Seite wird geladen ...
Seite wird geladen ...
Seite wird geladen ...
Seite wird geladen ...
Seite wird geladen ...
Seite wird geladen ...
Seite wird geladen ...
Seite wird geladen ...
Seite wird geladen ...
Seite wird geladen ...
Seite wird geladen ...
Seite wird geladen ...
Seite wird geladen ...
Seite wird geladen ...
Seite wird geladen ...
Seite wird geladen ...
Seite wird geladen ...
Seite wird geladen ...
Seite wird geladen ...
Seite wird geladen ...
Seite wird geladen ...
Seite wird geladen ...
Seite wird geladen ...
Seite wird geladen ...
Seite wird geladen ...
Seite wird geladen ...
Seite wird geladen ...
Seite wird geladen ...
Seite wird geladen ...
Seite wird geladen ...
Seite wird geladen ...
Seite wird geladen ...
Seite wird geladen ...
Seite wird geladen ...
Seite wird geladen ...
Seite wird geladen ...
Seite wird geladen ...
Seite wird geladen ...
Seite wird geladen ...
Seite wird geladen ...
Seite wird geladen ...
Seite wird geladen ...
Seite wird geladen ...
Seite wird geladen ...
Seite wird geladen ...
Seite wird geladen ...
Seite wird geladen ...
Seite wird geladen ...
Seite wird geladen ...
Seite wird geladen ...
Seite wird geladen ...
Seite wird geladen ...
Seite wird geladen ...
Seite wird geladen ...
Seite wird geladen ...
Seite wird geladen ...
Seite wird geladen ...
Seite wird geladen ...
Seite wird geladen ...
Seite wird geladen ...
Seite wird geladen ...
Seite wird geladen ...
Seite wird geladen ...
Seite wird geladen ...
Seite wird geladen ...
Seite wird geladen ...
Seite wird geladen ...
Seite wird geladen ...
Seite wird geladen ...
Seite wird geladen ...
Seite wird geladen ...
Seite wird geladen ...
Seite wird geladen ...
Seite wird geladen ...
Seite wird geladen ...
Seite wird geladen ...
Seite wird geladen ...
Seite wird geladen ...
Seite wird geladen ...
Seite wird geladen ...
Seite wird geladen ...
Seite wird geladen ...
Seite wird geladen ...
Seite wird geladen ...
Seite wird geladen ...
Seite wird geladen ...
Seite wird geladen ...
Seite wird geladen ...
Seite wird geladen ...
Seite wird geladen ...
Seite wird geladen ...
Seite wird geladen ...
Seite wird geladen ...
Seite wird geladen ...
Seite wird geladen ...
Seite wird geladen ...
Seite wird geladen ...
Seite wird geladen ...
Seite wird geladen ...
Seite wird geladen ...
Seite wird geladen ...
Seite wird geladen ...
Seite wird geladen ...
Seite wird geladen ...
-
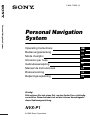 1
1
-
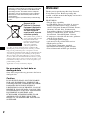 2
2
-
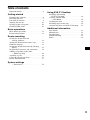 3
3
-
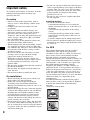 4
4
-
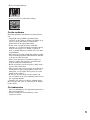 5
5
-
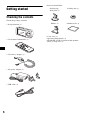 6
6
-
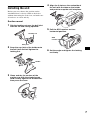 7
7
-
 8
8
-
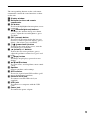 9
9
-
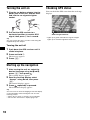 10
10
-
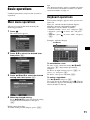 11
11
-
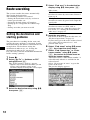 12
12
-
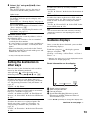 13
13
-
 14
14
-
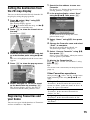 15
15
-
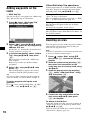 16
16
-
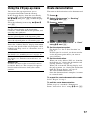 17
17
-
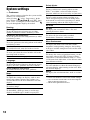 18
18
-
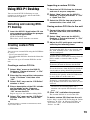 19
19
-
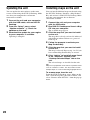 20
20
-
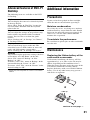 21
21
-
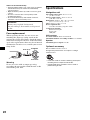 22
22
-
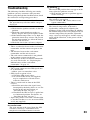 23
23
-
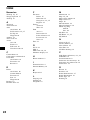 24
24
-
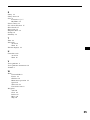 25
25
-
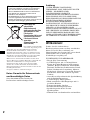 26
26
-
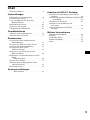 27
27
-
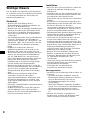 28
28
-
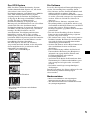 29
29
-
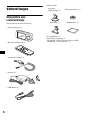 30
30
-
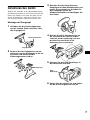 31
31
-
 32
32
-
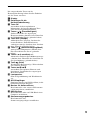 33
33
-
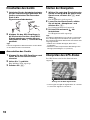 34
34
-
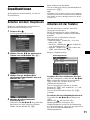 35
35
-
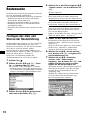 36
36
-
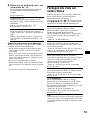 37
37
-
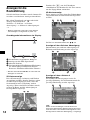 38
38
-
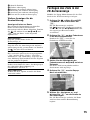 39
39
-
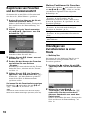 40
40
-
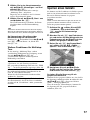 41
41
-
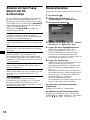 42
42
-
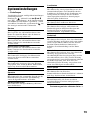 43
43
-
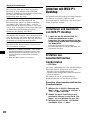 44
44
-
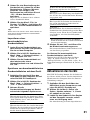 45
45
-
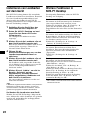 46
46
-
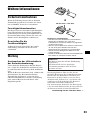 47
47
-
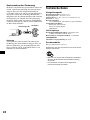 48
48
-
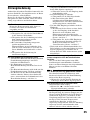 49
49
-
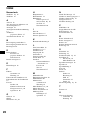 50
50
-
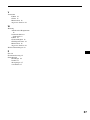 51
51
-
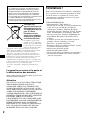 52
52
-
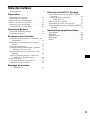 53
53
-
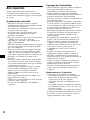 54
54
-
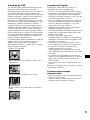 55
55
-
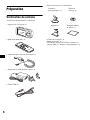 56
56
-
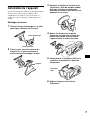 57
57
-
 58
58
-
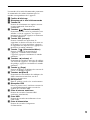 59
59
-
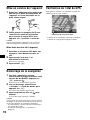 60
60
-
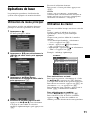 61
61
-
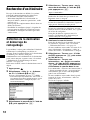 62
62
-
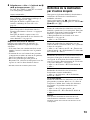 63
63
-
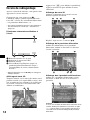 64
64
-
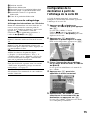 65
65
-
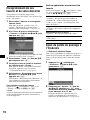 66
66
-
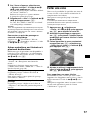 67
67
-
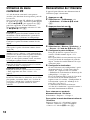 68
68
-
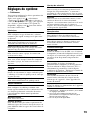 69
69
-
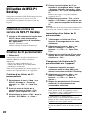 70
70
-
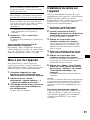 71
71
-
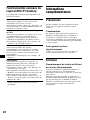 72
72
-
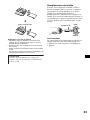 73
73
-
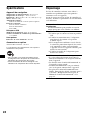 74
74
-
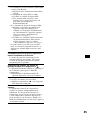 75
75
-
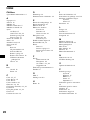 76
76
-
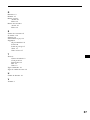 77
77
-
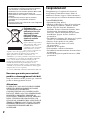 78
78
-
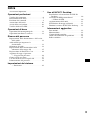 79
79
-
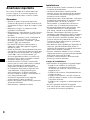 80
80
-
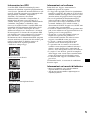 81
81
-
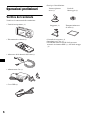 82
82
-
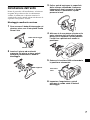 83
83
-
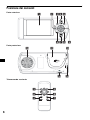 84
84
-
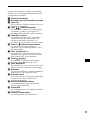 85
85
-
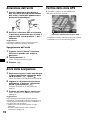 86
86
-
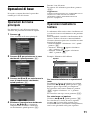 87
87
-
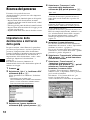 88
88
-
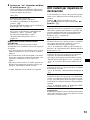 89
89
-
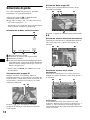 90
90
-
 91
91
-
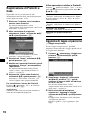 92
92
-
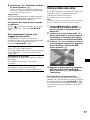 93
93
-
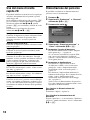 94
94
-
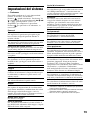 95
95
-
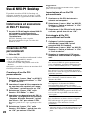 96
96
-
 97
97
-
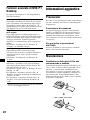 98
98
-
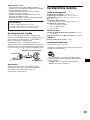 99
99
-
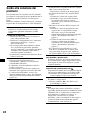 100
100
-
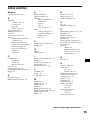 101
101
-
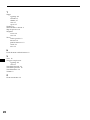 102
102
-
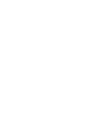 103
103
-
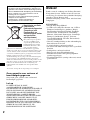 104
104
-
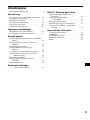 105
105
-
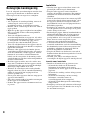 106
106
-
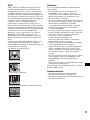 107
107
-
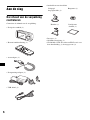 108
108
-
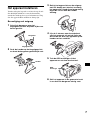 109
109
-
 110
110
-
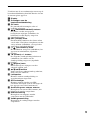 111
111
-
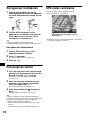 112
112
-
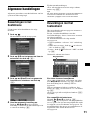 113
113
-
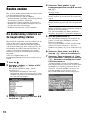 114
114
-
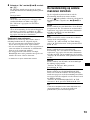 115
115
-
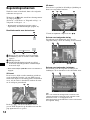 116
116
-
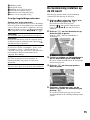 117
117
-
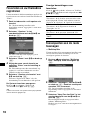 118
118
-
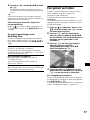 119
119
-
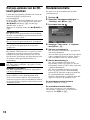 120
120
-
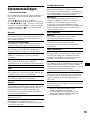 121
121
-
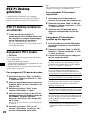 122
122
-
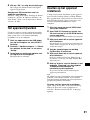 123
123
-
 124
124
-
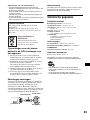 125
125
-
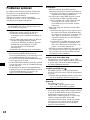 126
126
-
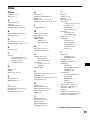 127
127
-
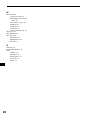 128
128
-
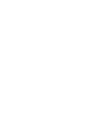 129
129
-
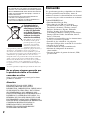 130
130
-
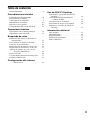 131
131
-
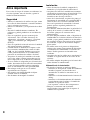 132
132
-
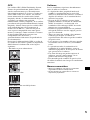 133
133
-
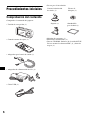 134
134
-
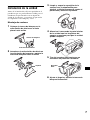 135
135
-
 136
136
-
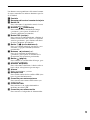 137
137
-
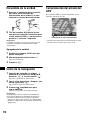 138
138
-
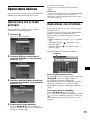 139
139
-
 140
140
-
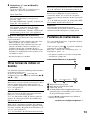 141
141
-
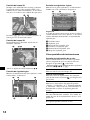 142
142
-
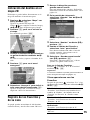 143
143
-
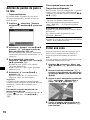 144
144
-
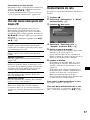 145
145
-
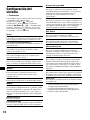 146
146
-
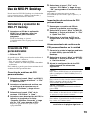 147
147
-
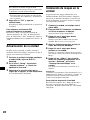 148
148
-
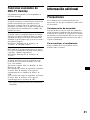 149
149
-
 150
150
-
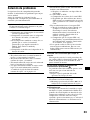 151
151
-
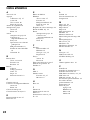 152
152
-
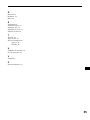 153
153
-
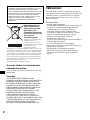 154
154
-
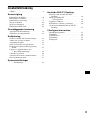 155
155
-
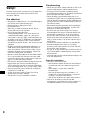 156
156
-
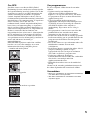 157
157
-
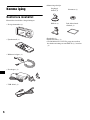 158
158
-
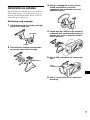 159
159
-
 160
160
-
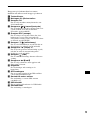 161
161
-
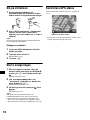 162
162
-
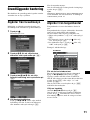 163
163
-
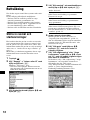 164
164
-
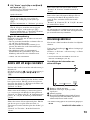 165
165
-
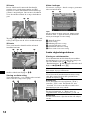 166
166
-
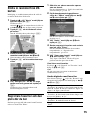 167
167
-
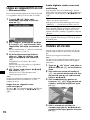 168
168
-
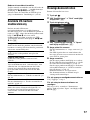 169
169
-
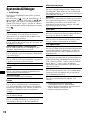 170
170
-
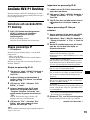 171
171
-
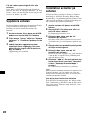 172
172
-
 173
173
-
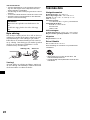 174
174
-
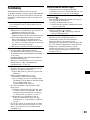 175
175
-
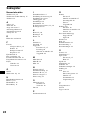 176
176
-
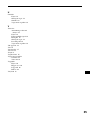 177
177
-
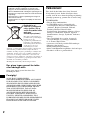 178
178
-
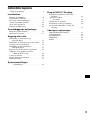 179
179
-
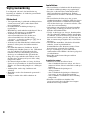 180
180
-
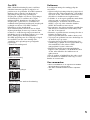 181
181
-
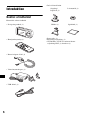 182
182
-
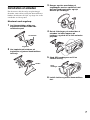 183
183
-
 184
184
-
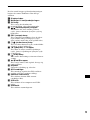 185
185
-
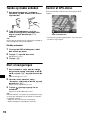 186
186
-
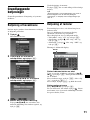 187
187
-
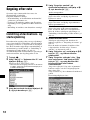 188
188
-
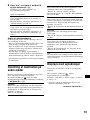 189
189
-
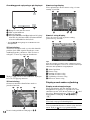 190
190
-
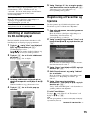 191
191
-
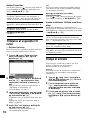 192
192
-
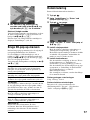 193
193
-
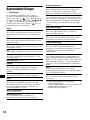 194
194
-
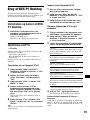 195
195
-
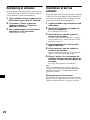 196
196
-
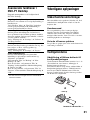 197
197
-
 198
198
-
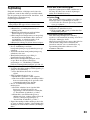 199
199
-
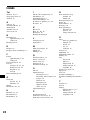 200
200
-
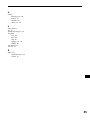 201
201
-
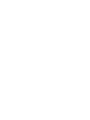 202
202
-
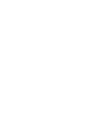 203
203
-
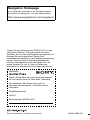 204
204
Sony NVX-P1 Bedienungsanleitung
- Kategorie
- Auto-Video-Systeme
- Typ
- Bedienungsanleitung
in anderen Sprachen
- English: Sony NVX-P1 Owner's manual
- français: Sony NVX-P1 Le manuel du propriétaire
- español: Sony NVX-P1 El manual del propietario
- italiano: Sony NVX-P1 Manuale del proprietario
- Nederlands: Sony NVX-P1 de handleiding
- dansk: Sony NVX-P1 Brugervejledning
- svenska: Sony NVX-P1 Bruksanvisning
Verwandte Artikel
Andere Dokumente
-
Advent NAV101 - NAV 101 - Navigation System Bedienungsanleitung
-
ZENEC ze nc524 Bedienungsanleitung
-
Garmin Map Pilot for Mercedes-Benz Bedienungsanleitung
-
Clarion NAX963HD Bedienungsanleitung
-
Garmin Map Pilot for Mercedes-Benz Benutzerhandbuch
-
Bushnell BackTrack HuntTrack Benutzerhandbuch
-
Bushnell 360311BG Benutzerhandbuch
-
Bushnell 360311BG Benutzerhandbuch
-
MAPPY iti 400A Schnellstartanleitung
-
Magellan MAPSEND DIRECTROUTE Bedienungsanleitung