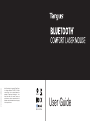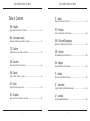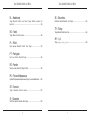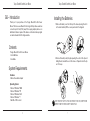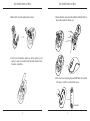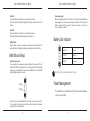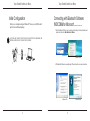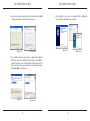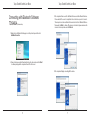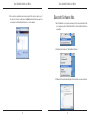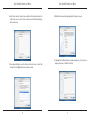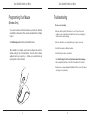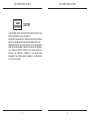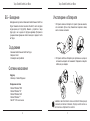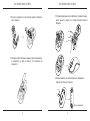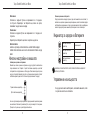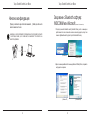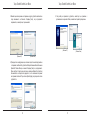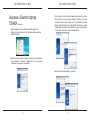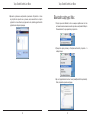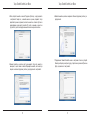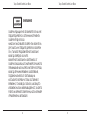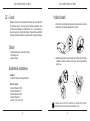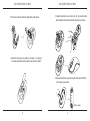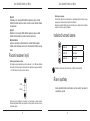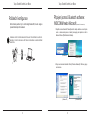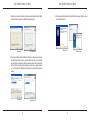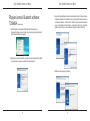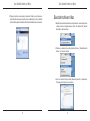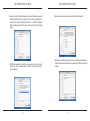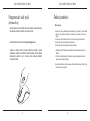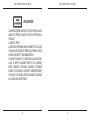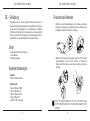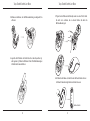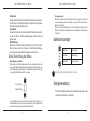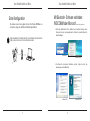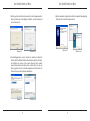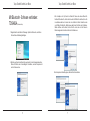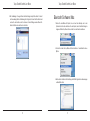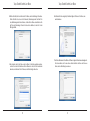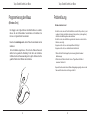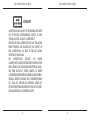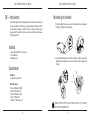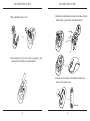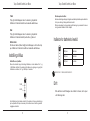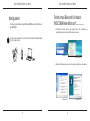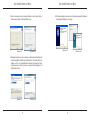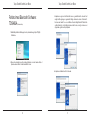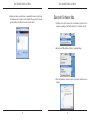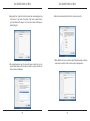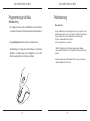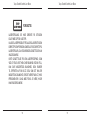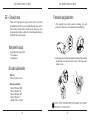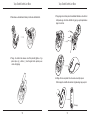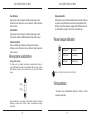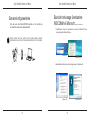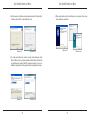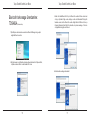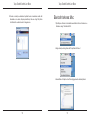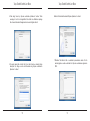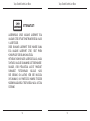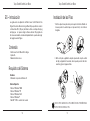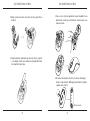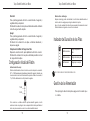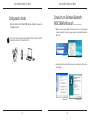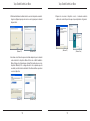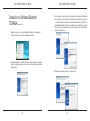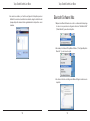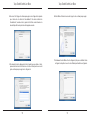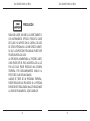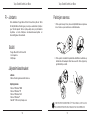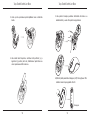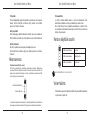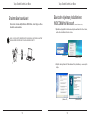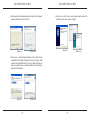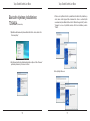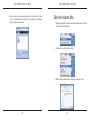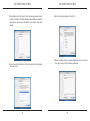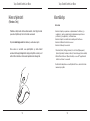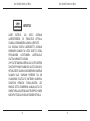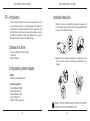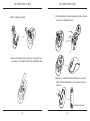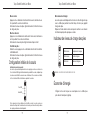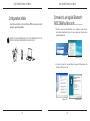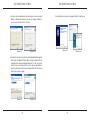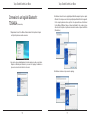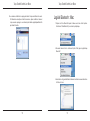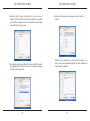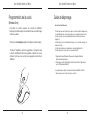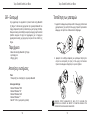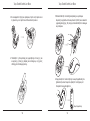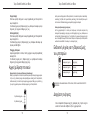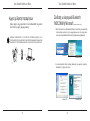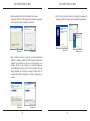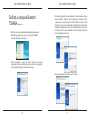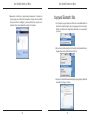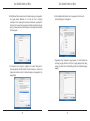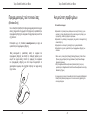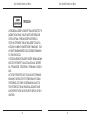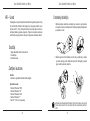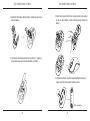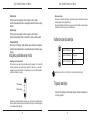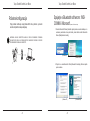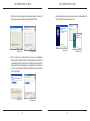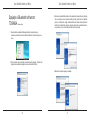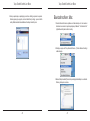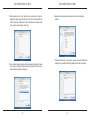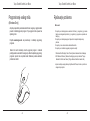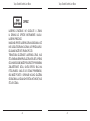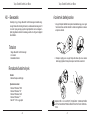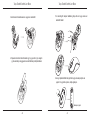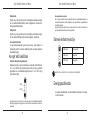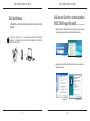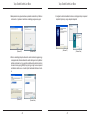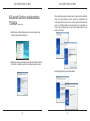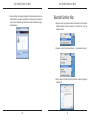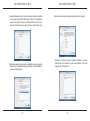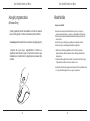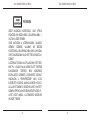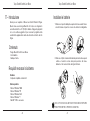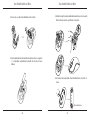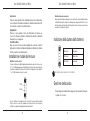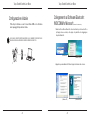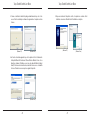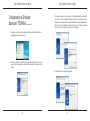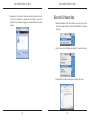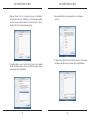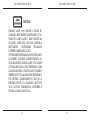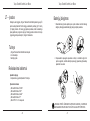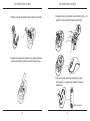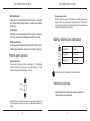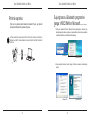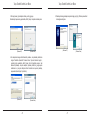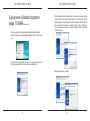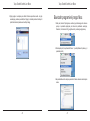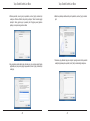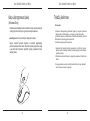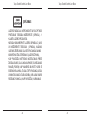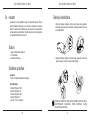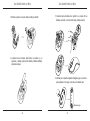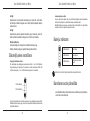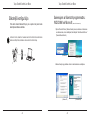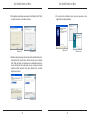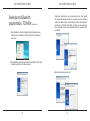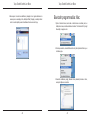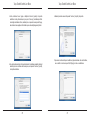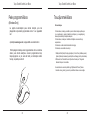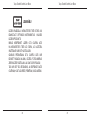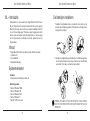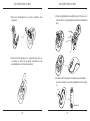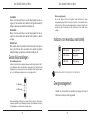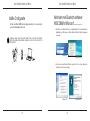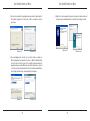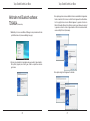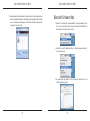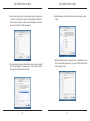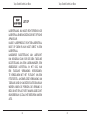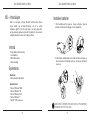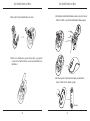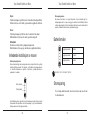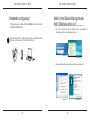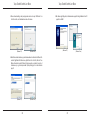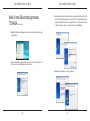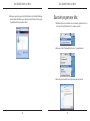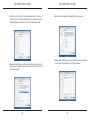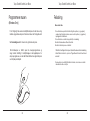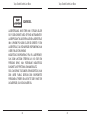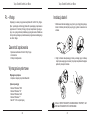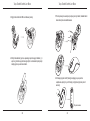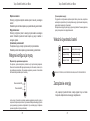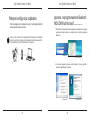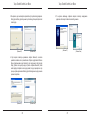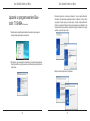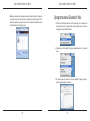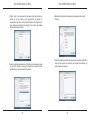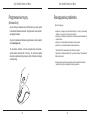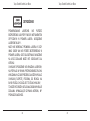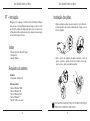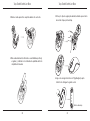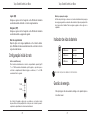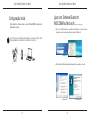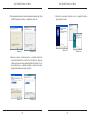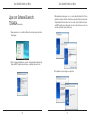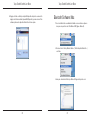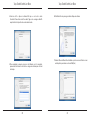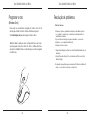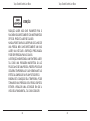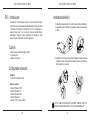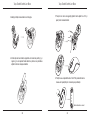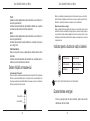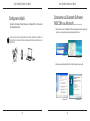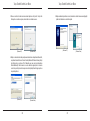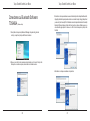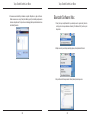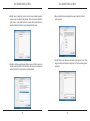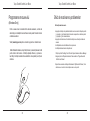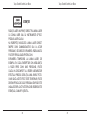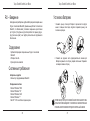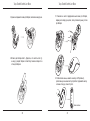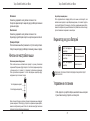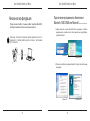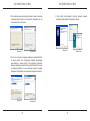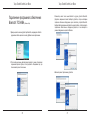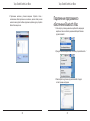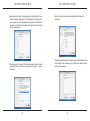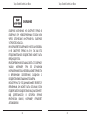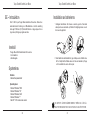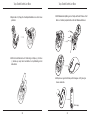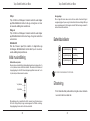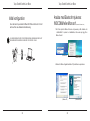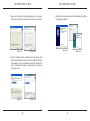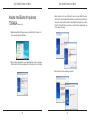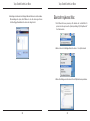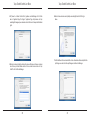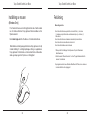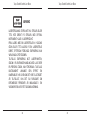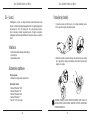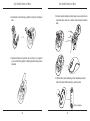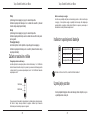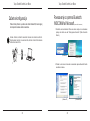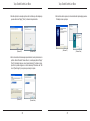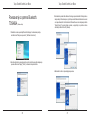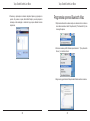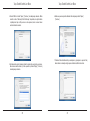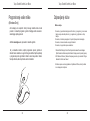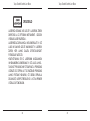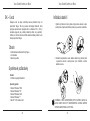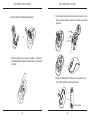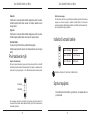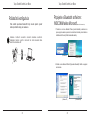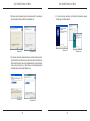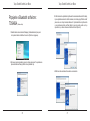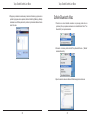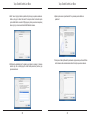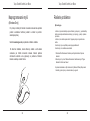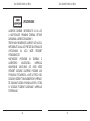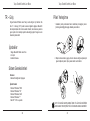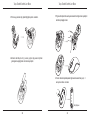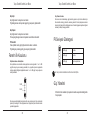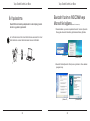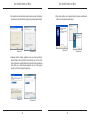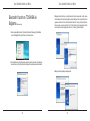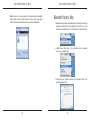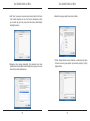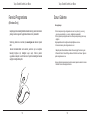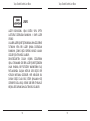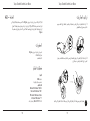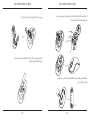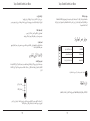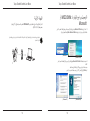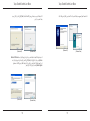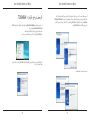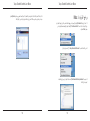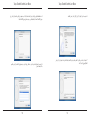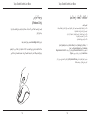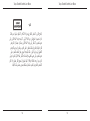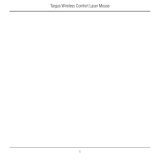Targus AMB09EU Bedienungsanleitung
- Kategorie
- Mäuse
- Typ
- Bedienungsanleitung
Dieses Handbuch eignet sich auch für
Seite wird geladen ...
Seite wird geladen ...
Seite wird geladen ...
Seite wird geladen ...
Seite wird geladen ...
Seite wird geladen ...
Seite wird geladen ...
Seite wird geladen ...
Seite wird geladen ...
Seite wird geladen ...
Seite wird geladen ...
Seite wird geladen ...
Seite wird geladen ...
Seite wird geladen ...
Seite wird geladen ...
Seite wird geladen ...
Seite wird geladen ...
Seite wird geladen ...
Seite wird geladen ...
Seite wird geladen ...
Seite wird geladen ...
Seite wird geladen ...
Seite wird geladen ...
Seite wird geladen ...
Seite wird geladen ...
Seite wird geladen ...

Targus Bluetooth Comfort Laser Mouse
52
Targus Bluetooth Comfort Laser Mouse
53
fi
Seite wird geladen ...
Seite wird geladen ...
Seite wird geladen ...
Seite wird geladen ...
Seite wird geladen ...

Targus Bluetooth Comfort Laser Mouse
64
Targus Bluetooth Comfort Laser Mouse
65

Targus Bluetooth Comfort Laser Mouse
66
Targus Bluetooth Comfort Laser Mouse
67
DEEinführung
Vielen Dank, dass Sie sich für die Bluetooth Komfort-Lasermaus von
Targus entschieden haben. Diese Maus verwendet Bluetooth-Technologie,
die eine lückenlose Verbindung bis zu einer Entfernung von 10 Metern
(33Fuß) liefert. Das Gerät ist sofort betriebsbereit, es ist keine zusätzliche
Software erforderlich. Das fortgeschrittene Funktionsprogramm für das
Scrollrad kann von der Targus-Website heruntergeladen werden.
Systemanforderungen
Hardware
• Bluetooth-fähiger Computer
Betriebssystem
• Microsoft Windows
®
2000
• Microsoft Windows
®
XP
• Microsoft Windows Vista
®
• Microsoft Windows
®
7
• Mac OS
®
X 10.4 oder später
Inhalt
• Targus Bluetooth Komfort-Lasermaus
• 2 x AA Batterien
• Bedienungsanleitung
1. Entfernen Sie die Batterieabdeckung von der Oberseite der Maus,
indem Sie die Aussparung an der Rückseite benutzen. Heben Sie, wie
im Diagramm dargestellt, den Deckel vorsichtig an.
Einsetzen der Batterien
2. Entfernen Sie den Batteriesicherungsclip, indem Sie ihn in der Mitte
zusammendrücken und nach hinten schieben, in Richtung der
Rückseite der Maus. Heben Sie den Clip an und drehen Sie ihn aus
dem Weg.
HINWEIS: DER BATTERIESICHERUNGSCLIP MUSS SICH IN GESICHERTER, EINGER-
ASTETER POSITION BEFINDEN, BEVOR SIE DIE BATTERIEABDECKUNG WIEDER EINSET-
ZEN KÖNNEN.

Targus Bluetooth Comfort Laser Mouse
68
Targus Bluetooth Comfort Laser Mouse
69
3. Schieben und anheben, um die Batterieabdeckung, wie dargestellt, zu
entfernen.
4. Legen Sie die 2 Batterien ein. Stellen Sie sicher, dass die positiven (+)
und negativen (-) Enden der Batterien mit den Polaritätsmarkierungen
im Batteriefach übereinstimmen.
6. Schalten Sie die Maus ein, indem Sie den An/Aus-Schalter unten an
der Maus 3 Sekunden lang drücken und dann loslassen.
5. Fügen Sie den Batteriesicherheitsclip wieder an seinen Platz, indem
Sie nach vorne schieben, bis er einrastet. Setzen Sie dann die
Batterieabdeckung ein.
An/Aus-Schalter
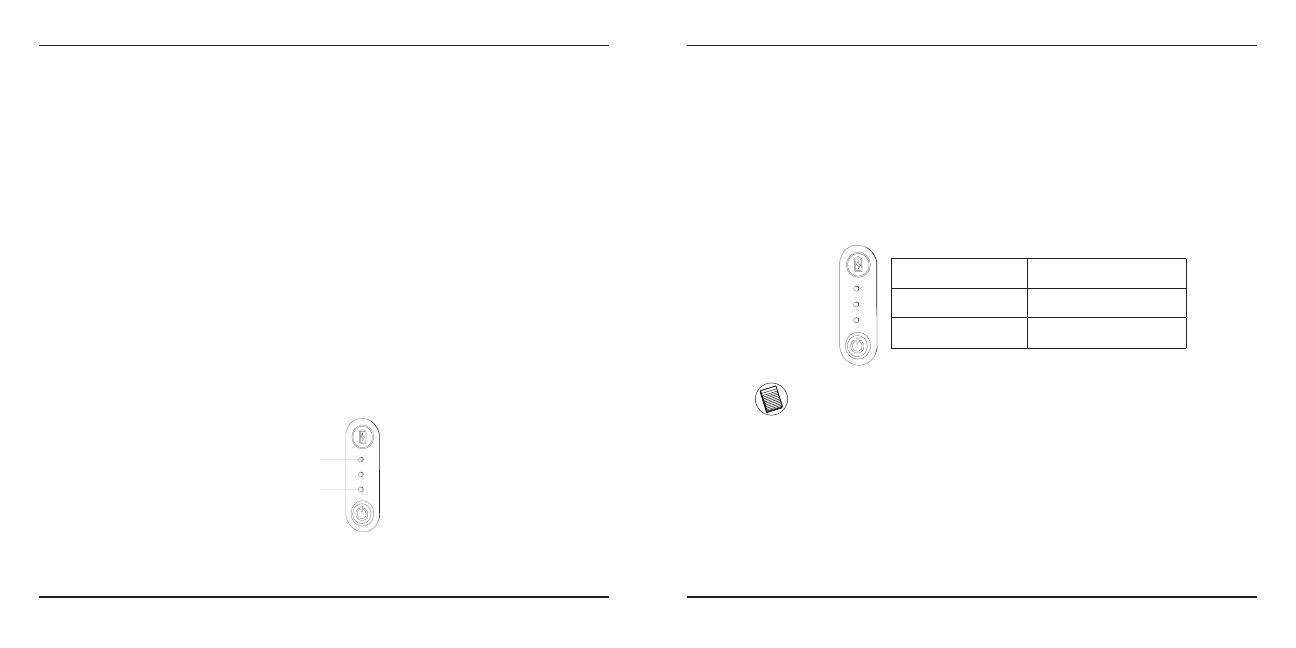
Targus Bluetooth Comfort Laser Mouse
70
Targus Bluetooth Comfort Laser Mouse
71
Entdeckungsmodus aktivieren:
Die Maus geht nach dem Einschalten automatisch in den Paarungsmodus über. Das
erste und dritte LED-Licht blinken 60 Sekunden lang abwechselnd. Das zeigt an, das
die Paarungsabfolge durchgeführt wird. Ist die Verbindung hergestellt, leuchten das
erste und dritte LED-Licht dauerhaft für 3 Sekunden.
Einschalten:
Drücken und halten Sie den An/Aus-Schalter 3 Sekunden lang und lassen
Sie ihn dann los. Die Batterielevelanzeige leuchtet kurz auf und zeigt den
aktuellen Energiestand der Batterien an.
Ausschalten:
Drücken und halten Sie den An/Aus-Schalter 3 Sekunden lang und las-
sen Sie ihn dann los. Die Batteriestandsanzeige leuchtet kurz auf und
geht dann aus.
Batterieprüfung:
Drücken Sie, nachdem die Maus eingeschaltet ist, schnell die An/Aus-
Taste und lassen Sie sie sofort wieder los. Die Batteriestandanzeige-
leuchtet auf und zeigt das aktuelle Energielevel der Batterien an.
Erste Einrichtung der Maus
Ist die Verbindung nach 60 Sekunden nicht hergestellt, geht die Maus in den
Schlafmodus über. Klicken Sie eine beliebige Maustaste, um den Schlafmodus zu
verlassen. Die Paarungssequenz startet wieder automatisch.
Erstes LED-Licht
Drittes LED-Licht
Batteristandanzeige
HINWEIS: BITTE ERSETZEN SIE DIE BATTERIEN, WENN DAS ERSTE LICHT BLINKT
Energiesparmodus:
Wird die Maus über einen längeren Zeitraum nicht bewegt, geht sie automatisch
in den Energiesparmodus über, um Energie zu sparen und die Lebensdauer der
Batterien zu verlängern.
Klicken Sie eine beliebige Maustaste, um zum Normalbetrieb zurückzukehren. Die
Maus benötigt vielleicht einige Sekunden, um die Verbindung zum Computer wieder
herzustellen.
Energieverwaltung
• Schalten Sie die Maus auf Reisen oder bei Nichtverwendung ab, um die
Lebensdauer der Batterien zu verlängern.

Targus Bluetooth Comfort Laser Mouse
72
Targus Bluetooth Comfort Laser Mouse
73
Erste Konfiguration
Sie müssen, bevor Sie beginnen können Ihre Bluetooth® Maus zu
verwenden, einige erste Schritte zur Einrichtung durchführen.
HINWEIS: VERWENDEN SIE BITTE DEN NEUESTEN BLUETOOTH-GERÄTETREIBER. DIE ANLEITUNGSFENSTER
KÖNNEN, JE NACH VERSION DES BLUETOOTH-GERÄTETREIBERS, VARIIEREN.
fi
Mit Bluetooth- Software verbinden:
WIDCOMM oder Microsoft (Windows XP & Windows Vista)
1. Gehen Sie zum Bluetooth Places- Symbol, das sich auf dem Desktop oder im
Infobereich befi ndet, und doppelklicken Sie. Klicken Sie dann Ein Bluetooth-
Gerät hinzufügen.
(Windows XP)
(Windows Vista)
2. Der Bluetooth- Assistenten- Bildschirm erscheint. Folgen Sie bitte den
Anweisungen auf dem Bildschirm.
(Windows Vista)
(Windows XP)

Targus Bluetooth Comfort Laser Mouse
74
Targus Bluetooth Comfort Laser Mouse
75
3. Die Maus geht nach dem Einschalten automatisch in den Paarungsmodus über.
Klicken Sie Weiter, um mit dem Abgleich fortzufahren, und der Computer wird
nach der Maus suchen.
4. Das Bestätigungsfenster erscheint, nachdem der Computer alle Bluetooth-
Geräte entdeckt hat. Wählen Sie Bluetooth-Drahtlosmaus und klicken Sie Weiter,
um fortzufahren. (Es können ein oder mehrere Bluetooth- Geräte entdeckt
werden.) Wenn die Maus nicht entdeckt wurde, stellen Sie bitte sicher, dass die
Maus eingeschaltet ist und sich im Entdeckungsmodus befi ndet. Drücken Sie
Nochmals Suchen, um das Gerät wieder abzugleichen.
(Windows Vista)
(Windows XP)
(Windows Vista)
(Windows XP)
5. Nach der Auswahl des richtigen Gerätes stellt der Computer die Verbindung fertig.
Bitte warten Sie, bis die Einrichtung vollendet ist.
(Windows Vista)
(Windows XP)

Targus Bluetooth Comfort Laser Mouse
76
Targus Bluetooth Comfort Laser Mouse
77
Mit Bluetooth- Software verbinden:
TOSHIBA (Windows Vista)
1. Doppelklicken Sie das Bluetooth Manager- Symbol im Infobereich, und klicken
Sie dann Neue Verbindung hinzufügen.
2. Die Maus geht nach dem Einschalten automatisch in den Paarungsmodus über.
Klicken Sie Weiter, um mit dem Abgleich fortzufahren, und der Computer wird
nach der Maus suchen.
3. Der Computer sucht jetzt nach der Bluetooth- Maus und anderen Bluetooth-
Geräten. Bitte warten Sie, bis die Suche beendet ist. Wählen Sie das Gerät, das Sie
zu verbinden wünschen. Es kann mehr als ein Bluetooth- Gerät entdeckt worden
sein. Wählen Sie Bluetooth- Drahtlosmaus und klicken Sie Weiter, um fortzufahren.
Wurde die Maus nicht entdeckt, stellen Sie bitte sicher, dass sich die Maus im
Entdeckungsmodus befi ndet und klicken Sie Aktualisieren.
4. Der Computer wird damit beginnen, mit dem Gerät zu verbinden.

Targus Bluetooth Comfort Laser Mouse
78
Targus Bluetooth Comfort Laser Mouse
79
5. Die Verbindung ist hergestellt und die Einrichtung komplett. Das Gerät ist bereit
zur Verwendung. War die Verbindung nicht erfolgreich, klicken Sie bitte Zurück und
suchen Sie das Gerät erneut. Sie können mit dem Zufügen anderer Bluetooth-
Geräte fortfahren oder das Fenster schließen.
Bluetooth Software: Mac
1. Gehen Sie zum Bluetooth- Symbol, das sich auf dem Desktop oder in der
Systemleiste befi ndet, und klicken Sie das Symbol, um mit der Einrichtung zu
beginnen. Wählen Sie „Bluetooth einschalten“, um das Gerät zu aktivieren.
2. Scrollen Sie in der Liste zu „Bluetooth- Gerät einrichten...“ und wählen Sie diese
Option.
3. Der Assistent zur Bluetooth- Einrichtung startet. Bitte folgen Sie den Anweisungen
auf dem Bildschirm.

Targus Bluetooth Comfort Laser Mouse
80
Targus Bluetooth Comfort Laser Mouse
81
4. Wählen Sie bitte „Maus“ und klicken Sie Fortfahren, um die Einrichtung fortzusetzen.
Stellen Sie bitte sicher, dass sich die Maus im „Entdeckungsmodus“ befi ndet. Um
den „Entdeckungsmodus“ zu aktivieren, schalten Sie die Maus ein und drücken Sie
die Taste zur Verbindungs- ID an der Unterseite des Gerätes, bis das Licht in der
Mitte grün blinkt.
5. Der Computer startet die Suche nach der Maus. Ist die Maus gefunden worden,
erscheint sie in der Liste. Markieren Sie die Maus in der Liste, die Sie zu verbinden
wünschen, und drücken Sie Fortfahren, um die Einrichtung fortzusetzen.
6. Die Bluetooth- Maus beginnt jetzt mit dem Abgleich. Klicken sie Fortfahren, um
weiterzumachen.
7. Herzlichen Glückwunsch. Ihre Bluetooth- Maus ist eingerichtet und verwendungsbereit.
Sie können wählen, ob Sie ein weiteres Gerät einrichten möchten oder Verlassen
klicken, um die Einrichtung zu verlassen.

Targus Bluetooth Comfort Laser Mouse
82
Targus Bluetooth Comfort Laser Mouse
83
Problemlösung
Die Maus funktioniert nicht
• Stellen Sie sicher, dass die Polarität der Batterien korrekt ist. Die positiven (+) und
negativen (-) Enden jeder Batterie müssen mit den positiven (+) und negativen (-)
Anschlüssen im Batteriegehäuse übereinstimmen.
• Stellen Sie sicher, dass die Batterien geladen sind. Laden oder ersetzen Sie die
Batterien, wenn nötig.
• Vergewissern Sie sich, dass der Computer Bluetooth-fähig ist.
• Vergewissern Sie sich, dass die Gerätetreiber installiert sind:
1. Klicken Sie Start/ Einstellungen/ Systemsteuerung/ System/ Hardware/
Gerätemanager
2. Prüfen Sie unter “Bluetooth-Geräte” ob eine “Targus Bluetooth Komfort-
Lasermaus” installiert ist.
• Gepaarte Geräte werden immer in Bluetoothumgebung angezeigt, auch wenn die
Maus außer Reichweite oder nicht eingeschaltet ist.
Programmierung der Maus
(Windows Only)
Ist die Installation abgeschlossen, öffnen Sie die Treibersoftware und
wählen Sie die gewünschte Einstellung für die Taste des Scrollrades.
Schließen Sie die Softwareanwendung und los geht’s. Aktivieren Sie Ihre
gewählte Funktion durch Drücken des Scrollrades.
Um Zugang zu den fortgeschrittenen Scrollrad-Funktionen zu erhalten,
müssen Sie den Softwaretreiber herunterladen und installieren. Sie
können von folgender Stelle herunterladen:
Besuchen Sie www.targus.com, um den Treiber herunterzuladen und zu
installieren.

Targus Bluetooth Comfort Laser Mouse
84
Targus Bluetooth Comfort Laser Mouse
85
VORSICHT
Seite wird geladen ...
Seite wird geladen ...
Seite wird geladen ...

Targus Bluetooth Comfort Laser Mouse
92
Targus Bluetooth Comfort Laser Mouse
93
Konfiguration
Før du går i gang med at bruge din Bluetooth® mus, skal du først lave et
par indstillinger.
NB: VENLIGST BRUG DEN SENESTE BLUETOOTH DRIVER. INSTRUKTIONERNE PÅ SKÆRMEN KAN VARIERE
ALT EFTER DRIVERENS VERSION.
fi
Forbind med Bluetooth Software:
WIDCOMM eller Microsoft (Windows XP & Windows Vista)
1. Find Bluetooth Steder ikonet på dit skrivebord eller i din systembakke og
dobbeltklik derpå, klik herefter på Tilføj en Bluetooth enhed.
(Windows XP)
(Windows Vista)
2. Bluetooth Installationsskærmen vises. Følg venligst instruktionerne på skærmen.
(Windows Vista)
(Windows XP)
Seite wird geladen ...
Seite wird geladen ...
Seite wird geladen ...
Seite wird geladen ...
Seite wird geladen ...

Targus Bluetooth Comfort Laser Mouse
104
Targus Bluetooth Comfort Laser Mouse
105
FORSIGTIG
Seite wird geladen ...
Seite wird geladen ...
Seite wird geladen ...

Targus Bluetooth Comfort Laser Mouse
112
Targus Bluetooth Comfort Laser Mouse
113
Esmane konfigureerimine
Enne kui asute oma Bluetooth® hiirt kasutama on teil esmalt vaja
teostada mõned esmased seadistussammud.
MÄRKUS: KASUTAGE PALUN KÕIGE VIIMATIST BLUETOOTH SEADME DRAIVERIT. KUVATAVAD
JUHISTEAKNAD VÕIVAD OLLA TEIE BLUETOOTH SEADME DRAIVERI VERSIOONIST SÕLTUVALT ERINEVAD.
fi
Bluetooth tarkvaraga ühendamine:
WIDCOMM või Microsoft (Windows XP & Windows Vista)
1. Topeltklõpsake töölaual või süsteemisalves asuval ikoonil Bluetooth Places,
seejärel valige Add a Bluetooth Device.
(Windows XP)
(Windows Vista)
2. Avaneb Bluetooth viisardi aken. Palun järgige ekraanil toodud juhiseid.
(Windows Vista)
(Windows XP)
Seite wird geladen ...
Seite wird geladen ...
Seite wird geladen ...
Seite wird geladen ...
Seite wird geladen ...

Targus Bluetooth Comfort Laser Mouse
124
Targus Bluetooth Comfort Laser Mouse
125
ETTEVAATUST!
Seite wird geladen ...
Seite wird geladen ...
Seite wird geladen ...
Seite wird geladen ...
Seite wird geladen ...
Seite wird geladen ...
Seite wird geladen ...
Seite wird geladen ...
Seite wird geladen ...
Seite wird geladen ...
Seite wird geladen ...
Seite wird geladen ...
Seite wird geladen ...

Targus Bluetooth Comfort Laser Mouse
152
Targus Bluetooth Comfort Laser Mouse
153
Ensimmäiset asetukset
Ennen kuin voit alkaa käyttää Bluetooth® -hiirtäsi, sinun täytyy suorittaa
muutamia asennusaskelia.
HUOM: OLE HYVÄ JA KÄYTÄ VIIMEISINTÄ BLUETOOTH-LAITEAJURIA. OHJEET RUUDULLA SAATTAVAT
VAIHDELLA RIIPPUEN SIITÄ MITÄ BLUETOOTH-LAITEAJURIN VERSIOTA KÄYTÄT.
fi
Bluetooth-ohjelman yhdistäminen:
WIDCOMM tai Microsoft (Windows XP & Windows Vista)
1. Tuplaklikkaa työpoydällä tai ilmoitusalueella sijaitsevaa Bluetooth kohteet -ikonia,
valitse sitten Lisää Bluetooth Laite -kohtaa.
(Windows XP)
(Windows Vista)
2. Näytölle ilmestyy Bluetooth Wizard-ikkuna. Ole ystävällinen ja seuraa näytön
ohjeita.
(Windows Vista)
(Windows XP)
Seite wird geladen ...
Seite wird geladen ...
Seite wird geladen ...
Seite wird geladen ...
Seite wird geladen ...

Targus Bluetooth Comfort Laser Mouse
164
Targus Bluetooth Comfort Laser Mouse
165
VAROITUS
Seite wird geladen ...
Seite wird geladen ...
Seite wird geladen ...
Seite wird geladen ...
Seite wird geladen ...
Seite wird geladen ...
Seite wird geladen ...
Seite wird geladen ...
Seite wird geladen ...

Targus Bluetooth Comfort Laser Mouse
184
Targus Bluetooth Comfort Laser Mouse
185
ATTENTION
Seite wird geladen ...
Seite wird geladen ...
Seite wird geladen ...
Seite wird geladen ...
Seite wird geladen ...
Seite wird geladen ...
Seite wird geladen ...
Seite wird geladen ...
Seite wird geladen ...
Seite wird geladen ...
Seite wird geladen ...
Seite wird geladen ...
Seite wird geladen ...

Targus Bluetooth Comfort Laser Mouse
212
Targus Bluetooth Comfort Laser Mouse
213
fi
Seite wird geladen ...
Seite wird geladen ...
Seite wird geladen ...
Seite wird geladen ...
Seite wird geladen ...
Seite wird geladen ...
Seite wird geladen ...
Seite wird geladen ...
Seite wird geladen ...
Seite wird geladen ...
Seite wird geladen ...
Seite wird geladen ...
Seite wird geladen ...
Seite wird geladen ...
Seite wird geladen ...
Seite wird geladen ...
Seite wird geladen ...
Seite wird geladen ...
Seite wird geladen ...
Seite wird geladen ...
Seite wird geladen ...
Seite wird geladen ...
Seite wird geladen ...
Seite wird geladen ...
Seite wird geladen ...
Seite wird geladen ...
Seite wird geladen ...
Seite wird geladen ...
Seite wird geladen ...
Seite wird geladen ...
Seite wird geladen ...
Seite wird geladen ...
Seite wird geladen ...
Seite wird geladen ...
Seite wird geladen ...
Seite wird geladen ...
Seite wird geladen ...
Seite wird geladen ...
Seite wird geladen ...
Seite wird geladen ...
Seite wird geladen ...
Seite wird geladen ...
Seite wird geladen ...
Seite wird geladen ...
Seite wird geladen ...
Seite wird geladen ...
Seite wird geladen ...
Seite wird geladen ...
Seite wird geladen ...
Seite wird geladen ...
Seite wird geladen ...
Seite wird geladen ...
Seite wird geladen ...
Seite wird geladen ...
Seite wird geladen ...
Seite wird geladen ...
Seite wird geladen ...
Seite wird geladen ...
Seite wird geladen ...
Seite wird geladen ...
Seite wird geladen ...
Seite wird geladen ...
Seite wird geladen ...
Seite wird geladen ...
Seite wird geladen ...
Seite wird geladen ...
Seite wird geladen ...
Seite wird geladen ...
Seite wird geladen ...
Seite wird geladen ...
Seite wird geladen ...
Seite wird geladen ...
Seite wird geladen ...
Seite wird geladen ...
Seite wird geladen ...
Seite wird geladen ...
Seite wird geladen ...
Seite wird geladen ...
Seite wird geladen ...
Seite wird geladen ...
Seite wird geladen ...
Seite wird geladen ...
Seite wird geladen ...
Seite wird geladen ...
Seite wird geladen ...
Seite wird geladen ...
Seite wird geladen ...
Seite wird geladen ...
Seite wird geladen ...
Seite wird geladen ...
Seite wird geladen ...
Seite wird geladen ...
Seite wird geladen ...
Seite wird geladen ...
Seite wird geladen ...
Seite wird geladen ...
Seite wird geladen ...
Seite wird geladen ...
Seite wird geladen ...
Seite wird geladen ...
Seite wird geladen ...
Seite wird geladen ...
Seite wird geladen ...
Seite wird geladen ...
Seite wird geladen ...
Seite wird geladen ...
Seite wird geladen ...
Seite wird geladen ...
Seite wird geladen ...
Seite wird geladen ...
Seite wird geladen ...
Seite wird geladen ...
Seite wird geladen ...
Seite wird geladen ...
Seite wird geladen ...
Seite wird geladen ...
Seite wird geladen ...
Seite wird geladen ...
Seite wird geladen ...
Seite wird geladen ...
Seite wird geladen ...
Seite wird geladen ...
Seite wird geladen ...
Seite wird geladen ...
Seite wird geladen ...
Seite wird geladen ...
Seite wird geladen ...
Seite wird geladen ...
Seite wird geladen ...
Seite wird geladen ...
Seite wird geladen ...
Seite wird geladen ...
Seite wird geladen ...
Seite wird geladen ...
Seite wird geladen ...
Seite wird geladen ...
Seite wird geladen ...
Seite wird geladen ...
Seite wird geladen ...
Seite wird geladen ...
Seite wird geladen ...
Seite wird geladen ...
Seite wird geladen ...
Seite wird geladen ...
Seite wird geladen ...
Seite wird geladen ...
Seite wird geladen ...
Seite wird geladen ...
Seite wird geladen ...
Seite wird geladen ...
Seite wird geladen ...
Seite wird geladen ...
Seite wird geladen ...
Seite wird geladen ...
Seite wird geladen ...
Seite wird geladen ...
-
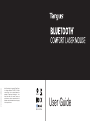 1
1
-
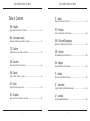 2
2
-
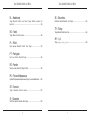 3
3
-
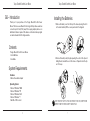 4
4
-
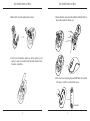 5
5
-
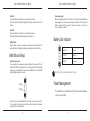 6
6
-
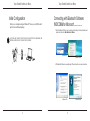 7
7
-
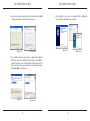 8
8
-
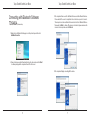 9
9
-
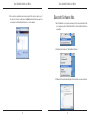 10
10
-
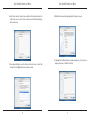 11
11
-
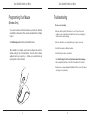 12
12
-
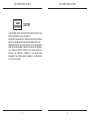 13
13
-
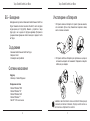 14
14
-
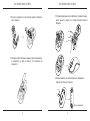 15
15
-
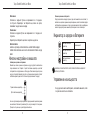 16
16
-
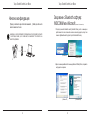 17
17
-
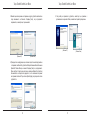 18
18
-
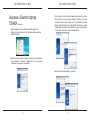 19
19
-
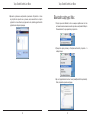 20
20
-
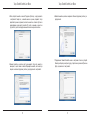 21
21
-
 22
22
-
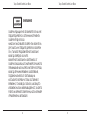 23
23
-
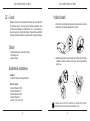 24
24
-
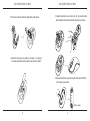 25
25
-
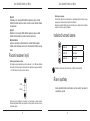 26
26
-
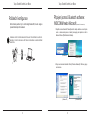 27
27
-
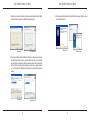 28
28
-
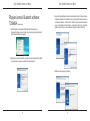 29
29
-
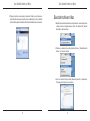 30
30
-
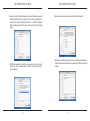 31
31
-
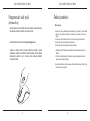 32
32
-
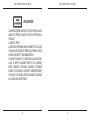 33
33
-
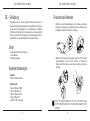 34
34
-
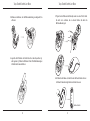 35
35
-
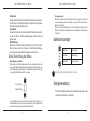 36
36
-
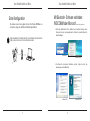 37
37
-
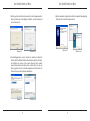 38
38
-
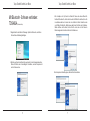 39
39
-
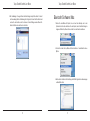 40
40
-
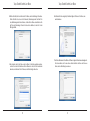 41
41
-
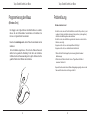 42
42
-
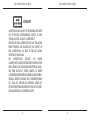 43
43
-
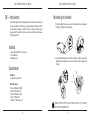 44
44
-
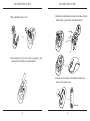 45
45
-
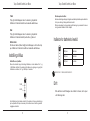 46
46
-
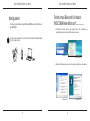 47
47
-
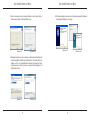 48
48
-
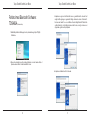 49
49
-
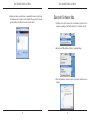 50
50
-
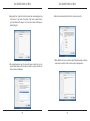 51
51
-
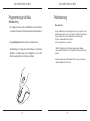 52
52
-
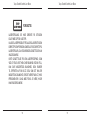 53
53
-
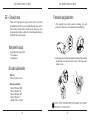 54
54
-
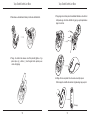 55
55
-
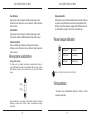 56
56
-
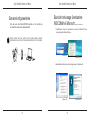 57
57
-
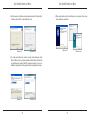 58
58
-
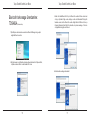 59
59
-
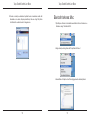 60
60
-
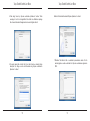 61
61
-
 62
62
-
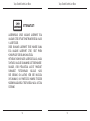 63
63
-
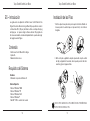 64
64
-
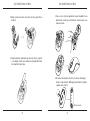 65
65
-
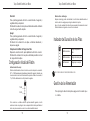 66
66
-
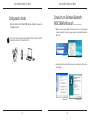 67
67
-
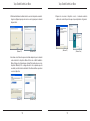 68
68
-
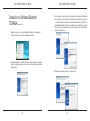 69
69
-
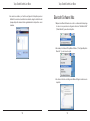 70
70
-
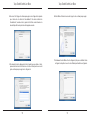 71
71
-
 72
72
-
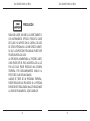 73
73
-
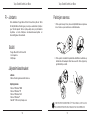 74
74
-
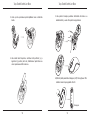 75
75
-
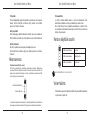 76
76
-
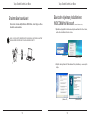 77
77
-
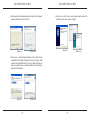 78
78
-
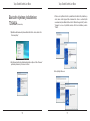 79
79
-
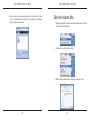 80
80
-
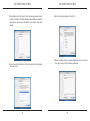 81
81
-
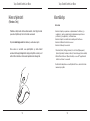 82
82
-
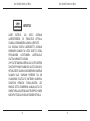 83
83
-
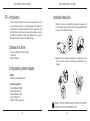 84
84
-
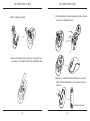 85
85
-
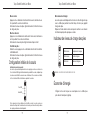 86
86
-
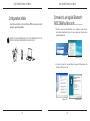 87
87
-
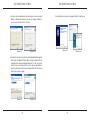 88
88
-
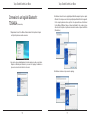 89
89
-
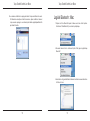 90
90
-
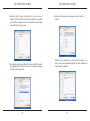 91
91
-
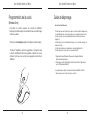 92
92
-
 93
93
-
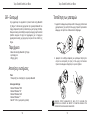 94
94
-
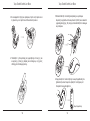 95
95
-
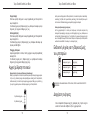 96
96
-
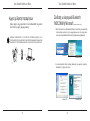 97
97
-
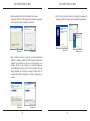 98
98
-
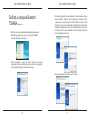 99
99
-
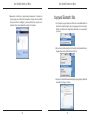 100
100
-
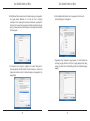 101
101
-
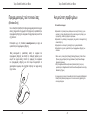 102
102
-
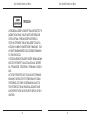 103
103
-
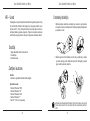 104
104
-
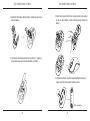 105
105
-
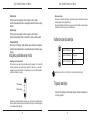 106
106
-
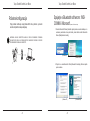 107
107
-
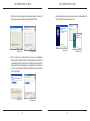 108
108
-
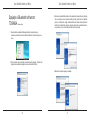 109
109
-
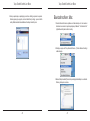 110
110
-
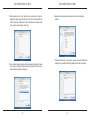 111
111
-
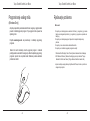 112
112
-
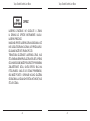 113
113
-
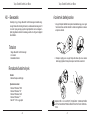 114
114
-
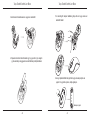 115
115
-
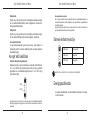 116
116
-
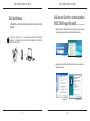 117
117
-
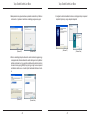 118
118
-
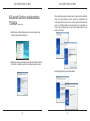 119
119
-
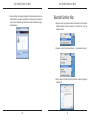 120
120
-
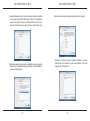 121
121
-
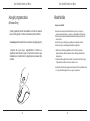 122
122
-
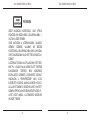 123
123
-
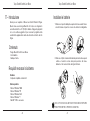 124
124
-
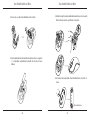 125
125
-
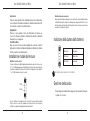 126
126
-
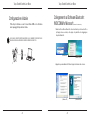 127
127
-
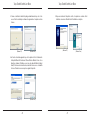 128
128
-
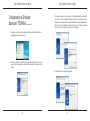 129
129
-
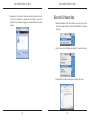 130
130
-
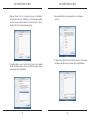 131
131
-
 132
132
-
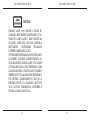 133
133
-
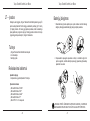 134
134
-
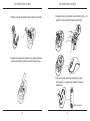 135
135
-
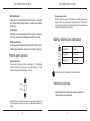 136
136
-
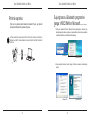 137
137
-
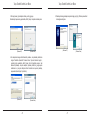 138
138
-
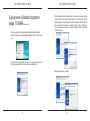 139
139
-
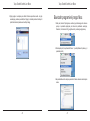 140
140
-
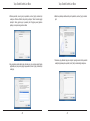 141
141
-
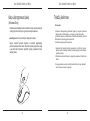 142
142
-
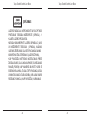 143
143
-
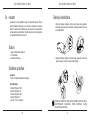 144
144
-
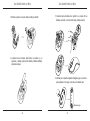 145
145
-
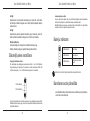 146
146
-
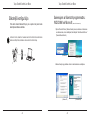 147
147
-
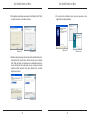 148
148
-
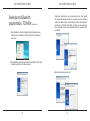 149
149
-
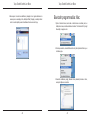 150
150
-
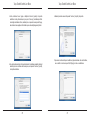 151
151
-
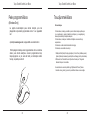 152
152
-
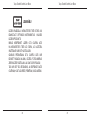 153
153
-
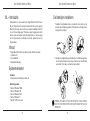 154
154
-
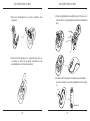 155
155
-
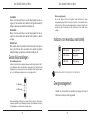 156
156
-
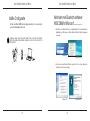 157
157
-
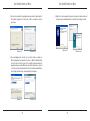 158
158
-
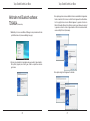 159
159
-
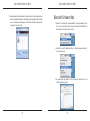 160
160
-
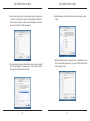 161
161
-
 162
162
-
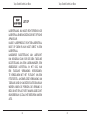 163
163
-
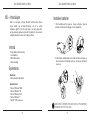 164
164
-
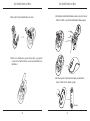 165
165
-
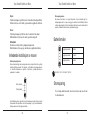 166
166
-
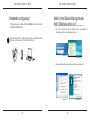 167
167
-
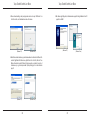 168
168
-
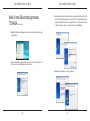 169
169
-
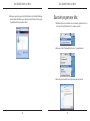 170
170
-
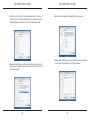 171
171
-
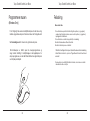 172
172
-
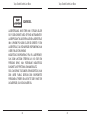 173
173
-
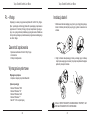 174
174
-
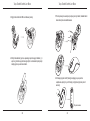 175
175
-
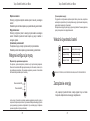 176
176
-
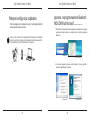 177
177
-
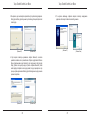 178
178
-
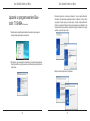 179
179
-
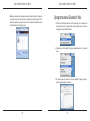 180
180
-
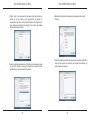 181
181
-
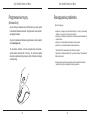 182
182
-
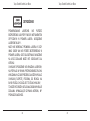 183
183
-
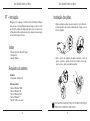 184
184
-
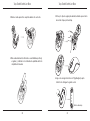 185
185
-
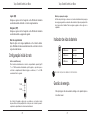 186
186
-
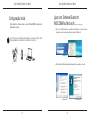 187
187
-
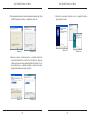 188
188
-
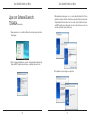 189
189
-
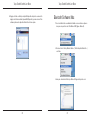 190
190
-
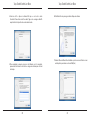 191
191
-
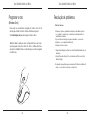 192
192
-
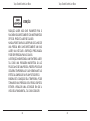 193
193
-
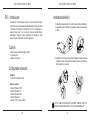 194
194
-
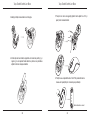 195
195
-
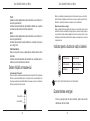 196
196
-
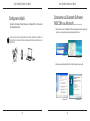 197
197
-
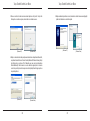 198
198
-
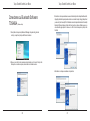 199
199
-
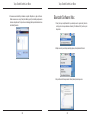 200
200
-
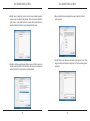 201
201
-
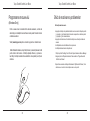 202
202
-
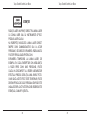 203
203
-
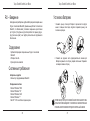 204
204
-
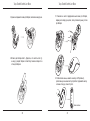 205
205
-
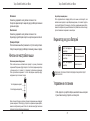 206
206
-
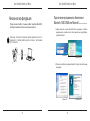 207
207
-
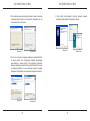 208
208
-
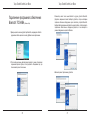 209
209
-
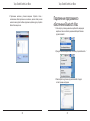 210
210
-
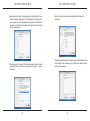 211
211
-
 212
212
-
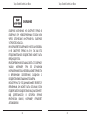 213
213
-
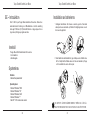 214
214
-
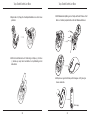 215
215
-
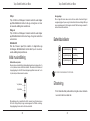 216
216
-
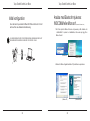 217
217
-
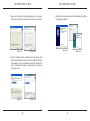 218
218
-
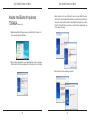 219
219
-
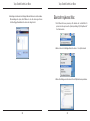 220
220
-
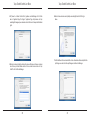 221
221
-
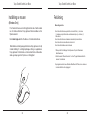 222
222
-
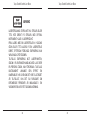 223
223
-
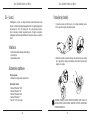 224
224
-
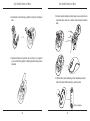 225
225
-
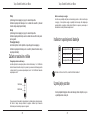 226
226
-
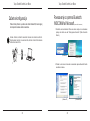 227
227
-
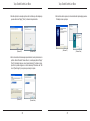 228
228
-
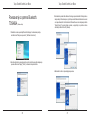 229
229
-
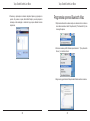 230
230
-
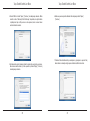 231
231
-
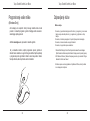 232
232
-
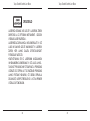 233
233
-
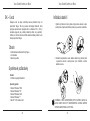 234
234
-
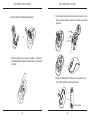 235
235
-
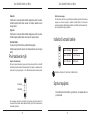 236
236
-
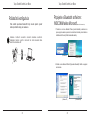 237
237
-
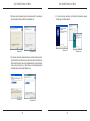 238
238
-
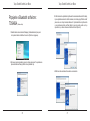 239
239
-
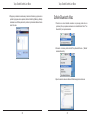 240
240
-
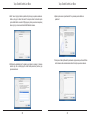 241
241
-
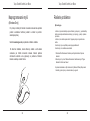 242
242
-
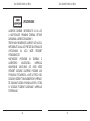 243
243
-
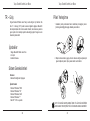 244
244
-
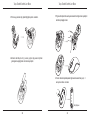 245
245
-
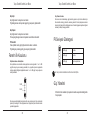 246
246
-
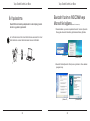 247
247
-
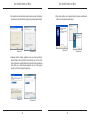 248
248
-
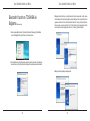 249
249
-
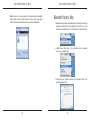 250
250
-
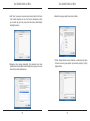 251
251
-
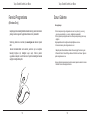 252
252
-
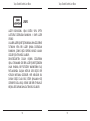 253
253
-
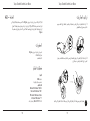 254
254
-
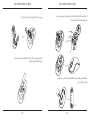 255
255
-
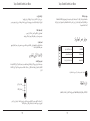 256
256
-
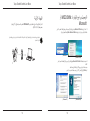 257
257
-
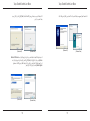 258
258
-
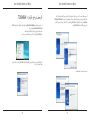 259
259
-
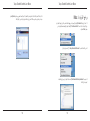 260
260
-
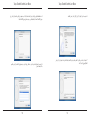 261
261
-
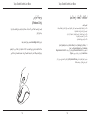 262
262
-
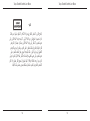 263
263
Targus AMB09EU Bedienungsanleitung
- Kategorie
- Mäuse
- Typ
- Bedienungsanleitung
- Dieses Handbuch eignet sich auch für
in anderen Sprachen
- English: Targus AMB09EU Owner's manual
- français: Targus AMB09EU Le manuel du propriétaire
- español: Targus AMB09EU El manual del propietario
- italiano: Targus AMB09EU Manuale del proprietario
- русский: Targus AMB09EU Инструкция по применению
- Nederlands: Targus AMB09EU de handleiding
- slovenčina: Targus AMB09EU Návod na obsluhu
- português: Targus AMB09EU Manual do proprietário
- dansk: Targus AMB09EU Brugervejledning
- polski: Targus AMB09EU Instrukcja obsługi
- čeština: Targus AMB09EU Návod k obsluze
- eesti: Targus AMB09EU Omaniku manuaal
- svenska: Targus AMB09EU Bruksanvisning
- Türkçe: Targus AMB09EU El kitabı
- suomi: Targus AMB09EU Omistajan opas
- română: Targus AMB09EU Manualul proprietarului
Verwandte Artikel
-
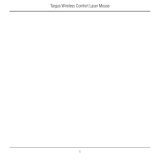 TOA Electronics AMW51EU Benutzerhandbuch
TOA Electronics AMW51EU Benutzerhandbuch
-
Targus AMU76EU Bedienungsanleitung
-
Targus AMB02EU Benutzerhandbuch
-
Targus WIRELESS OPTICAL NETBOOK MOUSE Bedienungsanleitung
-
Targus AMW15EU Benutzerhandbuch
-
Targus AMU83EU Bedienungsanleitung
-
Avanca iPad Bluetooth Keyboard, NO Spezifikation
-
Targus AMR04EU Benutzerhandbuch
-
Targus ACB20EU Benutzerhandbuch
-
Targus Rechargeable Wireless Notebook Mouse Benutzerhandbuch
Andere Dokumente
-
Asus BX701 Benutzerhandbuch
-
Lenovo KM5922 Benutzerhandbuch
-
Dicota BLUELIGHT Bedienungsanleitung
-
Lenovo Wireless Mouse N3901 Benutzerhandbuch
-
Perixx PERIMICE-307 & 712 Benutzerhandbuch
-
HP jump2 Benutzerhandbuch
-
media-tech MT1083 Benutzerhandbuch
-
GENUIS NAVIGATOR 905BT Bedienungsanleitung
-
Genius NAVIGATOR 905BT Benutzerhandbuch