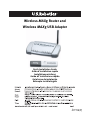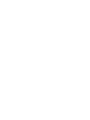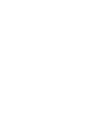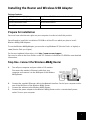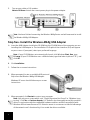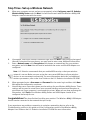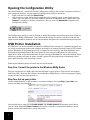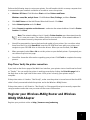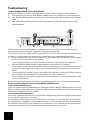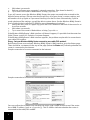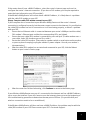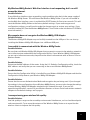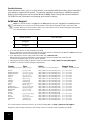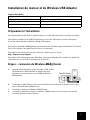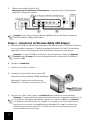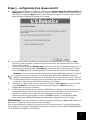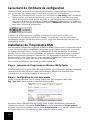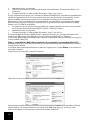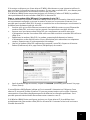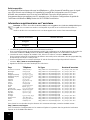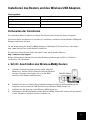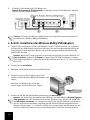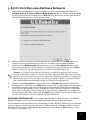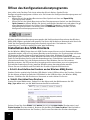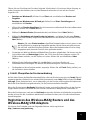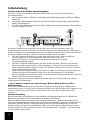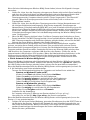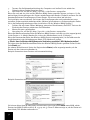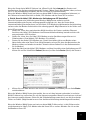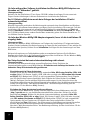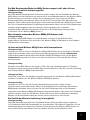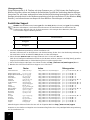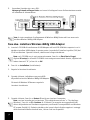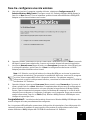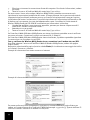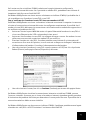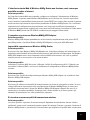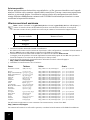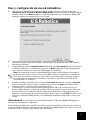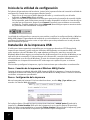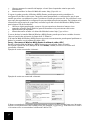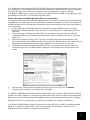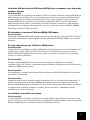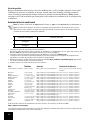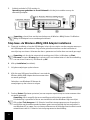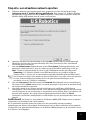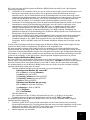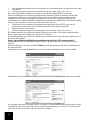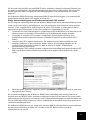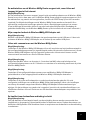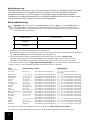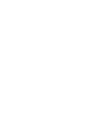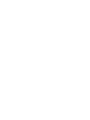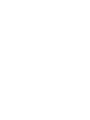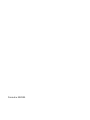US Robotics MAXg USR5421 Benutzerhandbuch
- Kategorie
- Vernetzung
- Typ
- Benutzerhandbuch
Dieses Handbuch eignet sich auch für
Seite wird geladen ...
Seite wird geladen ...

Installing the Router and Wireless USB Adapter ..................... 1
Installation du routeur et du Wireless USB Adapter .............. 13
Installieren des Routers und des Wireless USB Adapters ..... 25
Installazione di Router e USB Adapter ................................... 37
Instalación del Wireless USB Adapter y del Router ...............49
De Router en de Wireless USB Adapter installeren ............... 61
Seite wird geladen ...
Seite wird geladen ...
Seite wird geladen ...
Seite wird geladen ...
Seite wird geladen ...
Seite wird geladen ...
Seite wird geladen ...
Seite wird geladen ...
Seite wird geladen ...
Seite wird geladen ...
Seite wird geladen ...
Seite wird geladen ...
Seite wird geladen ...
Seite wird geladen ...
Seite wird geladen ...
Seite wird geladen ...
Seite wird geladen ...
Seite wird geladen ...
Seite wird geladen ...
Seite wird geladen ...
Seite wird geladen ...
Seite wird geladen ...
Seite wird geladen ...
Seite wird geladen ...
Seite wird geladen ...

25
Installieren des Routers und des Wireless USB Adapters
Packungsinhalt:
Vorbereiten der Installation
Zur Installation dieses Produkts benötigen Sie Administrator-Rechte für diesen Computer.
Sie müssen diese Installations-CD auf allen PCs ausführen, auf denen Sie den Wireless
MAX
g USB
Adapter installieren möchten.
Für die Verwendung des Wireless MAXg Adapters ist Windows XP (Service Pack 1 oder höher)
bzw. 2000 (Service Pack 4 oder höher) erforderlich.
Die neuesten Informationen finden Sie jeweils unter der folgenden Adresse:
http://www.usr.com/support
Nähere Informationen können Sie auch den Bedienungsanleitungen auf der U.S. Robotics
Installations-CD entnehmen.
1. Schritt: Anschließen des Wireless MAXg Routers
A. Schalten Sie Ihren Computer und das Kabel- oder DSL-
Modem aus. Ziehen Sie das Ethernet-Kabel des Modems
aus dem Computer und stecken Sie es in den WAN-
Anschluss des Wireless MAXg Routers.
B. Schließen Sie das im Lieferumfang enthaltene Ethernet-Kabel an die Netzwerkkarte des
Computers und an einen der LAN-Anschlüsse des Wireless MAXg Routers an.
C. Schließen Sie die Antenne an den Wireless MAXg Router an.
D. Verbinden Sie das Netzteilkabel mit dem Wireless MAXg Router und stecken Sie das Netzteil
in eine Steckdose. Schalten Sie den Computer ein.
USR5461 Wireless MAXg Router Installations-CD mit Bedienungsanleitungen
USR5421 Wireless MAXg USB Adapter Netzteil, 5 V Gleichspannung
Installationsanleitung Abnehmbare Antenne
1 Ethernet-Kabel

26
E. Schalten Sie das Kabel- oder DSL-Modem ein.
Hinweis für Benutzer in Großbritannien: Verwenden Sie zum Anschließen des Netzteils
einen passenden Adapterstecker.
Hinweis: Sie haben den Wireless MAXg Router nun angeschlossen und beginnen die
Installation des Wireless MAXg USB Adapters.
2. Schritt: Installieren des Wireless MAXg USB Adapters
A. Legen Sie die Installations-CD des USB Adapters in das CD-ROM-Laufwerk des Computers,
auf dem Sie den USB Adapter installieren möchten. Die grafische Benutzeroberfläche der
Installations-CD wird angezeigt. Wählen Sie nach der entsprechenden Aufforderung die
gewünschte Sprache.
Hinweis: Wenn die CD nicht automatisch gestartet wird, klicken Sie unter Windows auf
Start, Ausführen, geben Sie D:\setup ein (wenn Ihrem CD-ROM-Laufwerk ein anderer
Buchstabe zugeordnet ist, geben Sie diesen Buchstaben anstelle von "D" ein) und klicken
Sie auf OK.
B. Klicken Sie auf Installation.
C. Befolgen Sie die Anweisungen auf dem Bildschirm.
D. Suchen Sie einen freien USB-Anschluss und
stecken Sie den Wireless MAXg USB Adapter ganz
hinein.
Benutzer von Windows XP sollten den
Anweisungen auf dem Bildschirm folgen.
E. Klicken Sie bei der entsprechenden Aufforderung auf Neu starten.
Hinweis: Sie sehen unter Umständen einen Bildschirm mit der Meldung Digitale Signatur
nicht gefunden oder den Testbildschirm mit dem Windows-Logo. Klicken Sie auf Ja oder
auf Installation fortsetzen. U.S. Robotics hat den Treiber dieses Produkts in Verbindung
mit der unterstützten Hardware sorgfältig geprüft und bestätigt die Kompatibilität mit
Windows XP und 2000. U. S. Robotics möchte, dass seine Kunden die Netzwerkkarte mit
all ihren Funktionen nutzen können und hat daher diese Treiber für Sie bereitgestellt.

27
3. Schritt: Einrichten eines drahtlosen Netzwerks
A. Wählen Sie nach dem Neustart des Computers bei der entsprechenden Aufforderung
Configure a new U.S. Robotics Wireless MAXg Router (Neuen U.S. Robotics Wireless
MAX
g
Router konfigurieren) und klicken Sie auf Next (Weiter). Warten Sie, während der Wireless
MAXg USB Adapter mit dem Router kommuniziert.
B. Wählen Sie ggf. die Art der Internetverbindung aus und klicken Sie auf Next (Weiter). Je
nach Art der Internetverbindung müssen Sie u. U. weitere Informationen angeben.
C. Geben Sie einen Network name (Netzwerknamen) und ein Pass phrase (Kennwort bzw.
einen Netzwerkschlüssel) für die drahtlose Verschlüsselung ein und klicken Sie auf Next
(Weiter). Warten Sie nun die Konfiguration von Router und USB Adapter ab.
Hinweis: U.S. Robotics empfiehlt die Aktivierung von WPA-Sicherheit für ein sicheres
drahtloses Netzwerk. Achten Sie darauf, denselben geheimen WPA-Schlüssel auch Ihren
Wireless-Geräten zuzuweisen, um einen ungestörten Verbindungsaufbau zu ermöglichen.
Weitere Informationen zur Konfiguration dieser und weiterer Wireless-Parameter finden
Sie in den Bedienungsanleitungen auf der U.S. Robotics Installations-CD.
D. Geben Sie einen
User name
(Benutzernamen) und ein
Password
(Kennwort) für die Router-
Anmeldung ein und klicken Sie auf
Next
(Weiter). Warten Sie, bis die Konfiguration beendet ist.
E. Anschließend werden Ihnen die Einstellungen für Ihren Wireless MAXg Router angezeigt.
Diese Einstellungen werden in einer Textdatei auf Ihrem Desktop gespeichert. Sie können
diese Datei ausdrucken, falls Ihr Computer an einen Drucker angeschlossen ist. Wenn Sie
die Daten überprüft haben, klicken Sie auf Finish (Fertig stellen). Der Wireless MAXg Router
und der USB Adapter sind nun konfiguriert und betriebsbereit.
Herzlichen Glückwunsch! Die Installation des Produkts ist abgeschlossen. Der Wireless
MAXg USB Adapter ist nun mit dem Netzwerk verbunden, das Sie eingerichtet haben.
Falls Probleme bei der Herstellung einer Verbindung zu einem Wireless-Netzwerk-Gerät auftreten,
finden Sie weitere Informationen im Abschnitt "Fehlerbehebung" in diesem Handbuch oder im
Abschnitt "Konfiguration" in der Bedienungsanleitung für den Wireless MAXg Adapter auf der
U.S. Robotics Installations-CD.

28
Öffnen des Konfigurationsdienstprogramms
Jetzt sollte in der Desktop-Task-Leiste neben der Uhr ein kleines Symbol für das
Konfigurationsdienstprogramm sichtbar sein. Sie können das Konfigurationsdienstprogramm auf
zwei Arten öffnen:
• Klicken Sie mit der rechten Maustaste auf das Symbol und dann auf Open Utility
(Dienstprogramm öffnen).
• Klicken Sie mit der linken Maustaste auf das Dienstprogramm-Symbol, um den Bildschirm
Quick-Connect zu öffnen. Wählen Sie dort ein verfügbares Netzwerk aus und geben Sie ggf.
einen Netzwerkschlüssel ein. Klicken Sie auf Connect (Verbinden), um die drahtlose
Verbindung herzustellen. Sie können auch auf Advanced (Erweitert) klicken, um das
Konfigurationsdienstprogramm zu öffnen.
Mit dem Konfigurationsdienstprogramm werden die Konfigurationsinformationen des Wireless
MAXg USB Adapters geändert oder geprüft. Der Status des drahtlosen Netzwerks wird durch die
Farbe des Konfigurationsdienstprogramm-Symbols signalisiert: Rot bedeutet "nicht
angeschlossen" und Grün symbolisiert eine gute Verbindung.
Installation des USB-Druckers
An den Wireless MAXg Router kann ein USB-Drucker angeschlossen und als Netzwerkdrucker
verwendet werden, sofern Sie mit einem Betriebssystem arbeiten, das Druckvorgänge auf einem
IPP-basierten Drucker (Internet Printing Protocol) unterstützt. Windows XP und 2000
unterstützen diese Funktion, andere Windows-Benutzer müssen jedoch entweder ein Microsoft-
Patch für ihre Windows-Version oder die Anwendung eines Drittanbieters herunterladen. Weitere
Informationen finden Sie in der Dokumentation zu Ihrer Windows-Version. Bei anderen
Betriebssystemen, die IPP-basierte Druckvorgänge nicht unterstützen, muss eine geeignete
Drittanbieter-Anwendung für das jeweilige Betriebssystem heruntergeladen werden.
Führen Sie zum Installieren und Einrichten des Druckers folgende Schritte durch.
1. Schritt: Anschließen des Druckers an den Wireless MAXg Router
Stecken Sie das quadratische Ende des USB-Kabels in den USB-Anschluss des Druckers. Stecken
Sie das dünne, rechteckige Ende des USB-Kabels in den USB-Anschluss des Wireless MAXg
Routers. Schließen Sie den Drucker ans Stromnetz an und schalten Sie ihn ein.
2. Schritt: Einrichten Ihres Druckers
Starten Sie einen Webbrowser. Geben Sie in der Adresszeile des Webbrowsers die URL
http://192.168.2.1 ein, um die Web-Benutzeroberfläche aufzurufen.
Suchen Sie auf der Seite Status unter Device (Gerät) nach Printer status (Druckerstatus) und
Printer location (Druckerstandort). Notieren Sie den Wert für Printer location. Dabei handelt es
sich um die Netzwerkadresse des Druckers, die Sie zum Einrichten des Druckers benötigen.

29
Führen Sie zum Einrichten des Druckers folgende Schritte durch. Sie müssen diesen Vorgang an
jedem Computer durchführen, der mit dem Netzwerk verbunden ist und auf den Drucker
zugreifen soll.
1. Benutzer von Windows XP: Klicken Sie auf Start und anschließend auf Drucker und
Faxgeräte.
Benutzer von Windows 2000, ME und 98: Klicken Sie auf Start, Einstellungen und
anschließend auf Drucker.
2. Klicken Sie auf Drucker hinzufügen. Der Assistent zum Installieren der Druckersoftware wird
gestartet. Klicken Sie auf Next (Weiter).
3. Wählen Sie Network Printer (Netzwerkdrucker) und klicken Sie auf Next (Weiter).
4. Wählen Sie Verbindung mit einem Drucker im Internet… und geben Sie die unter Printer
location (Druckerstandort) aufgeführte Netzwerkadresse des Druckers ein. Klicken Sie auf
Next (Weiter).
Hinweis: Die unter Printer location aufgeführte Netzwerkadresse muss genau so wie
auf dem Bildschirm angezeigt eingegeben werden. Bei der Adresseingabe müssen
Sie auf Groß- und Kleinschreibung achten. Wenn die Netzwerkadresse nicht richtig
eingegeben wird, kann der Drucker nicht gefunden werden.
5. Sie werden zur Wahl von Marke und Modell Ihres Druckers aufgefordert. Sie können aus der
Liste wählen oder auf Datenträger klicken, die CD für Ihren Drucker einlegen und das CD-
ROM-Laufwerk aufrufen, um die Treiber zu suchen. Klicken Sie anschließend auf Next
(Weiter).
6. Wählen Sie bei Aufforderung Yes (Ja) oder No (Nein), um diesen Drucker als
Standarddrucker festzulegen. Sie können bei Aufforderung eine Testseite drucken.
7. Die Angaben zu Ihrem Drucker werden angezeigt. Klicken Sie auf Finish (Fertig stellen), um
die Installation abzuschließen.
3. Schritt: Überprüfen der Druckerverbindung
Auf der Seite Status der Web-Benutzeroberfläche sollte der Druckerstatus jetzt als Ready (Bereit)
angezeigt werden. Klicken Sie im rechten Bildschirmbereich unter Help (Hilfe) auf den Link Print
this page (Diese Seite drucken), um zu überprüfen, ob der Drucker ordnungsgemäß funktioniert.
Wenn die Seite fehlerfrei ausgedruckt wird, ist die Druckerinstallation beendet.
Wenn der Druckerstatus Not Ready (Nicht bereit) lautet, müssen Sie überprüfen, ob der Drucker
eingeschaltet und das USB-Kabel fest mit Drucker und Wireless MAXg Router verbunden ist.
Wenn der Druckerstatus nach wie vor Not Ready lautet oder die Seite nicht fehlerfrei ausgedruckt
wurde, müssen Sie die Installation wiederholen und darauf achten, dass Sie alle Informationen
korrekt eingeben.
Registrieren des Wireless MAXg Routers und des
Wireless MA Xg USB Adapters
Sie können Ihre Produkte unter der folgenden Adresse online registrieren:
http://www.usr.com/productreg

30
Fehlerbehebung
Ich kann nicht mehr auf das Internet zugreifen.
Damit Ihr Computer eine Internetverbindung herstellen kann, müssen mehrere Geräte
zusammenarbeiten.
A. Der Computer stellt eine Wireless-Verbindung oder Kabelverbindung zum Wireless MAXg
Router her.
B. Der Wireless MAXg Router stellt über ein Ethernet-Kabel eine Verbindung zum Breitband-
Kabel-/DSL-Modem her.
C. Ihr Kabel-/DSL-Modem stellt über Ihr Kabel-/Telefonnetz eine Verbindung zu Ihrem Internet
Service Provider (ISP) her.
Um dieses Problem lösen zu können, müssen Sie zuerst nach der Ursache suchen. Die
Verbindung zwischen dem Computer und dem Internet kann an mehreren Stellen fehlschlagen.
Prüfen Sie zunächst die Leuchtanzeigen an den verschiedenen Geräten. Wenn eines oder mehrere
Geräte ein Problem anzeigen, sollten Sie die Fehlerbehebung dort ansetzen.
1. Falls der Computer eine Wireless-Verbindung zum Router nutzt: Zeigt das Wireless-
Dienstprogramm eine ordnungsgemäße Verbindung zum Router an?
Wenn der Computer nicht mit dem Router kommunizieren kann, ist keine
Internetverbindung möglich.
2. Leuchten am Wireless MAXg Router die LEDs für Netzanschluss, Wireless und Internet?
Wenn der Router ausgeschaltet ist oder das Wireless-Funksignal nicht funktioniert bzw.
keine Internetverbindung (über Ihr Kabel-/DSL-Modem) aufweist, kann auch Ihr Computer
nicht auf das Internet zugreifen.
3. Zeigen die LEDs für Netzanschluss und Status am Kabel-/DSL-Modem eine Verbindung an?
(Hinweise zu den Statusanzeigen finden Sie in der Dokumentation für Ihr Modem.)
Wenn das Modem ausgeschaltet ist oder nicht mit Ihrem ISP kommunizieren kann, kann der
Router nicht auf das Internet zugreifen.
Gehen Sie als Nächstes die unterschiedlichen Geräte einzeln durch und prüfen Sie, welche
ordnungsgemäß funktionieren.
1. Schritt: Kann Ihr Computer eine Verbindung zum Wireless MAXg Router herstellen?
Kabelverbindung:
Wenn Sie eine Kabelverbindung zwischen dem Computer und dem Wireless MAXg Router
verwenden, müssen Sie prüfen, ob das Ethernet-Kabel an den LAN-Anschluss des Computers und
an einen LAN-Anschluss des Routers angeschlossen ist und ob die entsprechenden LEDs
leuchten.
Drahtlose Verbindung
Wenn für den Wireless MAXg Router eine drahtlose Verbindung eingerichtet ist: Meldet das
Wireless-Dienstprogramm eine erfolgreiche Verbindung zum Router?
Wenn das Wireless-Dienstprogramm eine erfolgreiche drahtlose Verbindung meldet, hat der
Computer möglicherweise eine Verbindung zu einem benachbarten Router statt zu Ihrem Router
hergestellt. Mit dem Wireless-Dienstprogramm können Sie den Netzwerknamen (SSID) des
Routers prüfen, mit dem Sie verbunden sind. Wenn eine Verbindung mit dem falschen Router
besteht, können Sie den Computer mit Hilfe des Dienstprogramms "zwingen", eine Verbindung
zu Ihrem Router herzustellen.

31
Wenn Sie keine Verbindung zum Wireless MAXg Router haben, können Sie folgende Lösungen
versuchen:
1 Stellen Sie sicher, dass der Computer nahe genug am Router steht und ein Signal empfängt
und dass das Signal nicht durch ein Mikrowellengerät oder eine Betonwand gestört wird.
Wenn der Router den Netzwerknamen überträgt, können Sie mit dem Wireless-
Dienstprogramm des Computers danach suchen. (Dieser Vorgang wird "Site-Übersicht"
genannt.) Wenn Ihr Dienstprogramm den Router nicht findet, kann es sich um ein
Signalproblem handeln.
2. Stellen Sie sicher, dass das Wireless-Dienstprogramm den richtigen Netzwerknamen und
die richtigen Sicherheitseinstellungen für Ihren Router verwendet. Einstellungen wie
Netzwerkname, Sicherheitsmethode (WPA, WEP usw.) und Sicherheitsschlüssel müssen alle
identisch sein. Wenn Ihr Router die WPA-Verschlüsselung verwendet, müssen alle Wireless-
Karten oder -Adapter die WPA-Verschlüsselung unterstützen. Hinweise zum Ändern der
Sicherheitseinstellungen finden Sie in der Bedienungsanleitung des Wireless MAXg Routers
unter "Konfiguration".
3. Wenn Sie MAC-Filterung aktiviert haben: Darf dieser Computer eine Verbindung zu Ihrem
Router herstellen? Die MAC-Filterung bezieht sich auf spezielle Wireless-Adapter. Wenn Sie
MAC-Filterung verwenden und die Wireless-Adapter geändert haben, müssen Sie die MAC-
Adresse des neuen Wireless-Adapters dem Router hinzufügen.
Sie haben vielleicht bereits festgestellt, dass Sie auf den Wireless MAXg Router zugreifen
müssen, um einige dieser Punkte prüfen zu können. Dies geschieht beim nächsten Schritt.
Wenn keine dieser Lösungen erfolgreich ist, können Sie eine Kabelverbindung zwischen dem
Computer und dem Router herstellen. Verwenden Sie hierzu ein Ethernet-Kabel zwischen dem
LAN-Anschluss des Computers und einem LAN-Anschluss des Routers. (Prüfen Sie, ob die
entsprechenden LAN-Anschluss-LEDs leuchten.) Wenn die Kabelverbindung funktioniert, ist die
Fehlerursache mit größter Wahrscheinlichkeit in der drahtlosen Verbindung zwischen dem
Computer und dem Router zu finden. Führen Sie die vorhergehenden Schritte erneut durch.
2. Schritt: Antwortet Ihr Wireless MAXg Router?
Wenn eine Wireless-Verbindung oder Kabelverbindung mit dem Wireless MAXg Router besteht,
können Sie den Webbrowser öffnen. Geben Sie die URL des Routers ein: 192.168.2.1. (Wenn Sie
die LAN-IP-Adresse des Routers geändert haben, müssen Sie die neue Adresse verwenden.)
Wenn die Web-Benutzeroberfläche des Wireless MAXg Routers nicht angezeigt wird, müssen Sie
u. U. die Verbindung zum Router wiederherstellen.
Trennen Sie die Netzwerkverbindung des Computers und stellen Sie sie wieder her.
Benutzer von Windows XP, 2000 und NT:
Klicken Sie auf Start und wählen Sie die Option Ausführen.
Geben Sie cmd ein und drücken Sie die Eingabetaste.
Geben Sie ipconfig /release ein und drücken Sie die Eingabetaste.
Geben Sie ipconfig /renew ein und drücken Sie die Eingabetaste.
Geben Sie exit ein und drücken Sie die Eingabetaste.
Benutzer von Windows Me, 98 und 95:
Klicken Sie auf Start und wählen Sie die Option Ausführen.
Geben Sie winipcfg ein und drücken Sie die Eingabetaste.
Klicken Sie auf Freigeben und dann auf Erneuern.
Schließen Sie die Anwendung.
Ihr Computer sollte eine IP-Adresse vom Router erhalten (z. B. 192.168.2.5).
Versuchen Sie, auf die URL http://192.168.2.1 des Routers zuzugreifen.
Wenn die Web-Benutzeroberfläche des Wireless MAXg Routers nicht angezeigt wird, muss der
Router u. U. neu gestartet werden.
1. Drücken Sie mit einem flachen Werkzeug, etwa einer Büroklammer, kurz die RESET-Taste an
der Rückseite des Routers. Halten Sie die Taste ein bis zwei Sekunden lang gedrückt, um
den Router zurückzusetzen. Wenn Sie die RESET-Taste länger als fünf Sekunden drücken,
werden die werkseitigen Voreinstellungen des Routers wiederhergestellt.
2. Warten Sie etwa 30 Sekunden.

32
3. Trennen Sie die Netzwerkverbindung des Computers und stellen Sie sie wieder her.
(Hinweise hierzu finden Sie weiter oben.)
4. Versuchen Sie, auf die URL http://192.168.2.1 des Routers zuzugreifen.
Wenn Sie nach wie vor nicht auf den Wireless MAXg Router zugreifen können, müssen u. U. die
werkseitigen Voreinstellungen des Routers wiederhergestellt werden. (Dadurch verlieren Sie alle
benutzerdefinierten Einstellungen auf Ihrem Router. Sie müssen diese wie bei einer
Erstinstallation neu vornehmen. Sie können die Einstellungen aber auch anhand einer zuvor
erstellten Sicherungsdatei wiederherstellen. Weitere Informationen zu Sicherungskopien finden
Sie in der Bedienungsanleitung auf der Installations-CD des Wireless MAXg Routers.)
1. Drücken Sie mit einem flachen Werkzeug, etwa einer Büroklammer, die RESET-Taste an der
Rückseite des Routers mindestens fünf Sekunden.
2. Warten Sie etwa 30 Sekunden.
3. Versuchen Sie, auf die URL http://192.168.2.1 des Routers zuzugreifen.
Wenn die Web-Benutzeroberfläche des Wireless MAXg Routers nach wie vor nicht angezeigt wird,
ist der Router u. U. defekt. Wenden Sie sich an den Kundendienst von U.S. Robotics.
Wenn die Benutzeroberfläche des Wireless MAXg Routers angezeigt wird, ist die Fehlerursache
möglicherweise in der Verbindung zum Kabel-/DSL-Modem zu suchen.
3. Schritt: Kann Ihr Wireless MAXg Router eine Verbindung zum Kabel-/DSL-Modem herstellen?
Sie haben jetzt die Web-Benutzeroberfläche des Wireless MAXg Routers geöffnet. Rufen Sie die
Seite Status auf.
Am oberen Bildschirmrand (unter der Registerkarte Status) sollte angezeigt werden, ob der
Router mit dem Internet verbunden ist.
Beispiel-Screenshot eines Routers mit Internetverbindung:
Beispiel-Screenshot eines Routers ohne Internetverbindung:
Sie können diese Anzeige überprüfen. Kontrollieren Sie auf der Seite Status unter WAN, ob der
Router eine WAN-IP-Adresse hat (z. B. 235.42.181.5). Diese IP-Adresse zeigt an, ob der Router mit
dem Kabel-/DSL-Modem verbunden ist.

33
Wenn der Router keine WAN-IP-Adresse hat, öffnen Sie die Seite Internet des Routers und
konfigurieren Sie die Internetverbindung des Routers. (Wenn Sie ein DSL-Modem haben, müssen
Sie u. U. die Anmeldedaten eingeben, die Sie von Ihrem ISP erhalten haben.)
Wenn der Wireless MAXg Router nach wie vor keine WAN-IP-Adresse zugewiesen bekommt, ist
die Fehlerursache wahrscheinlich im Kabel-/DSL-Modem oder bei Ihrem ISP zu suchen.
4. Schritt: Kann Ihr Kabel-/DSL-Modem eine Verbindung zum ISP herstellen?
Wenn Ihr Computer eine Verbindung zum Wireless MAXg Router aufweist und die
Internetverbindung des Routers ordnungsgemäß konfiguriert ist, aber der Router keine
Internetverbindung herstellen kann, hat das Kabel-/DSL-Modem möglicherweise die Verbindung
verloren oder das Modem funktioniert nicht ordnungsgemäß. Möglicherweise ist der Fehler auch
beim ISP zu suchen.
1. Stellen Sie sicher, dass zwischen dem WAN-Anschluss des Routers und dem Ethernet-
Anschluss des Kabel-/DSL-Modems eine Ethernet-Kabelverbindung besteht und dass die
entsprechenden LEDs leuchten.
2. Stellen Sie sicher, dass Ihr Kabel-/DSL-Modem an eine Steckdose angeschlossen ist.
(Kabelmodems: Koaxialkabel; DSL-Modems: RJ-11-Kabel)
3. Starten Sie das Kabel-/DSL-Modem neu. (Unter Umständen gibt es am Modem einen
Netzschalter oder eine Reset-Taste. Möglicherweise müssen Sie aber den Netzstecker des
Modems ziehen und wieder einstecken. Hinweise hierzu finden Sie in der Dokumentation
für Ihr Modem.)
4. Nach dem Neustart des Kabel-/DSL-Modems und dem Herstellen einer Verbindung zum ISP
klicken Sie auf die Schaltfläche Reboot (Neustart) auf der Seite Device (Gerät) des Routers.
5. Klicken Sie nach dem Neustart des Routers auf Continue (Fortsetzen), um zur Seite Status
zurückzukehren.
Wenn der Wireless MAXg Router jetzt meldet, dass er mit dem Internet verbunden ist und eine
WAN-IP-Adresse hat, versuchen Sie, auf das Internet zuzugreifen. Wenn Sie nach wie vor nicht auf
das Internet zugreifen können, führen Sie die Fehlerbehebung erneut durch, um die Ursache des
Fehlers zu finden. (Möglicherweise muss Ihre drahtlose Verbindung wiederhergestellt werden.)
Wenn der Wireless MAXg Router nach wie vor keine WAN-IP-Adresse hat, ist die Fehlerursache
möglicherweise im Kabel-/DSL-Modem oder bei Ihrem ISP zu suchen. Wenden Sie sich an den
Kundendienst Ihres ISP.

34
Ich habe während der Software-Installation des Wireless
MAX
g USB Adapters aus
Versehen auf "Abbrechen" geklickt.
Lösungsvorschlag:
Nehmen Sie die Installations-CD aus Ihrem CD-ROM-Laufwerk und legen Sie sie erneut ein.
Folgen Sie den Anleitungen in diesem Dokument zur Installation der Software.
Der U.S Robotics Bildschirm wurde beim Einlegen der Installations-CD nicht
automatisch geöffnet.
Lösungsvorschlag:
Manche Programme verhindern die Aktivierung der automatischen Startfunktion von Windows.
Schließen Sie alle offenen Anwendungen und legen Sie die Installations-CD erneut ein. Falls die
Installations-CD nicht automatisch ausgeführt wird, klicken Sie unter Windows auf Start und
dann auf Ausführen. Geben Sie in das Dialogfeld Ausführen den Befehl D:\setup.exe ein. Wenn
Ihr CD-ROM-Laufwerk einen anderen Buchstaben verwendet, geben Sie diesen anstelle von "D"
ein. Wählen Sie eine Sprache.
Ich habe den Wireless MAXg USB Adapter eingesetzt, bevor ich die Installations-CD
eingelegt habe.
Lösungsvorschlag:
Wenn Sie den Wireless MAXg USB Adapter vor Einlegen der Installations-CD eingesetzt haben,
brechen Sie den laufenden Installationsvorgang ab. Legen Sie die Installations-CD ein, wählen Sie
die gewünschte Sprache, klicken Sie auf Installation und folgen Sie den Anweisungen auf dem
Bildschirm.
Weitere Informationen zur Fehlerbehebung oder zu erweiterten Optionen für die Wireless-
Konfiguration finden Sie in der Bedienungsanleitung auf der Installations-CD des Wireless MAXg
USB Adapters oder unter www.usr.com/support.
Der Setup-Assistent hat meine Internetverbindung nicht erkannt.
Lösungsvorschlag:
Sie müssen Ihre Internetverbindung manuell konfigurieren. Beim Einrichten der
Internetverbindung gibt es zwei Möglichkeiten: Sie arbeiten noch im Setup-Assistenten oder Sie
haben den Setup-Assistenten bereits geschlossen.
Sie arbeiten noch im Setup-Assistenten:
Wählen Sie die Art der Internetverbindung: entweder Cable, DSL Router, Satellite, ISDN, LAN,
or other (Kabel, DSL-Router, Satellit, ISDN, LAN oder sonstige) oder DSL modem (also known
as PPPoE) (DSL-Modem bzw. PPPoE). Je nach ausgewählter Option werden Sie zur Eingabe
von ISP-spezifischen Daten aufgefordert. Nach Eingabe der Daten klicken Sie auf Next
(Weiter). Befolgen Sie alle weiteren Bildschirmanweisungen, bis der Setup-Assistent die
Installation abgeschlossen hat. Weiterführende Informationen über Verbindungseinstellungen
finden Sie im Abschnitt "Web-Benutzeroberfläche" der Bedienungsanleitung (auf der
Installations-CD des Wireless MAXg Routers).
Sie haben den Setup-Assistenten bereits geschlossen:
Starten Sie einen Webbrowser. Geben Sie in die Adresszeile Ihres Webbrowsers die URL
http://192.168.2.1 ein, um die Web-Benutzeroberfläche aufzurufen. Klicken Sie auf die
Registerkarte Internet. Wählen Sie die Art der Internetverbindung: entweder Cable, DSL
Router, Satellite, ISDN, LAN, or other (Kabel, DSL-Router, Satellit, ISDN, LAN oder sonstige)
oder DSL modem (also known as PPPoE) (DSL-Modem bzw. PPPoE). Je nach ausgewählter
Option werden Sie zur Eingabe von ISP-spezifischen Daten aufgefordert. Klicken Sie
abschließend auf Save (Speichern). Sie sollten nun eine Verbindung zum Internet herstellen
können. Weiterführende Informationen über Verbindungseinstellungen finden Sie im
Abschnitt "Web-Benutzeroberfläche" der Bedienungsanleitung (auf der Installations-CD des
Wireless MAXg Routers).

35
Die Web-Benutzeroberfläche des MAXg Routers reagiert nicht, aber ich kann
trotzdem noch auf das Internet zugreifen.
Lösungsvorschlag:
Wenn die Web-Benutzeroberfläche nicht mehr reagiert, ziehen Sie das Netzkabel des Wireless
MAXg Routers aus der Steckdose und stecken Sie es anschließend wieder ein. Der Wireless MAXg
Router wird dann neu gestartet. Sollten Sie auch danach nicht in der Lage sein, die Web-
Benutzeroberfläche zu verwenden, halten Sie die RESET-Taste fünf bis zehn Sekunden lang
gedrückt. Damit stellen Sie die werkseitigen Voreinstellungen des Wireless MAXg Routers wieder
her. Falls Sie benutzerdefinierte Einstellungen vorgenommen haben, müssen Sie die Änderungen
entweder erneut eingeben oder mit Hilfe einer Sicherungsdatei (falls vorhanden)
wiederherstellen. (Weitere Informationen finden Sie in der Bedienungsanleitung auf der
Installations-CD des Wireless MA Xg Routers.)
Mein Computer erkennt den Wireless MAXg USB Adapter nicht.
Lösungsvorschlag:
Der Wireless MAXg USB Adapter ist möglicherweise nicht ganz in den USB-Anschluss
eingeschoben. Sie können auch versuchen, den Wireless MAXg USB Adapter in einen anderen
USB-Anschluss einzusetzen.
Ich kann mit dem Wireless MAXg Router nicht kommunizieren.
Lösungsvorschlag:
Vergewissern Sie sich, dass für alle Wireless MAXg USB Adapter, die an das Wireless-Netzwerk
angeschlossen werden sollen, im Konfigurationsdienstprogramm der Modus Infrastructure
(Infrastruktur) gewählt wurde. Wenn Ihre Wireless MAXg USB Adapter nicht auf den Modus
Infrastructure eingestellt sind, können sie nicht mit dem Access Point oder Wireless Router
kommunizieren.
Lösungsvorschlag:
Ermitteln Sie die MAC-Adresse des Routers. Prüfen Sie unter Verwendung des U.S. Robotics
Konfigurationsdienstprogramms die MAC-Adresse und stellen Sie sicher, dass Sie die Verbindung
zum richtigen Wireless MAXg Router herstellen.
Lösungsvorschlag:
Stellen Sie sicher, dass das Konfigurationsdienstprogramm für den Wireless MAXg USB Adapter
installiert ist und dass es den Wireless MAXg USB Adapter erkennt.
Lösungsvorschlag:
Vergewissern Sie sich, dass der korrekte Authentifizierungsmodus und die richtige
Verschlüsselung verwendet werden. Wenn Sie die Konfigurationseinstellungen des Wireless
MAXg Routers geändert haben, müssen Sie auch die Einstellungen aller an das Netzwerk
angeschlossenen Wireless MAXg USB Adapter entsprechend ändern. Falls immer noch Probleme
auftreten sollten, setzen Sie alle Wireless Router oder Access Points und Wireless-Netzwerk-
Adapter auf die Standardeinstellungen zurück und versuchen Sie es noch einmal.
Die Qualität der Wireless-Verbindung ist mangelhaft.
Lösungsvorschlag:
Schlechte Verbindungsqualität bzw. Reichweite können Störungsquellen in der Umgebung
(z. B. bleihaltige Farbe oder Betonwände) zur Ursache haben. Versuchen Sie Folgendes, um die
Verbindungsqualität zu verbessern: Platzieren Sie die Antenne des Wireless MAXg Routers an
einer anderen Stelle oder wählen Sie einen anderen Standort für den Wireless-Client.

36
Lösungsvorschlag:
Einige Elektrogeräte (z. B. Telefone mit einer Frequenz von 2,4 GHz) können den Empfang von
Wireless-Signalen stören und dadurch die Reichweite/Qualität der Verbindung beeinträchtigen.
Versuchen Sie, auf einem anderen Kanal eine drahtlose Verbindung herzustellen. Lesen Sie den
Konfigurationsabschnitt in der Bedienungsanleitung (auf der Installations-CD des Wireless MAXg
Routers), um Informationen zum Anpassen Ihrer Wireless-Einstellungen zu erhalten.
Zusätzlicher Support
Hinweis: Die Modellnummern lauten 5461 (für den MAXg Wireless Router) und 5421 (für den MAXg
Wireless USB Adapter). Sie finden Ihre Seriennummer auf dem Etikett am Produkt und auf der
Packungsseite. Notieren Sie sich die Seriennummern. Sie benötigen diese Nummern, wenn Sie
sich an unsere Support-Abteilung wenden.
1. Lesen Sie die Bedienungsanleitung auf der Installations-CD.
Genauere Informationen zu Konfiguration und Fehlerbehebung finden Sie in der Bedienungsanleitung auf
der Installations-CD für den Wireless MAXg Router und den USB Adapter.
2. Gehen Sie unter www.usr.com zum Support-Bereich der U.S. Robotics-Website.
Viele der am häufigsten auftretenden Probleme, die Benutzer erleben, werden in den FAQ (Häufig gestellte
Fragen) und den Webseiten zur Fehlerbehebung für Ihr Produkt angesprochen.
3. Geben Sie Ihre Support-Anfrage in das Online-Formular auf http://www.usr.com/emailsupport/de ein.
4. Wenden Sie sich an den Technischen Support von U.S. Robotics.
Land Telefon Online Öffnungszeiten
USA und Kanada (888) 216-2850 http://www.usr.com/emailsupport 9:00 – 17:00 Uhr Ortszeit, Mo – Fr
Belgien (Französisch) +32 70 233 546 http://www.usr.com/emailsupport/ea 9:00 – 17:00 Uhr, Mo – Fr
Belgien (Niederländisch) +32 70 233 545 http://www.usr.com/emailsupport/ea 9:00 – 17:00 Uhr, Mo – Fr
Dänemark +45 7010 4030 http://www.usr.com/emailsupport/uk 9:00 – 17:00 Uhr, Mo – Fr
Deutschland 01805671548 http://www.usr.com/emailsupport/de 9:00 – 17:00 Uhr, Mo – Fr
Finnland +358 98 171 0015 http://www.usr.com/emailsupport/ea 9:00 – 17:00 Uhr Ortszeit, Mo – Fr
Frankreich 082 507 0693 http://www.usr.com/emailsupport/fr 9:00 – 17:00 Uhr, Mo – Fr
Großbritannien 0870 844 4546 http://www.usr.com/emailsupport/uk 9:00 – 17:00 Uhr Ortszeit, Mo – Fr
Irland +44 870 844 4546 http://www.usr.com/emailsupport/uk 9:00 – 17:00 Uhr Ortszeit, Mo – Fr
Italien 848 80 9903 http://www.usr.com/emailsupport/it 9:00 – 17:00 Uhr, Mo – Fr
Luxemburg +352 342 080 8318 http://www.usr.com/emailsupport/bn 9:00 – 17:00 Uhr, Mo – Fr
Nahost/Afrika +44 870 844 4546 http://www.usr.com/emailsupport/me 9:00 – 17:00 Uhr Ortszeit, Mo – Fr
Niederlande 0900 20 25 857 http://www.usr.com/emailsupport/ea 9:00 – 17:00 Uhr, Mo – Fr
Norwegen +47 23 50 0097 http://www.usr.com/emailsupport/ea 9:00 – 17:00 Uhr, Mo – Fr
Österreich 07 110 900 116 http://www.usr.com/emailsupport/de 9:00 – 17:00 Uhr, Mo – Fr
Polen http://www.usr.com/emailsupport/pl
Portugal +351 21 415 4034 http://www.usr.com/emailsupport/pt 9:00 – 17:00 Uhr Ortszeit, Mo – Fr
Spanien 902 117 964 http://www.usr.com/emailsupport/es 9:00 – 17:00 Uhr, Mo – Fr
Schweden +46 77 128 1020 http://www.usr.com/emailsupport/ea 9:00 – 17:00 Uhr, Mo – Fr
Schweiz +0848 840 200 http://www.usr.com/emailsupport/de 9:00 – 17:00 Uhr, Mo – Fr
Ungarn 01805671548 http://www.usr.com/emailsupport/hu 9:00 – 17:00 Uhr, Mo – Fr
Aktuelle Support-Adressen finden Sie stets auf der folgenden Website: http://www.usr.com/support
Hinweise zu Vorschriften und Angaben zum Garantieumfang finden Sie in der jeweiligen Bedienungsanleitung
auf der Installations-CD.
Modellnummer Seriennummer
USR5461
USR5421
Seite wird geladen ...
Seite wird geladen ...
Seite wird geladen ...
Seite wird geladen ...
Seite wird geladen ...
Seite wird geladen ...
Seite wird geladen ...
Seite wird geladen ...
Seite wird geladen ...
Seite wird geladen ...
Seite wird geladen ...
Seite wird geladen ...
Seite wird geladen ...
Seite wird geladen ...
Seite wird geladen ...
Seite wird geladen ...
Seite wird geladen ...
Seite wird geladen ...
Seite wird geladen ...
Seite wird geladen ...
Seite wird geladen ...
Seite wird geladen ...
Seite wird geladen ...
Seite wird geladen ...
Seite wird geladen ...
Seite wird geladen ...
Seite wird geladen ...
Seite wird geladen ...
Seite wird geladen ...
Seite wird geladen ...
Seite wird geladen ...
Seite wird geladen ...
Seite wird geladen ...
Seite wird geladen ...
Seite wird geladen ...
Seite wird geladen ...
Seite wird geladen ...
Seite wird geladen ...
Seite wird geladen ...
Seite wird geladen ...
-
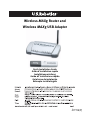 1
1
-
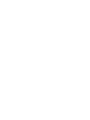 2
2
-
 3
3
-
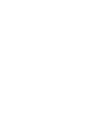 4
4
-
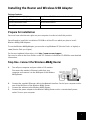 5
5
-
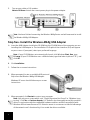 6
6
-
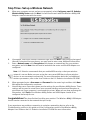 7
7
-
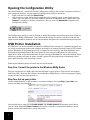 8
8
-
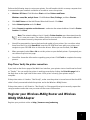 9
9
-
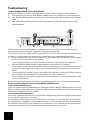 10
10
-
 11
11
-
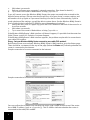 12
12
-
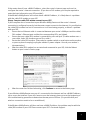 13
13
-
 14
14
-
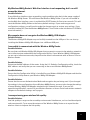 15
15
-
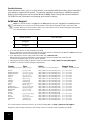 16
16
-
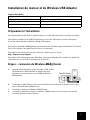 17
17
-
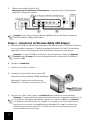 18
18
-
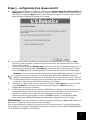 19
19
-
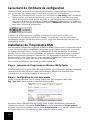 20
20
-
 21
21
-
 22
22
-
 23
23
-
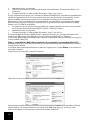 24
24
-
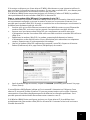 25
25
-
 26
26
-
 27
27
-
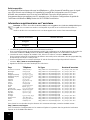 28
28
-
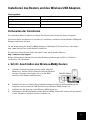 29
29
-
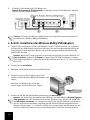 30
30
-
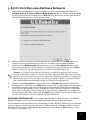 31
31
-
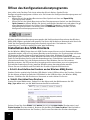 32
32
-
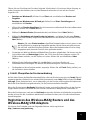 33
33
-
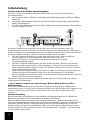 34
34
-
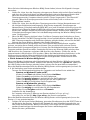 35
35
-
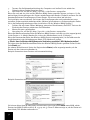 36
36
-
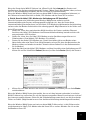 37
37
-
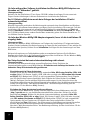 38
38
-
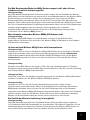 39
39
-
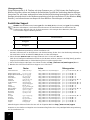 40
40
-
 41
41
-
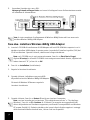 42
42
-
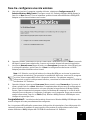 43
43
-
 44
44
-
 45
45
-
 46
46
-
 47
47
-
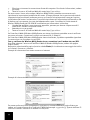 48
48
-
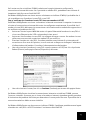 49
49
-
 50
50
-
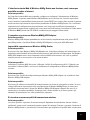 51
51
-
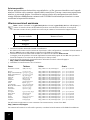 52
52
-
 53
53
-
 54
54
-
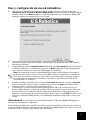 55
55
-
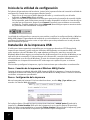 56
56
-
 57
57
-
 58
58
-
 59
59
-
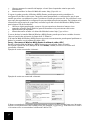 60
60
-
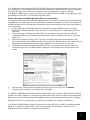 61
61
-
 62
62
-
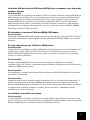 63
63
-
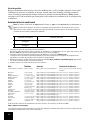 64
64
-
 65
65
-
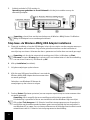 66
66
-
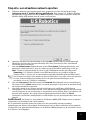 67
67
-
 68
68
-
 69
69
-
 70
70
-
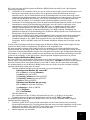 71
71
-
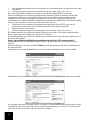 72
72
-
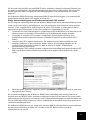 73
73
-
 74
74
-
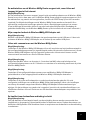 75
75
-
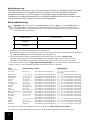 76
76
-
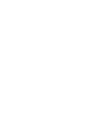 77
77
-
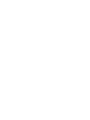 78
78
-
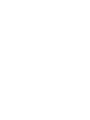 79
79
-
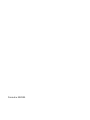 80
80
US Robotics MAXg USR5421 Benutzerhandbuch
- Kategorie
- Vernetzung
- Typ
- Benutzerhandbuch
- Dieses Handbuch eignet sich auch für
in anderen Sprachen
- English: US Robotics MAXg USR5421 User manual
- français: US Robotics MAXg USR5421 Manuel utilisateur
- español: US Robotics MAXg USR5421 Manual de usuario
- italiano: US Robotics MAXg USR5421 Manuale utente
- Nederlands: US Robotics MAXg USR5421 Handleiding
Verwandte Artikel
-
USRobotics MAXg Benutzerhandbuch
-
 US Robotics USR5421 Installationsanleitung
US Robotics USR5421 Installationsanleitung
-
 US Robotics USR5451 Installationsanleitung
US Robotics USR5451 Installationsanleitung
-
 US Robotics USR5461 Bedienungsanleitung
US Robotics USR5461 Bedienungsanleitung
-
 US Robotics USR5432 Installationsanleitung
US Robotics USR5432 Installationsanleitung
-
 US Robotics USR5436 Installationsanleitung
US Robotics USR5436 Installationsanleitung
-
 US Robotics USR5441 Installationsanleitung
US Robotics USR5441 Installationsanleitung
-
USRobotics MAXg Installationsanleitung
-
USRobotics R24.0616.00 Benutzerhandbuch
-
US Robotics USR205630D Bedienungsanleitung