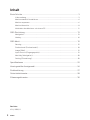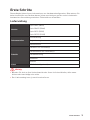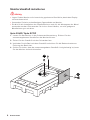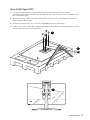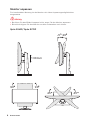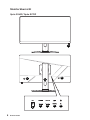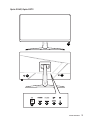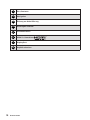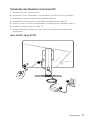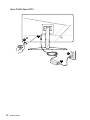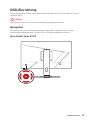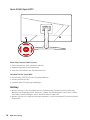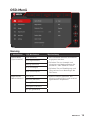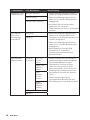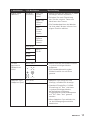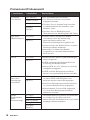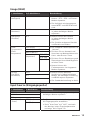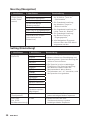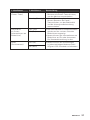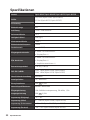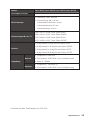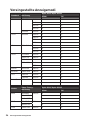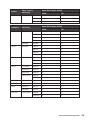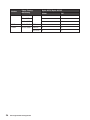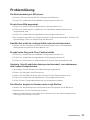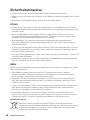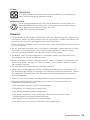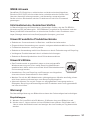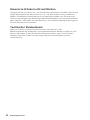Optix Serie
LCD-Monitor
Optix G242 (3BA4)
Optix G242P (3BA4)
Optix G272 (3CB5)
Optix G272P (3CB5)

2
Inhalt
Inhalt
Erste Schritte ................................................................................................................ 3
Lieferumfang .......................................................................................................... 3
Monitorstandfuß installieren .................................................................................. 4
Monitor anpassen ................................................................................................... 6
Monitorübersicht .................................................................................................... 8
Verbinden des Monitors mit einem PC ................................................................ 11
OSD-Einrichtung ......................................................................................................... 13
Navigation ............................................................................................................. 13
Hotkey ................................................................................................................... 14
OSD-Menü ................................................................................................................... 15
Gaming .................................................................................................................. 15
Professional (Professionell) ................................................................................. 18
Image (Bild) .......................................................................................................... 19
Input Source (Eingangsquelle) ............................................................................. 19
Navi Key (Navigation) ............................................................................................ 20
Setting (Einstellung) ............................................................................................. 20
Spezifikationen ........................................................................................................... 22
Voreingestellte Anzeigemodi ..................................................................................... 24
Problemlösung ........................................................................................................... 27
Sicherheitshinweise ................................................................................................... 28
Zulassungshinweise ................................................................................................... 30
Revision
V1.0, 2020/11

3
Erste Schritte
Erste Schritte
Dieses Kapitel bietet Ihnen Informationen zur Hardwarekonfiguration. Bitte achten Sie
beim Anschließen von Geräten darauf, diese vorsichtig zu greifen und ein Antistatik-
Armband zur Vermeidung statischer Elektrizität zu verwenden.
Lieferumfang
Monitor
Optix G242 (3BA4)
Optix G242P (3BA4)
Optix G272 (3CB5)
Optix G272P (3CB5)
Dokumentation
Kurzanleitung
Registrierungskarte
Garantiekarte
Zubehör
Standfuß mit Schraube(n)
Standfußbasis mit Schraube(n)
Standabdeckung
Netzkabel
Netzteil
Kabel HDMI-Kabel (optional)
⚠
Wichtig
∙
Wenden Sie sich an Ihre Verkaufsstelle oder Ihren örtlichen Händler, falls etwas
fehlen oder beschädigt sein sollte.
∙
Der Lieferumfang kann je nach Land variieren.

4
Erste Schritte
Monitorstandfuß installieren
⚠
Wichtig
∙
Legen Sie den Monitor auf eine weiche, gepolsterte Oberfläche, damit das Display
nicht zerkratzt wird.
∙
Verwenden Sie keine scharfkantigen Gegenstände am Monitor.
∙
Die Nut für die Installation des Standfußes kann auch für die Montage an der Wand
verwendet werden. Bitte wenden Sie sich an Ihren Händler, um eine geeignete
Wandhalterung zu erhalten.
Optix G242P/ Optix G272P
1. Lassen Sie den Monitor in der Schaumstoffverpackung. Richten Sie den
zusammengebauten Standfuß an der Monitornut aus.
2. Ziehen Sie den Standfuß mit den Schrauben fest.
3. Verbinden Sie die Basis mit dem Standfuß und ziehen Sie die Basisschraube zur
Fixierung der Basis fest.
4. Stellen Sie sicher, dass der zusammengebaute Standfuß richtig befestigt ist, bevor
Sie den Monitor aufrecht hinstellen.
1
2
3

5
Erste Schritte
Optix G242/ Optix G272
1. Lassen Sie den Monitor in der Schaumstoffverpackung. Richten Sie den
zusammengebauten Standfuß an der Monitornut aus. Ziehen Sie den Standfuß mit
den Schrauben fest.
2. Verbinden Sie die Basis mit dem Standfuß und ziehen Sie die Basisschraube zur
Fixierung der Basis fest.
3. Richten Sie die Riegel aus, um die Standabdeckung zu platzieren.
4. Stellen Sie sicher, dass der zusammengebaute Standfuß richtig befestigt ist, bevor
Sie den Monitor aufrecht hinstellen.
1
2
3

6
Erste Schritte
Monitor anpassen
Zur komfortablen Nutzung ist der Monitor mit vielen Anpassungsmöglichkeiten
ausgestattet.
⚠
Wichtig
∙
Berühren Sie das Bildschirmpanel nicht, wenn Sie den Monitor anpassen.
∙
Bitte leicht kippen Sie den Monitor vor dem Schwenken nach hinten.
Optix G242P/ Optix G272P
130mm
-5
O
20
O
45
O
90
O
90
O
45
O

7
Erste Schritte
Optix G242/ Optix G272
-5
O
20
O

8
Erste Schritte
Monitorübersicht
Optix G242P/ Optix G272P
2
3
4
5
6 7 8
1
6

9
Erste Schritte
Optix G242/ Optix G272
2
4
5
6 7 8
1
6

10
Erste Schritte
1
Ein-/Austaste
2
Navigation
3
Öffnung zur Kabelführung
4
Kensington-Schloss
5
Stromanschluss
6
HDMI 1.4-Anschluss
7
DisplayPort
8
Kopfhörerbuchse

11
Erste Schritte
Verbinden des Monitors mit einem PC
1. Schalten Sie Ihren Computer aus.
2. Verwenden Sie ein Video-Kabel, um den Monitor mit Ihrem PC zu verbinden.
3. Verbinden Sie Monitornetzteil und Netzkabel. (Abb. A)
4. Verbinden Sie das Netzteil mit dem Monitornetzanschluss. (Abb. B)
5. Stecken Sie den Stecker des Netzkabels in eine geeignete Steckdose. (Abb. C)
6. Schalten Sie den Monitor ein. (Abb. D)
7. Schalten Sie den Computer ein, dann erkennt der Monitor automatisch die
Signalquelle.
Optix G242P/ Optix G272P
A
B
C
D

12
Erste Schritte
Optix G242/ Optix G272
A
B
C
D

13
OSD-Einrichtung
OSD-Einrichtung
Dieses Kapitel bietet Ihnen wesentliche Informationen zur Einrichtung des On-Screen
Displays (OSD).
⚠
Wichtig
Alle Informationen können ohne Vorankündigung geändert werden.
Navigation
Der Monitor ist mit einer Navigation ausgestattet, dabei handelt es sich um eine
mehrdirektionale Bedienung, mit der Sie im OSD-Menü navigieren können.
Optix G242P/ Optix G272P

14
OSD-Einrichtung
Optix G242/ Optix G272
Nach oben/ unten/ links/ rechts:
∙ Funktionsmenüs und -elemente wählen
∙ Anpassungen der Funktionswerte
∙ Aufrufen / Verlassen der Funktionsmenüs
Drücken Sie die Taste (OK):
∙ Starten des OSD (On-Screen-Displays) Menüs
∙ Untermenüs aufrufen
∙ Auswahl oder Einstellung bestätigen
Hotkey
∙ Nutzer können in die Funktionsmenüs Spielemodus, Bildschirmunterstützung,
Wecker und Eingangsquelle wechseln, indem sie die Navigation nach oben, unten,
links oder rechts bewegen, wenn das OSD-Menü inaktiv ist.
∙ Nutzer können ihre eigenen Hotkeys anpassen, um verschiedene Funktionsmenüs
aufzurufen.

15
OSD-Menü
OSD-Menü
Gaming
1. Menüebene 2./3. Menüebene Beschreibung
Game Mode
(Spielemodus)
User (Nutzer) ∙ Alle Elemente können vom Nutzer
angepasst werden.
∙ Drücken Sie zur Auswahl und
Vorschau von Moduseffekten die
Aufwärts- oder Abwärts-Taste
∙ Drücken Sie zur Bestätigung und
Übernahme Ihres Modustyps die
OK-Taste.
FPS (Egoshooter)
Racing (Rennen)
RTS (Strategie)
RPG (Rollenspiel)
Night Vision
(Nacht-Modus)
OFF (Aus) ∙ Diese Funktion optimiert die
Hintergrundhelligkeit und wird bei
Egoshootern empfohlen.
Normal (Normal)
Strong (Stark)
Strongest (Stärker)
A.I. (KI-gesteuert)

16
OSD-Menü
1. Menüebene 2./3. Menüebene Beschreibung
Response Time
(Reaktionszeit)
Normal (Normal) ∙ Nutzer können die Reaktionszeit in
jedem beliebigen Modus anpassen.
∙ Wenn Anti-Bewegungsunschärfe
aktiviert ist, wird die Reaktionszeit
ausgegraut.
∙ Nachdem Anti-Verschwimmen
deaktiviert ist, muss die
Reaktionszeit auf Schnell eingestellt
werden.
Fast (Schnell)
Fastest (Sehr schnell)
Anti Motion
Blur (Anti-
Bewegungs-
unschärfe)
OFF (Aus) ∙ Wenn Anti-Bewegungsunschärfe
aktiviert ist, können HDCR und
Helligkeit nicht aktiviert werden und
werden ausgegraut.
∙ Wenn Anti-Bewegungsunschärfe
aktiviert ist, wird die Reaktionszeit
ausgegraut.
∙ Wenn Adaptive-Sync auf EIN
eingestellt ist, muss Anti-
Bewegungsunschärfe auf Aus
gesetzt werden.
ON (Ein)
Refresh Rate
(Refreshrate)
Location
(Position)
Left Top
(Links
oben)
∙ Nutzer können die Refreshrate in
jedem beliebigen Modus anpassen.
∙ Die Standardeinstellung der
Refreshrate-Position ist links
oben. Die Position ist im OSD-
Menü einstellbar. Drücken Sie zur
Bestätigung und Übernahme Ihrer
Refreshrate-Position die mittlere
Taste.
∙ Dieser Monitor befolgt die
voreingestellte Refreshrate des
Betriebssystems und arbeitet damit.
Right Top
(Rechts
oben)
Left
Bottom
(Links
unten)
Right
Bottom
(Rechts
unten)
OFF (Aus)
ON (Ein)

17
OSD-Menü
1. Menüebene 2./3. Menüebene Beschreibung
Alarm Clock
(Wecker)
Location
(Position)
Left Top
(Links
oben)
∙ Nutzer können den Wecker in jedem
beliebigen Modus anpassen.
∙ Drücken Sie nach Einstellung
der Zeit die mittlere Taste zum
Aktivieren des Timers.
∙ Die Standardposition des Wecker
ist links oben. Nutzer können ihre
eigene Position wählen.
Right Top
(Rechts
oben)
Left
Bottom
(Links
unten)
Right
Bottom
(Rechts
unten)
OFF (Aus)
15:00 00:01 ~
99:59
30:00
45:00
60:00
Screen
Assistance
(Bildschirm-
hilfe)
None (Nein) ∙ Nutzer können die Bildschirmhilfe
in jedem beliebigen Modus
anpassen.
∙ Die Standardeinstellung der
Bildschirmhilfe ist auf Keine
gesetzt.
Adaptive-Sync
(Adaptive-Sync)
OFF (Aus) ∙ Adaptive-Sync sorgt für eine
flüssige, artefaktfreie Anzeige.
∙ Standard-DisplayPort /-HDMI-
Einstellung ist “Aus” und kann
in jedem beliebigen Modus,
bei beliebiger Auflösung,
Eingangsquelle und Bildfrequenz
auf “Ein” oder “Aus” gesetzt
werden.
∙ Wenn Adaptive-Sync aktiviert ist,
ist Anti-Bewegungsunschärfe
deaktiviert.
ON (Ein)

18
OSD-Menü
Professional (Professionell)
1. Menüebene 2. Menüebene Beschreibung
Pro Mode
(Pro Modus)
User (Nutzer) ∙ Der Standardmodus ist Nutzer.
∙ Alle Elemente können vom Nutzer
angepasst werden.
∙ Drücken Sie zur Auswahl und Vorschau
von Moduseffekten die Aufwärts- oder
Abwärts-Taste.
∙ Drücken Sie zur Bestätigung und
Übernahme Ihres Modustyps die OK-Taste.
Reader (Lesen)
Cinema (Kino)
Designer
(Design)
Eye Saver
(Blaulichtfilter)
OFF (Aus) ∙ Diese Funktion schützt Ihre Augen
vor blauem Licht. Bei Aktivierung
passt der Blaulichtfilter die
Bildschirmfarbtemperatur gelblich an.
∙ Nutzer können der Blaulichtfilter in jedem
beliebigen Modus anpassen.
∙ Wenn der Pro-Modus auf Reader
eingestellt ist, muss der Blaulichtfilter
aktiviert sein.
ON (Ein)
HDCR OFF (Aus) ∙ Nutzer können HDCR in jedem beliebigen
Modus anpassen.
∙ HDCR verbessert die Bildqualität durch
Erhöhung des Bildkontrasts.
∙ Wenn HDCR auf „Ein“ gesetzt ist, wird die
Helligkeit ausgegraut.
∙ HDCR und Anti-Bewegungsunschärfe
können nicht gleichzeitig aktiviert werden.
ON (Ein)
Anti Motion
Blur (Anti-
Bewegungs-
unschärfe)
OFF (Aus) ∙ Wenn Anti-Bewegungsunschärfe aktiviert
ist, kann HDCR und Helligkeit nicht
aktiviert werden und wird ausgegraut.
∙ Wenn Anti-Bewegungsunschärfe aktiviert
ist, wird die Reaktionszeit ausgegraut.
∙ Wenn Adaptive-Sync auf EIN eingestellt
ist, muss Anti-Bewegungsunschärfe
deaktiviert werden.
ON (Ein)
Image
Enhancement
(Bild-
verbesserung)
OFF (Aus) ∙ Die Bildverbesserung betont die Bildränder
zur Steigerung der Kantenschärfe.
∙ Nutzer können die Bildoptimierung in jedem
beliebigen Modus anpassen.
Weak (Schwach)
Medium (Mittel)
Strong (Stark)
Strongest
(Stärker)

19
OSD-Menü
Image (Bild)
1. Menüebene 2./3. Menüebene Beschreibung
Brightness
(Helligkeit)
0-100 ∙ Nutzer können die Helligkeit im
Nutzer-, RTS-, RPG- und Lesen-
Modus anpassen.
∙ Die Helligkeit wird ausgegraut,
wenn MPRT und HDCR aktiviert
sind.
Contrast
(Kontrast)
0-100 ∙ Nutzer können den Kontrast
in jedem beliebigen Modus
anpassen.
Sharpness
(Schärfe)
0-5 ∙ Nutzer können die Schärfe
in jedem beliebigen Modus
anpassen.
∙ Die Schärfe verbessert Klarheit
und Details von Bildern.
Color
Temperature
(Farb-
temperatur)
Cool (Kühl) ∙ Die Standard-Farbtemperatur ist
„Normal“.
∙ Drücken Sie zur Auswahl und
Vorschau von Moduseffekten die
Hoch- oder Runter-Taste.
∙ Drücken Sie zur Bestätigung und
Übernahme Ihres Modustyps die
mittlere Taste.
∙ Nutzer können die
Farbtemperatur im Angepasst-
Modus anpassen.
Normal (Normal)
Warm (Warm)
Customization
(Anpassen)
R (0-100)
G (0-100)
B (0-100)
Screen
Size (Bild-
Verhältnis)
Auto ∙ Nutzer können das Bild-
Verhältnis in jedem beliebigen
Modus, bei beliebiger Auflösung
und Bildfrequenz anpassen.
∙ Die Standardeinstellung ist Auto.
4:3
16:9
Input Source (Eingangsquelle)
1. Menüebene 2. Menüebene Beschreibung
HDMI1 ∙ Nutzer können die Eingangsquelle in jedem
beliebigen Modus anpassen.
HDMI2
DP
Auto Scan (Auto
-Scan)
OFF (Aus) ∙ Der Benutzer kann mit der Navigationstaste
die Eingangsquelle auswählen:
•Steht “Auto Scan” auf “AUS”, wechselt
der Monitor in den Energiesparmodus
und zeigt “Kein Signal” an.
ON (Ein)

20
OSD-Menü
Navi Key (Navigation)
1. Menüebene 2. Menüebene Beschreibung
Up / Down / Left
/ Right (oben/
unten/ links/
rechts)
OFF (Aus) ∙ Die Standardeinstellung
der Aufwärts-Taste ist
„Spielemodus“.
∙ Die Standardeinstellung
der Abwärts-Taste ist
„Bildschirmhilfe“.
∙ Die Standardeinstellung der
Links-Taste ist „Wecker“.
∙ Die Standardeinstellung
der Rechts-Taste ist
„Eingangsquelle“.
∙ Alle Navigation-Elemente
können über das OSD-Menü
angepasst werden.
Brightness (Helligkeit)
Game Mode (Spielemodus)
Screen Assistance
(Bildschirmhilfe)
Alarm Clock (Wecker)
Input Source (Eingabequelle)
Refresh Rate (Refreshrate)
Information on Screen
(Informationen am
Bildschirm)
Setting (Einstellung)
1. Menüebene 2. Menüebene Beschreibung
Language
(Sprache)
繁體中文 ∙ Die werkseitige Sprache ist „English“.
∙ Nutzer müssen zur Bestätigung und
Übernahme der Spracheinstellung die
mittlere Taste drücken.
∙ Die Sprache ist eine unabhängige
Einstellung. Die Spracheinstellung
von Nutzern überschreibt den
Werksstandard. Wenn Nutzer
Zurücksetzen auf „Ja“ einstellen, wird
die Sprache nicht geändert.
English
Français
Deutsch
Italiano
Español
한국어
日本語
Русский
Português
简体中文
Bahasa Indonesia
Türkçe
(Weitere
Sprachen werden
bald folgen)
Transparency
(Transparenz)
0~5 ∙ Nutzer können die Transparenz in
jedem beliebigen Modus anpassen.
OSD Time
Out (OSD-
Zeitüberschreitung)
5~30s ∙ Nutzer können die OSD-
Zeitüberschreitung in jedem
beliebigen Modus anpassen.
Seite wird geladen ...
Seite wird geladen ...
Seite wird geladen ...
Seite wird geladen ...
Seite wird geladen ...
Seite wird geladen ...
Seite wird geladen ...
Seite wird geladen ...
Seite wird geladen ...
Seite wird geladen ...
Seite wird geladen ...
Seite wird geladen ...
-
 1
1
-
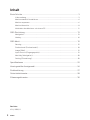 2
2
-
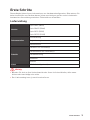 3
3
-
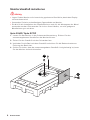 4
4
-
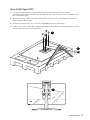 5
5
-
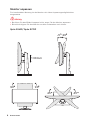 6
6
-
 7
7
-
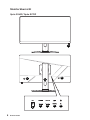 8
8
-
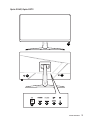 9
9
-
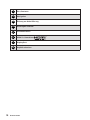 10
10
-
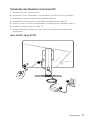 11
11
-
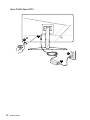 12
12
-
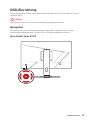 13
13
-
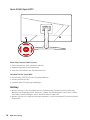 14
14
-
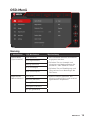 15
15
-
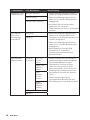 16
16
-
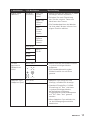 17
17
-
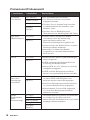 18
18
-
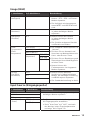 19
19
-
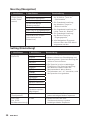 20
20
-
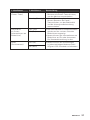 21
21
-
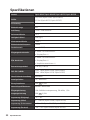 22
22
-
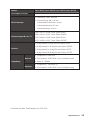 23
23
-
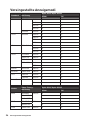 24
24
-
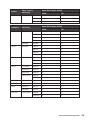 25
25
-
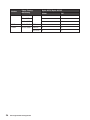 26
26
-
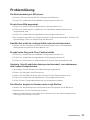 27
27
-
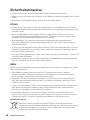 28
28
-
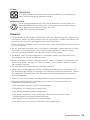 29
29
-
 30
30
-
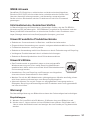 31
31
-
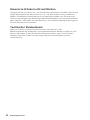 32
32
MSI Optix G242 Bedienungsanleitung
- Typ
- Bedienungsanleitung
- Dieses Handbuch eignet sich auch für
Verwandte Artikel
-
MSI MS-3KA0 Bedienungsanleitung
-
MSI Optix MAG274QRF-QD Bedienungsanleitung
-
MSI Optix MAG301RF Bedienungsanleitung
-
MSI MS-3CA7 Bedienungsanleitung
-
MSI Optix G24C6P Bedienungsanleitung
-
MSI Optix G271 Bedienungsanleitung
-
MSI MS-3DA6 Bedienungsanleitung
-
MSI Optix G273QF Bedienungsanleitung
-
MSI Optix AG321CQR3DB4 Bedienungsanleitung
-
MSI Optix MAG271R Bedienungsanleitung