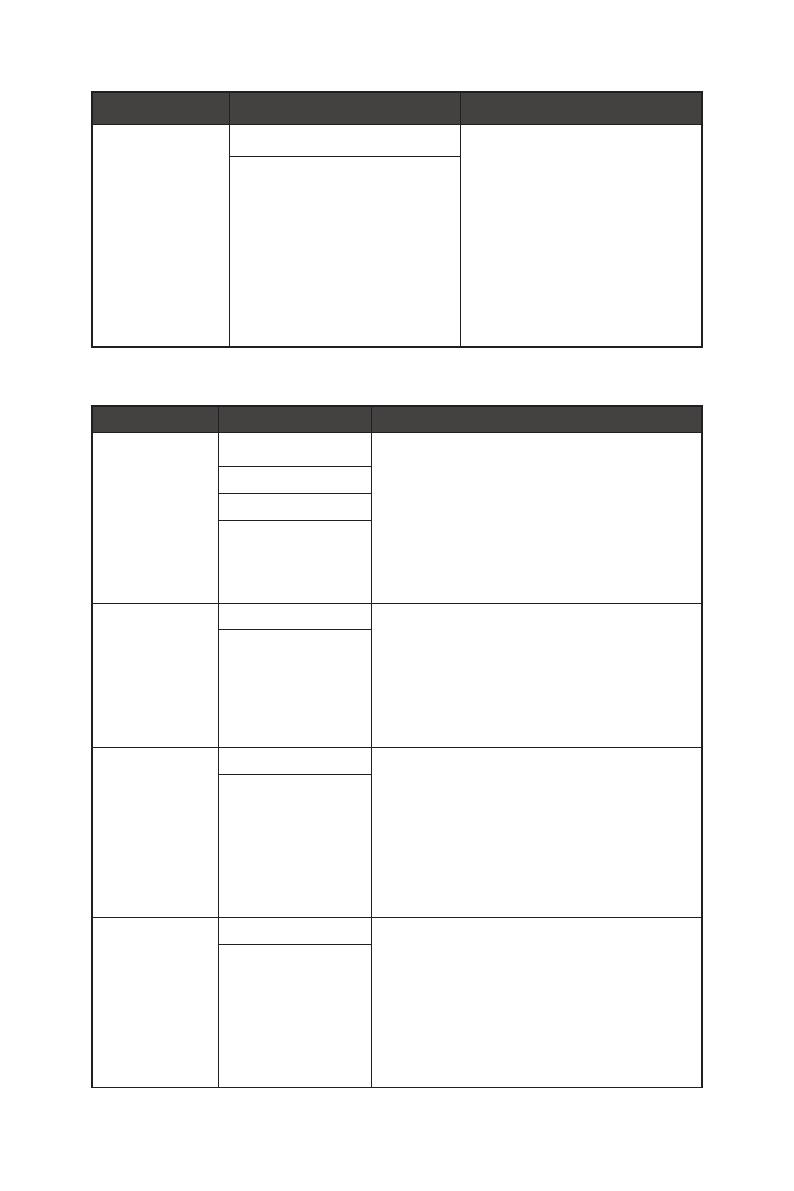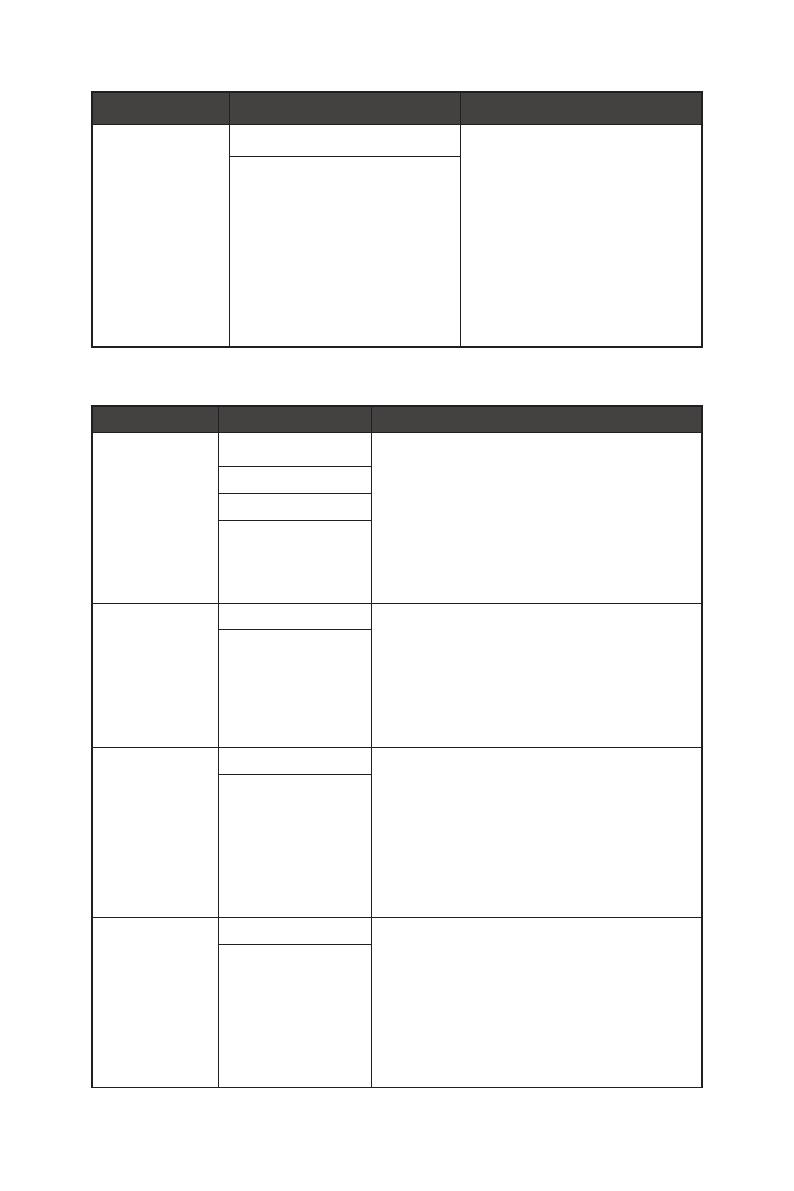
14
OSD Menus
1. Menüebene 2./3. Menüebene Beschreibung
Adaptive-Sync
(Adaptive-Sync)
OFF (Aus) ∙ Adaptive-Sync sorgt für eine
flüssige, artefaktfreie Anzeige.
∙ Standard-DisplayPort /-HDMI-
Einstellung ist “Aus” und kann
in jedem beliebigen Modus,
bei beliebiger Auflösung,
Eingangsquelle und Bildfrequenz
auf “Ein” oder “Aus” gesetzt
werden.
∙ Wenn Adaptive-Sync aktiviert ist,
ist MPRT deaktiviert.
ON (Ein)
Professional (Professionell)
1. Menüebene 2. Menüebene Beschreibung
Pro Mode (Pro
Modus)
User (Nutzer) ∙ Der Standardmodus ist Nutzer.
∙ Alle Elemente können vom Nutzer angepasst
werden.
∙ Drücken Sie zur Auswahl und Vorschau von
Moduseffekten die Aufwärts- oder Abwärts-
Taste.
∙ Drücken Sie zur Bestätigung und Übernahme
Ihres Modustyps die OK-Taste.
Anti-Blue (Anti-Blau)
Movie (Film)
Office (Office)
Low Blue Light
(Blaulichtfilter)
OFF (Aus) ∙ Diese Funktion schützt Ihre Augen vor blauem
Licht. Bei Aktivierung passt der Blaulichtfilter
die Bildschirmfarbtemperatur gelblich an.
∙ Nutzer können den Blaulichfilter schonen in
jedem beliebigen Modus anpassen.
∙ Wenn der Pro-Modus auf Anti-Blau eingestellt
ist, muss der Blaulichtfilter aktiviert sein.
ON (Aus)
HDCR OFF (Aus) ∙ Nutzer können HDCR in jedem beliebigen
Modus anpassen.
∙ HDCR verbessert die Bildqualität durch
Erhöhung des Bildkontrasts.
∙ Wenn HDCR auf „Ein“ gesetzt ist, wird die
Helligkeit ausgegraut.
∙ HDCR und MPRT können nicht gleichzeitig
aktiviert werden.
ON (Ein)
MPRT OFF (Aus) ∙ Wenn MPRT aktiviert ist, kann Helligkeit nicht
aktiviert werden und wird ausgegraut.
∙ MPRT und HDCR können nicht gleichzeitig
aktiviert werden.
∙ Wenn MPRT aktiviert ist, wird die Reaktionszeit
ausgegraut.
∙ Wenn Adaptive-Sync auf EIN eingestellt ist,
muss MPRT deaktiviert werden.
ON (Ein)