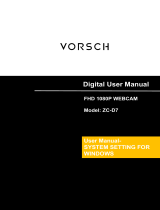Seite wird geladen ...

Setup Guide
Logitech® HD Pro Webcam C920

2
Logitech® HD Pro Webcam C920
Contents
English 3
Deutsch 11
Français 19
Italiano 27
Español 35
Nederlands 43
Svenska 51
Dansk 59
Norsk 67
Suomi 75
Português 83
Ελληνικά 91
Türkçe 99
107
www.logitech.com/support 115

Deutsch 11
Logitech® HD Pro Webcam C920
Funktionen
1. Carl Zeiss® Autofokus-Linse HD 1080p
2. Mikrofon
3. Betriebs-LED
4. Flexibler Clip/Standfläche
5. Stativhalterung
6. Dokumentation
Setup Guide
Logitech® HD Pro Webcam C920
5
6
1
4
3
2

12 Deutsch
Erste Schritte
Vielen Dank, dass Sie sich für die C920
entschieden haben!
Verwenden Sie dieses Handbuch für die Einrichtung
und erste Verwendung Ihrer Logitech Webcam.
Wenn Sie vorab Fragen klären oder einfach mehr
über Ihre Logitech Webcam erfahren möchten,
besuchen Sie logitech.com/support.
Einrichten Ihrer Webcam
1 Befestigen Sie die Webcam
Platzieren Sie die C920-Webcam dort, wo es für
Ihre Videogespräche am besten passt – an einem
Computerbildschirm, Desktop oder Stativ.
Befestigung am Bildschirm
Halten Sie die Webcam mit einer Hand, wie auf
der Abbildung oben gezeigt, und ziehen Sie mit
der anderen Hand die verstellbare Halterung nach
unten. Befestigen Sie die Webcam und stellen Sie
dabei sicher, dass die verstellbare Halterung an
der Bildschirmrückseite fest anliegt.
1 2 3

Deutsch 13
Logitech® HD Pro Webcam C920
2 Schließen Sie die Webcam an
3 Installieren Sie die Software
Wenn Sie Ihre Webcam mit Windows® 8 verwenden,
wird die erforderliche Software beim erstmaligen
Anschließen der Webcam automatisch heruntergeladen
und im Hintergrund installiert.
Wichtig: Es muss eine Internetverbindung bestehen,
damit die Software heruntergeladen werden kann.
Wenn Sie die Webcam mit Windows® 7 oder Windows
Vista® verwenden, müssen Sie die Logitech® Webcam-
Software installieren, die hier verfügbar ist:
logitech.com/downloads
Erste Schritte mit Videogesprächen
Ihre Logitech HD Pro Webcam C920
unterstützt Videogespräche in Full HD
1080p-Auflösung.
Um Videogespräche nutzen zu können,
müssen sowohl Sie als auch Ihr Gesprächs-
partner Skype™ installieren oder eine andere
Anwendung für Videogespräche verwenden,
z. B. Yahoo!® Messenger, Windows Live®
Messenger oder Gmail.
Weitere Informationen finden Sie auf skype.com
Zusätzlich zur Webcam und
Videogesprächsanwendung benötigen beide
Gesprächspartner Folgendes:
• Einen Computer mit Lautsprechern
(oder einem Headset) und einem Mikrofon.
Die Logitech HD Pro Webcam C920 ist mit
zwei integrierten Mikrofonen ausgestattet.
• Eine Internet-Breitbandverbindung
(z. B. DSL, T1 oder Kabel).
USB

14 Deutsch
Erste Schritte
Verwenden der Webcam mit Windows 8
Verwenden Sie die über den Windows 8-Startbildschirm verfügbare Kamera-App, um Ihre Webcam zu bedienen
und zu steuern.
Funktionen der Kamera-App
1. Vorschaufenster. Klicken oder tippen Sie, um Fotos
oder Videos (bei aktiviertem Videomodus)
aufzunehmen.
2. Wechseln Sie zwischen Webcams (wenn Sie mehr
als eine haben). Die ausgewählte Logitech Webcam
leuchtet auf.
3. Passen Sie die Kameraeinstellungen an.
4. Aktivieren oder deaktivieren Sie die Timer-Funktion.
Bei Aktivierung der Funktion wird vor Aufnahme
eines Fotos oder Videos ein 3-Sekunden-Countdown
abgespielt.
5. Schalten Sie den Videomodus ein (um Videos
aufzuzeichnen) oder aus (um Fotos zu machen).
6. Klicken oder tippen Sie auf die Pfeiltasten,
um durch die Fotos und Videos zu blättern,
die Sie aufgenommen haben.
Videos werden mit einem Timer und einer
Wiedergabetaste unten rechts gekennzeichnet.
Tipp: Über die Kamera-App können Sie auf schnelle und einfache Weise auf die beliebtesten Funktionen
Ihrer Webcam zugreifen. Wenn Sie die fortgeschrittenen Funktionen Ihrer Webcam nutzen möchten,
z. B. Bewegungserkennung, verwenden Sie die Logitech Webcam-Software, die unter logitech.com/downloads
verfügbar ist.

Deutsch 15
Logitech® HD Pro Webcam C920
Anpassen der Kameraeinstellungen
Die Logitech Software optimiert automatisch die Einstellungen für Ihre Umgebung. In den Kameraoptionen
können Sie sämtliche Einstellungen anpassen. Diese sind über die Kamera-App (siehe vorherige Seite)
und Metro-Apps, die Webcams unterstützen, verfügbar.
Wählen Sie die erforderliche Auflösung für die Erfassung von Bildern oder Videos
(wenn Sie sich im Videomodus befinden).
1. Wählen Sie das Mikrofon, das Sie zur Aufzeichnung von Ton in Ihren Videos
verwenden möchten, falls mehr als ein Mikrofon verfügbar ist.
2. Önen Sie den Bereich für weitere Optionen, um erweiterte Funktionen wie z. B.
die digitale Zoom- und Schwenkfunktion zu nutzen.
3. Wenn im Fenster für weitere Optionen das Logitech Logo nicht angezeigt und keine
weiteren Optionen angeboten werden, wurde die Logitech Software vermutlich
beim erstmaligen Anschließen der Kamera nicht richtig installiert. Um sie erneut
zu installieren, rufen Sie den Windows Store auf und suchen Sie nach Logitech
Camera Controller.
4. Vergrößern oder verkleinern Sie das Bild, um weniger bzw. mehr von Ihrer Umgebung
zu zeigen.
5. Ziehen Sie nach dem Vergrößern das weiße Feld zum Schwenken
(Anpassen des Fokusbereichs der Webcam).
6. Verwenden Sie die Gesichtserkennung, um immer im Bild zu bleiben.
7. Genießen Sie klar verständliche Gespräche ohne lästige Hintergrundgeräusche.
Abhängig von den für Ihre Kamera verfügbaren Optionen können Sie erweiterte
Einstellungen aufrufen, indem Sie scrollen.
Freigabe von Fotos und Videos
Sie können Ihre Fotos und Videos per E-Mail oder über Twitter, Facebook®, YouTube® oder Microsoft SkyDrive®
freigeben. Führen Sie die folgenden Schritte aus:
1. Blättern Sie in der Kamera-App zu dem Foto oder Video, das Sie freigeben möchten.
2. Wählen Sie in der Charms-Bar „Freigabe“ (oder drücken Sie auf + H):
3. Wählen Sie das Medium, über das Sie das Foto oder Video freigeben möchten.

16 Deutsch
Erste Schritte
1. Nehmen Sie Bilder und Videos auf.
2. Zeigen Sie aufgenommene Bilder an und versenden
Sie sie per E-Mail oder laden Sie sie auf Facebook
oder YouTube hoch.
3. Lösen Sie Videoaufnahmen durch
die Bewegungserkennung aus.
4. Steuern Sie Ihre Webcam während
eines Videogesprächs.
5. Wechseln Sie zwischen Webcams
(wenn Sie mehr als eine haben).
6. Önen Sie die Logitech Webcam-Software-
Einstellungen.
7. Zeigen Sie Hilfefunktionen an.
Verwenden der Webcam mit Windows 7 und Windows Vista
Die Logitech Webcam-Software bietet Ihnen alles, was Sie zur Nutzung und Steuerung Ihrer Webcam brauchen.
Starten Sie die Software über das Windows®-Startmenü oder durch Rechtsklicken auf das Kamerasymbol in
der Windows-Taskleiste.
Funktionen der Logitech Webcam-Software

Deutsch 17
Logitech® HD Pro Webcam C920
Videoaufnahmen
undSchnappschüsse
QuickCapture ist die einfache Art, Fotos zu machen
und Videos aufzuzeichnen.
Die Funktion bietet Ihnen Konfigurations- und
Steuermöglichkeiten für Ihre Webcam:
1. Vorschaufenster
2. Aufnahme: Foto/Video
3. Aufnahmetaste
4. Steuermöglichkeiten für die Webcam
5. Miniaturfotos
6. Miniaturvideos
7. Klicken Sie auf ein Miniaturbild, um die Galerie
zu önen.
Anzeigen und Freigeben
vonMaterial über die Galerie
Wenn Sie auf ein Miniaturbild in der Galerie
(1) klicken, wird das Video oder Foto im
Vorschaufenster (2) geönet. Sie können
dannFolgendes tun:
• Die Video- oder Bilddatei an eine E-Mail
anhängen (3)
• Das Foto bearbeiten oder das Video
zusammenschneiden (4)
• Das Bild oder Video auf Facebook hochladen (5)
• Das Video auf Twitter oder YouTube hochladen (6)
Sie können auch ein Galeriebild auf eine der
Kacheln ziehen (3–6 in der Abbildung), um eine
Bearbeitungsanwendung zu starten oder ein Bild bzw.
Video an eine E-Mail anzuhängen oder auf Facebook,
YouTube oder Twitter hochzuladen.

18 Deutsch
Erste Schritte
Verwendung der Bewegungserkennung
Konfigurieren Sie Ihre Webcam so, dass die Video-
aufzeichnung startet, wenn Bewegung erkannt wird.
• Stellen Sie die Dauer der Videoaufzeichnung und
die Empfindlichkeit der Bewegungserkennung ein.
• Das aufgezeichnete Video wird automatisch auf
dem Computer gespeichert.
• Zeigen Sie Galerieinhalte an oder laden Sie sie per
Tastendruck über die Upload-Funktion hoch.
Feinabstimmung Ihrer Webcam
währendeines Videogesprächs
1. Starten Sie den Webcam-Controller, während Sie
ein Videogespräch führen.
2. Schwenken und kippen Sie die Kamera,
um den besten Aufnahmewinkel zu finden.
3. Vergrößern oder verkleinern Sie das Bild, um
weniger bzw. mehr von Ihrer Umgebung zu zeigen.
4. Verwenden Sie die Gesichtserkennung, um immer
im Bild zu bleiben.
5. Genießen Sie klar verständliche Gespräche ohne
lästige Hintergrundgeräusche.
6. Gleichen Sie schlechte Lichtverhältnisse mit
RightLight aus.
7. Wählen Sie zwischen Autofokus und manuellem
Fokus.
8. Passen Sie erweiterte Webcam-Einstellungen an.

108
Logitech® HD Pro Webcam C920
1 2 3

110
Logitech® HD Pro Webcam C920

114
Logitech® HD Pro Webcam C920

115
Logitech® HD Pro Webcam C920
België/Belgique Dutch: +32-(0)2 200 64 44;
French: +32-(0)2 200 64 40
Česká Republika +420 239 000 335
Danmark +45-38 32 31 20
Deutschland +49-(0)69-51 709 427
España +34-91-275 45 88
France +33-(0)1-57 32 32 71
Ireland +353-(0)1 524 50 80
Italia +39-02-91 48 30 31
Magyarország +36 (1) 777-4853
Nederland +31-(0)-20-200 84 33
Norge +47-(0)24 159 579
Österreich +43-(0)1 206 091 026
Polska 00800 441 17 19
Portugal +351-21-415 90 16
Россия +7(495) 641 34 60
Schweiz/Suisse D +41-(0)22 761 40 12
Svizzera F +41-(0)22 761 40 16
I +41-(0)22 761 40 20
E +41-(0)22 761 40 25
South Africa 0800 981 089
Suomi +358-(0)9 725 191 08
Sverige +46-(0)8-501 632 83
Türkiye 00800 44 882 5862
United Arab 8000 441-4294
Emirates
United Kingdom +44-(0)203-024-81 59
European, English: +41-(0)22 761 40 25
Mid. East., & Fax: +41-(0)21 863 54 02
African Hq.
Morges,
Switzerland
Eastern Europe English: 41-(0)22 761 40 25
United States +1 646-454-3200
Argentina +0800 555 3284
Brasil +0800 891 4173
Canada +1-866-934-5644
Chile +1230 020 5484
Latin America +1 800-578-9619
Mexico 01.800.800.4500
www.logitech.com/support
1/116