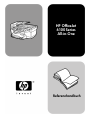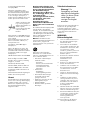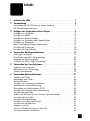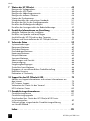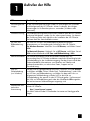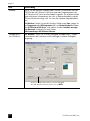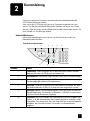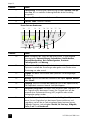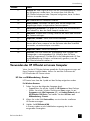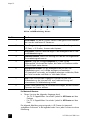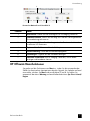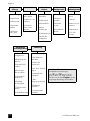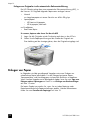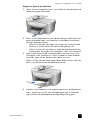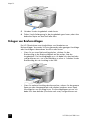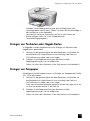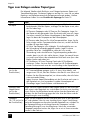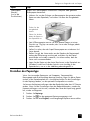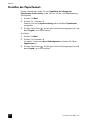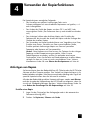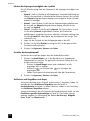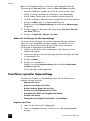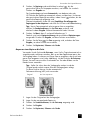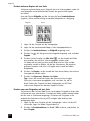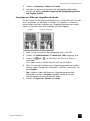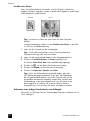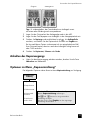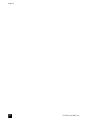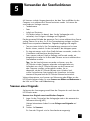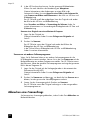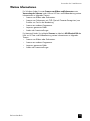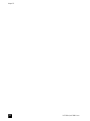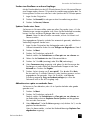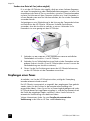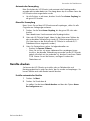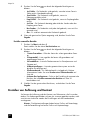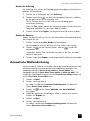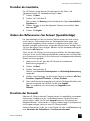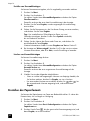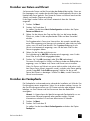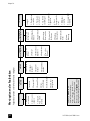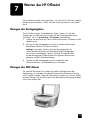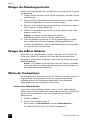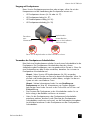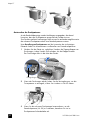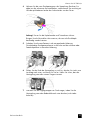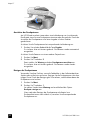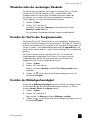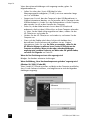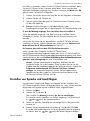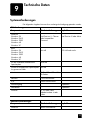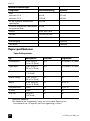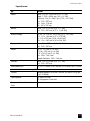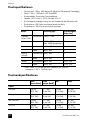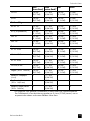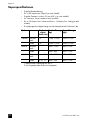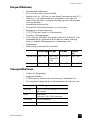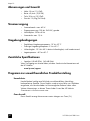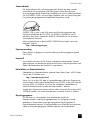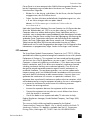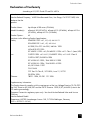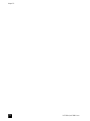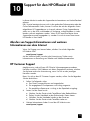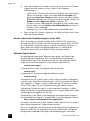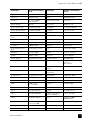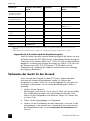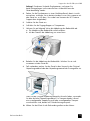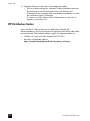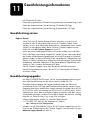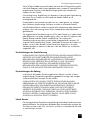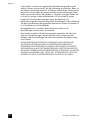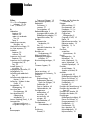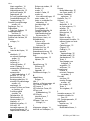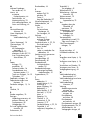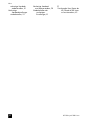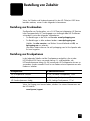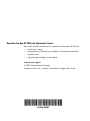HP Officejet 6100series Bedienungsanleitung
- Kategorie
- PC / Workstation Barebones
- Typ
- Bedienungsanleitung
Dieses Handbuch eignet sich auch für

HP OfficeJet
6100Series
All-in-One
Referenzhandbuch

© Copyright Hewlett-Packard
Company 2002
Alle Rechte vorbehalten. Ohne
vorherige schriftliche Genehmigung
der Hewlett-Packard Company darf
dieses Dokument weder vollständig
noch in Auszügen fotokopiert, in
anderer Form vervielfältigt oder in eine
andere Sprache übersetzt werden.
Teil-Copyright © 1989-2002 Palomar
Software Inc. Die HP OfficeJet 6100
Series enthält
Druckertreibertechnologie unter der
Lizenz von Palomar Software, Inc.,
www.palomar.com.
Copyright © 1999-2001 Apple
Computer, Inc.
Apple, das Apple-Logo, Mac, das
Mac-Logo, Macintosh und Mac OS
sind in den USA und anderen Ländern
eingetragene Marken von Apple
Computer, Inc.
Handbuch-Teilenummer: Q1636-90207
Zweite Auflage: Dezember 2002
Printed in U.S.A., Mexico, Germany,
Singapore, or China
Windows
®
, Windows NT
®
,
Windows ME
®
, Windows XP
®
und
Windows 2000
®
sind in den USA
eingetragene Marken der Microsoft
Corporation.
Intel
®
und Pentium
®
sind eingetragene
Marken der Intel Corporation.
Hinweis
Die Informationen in diesem Dokument
können ohne vorherige Ankündigung
geändert werden, und es können
daraus keine Verpflichtungen seitens
der Hewlett-Packard Company
abgeleitet werden.
Hewlett-Packard haftet nicht
für Fehler in diesem Dokument.
Ferner lehnt Hewlett-Packard
alle Gewährleistungen
hinsichtlich dieses Materials
ab, unabhängig davon, ob sie
ausdrücklich oder
stillschweigend erteilt wurden,
einschließlich, aber nicht
beschränkt auf
Gewährleistungen für
handelsübliche Qualität und
Eignung für einen bestimmten
Zweck.
Die Hewlett-Packard Company haftet
nicht für direkte oder indirekte
Schäden, die in Zusammenhang mit
oder infolge der Lieferung, Leistung
oder Nutzung dieses Dokuments und
dem Programmmaterial, das es
beschreibt, entstehen.
Hinweis: Informationen über
technische Bestimmungen finden Sie in
der Broschüre „Support und
technische Daten“ unter „Technische
Informationen“.
Das Kopieren der folgenden
Dokumente ist in vielen Ländern
verboten. In Zweifelsfällen holen Sie
zuvor rechtlichen Rat ein.
• Dokumente und Unterlagen
staatlicher Stellen:
-Reisepässe
- Einreise-/Ausreisedokumente
- Wehrdienstunterlagen
- Personalausweise oder
Abzeichen
• Wertzeichen:
- Briefmarken
- Nahrungsmittelgutscheine
• Auf staatliche Einrichtungen
ausgestellte Schecks bzw.
gezogene Wechsel
• Banknoten, Reiseschecks oder
Zahlungsanweisungen
• Einlagezertifikate
• Urheberrechtlich geschützte
Unterlagen
Sicherheitsinformationen
Warnung! Zur
Vermeidung von Brand-
oder Elektroschockgefahr
sollten Sie dieses Gerät
weder Regen noch
sonstiger Feuchtigkeit
aussetzen.
Befolgen Sie bei Verwendung dieses
Geräts stets die grundlegenden
Sicherheitsvorkehrungen, um die
Verletzungsgefahr durch Brand oder
Stromschlag auf ein Minimum zu
reduzieren.
WARNUNG:
Elektroschockgefahr
1 Lesen Sie sämtliche Hinweise in
den Einrichtungsanweisungen
aufmerksam durch.
2 Verwenden Sie ausschließlich
eine geerdete Steckdose für den
Netzanschluss des Geräts. Falls
Sie nicht wissen, ob die
Steckdose geerdet ist, lassen Sie
diese von einem qualifizierten
Elektriker prüfen.
3 Beachten Sie sämtliche auf dem
Gerät angebrachten
Warnhinweise und
Anweisungen.
4 Ziehen Sie vor dem Reinigen des
Geräts den Netzstecker.
5 Installieren oder verwenden Sie
dieses Gerät nicht in der Nähe
von Wasser bzw. wenn Sie
durchnässt sind.
6 Stellen Sie das Gerät auf einer
stabilen und sicheren Unterlage
auf.
7 Installieren Sie das Gerät an
einem geschützten Ort, um zu
vermeiden, dass Personen auf
das Kabel treten oder darüber
stolpern und das Kabel
beschädigt wird.
8 Falls das Gerät nicht einwandfrei
arbeitet, sehen Sie in der Online-
Hilfe zur Fehlerbehebung nach.
9 Das Gerät enthält keine Teile, die
vom Benutzer gewartet werden
können. Überlassen Sie die
Wartung qualifiziertem
Servicepersonal.
10 Verwenden Sie das Gerät in
einem gut belüfteten Raum.
Adobe und das Acrobat-
Logo sind eingetragene
Marken oder Marken von
Adobe Systems
Incorporated in den USA
und/oder anderen
Ländern.

iii
Inhalts
1 Aufrufen der Hilfe . . . . . . . . . . . . . . . . . . . . . . . . . . . . . . . . . . . . 1
2 Kurzanleitung . . . . . . . . . . . . . . . . . . . . . . . . . . . . . . . . . . . . . . . 3
Verwenden des HP OfficeJet mit einem Computer. . . . . . . . . . . . . . . . . 5
HP OfficeJet-Menüfunktionen . . . . . . . . . . . . . . . . . . . . . . . . . . . . . . . 7
3 Einlegen von Originalen und von Papier . . . . . . . . . . . . . . . . . . . 9
Einlegen von Originalen . . . . . . . . . . . . . . . . . . . . . . . . . . . . . . . . . . 9
Einlegen von Papier . . . . . . . . . . . . . . . . . . . . . . . . . . . . . . . . . . . . 10
Einlegen von Briefumschlägen . . . . . . . . . . . . . . . . . . . . . . . . . . . . . 12
Einlegen von Postkarten oder Hagaki-Karten . . . . . . . . . . . . . . . . . . . 13
Einlegen von Fotopapier . . . . . . . . . . . . . . . . . . . . . . . . . . . . . . . . . 13
Tipps zum Einlegen anderer Papiertypen. . . . . . . . . . . . . . . . . . . . . . 14
Einstellen des Papiertyps . . . . . . . . . . . . . . . . . . . . . . . . . . . . . . . . . 15
Einstellen des Papierformats. . . . . . . . . . . . . . . . . . . . . . . . . . . . . . . 16
4 Verwenden der Kopierfunktionen . . . . . . . . . . . . . . . . . . . . . . . 17
Anfertigen von Kopien . . . . . . . . . . . . . . . . . . . . . . . . . . . . . . . . . . 17
Durchführen spezieller Kopieraufträge. . . . . . . . . . . . . . . . . . . . . . . . 20
Anhalten des Kopiervorgangs . . . . . . . . . . . . . . . . . . . . . . . . . . . . . 25
Optionen im Menü „Kopiereinrichtung“. . . . . . . . . . . . . . . . . . . . . . . 25
5 Verwenden der Scanfunktionen. . . . . . . . . . . . . . . . . . . . . . . . . 27
Scannen eines Originals. . . . . . . . . . . . . . . . . . . . . . . . . . . . . . . . . 27
Abbrechen eines Scanauftrags. . . . . . . . . . . . . . . . . . . . . . . . . . . . . 28
Weitere Informationen . . . . . . . . . . . . . . . . . . . . . . . . . . . . . . . . . . 29
6 Verwenden der Faxfunktionen. . . . . . . . . . . . . . . . . . . . . . . . . . 31
Senden eines Faxes . . . . . . . . . . . . . . . . . . . . . . . . . . . . . . . . . . . . 31
Empfangen eines Faxes . . . . . . . . . . . . . . . . . . . . . . . . . . . . . . . . . 34
Berichte drucken . . . . . . . . . . . . . . . . . . . . . . . . . . . . . . . . . . . . . . 35
Einstellen von Auflösung und Kontrast . . . . . . . . . . . . . . . . . . . . . . . . 36
Automatische Wahlwiederholung. . . . . . . . . . . . . . . . . . . . . . . . . . . 37
Verwenden der Fehlerkorrektur (ECM). . . . . . . . . . . . . . . . . . . . . . . . 38
Einstellen der automatischen Verkleinerung . . . . . . . . . . . . . . . . . . . . 38
Einstellen der Lautstärke . . . . . . . . . . . . . . . . . . . . . . . . . . . . . . . . . 39
Ändern des Ruftonmusters bei Antwort (Spezialtonfolge) . . . . . . . . . . . 39
Einrichten der Kurzwahl . . . . . . . . . . . . . . . . . . . . . . . . . . . . . . . . . 39
Einstellen des Papierformats. . . . . . . . . . . . . . . . . . . . . . . . . . . . . . . 40
Einstellen von Datum und Uhrzeit . . . . . . . . . . . . . . . . . . . . . . . . . . . 41
Einstellen der Faxkopfzeile . . . . . . . . . . . . . . . . . . . . . . . . . . . . . . . 41
Eingeben von Text . . . . . . . . . . . . . . . . . . . . . . . . . . . . . . . . . . . . . 42
Erneutes Drucken von Faxen im Speicher. . . . . . . . . . . . . . . . . . . . . . 43
Menüoptionen der Faxfunktion. . . . . . . . . . . . . . . . . . . . . . . . . . . . . 44

Inhalts
HP Officejet 6100 Series
iv
7 Warten des HP OfficeJet. . . . . . . . . . . . . . . . . . . . . . . . . . . . . . .45
Reinigen des Vorlagenglases. . . . . . . . . . . . . . . . . . . . . . . . . . . . . . .45
Reinigen des ADF-Glases . . . . . . . . . . . . . . . . . . . . . . . . . . . . . . . . .45
Reinigen der Abdeckungsunterseite . . . . . . . . . . . . . . . . . . . . . . . . . .46
Reinigen des äußeren Gehäuses . . . . . . . . . . . . . . . . . . . . . . . . . . . .46
Warten der Druckpatronen . . . . . . . . . . . . . . . . . . . . . . . . . . . . . . . .46
Wiederherstellen der werkseitigen Standards . . . . . . . . . . . . . . . . . . .51
Einstellen der Zeit für den Energiesparmodus. . . . . . . . . . . . . . . . . . . .51
Einstellen der Bildlaufgeschwindigkeit. . . . . . . . . . . . . . . . . . . . . . . . .51
Einstellen des Anzeigewinkels der Bedienfeldanzeige. . . . . . . . . . . . . .52
8 Zusätzliche Informationen zur Einrichtung . . . . . . . . . . . . . . . . . .53
Mögliche Probleme bei der Installation. . . . . . . . . . . . . . . . . . . . . . . .53
Einstellen von Sprache und Land/Region . . . . . . . . . . . . . . . . . . . . . .55
Anschließen des HP OfficeJet an den Computer. . . . . . . . . . . . . . . . . .56
Entfernen und Neuinstallieren der HP OfficeJet-Software . . . . . . . . . . . .57
9 Technische Daten . . . . . . . . . . . . . . . . . . . . . . . . . . . . . . . . . . . .59
Systemanforderungen. . . . . . . . . . . . . . . . . . . . . . . . . . . . . . . . . . . .59
Papierspezifikationen . . . . . . . . . . . . . . . . . . . . . . . . . . . . . . . . . . . .60
Druckspezifikationen . . . . . . . . . . . . . . . . . . . . . . . . . . . . . . . . . . . .62
Druckrandspezifikationen . . . . . . . . . . . . . . . . . . . . . . . . . . . . . . . . .62
Kopierspezifikationen. . . . . . . . . . . . . . . . . . . . . . . . . . . . . . . . . . . .64
Faxspezifikationen. . . . . . . . . . . . . . . . . . . . . . . . . . . . . . . . . . . . . .65
Scanspezifikationen. . . . . . . . . . . . . . . . . . . . . . . . . . . . . . . . . . . . .65
Abmessungen und Gewicht. . . . . . . . . . . . . . . . . . . . . . . . . . . . . . . .66
Stromversorgung . . . . . . . . . . . . . . . . . . . . . . . . . . . . . . . . . . . . . . .66
Umgebungsbedingungen . . . . . . . . . . . . . . . . . . . . . . . . . . . . . . . . .66
Zusätzliche Spezifikationen. . . . . . . . . . . . . . . . . . . . . . . . . . . . . . . .66
Programm zur umweltfreundlichen Produktherstellung . . . . . . . . . . . . . .66
Rechtliche Hinweise . . . . . . . . . . . . . . . . . . . . . . . . . . . . . . . . . . . . .68
Declaration of Conformity. . . . . . . . . . . . . . . . . . . . . . . . . . . . . . . . .73
10 Support für den HP OfficeJet 6100 . . . . . . . . . . . . . . . . . . . . . . .75
Abrufen von Supportinformationen und weiteren Informationen aus
dem Internet . . . . . . . . . . . . . . . . . . . . . . . . . . . . . . . . . . . . . . . . . .75
HP Customer Support. . . . . . . . . . . . . . . . . . . . . . . . . . . . . . . . . . . .75
Vorbereiten des Geräts für den Versand . . . . . . . . . . . . . . . . . . . . . . .78
HP Distribution Center . . . . . . . . . . . . . . . . . . . . . . . . . . . . . . . . . . .80
11 Gewährleistungsinformationen . . . . . . . . . . . . . . . . . . . . . . . . . .81
Gewährleistungsservice . . . . . . . . . . . . . . . . . . . . . . . . . . . . . . . . . .81
Gewährleistungsupgrades . . . . . . . . . . . . . . . . . . . . . . . . . . . . . . . .81
Zurücksenden Ihres Geräts der HP OfficeJet 6100 Series
zu Servicezwecken . . . . . . . . . . . . . . . . . . . . . . . . . . . . . . . . . . . . .82
Weltweit gültige, eingeschränkte Gewährleistungserklärung
von Hewlett-Packard. . . . . . . . . . . . . . . . . . . . . . . . . . . . . . . . . . . . .82
Index. . . . . . . . . . . . . . . . . . . . . . . . . . . . . . . . . . . . . . . . .85

1
1
Aufrufen der Hilfe
Hilfe Beschreibung
Einrichtungsanwei-
sungen
In den Einrichtungsanweisungen finden Sie Anleitungen zum Einrichten
und Konfigurieren des HP OfficeJet. Achten Sie darauf, die richtigen
Anweisungen für Ihr Betriebssystem zu verwenden (Windows oder
Macintosh).
Produkteinführung Die Produkteinführung bietet einen kurzen Überblick über den HP OfficeJet
und seine Fähigkeiten, so dass Sie ihn sofort nutzen können. Sie können
die Einführung sofort nach Abschluss der Installation der HP OfficeJet-
Software über die Startschaltfläche starten.
HP Foto- und
Bildbearbeitung -
Hilfe
Die Hilfe zur HP Foto- und Bildbearbeitung bietet ausführliche
Informationen zur Verwendung der Software für den HP OfficeJet.
Für Windows-Benutzer: Wechseln Sie zu HP Director, und klicken Sie auf
Hilfe.
Für Macintosh-Benutzer: Wechseln Sie zu HP Director, und klicken Sie auf
Hilfe und anschließend auf HP Foto- und Bildbearbeitung - Hilfe.
Referenzhandbuch Das Referenzhandbuch enthält einführende Informationen zur
Verwendung Ihres HP OfficeJet und bietet zusätzliche Hilfestellung bei der
Fehlerbehebung für den Installationsvorgang. Darüber hinaus enthält das
Referenzhandbuch Informationen zum Bestellen von Zubehör und
Verbrauchsmaterialien, zu technischen Daten, Support und zur
Gewährleistung.
Hilfe zur
Fehlerbehebung
(nur Windows)
Um die Hilfe zur Fehlerbehebung aufzurufen, wechseln Sie zu HP Director
und klicken auf Hilfe. Öffnen Sie das Buch „Fehlerbehebung“ in der Hilfe
zur HP Foto- und Bildbearbeitung, und folgen Sie dann den Links zur
allgemeinen Fehlerbehebung und den Links für die Hilfe zur
Fehlerbehebung, die speziell für den HP OfficeJet gelten. Sie können auf
die Hilfe zur Fehlerbehebung auch über die Schaltfläche Hilfe zugreifen,
die bei bestimmten Fehlermeldungen angezeigt wird.
Internet-Hilfe und
technische
Unterstützung
Wenn Sie Zugang zum Internet haben, erhalten Sie weitere Informationen
auf der HP Website:
http://www.hp.com/support
Auf dieser Website finden Sie außerdem Antworten auf häufig gestellte
Fragen.

HP OfficeJet 6100 Series
Kapitel 1
2
Infodatei Wenn Sie die Software installiert haben, können Sie entweder über die
CD-ROM der HP OfficeJet 6100 Series oder den Programmordner der
HP OfficeJet 6100 Series auf die Infodatei zugreifen. Die Infodatei enthält
spät erschienene Informationen, die nicht im Referenzhandbuch und der
Online-Hilfe berücksichtigt sind. Sie rufen die Infodatei folgendermaßen
auf:
Für Windows: Klicken Sie auf der Windows-Taskleiste auf Start, zeigen Sie
auf Programme oder Alle Programme (XP), auf Hewlett-Packard und dann
auf HP OfficeJet 6100 Series, und wählen Sie dann Infodatei anzeigen.
Für Macintosh: Wechseln Sie zum Ordner
HD:Anwendungen:HP OfficeJet-Software.
Dialogfeldhilfe
(nur Windows)
Für Windows: Wenn Sie in einem Dialogfeld auf Hilfe klicken, werden
Informationen über Optionen und Einstellungen in diesem Dialogfeld
angezeigt.
Hilfe Beschreibung
Wenn Sie während der Arbeit in einem Dialogfeld
die Hilfe aufrufen möchten, klicken Sie auf
Hilfe
.

2
3
Kurzanleitung
Sie können zahlreiche Funktionen entweder über das Bedienfeld oder die
HP OfficeJet-Software ausführen.
Auch wenn der HP OfficeJet nicht an einen Computer angeschlossen wird,
können Sie über das Bedienfeld Dokumente kopieren und faxen sowie Fotos
drucken. Über die Tasten auf dem Bedienfeld und das Menüsystem können Sie
eine Vielzahl von Einstellungen ändern.
Bedienfeldfunktionen
Anhand der Abbildungen unten können Sie die Position der Tasten am
Bedienfeld nachvollziehen.
2
9
5
87
6
Lin
k
e Seite
d
es Be
d
ien
f
e
ld
s
341
Funktion Zweck
1 Telefonhörer: Wenn die grüne LED in der Form eines Telefons leuchtet,
bedeutet das, dass die Faxleitung verwendet wird.
2 Zielwahltasten: Dienen zum Zugriff auf die ersten sechs Kurzwahleinträge.
3 Autom. Empfang: Wenn die grüne LED leuchtet, werden
Faxübertragungen automatisch angenommen.
4 Kurzwahl: Wird zum Zugriff auf Kurzwahlnummern verwendet, die über
das Bedienfeld oder mit der HP Director-Software eingerichtet wurden.
5 Wahlwdh./Pause: Wahlwiederholung der zuletzt gewählten Nummer bei
Betriebsbereitschaft. Im normalen Wählmodus wird durch Drücken dieser
Taste eine Pause (Bindestrich) eingefügt.
6 Tastenfeld: Dient zum Wählen von Faxnummern sowie zum Eingeben von
Zahlen, z. B. der Kopienanzahl oder Prozentsätze beim Verkleinern oder
Vergrößern. Sie können auch über das Tastenfeld Text für die Faxkopfzeile
eingeben, die Kurzwahlnummern verwenden und Menüelemente
angeben.

HP OfficeJet 6100 Series
Kapitel 2
4
7 Faxauflösung: Einstellung der Faxauflösung auf Fein, Standard, 300 dpi
oder Foto. Bis zur nächsten Änderung bleibt die letzte Einstellung
ausgewählt.
8 Faxstart, Schwarz: Startet ein Schwarzweißfax.
9 Faxstart, Farbe: Startet ein Farbfax.
Funktion Zweck
1310 14 1511 12 17 18
2319
16
20 21 25
Rec
h
te Seite
d
es Be
d
ien
f
e
ld
s
22 2424
Funktion Zweck
10 Menü: Ermöglicht den Zugriff auf das Menüsystem. Es gibt folgende
Menüoptionen: Kopiereinrichtung, Faxfunktionen, Bericht drucken,
Kurzwahlkonfiguration, Basis-Faxkonfiguration, Erweiterte
Faxkonfiguration und Wartung.
11 Pfeile: Mit den Pfeilen blättern Sie durch Menüeinstellungen und durch
Optionen innerhalb der Einstellungen oder gehen zum Löschen eines
Texteintrags vor oder zurück.
12 Eingabe: Mit dieser Taste wählen oder speichern Sie die angezeigte
Einstellung.
13 Qualität: Dient zur Auswahl der Qualität für die Kopie: Optimal, Normal
oder Schnell.
14 Papiertyp: Dient zur Auswahl des Papiertyps (nur für die Kopierfunktion).
Das Papierfach unterstützt Normal- und Spezialpapier.
15 Verkleinern/Vergrößern: Mit dieser Taste verkleinern oder vergrößern Sie
ein Original auf ein bestimmtes Format. Das Original kann aus der
automatischen Dokumentzuführung (ADF) zugeführt oder auf das
Vorlagenglas gelegt werden.
16 Sonderfunktionen: Über diese Taste erhalten Sie Zugriff auf Optionen, mit
denen Sie ein Original auf ein bestimmtes Format verkleinern und
vergrößern und auf das im Fach eingelegte Papier kopieren können.
Folgende Optionen sind verfügbar: Normal, An Seite anp., Bildgröße,
Poster, 2 auf 1 und Randversch..

Referenzhandbuch
Kurzanleitung
5
Verwenden des HP OfficeJet mit einem Computer
Wenn Sie die HP OfficeJet-Software gemäß den Einrichtungsanweisungen auf
Ihrem Computer installiert haben, können Sie sämtliche Funktionen des
HP OfficeJet über HP Director nutzen.
HP Foto- und Bildbearbeitung - Director
HP Director kann über das Symbol auf dem Desktop aufgerufen werden.
Für Windows-Benutzer:
1 Führen Sie einen der folgenden Vorgänge durch:
– Doppelklicken Sie auf das Symbol für HP Director auf dem Desktop.
– Klicken Sie auf der Windows-Taskleiste auf Start, zeigen Sie auf
Programme oder Alle Programme (XP), auf Hewlett-Packard und auf
HP OfficeJet 6100 Series, und wählen Sie dann HP Foto- und
Bildbearbeitung - Director.
2 Klicken Sie in das Feld Gerät wählen, um eine Liste der installierten
HP Geräte anzuzeigen.
3 Wählen Sie HP OfficeJet 6100.
In Director werden nur die Schaltflächen angezeigt, die für das
ausgewählte Gerät gelten.
17 Scannen an: Bietet Zugriff auf eine Liste von Softwareprogrammen, in die
ein Bild gescannt werden kann. Sie müssen diese Liste über die
HP OfficeJet-Software auf dem Computer konfigurieren, bevor Sie diese
Funktion verwenden können.
18 Ein: Schaltet den HP OfficeJet ein und aus.
19 Heller/Dunkler: Verwenden Sie diese Taste, um die Helligkeit der
angefertigten Kopien und gesendeten Faxe anzupassen.
20 Überprüfung erforderlich: Die gelbe LED in Form eines Ausrufezeichens
weist darauf hin, dass das Gerät überprüft werden muss.
21 Abbrechen: Anhalten eines Auftrags, Verlassen des Menüs oder Verlassen
der Tasteneinstellungen.
22 Kopierstart, Schwarz: Startet eine Schwarzweißkopie.
23 Anzahl Kopien: Ändern der Kopienanzahl für diesen Kopierauftrag. Sie
können diese Taste zusammen mit den Pfeiltasten oder dem Tastenfeld
verwenden, um mehrere Kopien zu erstellen.
24 Kopierstart, Farbe: Startet eine Farbkopie.
25 Scanstart: Dient zum Starten des Scanvorgangs eines Originals vom
Vorlagenglas in das angegebene Ziel. Wurde an dem Ziel keine
Änderung vorgenommen, wird das Bild in die Bildergalerie der HP Foto-
und Bildbearbeitung (Windows und Macintosh) gescannt, wenn die
HP OfficeJet-Software installiert ist.
Funktion Zweck

HP OfficeJet 6100 Series
Kapitel 2
6
HP Foto- und Bildbearbeitung - Director
Für Macintosh-Benutzer:
` Führen Sie einen der folgenden Vorgänge durch:
– Für OS 9: Doppelklicken Sie auf das Symbol für HP Director auf dem
Desktop.
– Für OS X: Doppelklicken Sie auf das Symbol für HP Director auf dem
Dock.
Die folgende Abbildung zeigt einige der in HP Director für Macintosh
verfügbaren Funktionen. In der Legende finden Sie zu jeder Funktion eine kurze
Erläuterung.
546
8
7
21
3
Funktion Zweck
1 Gerät wählen: Mit dieser Funktion wählen Sie das gewünschte Gerät aus
der Liste der installierten HP Geräte aus.
2 Einstellungen: Anzeigen oder Ändern verschiedener Einstellungen für Ihr
HP Gerät, z. B. Drucken, Scannen oder Kopieren.
3 Bild scannen: Scannt ein Bild und zeigt es in der Bildergalerie der HP Foto-
und Bildbearbeitung an.
4 Dokument scannen: Scannt Text und zeigt ihn in der als Ziel ausgewählten
Textverarbeitungssoftware an.
5 Kopieren: Zeigt das Dialogfeld Kopieren an, in dem Sie die
Kopierqualität, die Anzahl der Kopien, die Farbe und Größe auswählen
und eine Kopie starten können.
6 Anzeigen und Drucken: Ruft die Bildergalerie der HP Foto- und
Bildbearbeitung auf, wo Sie Bilder anzeigen und bearbeiten,
HP Kreativdruck verwenden, ein Fotoalbum anfertigen und drucken, Bilder
per E-Mail versenden und Bilder ins Web laden können.
7 Hilfe: Diese Funktion bietet Zugang zur Hilfe der HP Foto- und
Bildbearbeitung, die Software-Hilfe, eine Produkteinführung und
Informationen zur Fehlerbehebung enthält.
8 Klicken Sie auf diesen Pfeil, um QuickInfos anzuzeigen, die die einzelnen
Optionen von Director erklären.

Referenzhandbuch
Kurzanleitung
7
Director für Macintosh in OS 9 und OS X
HP OfficeJet-Menüfunktionen
Sie greifen auf die Funktionen unter Menü zu, indem Sie die entsprechenden
Zahlen für die einzelnen Menüoptionen drücken. Beispiel: Um Sprache und Land
einzustellen, drücken Sie Menü und anschließend 7 und 4. So wählen Sie
automatisch das Menü Wartung und anschließend das Menü Spr. Einst. & Land/
Region.
54
6
7
3
1
2
Funktion Zweck
1 Bild scannen: Scannt ein Bild und zeigt es im HP Imaging Center an.
2 Dokument scannen: Scannt Text und zeigt ihn in der als Ziel ausgewählten
Textverarbeitungssoftware an.
3 In diesem Listenfeld wählen Sie das gewünschte Gerät aus der Liste der
installierten HP Geräte aus.
4 Kopieren: Erstellt Schwarzweiß- oder Farbkopien.
5 Drucker-Wartung: Öffnet das Druckerdienstprogramm.
6 Einstellungen: Zugreifen auf die Geräteeinstellungen.
7 Darstellen und Drucken: Ruft HP Imaging Center auf, wo Sie Bilder
anzeigen und bearbeiten können.

HP OfficeJet 6100 Series
Kapitel 2
8
1:Letzte
Transaktion
2:Faxprotokoll
3:Kurzwahlliste
4:Menü-
einstellungen
5:Selbsttestbericht
6:Autom. Ber.
konfigurieren
1:Autom. Ber.
konfigurieren
2:Ruftonfolge bei
Antwort
3:Besetzt Erneut
wählen
4:Keine Antw.
Erneut wählen
5:Automatisch
Verkleinern
6:Empfang
Sicherungsfax
7:Fehlerkorrektur-
modus
8:Stumm-Erkennung
1:Einzelkurzwahl
2:Gruppen-
kurzwahl
3:Kurzwahl
löschen
4:Kurzwahlliste
drucken
3:Bericht
drucken
4:Kurzwahl-
konfiguration
5:Basis-
Faxkonfiguration
6:Erweiterte
Faxkonfiguration
1:Datum und
Uhrzeit
2:Faxkopf
3:Ruftöne bis zur
Beantwort.
4:Papierformat
5:Ton- oder
Pulswahl
1:Druckpatr. reinigen
2:Druckpatronen
ausrichten
3:Werkseinst.
wieder herst.
4:Spr. Einst. & Land/
Region
5:Lautstärke Ruf-/
Signaltöne
6:Zeit f.
Energ.sp.modus einst.
7:Bildlaufges.
einstellen
8: Anzeigewinkel
einstellen
7:Wartung
1:Optimierungen
2:Papierformat
3:Farbintensität
4:Kopierstand.
einstellen
5:Werkseinst.
wieder herst.
1:Kopierein-
richtung
1:Scan und Fax
nur schwarz
2:Spät. sen. nur
schwarz
3:Gespeich.
Faxe erneut
drucken
2:Faxfunktionen
Drücken Sie
Menü
, um die
Menüfunktionen anzuzeigen.
Mit oder können Sie zur
gewünschten Einstellung wechseln.
Drücken Sie die Taste
Eingabe
, um die
angezeigte Einstellung auszuwählen.

3
9
Einlegen von Originalen und von
Papier
Sie können Kopien von Originalen erstellen, die auf das Vorlagenglas gelegt
oder in die automatische Dokumentzuführung eingelegt wurden. Sie können zum
Drucken und Kopieren ferner eine Vielzahl von Papiersorten, -gewichten und -
formaten sowie Transparentfolien benutzen. Es ist jedoch wichtig, das richtige
Papier zu verwenden und darauf zu achten, dass es richtig eingelegt und nicht
beschädigt ist.
Einlegen von Originalen
Ihr HP OfficeJet bietet Ihnen zwei Möglichkeiten zum Einlegen von Originalen.
• Auflegen von Originalen auf das Vorlagenglas
• Einlegen von Originalen in die automatische Dokumentzuführung
Auflegen von Originalen auf das Vorlagenglas
Sie können ein beliebiges Original kopieren, faxen oder scannen, indem Sie es
auf dem Vorlagenglas platzieren.
Hinweis: Viele der Optionen unter Sonderfunktionen, z. B. Bildgröße oder
Poster, funktionieren nicht richtig, wenn das Vorlagenglas und die
Abdeckungsunterseite nicht sauber sind. Weitere Informationen finden Sie
unter Reinigen des Vorlagenglases und Reinigen der Abdeckungsunterseite
auf Seite 46.
1 Heben Sie die Abdeckung an, und legen Sie das Original mit der
bedruckten Seite nach unten auf das Vorlagenglas auf, so dass es vorne
rechts anliegt und die Seiten des Originals die Kanten rechts und unten
berühren.
Es ist wichtig, dass Sie beim Kopieren, Faxen oder Scannen die rechte
vordere Ecke verwenden.
Tipp: Wenn Sie eine Transparentfolie kopieren möchten, sollten
Sie ein weißes Blatt Papier auf die Folie legen.
2 Schließen Sie die Abdeckung, indem Sie den Hebel unter dem Bedienfeld
nach unten drücken.
Obere Kante
des Originals

HP OfficeJet 6100 Series
Kapitel 3
10
Einlegen von Originalen in die automatische Dokumentzuführung
Der HP OfficeJet verfügt über eine automatische Dokumentzuführung (ADF), in
die Sie max. 35 Originale folgender Papiersorten einlegen können:
•Normal
nur Längsfaserpapier mit einem Gewicht von 60 bis 90 g/qm
• Spezialpapier
– HP Premium Inkjetpapier
– HP Inkjetpapier, hochweiß
nur Einzelblätter:
• Real Estate Papier
So scannen, kopieren oder faxen Sie über die ADF
1 Legen Sie alle Originale mit der Druckseite nach oben in die ADF ein.
2 Stellen Sie die Papierquerführung auf die Größe des Originals ein.
Eine Meldung auf der Anzeige gibt an, dass die Originale eingelegt sind.
Einlegen von Papier
Im Folgenden wird die grundlegende Vorgehensweise zum Einlegen von
unbedrucktem Papier beschrieben. Für das Einlegen bestimmter Papier-,
Transparentfolien- und Umschlagtypen sind spezielle Richtlinien zu beachten.
Wenn Sie diese Vorgehensweise durchgelesen haben, lesen Sie unter Tipps zum
Einlegen anderer Papiertypen auf Seite 14 und Einlegen von Briefumschlägen
auf Seite 12 weiter.
Die besten Ergebnisse erzielen Sie, wenn Sie vor jedem Papiertyp- oder
Papierformatwechsel die Papiereinstellungen ändern. Weitere Informationen
finden Sie unter Einstellen des Papiertyps auf Seite 15.

Referenzhandbuch
Einlegen von Originalen und von Papier
11
Einlegen von Papier in das Papierfach
1 Ziehen Sie das Ausgabefach heraus, und schieben Sie die Papierquer- und
-längsführung ganz nach außen.
2 Richten Sie den Papierstapel auf einer ebenen Fläche aus, damit alle Seiten
genau aufeinander liegen, und überprüfen Sie das Papier anschließend
nach den folgenden Kriterien:
– Stellen Sie sicher, dass das Papier nicht eingerissen, verschmutzt oder
verknittert ist und die Kanten nicht gewellt oder geknickt sind.
– Stellen Sie sicher, dass das Papier im Stapel dasselbe Format aufweist
und demselben Typ angehört. Bei Fotopapier ist dies nicht erforderlich.
3 Legen Sie das Papier mit der zu bedruckenden Seite nach unten so weit
wie möglich in das Zufuhrfach ein. Wenn Sie Papier mit einem Briefkopf
verwenden, legen Sie die Oberkante des Papiers zuerst ein.
Stellen sie sicher, dass der Papierstapel mehrere Blätter umfasst, aber nicht
höher ist als die obere Kante der Papierlängsführung.
4 Schieben Sie die Papierquer- und -längsführungen bis an die Papierkanten
heran. Vergewissern Sie sich, dass der Papierstapel flach im Zufuhrfach
liegt und unter den Papierbegrenzer der Papierlängsführung passt.

HP OfficeJet 6100 Series
Kapitel 3
12
5 Schieben Sie das Ausgabefach wieder herein.
6 Ziehen Sie die Verlängerung für das Ausgabefach ganz heraus, damit kein
bedrucktes Papier aus dem Fach fallen kann.
Einlegen von Briefumschlägen
Der HP OfficeJet bietet zwei Möglichkeiten zum Verarbeiten von
Briefumschlägen. Verwenden Sie keine glänzenden oder geprägten Umschläge
oder Umschläge mit besonderem Verschluss oder Fenster.
• Wenn Sie nur einen Briefumschlag drucken, schieben Sie den
Briefumschlag in das Briefumschlagfach auf der rechten Seite des
Ausgabefachs. Die Umschlagklappe muss sich dabei links oben befinden
und geschlossen sein, wie in der Abbildung zu sehen ist. Schieben Sie den
Briefumschlag bis zum Anschlag in das Fach.
• Wenn Sie mehrere Umschläge drucken möchten, nehmen Sie das gesamte
Papier aus dem Hauptpapierfach und schieben stattdessen einen Stapel
Umschläge bis zum Anschlag hinein. Die Umschlagklappen müssen sich
dabei links oben befinden (Druckseite nach unten) und geschlossen sein.

Referenzhandbuch
Einlegen von Originalen und von Papier
13
Schieben Sie die Papierquerführung an die Umschläge heran (die
Umschläge dabei nicht knicken!). Stellen Sie sicher, dass die Umschläge in
das Fach passen (nicht überladen!).
Genauere Hinweise zum Formatieren von Text für das Drucken auf
Briefumschlägen finden Sie in den Hilfedateien Ihres
Textverarbeitungsprogramms.
Einlegen von Postkarten oder Hagaki-Karten
Im Folgenden wird die Vorgehensweise zum Einlegen von Postkarten oder
Hagaki-Karten beschrieben.
1 Nehmen Sie das gesamte Papier aus dem Papierfach, und schieben Sie
anschließend einen Stapel Karten bis zum Anschlag in das Fach ein.
Die Druckseite muss dabei nach unten zeigen.
2 Schieben Sie die Papierquerführung an die Karten und die
Papierlängsführung bis zum Anschlag heran.
Stellen Sie sicher, dass die Karten in das Fach passen (nicht überladen!).
Einlegen von Fotopapier
Nachfolgend wird die Vorgehensweise zum Einlegen von Fotopapier der Größe
10 x 15 cm beschrieben.
1 Nehmen Sie das gesamte Papier aus dem Papierfach, und schieben Sie
anschließend einen Stapel Karten bis zum Anschlag in das Fach ein.
Die Druckseite muss dabei nach unten zeigen.
Wenn das verwendete Fotopapier perforierte Laschen hat, legen Sie es mit
zu Ihnen weisenden Laschen in das Fach ein.
2 Schieben Sie die Papierquerführung an die Karten und die
Papierlängsführung bis zum Anschlag heran.
Stellen Sie sicher, dass die Karten in das Fach passen (nicht überladen!).

HP OfficeJet 6100 Series
Kapitel 3
14
Tipps zum Einlegen anderer Papiertypen
Die folgende Tabelle enthält Richtlinien zum Einlegen bestimmter Papier- und
Transparentfolientypen. Die besten Ergebnisse erzielen Sie, wenn Sie vor jedem
Papiertyp- und Papierformatwechsel die Papiereinstellungen ändern. Weitere
Informationen finden Sie unter Einstellen des Papiertyps auf Seite 15.
Papier Tipps
HP Papier
• HP Premium Inkjetpapier: Suchen Sie den grauen Pfeil auf der nicht zu
bedruckenden Seite des Papiers, und legen Sie das Papier so ein, dass
der Pfeil oben liegt.
• HP Premium Fotopapier oder HP Premium Plus Fotopapier: Legen Sie
das Papier mit der glänzenden Seite (Druckseite) nach unten ein. Legen
Sie immer zunächst fünf Blätter Normalpapier in das Papierfach, und
legen Sie dann das Fotopapier auf das Normalpapier.
• HP Premium oder Premium Plus Inkjet-Transparentfolien: Legen Sie die
Folie mit dem weißen Transparentstreifen zuerst ein, so dass die Pfeile
und das HP Logo oben liegen.
• HP Inkjet Transferpapier zum Aufbügeln: Die Aufbügelfolie muss vor
der Verwendung vollständig geglättet werden. Legen Sie keine
gewellten Folien ein. (Aufbügelfolien sollten bis kurz vor der
Verwendung in der verschlossenen Originalverpackung aufbewahrt
werden, damit sie sich nicht wellen können.) Legen Sie manuell immer
nur jeweils eine Folie mit der unbedruckten Seite nach unten (bzw. dem
blauen Streifen nach oben) ein.
• HP Grußkarten, HP Linen Greeting Cards oder HP Grußkarten,
strukturiert: Führen Sie einen kleinen Stapel von HP Grußkartenpapier
mit der Druckseite nach unten bis zum Anschlag in das Papierfach ein.
Etiketten
(nur für die
Druckfunktion)
• Verwenden Sie grundsätzlich Letter- oder A4-Etikettenblätter, die für
HP Tintenstrahlgeräte geeignet sind (z. B. Avery Inkjet Labels), und
vergewissern Sie sich, dass die Etiketten nicht älter als zwei Jahre sind.
• Fächern Sie den Etikettenstapel auf, um sicherzustellen, dass die Seiten
nicht aneinander kleben.
• Legen Sie einen Stapel Etikettenblätter mit der Druckseite nach unten in
das Papierfach ein, und verwenden Sie dabei Normalpapier als
Grundlage. Legen Sie die Etiketten nicht blattweise ein.
Postkarten oder
Hagaki-Karten
(nur für die
Druckfunktion)
Legen Sie einen Stapel Postkarten oder Hagaki-Karten mit der Druckseite
nach unten in das Papierfach ein, und schieben Sie ihn bis zum Anschlag
hinein. Richten Sie die Postkarten an der rechten Seite des Papierfachs aus,
schieben Sie die Querführung gegen die linke Seite der Karten und die
Längsführung bis zum Anschlag.
Fotopapier
10 x 15 cm (nur für
die Druckfunktion)
Legen Sie das Fotopapier mit der Druckseite nach unten in das Papierfach
ein, und schieben Sie es bis zum Anschlag hinein. Legen Sie die lange
Kante des Fotopapiers an die rechte Seite des Papierfachs an, schieben Sie
die Papierquerführung an die lange Kante des Fotopapiers und die
Papierlängsführung bis zum Anschlag heran. Wenn das verwendete
Fotopapier perforierte Laschen hat, legen Sie es mit zu Ihnen weisenden
Laschen in das Fach ein.

Referenzhandbuch
Einlegen von Originalen und von Papier
15
Einstellen des Papiertyps
Wenn Sie eine andere Papiersorte wie Fotopapier, Transparentfolie,
Bannerpapier oder Briefumschläge benutzen möchten, legen Sie dieses Papier
einfach in das Papierhauptfach ein. Anschließend sollten Sie die Einstellungen
für den Papiertyp ändern, um die optimale Druckqualität zu erzielen.
Sie können die Kopiereinstellungen über das Bedienfeld oder über HP Director
ändern. Wenn Sie die Einstellungen über das Bedienfeld ändern, werden die
Kopiereinstellungen zwei Minuten, nachdem das Gerät die Kopie fertig gestellt
hat, wieder zurückgesetzt.
1 Drücken Sie Papiertyp.
2 Drücken Sie , bis der geeignete Papiertyp angezeigt wird.
3 Drücken Sie die Taste Eingabe, um die angezeigte Papierart auszuwählen.
Endlospapier
(Banner)
(nur für die
Druckfunktion)
Endlos- bzw. Bannerpapier wird auch als Computer- oder gefaltetes
Endlospapier bezeichnet.
• Nehmen Sie vor dem Einlegen von Bannerpapier das gesamte andere
Papier aus dem Papierfach, und ziehen Sie dann das Ausgabefach
heraus.
• Statt HP Bannerpapier können Sie auch anderes Papier mit einem
Gewicht von 75 g/qm verwenden, das Sie vor dem Einlegen jedoch
fächern sollten.
• Stellen Sie sicher, dass der Stapel Bannerpapier aus mindestens fünf
Seiten besteht.
• Reißen Sie ggf. die Seitenstreifen an den Rändern des Papierstapels
entlang der Perforierung vorsichtig ab, und falten Sie das Papier
auseinander und wieder zusammen, um sicherzustellen, dass die
Seiten nicht zusammenkleben.
• Legen Sie das Papier mit dem freien Rand zuerst in das Papierfach ein.
Schieben Sie das lose Ende der Seite bis zum Anschlag in das
Papierfach ein, wie es in der Abbildung oben dargestellt ist.
Papier Tipps
Ziehen Sie das
Ausgabefach
heraus.
Führen Sie die freie
Kante des Papiers in
das Papierfach ein.

HP OfficeJet 6100 Series
Kapitel 3
16
Einstellen des Papierformats
Weitere Informationen finden Sie unter Empfohlene Einstellungen der
Papierformate für das Drucken in der Hilfe zur HP Foto- und Bildbearbeitung.
Zum Kopieren:
1 Drücken Sie Menü.
2 Drücken Sie 1 und dann 2.
Dadurch wird zuerst Kopiereinrichtung und anschließend Papierformat
ausgewählt.
3 Drücken Sie die Taste , bis das gewünschte Format angezeigt wird, und
dann Eingabe, um es auszuwählen.
Zum Faxen:
1 Drücken Sie Menü.
2 Drücken Sie 5 und dann 4.
So wählen Sie das Menü Basis-Faxkonfiguration und dann die Option
Papierformat aus.
3 Drücken Sie die Taste , bis das gewünschte Format angezeigt wird, und
dann Eingabe, um es auszuwählen.
Seite wird geladen ...
Seite wird geladen ...
Seite wird geladen ...
Seite wird geladen ...
Seite wird geladen ...
Seite wird geladen ...
Seite wird geladen ...
Seite wird geladen ...
Seite wird geladen ...
Seite wird geladen ...
Seite wird geladen ...
Seite wird geladen ...
Seite wird geladen ...
Seite wird geladen ...
Seite wird geladen ...
Seite wird geladen ...
Seite wird geladen ...
Seite wird geladen ...
Seite wird geladen ...
Seite wird geladen ...
Seite wird geladen ...
Seite wird geladen ...
Seite wird geladen ...
Seite wird geladen ...
Seite wird geladen ...
Seite wird geladen ...
Seite wird geladen ...
Seite wird geladen ...
Seite wird geladen ...
Seite wird geladen ...
Seite wird geladen ...
Seite wird geladen ...
Seite wird geladen ...
Seite wird geladen ...
Seite wird geladen ...
Seite wird geladen ...
Seite wird geladen ...
Seite wird geladen ...
Seite wird geladen ...
Seite wird geladen ...
Seite wird geladen ...
Seite wird geladen ...
Seite wird geladen ...
Seite wird geladen ...
Seite wird geladen ...
Seite wird geladen ...
Seite wird geladen ...
Seite wird geladen ...
Seite wird geladen ...
Seite wird geladen ...
Seite wird geladen ...
Seite wird geladen ...
Seite wird geladen ...
Seite wird geladen ...
Seite wird geladen ...
Seite wird geladen ...
Seite wird geladen ...
Seite wird geladen ...
Seite wird geladen ...
Seite wird geladen ...
Seite wird geladen ...
Seite wird geladen ...
Seite wird geladen ...
Seite wird geladen ...
Seite wird geladen ...
Seite wird geladen ...
Seite wird geladen ...
Seite wird geladen ...
Seite wird geladen ...
Seite wird geladen ...
Seite wird geladen ...
Seite wird geladen ...
Seite wird geladen ...
Seite wird geladen ...
-
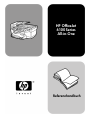 1
1
-
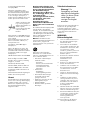 2
2
-
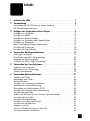 3
3
-
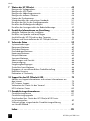 4
4
-
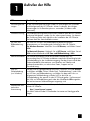 5
5
-
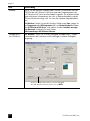 6
6
-
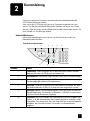 7
7
-
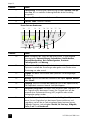 8
8
-
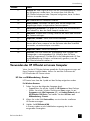 9
9
-
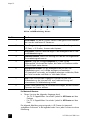 10
10
-
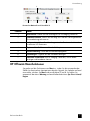 11
11
-
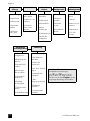 12
12
-
 13
13
-
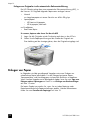 14
14
-
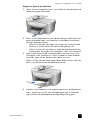 15
15
-
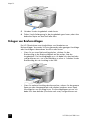 16
16
-
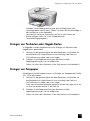 17
17
-
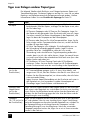 18
18
-
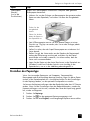 19
19
-
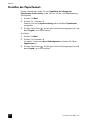 20
20
-
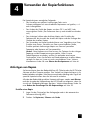 21
21
-
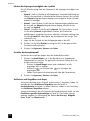 22
22
-
 23
23
-
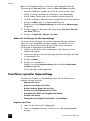 24
24
-
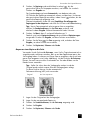 25
25
-
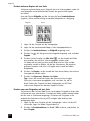 26
26
-
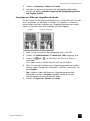 27
27
-
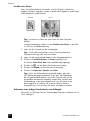 28
28
-
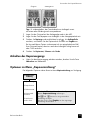 29
29
-
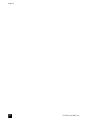 30
30
-
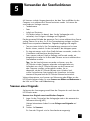 31
31
-
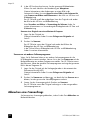 32
32
-
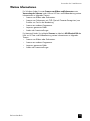 33
33
-
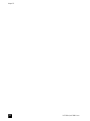 34
34
-
 35
35
-
 36
36
-
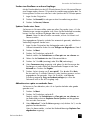 37
37
-
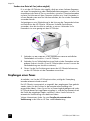 38
38
-
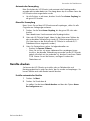 39
39
-
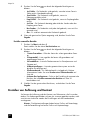 40
40
-
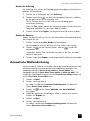 41
41
-
 42
42
-
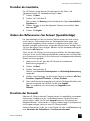 43
43
-
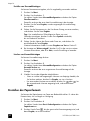 44
44
-
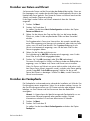 45
45
-
 46
46
-
 47
47
-
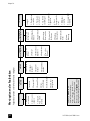 48
48
-
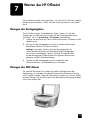 49
49
-
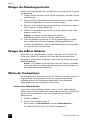 50
50
-
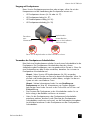 51
51
-
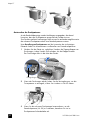 52
52
-
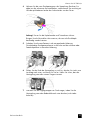 53
53
-
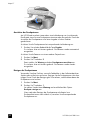 54
54
-
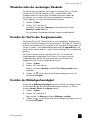 55
55
-
 56
56
-
 57
57
-
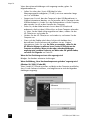 58
58
-
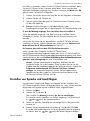 59
59
-
 60
60
-
 61
61
-
 62
62
-
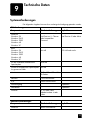 63
63
-
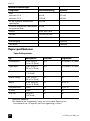 64
64
-
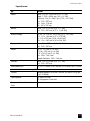 65
65
-
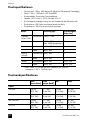 66
66
-
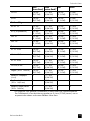 67
67
-
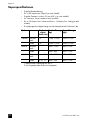 68
68
-
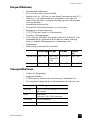 69
69
-
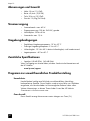 70
70
-
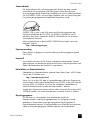 71
71
-
 72
72
-
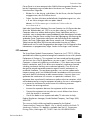 73
73
-
 74
74
-
 75
75
-
 76
76
-
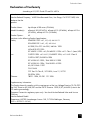 77
77
-
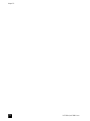 78
78
-
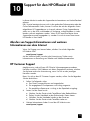 79
79
-
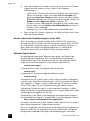 80
80
-
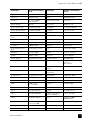 81
81
-
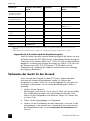 82
82
-
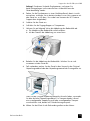 83
83
-
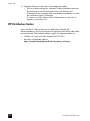 84
84
-
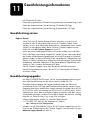 85
85
-
 86
86
-
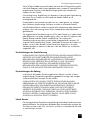 87
87
-
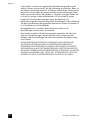 88
88
-
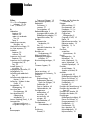 89
89
-
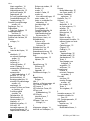 90
90
-
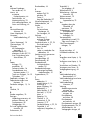 91
91
-
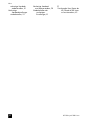 92
92
-
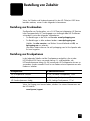 93
93
-
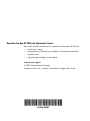 94
94
HP Officejet 6100series Bedienungsanleitung
- Kategorie
- PC / Workstation Barebones
- Typ
- Bedienungsanleitung
- Dieses Handbuch eignet sich auch für
Verwandte Artikel
-
HP Officejet 4100 All-in-One Printer series Referenzhandbuch
-
HP Officejet 5100 All-in-One Printer series Bedienungsanleitung
-
HP Officejet 5505 Bedienungsanleitung
-
HP Officejet v40 All-in-One Printer series Benutzerhandbuch
-
HP Officejet k60 All-in-One Printer series Benutzerhandbuch
-
HP Officejet 4215 All-in-One Printer series Benutzerhandbuch
-
HP Officejet 6200 Bedienungsanleitung
-
HP Q5569 Benutzerhandbuch
-
HP Officejet 5600 All-in-One Printer series Benutzerhandbuch
-
HP Officejet 6300 All-in-One Printer series Benutzerhandbuch