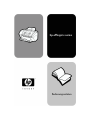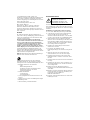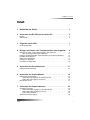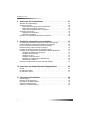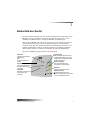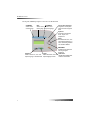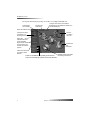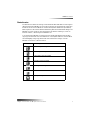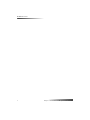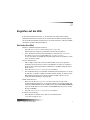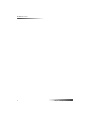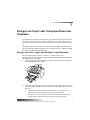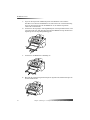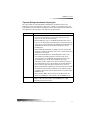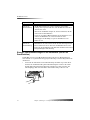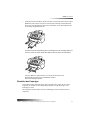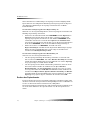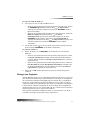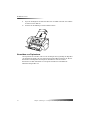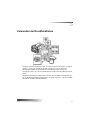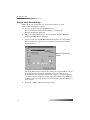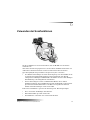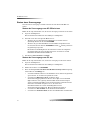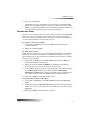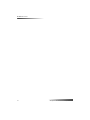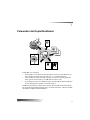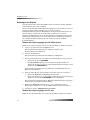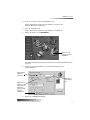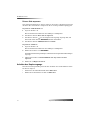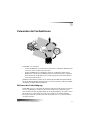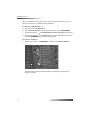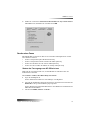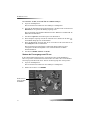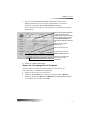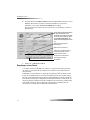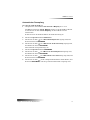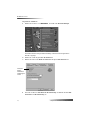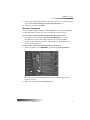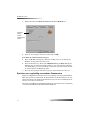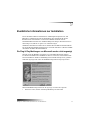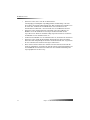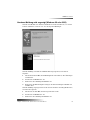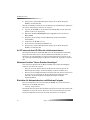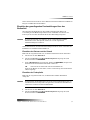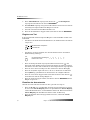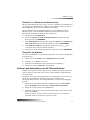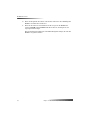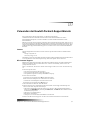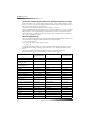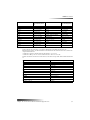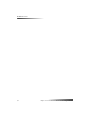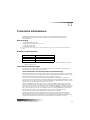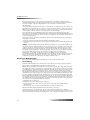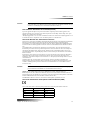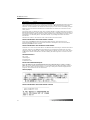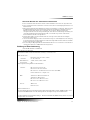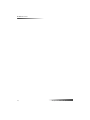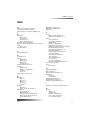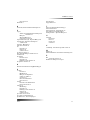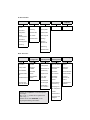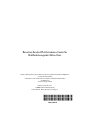HP Officejet v40 All-in-One Printer series Benutzerhandbuch
- Typ
- Benutzerhandbuch

Bedienungsanleitun
hp officejet v series

©Copyright Hewlett-Packard Company 2000
Alle Rechte vorbehalten. Kein Teil dieses Dokuments darf
ohne vorherige schriftliche Genehmigung der Hewlett-
Packard Company kopiert, vervielfältigt oder in eine andere
Sprache übersetzt werden.
Veröffentlichungsnummer: C8413-90193
Erste Ausgabe: März 2001
Printed in U.S.A., Mexico, Germany, or Singapore
Windows® und Windows NT® sind in den USA
eingetragene Warenzeichen der Microsoft Corporation.
Intel® und Pentium® sind eingetragene Warenzeichen der
Intel Corporation.
Die in diesem Dokument enthaltenen Informationen
können ohne vorherige Ankündigung geändert werden und
sollten nicht Verpflichtung seitens der Hewlett-Packard
Company ausgelegt werden.
Hewlett-Packard übernimmt keine Haftung für
eventuell in diesem Dokument enthaltene Fehler. Des
weiteren schließt Hewlett-Packard ausdrückliche
oder implizite Garantien hinsichtlich dieses Materials
aus. Dieser Garantieausschluß beinhaltet auch
implizite Garantien für die handelsübliche Qualität
und die Eignung für einen bestimmten Zweck. Hewlett-
Packard übernimmt keine Haftung für beiläufige oder
Folgeschäden im Zusammenhang mit der Bereitstellung,
Leistung oder Verwendung dieser Dokumentation und des
darin beschriebenen Programmaterials.
Hinweis: Informationen über technische Bestimmungen
finden Sie unter "Technische Informationen".
In vielen Ländern ist das Kopieren der nachfolgend
aufgeführten Dokumente oder Unterlagen gesetzlich
untersagt. Lassen Sie sich im Zweifelsfall juristisch beraten.
• Behördliche Dokumente oder Urkunden:
-Pässe
- Einwanderungsdokumente
- Bestimmte Unterlagen im öffentlichen Dienst
- Dienstmarken, Ausweise oder andere
Legitimierungsinsignien
• Staatliche Wertmarken:
- Postwertzeichen
- Lebensmittelmarken
• Von Regierungsbehörden einzulösende Schecks oder
Wechsel
• Geldscheine, Reiseschecks oder Zahlungsanweisungen
• Einzahlungsscheine
• Urheberrechtlich geschützte Dokumente
Beachten Sie immer die grundlegenden
Sicherheitshinweise, wenn Sie dieses Produkt verwenden,
um das Verletzungsrisiko durch Feuer oder Stromschlag zu
minimieren.
WARNUNG: Verletzungsrisiko durch Stromschlag
1 Lesen Sie die Einrichtungsanweisungen aufmerksam.
2 Verwenden Sie nur einen geerdeten Stromanschluß,
wenn Sie den HP OfficeJet an das Stromnetz
anschließen. Falls Sie Zweifel haben, ob der Anschluß
geerdet ist, lassen Sie ihn von einem Elektriker prüfen.
3 Telefonleitungen können gefährliche Spannungen
aufbauen. Um einen Stromschlag zu vermeiden, sollten
Sie die Kontakte am Ende des Telefonkabels oder die
Anschlüsse am HP OfficeJet nicht berühren. Tauschen
Sie beschädigte Kabel unverzüglich aus.
4 Installieren Sie Telefonleitungen auf keinen Fall
während eines Gewitters.
5 Beachten Sie alle Warnhinweise und
Bedienungsanleitungen, die auf dem Gerät angebracht
sind.
6 Ziehen Sie die Stecker aus den Steckdosen und
Telefonanschlüssen, bevor Sie das Gerät reinigen.
7 Installieren und verwenden Sie das Gerät nicht in
unmittelbarer Nähe von Wasser oder wenn Sie selbst
naß sind.
8 Installieren Sie das Gerät auf einer sicheren und stabilen
Unterlage.
9 Installieren Sie das Gerät an einem geschützten Ort, so
daß niemand auf Kabel treten oder über sie fallen und
sie beschädigen kann.
10 Falls das Gerät nicht ordnungsgemäß arbeitet,
informieren Sie sich im Abschnitt "Fehlerbehebung" der
Online-Hilfe.
11 Das Innere des Geräts enthält keine durch den Benutzer
zu wartenden Teile. Überlassen Sie die Wartung oder
Reparatur des Geräts qualifizierten
Kundendienstmitarbeitern.
12 Achten Sie bei der Standortwahl auf eine ausreichende
Belüftung des Geräts.
WARNUNG:
Schützen Sie das Gerät vor
Feuchtigkeit oder Regen, um
Verletzungen durch Feuer oder
!

Inhalt i
HP OfficeJet V Series
Inhalt
!
" #$% &%' & %() *
!"## $
%!&'('' !)!**
+'#,"##-.//0 *1
!)!*
2 !'*
3 *
4' ! *5
+ ,--% !
/*6
. -% *
*$
' 3718
' 9 18
+1*
! /%&-%
:!1
:!' 371
:!' 91
;! 15
#:! 15

ii Inhalt
HP OfficeJet V Series
0 1 2-% !
/;<(,1
;< 1$
;<' 37 1$
;<' 9 8
;<.( '' *
'!;< 1
'#;<'!
=;<'!
!#',>?;<''5
* )3% %)3 % !
@ )==?#&
?=?&-?$618880 $
A# 9/'' 37#/''& 8
?;/BC/#&.B 8
#.C&?//'?;(8
;<.(+ *
'D#&*
;</!& *
(%< 1
?'1
BEF(&+?B
G(!.,#
C 37?
4 5 - 5&&% "+
A
9'!!
(9
'3% % "*
C&$
+/! $
A'&+''$
?&+''8
/,&G(''

Chapter 1—Bedienfeld des Geräts 1
1
Sie können zahlreiche Funktionen entweder über das Bedienfeld oder die Software des
HP OfficeJet V Series ausführen. Welchen Weg Sie wählen, hängt jeweils von der
auszuführenden Funktion bzw. von der Bequemlichkeit der Bedienung ab.
Selbst wenn der HP OfficeJet nicht an einen PC angeschlossen wird (Verwendung als
eigenständiges Gerät), können Sie Fax- und Kopieraufträge über das Bedienfeld
bearbeiten. Über die Tasten auf dem Bedienfeld und das Menüsystem können Sie eine
Vielzahl von Einstellungen ändern. Das Bedienfeld kann je nach Modell geringfügige
Abweichungen aufweisen, entspricht aber ungefähr den folgenden Abbildungen.
Die folgende Abbildung zeigt die linke Seite des Bedienfelds.
6%#& 7
#
'#;<'!
' 7
(;<''
%<.(
%
/) 7
":&?#''
8 9 7
,#&
C''.
&?,#C''
#7
H#
I,
#7
"#
6
5:
#,
7
#
('' 37
&'D#
('&#
'%5:#,7
#
?%
?

2 Chapter 1—Bedienfeld des Geräts
HP OfficeJet V Series
Die folgende Abbildung zeigt die rechte Seite des Bedienfelds.
7
#;<
:!A
'%<?,
./?,(,
#3;##;7
?,#!#
&
)7
;<
:!#?&?>
1 (7
;<
:!;(
1%% & 7
4F>:!
;&
6;;#;7
&%7
"#
:!
;<!
16<7
;<
/3#=#;7
:!
6((7
#
4=.

Chapter 2—Verwenden des HP OfficeJet mit einem PC 3
2
Wenn Sie den HP OfficeJet an einen PC anschließen, erfolgt die Bedienung entweder
über das Bedienfeld oder über die Software des HP OfficeJet V Series auf dem Windows-
Desktop. Die Software bietet mehr Funktionen und ermöglicht eine bequemere
Bedienung.
Ausführliche Informationen finden Sie im durchsuchbaren Online-Benutzerhandbuch.
Um auf das Benutzerhandbuch zuzugreifen, wechseln Sie zum Director, klicken auf Hilfe
und wählen das Online-Benutzerhandbuch.
,%
Der Director wird automatisch auf dem PC angezeigt, nachdem Sie Originale in den
automatischen Einzug (ADF) eingelegt haben. Greifen Sie auf den Director über das
Symbol auf dem Desktop oder über das Windows-Menü Start zu. So starten Sie den
Director:
• Doppelklicken Sie auf das Symbol für HP OfficeJet V Series auf dem Windows-
Desktop.
• Klicken Sie auf der Windows-Taskleiste auf Start, zeigen Sie auf Programme,
wählen Sie HP OfficeJet V Series und dann HP Director.

4 Chapter 2—Verwenden des HP OfficeJet mit einem PC
HP OfficeJet V Series
Die folgende Darstellung zeigt einige der im Director verfügbaren Funktionen.
/=
?A#' 9
#?&?>
;(/!
#?&?>
;(<
+
%<
"
3
J
&&&
'!;<
">(#
(4?
3/3/
<!
J
.
+
#,#.',>?
:!;<!:/'#=
+?
J
(
&2#
-#>#:&?#
/0

Chapter 2—Verwenden des HP OfficeJet mit einem PC 5
HP OfficeJet V Series
Das Statusfenster ähnelt der Anzeige auf dem Bedienfeld des HP OfficeJet. Es zeigt den
aktuellen Status des HP OfficeJet. Sie können jederzeit auf das Statusfenster zugreifen,
indem Sie mit der rechten Maustaste auf das Statussymbol im Windows-System-Tray
klicken (unten rechts auf der Windows-Taskleiste). Eine der Standardeinstellungen des
HP OfficeJet weist den PC an, das Statusfenster automatisch anzuzeigen, wenn ein
Problem ansteht, z. B. kein Papier im HP OfficeJet.
Je nach Status des HP OfficeJet wird ein anderes Symbol im Windows-System-Tray
angezeigt. Wenn Sie mit der rechten Maustaste auf ein Symbol klicken, wird ein Menü
mit Verknüpfungen angezeigt, mit dem Sie das Statusfenster anzeigen oder die
HP OfficeJet-Software schließen können.
Symbol Bedeutung
Druckauftrag wird ausgeführt
Scanauftrag wird ausgeführt
Kopierauftrag wird ausgeführt
Faxauftrag wird ausgeführt
Im ADF geladenes Papier
Fehler
Bereit (Leerlauf)

6 Chapter 2—Verwenden des HP OfficeJet mit einem PC
HP OfficeJet V Series

Chapter 3—Zugreifen auf die Hilfe 7
3
In diesem Abschnitt wird erläutert, wo Sie Informationen zu Ihrem Gerät finden.
Ausführliche Informationen finden Sie im durchsuchbaren Online-Benutzerhandbuch.
Um auf das Benutzerhandbuch zuzugreifen, wechseln Sie zum Director, klicken auf Hilfe
und wählen das Online-Benutzerhandbuch.
8%>
Hardware- und Einrichtungsinformationen:
•Siehe HP OfficeJet V Series-Einrichtungsanweisungen. Die
Einrichtungsanweisungen liegen zusammen mit dem Gerät im Karton.
• Siehe "Zusätzliche Informationen zur Installation" in der HP OfficeJet V Series:
Grundbedienungsanleitung und im HP OfficeJet V Series: Online-
Benutzerhandbuch. Die Grundbedienungsanleitung befindet sich im Karton, in dem
das Gerät geliefert wurde.
Software-Informationen:
• Falls verfügbar, klicken Sie auf die Schaltfläche Hilfe, die in einem speziellen
Dialogfeld angezeigt wird. Die meisten in der HP OfficeJet-Software verfügbaren
Fenster (oder auch Dialogfelder) haben Hilfethemen, die Hilfestellung im aktiven
Fenster bieten.
•Siehe HP OfficeJet V Series: Online-Benutzerhandbuch.
• Siehe Fehlerbehebung. Um auf die Hilfe zur Fehlerbehebung zuzugreifen, wechseln
Sie zum Director, klicken auf Hilfe und wählen Fehlerbehebung. Sie können auf die
Hilfe zur Fehlerbehebung auch über die Schaltfläche Hilfe zugreifen, die bei
bestimmten Fehlermeldungen angezeigt wird.
Funktionsinformationen:
• Führen Sie die HP OfficeJet V Series-Produkteinführung aus. Um auf die
Produkteinführung zuzugreifen, wechseln Sie zum Director, klicken auf Hilfe und
wählen Produkteinführung. Nach dem Öffnen des Dialogfelds Produkteinführung
legen Sie die HP OfficeJet V Series-CD in das CD-ROM-Laufwerk des PCs ein und
klicken auf Suchen.
•Siehe HP OfficeJet V Series: Online-Benutzerhandbuch.
Technische Unterstützung:
• Siehe HP OfficeJet-Website für technische Unterstützung unter
"www.officejetsupport.com".

8 Chapter 3—Zugreifen auf die Hilfe
HP OfficeJet V Series

Chapter 4—Einlegen von Papier oder Transparentfolien bzw. Originalen 9
4
#$% &%' & %()
Das Gerät kann beim Drucken und Kopieren eine Vielzahl von Transparentfolien- und
Papiertypen mit verschiedenen Gewichten und Formaten verarbeiten. Es ist jedoch
wichtig, das richtige Papier zu verwenden und darauf zu achten, daß es nicht beschädigt
ist.
Ausführliche Informationen finden Sie im durchsuchbaren Online-Benutzerhandbuch.
Um auf das Benutzerhandbuch zuzugreifen, wechseln Sie zum Director, klicken auf Hilfe
und wählen das Online-Benutzerhandbuch.
#$%:5?: 5%6"5 &
Die besten Ergebnisse erzielen Sie, wenn Sie vor jedem Papiertyp- oder
Papierformatwechsel die Papiereinstellungen ändern. Weitere Informationen finden Sie
unter "Einstellen des Papiertyps".
1 Ziehen Sie das untere Fach (Zufuhrfach) heraus, und schieben Sie die Papierquer-
und -längsführung ganz nach außen.
2 Richten Sie den Papierstapel auf einer ebenen Fläche aus, damit alle Seiten genau
aufeinanderliegen, und überprüfen Sie das Papier anschließend nach den folgenden
Kriterien:
• Stellen Sie sicher, daß das Papier nicht eingerissen, verschmutzt oder
verknittert ist und die Kanten nicht gewellt oder geknickt sind.
• Stellen Sie sicher, daß das Papier im Stapel dasselbe Format aufweist und
demselben Typ angehört. Bei Fotopapier ist dies nicht erforderlich.

10 Chapter 4—Einlegen von Papier oder Transparentfolien bzw. Originalen
HP OfficeJet V Series
3 Legen Sie das Papier mit dem Briefkopf bzw. der Oberkante zuerst und der
Druckseite nach unten in das Zufuhrfach ein, und schieben Sie es bis zum Anschlag.
Legen Sie nicht zuviel Papier in das Zufuhrfach ein, da dadurch Papierstaus
verursacht werden können.
4 Schieben Sie die Papierquer- und -längsführung bis an die Papierkanten heran, und
vergewissern Sie sich, daß der Papierstapel flach im Zufuhrfach liegt und unter den
Papierbegrenzer der Papierlängsführung paßt.
5 Schieben Sie das Zufuhrfach vollständig ein.
6 Ziehen Sie die Verlängerung für das Ausgabefach ganz heraus, damit kein Papier aus
dem Fach fallen kann.

Chapter 4—Einlegen von Papier oder Transparentfolien bzw. Originalen 11
HP OfficeJet V Series
'&)#( &@&
Die folgende Tabelle enthält Richtlinien zum Einlegen bestimmter Papier- und
Folientypen. Die besten Ergebnisse erzielen Sie, wenn Sie vor jedem Papiertyp- und
Papierformatwechsel die Papiereinstellungen ändern. Weitere Informationen finden Sie
unter "Einstellen des Papiertyps" und "Ändern des Papierformats".
Papier Tips
HP-Papier • HP Premium Inkjet Paper: Suchen Sie den grauen Pfeil auf der
nicht zu bedruckenden Seite des Papiers, und legen Sie das
Papier so ein, daß der Pfeil oben liegt.
• HP Premium Photo Paper oder HP Premium Plus Photo Paper:
Legen Sie das Papier mit der glänzenden Seite (Druckseite) nach
unten ein. Legen Sie immer zunächst fünf Blätter Normalpapier in
das Zufuhrfach, und legen Sie dann das Fotopapier auf das
Normalpapier.
• HP Premium Inkjet Transparency Film: Legen Sie die Folie mit
dem weißen Transparentstreifen zuerst ein, so daß die Pfeile und
das HP-Logo oben liegen.
• HP Iron-On T-shirt Transfers: Die Aufbügelfolie muß vor der
Verwendung vollständig geglättet werden. Legen Sie keine
gewellten Folien ein. (Aufbügelfolien sollten bis kurz vor der
Verwendung in der verschlossenen Originalverpackung
aufbewahrt werden, damit sie sich nicht wellen können.) Legen
Sie manuell immer nur jeweils eine Folie mit der unbedruckten
Seite nach unten (bzw. dem blauen Streifen nach oben) ein.
• HP Greeting Card Paper, HP Glossy Greeting Card Paper oder HP
Textured Greeting Card Paper: Führen Sie einen kleinen Stapel
von HP Greeting Card Paper mit der Druckseite nach unten in das
Zufuhrfach ein.
• HP Restickable Inkjet Stickers: Legen Sie die Blätter mit der
Druckseite (Aufkleberseite) nach unten in das Zufuhrfach ein.
Legal-Papier Auch wenn sich die Papierlängsführung in der äußersten Position
befindet, sollten Sie sicherstellen, daß das Zufuhrfach selbst
vollständig eingeschoben wurde.

12 Chapter 4—Einlegen von Papier oder Transparentfolien bzw. Originalen
HP OfficeJet V Series
#$% AB
,--%C
Der HP OfficeJet bietet zwei Möglichkeiten zum Verarbeiten von Briefumschlägen.
Verwenden Sie keine glänzenden oder geprägten Umschläge oder Umschläge mit Lasche
oder Fenster.
• Verwenden Sie zum Drucken eines Briefumschlags das dafür vorgesehene Fach.
Schieben Sie den Briefumschlag in das Briefumschlagfach auf der rechten Seite.
Der Briefumschlag muß bis zum Anschlag in das Fach geschoben werden. Die
Umschlagklappe muß sich dabei links oben befinden und geschlossen sein.
Etiketten
(nur für die
Druckfunktion)
• Verwenden Sie grundsätzlich Letter- oder A4-Etikettenblätter, die
für HP-Tintenstrahlgeräte geeignet sind (z. B. Avery Inkjet
Labels), und vergewissern Sie sich, daß die Etiketten nicht älter
als zwei Jahre sind.
• Fächern Sie den Etikettenstapel auf, um sicherzustellen, daß die
Seiten nicht aneinanderkleben.
• Legen Sie einen Stapel Etikettenblätter mit der Druckseite nach
unten in das Zufuhrfach ein, und verwenden Sie dabei
Normalpapier als Grundlage. Legen Sie die Etiketten nicht
blattweise ein.
Postkarten
(nur für die
Druckfunktion)
Legen Sie einen Stapel Postkarten mit der Druckseite nach unten in
das Zufuhrfach ein, und schieben Sie ihn bis zum Anschlag. Richten
Sie die Postkarten an der rechten Seite des Zufuhrfachs aus, und
schieben Sie die Querführung an die linke Seite der Karten heran und
die Längsführung bis zum Anschlag.
Papier Tips

Chapter 4—Einlegen von Papier oder Transparentfolien bzw. Originalen 13
HP OfficeJet V Series
• Wenn Sie mehrere Umschläge drucken möchten, entfernen Sie alles Papier aus dem
Zufuhrfach und schieben statt dessen einen Stapel Umschläge bis zum Anschlag
hinein. Die Umschlagklappen müssen sich dabei links oben befinden (Druckseite
nach unten) und geschlossen sein.
Schieben Sie die linke Papierführung an die Umschläge heran (die Umschläge dabei nicht
knicken!). Stellen Sie sicher, daß die Umschläge in das Fach passen (nicht überladen!).
Genauere Hinweise zum Formatieren von Text für das Drucken auf
Briefumschlägen finden Sie in den Hilfedateien Ihres
Textverarbeitungsprogramms.
# &@&
Nachdem Sie Papier oder Folie in das Gerät eingelegt haben, stellen Sie den neuen
Papiertyp ein. Ändern Sie diese Einstellung jedesmal, wenn Sie den Papier- oder
Folientyp wechseln.
Die Papiertypen für das Kopieren werden unabhängig von denen für das Drucken
eingestellt.

14 Chapter 4—Einlegen von Papier oder Transparentfolien bzw. Originalen
HP OfficeJet V Series
Weitere Informationen zu Einstellungen der Papiertypen und deren Eignung für HP-
Papier finden Sie unter "Empfohlene Einstellungen der Papiertypen für das Kopieren"
oder "Empfohlene Einstellungen der Papiertypen für das Drucken" im Online-
Benutzerhandbuch.
So stellen Sie den Papiertyp für einen Kopierauftrag ein
Wählen Sie eine der folgenden Möglichkeiten, um den Papiertyp für den aktuellen und
zukünftige Kopieraufträge einzustellen:
• Drücken Sie auf dem Bedienfeld die Taste KOPIEREN und dann Optionen, bis
Papiertyp angezeigt wird. Drücken Sie die Taste , bis der entsprechende
Papiertyp angezeigt wird, und drücken Sie dann die Taste EINGEBEN, um ihn
auszuwählen. Drücken Sie nochmal die Taste Optionen, bis Standards festl.
angezeigt wird, und drücken Sie dann die Taste , bis Ja angezeigt wird. Drücken
Sie die Taste EINGEBEN, um die neuen Standardeinstellungen festzulegen.
• Klicken Sie im Director auf EINSTELL., und wählen Sie dann
Kopiereinstellungen. Daraufhin wird die Registerkarte Einstellungen angezeigt.
Wählen Sie im Bereich Papiertyp den geeigneten Typ aus, und klicken Sie
anschließend auf Konfiguration speichern.
So stellen Sie den Papiertyp für einen Druckauftrag ein
Gehen Sie nach einer der folgenden Methoden vor:
• Um den Papiertyp für künftige Druckaufträge einzustellen, wechseln Sie zum
Director, klicken auf EINSTELL. und wählen Druckereinstellungen. Daraufhin
wird die Registerkarte Einrichtung angezeigt. Wählen Sie aus der Liste Papiertyp
den geeigneten Typ aus, und klicken Sie auf OK.
• Um den Papiertyp für den aktuellen Druckauftrag einzustellen, öffnen Sie das zu
druckende Dokument. Wählen Sie im Menü Datei die Option Drucken,
Druckeinrichtung oder Seiteneinrichtung. Stellen Sie sicher, daß es sich bei
dem ausgewählten Drucker um HP OfficeJet V Series handelt, und klicken Sie
anschließend auf Eigenschaften, Optionen, Druckereinrichtung oder Drucker.
Daraufhin wird die Registerkarte Einrichtung angezeigt. Wählen Sie aus der Liste
Papiertyp den geeigneten Typ aus, und klicken Sie anschließend auf OK.
D &%
Bei diesem Gerät können Sie das Papierformat zum Kopieren und Faxen ändern. (Für
das Drucken stellen Sie das Papierformat im Dialogfeld Eigenschaften von HP OfficeJet
V Series ein. Weitere Informationen finden Sie unter "Empfohlene
Papierformateinstellungen für das Drucken".) Ihre Änderungen bleiben wirksam, bis Sie
sie erneut ändern. Führen Sie die folgenden Schritte aus, um das Papierformat zu
ändern:

Chapter 4—Einlegen von Papier oder Transparentfolien bzw. Originalen 15
HP OfficeJet V Series
So gehen Sie am Bedienfeld vor
1 Gehen Sie nach einer der folgenden Methoden vor:
• Wenn Sie das Papierformat für einen Kopierauftrag ändern möchten, drücken
Sie KOPIEREN, Optionen und dann die Taste , bis Papierformat
angezeigt wird. Anschließend drücken Sie die Taste EINGEBEN, um diese
Option auszuwählen.
• Wenn Sie das Papierformat für einen Faxauftrag ändern möchten, drücken Sie
Einrichten, Optionen und dann die Taste , bis 3:Basis-
Faxkonfiguration angezeigt wird. Anschließend drücken Sie die Taste
EINGEBEN, um diese Option auszuwählen. Wenn 1:Datum/Uhrzeit
angezeigt wird, drücken Sie die Taste , bis 4:Papierformat angezeigt wird.
Anschließend drücken Sie die Taste EINGEBEN, um diese Option
auszuwählen.
2 Drücken Sie die Taste , bis das gewünschte Papierformat angezeigt wird, und
drücken Sie dann EINGEBEN, um das Format auszuwählen.
So gehen Sie am PC vor
1 Klicken Sie im Director auf EINSTELL., und wählen Sie eine der folgenden
Methoden:
• Wenn Sie das Papierformat für einen Kopierauftrag ändern möchten, wählen
Sie Kopiereinstellungen. Daraufhin wird die Registerkarte Einstellungen
angezeigt. Wählen Sie im Bereich Geladenes Papierformat das gewünschte
Papierformat aus.
• Wenn Sie das Papierformat für einen Faxauftrag ändern möchten, wählen Sie
Faxeinstellungen und dann Faxempfangseinstellungen. Daraufhin wird
die Registerkarte Empfangen angezeigt. Wählen Sie im Bereich Geladenes
Papierformat das gewünschte Papierformat aus.
2 Klicken Sie auf OK, um Ihre Änderungen zu speichern und das Dialogfeld zu
schließen.
#$%
Wenn Sie Originale verarbeiten, die auf Normalpapier mit einem Gewicht von 60-90 g/qm
oder auf HP Premium Inkjet Paper gedruckt sind, können Sie mehr als ein Original in
den automatischen Dokumenteinzug (ADF) einlegen. Wenn Sie Fotos oder Originale
verarbeiten, deren Format nicht normiert ist (mindestens 82 x 82 mm), legen Sie sie
einzeln in den ADF ein. Bei empfindlichen oder eingerissenen Originalen oder Originalen
in nicht normierten Formaten empfehlen wir die Verwendung einer Schutzhülle (aus
dem Bürobedarf). Legen Sie eine einzelne Hülle mit der geschlossenen Seite zum Gerät
und der transparenten Seite nach unten in den ADF ein.
Wenn Probleme beim Einzug der Originale auftreten, vergewissern Sie sich, daß die
Vorderkante des ADF in der richtigen Position eingerastet ist.

16 Chapter 4—Einlegen von Papier oder Transparentfolien bzw. Originalen
HP OfficeJet V Series
1 Legen Sie die Originale mit der bedruckten Seite nach hinten und der oberen Kante
nach unten in den ADF ein.
2 Schieben Sie die Führungen an das Dokument heran.
$% &
Um Papierstaus zu vermeiden, entleeren Sie das Ausgabefach regelmäßig. Die Kapazität
des Ausgabefachs hängt vom verwendeten Papiertyp und Tintenverbrauch ab. Weitere
Informationen zur Kapazität des Ausgabefachs finden Sie unter "Technische
Informationen". Hilfe zum Beheben von Papierstaus finden Sie in der Hilfe zur
Fehlerbehebung im Director.
Seite wird geladen ...
Seite wird geladen ...
Seite wird geladen ...
Seite wird geladen ...
Seite wird geladen ...
Seite wird geladen ...
Seite wird geladen ...
Seite wird geladen ...
Seite wird geladen ...
Seite wird geladen ...
Seite wird geladen ...
Seite wird geladen ...
Seite wird geladen ...
Seite wird geladen ...
Seite wird geladen ...
Seite wird geladen ...
Seite wird geladen ...
Seite wird geladen ...
Seite wird geladen ...
Seite wird geladen ...
Seite wird geladen ...
Seite wird geladen ...
Seite wird geladen ...
Seite wird geladen ...
Seite wird geladen ...
Seite wird geladen ...
Seite wird geladen ...
Seite wird geladen ...
Seite wird geladen ...
Seite wird geladen ...
Seite wird geladen ...
Seite wird geladen ...
Seite wird geladen ...
Seite wird geladen ...
Seite wird geladen ...
Seite wird geladen ...
Seite wird geladen ...
Seite wird geladen ...
Seite wird geladen ...
Seite wird geladen ...
Seite wird geladen ...
Seite wird geladen ...
-
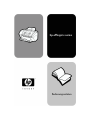 1
1
-
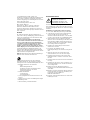 2
2
-
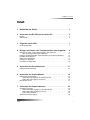 3
3
-
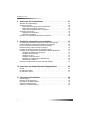 4
4
-
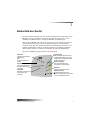 5
5
-
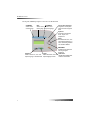 6
6
-
 7
7
-
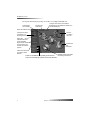 8
8
-
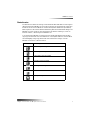 9
9
-
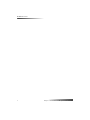 10
10
-
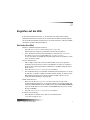 11
11
-
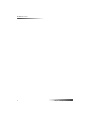 12
12
-
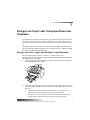 13
13
-
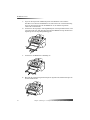 14
14
-
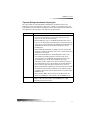 15
15
-
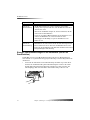 16
16
-
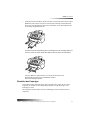 17
17
-
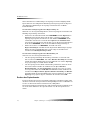 18
18
-
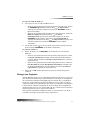 19
19
-
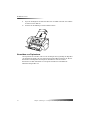 20
20
-
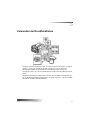 21
21
-
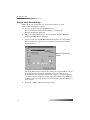 22
22
-
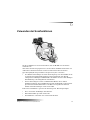 23
23
-
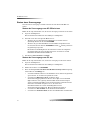 24
24
-
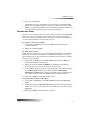 25
25
-
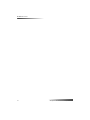 26
26
-
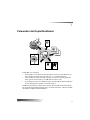 27
27
-
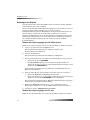 28
28
-
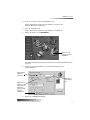 29
29
-
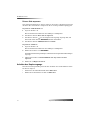 30
30
-
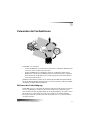 31
31
-
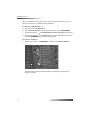 32
32
-
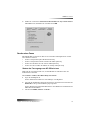 33
33
-
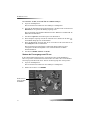 34
34
-
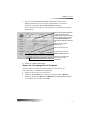 35
35
-
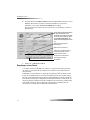 36
36
-
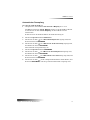 37
37
-
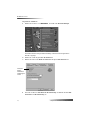 38
38
-
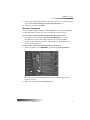 39
39
-
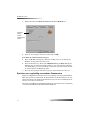 40
40
-
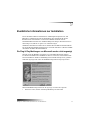 41
41
-
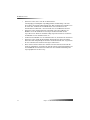 42
42
-
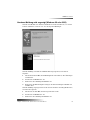 43
43
-
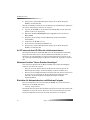 44
44
-
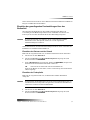 45
45
-
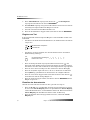 46
46
-
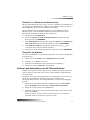 47
47
-
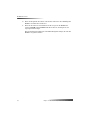 48
48
-
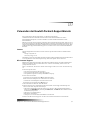 49
49
-
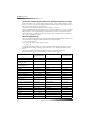 50
50
-
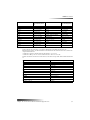 51
51
-
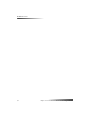 52
52
-
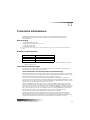 53
53
-
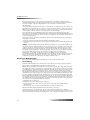 54
54
-
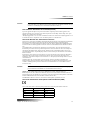 55
55
-
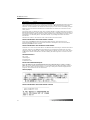 56
56
-
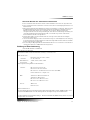 57
57
-
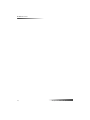 58
58
-
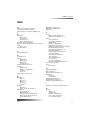 59
59
-
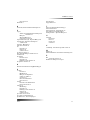 60
60
-
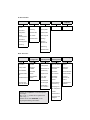 61
61
-
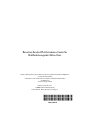 62
62
HP Officejet v40 All-in-One Printer series Benutzerhandbuch
- Typ
- Benutzerhandbuch
Verwandte Artikel
-
HP Officejet k60 All-in-One Printer series Benutzerhandbuch
-
HP Officejet g85 All-in-One Printer series Benutzerhandbuch
-
HP Officejet g85 All-in-One Printer series Benutzerhandbuch
-
HP Officejet 5100 All-in-One Printer series Bedienungsanleitung
-
HP Officejet 6110 Bedienungsanleitung
-
HP Officejet 5505 Bedienungsanleitung
-
HP Officejet 6200 Bedienungsanleitung
-
HP Q5569 Benutzerhandbuch
-
HP Officejet 4100 All-in-One Printer series Referenzhandbuch
-
HP Officejet 5600 All-in-One Printer series Benutzerhandbuch