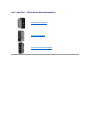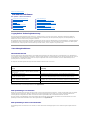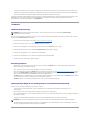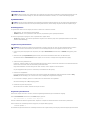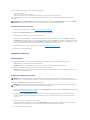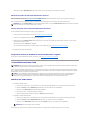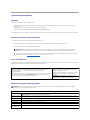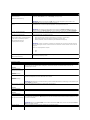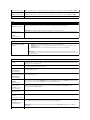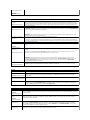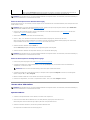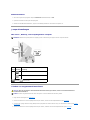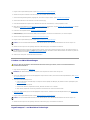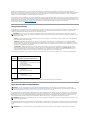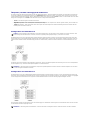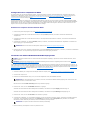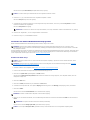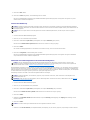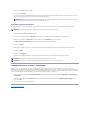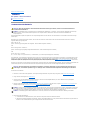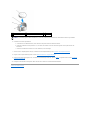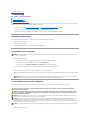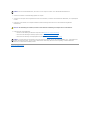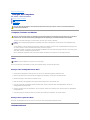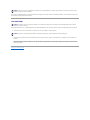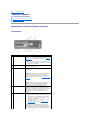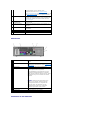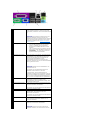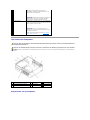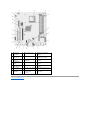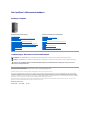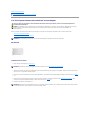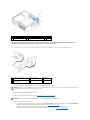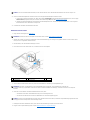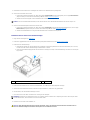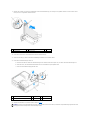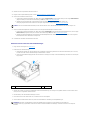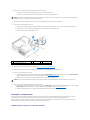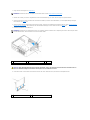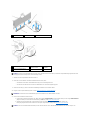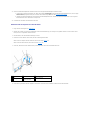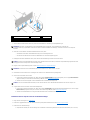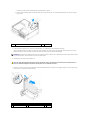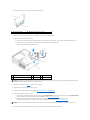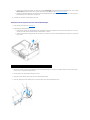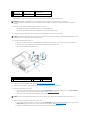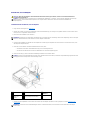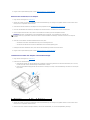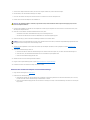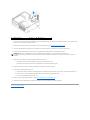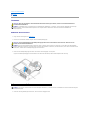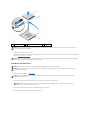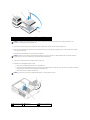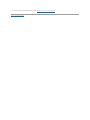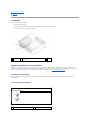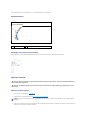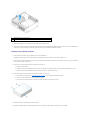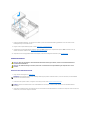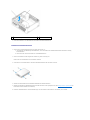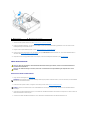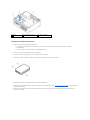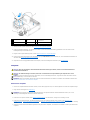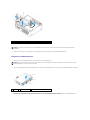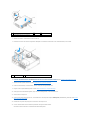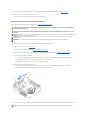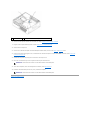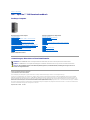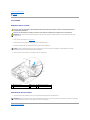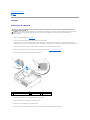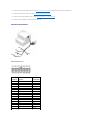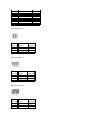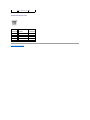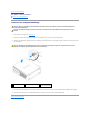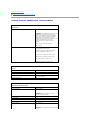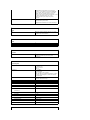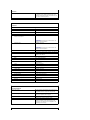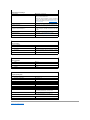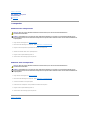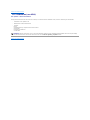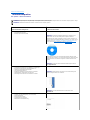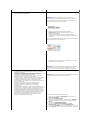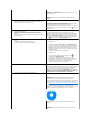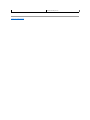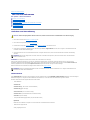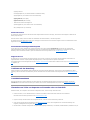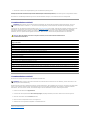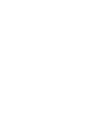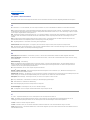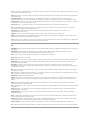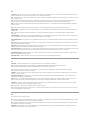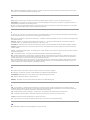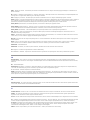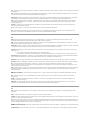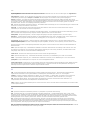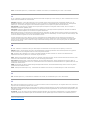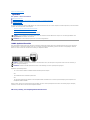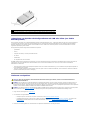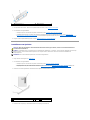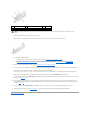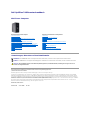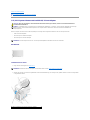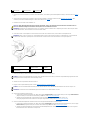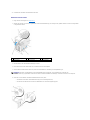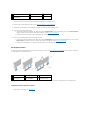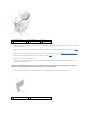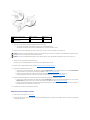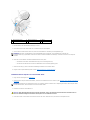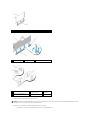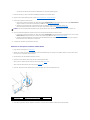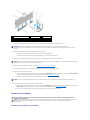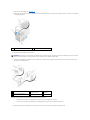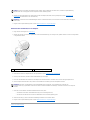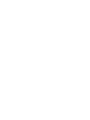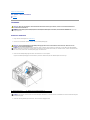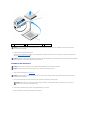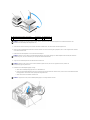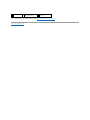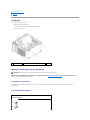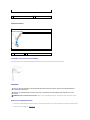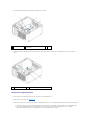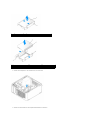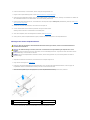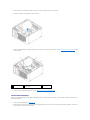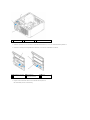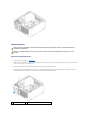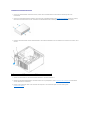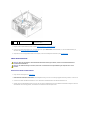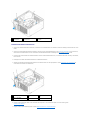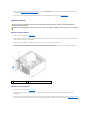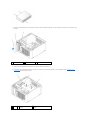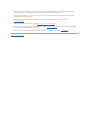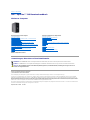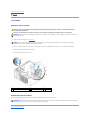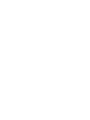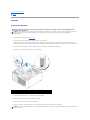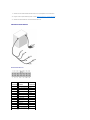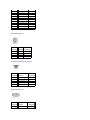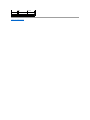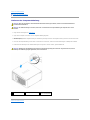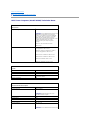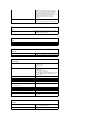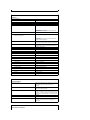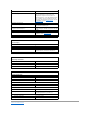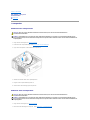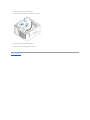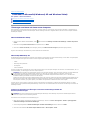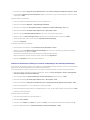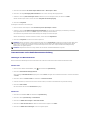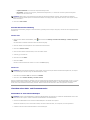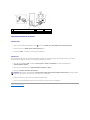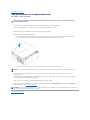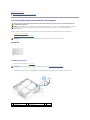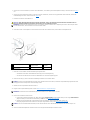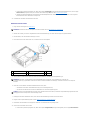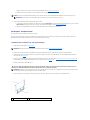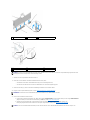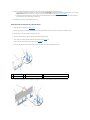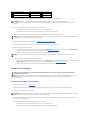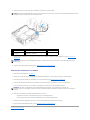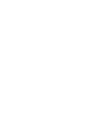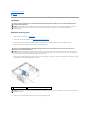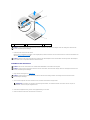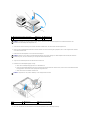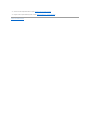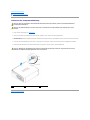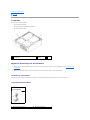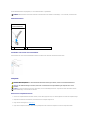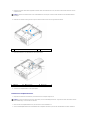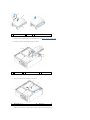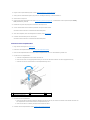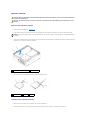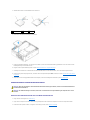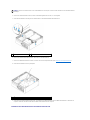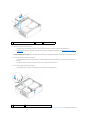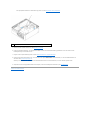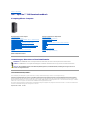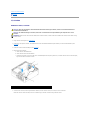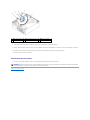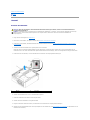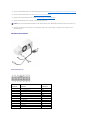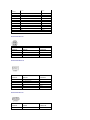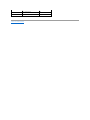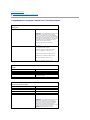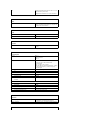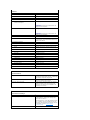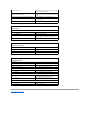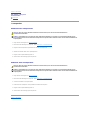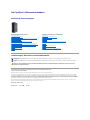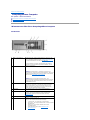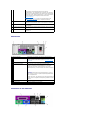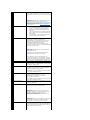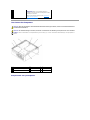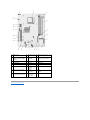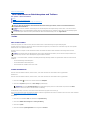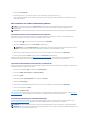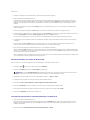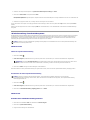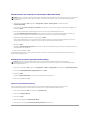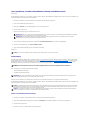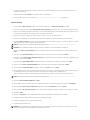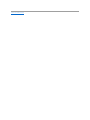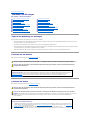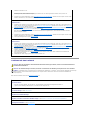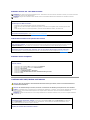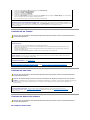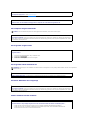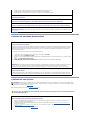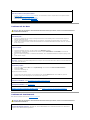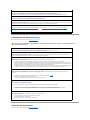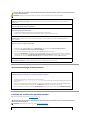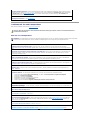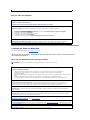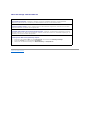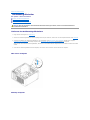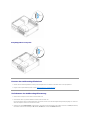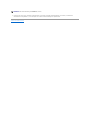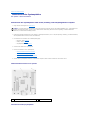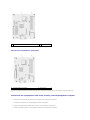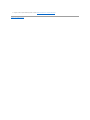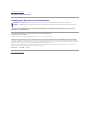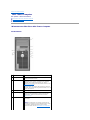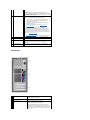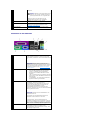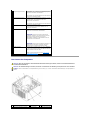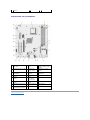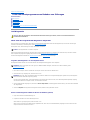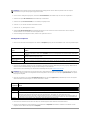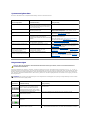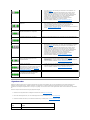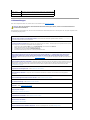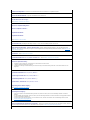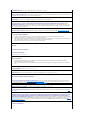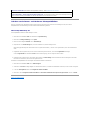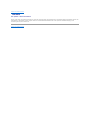ZurückzumInhaltsverzeichnis
Erweiterte Funktionen
Dell™OptiPlex™740-Benutzerhandbuch
LegacySelect-Technologiesteuerung
Die LegacySelect-Technologiesteuerung bietet Voll-Legacy-, verminderte Legacy- oder Legacy-freieLösungen,basierendaufallgemeinenPlattformen,
Festplatten-Abbilder und Helpdesk-Anweisungen.DerAdministratorkanndieSteuerungüberdasSystem-Setup-Programm,denDellOpenManage™IT
AssistantodereineDell™-Custom Factory Integration vornehmen.
MitLegacySelectkönnenAdministratorenAnschlüsseundMediengeräte,dieüberserielleundUSB-Anschlüsse,einenParallelanschluss,einDiskettenlaufwerk,
PCI-SteckplätzeundübereinePS/2-Mausverfügen,elektronischaktivierenoderdeaktivieren.DurchdieDeaktivierungvonAnschlüssenundMediengeräten
werdenRessourcenverfügbargemacht.DamitdieÄnderungenwirksamwerden,mussderComputerneugestartetwerden.
Verwaltungsfunktionen
Warnstandardformat
ASF (Alert Standard Format [Warnstandardformat]) ist ein DMTF-Verwaltungsstandard, der die Warntechniken „Vor-Betriebssystem“ oder „Betriebssystem
nicht vorhanden“ festlegt.DerStandardistsokonzipiert,dassbeimöglichenSicherheits- und Fehlerbedingungen eine Warnung ausgegeben wird, wenn sich
das Betriebssystem im Standby-ModusbefindetoderderComputerausgeschaltetwurde.ASFwurdeentwickelt,umfrühereWarntechnologienderArt
„Betriebssystem nicht vorhanden“ zu ersetzen.
DerComputerunterstütztfolgendeWarnungenundRemote-Funktionen der ASF-Version 1.03 und 2.0:
Weitere Informationen zur ASF-Implementierung von Dell finden Sie im ASF User's Guide (ASF-Benutzerhandbuch) und im ASF Administrator's Guide (ASF-
Administratorhandbuch) auf der Dell Support-Website unter support.dell.com.
DellOpenManage™ITAssistant
MithilfevonITAssistantkönnenComputerundweitereGeräteineinemUnternehmensnetzwerkkonfiguriert,verwaltetundüberwachtwerden.ITAssistant
verwaltet Systeme, Konfigurationen, Ereignisse (Warnungen) sowie Sicherheitsfunktionen bei Computern, die mit einem industriestandardkonformen
Verwaltungsprogrammausgestattetsind.DabeiwirdeineInstrumentationgemäßSNMP-, DMI- und CIM-Industriestandardunterstützt.
FürIhrenComputeristDellOpenManageClientInstrumentationbasierendaufDMIundCIMerhältlich.InformationenüberITAssistantfindenSieim Dell
OpenManage IT Assistant-Benutzerhandbuch auf der Dell Support-Website unter support.dell.com.
Dell OpenManage Client Instrumentation
Dell OpenManage Client Instrumentation ist eine Software, mit deren Hilfe Remote-VerwaltungsprogrammewieITAssistantfolgendeAufgabenausführen
können:
LegacySelect-Technologiesteuerung
Verwaltungsfunktionen
Sicherheit
Kennwortschutz
Trusted Platform Module (TPM)
System-Setup-Programm
Starten eines USB-Gerätes
Jumper-Einstellungen
LöschenvonvergessenenKennwörtern
LöschenvonCMOS-Einstellungen
HyperTransport™- und Dual-Kern-Technologie
Energieverwaltung
Hinweise zu RAID-Konfigurationen
AktivierenderCool'n'Quiet™-Technologie
Achtung
Beschreibung
Chassis: Chassis Intrusion – Physical Security
Violation/Chassis Intrusion – Physical Security Violation
Event Cleared
DasComputergehäusewurdegeöffnet(Violation),oderdieGehäuseeingriffswarnung
wurde aufgehoben (Cleared).
CPU: Emergency Shutdown Event
Die Temperatur des Prozessors ist zu hoch, und das Netzteil wurde abgeschaltet.
Cooling Device: Generic Critical Fan Failure/Generic
Critical Fan Failure Cleared
DieLüftergeschwindigkeit(U/min)liegtaußerhalbderGrenzwerte(Failure),oderdas
ProblemmitderLüftergeschwindigkeit(U/min)wurdebehoben(FailureCleared).
Temperatur: Generic Critical Temperature Problem/Generic
Critical Temperature Problem Cleared
DieTemperaturimGehäuseliegtaußerhalbderGrenzwerte(TemperatureProblem),oder
das Problem der zu hohen Temperatur wurde behoben (Temperature Problem Cleared).
Batterie niedrig
Die Systembatteriespannung ist auf 2,2 V oder weniger gefallen.

l ZugreifenaufInformationenüberdenComputer,beispielsweisewievieleProzessoreneingesetztsindundwelchesBetriebssystemausgeführtwird
l ÜberwachendesComputerstatus,beispielsweiseaufÜberhitzungswarnungenvonTemperatursensorenoderWarnungenbeieinemFestplattenfehler
l ÄnderndesComputerstatus,beispielsweiseBIOS-Aktualisierungen oder Fernherunterfahren des Computers
Bei verwalteten Systemen wird Dell OpenManage Client Instrumentation in einem Netzwerk eingerichtet, das mit IT Assistant arbeitet. Informationen zu Dell
OpenManage Client Instrumentation finden Sie im Dell OpenManage Client Instrumentation User's Guide (Dell OpenManage Client Instrumentation-
Benutzerhandbuch) auf der Dell Support-Website unter support.dell.com.
Sicherheit
Gehäuseeingriffswarnung
SoferndieseFunktioninstalliertundaktiviertwurde,kannmitihreinunerlaubterGehäuseeingrifffestgestelltundderBenutzeralarmiertwerden.Soändern
Sie die Einstellung Chassis Intrusion(Gehäuseeingriff):
1. Rufen Sie das System-Setup-Programm auf (siehe Aufrufen des System-Setup-Programms).
2. DrückenSiedieNach-unten-Taste, um zur Option Security (Sicherheit) zu gelangen.
3. DrückenSiedie<Eingabetaste>,umdasPopup-Menü„Options“ (Optionen) unter Security(Sicherheit)zuöffnen.
4. DrückenSiedieNach-unten-Taste, um zur Einstellung Chassis Intrusion(Gehäuseeingriff)zugelangen.
5. DrückenSiedie<Eingabetaste>,umeineOptionseinstellungauszuwählen.
6. DrückenSiedie<Eingabetaste>erneut,nachdemSiedieOptionseinstellungaktualisierthaben.
7. Beenden und speichern Sie die System-Setup-Einstellungen.
Einstellungsoptionen
l On (Aktiviert) – WenndasGehäusegeöffnetwird,ändertsichdieseEinstellunginDetected (Erkannt) und die folgende Warnmeldung wird beim
nächstenStartvorgangdesComputersangezeigt:
Alert! Cover was previously removed. (Achtung! Abdeckung wurde vor Kurzem entfernt).
RufenSiezumRücksetzenderEinstellungDetected (Erkannt) das System-Setup-Programm auf (siehe Aufrufen des System-Setup-Programms).Drücken
Sie in der Option Chassis Intrusion(Gehäuseeingriff)dieNach-Links-Taste oder die Nach-rechts-Taste, um die Option Reset(Zurücksetzen)zuwählen.
WählenSieanschließendOn (Aktiviert), On-Silent (Stumm aktiviert) oder Off (Deaktiviert).
l On-Silent (Ein, Stumm - Standardeinstellung) – WenndieComputerabdeckunggeöffnetwird,wechseltdieEinstellungzu Detected(Erkannt).Während
derStartreihenfolgebeimnächstenComputerstartwirdkeineWarnmeldungangezeigt.
l Disabled (Deaktiviert) – EserfolgtkeineEingriffsüberwachung,undeswerdenkeineMeldungenangezeigt.
HalbringförmigerBügelfüreinVorhängeschlossundSicherheitsskabeleinschub
Verwenden Sie eine der folgenden Methoden, um den Computer zu sichern:
l VerwendenSieeinVorhängeschlossalleine,odereinVorhängeschlossundeinzusätzlichesSicherheitskabelmitVerschlussringfürein
Vorhängeschloss.
NurdieSicherungmittelseinesVorhängeschlossesverhindert,dassUnbefugtedenComputeröffnen.
DurcheinSicherheitskabel,dasumeinunbeweglichesObjektgebundenundmiteinemVorhängeschlossgesichertist,wirdderunbefugteWegtransport
des Computers verhindert.
l BefestigenSieeinehandelsüblicheDiebstahlschutzvorrichtungamSicherheitskabeleinschubanderRückseitedesComputers.
DieDiebstahlschutzvorrichtungenbesteheninderRegelauseinemMetallkabelmiteinemdaranbefestigtenSchlossundeinemSchlüssel.Diemitder
VorrichtunggelieferteDokumentationenthältAnweisungenzurInstallation.
ANMERKUNG: Wenn das Administrator-Kennwort aktiviert ist, muss es Ihnen bekannt sein, bevor Sie die Einstellung Chassis Intrusion
(Gehäuseeingriff)zurücksetzenkönnen.
ANMERKUNG: VordemKaufeinerDiebstahlsicherungsolltenSieprüfen,obdiesemitdemSicherheitskabeleinschubamComputerkompatibelist.

Kennwortschutz
Systemkennwort
Einstellungsoptionen
InfolgendenbeidenFällenistesnichtmöglich,dasKennwortzuändernodereinKennwortzuzuweisen:
l Set (Festgelegt) – Ein Systemkennwort wurde zugewiesen.
l Disabled (Deaktiviert) – Das Systemkennwort wurde durch eine Jumper-Einstellung auf der Systemplatine deaktiviert.
Nur wenn die folgende Option angezeigt wird, kann ein Systemkennwort vergeben werden:
l Not Set (Nicht festgelegt) – Es wurde kein Systemkennwort vergeben, und der Kennwort-Jumper auf der Systemplatine befindet sich in der Position
„Aktiviert“ (Standardeinstellung).
Vergeben eines Systemkennworts
1. Rufen Sie das System-Setup-ProgrammaufundprüfenSie,obdieOptionPassword Status (Kennwortstatus) auf Unlocked (Nicht gesperrt) gesetzt
wurde.
2. Markieren Sie die Option System Password(Systemkennwort)unddrückenSieanschließenddieNach-rechts- oder Nach-links-Taste.
DieÜberschriftwechseltzuEnter Password (Kennwort eingeben). Es wird ein leeres, 32-stelliges Feld in eckigen Klammern angezeigt.
3. Geben Sie das neue Systemkennwort ein.
Eskannmax.32Zeichenumfassen.UmbeiderKennworteingabeeinZeichenzulöschen,drückenSiedie<Rücktaste>oderdieNach-links-Taste. Beim
KennwortmussnichtzwischenGroß- und Kleinschreibung unterschieden werden.
EinigeTastenkombinationensindnichtzulässig.Werdendieseverwendet,ertönteinSignaltonausdemLautsprecher.
FürjedeseingegebeneZeichen(auchfüreinLeerzeichen)wirdeinPlatzhalterimFeldangezeigt.
4. DrückenSiedie<Eingabetaste>.
IstdasneueSystemkennwortkürzerals32Zeichen,wirddennochdasgesamteFeldmitPlatzhalterngefüllt.DieÜberschriftwechseltzuVerify
Password(Kennwortbestätigen),undeswirderneuteinleeres,32-stelliges Feld in eckigen Klammern angezeigt.
5. UmIhrKennwortzubestätigen,gebenSieeseinzweitesMaleinunddrückendanachdie<Eingabetaste>.
Die Kennworteinstellung wird auf Set(Festgelegt)geändert.
6. Beenden Sie das System-Setup-Programm.
Der Kennwortschutz wird wirksam, sobald Sie den Computer neu starten.
Eingabe des Systemkennworts
Wenn Sie den Computer starten bzw. neu starten, werden die folgenden Eingabeaufforderungen auf dem Bildschirm angezeigt.
Wenn der Password Status (Kennwortstatus) auf Locked (Gesperrt) gesetzt ist:
GebenSiedasKennwortein,unddrückenSiedie<Eingabetaste>.
Wenn Sie ein Administrator-Kennwort zugewiesen haben, akzeptiert der Computer das Administrator-Kennwort als alternatives Systemkennwort.
WurdeeinfalschesoderunvollständigesKennworteingegeben,wirdfolgendeMeldungangezeigt:
** Incorrect password. **
BeiwiederholterEingabeeinesfalschenoderunvollständigenKennwortswirddiegleicheMeldungerneutangezeigt.NachdreimaligerEingabeeinesfalschen
HINWEIS: ObwohlKennwörtereinengewissenSchutzfürdieDatenaufdemComputerbieten,gewährleistensiekeineabsoluteSicherheit.Wennfür
dieDateneinehöhereSicherheitbenötigtwird,solltenSiezusätzlicheSchutzfunktionenverwenden,z.B.einDatenverschlüsselungsprogramm.
HINWEIS: WennderComputerunbeaufsichtigtundmitdeaktivierterSystemkennwortfunktionläuftoderwennderComputernichtabgeschlossenist,
sodasssichdasKennwortdurchÄndernderJumper-Einstellungdeaktivierenlässt,könnenUnbefugteZugriffaufdieDatenderFestplatteerlangen.
ANMERKUNG: UmdasFeldohneVergabeeinesSystemkennwortszuverlassen,drückenSieauf<Tab>oderaufdieTastenkombination<Umschalt>
<Tab>,umineinanderesFeldzuwechseln,oderdrückenSiezueinembeliebigenZeitpunktvordemFertigstellenvonSchritt5auf<Esc>.

oderunvollständigenSystemkennwortswirddiefolgendeMeldungangezeigt:
** Incorrect password. **
Number of unsuccessful password attempts: 3
System halted! Must power down. (Systembetrieb wurde gestoppt. Computer muss heruntergefahren werden)
AuchnachdemNeustartdesComputerswirddievorherigeNachrichtjedesMalangezeigt,wenneinfalschesoderunvollständigesSystemkennwort
eingegeben wird.
Systemkennwortlöschenoderändern
1. Rufen Sie das System-Setup-Programm auf (siehe Aufrufen des System-Setup-Programms).
2. Markieren Sie das System Password(Systemkennwort),unddrückenSiedie<Eingabetaste>.
3. Geben Sie das Systemkennwort ein, wenn Sie dazu aufgefordert werden.
4. DrückenSiezweimaldie<Eingabetaste>,umdasbestehendeSystemkennwortzulöschen.DieEinstellungwechseltzuNot Set (Nicht festgelegt).
Wenn Not Set(Nichtfestgelegt)angezeigtwird,wurdedasSystemkennwortgelöscht.WennNot Set(Nichtfestgelegt)nichtangezeigt,wird,drücken
Sie <Esc>, verwenden Sie die Pfeiltasten, um die Option Save/Exit(Speichern/Beenden)auszuwählen,unddrückenSiedie<Eingabetaste>,umden
ComputerneuzustartenundIhreÄnderungeneinzupflegen.WiederholenSieanschließenddieSchritte3und4.
5. Um ein neues Kennwort zu vergeben, folgen Sie den Anweisungen unter Vergeben eines Systemkennworts.
6. Beenden Sie das System-Setup-Programm.
Administrator-Kennwort
Einstellungsoptionen
IndenfolgendenbeidenFällenistesnichtmöglich,dasAdministrator-KennwortzuändernodereinAdministrator-Kennwort zuzuweisen:
l Set (Festgelegt) – Ein Administrator-Kennwort wurde zugewiesen.
l Disabled (Deaktiviert) – Das Administrator-Kennwort wurde durch eine Jumpereinstellung auf der Systemplatine deaktiviert.
NurwenndiefolgendeOptionangezeigtwird,könnenSieeinAdministrator-Kennwort zuweisen:
l Not Set (Nicht festgelegt) – Es wurde kein Administrator-Kennwort vergeben, und der Kennwort-Jumper auf der Systemplatine befindet sich in der
Position „Aktiviert“ (Standardeinstellung).
Vergeben eines Administrator-Kennworts
Das Administrator-KennwortunddasSystemkennwortkönnenidentischsein.
1. Rufen Sie das System-Setup-Programmauf,undüberprüfenSie,obAdmin Password (Administrator- Kennwort) auf Not Set (Nicht festgelegt) gesetzt
wurde (siehe Aufrufen des System-Setup- Programms).
2. Markieren Sie die Option Admin Password (Administrator-Kennwort),unddrückenSieanschließenddieNach-links- oder die Nach-rechts-Taste.
Siewerdenaufgefordert,dasKennworteinzugebenundzubestätigen.WennSieeinnichtgültigesZeicheneingeben,gibtderComputereinen
Signalton aus.
3. GebenSiedasKennwortein,undbestätigenSieesnochmals.
NachdemSiedasKennwortbestätigthaben,wirddieOptionAdmin Password (Administrator-Kennwort) auf Set (Festgelegt) gesetzt. Wenn Sie das
nächsteMaldasSystem-Setup-Programm aufrufen, werden Sie zur Eingabe des Administrator-Kennworts aufgefordet.
4. Beenden Sie das System-Setup-Programm.
ANMERKUNG: Die Option Password Status (Kennwortstatus) kann gemeinsam mit den Optionen System Password (Systemkennwort) und Admin
Password (Administrator-Kennwort)verwendetwerden,umdasSystemzusätzlichvorunerlaubtemZugriffzuschützen.
ANMERKUNG: Um das Feld ohne Vergabe eines Administrator-Kennwortszuverlassen,drückenSieauf<Tab>oderaufdieTastenkombination
<Umschalt><Tab>,umineinanderesFeldzuwechseln,oderdrückenSiezueinembeliebigenZeitpunktvordemFertigstellenvonSchritt3auf<Esc>.
ANMERKUNG: UnterscheidensichdiebeidenKennwörter,kanndasAdministrator-Kennwort alternativ als Systemkennwort verwendet werden. Das
Systemkennwort kann jedoch nicht anstelle des Administrator-Kennworts verwendet werden.

ÄnderungenderOptionAdmin Password werden sofort wirksam. (Es ist nicht notwendig, den Computer neu zu starten.)
Betrieb des Computers mit aktiviertem Administrator-Kennwort
Wenn Sie das System-Setup-Programm aufrufen, ist die Option Admin Password (Administrator-Kennwort) markiert, und Sie werden zur Eingabe des
Kennworts aufgefordert (siehe Aufrufen des System-Setup-Programms).
WirdeinungültigesKennworteingegeben,könnendieOptionenimSystem-Setup-Programmzwarangezeigt,abernichtgeändertwerden.
LöschenoderÄnderneinesvorhandenenAdministrator-Kennworts
Um das vorhandene Administrator-Kennwortzuändern,mussesbekanntsein.
1. Rufen Sie das System-Setup-Programm auf (siehe Aufrufen des System-Setup-Programms).
2. Geben Sie in der Eingabeaufforderung das Administrator-Kennwort ein.
3. Markieren Sie die Option Admin Password (Administrator-Kennwort),unddrückenSiedieNach- links- oder die Nach-rechts-Taste, um das aktuelle
Administrator-Kennwortzulöschen.
Die Einstellung wechselt zu Not Set (Nicht festgelegt).
Um ein neues Administrator-Kennwort zu vergeben, folgen Sie den Anweisungen unter Vergeben eines Administrator-Kennworts.
4. Beenden Sie das System-Setup-Programm.
Vergessenes Kennwort deaktivieren und neues Kennwort vergeben
Um ein System- und/oder Administrator-Kennwortrückzusetzen,sieheLöschenvonvergessenenKennwörtern.
Trusted Platform Module (TPM)
TPM ist eine Hardware-basierteSicherheitsfunktion,diezurErstellungundVerwaltungvoncomputergeneriertenVerschlüsselungscodesverwendetwerden
kann. In Verbindung mit Sicherheits-SoftwareerhöhtsiedieNetzwerk- und Computersicherheit, indem sie Funktionen wie Datei- und E-Mail-Schutz aktiviert.
Die TPM-FunktionwirdübereineSystem-Setup-Option aktiviert.
Aktivieren der TPM-Funktion
1. Aktivieren Sie die TPM-Software:
a. StartenSiedenComputerneu,unddrückenSieauf<F2>währenddesEinschalt-Selbstests, um das System-Setup-Programm aufzurufen.
b. WählenSieSecurity (Sicherheit) TPM Security (TPM-Sicherheit),unddrückenSiedanndie<Eingabetaste>.
c. WählenSieunterTPM Security (TPM-Sicherheit) die Option On (Ein).
d. DrückenSieauf<Esc>,umdasSetup-Programm zu beenden.
e. Wenn die Aufforderung dazu erscheint, klicken Sie auf Save/Exit (Speichern/Beenden).
2. Aktivieren Sie das TPM-Setup-Programm:
a. StartenSiedenComputerneu,unddrückenSieauf<F2>währenddesEinschalt-Selbstests, um das System-Setup-Programm aufzurufen.
b. WählenSieSecurity (Sicherheit) TPM Activiation (TPM-Aktivierung),unddrückenSiedanndie<Eingabetaste>.
c. WählenSieunterTPM Activation (TPM-Aktivierung) die Option Activate(Aktivieren),unddrückenSiedie<Eingabetaste>.
Nach Abschluss des Vorgangs wird der Computer entweder automatisch neu gestartet oder Sie werden aufgefordert, ihn neu zu starten.
ANMERKUNG: Die Option Password Status (Kennwort-Zustand) kann gemeinsam mit der Option Admin Password (Administrator-Kennwort) verwendet
werden,umdasSystemvorunerlaubtenÄnderungenzuschützen.
ANMERKUNG: Die TPM-FunktionunterstütztVerschlüsselungnurdann,wenndasBetriebssystemTPMunterstützt.WeitereInformationenfindenSiein
der TPM-Software-Dokumentation und den Hilfedateien der Software.
HINWEIS: Um Ihre TPM-DatenundVerschlüsselungscodeszuschützen,führenSiedieSicherungsanweisungenaus,dieimAbschnittArchiveand
Restore (Archivieren und Wiederherstellen) der Hilfedatei zum EMBASSY Sicherheitscenter dokumentiert sind. Sollten diese Sicherungskopien
unvollständig,verlorenoderbeschädigtsein,kannDellIhnennichtbeiderWiederherstellungvonverschlüsseltenDatenhelfen.
ANMERKUNG: Sie brauchen TPM nur einmal zu aktivieren.

System-Setup-Programm
Übersicht
Das System-Setup-Programm dient folgenden Zwecken:
l ÄndernderSystemkonfigurationsdaten,nachdemSieHardware-KomponentenzuIhremComputerhinzugefügt,ersetztoderausdemComputer
entfernt haben
l EinstellenundÄndernbenutzerdefinierterOptionenwieBenutzerkennwort
l AbfragenderaktuellenSpeichergrößeoderdesinstalliertenFestplattenlaufwerktyps
Esistempfehlenswert,dieseInformationenzunotieren,bevorSieÄnderungenimSystem-Setup-Programm vornehmen, um sie bei Bedarf zur Hand zu haben.
Aufrufen des System-Setup-Programms
1. SchaltenSiedenComputerein(oderführenSieeinenNeustartdurch).
2. WenndasblaueDELL™Logoangezeigtwird,müssenSiewarten,bisdieEingabeaufforderungfürdieF2-Taste gegeben wird.
3. DrückenSiesofort<F2>,sobalddieseAufforderungerscheint.
4. Wenn Sie zu lange warten und das Betriebssystem-Logo erscheint, warten Sie bis der Microsoft®Windows®-Desktop angezeigt wird, fahren Sie dann
den Computer herunter (siehe Ausschalten Ihres Computers) und versuchen Sie es erneut.
System-Setup-Bildschirm
Das System-Setup-BildschirmzeigtdieaktuellenKonfigurationsdatenfürIhrenComputeran.DerBildschirmgliedertsichinvierBereiche:DasMenüganzoben,
das Hauptfenster, das Feld mit der Objekthilfe und die Tastenfunktionen zu unterst.
Optionen des System-Setup-Programms
ANMERKUNG: Mit der F2-Aufforderungwirdangezeigt,dassdieTastaturinitialisiertwurde.DieAufforderungerfolgtsehrplötzlich,achtenSie
deshalbdaraufunddrückenSiedann<F2>.WennSie<F2>schonvorderAufforderungdrücken,hatderTastendruckkeineAuswirkung.
Options List (Optionsliste) – Dieses Feld wird auf der linken Seite des System-Setup-Fensters
angezeigt. In diesem Feld mit Bildlaufleisten werden die Konfigurationsoptionen Ihres
Computersaufgeführt,u.a.installierteHardware,Energieverwaltungs- und
Sicherheitsfunktionen.
Verwenden Sie die Nach-oben- und die Nach-unten-Taste,uminderListezublättern.Wenn
SieeineOptionauswählen,werdenimOptionsfeld mehr Informationen zu dieser Option
sowiedieaktuellenundmöglichenEinstellungenangezeigt.
Option field (Optionsfeld) – Dieses Feld zeigt Informationen
überjedederOptionenan.HierkönnenSiedieaktuellen
Einstellungenanzeigenundändern.
Verwenden Sie die Pfeiltasten, um eine Option zu markieren.
DrückenSiedie<Eingabetaste>,umdieseAuswahlzu
aktivieren.
Key Functions (Tastenfunktionen) – Dieses Feld befindet
sich unter dem Optionsfeld. Hier werden die Funktionen der
imaktuellenMenüverfügbarenTastenangezeigt.
ANMERKUNG: EshängtvonIhremComputerunddeninstalliertenGerätenab,obdieindiesemAbschnittangegebenenKomponentenangezeigt
werdenbzw.genauwieaufgeführtangezeigtwerden.
System
Systeminformation
Zeigt den Computernamen, die BIOS-Version, die Service-Tag-Nummer, den Express-Servicecode (falls vorhanden) und die
Systemkennnummeran.KeinesdieserFelderkanngeändertwerden.
Info zum Prozessor
Identifiziert den CPU-Typ,dieTaktratedesProzessors,denBustakt,dieTaktrateunddieGrößedesLevel2-Cache. Gibt an, ob der
Prozessor mehrere CPU-Kerne sowie 64-Bit-Technologieunterstützt.
Speicherdaten
ZeigtdenTyp,dieGröße,GeschwindigkeitunddenKanalmodus(dualodersingle)desinstalliertenSpeichersan.
PCI Info
Identifiziert eventuell installierte PCI- oder PCI-Expresskarten.
Datum/Uhrzeit
Zeigt die aktuellen Datum- und Uhrzeiteinstellungen an.
Startreihenfolge
DerComputerversucht,gemäßderGerätereihenfolgezustarten,dieindieserListeangegebenwurde.
HDD-
Startreihenfolge
ListetdieReihenfolgeauf,nachderdasBIOSdieimSystemverfügbarenFestplattenanspricht.

Laufwerke
Diskette Drive (ErstesStartgerät:
Diskettenlaufwerk)
(Intern Standardeinstellung)
DieseOptionaktiviertoderdeaktiviertdasDiskettenlaufwerk.DiemöglichenEinstellungensindOff
(Deaktiviert), USB, Internal (Intern) und Read Only(Schreibgeschützt).
ANMERKUNG: Stellen Sie bei Auswahl von USB sicher, dass die Setup Option „USB Controller“ unter
Onboard Devices(IntegrierteGeräte)aufOn (Ein) gesetzt ist.
SATA 0 bis
SATA n
Identifiziert und aktiviert oder deaktiviert die Laufwerke, die an die SATA-AnschlüssederSystemplatine
angeschlossensind,undlistetdieSpeicherkapazitätenderFestplattenlaufwerkeauf.
ANMERKUNG: Diese Optionen werden bei Mini-Tower-Computern als SATA 0 bis SATA 3 angezeigt, bei
Desktop-Computern als SATA 0 bis SATA 2 undbeiKompaktgehäuse-Computern als SATA 0 und SATA1.
External SATA (Externes SATA)
Identifiziert und aktiviert oder deaktiviert die Laufwerke, die an den eSATA-Anschluss der Systemplatine
angeschlossensindundlistetdieSpeicherkapazitätenderFestplattenlaufwerkeauf.
SATA Operation (SATA-Betrieb)
(RAID Autodetect/AHCI (Standardeinstellung
fürMini-Tower- und Desktop-Computer)
(AHCIStandardeinstellungfür
Kompaktgehäuse-Computer)
OptionenfürMini-Tower- und Desktop-Computer:
l RAID Autodetect/AHCI (RAID bei gekennzeichneten Laufwerken, ansonsten AHCI)
l RAID Autodetect/ATA (RAID bei signierten Laufwerken, ansonsten ATA)
l RAIDOn(RAIDaktiv,SATAistfürRAIDaufjedemStartlaufwerkkonfiguriert)
ANMERKUNG: Im Modus „Autodetect“ (Autoerkennung) konfiguriert der Computer das Laufwerk als RAID,
wenn eine RAID-Signatur auf dem Laufwerk erkannt wird. Ansonsten wird das Laufwerk als AHCI oder ATA
konfiguriert.
OptionenfürKompaktgehäuse-Computer:
l AHCI
l ATA
SMART Reporting (SMART-Berichtsfunktion)
(Aus Standardeinstellung)
DieseEinstellunglegtfest,obbeiFehlerndesintegriertenLaufwerkswährenddesSystemstarts
Fehlermeldungen angezeigt werden.
IntegrierteGeräte
Integrated NIC (Integrierter
Netzwerk-Controller)
(Aktiviert
Standardeinstellung)
Aktiviert oder deaktiviert den internen NIC-Controller.DieEinstellungensindmöglich: Off (Aus), On (Ein), On w/ PXE (Ein mit
PXE) oder On w/RPL (Ein mit RPL). Wenn die Einstellung On w/ PXE (Ein mit PXE) oder On w/RPL (Ein mit RPL) aktiv ist, und
keine Startroutine vom Netzwerk-Serververfügbarist,versuchtderComputervomnächstenGerätinderListeder
Startreihenfolge zu starten.
Integrated Audio
(Integriertes Soundmodul)
(Aktiviert
Standardeinstellung)
Aktiviert oder deaktiviert den integrierten Audio-Controller.
USB-Controller
(Aktiviert
Standardeinstellung)
Aktiviert oder deaktiviert den internen USB-Controller. Die Option No Boot (Kein Starten) aktiviert zwar den Controller, aber
deaktiviertdieMöglichkeit,voneinemUSB-Geräteauszustarten.
ANMERKUNG: Betriebssysteme mit USB-UnterstützungerkennenUSB-DiskettenlaufwerkeunabhängigvonderEinstellungder
Option No Boot (Kein Starten).
USB 0 through 5 (Laufwerk 0
bis Laufwerk 5)
(Aktiviert
Standardeinstellung)
Aktiviert oder deaktiviert die USB-PortsaufderRückseitedesComputers.
Vordere USB-Ports
(Aktiviert
Standardeinstellung)
Aktiviert oder deaktiviert die vorderen USB-Ports.
LPT-Port-Modus
(PS/2 Standardeinstellung)
Dient zum Einstellen des Betriebsmodus des internen parallelen Ports. AT konfiguriert den Port AT-kompatibel. PS/2
konfiguriert den Port PS/2-kompatibel. EPPkonfiguriertdenPortfürdasbidirektionaleProtokoll„Enhanced Parallel
Port“ (Verbesserter paralleler Port). EPPkonfiguriertdenPortfürdasbidirektionaleProtokoll„Extended Capability Port“ (Port
miterweiterterKapazität).
ANMERKUNG: WennSiefürLPT Port Mode (LPT-Port-Modus) die Einstellung ECPwählen,wirdimMenüdieOptionLPT Port
DMA (LPT-Port-DMA) angezeigt.
LPT-Port-Adresse
Dient zum Einstellen der vom integrierten parallelen Port verwendeten Adresse.
Serieller Port #1
Legt die Funktionsweise des seriellen Ports fest.

(Auto Standardeinstellung)
Auto,dieStandardeinstellung,konfiguriertautomatischeinenAnschlussfüreinebestimmteZuweisung(COM1 oder COM3).
Serieller Port #2
(Auto Standardeinstellung)
Legt die Funktionsweise des seriellen Ports fest.
Auto (Standardeinstellung) – KonfigurierteinenAnschlussautomatischfüreinbestimmteZuweisung(COM2 oder COM4).
PortfürPS/2-Maus
Aktiviert oder deaktiviert den internen PS/2-Maus-Controller.
Video
PrimäresVideo
(Auto Standardeinstellung)
Mit dieser Einstellung legen Sie fest, welcher Video-ControlleralsderprimäreControllergeltensoll,wennzweiVideo-Controller
zur Auswahl stehen (PCI, Onboard (integriert), Auto und PEG). Diese Auswahloption wirkt sich nur dann aus, wenn zwei Video-
ControllerzurAuswahlstehen.BeiAuswahlvonAutowirdderzusätzlicheVideo-Controller verwendet.
ANMERKUNG: Eine PCI Express-Grafikkarte setzt den integrierten Video-ControlleraußerKraft.
Video Memory Size
(Videospeichergröße)
(64 MB
Standardeinstellung)
MitdieserEinstellungkonfigurierenSiedieMengeanSystemspeicher,diefürdenintegriertenVideo-Controller reserviert wird.
DiefolgendenEinstellungensindmöglich:Auto(Auto),16MB,32MB,64MB,128MBoderOff(Aus).
Hochleistung
HDD-Akustikmodus
(Standardeinstellung: Bypass
[umgehen])
l Bypass (Umgehen) – DerComputerprüftoderändertdieaktuelleEinstellungdesAkustikmodusnicht.
l Quiet (Leise) – Das Festplattenlaufwerk arbeitet in der leisesten Einstellung.
l Suggested (Empfehlung) – Das Festplattenlaufwerk arbeitet in der vom Hersteller des Festplattenlaufwerks
empfohlenen Stufe.
l Performance (Leistung) – Das Festplattenlaufwerk arbeitet mit maximaler Geschwindigkeit.
ANMERKUNG: Beim Umschalten in den Performance-Modus kann das Laufwerk lauter werden. Die Leistung wird
dadurchjedochnichtbeeinträchtigt.EineÄnderungderAkustikeinstellunghatkeineAuswirkungenaufdasAbbilddes
Festplattenlaufwerks.
Sicherheit
Unlock Setup (Setup
freigeben)
ErmöglichtbeiVerwendungdesAdministrator-Kennworts den Benutzerzugriff, um Einstellungen des System-Setup-Programms
zuändern.GebenSiedaAdministrator-Kennwort an der Eingabeaufforderung ein, um das System-Setup-Programm
freizugeben.WirdeinungültigesKennworteingegeben,könnendieFelderimSystem-Setup-Programm von Benutzern zwar
angezeigt,abernichtgeändertwerden.
Administrator-Kennwort
Zeigt den derzeitigen Status der Systemkennwortfunktion des System-Setup-ProgrammsanundermöglichtdieBestätigung
und Vergabe eines neuen Administrator-Kennworts.
Systemkennwort
(Nicht eingestellt
Standardeinstellung)
ZeigtdenaktuellenStatusderKennwortsicherheitsfunktiondesSystemsanundermöglichtdieZuweisungundÜberprüfung
eines neuen Systemkennworts.
Drive 0-n Password
(KennwortfürLaufwerk0-n)
(Nicht eingestellt
Standardeinstellung)
Zeigt den aktuellen Status der Festplatten-KennwortsicherheitsfunktionanundermöglichtdieVergabeundÜberprüfungeines
neuen Festplattenkennworts.
Kennwortänderungen
(Entsperrt
Standardeinstellung)
Legt die Interaktion zwischen dem System kennwort und dem Administrator-Kennwort fest. Locked (Gesperrt) verhindert,
dasseinBenutzerohneeingültigesAdministrator-Kennwort das Systemkennwortändert.Unlocked(Freigegeben)lässtzu,
dasseinBenutzermiteinemgültigenSystem kennwortdasSystemkennwortändert.
Chassis Intrusion
(Gehäuseeingriff)
(On-Silent (Ein, Stumm -
Standardeinstellung)
WenndieseOptionaktiviertundderSchalterinstalliertist,wirdnachjedemÖffnendesComputergehäusesbeimnächsten
SystemstarteineWarnmeldungangezeigt.DiemöglichenEinstellungensindOn (Aktiviert), On-Silent (Ein, Stumm -
Standardeinstellung) und Off (Deaktiviert).
Intrusion Alert
(Eingriffswarnung)
BestätigtundlöschteineGehäuseeingriff-Warnmeldung.
TPM Security (TPM-
Sicherheit)
(Aus Standardeinstellung)
Aktiviert oder deaktiviert das „Trusted Platform Module“-Sicherheitsgerät.
TPM Activation (TPM-
Aktivierung)
(Deactivate Deaktivieren
Standardeinstellung)
Aktiviert oder deaktiviert das „Trusted Platform Module“-Sicherheitsgerät.DieOptionClear(Löschen)löschtalleDaten,die
von einem Benutzer gespeichert wurden, der TPM zuvor aktiviert und verwendet hat.
ANMERKUNG: Zur Aktivierung von Trusted Platform Module muss die Option TPM Security (TPM-Sicherheit) auf On (Ein)
gesetzt werden.
Non-Execute Disable (Nicht
Aktiviert/deaktiviert die Execute Disable-Speicherschutztechnologie(Deaktivierenausführen).

ausführendeaktivieren)
(Aktiviert
Standardeinstellung)
Energieverwaltung
Wiederherstellung
Netzstrom
(Aus Standardeinstellung)
Legtfest,wiedasSystemreagiert,wennnacheinemSpannungsverlustNetzstromwiederzugeführtwird.Off (Aus) bewirkt,
dassdasSystembeierneuterStromzufuhrausgeschaltetbleibt.SiemüssendenNetzschalteranderFrontblendedrücken,
damit das System eingeschaltet wird. On (Ein) bewirkt, dass das System bei erneuter Stromzufuhr eingeschaltet wird. Last
(LetzerStatus)bewirkt,dassdasSystemindenletztenStromversorgungszustandzurückkehrt,indemsichdasSystemvor
dem Ausschalten befand.
Auto Power On
(Aus Standardeinstellung)
Stellt den Computer so ein, dass er automatisch eingeschaltet wird. Off (Aus) deaktiviert diese Funktion. Everyday(Täglich)
schaltetdenComputertäglichzuderZeitein,dieunterAuto Power Time (UhrzeitfürautomatischesEinschalten)eingestellt
ist. Weekdays(wochentags)schaltetdenComputertäglichvonMontagbisFreitagzuderZeitein,dieunterAuto Power Time
(UhrzeitfürautomatischesEinschalten)eingestelltist.
ANMERKUNG: DieseFunktionistnichtwirksam,wennderComputerübereinenSchalteraufeinerSteckerleisteodereinen
Überspannungsschutzschalterausgeschaltetwird.
Auto Power Time (Uhrzeit
fürautomatisches
Einschalten)
Stellt die Zeit ein, zu der der Computer automatisch eingeschaltet werden soll.
Die Zeit wird im 12-Stundenformat verwaltet (Stunden:Minuten).SiekönnendieStartzeitändern,indemSiedieZahlenwerte
durchDrückenderNach-rechts- oder der Nach-links-Tasteerhöhenbzw.verringernoderindemSiedieZahlenwerteimDatums-
und Uhrzeitfeld direkt eingeben.
Low Power Mode
(Energiesparmodus)
(Aktiviert
Standardeinstellung)
Wenn Low Power Mode (Energiesparmodus) aktiv ist, kann der Computer nicht mehr aus den Modi Hibernate (Ruhemodus)
oder Off (Ausgeschaltet) heraus durch Remote-AktivierungsereignisseüberdenintegriertenNetzwerk-Controller aktiviert
werden.
Remote Wake-Up (Remote-
Aktivierung)
(Aus Standardeinstellung)
Schaltet das System ein, wenn ein Netzwerk-Controller oder ein Remote-AktivierungsfähigesModemeinAktivierungssignal
empfängt.
Ein ist die Standardeinstellung. On w/ Boot to NIC (Aktiviert mit Systemstart vom NIC) veranlasst das System, vor der
Anwendung der Startreihenfolge erst einen Netzwerkstartvorgang zu versuchen.
ANMERKUNG: Normalerweise kann das System von einem entfernten Standort aus aktiviert werden, wenn es sich im
Energiesparmodus, Ruhemodus oder ausgeschalteten Zustand befindet. Wenn Low Power Mode (Energiesparmodus), im
MenüPower Management aktiviert ist, kann das System von einem entfernten Standort nur aus dem Suspend Mode
(Energiesparmodus) eingeschaltet werden.
Energiesparmodus
(S3 Standardeinstellung)
LegtdenEnergiesparmodusdesComputersfest.DieverfügbarenOptionensindS1, ein Energiesparmodus, in dem der
Computer mit geringerem Stromverbrauch betrieben wird, und S3, ein Standby-Modus, in dem die meisten Komponenten
abgeschaltetwerden,derHauptspeicherjedochweiterhinmitStromversorgtwird.
Wartung
Service-Tag-Nummer
Zeigt die Service-Tag-NummerfürIhrenComputeran.
ASF Mode (ASF-Modus)
(Aktiviert Standardeinstellung)
Diese Einstellung steuert die ASF-Funktionalität.On (Aktiviert) aktiviert die gesamte ASF-Funktionalität,Alert Only (Nur
Warnung) sendet ereignis- oder fehlerbezogene ASF-Meldungen und Off (Deaktiviert) deaktiviert die gesamte ASF-
Funktionalität.
Load Defaults
(Standardeinstellungen laden)
Stellt die Werkseinstellungen der Optionen des System-Setup-Programms wieder her.
Event Log
ErmöglichtdieAnzeigedesEreignisprotokolls.EinträgesindmitRfürRead (gelesen) und UfürUnread (ungelesen)
markiert. Mit der Option Mark All Entries Read(alleEinträgealsgelesenmarkieren)wirdeinRlinksvonallenEinträgen
eingefügt.Clear Log(Protokolllöschen)löschtdasEreignisprotokoll.
POST Behavior (POST-Verhalten)
Fastboot (Schnellstart)
(Aktiviert
Standardeinstellung)
BeiAktivierungreduziertdieseFunktiondieStartzeitdesComputers,indemeinigeKompatibilitätsschritteübergangenwerden.Bei
Auswahl von Off(Aus)werdenkeineSchrittewährenddesComputerstartsübersprungen.BeiAuswahlvonOn (Ein) startet das
System schneller.
Numlock Key (Num-
Taste)
(Aktiviert
Standardeinstellung)
Legt die Funktionsweise der nummerischen Tasten auf der rechten Seite der Tastatur fest. Off (Aus) bewirkt, dass die Tasten des
rechten nummerischen Tastenblocks als Pfeiltasten fungieren. ON (Ein) bewirkt, dass die Tasten des rechten nummerischen
Tastenblocks als Zahlen fungieren.
POST Hotkeys (POST-
Schnelltasten)
Legt fest, ob im Anmeldefenster eine Meldung mit den Tasten zum Aufruf des Setup-Programms bzw. der Schnellstartfunktion
anzeigt wird. Mit Setup & Boot Menu (Setup- undStartmenü)werdenbeideMeldungenangezeigt(F2=SetupundF12=Boot
Menu). Setup: Es wird nur die Setup-Meldung (F2=Setup) angezeigt. Startmenü nur die Schnellstartfunktion wird angezeigt
(F12=Startmenü).None: Es wird keine Meldung angezeigt.
Keyboard Errors
(Tastaturfehler)
Wenn die Option Report(enabled)(Berichtaktiviert)gewähltistundwährenddesEinschalt-Selbstests (POST) ein Fehler
festgestelltwird,zeigtdasBIOSeineFehlermeldunganundSiewerdenaufgefordert,<F1>;zudrücken,umdenStartvorgang
fortzusetzen,oder<F2>zudrücken,umdasSystem-Setup-Programmzuöffnen.

ÄndernderStartsequenzfürdenaktuellenStartvorgang
SiekönnendieseFunktionz.B.auchverwenden,umIhrenComputerneuvoneinemUSB-GerätwieeinemDiskettenlaufwerk,einemMemorystickodereinem
CD-RW-Laufwerk zu starten.
1. Wenn Sie von einem USB-Gerätausstarten,müssenSiedasUSB-GerätaneinenUSB-Anschlussanschließen(sieheVorderansichtfürMini-Tower-
Computer oder VorderansichtfürDesktop- Computer).
2. SchaltenSiedenComputerein(oderführenSieeinenNeustartdurch).
3. Wenn F2 = Setup, F12 = Boot MenuinderEckeobenrechtsaufdemBildschirmangezeigtwird,drückenSiedieTaste<F12>.
Wenn Sie zu lange warten und das Betriebssystem-Logo erscheint, warten Sie, bis der Microsoft Windows-Desktop angezeigt wird. Fahren Sie den
Computer daraufhin herunter (siehe Ausschalten Ihres Computers) und versuchen Sie es erneut.
4. WählenSiemithilfederPfeiltastendieOptionWeiter aus.
DasMenüBoot Device(Startgerät)wirdangezeigt;alleverfügbarenStartgerätewerdenaufgeführt.
5. WählenSiemithilfederPfeiltastendasentsprechendeGerätaus(nurfürdenaktuellenStartvorgang).
ÄndernderStartsequenzfürzukünftigeStartvorgänge
1. Rufen Sie das System-Setup-Programm auf (siehe Aufrufen des System-Setup-Programms).
2. Verwenden Sie die Nach-rechts- und Nach-links-Pfeiltasten,umdieMenüoptionBoot (Starten)zuauszuwählen.DrückenSieanschließenddie
<Eingabetaste>,umdasMenüzuöffnen.
3. Verwenden Sie die Nach-oben- und die Nach-unten-Tasten,umdieOptionfürdasentsprechendeStartgerät zu markieren (es sind die folgenden
Optionenverfügbar:1st (1.) - 4th (4.) Startgerät).
4. BlätternSiemithilfederNach-oben- und mit der Nach-unten-TastedurchdieGeräteliste.
5. DrückenSiedie<Eingabetaste>,umeinGerät– entsprechend der Auswahl – als 1., 2., 3. oder 4. Startgerät zu definieren.
Starten eines USB-Gerätes
Speicherschlüssel
1. VerbindenSiedenSpeicherschlüsselmiteinemUSB-Port, und starten Sie den Computer neu.
2. Wenn in der rechten oberen Ecke des Bildschirms F12 = Boot Menu(Startmenü)angezeigtwird,drückenSieauf<F12>.
Das BIOS-ProgrammerkenntdasGerätundfügtdieOption„USB-Gerät“ zumSystemstartmenühinzu.
3. WählenSieimStartmenüdieZahlaus,dienebendemgewünschtenUSB-Gerätsteht.
DerComputerführtvomUSB-GerätauseinenStartvorgangdurch.
Wenn die Option Do Not Report(disabled)(Berichtdeaktiviert)gewähltistundwährenddesEinschalt-Selbsttests (POST) ein
Fehler festgestellt wird, zeigt das BIOS die Fehlermeldung an und setzt den Startvorgang des Computers fort.
ANMERKUNG: EinSystemstartkannnurvoneinemstartfähigenUSB-Gerätausdurchgeführtwerden.Umsicherzustellen,dassdasGerätstartfähigist,
lesenSiedieInformationeninderDokumentationdesGerätes.
ANMERKUNG: Wenn Sie von einem USB-Diskettenlaufwerkausstarten,müssenSieimSystem-Setup-ProgrammzunächstdieOptionDiskette Drive
(Diskettenlaufwerk) auf Off (Aus) stellen (siehe System-Setup-Programm).
ANMERKUNG: EinSystemstartkannnurvoneinemstartfähigenUSB-Gerätausdurchgeführtwerden.Umsicherzustellen,dassdasGerätstartfähigist,
lesenSiedieInformationeninderDokumentationdesGerätes.
ANMERKUNG: NotierenSiedieaktuelleStartreihenfolge,fallsSiediesespäterwiederherstellenmöchten.
ANMERKUNG: EinSystemstartkannnurvoneinemstartfähigenUSB-Gerätausdurchgeführtwerden.Umsicherzustellen,dassdasGerätstartfähigist,
lesenSiedieInformationeninderDokumentationdesGerätes.

Diskettenlaufwerk
1. Setzen Sie im System-Setup-Programm die Option Diskette Drive (Diskettenlaufwerk) auf USB.
2. Speichern und beenden Sie das System-Setup-Programm.
3. SchließenSiedasUSB-Diskettenlaufwerkan,legenSieeinestartfähigeDisketteeinundstartenSiedasSystemneu.
Jumper-Einstellungen
Mini-Tower-, Desktop-, undKompaktgehäuse-Computer
LöschenvonvergessenenKennwörtern
1. Folgen Sie den Anweisungen unter Vorbereitung.
2. WennSiedasKennwortaufeinemKompaktgehäuse-Computerlöschen,entfernenSiedasFestplattenlaufwerk(sieheLaufwerke).
3. Suchen Sie den 2-poligen Kennwort-Jumper(PSWD)aufderSystemplatineundentfernenSiedenJumper,umdasKennwortzulöschen(sieheJumper-
Einstellungen).
4. WennSiedasKennwortaufeinemKompaktgehäuse-Computerlöschen,installierenSieauchdasFestplattenlaufwerk(sieheLaufwerke).
ANMERKUNG: Die Mini-Tower-Systemplatine wird angezeigt, jedoch ist die Anordnung des Jumpers auf allen Computern identisch.
Jumper
Einstellung
Beschreibung
PSWD
Die Kennwortfunktionen sind aktiviert (Standardeinstellung).
Kennwortfunktionen sind deaktiviert.
überbrückt nichtüberbrückt
VORSICHT: BevorSieirgendwelcheindiesemAbschnittbeschriebenenAnweisungenausführen,lesenSieerstdieSicherheitshinweiseim
Produktinformationshandbuch.
HINWEIS: Bei dieser Vorgehensweise werden sowohl das System- als auch das Administrator-Kennwortgelöscht.

5. Bringen Sie die Computerabdeckung wieder an (siehe Wieder Einsetzen der Computerabdeckung).
6. SchließenSieComputerundMonitorandieStromversorgunganundschaltenSiebeideGeräteein.
7. Wenn der Microsoft®Windows®-Desktop angezeigt wird, fahren Sie den Computer herunter. (siehe Ausschalten Ihres Computers).
8. Schalten Sie den Monitor aus und trennen Sie ihn von der Stromversorgung.
9. ZiehenSiedasNetzkabeldesComputersausderSteckdoseunddrückenSiedenNetzschalter,umdieSystemplatinezuerden.
10. ÖffnenSiedieComputerabdeckung(sieheEntfernen der ComputerabdeckungfürMini-Tower- Computer Entfernen der ComputerabdeckungfürDesktop-
Computer und Entfernen der ComputerabdeckungfürKompaktgehäuse-Computer).
11. Entfernen Sie das Festplattenlaufwerk (Entfernen des Festplattenlaufwerks).
12. Suchen Sie die 2-poligeKennwortsteckbrücke(PSWD)aufderSystemplatine,undsetzenSiedieSteckbrückeein,umdieKennwortoption
wiederherzustellen.
13. Tauschen Sie das Festplattenlaufwerk aus (Installieren des Festplattenlaufwerks).
14. Bringen Sie die Computerabdeckung wieder an (siehe Wieder Einsetzen der Computerabdeckung).
15. SchließenSiedenComputerunddiezugehörigenGeräteandieStromversorgunganundschaltenSiedieGeräteein.
16. Weisen Sie ein neues System- und/oder Administrator-Kennwort zu.
LöschenvonCMOS-Einstellungen
1. Folgen Sie den Anweisungen unter Vorbereitung.
2. Wenn Sie die CMOS-EinstellungenaufeinemKompaktgehäuse-Computerlöschenmöchten,entfernenSiebittedasFestplattenlaufwerk(sieheEntfernen
des Festplattenlaufwerks).
3. Setzen Sie die CMOS-Einstellungenzurück:
a. Suchen Sie die Kennwort- und CMOS-Jumper.DieJumperfürKennwort(PSWD)undCMOS(RTC_RST)befindensichaufderSystemplatine(siehe
Jumper-Einstellungen).
b. Ziehen Sie den Kennwort-Jumper ab.
c. Stecken Sie den Kennwort-Jumperstecker auf die RTC_RST-Stifte und warten Sie ca. 5 Sekunden.
d. Ziehen Sie den Jumperstecker von den RTC_RST-StiftenabundsteckenSieihnzurückaufdieKennwort-Stifte.
4. Wenn Sie die CMOS-EinstellungenaufeinemKompaktgehäuse-Computerlöschen,installierenSiebittedasFestplattenlaufwerk(sieheInstallieren des
Festplattenlaufwerks).
5. Bringen Sie die Computerabdeckung wieder an (siehe Wieder Einsetzen der Computerabdeckung).
6. SchließenSiedenComputerunddiezugehörigenGeräteandieStromversorgunganundschaltenSiedieGeräteein.
HyperTransport™- und Dual-Kern-Technologie
HINWEIS: WennSieeinNetzwerkkabelanschließen,steckenSiedasKabelerstanderNetzwerkwandsteckerbuchseunddannamComputerein.
ANMERKUNG: Durch diesen Vorgang wird die Kennwortfunktion aktiviert. Wenn Sie das System-Setup-Programm aufrufen, wird sowohl die System- als
auch die Administrator-Kennwortoption als Not Set (Nicht festgelegt) angezeigt. Dies bedeutet, dass die Kennwortfunktion zwar aktiviert ist, jedoch kein
Kennwort zugewiesen wurde (siehe Aufrufen des System-Setup-Programms).
VORSICHT: BevorSieirgendwelcheindiesemAbschnittbeschriebenenAnweisungenausführen,lesenSieerstdieSicherheitshinweiseim
Produktinformationshandbuch.
ANMERKUNG: Die CMOS-Einstellungenwerdennichtgelöscht,wenndasSystemnichtmehrmitStromversorgtwird.
HINWEIS: WennSieeinNetzwerkkabelanschließen,steckenSiedasKabelerstanderNetzwerkwandsteckerbuchseunddannamComputerein.

HyperTransport ist eine Technologie, mit der die Leistung des Computers durch Entfernen von E/A-Engpässen,VerbessernderSystembandbreiteund
ReduzierungvonSystemlatenzeninsgesamtverbessertwird.EinvollständigintegrierterDDR-Speicher-ControllerermöglichteinedirekteVerbindungzwischen
dem Prozessor und dem Hauptspeicher. Dual-Core (Dual-Kern) ist eine Technologie, in der zwei physikalische Rechnereinheiten in einem Prozessorpaket
existieren, wodurch Recheneffizienz und Multitasking-Fähigkeiterhöhtwerden.
VieleProgrammekönnenHyperTransport- und Dual-Core-Technologieumsetzen.EinigeProgrammewurdenjedochnochnichtfürdieseTechnologienoptimiert
undmüssenzuerstmiteinervomSoftware-HerstellererhältlichenAktualisierungaktualisiertwerden.NehmenSiemitdemSoftware-Hersteller Kontakt auf, um
Aktualisierungen und Informationen zur HyperTransport- oder Dual-Core-Technologie zur Verwendung mit Ihrer Software zu erhalten. Um festzustellen, ob Ihr
Computer Hyper-Threading-Technologieverwendet,überprüfenSiedieSystem-Setup-OptionfürHyper-Threading auf der Registerkarte
„Performance“ (Leistung) (siehe System-Setup-Programm).
Energieverwaltung
DerComputerkannsoeingestelltwerden,dasserwenigerStromverbraucht,wennanihmnichtaktivgearbeitetwird.SiekönnendenEnergieverbrauchüber
dasBetriebssystemdesComputersundüberbestimmteOptionseinstellungenimSystem-Setup-Programmeinstellen.DieZeiträume,indenensichder
Computer im Energiesparmodus befindet, werden auch als „Ruhemodi“ bezeichnet.
l Standby.IndiesemRuhezustandwirddieStromversorgungdermeistenKomponenten,einschließlichderLüfter,gedrosseltodervölligabgeschaltet.
Der Systemspeicher bleibt jedoch aktiviert.
l Ruhemodus. Dieser Ruhemodus senkt den Stromverbrauch auf ein Minimum, indem alle Daten im Systemspeicher auf die Festplatte geschrieben
werden.AnschließendwirddieStromversorgungdesSystemsabgeschaltet.WennderComputerausdiesemModusindennormalenBetriebsmodus
übergeht,wirderneugestartet,undderSpeicherinhaltwirdwiederhergestellt.DerNormalbetriebwirdanderStellewiederaufgenommen,anderder
ComputerindenRuhemodusübergegangenist.
l Herunterfahren. In diesem Ruhezustand wird fast die gesamte Stromversorgung des Computers ausgeschaltet. Solange der Computer an eine
Stromversorgung angeschlossen bleibt, kann er automatisch oder aus der Ferne gestartet werden. Mithilfe der Option Auto Power On im System-
Setup-ProgrammlässtsichderComputerbeispielsweiseautomatischzueinerbestimmtenZeiteinschalten.DerNetzwerkadministratorkannden
ComputeraußerdemmithilfeeinesEnergieverwaltungsereignisseswieRemote-Aktivierung aus der Ferne starten.
InderfolgendenTabellefindenSieeineÜbersichtderRuhemodiundderMethoden,mitdenensichderComputerausdeneinzelnenModiaktivierenlässt.
Hinweise zu RAID-Konfigurationen
DieserAbschnittbieteteineÜbersichtüberdieRAID-Konfiguration,dieSiemöglicherweisebeimKaufIhresComputersgewählthaben.Fürunterschiedliche
Einsatzgebiete stehen verschiedene RAID-KonfigurationenzurVerfügung.DieDellMini-Tower- und Desktop-Modelle Ihres OptiPlex-Computersunterstützen
die RAID-Klassen0und1.(FürKompaktgehäuse-Modelle ist RAID-Supportnichtverfügbar.)EineKonfigurationderRAID-Klasse0wirdfürProgrammemit
hohemLeistungsbedarfempfohlen,währendsichdieRAID-Klasse1fürBenutzereignet,dieeinhohesMaßanDatenintegritätwünschen.
Der NVIDIA-RAID-Controller Ihres Computers kann nur eine Konfiguration der RAID-Klasse 0 mit zwei physischen Laufwerken erstellen. Die Laufwerke sollten
dieselbeGrößehaben,damitsichergestelltwerdenkann,dassdasgrößereLaufwerkkeinennichtzugewiesenen(unddamitnichtnutzbaren)Speicherplatz
enthält.
ANMERKUNG: AlleaufdemComputerinstalliertenKomponentenmüssendenRuhemodusund/oderdenStandby-Modusunterstützenundüberdie
entsprechendenTreiberverfügen,umeinendieserRuhemodizustarten.WeitereInformationenfindenSieinderDokumentationdesHerstellerszuden
einzelnen Komponenten.
Ruhemodus
MöglichkeitenderAktivierung(WindowsXP)
Standby
l Netzschalterdrücken
l Auto power On
l Maus bewegen oder auf die Maustaste klicken
l Tastatureingabe
l AktivitätdesUSB-Geräts
l Energieverwaltungsereignis
Ruhemodus
l Netzschalterdrücken
l Auto Power On
l Energieverwaltungsereignis
Beenden
l Netzschalterdrücken
l Auto Power On
l Energieverwaltungsereignis
ANMERKUNG: Weitere Informationen zur Energieverwaltung finden Sie in der Dokumentation zum Betriebssystem.
HINWEIS: Wenn Sie die Migrationsoption zum Umwandeln einer RAID-KonfigurationohneDatenverlustverwendenmöchten,müssenSieIhre
FestplattezunächstalsunabhängigesFestplatten-Array der Klasse RAID 0 einrichten, bevor das Betriebssystem auf diesem Laufwerk geladen wird
(weitereHinweisefindenSieunterVerwenden des NVIDIA MediaShield ROM-Dienstprogramms).
ANMERKUNG: Die RAID-Klassen stellen keine Hierarchie dar. Eine Konfiguration der RAID-Klasse 1 ist von sich aus nicht besser oder schlechter als eine
Konfiguration der RAID-Klasse 0.
ANMERKUNG: Wenn Sie Ihren Dell-ComputermitRAIDgekaufthaben,wurdeIhrComputermitzweiFestplattendergleichenGrößeausgestattet.

Überprüfen,obRAIDordnungsgemäßfunktioniert
IhrComputerzeigtbeimStartvorgangInformationenüberIhreRAID-Konfiguration an, bevor das Betriebssystem geladen wird. Wenn RAID nicht konfiguriert
wurde, wird die Meldung none defined (Nicht definiert) unter RAID Volumes (RAID-Laufwerke) angezeigt. Im Anschluss daran folgt eine Liste der auf Ihrem
System installierten physischen Laufwerke. Wenn ein RAID-Laufwerkerkanntwird,könnenSiedasFeldStatus markieren, um den aktuellen Status Ihrer RAID-
Konfiguration festzulegen. Das Feld StatusenthältInformationenüberdiefolgendenBetriebszustände:
l Normal – Ihre RAID-Konfiguration funktioniert einwandfrei.
l Degraded (Ausgefallen) – Eine Ihrer Festplatten ist fehlerhaft oder ausgefallen. Der Computer kann weiterhin gestartet werden, jedoch ist RAID nicht
aktiv.DaherkönnenDatennichtaufdasandereLaufwerkkopiertwerden.
l Rebuild (Neu erstellen) – Nach einem Ausfall erkennt der Computer die zweite Festplatte und stellt die RAID-KonfigurationbeimnächstenStartdes
Betriebssystems automatisch wieder her.
Konfiguration der RAID-Klasse 0
Bei der RAID-Klasse 0 wird ein als data striping (Data-Striping) bekanntes Speicherverfahren verwendet, das eine hohe Datenzugriffsrate bietet. Beim Data-
Striping werden Daten in aufeinanderfolgenden Segmenten oder stripes(Datenstreifen)sequentiellüberdiephysischenLaufwerkegeschrieben,sodassein
großesvirtuellesLaufwerkentsteht.BeimData-StripingliestdaseineLaufwerkDaten,währenddasandereLaufwerkdennächstenDatenblocksuchtund
liest.
Ein weiterer Vorteil einer Konfiguration der RAID-Klasse0bestehtdarin,dassdievolleSpeicherkapazitätderLaufwerkegenutztwird.Sowirdbeispielsweise
beizweiFestplattenmitje120GBeineDatenspeicherkapazitätvon240GBerschlossen.
Konfiguration der RAID-Klasse 1
Bei der RAID-Klasse 1 wird das als DatenspiegelungbekannteSpeicherverfahrenmitDatenredundanzverwendet,mitdemdieDatenintegritäterweitertwird.
WennDatenaufdasPrimärlaufwerkgeschriebenwerden,werdensiegleichzeitigaufdemsekundärenLaufwerkinderKonfigurationdupliziertodergespiegelt.
In einer Konfiguration der RAID-Klasse-1 wird zugunsten der Datenredundanzvorteile auf eine hohe Datenzugriffsgeschwindigkeit verzichtet.
Bei Ausfall eines Laufwerks werden folgenden Lese- undSchreibvorgängezumüberlebendenLaufwerkgeleitet.EinErsatzlaufwerkkanndannmitdenDaten
desüberlebendenLaufwerksangefertigtwerden.
HINWEIS: Da eine Konfiguration der RAID-Klasse0keineDatenredundanzbietet,führtdasVersageneinesLaufwerkszumVerlustallerDaten.Wenn
Sie eine Konfiguration der RAID-Klasse0verwenden,solltenSieregelmäßigSicherungskopienanlegen,umIhreDatenzuschützen.
ANMERKUNG: In einer Konfiguration der RAID-Klasse0entsprichtdieSpeicherkapazitätderGrößedeskleinstenLaufwerksmultipliziertmitderAnzahl
der in der Konfiguration befindlichen Laufwerke.
ANMERKUNG: In einer Konfiguration der RAID-Klasse1richtetsichdieGrößederKonfigurationnachderGrößedeskleinerenderbeidenLaufwerke.

KonfigurationIhrerFestplattenfürRAID
IhrComputerkannauchdannfürRAIDkonfiguriertwerden,wennSiebeimKaufdesComputerskeineRAID-Konfigurationausgewählthaben.Weitere
ErläuterungenzuRAID-Klassen und den entsprechenden Anforderungen finden Sie unter Hinweise zu RAID-Konfigurationen. Weitere Informationen zur
Installation einer Festplatte finden Sie unter Installieren des FestplattenlaufwerksfürIhrenMini-Tower-Computer oder unter Installieren des
FestplattenlaufwerksfürIhrenDesktop-Computer.
SiekönnenzweiVerfahrenzumKonfigurierenvonRAID-Festplattenlaufwerken verwenden. Das erste Verfahren verwendet das NVIDIA MediaShield ROM-
Dienstprogramm und wird vorderInstallationdesBetriebssystemsaufderFestplatteausgeführt.DaszweiteVerfahrenverwendetdasNVIDIAMediaShield-
Dienstprogramm und wird nach der Installation des Betriebssystems und der NVIDIA RAID-Treiberausgeführt.BeibeidenVerfahrenmüssenSievordem
Beginn auf Ihrem Computer den Modus „RAID-enabled“ (RAID-aktiviert) festlegen.
Einstellen Ihres Computers auf RAID-aktivierten Modus
1. Rufen Sie das System-Setup-Programm auf (siehe Aufrufen des System-Setup-Programms).
2. Verwenden Sie die Nach-oben- und die Nach-unten-Tasten, um die Option Drives (Laufwerke)zumarkieren.DrückenSieanschließenddie
<Eingabetaste>.
3. Verwenden Sie die Nach-oben- und die Nach-unten-Tasten, um das entsprechende SATA-Laufwerkzumarkieren,unddrückenSieanschließenddie
<Eingabetaste>.
4. Verwenden Sie die Pfeiltasten, um die Option RAID On(RAIDan)zumarkieren,unddrückenSieanschließenddie<Eingabetaste>.WiederholenSie
diesenVorgangggf.fürjedeSATA-Festplatte.
5. DrückenSiedie<Esc>-Taste, verwenden Sie die Pfeiltasten, um die Option Save/Exit(Speichern/Beenden)zumarkieren,unddrückenSieanschließend
die <Eingabetaste>, um das System-Setup-Programm zu beenden und den Startvorgang fortzusetzen.
Verwenden des NVIDIA MediaShield ROM-Dienstprogramms
Zum Erstellen einer RAID-KonfigurationkönnenFestplattenallerGrößenverwendetwerden.IdealerweisesolltendieLaufwerkejedochgleichgroßsein,um
nichtzugeordnetenodernichtverwendetenSpeicherplatzzuvermeiden.WeitereErläuterungenzuRAID-Klassen und deren Anforderungen finden Sie unter
Hinweise zu RAID-Konfigurationen.WeitereInformationenzumInstalliereneinerFestplattefürIhrenMini-Tower-Computer finden Sie unter Installieren des
FestplattenlaufwerksoderfürIhrenDesktop-Computer unter Installieren des Festplattenlaufwerks.
1. AktivierenSieRAIDfürjedeinFragekommendeFestplatteaufIhremComputer(sieheEinstellen Ihres Computers auf RAID-aktivierten Modus).
2. Starten Sie den Computer neu.
3. DrückenSiedieTastenkombination<Strg><N>,wennSiedazuaufgefordertwerden,dasRAIDBIOSaufzurufen.
Daraufhin wird das Fenster Define a New Array (Neuen Array definieren) angezeigt.
4. DrückenSiedie-Taste, um zum Feld RAID Mode (RAID-Modus) zu gelangen.
Verwenden Sie zum Erstellen einer RAID 0-KonfigurationdiePfeiltasten,undwählenSiedieOptionStriping (Datenverteilung) aus.
Verwenden Sie zum Erstellen einer RAID 1-KonfigurationdiePfeiltasten,undwählenSiedieOptionMirroring (Datenspiegelung) aus.
5. DrückenSiedie-Taste, um zum Feld Free Disks (Freie Laufwerke) zu gelangen.
6. VerwendenSiediePfeiltasten,umeineFestplatteauszuwählen,dieSiezumRAID-Arrayhinzufügenmöchten.VerwendenSieanschließenddieNach-
rechts-Taste,umdasausgewählteLaufwerkvomFeldFree Disks (Freie Laufwerke) in das Feld Array Disks (Array-Laufwerke) zu verschieben.
WiederholenSiediesenSchrittfürjedesLaufwerk,dasSiezumRAID-Arrayhinzufügenmöchten.
7. NachderZuweisungderFestplattenzueinemArraydrückenSie<F9>.
ANMERKUNG: Weitere Informationen zu RAID-Optionen finden Sie unter Optionen des System-Setup-Programms.
HINWEIS: DasfolgendeVerfahrenführtzumVerlustallerDatenaufIhrer/IhrenFestplatte(n).SpeichernSievordemFortfahrenalleDaten,dieSie
behaltenmöchten.
ANMERKUNG: Verwenden Sie zum Migrieren einer vorhandenen RAID-Konfiguration nicht das im Folgenden genannte Verfahren. Siehe Umwandeln
einer RAID-Konfiguration in eine andere RAID-Konfiguration.
ANMERKUNG: Wenn das Betriebssystem-Logo erscheint, warten Sie, bis der Microsoft Windows-Desktop angezeigt wird. Fahren Sie dann den
Computer herunter, und starten Sie ihn erneut.
ANMERKUNG: IhrComputerunterstütztmaximalzweiLaufwerkeproRAID-Array.

Daraufhin wird die Option Clear disk data(Festplattendatenlöschen)angezeigt.
8. DrückenSie<Y>(Ja),umsämtlicheDatenaufdenausgewähltenFestplattenzulöschen.
Das Fenster Array List (Array-Liste) wird angezeigt.
9. Verwenden Sie zum Anzeigen der Details des von Ihnen eingerichteten Arrays die Pfeiltasten, um den Array im Fenster Array Detail zu markieren.
DrückenSieanschließenddie<Eingabetaste>.
Das Fenster Array Detail wird angezeigt.
10. DrückenSiedie<Eingabetaste>,umzumvorherigenBildschirmzurückzukehren.
11. DrückenSie<Strg><X>,umdasRAIDBIOSzubeenden.
Verwenden des NVIDIA MediaShield-Dienstprogramms
MithilfevonNVIDIAMediaShieldkönnenSieRAID-Konfigurationen erstellen, anzeigen und verwalten.
SiekönnenFestplattenjederGrößezumErstelleneinerRAID-Konfiguration mithilfe des NVIDIA MediaShield-Dienstprogramms verwenden. Idealerweise sollten
dieLaufwerkejedochgleichgroßsein,umnichtzugeordnetenodernichtverwendetenSpeicherplatzzuvermeiden.WeitereErläuterungenzuRAID-Klassen
und den entsprechenden Anforderungen finden Sie unter Hinweise zu RAID-Konfigurationen.
Erstellen eines RAID-Arrays
1. Aktivieren Sie RAID auf Ihren Festplatten (siehe Einstellen Ihres Computers auf RAID-aktivierten Modus).
2. Rufen Sie nach dem Neustart des Computers das NVIDIA MediaShield-Dienstprogramm auf.
3. Klicken Sie unter System Tasks (Systemaufgaben) auf Create (Erstellen).
Daraufhin wird der NVIDIA Create Array Wizard (NVIDIA-AssistentzumErstelleneinesArrays)aufgerufen,derdieFestplattenauflistet,diefürdie
Konfigurationverfügbarsind.
4. Klicken Sie auf Next Weiter.
5. Klicken Sie auf Custom(Benutzerdefiniert)undanschließendaufNext (Weiter).
6. Verwenden Sie das Drop-Down-Feld, um die Optionen Striping (Datenverteilung, RAID 0) oder Mirroring(Datenspiegelung,RAID1)auszuwählen.
7. Klicken Sie auf Weiter.
Daraufhin wird das Fenster Free Disk Selection (Freie Laufwerksauswahl) angezeigt.
8. KlickenSie,umdieLaufwerkeauszuwählen,ausderdieRAID-Konfigurationbestehensoll.KlickenSieanschließendaufWeiter und dann nochmals auf
Weiter.
Daraufhin wird das Fenster Clearing System Data(Systemdatenlöschen)angezeigt.
HINWEIS: ImnächstenSchrittgehensämtlicheDatenaufdenausgewähltenLaufwerkenverloren.
ANMERKUNG: VerwendenSiezumLöscheneinesArraysdiePfeiltasten,umdenArrayauszuwählen.DrückenSieanschließendauf<D>(Löschen).
ANMERKUNG: Verwenden Sie das NVIDIA MediaShield-Dienstprogramm zum Erstellen einer RAID-Konfiguration nur dann, wenn Sie ein neues
Festplattenlaufwerk zu einem vorhandenen (nicht-RAID-fähigen)unabhängigenFestplattencomputerhinzufügenunddasneueLaufwerkineinemRAID-
Arraykonfigurierenmöchten.
HINWEIS: DasfolgendeVerfahrenführtzumVerlustallerDatenaufIhrer/IhrenFestplatte(n).SpeichernSievordemFortfahrenalleDaten,dieSie
behaltenmöchten.
ANMERKUNG: Verwenden Sie das im Folgenden genannte Verfahren nicht zum Migrieren einer vorhandenen RAID-Konfiguration (siehe Umwandeln
einer RAID-Konfiguration in eine andere RAID-Konfiguration).
ANMERKUNG: Es werden nur RAID-aktivierte Festplatte als freie Laufwerke angezeigt.
ANMERKUNG: IhrComputerunterstütztmaximalzweiLaufwerkeproRAID-Array.
HINWEIS: Durch die Option Clear System Data(Systemdatenlöschen)werdensämtlicheDatenvonderausgewähltenFestplattegelöscht.

9. Klicken Sie auf Next (Weiter).
10. Klicken Sie auf Finish (Fertig stellen), um die RAID-Konfiguration zu erstellen.
Das Fenster „MediaShield RAID management utility“ (MediaShield RAID-Management-Dienstprogramm) wird aufgerufen und zeigt den Array sowie
sämtlicheweitereninstalliertenFestplattenan.
LöscheneinesRAID-Arrays
1. Starten Sie das NVIDIA MediaShield-Dienstprogramm.
2. KlickenSie,umdenzulöschendenArrayauszuwählen.
3. Klicken Sie im Fensterbereich System Tasks (Systemaufgaben) auf die Option Delete Array (Arraylöschen).
Daraufhin wird der NVIDIA Delete Array Wizard (NVIDIA-AssistentzumLöscheneinesArrays)angezeigt.
4. Klicken Sie auf Weiter.
NunerscheinteinBestätigungsbildschirmmitdemNamenundderGrößedesArrays,denSiezumLöschenmarkierthaben.
5. Klicken Sie auf Fertig stellen, um die RAID-Konfigurationzulöschen.
Das Fenster „MediaShield RAID management utility“ (MediaShield RAID-Management-Dienstprogramm) wird aufgerufen und zeigt die verbleibenden
ArrayssowiesämtlicheweitereninstalliertenFestplattenan.
Umwandeln einer RAID-Konfiguration in eine andere RAID-Konfiguration
NVIDIA MediaShield verwendet ein einfaches Verfahren, das unter der Bezeichnung Migrating (Migration) bekannt ist, um den aktuellen Status einer Festplatte
odereinesArraysohneDatenverlustzuändern.FallserforderlichkönnenSieweitereFestplattenzueinemvorhandenenArrayhinzufügen,einschließlicheiner
RAID 0-KonfigurationmiteinerFestplattefürdieUmwandlungineineRAID0-KonfigurationmitzweiFestplatten.BeachtenSiedabeijedoch,dassdieKapazität
desdarausentstehendenArraysgleichgroßodergrößeralsdieursprünglicheKonfigurationseinmuss.
UmwandlungenvonRAID1nachRAID1sindmithilfedesMigrationsverfahrensnichtmöglich.
1. Starten Sie das NVIDIA MediaShield-Dienstprogramm.
2. KlickenSie,umdenumzuwandelndenArrayauszuwählen.
3. Klicken Sie im Fensterbereich System Tasks (Systemaufgaben) auf die Option Convert Array (Array umwandeln).
Daraufhin wird der NVIDIA Convert Array Wizard (NVIDIA-Assistent zum Umwandeln eines Arrays) angezeigt.
4. Klicken Sie auf Weiter.
5. WählenSieunterRAID Mode Selection (RAID-Modusauswahl) die Optionen Mirroring (Datenspiegelung) oder Striping (Datenverteilung) aus dem
Drop-Down-Menüaus.
6. Klicken Sie auf Weiter.
7. WählenSieunterFree Disk Selection(FreieFestplattenauswahl)dieFestplatte(n)aus,dieSiedem(migrierten)Arrayhinzufügenmöchten.Aktivieren
HINWEIS: Mit diesem Verfahren wird die RAID 1-Festplattegelöscht,darüberhinauswirddieRAID1-Festplatte in zwei Nicht-RAID-fähigeFestplatten
mitPartitionaufgeteilt.DabeibleibendievorhandenenDatenunberührt.DurchdasLöscheneinerRAID0-FestplattewerdenjedochsämtlicheDatenauf
derFestplattegelöscht.
HINWEIS: Wenn Ihr Computer derzeit auf ein RAID gestartet wird und Sie die RAID-Festplattelöschen,kannIhrComputernichtmehrgestartet
werden.
HINWEIS: Wenn Sie die Migrationsoption zum Umwandeln einer RAID-KonfigurationohneDatenverlustverwendenmöchten,müssenSieIhre
FestplattezunächstalsunabhängigesFestplatten-Array der RAID-Klasse 0 einrichten, bevor das Betriebssystem auf diesem Laufwerk geladen wird
(weitere Hinweise finden Sie unter Verwenden des NVIDIA MediaShield ROM-Dienstprogramms).
HINWEIS: ZusätzlicheFestplatten,dieinnerhalbdes(migrierten)Arraysverwendetwerdensollen,dürfennichtkleineralsdieFestplatteninder
aktuellen Konfiguration sein.
ANMERKUNG: Stellen Sie sicher, dass alle Festplatten, die in der RAID-Konfigurationverwendetwerdensollen,fürRAID-aktiviert sind (siehe Einstellen
Ihres Computers auf RAID-aktivierten Modus.)
HINWEIS: ImnächstenSchrittgehensämtlicheDatenaufdenausgewähltenLaufwerkenverloren.

SiedazudasentsprechendeKontrollkästchen.
8. Klicken Sie auf Fertig stellen.
Daraufhin wird das Fenster „MediaShield RAID management utility“ (MediaShield RAID-Management-Dienstprogramm) anzeigt und zeigt den Status des
Aktualisierungs-/Migrationsprozesses sowie alle anderen installierten Festplatten an.
Neuerstellen einer RAID-Konfiguration
Wenn eine Festplatte in einem RAID-Arrayausfällt,könnenSiedasArraydurchWiederherstellenderDatenaufeinAustauschlaufwerkneuerstellen.
1. Starten Sie das NVIDIA MediaShield-Dienstprogramm.
2. Klicken Sie, um Ihre RAID-Konfiguration (Mirroring[Datenspiegelung])imVerwaltungsfensterdesDienstprogrammsauszuwählen.
3. WählenSieimFensterbereichSystem Tasks (Systemaufgaben) die Option Rebuild Array (Array neu erstellen).
Der NVIDIA Rebuild Array Wizard (NVIDIA-Assistent zum Neuerstellen eines Arrays) wird angezeigt.
4. Klicken Sie auf Weiter.
5. WählenSiedieFestplatteaus,dieSieneuerstellenmöchten,indemSiedasKontrollkästchennebenderentsprechendenFestplatteaktivieren.
6. Klicken Sie auf Weiter.
7. Klicken Sie auf Fertig stellen.
Daraufhin wird das MediaShield RAID-Verwaltungsdienstprogrammfenster mit dem Status des Neuerstellungsvorgangs angezeigt.
AktivierenderCool'n'Quiet™-Technologie
Mithilfe der Cool 'n' Quiet-Technologie (etwa „Kühl- und Leise-Technologie“) wird die Leistung Ihres Computers automatisch gesteuert, indem die
Betriebsfrequenz und -SpannungdenauszuführendenAufgabendynamischangepasstwird.WennfüreineAnwendungnichtdievolleLeistungerforderlichist,
kann eine erhebliche Menge an Strom eingespart werden. Die Leistungsbereitstellung wurde so entwickelt, dass sie bei Bedarf sofort die maximale Prozessor-
LeistungzurVerfügungstellt,jedochautomatischindenStromsparmoduswechselt,sobalddiesmöglichist.
1. KlickenSiezumÖffnendesFenstersPower Options Properties (Eigenschaften von Energieoptionen) auf Start® Einstellungen® Systemsteuerung®
Energieoptionen.
2. Klicken Sie auf der Registerkarte Energieschemas auf das Drop-Down-Menü„Energieschemas“, wählenSieMinimale Energieverwaltung aus und
klicken Sie auf OK.
Die Cool 'n' Quiet-Technologie ist damit aktiviert.
ZurückzumInhaltsverzeichnis
ANMERKUNG: DieZeit,dieSiefürdieUnwandlungeinesArraysbenötigen,richtetsichnachderProzessorgeschwindigkeit,nachdemTypundder
GrößederverwendetenFestplatte,außerdemnachdemBetriebssystemusw.
ANMERKUNG: Die Neuerstellung eines Arrays kann nur auf RAID 1-Konfigurationendurchgeführtwerden.
ANMERKUNG: SiekönnenIhrenComputerverwenden,währenderComputerdasArrayneuerstellt.
ANMERKUNG: Siekönnenjedebeliebige(RAID-aktivierte) freie Festplatte verwenden, um ein Array neu zu erstellen.

ZurückzumInhaltsverzeichnis
Batterie
Dell™OptiPlex™740-Benutzerhandbuch
Austauschen der Batterie
Austauschen der Batterie
EineKnopfzellenbatteriespeistdenSpeicherfürdieComputerkonfigurationsowiedieDatums- undUhrzeitfunktion.DieLebensdauerderBatteriebeträgt
mehrere Jahre.
Die Batterie muss eventuell ausgetauscht werden, wenn bei der Startroutine ein falsches Datum oder eine inkorrekte Uhrzeit zusammen mit einer der
folgenden Meldungen angezeigt wird:
Time-of-day not set -
please run SETUP program (Tageszeit nicht eingestellt - bitte das SETUP-Programmausführen)
oder
Invalid configuration information -
please run SETUP program(UngültigeKonfigurationsinformationen- bitte das SETUP-Programmausführen)
oder
Strike the F1 key to continue,
F2 to run the setup utility(DrückenSieF1,umfortzufahren,F2,umdasSetup-Dienstprogrammauszuführen)
Umfestzustellen,obSiedieBatterieauswechselnmüssen,gebenSieimSystem-Setup-Programm erneut Datum und Uhrzeit ein, und beenden Sie dann das
Programm,umdieDatenzuspeichern.SchaltenSiedenComputeraus,undtrennenSieihnfüreinigeStundenvonderStromversorgung.SchließenSieden
Computer dann wieder an, schalten Sie ihn ein, und rufen Sie das System-Setup-Programm auf (siehe Aufrufen des System-Setup-Programms). Wenn Datum
und Uhrzeit im System-Setup-Programmnichtrichtigangezeigtwerden,müssenSiedieBatterieauswechseln.
SiekönnendenComputerauchohneBatterieinBetriebnehmen.AllerdingswerdendieKonfigurationsdatengelöscht,wennderComputerausgeschaltetoder
vomStromnetzgetrenntwird.IndiesemFallmüssenSiedasSystem-Setup-Programm aufrufen und die Konfigurationsoptionen neu einstellen.
So entfernen Sie die Batterie:
1. Machen Sie, sofern nicht bereits geschehen, eine Kopie der Konfigurationsdaten im System-Setup- Programm (siehe System-Setup-Programm).
2. Folgen Sie den Anweisungen unter Vorbereitung.
3. WennSieübereinenKompaktgehäuse-Computerverfügen,entfernenSiedasFestplattenlaufwerk,umaufdieBatterieaufderSystemplatine
zuzugreifen (siehe Entfernen des Festplattenlaufwerks).
4. Machen Sie den den Batteriesockel ausfindig (siehe Komponenten der SystemplatinefürMini-Tower- Computer, Komponenten der Systemplatinefür
Desktop-Computer oder Komponenten der SystemplatinefürKompaktgehäuse-Computer).
5. Entfernen Sie die Systembatterie.
a. UnterstützenSiedenBatterieanschluss,indemSiefestaufdiepositiveSeitedesAnschlussesdrücken.
b. WährendSiedenBatterieanschlussunterstützen,drückenSiedieBatterieklammervonderpositiven Seite des Anschlusses weg und ziehen die
Batterie aus der Sicherheitshalterung auf der negativen Seite des Anschlusses heraus.
VORSICHT: BevorSieirgendwelcheindiesemAbschnittbeschriebenenAnweisungenausführen,lesenSieerstdieSicherheitshinweiseim
Produktinformationshandbuch.
HINWEIS: UmBeschädigungenvonKomponentendurchelektrostatischeEntladungenzuvermeiden,mussdiestatischeElektrizitätausdemKörper
abgeleitetwerden,bevorSieelektronischeKomponentenimComputerberühren.BerührenSiedazueinenichtlackierteMetallflächeam
Computergehäuse.
VORSICHT: Eine falsch eingesetzte neue Batterie kann explodieren. Tauschen Sie die Batterie nur gegen eine Batterie des selben oder eines
gleichwertigen, vom Hersteller empfohlenen Typs aus. Entsorgen Sie die verbrauchte Batterie entsprechend den Anleitungen des Herstellers.
HINWEIS: AchtenSiebeimHeraushebelnderBatterieausderHalterungmiteinemstumpfenGegenstanddarauf,dassdieSystemplatinenichtberührt
wird. Achten Sie darauf, dass der Gegenstand genau zwischen Batterie und Sockel angesetzt wird, bevor Sie versuchen, die Batterie herauszuheben.
AndernfallskönntedieSystemplatinedurchAbhebendesSockelsoderUnterbrechenderLeiterbahnenbeschädigtwerden.
HINWEIS: UmBeschädigungendesBatterieanschlusseszuvermeiden,müssenSiedenAnschlussbeimEntfernenderBatteriegutfesthalten.
Seite wird geladen ...
Seite wird geladen ...
Seite wird geladen ...
Seite wird geladen ...
Seite wird geladen ...
Seite wird geladen ...
Seite wird geladen ...
Seite wird geladen ...
Seite wird geladen ...
Seite wird geladen ...
Seite wird geladen ...
Seite wird geladen ...
Seite wird geladen ...
Seite wird geladen ...
Seite wird geladen ...
Seite wird geladen ...
Seite wird geladen ...
Seite wird geladen ...
Seite wird geladen ...
Seite wird geladen ...
Seite wird geladen ...
Seite wird geladen ...
Seite wird geladen ...
Seite wird geladen ...
Seite wird geladen ...
Seite wird geladen ...
Seite wird geladen ...
Seite wird geladen ...
Seite wird geladen ...
Seite wird geladen ...
Seite wird geladen ...
Seite wird geladen ...
Seite wird geladen ...
Seite wird geladen ...
Seite wird geladen ...
Seite wird geladen ...
Seite wird geladen ...
Seite wird geladen ...
Seite wird geladen ...
Seite wird geladen ...
Seite wird geladen ...
Seite wird geladen ...
Seite wird geladen ...
Seite wird geladen ...
Seite wird geladen ...
Seite wird geladen ...
Seite wird geladen ...
Seite wird geladen ...
Seite wird geladen ...
Seite wird geladen ...
Seite wird geladen ...
Seite wird geladen ...
Seite wird geladen ...
Seite wird geladen ...
Seite wird geladen ...
Seite wird geladen ...
Seite wird geladen ...
Seite wird geladen ...
Seite wird geladen ...
Seite wird geladen ...
Seite wird geladen ...
Seite wird geladen ...
Seite wird geladen ...
Seite wird geladen ...
Seite wird geladen ...
Seite wird geladen ...
Seite wird geladen ...
Seite wird geladen ...
Seite wird geladen ...
Seite wird geladen ...
Seite wird geladen ...
Seite wird geladen ...
Seite wird geladen ...
Seite wird geladen ...
Seite wird geladen ...
Seite wird geladen ...
Seite wird geladen ...
Seite wird geladen ...
Seite wird geladen ...
Seite wird geladen ...
Seite wird geladen ...
Seite wird geladen ...
Seite wird geladen ...
Seite wird geladen ...
Seite wird geladen ...
Seite wird geladen ...
Seite wird geladen ...
Seite wird geladen ...
Seite wird geladen ...
Seite wird geladen ...
Seite wird geladen ...
Seite wird geladen ...
Seite wird geladen ...
Seite wird geladen ...
Seite wird geladen ...
Seite wird geladen ...
Seite wird geladen ...
Seite wird geladen ...
Seite wird geladen ...
Seite wird geladen ...
Seite wird geladen ...
Seite wird geladen ...
Seite wird geladen ...
Seite wird geladen ...
Seite wird geladen ...
Seite wird geladen ...
Seite wird geladen ...
Seite wird geladen ...
Seite wird geladen ...
Seite wird geladen ...
Seite wird geladen ...
Seite wird geladen ...
Seite wird geladen ...
Seite wird geladen ...
Seite wird geladen ...
Seite wird geladen ...
Seite wird geladen ...
Seite wird geladen ...
Seite wird geladen ...
Seite wird geladen ...
Seite wird geladen ...
Seite wird geladen ...
Seite wird geladen ...
Seite wird geladen ...
Seite wird geladen ...
Seite wird geladen ...
Seite wird geladen ...
Seite wird geladen ...
Seite wird geladen ...
Seite wird geladen ...
Seite wird geladen ...
Seite wird geladen ...
Seite wird geladen ...
Seite wird geladen ...
Seite wird geladen ...
Seite wird geladen ...
Seite wird geladen ...
Seite wird geladen ...
Seite wird geladen ...
Seite wird geladen ...
Seite wird geladen ...
Seite wird geladen ...
Seite wird geladen ...
Seite wird geladen ...
Seite wird geladen ...
Seite wird geladen ...
Seite wird geladen ...
Seite wird geladen ...
Seite wird geladen ...
Seite wird geladen ...
Seite wird geladen ...
Seite wird geladen ...
Seite wird geladen ...
Seite wird geladen ...
Seite wird geladen ...
Seite wird geladen ...
Seite wird geladen ...
Seite wird geladen ...
Seite wird geladen ...
Seite wird geladen ...
Seite wird geladen ...
Seite wird geladen ...
Seite wird geladen ...
Seite wird geladen ...
Seite wird geladen ...
Seite wird geladen ...
Seite wird geladen ...
Seite wird geladen ...
Seite wird geladen ...
Seite wird geladen ...
Seite wird geladen ...
Seite wird geladen ...
Seite wird geladen ...
Seite wird geladen ...
Seite wird geladen ...
Seite wird geladen ...
Seite wird geladen ...
Seite wird geladen ...
Seite wird geladen ...
Seite wird geladen ...
Seite wird geladen ...
Seite wird geladen ...
Seite wird geladen ...
Seite wird geladen ...
Seite wird geladen ...
Seite wird geladen ...
Seite wird geladen ...
Seite wird geladen ...
Seite wird geladen ...
Seite wird geladen ...
Seite wird geladen ...
Seite wird geladen ...
Seite wird geladen ...
Seite wird geladen ...
Seite wird geladen ...
Seite wird geladen ...
Seite wird geladen ...
Seite wird geladen ...
Seite wird geladen ...
Seite wird geladen ...
Seite wird geladen ...
Seite wird geladen ...
Seite wird geladen ...
Seite wird geladen ...
Seite wird geladen ...
Seite wird geladen ...
Seite wird geladen ...
Seite wird geladen ...
Seite wird geladen ...
Seite wird geladen ...
Seite wird geladen ...
Seite wird geladen ...
Seite wird geladen ...
Seite wird geladen ...
-
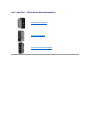 1
1
-
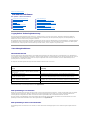 2
2
-
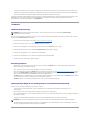 3
3
-
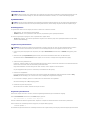 4
4
-
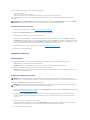 5
5
-
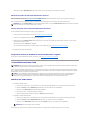 6
6
-
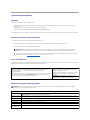 7
7
-
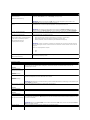 8
8
-
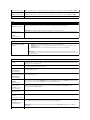 9
9
-
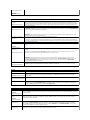 10
10
-
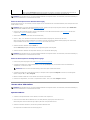 11
11
-
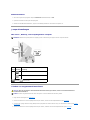 12
12
-
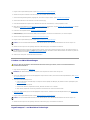 13
13
-
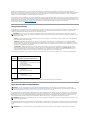 14
14
-
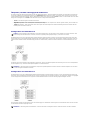 15
15
-
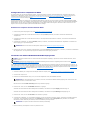 16
16
-
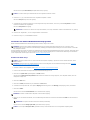 17
17
-
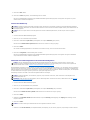 18
18
-
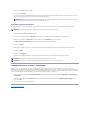 19
19
-
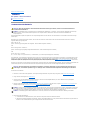 20
20
-
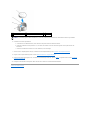 21
21
-
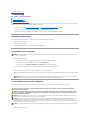 22
22
-
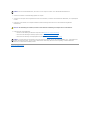 23
23
-
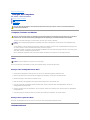 24
24
-
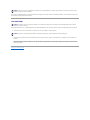 25
25
-
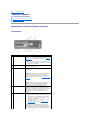 26
26
-
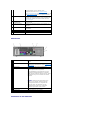 27
27
-
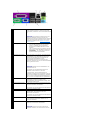 28
28
-
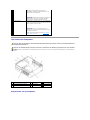 29
29
-
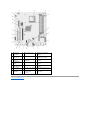 30
30
-
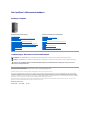 31
31
-
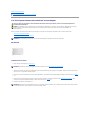 32
32
-
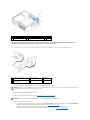 33
33
-
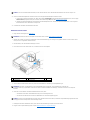 34
34
-
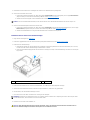 35
35
-
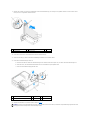 36
36
-
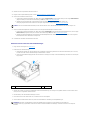 37
37
-
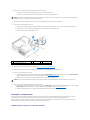 38
38
-
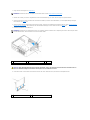 39
39
-
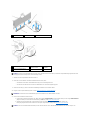 40
40
-
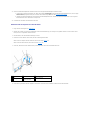 41
41
-
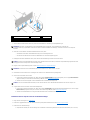 42
42
-
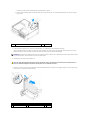 43
43
-
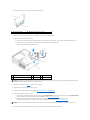 44
44
-
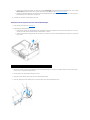 45
45
-
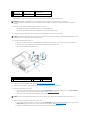 46
46
-
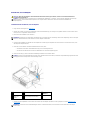 47
47
-
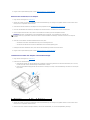 48
48
-
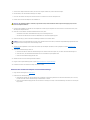 49
49
-
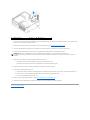 50
50
-
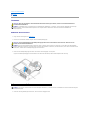 51
51
-
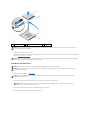 52
52
-
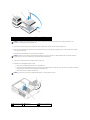 53
53
-
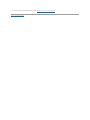 54
54
-
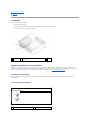 55
55
-
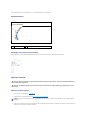 56
56
-
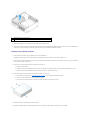 57
57
-
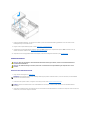 58
58
-
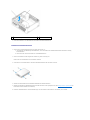 59
59
-
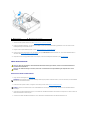 60
60
-
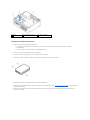 61
61
-
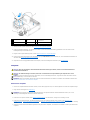 62
62
-
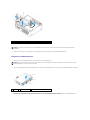 63
63
-
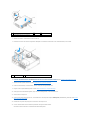 64
64
-
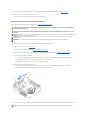 65
65
-
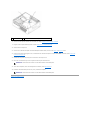 66
66
-
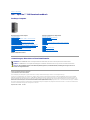 67
67
-
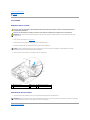 68
68
-
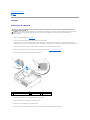 69
69
-
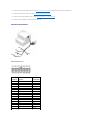 70
70
-
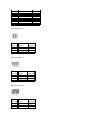 71
71
-
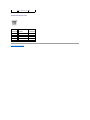 72
72
-
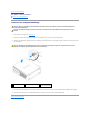 73
73
-
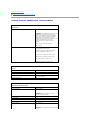 74
74
-
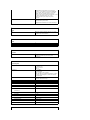 75
75
-
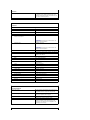 76
76
-
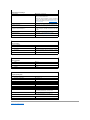 77
77
-
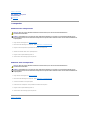 78
78
-
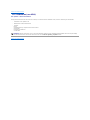 79
79
-
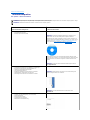 80
80
-
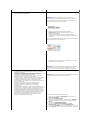 81
81
-
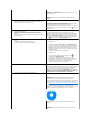 82
82
-
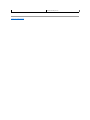 83
83
-
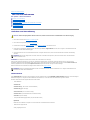 84
84
-
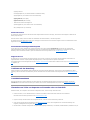 85
85
-
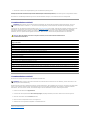 86
86
-
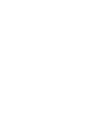 87
87
-
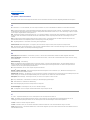 88
88
-
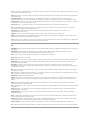 89
89
-
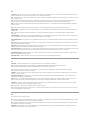 90
90
-
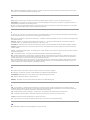 91
91
-
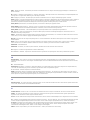 92
92
-
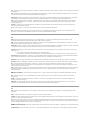 93
93
-
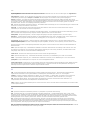 94
94
-
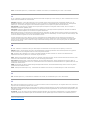 95
95
-
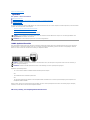 96
96
-
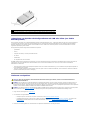 97
97
-
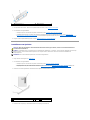 98
98
-
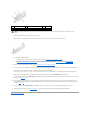 99
99
-
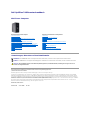 100
100
-
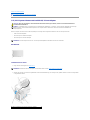 101
101
-
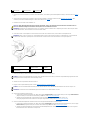 102
102
-
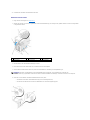 103
103
-
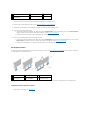 104
104
-
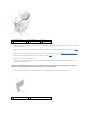 105
105
-
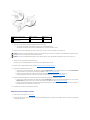 106
106
-
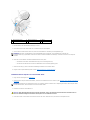 107
107
-
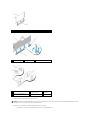 108
108
-
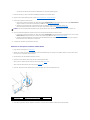 109
109
-
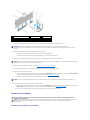 110
110
-
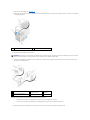 111
111
-
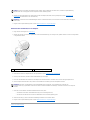 112
112
-
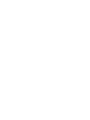 113
113
-
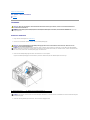 114
114
-
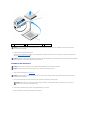 115
115
-
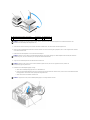 116
116
-
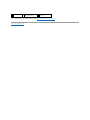 117
117
-
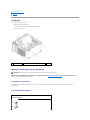 118
118
-
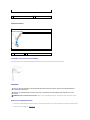 119
119
-
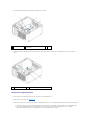 120
120
-
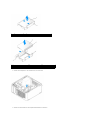 121
121
-
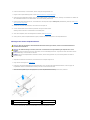 122
122
-
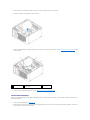 123
123
-
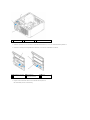 124
124
-
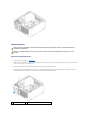 125
125
-
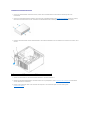 126
126
-
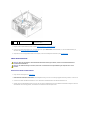 127
127
-
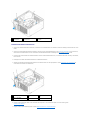 128
128
-
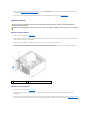 129
129
-
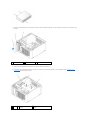 130
130
-
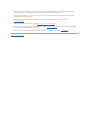 131
131
-
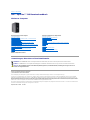 132
132
-
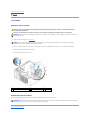 133
133
-
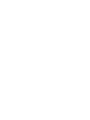 134
134
-
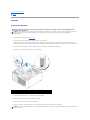 135
135
-
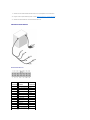 136
136
-
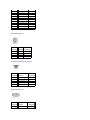 137
137
-
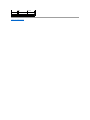 138
138
-
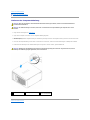 139
139
-
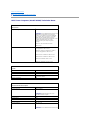 140
140
-
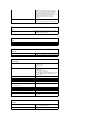 141
141
-
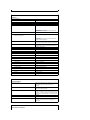 142
142
-
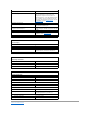 143
143
-
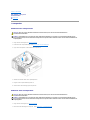 144
144
-
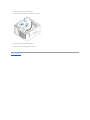 145
145
-
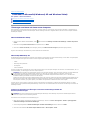 146
146
-
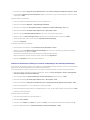 147
147
-
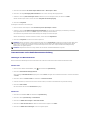 148
148
-
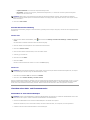 149
149
-
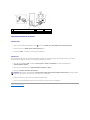 150
150
-
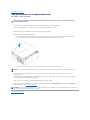 151
151
-
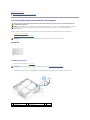 152
152
-
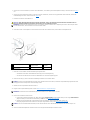 153
153
-
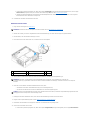 154
154
-
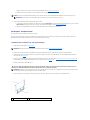 155
155
-
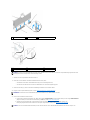 156
156
-
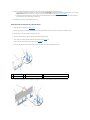 157
157
-
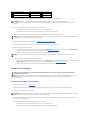 158
158
-
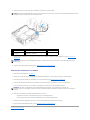 159
159
-
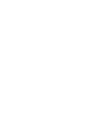 160
160
-
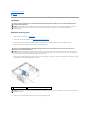 161
161
-
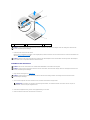 162
162
-
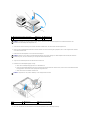 163
163
-
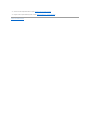 164
164
-
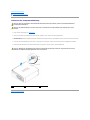 165
165
-
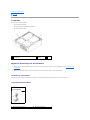 166
166
-
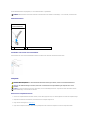 167
167
-
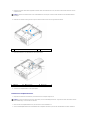 168
168
-
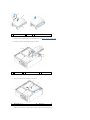 169
169
-
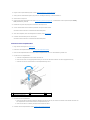 170
170
-
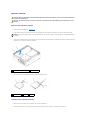 171
171
-
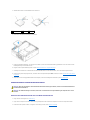 172
172
-
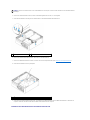 173
173
-
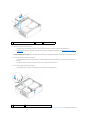 174
174
-
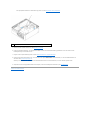 175
175
-
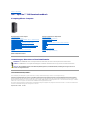 176
176
-
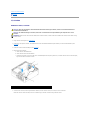 177
177
-
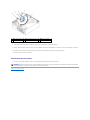 178
178
-
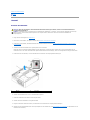 179
179
-
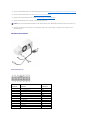 180
180
-
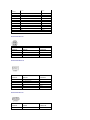 181
181
-
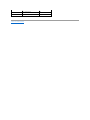 182
182
-
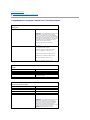 183
183
-
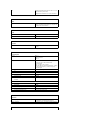 184
184
-
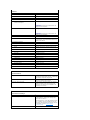 185
185
-
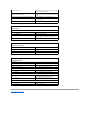 186
186
-
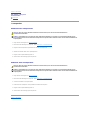 187
187
-
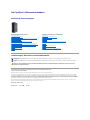 188
188
-
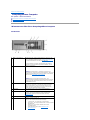 189
189
-
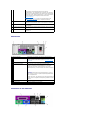 190
190
-
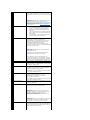 191
191
-
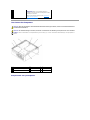 192
192
-
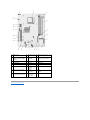 193
193
-
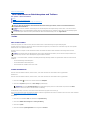 194
194
-
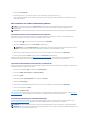 195
195
-
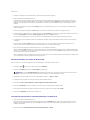 196
196
-
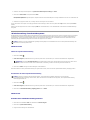 197
197
-
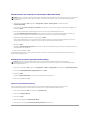 198
198
-
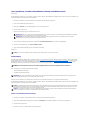 199
199
-
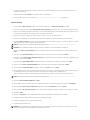 200
200
-
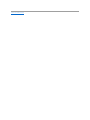 201
201
-
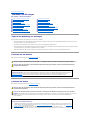 202
202
-
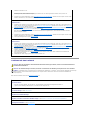 203
203
-
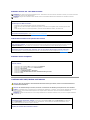 204
204
-
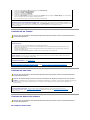 205
205
-
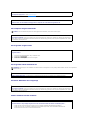 206
206
-
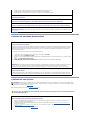 207
207
-
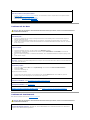 208
208
-
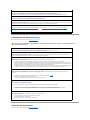 209
209
-
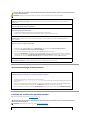 210
210
-
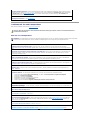 211
211
-
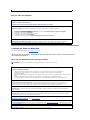 212
212
-
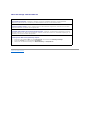 213
213
-
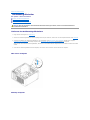 214
214
-
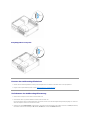 215
215
-
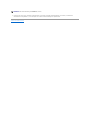 216
216
-
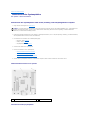 217
217
-
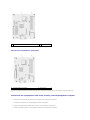 218
218
-
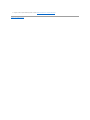 219
219
-
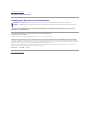 220
220
-
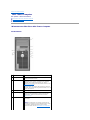 221
221
-
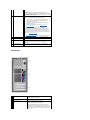 222
222
-
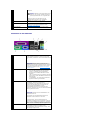 223
223
-
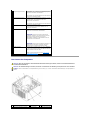 224
224
-
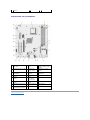 225
225
-
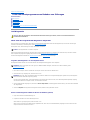 226
226
-
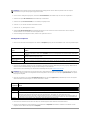 227
227
-
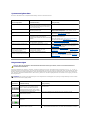 228
228
-
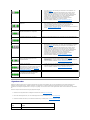 229
229
-
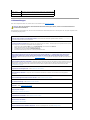 230
230
-
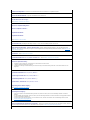 231
231
-
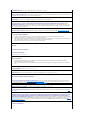 232
232
-
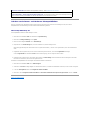 233
233
-
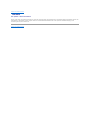 234
234
Verwandte Artikel
-
Dell OptiPlex 745 Benutzerhandbuch
-
Dell OptiPlex GX620 Benutzerhandbuch
-
Dell Precision T7400 Benutzerhandbuch
-
Dell Precision T5400 Benutzerhandbuch
-
Dell OptiPlex 320 Benutzerhandbuch
-
Dell OptiPlex SX280 Benutzerhandbuch
-
Dell Precision 390 Benutzerhandbuch
-
Dell OptiPlex GX520 Benutzerhandbuch
-
Dell Precision 490 Benutzerhandbuch
-
Dell OptiPlex 760 Benutzerhandbuch