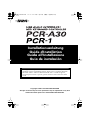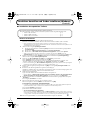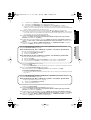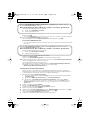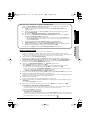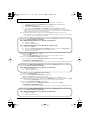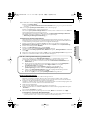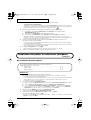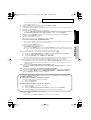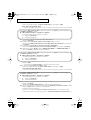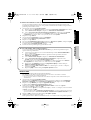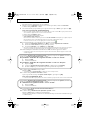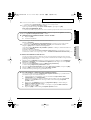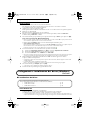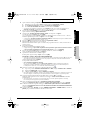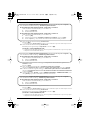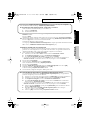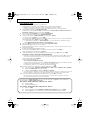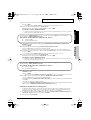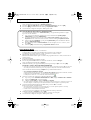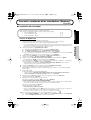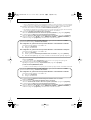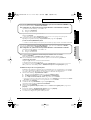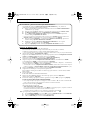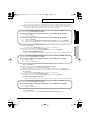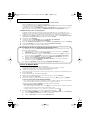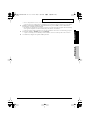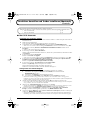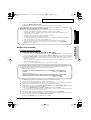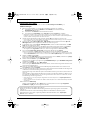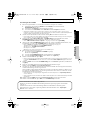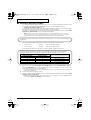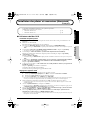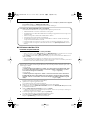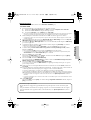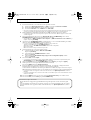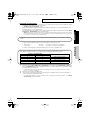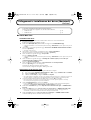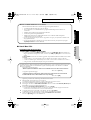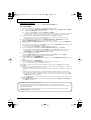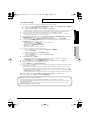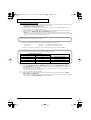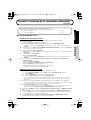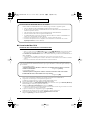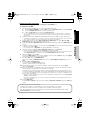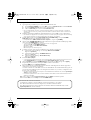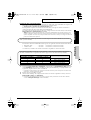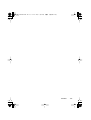Edirol PCR-1 Bedienungsanleitung
- Kategorie
- Audiokarten
- Typ
- Bedienungsanleitung
Dieses Handbuch eignet sich auch für
Seite wird geladen ...

2
Anschlüsse herstellen und Treiber installieren (Windows)
Deutsch
■
Installation des speziellen Treibers
Windows XP-Anwender
1.
Starten Sie Windows, das PCR-A30 ist dabei nicht angeschlossen.
Entfernen Sie sämtliche USB-Kabel, außer der USB-Tastatur und der USB-Maus (falls vorhanden).
* Wenn Sie Windows XP Professional einsetzen, müssen Sie sich mit einem Benutzernamen vom Typ
Administrationskonto (zum Beispiel Administrator) anmelden. Einzelheiten zu Benutzerkonten erfahren Sie vom
Systemadministrator Ihres Computers.
2.
Öffnen Sie das Dialogfeld
Systemeigenschaften
.
1.
Klicken Sie auf die Windows-Schaltfläche
[Start]
und wählen Sie im daraufhin angezeigten Menü
Systemsteuerung
.
2.
Klicken Sie in „
Wählen Sie eine Kategorie“
auf „
Leistung und Wartung“
.
3.
Klicken Sie in „
oder wählen Sie ein Systemsteuerungssymbol“
auf das Symbol
System
.
* Abhängig von der Konfiguration Ihres Systems kann es vorkommen, dass das Symbol
System
sofort in der
Systemsteuerung
(in der klassischen Anzeige) angezeigt wird. Doppelklicken Sie in diesem Fall auf das
System
-Symbol.
3.
Klicken Sie auf die Registerkarte
Hardware
und klicken Sie anschließend auf
[Treibersignierung]
.
Öffnen Sie das Dialogfeld
Treibersignaturoptionen
.
4.
Prüfen Sie, ob „
Wie soll Windows vorgehen?“
auf „
Ignorieren“
gesetzt wurde.
Wenn „
Ignorieren“
bereits aktiviert ist, klicken Sie auf
[OK]
.
Wenn „
Ignorieren“
nicht eingestellt ist, notieren Sie sich die aktuelle Einstellung (“Warnen“ oder
„Sperren“). Ändern Sie dann die Einstellung auf
“Ignorieren“
und klicken Sie auf
[OK]
.
* Wenn Sie die Einstellung für „
Wie soll Windows vorgehen?“
geändert haben, müssen Sie die ursprünglichen
Einstellungen wiederherstellen, nachdem Sie den Treiber installiert haben. (p. 7)
5.
Klicken Sie im Dialogfeld Systemeigenschaften auf
[OK]
. Das Dialogfeld
Systemeigenschaften
wird
geschlossen.
6.
Beenden Sie alle aktuell ausgeführten Programme (Anwendungen).
Schließen Sie außerdem alle noch geöffneten Programmfenster. Wenn Sie ein Virenschutzprogramm oder
ähnliche Software verwenden, müssen Sie diese ebenfalls beenden.
7.
Halten Sie die CD-ROM bereit.
Legen Sie die CD-ROM in das CD-ROM-Laufwerk Ihres Computers ein.
* Wenn die Meldung „
Windows kann jedesmal, wenn Sie eine Diskette einlegen oder ein Gerät mit dieser
Dateiart anschließen, die gleiche Aktion ausführen“
angezeigt wird, klicken Sie auf
[Abbrechen]
.
8.
Klicken Sie auf die Windows-Schaltfläche
Start
. Wählen Sie im daraufhin angezeigten Menü die Option
„
Ausführen..“
.
Das Dialogfeld „
Ausführen...“
erscheint.
9.
Geben Sie den Namen der Datei ein, die Sie aufrufen möchten.
Geben Sie Folgendes in das Feld „
Öffnen“
ein und klicken Sie auf
[OK]
.
(Laufwerknamen) : \Driver\USB_XP2K\SETUPINF.EXE
* In dem hier gezeigten Beispiel lautet der Namen des Laufwerks „
D:“
. Der Laufwerkname „
D:“
kann auf Ihrem
System anders lauten. Geben Sie statt dessen den Namen Ihres CD-ROM-Laufwerks an.
Das Dialogfeld
SetupInf
wird angezeigt.
Jetzt kann der Treiber installiert werden.
*
Um den Laufwerknamen zu überprüfen,
klicken Sie auf die Schaltfläche
Start
und wählen sie
Mein Computer
aus dem angezeigten Menü. In dem nun
erscheinenden Fenster prüfen Sie den Laufwerknamen des CD-ROM-Laufwerks, in das Sie die CD-ROM in Schritt
7 eingelegt haben. Der Laufwerknamen lautet (D:) oder (E:), siehe Anzeige des CD-ROM-Laufwerks .
10.
Gehen Sie folgendermaßen vor, um das PCR-A30 mit Ihrem Computer zu verbinden.
Die Vorgehensweise bei der Installation hängt von Ihrem System ab.
Bitte lesen Sie abhängig von dem von Ihnen verwendeten System in einem der folgenden Abschnitte weiter.
• Windows XP-Anwender........................................................................................... (p. 2)
• Windows 2000-Anwender ........................................................................................ (p. 5)
• Windows Me/98-Anwender.................................................................................... (p. 7)
00_PCR-A30.book 2 ページ 2003年11月26日 水曜日 午後3時43分

3
Anschlüsse herstellen und Treiber installieren (Windows)
Windows
Macintosh
1.
Verbinden Sie das
Netzgerät
mit dem
PCR-A30
, wobei der Netzschalter
AUSGESCHALTET
sein muss.
2.
Verbinden Sie das
Netzgerät
mit einer elektrischen Steckdose.
3.
Verwenden Sie das
USB-Kabel
, um das
PCR-A30
mit Ihrem
Computer
zu verbinden.
* Nachdem die Anschlüsse fertig gestellt wurden, schalten Sie die verschiedenen Geräte in der angegebenen
Reihenfolge ein. Wenn Sie die Geräte in der falschen Reihenfolge einschalten, besteht die Gefahr von Fehlfunktionen
und/oder Schäden an Lautsprechern und anderen Geräten.
11.
Schalten Sie den Netzschalter des PCR-A30 in die Stellung
DC
und schalten Sie den Strom ein.
Der Computer zeigt neben der Task-Leiste folgende Meldung an: „
Neue Hardware gefunden“
. Bitte warten Sie.
* Dieses Gerät ist mit einem Schutzschaltkreis ausgestattet. Nach dem Einschalten benötigt es eine kurze Zeitspanne
(einige Sekunden), bis es den normalen Betrieb aufnimmt.
12.
Der
Assistent für das Suchen neuer Hardware
erscheint.
Wählen Sie „
Software von einer Liste oder bestimmten Quelle installieren (für fortgeschrittene
Benutzer)“
und klicken Sie auf
[Weiter]
.
13.
Im Bildschirm wird folgende Meldung angezeigt: „
Wählen Sie die Such- und Installationsoptionen“
.
Wählen Sie „
Nicht suchen, sondern den zu installierenden Treiber selbst wählen“
, und klicken Sie auf
[Weiter]
.
14.
Prüfen Sie, ob das Feld „
Modell“
„
EDIROL PCR-A WAVE“
oder „
EDIROL PCR-A MIDI“
anzeigt und
klicken Sie auf
[Weiter]
. Die Installation des Treibers beginnt.
15.
Das Dialogfeld
Datenträger
wird angezeigt.
Klicken Sie auf
[OK]
.
* Das Dialogfeld
Datenträger
wird eventuell nicht angezeigt. Gehen Sie in diesem Fall zum nächsten Schritt über.
16.
Das Dialogfeld
Erforderliche Dateien
wird angezeigt.
Geben Sie Folgendes in das Feld „
Dateien kopieren von“
ein und klicken Sie auf
[OK]
.
(Laufwerkname):\DRIVER\USB_XP2K
* Der Laufwerkname „
D:“
kann auf Ihrem System anders lauten. Geben Sie statt dessen den Namen Ihres CD-ROM-
Laufwerks an.
17.
Im Bildschirm erscheint „
Fertigstellen des Assistenten“
.
Klicken Sie auf
[Fertig stellen]
.
18.
Der
Assistent für das Suchen neuer Hardware
erscheint erneut.
Wählen Sie „
Software von einer Liste oder bestimmten Quelle installieren (für fortgeschrittene
Benutzer)“
und klicken Sie auf
[Weiter]
.
19.
Im Bildschirm wird folgende Meldung angezeigt: „
Wählen Sie die Such- und Installationsoptionen“
.
Wählen Sie „
Nicht suchen, sondern den zu installierenden Treiber selbst wählen“
, und klicken Sie auf
[Weiter]
.
20.
Prüfen Sie, ob das Feld „
Modell“
„
EDIROL PCR-A WAVE“
oder „
EDIROL PCR-A MIDI“
anzeigt und
klicken Sie auf
[Weiter]
. Die Installation des Treibers beginnt.
Wenn Sie „Wie soll Windows vorgehen?“ nicht in Schritt 4 „Ignorieren“geändert haben, wird das
Dialogfeld „Hardwareinstallation“ angezeigt.
Wenn die Einstellung für „Wie soll Windows vorgehen?“ auf „Warnen“ gesetzt wurde,
wird ein Dialogfeld mit dem Symbol „!“ angezeigt.
1. Klicken Sie auf [Installation fortsetzen].
2. Setzen Sie die Installation fort.
Wenn die Einstellung für „Wie soll Windows vorgehen?“ auf „Blockieren“ gesetzt wurde,
wird ein Dialogfeld mit dem Symbol „x“ angezeigt.
1. Klicken Sie auf [OK].
2.
Wenn der „Assistent für das Suchen neuer Hardware“ erscheint, klicken Sie auf [Fertig stellen].
3.
Wechseln Sie zurück zu Schritt 1 (p. 2) und installieren Sie den Treiber von Anfang an neu.
Wenn Sie „Wie soll Windows vorgehen?“ (Schritt 4) nicht in „Ignorieren“ geändert haben, wird das
Dialogfeld „Hardwareinstallation“ angezeigt.
Wenn die Einstellung für „Wie soll Windows vorgehen?“ auf „Warnen“ gesetzt wurde,
wird ein Dialogfeld mit dem Symbol „!“ angezeigt.
1. Klicken Sie auf [Installation fortsetzen].
2. Setzen Sie die Installation fort.
00_PCR-A30.book 3 ページ 2003年11月26日 水曜日 午後3時43分

4
Anschlüsse herstellen und Treiber installieren (Windows)
21.
Das Dialogfeld
Datenträger
wird angezeigt.
Klicken Sie auf
[OK]
.
* Das Dialogfeld
Datenträger
wird eventuell nicht angezeigt. Gehen Sie in diesem Fall zum nächsten Schritt über.
22.
Das Dialogfeld
Erforderliche Dateien
wird angezeigt.
Geben Sie Folgendes in das Feld „
Dateien kopieren von“
ein und klicken Sie auf
[OK]
.
(Laufwerkname):\DRIVER\USB_XP2K
* Der Laufwerkname „
D:“
kann auf Ihrem System anders lauten. Geben Sie statt dessen den Namen Ihres CD-ROM-
Laufwerks an.
23.
Im Bildschirm erscheint „
Fertigstellen des Assistenten“
.
Klicken Sie auf
[Fertig stellen]
.
Warten Sie, bis „
Neue Hardware gefunden“
in der Nähe der Taskleiste erscheint.
24.
Wenn die Installation des Treibers abgeschlossen ist, erscheint das Dialogfeld
Geänderte Systemeinstellungen
.
Klicken Sie auf
[Ja]
. Windows startet automatisch neu.
Damit ist die Installation des Treibers abgeschlossen.
Wir empfehlen Ihnen, als Nächstes auf Ihrem Computer die
Hintergrundverarbeitung zu aktivieren
,
damit MIDI- und Audioverarbeitung so reibungslos wie möglich erfolgen.
(
→
Aktivierung der Hintergrundverarbeitung
(p. 4))
Aktivierung der Hintergrundverarbeitung
Windows XP muss so eingestellt sein, dass eine Hintergrundverarbeitung möglich ist. Sollten diese
Einstellungen nicht erfolgen, können Tonunterbrechungen auftreten. Um eine einwandfreie MIDI- und
Soundverarbeitung zu ermöglichen, machen Sie die folgenden Einstellungen.
1.
Öffnen Sie das Dialogfeld
Systemeigenschaften
.
1.
Klicken Sie auf die Windows-Schaltfläche
[Start]
und wählen Sie im daraufhin angezeigten Menü
Systemsteuerung
.
2.
Klicken Sie in
“Wählen Sie eine Kategorie“
auf „
Leistung und Wartung“
.
3.
Klicken Sie in „
oder wählen Sie ein Systemsteuerungssymbol“
auf das Symbol
System
.
* Abhängig von der Konfiguration Ihres Systems kann es vorkommen, dass das Symbol
System
sofort in der
Systemsteuerung
(in der klassischen Anzeige) angezeigt wird. Doppelklicken Sie in diesem Fall auf das
System
-Symbol.
2.
Klicken Sie auf die Registerkarte
Erweitert
.
3.
Klicken Sie auf
[Einstellungen]
rechts vom Feld
Leistung
.
Daraufhin wird das Dialogfeld
Systemleistungsoptionen
angezeigt.
4.
Klicken Sie auf die Registerkarte
Erweitert
.
5.
Wählen Sie im Feld
Prozessorzeitplanung
die Option „
Hintergrunddienste“
und klicken Sie auf
[OK]
.
6.
Öffnen Sie das Dialogfeld
Systemeigenschaften
und klicken Sie auf
[OK]
.
Das Dialogfeld
Systemeigenschaften
wird geschlossen.
7.
Nehmen Sie als Nächstes die MIDI- und Audio-Geräteeinstellungen vor.
Wenn Sie „Wie soll Windows vorgehen?“ (Schritt 4) nicht in „Ignorieren“ geändert haben, wird das
Dialogfeld „Hardwareinstallation“ angezeigt.
Wenn die Einstellung für „Wie soll Windows vorgehen?“ auf „Warnen“ gesetzt wurde,
wird ein Dialogfeld mit dem Symbol „!“ angezeigt.
1. Klicken Sie auf [Installation fortsetzen].
2. Setzen Sie die Installation fort.
Wenn Sie „Wie soll Windows vorgehen?“ (Schritt 4) nicht in „Ignorieren“ geändert haben, wird das
Dialogfeld „Hardwareinstallation“ angezeigt.
Wenn die Einstellung für „Wie soll Windows vorgehen?“ auf „Warnen“ gesetzt wurde,
wird ein Dialogfeld mit dem Symbol „!“ angezeigt.
1. Klicken Sie auf [Installation fortsetzen].
2. Setzen Sie die Installation fort.
00_PCR-A30.book 4 ページ 2003年11月26日 水曜日 午後3時43分

5
Anschlüsse herstellen und Treiber installieren (Windows)
Windows
Macintosh
Windows 2000-Anwender
1.
Starten Sie Windows, das PCR-A30 ist dabei nicht angeschlossen.
Entfernen Sie sämtliche USB-Kabel, außer der USB-Tastatur und der USB-Maus (falls vorhanden).
Wenn Sie ein Virenschutzprogramm oder ähnliche Software verwenden, müssen Sie diese ebenfalls beenden.
* Melden Sie sich in Windows mit den Rechten eines Administrators (z. B. Administrator) an.
2.
Öffnen Sie das Dialogfeld
Systemeigenschaften
.
Klicken Sie auf die Windows-Schaltfläche
[Start]
und wählen Sie im daraufhin angezeigten Menü
Einstellungen | Systemsteuerung
. Doppelklicken Sie auf das
System
-Symbol in
Systemsteuerung
.
3.
Klicken Sie auf die Registerkarte
Hardware
und klicken Sie anschließend auf
[Treibersignierung]
.
Daraufhin werden die
Treibersignaturoptionen
angezeigt.
4.
Prüfen Sie, ob „
Dateisignaturbestätigung „
auf „
Ignorieren“
gesetzt wurde.
Wenn „
Ignorieren“
aktiviert ist, klicken Sie auf
[OK]
.
Wenn „
Ignorieren“
nicht eingestellt ist, notieren Sie sich die aktuelle Einstellung (“Warnen“ oder
„Sperren“). Ändern Sie dann die Einstellung auf
“Ignorieren“
und klicken Sie auf
[OK]
.
* Wenn Sie die Einstellung für „
Dateisignaturbestätigung“
geändert haben, müssen Sie die ursprünglichen
Einstellungen wiederherstellen, nachdem Sie den Treiber installiert haben.
(
➝
Falls Sie „Dateisignaturbestätigung“ geändert haben
(p. 7))
5.
Klicken Sie im Dialogfeld Systemeigenschaften auf
[OK]
. Das Dialogfeld
Systemeigenschaften
wird geschlossen.
6.
Beenden Sie alle aktuell ausgeführten Programme (Anwendungen).
Schließen Sie außerdem alle noch geöffneten Programmfenster. Wenn Sie ein Virenschutzprogramm oder
ähnliche Software verwenden, müssen Sie diese ebenfalls beenden.
7.
Halten Sie die CD-ROM bereit.
Legen Sie die CD-ROM in das CD-ROM-Laufwerk Ihres Computers ein.
8.
Klicken Sie auf die Windows-Schaltfläche
Start
. Wählen Sie im daraufhin angezeigten Menü die Option
„
Ausführen..“
.
Das Dialogfeld „
Ausführen...“
erscheint.
9.
Geben Sie im angezeigten Dialogfeld Folgendes in das Feld „
Öffnen“
ein und klicken Sie auf
[OK]
.
(Laufwerknamen) : \Driver\USB_XP2K\SETUPINF.EXE
* In dem hier gezeigten Beispiel lautet der Namen des Laufwerks „
D:“
. Der Laufwerkname „
D:“
kann auf Ihrem
System anders lauten. Geben Sie statt dessen den Namen Ihres CD-ROM-Laufwerks an.
Das Dialogfeld
SetupInf
wird angezeigt.
Jetzt kann der Treiber installiert werden.
*
So prüfen Sie den Laufwerknamen
Doppelklicken Sie auf dem Windows Desktop auf das Symbol
Arbeitsplatz
. In dem nun erscheinenden Fenster
prüfen Sie den Laufwerknamen des CD-ROM-Laufwerks, in das Sie die CD-ROM in Schritt 7 eingelegt haben. Der
Laufwerknamen lautet (D:) oder (E:), siehe Anzeige des CD-ROM-Laufwerks .
Wenn Sie „Wie soll Windows vorgehen?“ geändert haben
Wenn Sie „Wie soll Windows vorgehen?“ geändert haben, (p. 2) stellen Sie die ursprünglichen
Einstellungen nach dem Windows-Neustart wieder her.
1. Melden Sie sich in Windows mit dem Benutzernamen eines Administrationskontos (z. B.
Administrator) an.
2. Klicken Sie auf die Windows-Schaltfläche [Start] und wählen Sie im daraufhin angezeigten
Menü Systemsteuerung.
3. Klicken Sie in“Wählen Sie eine Kategorie“ auf „Leistung und Wartung“.
4. Klicken Sie in „oder wählen Sie ein Systemsteuerungssymbol“ auf das Symbol System. Das
Dialogfeld Systemeigenschaften wird geöffnet.
* Abhängig von der Konfiguration Ihres Systems kann es vorkommen, dass das Symbol System sofort
in der Systemsteuerung (in der klassischen Anzeige) angezeigt wird. Doppelklicken Sie in diesem
Fall auf das System-Symbol.
5. Klicken Sie auf die Registerkarte Hardware und klicken Sie anschließend auf
[Treibersignierung]. Daraufhin werden die Treibersignaturoptionen angezeigt.
6. Stellen Sie die Einstellungen in „Wie soll Windows vorgehen?“ wieder auf die ursprüngliche
Einstellung (entweder Warnen oder Sperren) und klicken Sie auf [OK].
7. Klicken Sie auf [OK]. Das Dialogfeld Systemeigenschaften wird geschlossen.
00_PCR-A30.book 5 ページ 2003年11月26日 水曜日 午後3時43分

6
Anschlüsse herstellen und Treiber installieren (Windows)
10.
Gehen Sie folgendermaßen vor, um den PCR-A30 mit Ihrem Computer zu verbinden.
1.
Verbinden Sie das mitgelieferte
Netzgerät
mit dem
PCR-A30
, wobei der Netzschalter
AUSGESCHALTET
sein muss.
2.
Verbinden Sie das
Netzgerät
mit einer elektrischen Steckdose.
3.
Verwenden Sie das
USB-Kabel
, um das
PCR-A30
mit Ihrem
Computer
zu verbinden.
* Nachdem die Anschlüsse fertig gestellt wurden, schalten Sie die verschiedenen Geräte in der angegebenen
Reihenfolge ein. Wenn Sie die Geräte in der falschen Reihenfolge einschalten, besteht die Gefahr von Fehlfunktionen
und/oder Schäden an Lautsprechern und anderen Geräten.
11.
Schalten Sie den Netzschalter des PCR-A30 in die Stellung
DC
und schalten Sie den Strom ein.
* Dieses Gerät ist mit einem Schutzschaltkreis ausgestattet. Nach dem Einschalten benötigt es eine kurze Zeitspanne
(einige Sekunden), bis es den normalen Betrieb aufnimmt.
12.
Das Dialogfeld
Datenträger
wird angezeigt.
klicken Sie auf
[OK]
.
* Falls das Dialogfeld
Datenträger
nicht angezeigt wird, gehen Sie zum nächsten Schritt über.
13.
Das Dialogfeld
Erforderliche Dateien
wird angezeigt.
Geben Sie Folgendes in das Feld „
Dateien kopieren von“
ein und klicken Sie auf
[OK]
.
(Laufwerknamen) : \DRIVER\USB_XP2K
* Der Laufwerkname „
D:“
kann auf Ihrem System anders lauten. Geben Sie statt dessen den Namen Ihres CD-ROM-Laufwerks an.
14.
Im Bildschirm erscheint „
Fertigstellen des Assistenten“
.
Klicken Sie auf
[Fertig stellen]
.
15.
Das Dialogfeld
Systemeigenschaften ändern
wird geöffnet.
Klicken Sie auf
[Ja]
. Windows startet automatisch neu.
Melden Sie sich in Windows mit den Rechten eines Administrators (z. B. Administrator) an.
16.
Nach dem Einloggen in Windows wird das Dialogfeld
Datenträger
erneut angezeigt. Klicken Sie auf
[OK]
.
* Falls das Dialogfeld
Datenträger
nicht angezeigt wird, gehen Sie zum nächsten Schritt über.
17.
Das Dialogfeld
Erforderliche Dateien
wird angezeigt.
Geben Sie Folgendes in das Feld „
Dateien kopieren von“
ein und klicken Sie auf
[OK]
.
(Laufwerknamen) : \DRIVER\USB_XP2K
* Der Laufwerkname „
D:“
kann auf Ihrem System anders lauten. Geben Sie statt dessen den Namen Ihres CD-ROM-Laufwerks an.
Falls das Dialogfeld „Dateisignaturbestätigung“ (Schritt 4) nicht auf „Ignorieren“, gestellt war, erscheint
das Dialogfeld „Digitale Signatur nicht gefunden“.
Falls „Dateisignaturbestätigung“ auf „Warnen“ gesetzt wurde,
1. klicken Sie auf [Ja].
2. Setzen Sie die Installation fort.
Falls „Dateisignaturbestätigung“ auf „Blockieren“ gesetzt wurde,
1. klicken Sie auf [OK].
2.
Wenn der „Assistent für das Suchen neuer Hardware“ erscheint, klicken Sie auf [Fertig stellen].
3. Wechseln Sie zurück zu Schritt 1 (p. 5) und installieren Sie den
Treiber von Anfang an neu.
Falls das Dialogfeld „Dateisignaturbestätigung“ (Schritt 4) nicht auf „Ignorieren“, gestellt war, erscheint
das Dialogfeld „Digitale Signatur nicht gefunden“.
Falls „Dateisignaturbestätigung“ auf „Warnen“ gesetzt wurde,
1. klicken Sie auf [Ja].
2. Setzen Sie die Installation fort.
Falls das Dialogfeld „Dateisignaturbestätigung“ (Schritt 4) nicht auf „Ignorieren“, gestellt war, erscheint
das Dialogfeld „Digitale Signatur nicht gefunden“.
Falls „Dateisignaturbestätigung“ auf „Warnen“ gesetzt wurde,
1. klicken Sie auf [Ja].
2. Setzen Sie die Installation fort.
00_PCR-A30.book 6 ページ 2003年11月26日 水曜日 午後3時43分

7
Anschlüsse herstellen und Treiber installieren (Windows)
Windows
Macintosh
18.
Im Bildschirm erscheint „
Fertigstellen des Assistenten“
.
Klicken Sie auf
[Fertig stellen]
.
* Falls das Dialogfeld
Assistent für das Suchen neuer Hardware
nicht angezeigt wird, gehen Sie zum nächsten
Schritt über.
19.
Das Dialogfeld
Systemeigenschaften ändern
wird eventuell angezeigt.
Klicken Sie auf
[Ja]
. Windows startet automatisch neu.
Falls das Dialogfeld
Systemeinstellungen ändern
nicht erscheint, starten Sie Windows erneut vom
Start
-Menü.
Damit ist die Installation des Treibers abgeschlossen.
Wir empfehlen Ihnen, als Nächstes auf Ihrem Computer die
Hintergrundverarbeitung zu aktivieren
,
damit MIDI- und Audioverarbeitung so reibungslos wie möglich erfolgen.
(
→
Aktivierung der Hintergrundverarbeitung
(p. 7))
Aktivierung der Hintergrundverarbeitung
Windows 2000 muss so eingestellt sein, dass eine Hintergrundverarbeitung möglich ist. Sollten diese
Einstellungen nicht erfolgen, können Tonunterbrechungen auftreten. Um eine einwandfreie MIDI- und
Soundverarbeitung zu ermöglichen, machen Sie die folgenden Einstellungen.
1.
Klicken Sie auf die Windows-Schaltfläche
[Start]
und wählen Sie im daraufhin angezeigten Menü
Einstellungen | Systemsteuerung
. Doppelklicken Sie auf das
System
-Symbol in
Systemsteuerung
.
2.
Klicken Sie auf die Registerkarte
Erweitert
.
3.
Klicken Sie auf
[Einstellungen]
rechts vom Feld
Leistung
.
Daraufhin wird das Dialogfeld
Systemleistungsoptionen
angezeigt.
4.
Wählen Sie im Feld
Leistungsoptionen unter „Erweitert“
die Option „
Hintergrunddienste“
und klicken
Sie auf
[OK]
.
5.
Klicken Sie im Dialogfeld Systemeigenschaften auf
[OK]
. Das Dialogfeld
Systemeigenschaften
wird geschlossen.
6.
Nehmen Sie als Nächstes die MIDI- und Audio-Geräteeinstellungen vor.
Windows Me/98-Anwender
1.
Starten Sie Windows, das PCR-A30 ist dabei nicht angeschlossen.
Entfernen Sie sämtliche USB-Kabel, außer der USB-Tastatur und der USB-Maus (falls vorhanden).
Wenn Sie ein Virenschutzprogramm oder ähnliche Software verwenden, müssen Sie diese ebenfalls beenden.
2.
Beenden Sie alle aktuell ausgeführten Programme (Anwendungen).
Schließen Sie außerdem alle noch geöffneten Programmfenster. Wenn Sie ein Virenschutzprogramm oder
ähnliche Software verwenden, müssen Sie diese ebenfalls beenden.
3.
Halten Sie die CD-ROM bereit.
Legen Sie die CD-ROM in das CD-ROM-Laufwerk Ihres Computers ein.
4.
Klicken Sie auf die Windows-Schaltfläche
Start
. Wählen Sie im daraufhin angezeigten Menü die Option
„
Ausführen..“
.
Das Dialogfeld „
Ausführen...“
erscheint.
5.
Geben Sie im angezeigten Dialogfeld Folgendes in das Feld „
Öffnen“
ein und klicken Sie auf
[OK]
.
(Laufwerknamen) : \Driver\USB_ME98\SETUPINF.EXE
* In dem hier gezeigten Beispiel lautet der Namen des Laufwerks „
D:“
. Der Laufwerkname „
D:“
kann auf Ihrem
System anders lauten. Geben Sie statt dessen den Namen Ihres CD-ROM-Laufwerks an.
Falls Sie „Dateisignaturbestätigung“ geändert haben
Wenn Sie die Einstellung für „Dateisignaturbestätigung“ (p. 5) geändert haben, müssen Sie die
ursprünglichen Einstellungen wiederherstellen, nachdem Windows neu gestartet wurde.
1. Melden Sie sich in Windows nach dem Neustart mit den Rechten eines Administrators (z. B.
Administrator) an.
2. Klicken Sie mit der rechten Maustaste auf dem Windows Desktop das Symbol Arbeitsplatz an
und wählen Sie im daraufhin angezeigten Menü Eigenschaften. Das Dialogfeld
Systemeigenschaften wird geöffnet.
3. Klicken Sie auf die Registerkarte Hardware und klicken Sie anschließend auf
[Treibersignierung]. Daraufhin werden die Treibersignaturoptionen angezeigt.
4. Stellen Sie in „Dateisignaturbestätigung“wieder die ursprüngliche Einstellung (entweder
Warnen oder Sperren) ein und klicken Sie auf [OK].
5. Klicken Sie auf [OK]. Das Dialogfeld Systemeigenschaften wird geschlossen.
00_PCR-A30.book 7 ページ 2003年11月26日 水曜日 午後3時43分

8
Installation des pilotes et connexions (Windows)
Das Dialogfeld
SetupInf
erscheint. Jetzt kann der Treiber installiert werden.
*
So prüfen Sie den Laufwerknamen
Doppelklicken Sie auf dem Windows Desktop auf das Symbol
Arbeitsplatz
. In dem nun erscheinenden Fenster
prüfen Sie den Laufwerknamen des CD-ROM-Laufwerks, in das Sie die CD-ROM in Schritt 3 eingelegt haben. Der
Laufwerknamen lautet (D:) oder (E:), siehe Anzeige des CD-ROM-Laufwerks .
6.
Gehen Sie folgendermaßen vor, um den PCR-A30 mit Ihrem Computer zu verbinden.
1.
Verbinden Sie das mitgelieferte
Netzgerät
mit dem
PCR-A30
, wobei der Netzschalter
AUSGESCHALTET
sein muss.
2.
Verbinden Sie das
Netzgerät
mit einer elektrischen Steckdose.
3.
Verwenden Sie das
USB-Kabel
, um das
PCR-A30
mit Ihrem
Computer
zu verbinden.
* Nachdem die Anschlüsse fertig gestellt wurden, schalten Sie die verschiedenen Geräte in der angegebenen
Reihenfolge ein. Wenn Sie die Geräte in der falschen Reihenfolge einschalten, besteht die Gefahr von Fehlfunktionen
und/oder Schäden an Lautsprechern und anderen Geräten.
7.
Schalten Sie den Netzschalter des PCR-A30 in die Stellung
DC
und schalten Sie den Strom ein.
Der Treiber wird automatisch installiert.
* Es wird eventuell nach der Installation eines USB-Hub gefragt. In diesem Fall wird die Installation gemäß dem
erscheinenden Dialogfeld vorgenommen.
* Dieses Gerät ist mit einem Schutzschaltkreis ausgestattet. Nach dem Einschalten benötigt es eine kurze Zeitspanne
(einige Sekunden), bis es den normalen Betrieb aufnimmt.
8.
Im Dialogfeld
SetupInf
klicken Sie auf
[OK]
.
* Falls eine Meldung empfiehlt, Windows neu zu starten, starten Sie Windows wie angezeigt.
9.
Nehmen Sie als Nächstes die MIDI- und Audio-Geräteeinstellungen vor.
Installation des pilotes et connexions (Windows)
Français
■
Installation du pilote spécial
Windows XP
1.
L’interface PCR-A30 étant déconnectée, démarrez Windows.
Déconnectez tous les câbles USB sauf ceux du clavier USB ou de la souris USB le cas échéant.
Si vous utilisez un anti-virus, quittez-le également.
* Si vous utilisez Windows XP Professional, vous devez ouvrir une session avec un nom d’utilisateur disposant des
droits d’administrateur. Pour plus de détails sur les comptes utilisateur, veuillez prendre contact avec
l’administrateur système de votre ordinateur.
2.
Ouvrez la boîte de dialogue
Propriétés Système
.
1.
Cliquez sur le bouton
Démarrer
de Windows et sélectionnez
Panneau de configuration
dans le menu.
2.
Dans
« Choisissez une catégorie »
, cliquez sur
« Performances et maintenance »
.
3.
Dans
« ou choisissez une icône du Panneau de configuration »
, cliquez sur l’icône
Système
.
* Selon la configuration de votre ordinateur, l’icône
Système
peut s’afficher directement dans le
Panneau de
configuration
(Vue classique). Dans ce cas, double-cliquez sur l’icône
Système
.
3.
Cliquez sur l’onglet
Matériel
, puis cliquez sur
[Signature du pilote]
.
Ouvrez la boîte de dialogue
Options de signature du pilote
.
4.
Vérifiez que le paramètre
« Que voulez-vous faire? »
est mis sur
Ignorer
.
S’il est mis sur
« Ignorer »
, cliquez sur
[OK]
.
S’il n’est pas mis sur
« Ignorer »
, notez le paramètre indiqué (« Avertir » ou « Bloquer »). Choisissez ensuite
« Ignorer »
et cliquez sur
[OK]
.
La procédure d’installation dépend de votre système d’exploitation.
Veuillez lire la section qui vous concerne.
• Windows XP ............................................................................................................... (p. 8)
• Windows 2000 ........................................................................................................... (p. 11)
• Windows Me/98 ....................................................................................................... (p. 14)
00_PCR-A30.book 8 ページ 2003年11月26日 水曜日 午後3時43分
Seite wird geladen ...
Seite wird geladen ...
Seite wird geladen ...
Seite wird geladen ...
Seite wird geladen ...
Seite wird geladen ...
Seite wird geladen ...
Seite wird geladen ...
Seite wird geladen ...
Seite wird geladen ...
Seite wird geladen ...
Seite wird geladen ...
Seite wird geladen ...
Seite wird geladen ...
Seite wird geladen ...
Seite wird geladen ...
Seite wird geladen ...
Seite wird geladen ...
Seite wird geladen ...

28
Anschlüsse herstellen und Treiber installieren (Macintosh)
Deutsch
■
Mac OS X-Anwender
Installation des speziellen Treibers
1.
Lösen Sie alle USB-Kabel außer der USB-Tastatur und der USB-Maus von Ihrem Computer und starten Sie
den Macintosh neu.
2.
Halten Sie die CD-ROM bereit.
Legen Sie die CD-ROM in das CD-ROM-Laufwerk Ihres Computers ein.
3.
Doppelklicken Sie im Ordner
Driver (Mac OS X)
auf der CD-ROM auf
PCRAUSBDriver.pkg
.
* Geben Sie in das eventuell erscheinende Dialogfeld
Authenticate
das Kennwort ein und klicken Sie auf „
OK“
.
4.
In der Anzeige erscheint „
Welcome to the EDIROL PCR-A USB Driver Installer“.
Klicken Sie auf
[Continue]
.
* Wählen Sie Ihr Startup-Laufwerk als Laufwerk.
5.
In der Anzeige erscheint „
Select a Destination“
.
Wählen Sie mit einem Mausklick das Laufwerk aus, auf dem das System installiert ist, und klicken Sie dann
auf
[Continue]
.
6.
In der Anzeige erscheint „
Easy Install“
.
Klicken Sie auf
Install
oder
Upgrade
.
* Geben Sie in das eventuell erscheinende Dialogfeld
Authenticate
das Kennwort ein und klicken Sie auf „
OK“
.
7.
In der Anzeige erscheint „
Installing this software requires you to restart your computer when the
installation is done (Neustart nach Installation erforderlich)“
.
Klicken Sie auf
[Continue Installation] (Installation fortsetzen)
.
8.
In der Anzeige erscheint „
The software was successfully installed“
.
Klicken Sie auf
[Restart]
, um Ihren Computer neu zu starten.
Damit ist die Installation des PCR-A30 Treibers abgeschlossen.
Nehmen Sie als Nächstes die MIDI- und Audio-Geräteeinstellungen vor.
Konfiguration des USB-Audiogeräts
1.
Gehen Sie folgendermaßen vor, um den PCR-A30 mit Ihrem Computer zu verbinden.
1.
Verbinden Sie das mitgelieferte
Netzteil
mit dem
PCR-A30
, wobei der Netzschalter
AUSGESCHALTET
sein muss.
2.
Verbinden Sie das
Netzteil
mit einer elektrischen Steckdose.
3.
Verwenden Sie das
USB-Kabel
, um das
PCR-A30
mit Ihrem
Computer
zuverbinden.
* Nachdem die Anschlüsse fertig gestellt wurden, schalten Sie die verschiedenen Geräte in der angegebenen
Reihenfolge ein. Wenn Sie die Geräte in der falschen Reihenfolge einschalten, besteht die Gefahr von Fehlfunktionen
und/oder Schäden an Lautsprechern und anderen Geräten.
2.
Schalten Sie den Netzschalter des PCR-A30 in die Stellung
DC
und schalten Sie den Strom ein.
* Dieses Gerät ist mit einem Schutzschaltkreis ausgestattet. Nach dem Einschalten benötigt es eine kurze Zeitspanne
(einige Sekunden), bis es den normalen Betrieb aufnimmt.
3.
Öffnen Sie die „
Systemeinstellungen“
und klicken Sie auf „
Sound“
.
* Obwohl in diesem Dokument „
44.1 kHz“
für die Erklärungen verwendet wird, sind diese Änderungen von der
tatsächlichen Einstellung des
Sampling-Frequenz-Schalters
auf Ihrem PCR-A30 abhängig.
4.
Setzen Sie im Register
Sound Effects
(Soundeffekte) die Option „
Play alerts and sound effects
through“
(Warntöne und Klangeffekte spielen über) auf „
EDIROL PCR-A 44.1 kHz“
.
5.
Setzen Sie im Register
Output
die Option „
Choose a device for sound output“ (Gerät für Soundausgabe
wählen) auf „EDIROL PCR-A 44.1 kHz“.
* Nachdem diese Einstellung vorgenommen wurde, werden alle Sounds aus Ihrem Macintosh (einschließlich der
Warnklänge) nur noch über den PCR-A30 und nicht mehr aus den Lautsprechern Ihres Macintosh ausgegeben.
Die Vorgehensweise bei der Installation hängt von Ihrem System ab.
Bitte lesen Sie abhängig von dem von Ihnen verwendeten System in einem der folgenden Abschnitte weiter.
• Mac OS X-Anwender................................................................................................. (p. 28)
• Mac OS 9-Anwender ................................................................................................. (p. 29)
00_PCR-A30.book 28 ページ 2003年11月26日 水曜日 午後3時43分

29
Anschlüsse herstellen und Treiber installieren (Macintosh)
Windows
Macintosh
6.
Setzen Sie im Register
Input
die Option „
Choose a device for sound input“
(Gerät für Soundeingabe
wählen) auf „
EDIROL PCR-A 44.1 kHz“
.
Nachdem Sie alle Einstellungen vorgenommen haben, schließen Sie das Dialogfeld.
■
Mac OS 9-Anwender
Installation des PCR-A30 Treibers
Verwenden Sie entweder OMS oder FreeMIDI als MIDI-Treiber.
* OMS befindet sich im Ordner
OMS 2.3.8 E
innerhalb des Ordners
OMS (Mac OS 9)
auf der CD-ROM. Wenn Sie
mehr über OMS erfahren möchten, lesen Sie bitte die Datei
OMS_2.3_Mac.pdf
, die sich im gleichen Ordner befindet.
Der mitgelieferte
PCR-A-Treiber
ist ein Zusatzmodul für die Verwendung des PCR-A30 mit OMS oder FreeMIDI.
* Entsprechend der von Ihnen verwendeten Sequenzersoftware, muss entweder OMS oder FreeMIDI auf Ihrem
Macintosh installiert sein.
* Wenn Sie OMS oder FreeMIDI installieren, nachdem Sie den PCR-A30 Treiber installiert haben, müssen Sie den
PCR-A30 Treiber erneut installieren.
* Trennen Sie den PCR-A30 vom Macintosh, bevor Sie die Installation ausführen.
Installieren Sie den Treiber für den PCR-A Treiber wie anschließend beschrieben.
1.
Beenden Sie alle aktuell ausgeführten Programme (Anwendungen).
Wenn Sie ein Virenschutzprogramm oder ähnliche Software verwenden, müssen Sie diese ebenfalls beenden.
2.
Halten Sie die CD-ROM bereit und legen Sie sie in das CD-ROM-Laufwerk ein.
3.
Doppelklicken Sie auf das Symbol
PCR-A Driver-E Installer
(im Ordner
Driver E (Mac OS 9)
auf der CD-
ROM), um das Installationsprogramm zu starten.
4.
Prüfen Sie den
Installationsort
unter
Install Location
und klicken Sie auf
Install
.
* Die Vorgehensweise bei der Installation hängt von Ihrem System ab. Achten Sie darauf, dass das Startlaufwerk für
das System ausgewählt ist, das Sie aktuell verwenden.
5.
Falls eine Nachricht ähnlich der abgebildeten angezeigt wird, klicken Sie auf
[Continue]
.
Alle anderen aktuell ausgeführten Anwendungen werden anschließend beendet und die Installation wird fortgesetzt.
6.
Ein Dialogfeld zeigt Folgendes an:
Installation was successful
.
Klicken Sie auf
[Restart]
, um Ihren Macintosh neu zu starten.
Bei Verwendung des PCR-A30 mit Ihrer Software
Bitte lesen Sie die folgenden Punkte, bevor Sie das PCR-A30 mit Ihrer Software verwenden.
• Schalten Sie den Netzstrom des PCR-A30 ein, bevor Sie Ihre Software starten.
• Während Ihre Software ausgeführt wird, dürfen Sie das USB-Kabel nicht vom PCR-A30 lösen
oder das PCR-A30 ausschalten.
• Beenden Sie Ihre Software, bevor Sie das PCR-A30 ausschalten.
• Deaktivieren Sie den Ruhezustand Ihres Macintosh.
• Das PCR-A30 funktioniert nicht in der Mac OS X Classic-Umgebung. Verwenden Sie das PCR-
A30, wenn die Classic-Umgebung nicht ausgeführt wird.
* Detaillierte Informationen zu diesen Einstellungen finden Sie im Handbuch zu Ihrem Programm.
* Weitere Hinweise zu den „Input/output“-Möglichkeiten des PCR-A30 finden Sie in “Input/output
devices” (Owner’s Manual).
Wenn mit Ihrem Macintosh bereits ein PCR-A30 verbunden ist, während Sie den Treiber installieren, wird
eine Nachricht ähnlich der Folgenden angezeigt, wenn der Macintosh hochgefahren wird. Gehen Sie
abhängig von der angezeigten Nachricht wie nachfolgend beschrieben vor.
Wenn die Meldung lautet:
„Erforderlicher Treiber für USB-Gerät „PCR-A“ ist nicht verfügbar. Treiber im Internet
suchen?“ → klicken Sie auf [Abbrechen].
Wenn die Meldung lautet:
„Erforderliche Software für Gerät „PCR-A“ wurde nicht gefunden. Bitte schlagen Sie im
Handbuch zu Ihrem Gerät nach und installieren Sie die erforderliche Software“
→, klicken Sie auf [OK].
00_PCR-A30.book 29 ページ 2003年11月26日 水曜日 午後3時43分

30
Anschlüsse herstellen und Treiber installieren (Macintosh)
Konfiguration des Treibers
Wenn Sie FreeMIDI verwenden, lesen Sie weiter unter
Einstellungen für FreeMIDI
(p. 31)
OMS-Einstellungen
1.
Gehen Sie folgendermaßen vor, um den PCR-A30 mit Ihrem Computer zu verbinden.
1.
Verbinden Sie das mitgelieferte
Netzteil
mit dem
PCR-A30
, wobei der Netzschalter
AUSGESCHALTET
sein muss.
2.
Verbinden Sie das
Netzteil
mit einer elektrischen Steckdose.
3.
Verwenden Sie das
USB-Kabel
, um das
PCR-A30
mit Ihrem
Computer
zu verbinden.
* Nachdem die Anschlüsse fertig gestellt wurden, schalten Sie die verschiedenen Geräte in der angegebenen
Reihenfolge ein. Wenn Sie die Geräte in der falschen Reihenfolge einschalten, besteht die Gefahr von Fehlfunktionen
und/oder Schäden an Lautsprechern und anderen Geräten.
2.
Schalten Sie den Netzschalter des PCR-A30 in die Stellung
DC
und schalten Sie den Strom ein.
* Dieses Gerät ist mit einem Schutzschaltkreis ausgestattet. Nach dem Einschalten benötigt es eine kurze Zeitspanne
(einige Sekunden), bis es den normalen Betrieb aufnimmt.
3.
Ziehen Sie den Ordner
Driver E (Mac OS 9) - OMS Setting
auf der CD-ROM in den Ordner
Opcode -
OMS Applications
auf der Festplatte Ihres Macintosh, um ihn zu kopieren.
4.
Doppelklicken Sie im Ordner
Opcode - OMS Applications
, in dem Sie OMS installiert haben, auf
OMS
Setup
, um die Installation zu starten.
5.
Wenn ein Dialogfeld ähnlich dem hier abgebildeten Dialogfeld angezeigt wird, klicken Sie auf
[Turn It
Off]
. Anschließend wird ein Dialogfeld für die Bestätigung angezeigt. Klicken Sie hier auf
[OK]
.
* Wir empfehlen Ihnen,
AppleTalk
zu deaktivieren, indem Sie im Apple-Menü den
Chooser
auswählen.
6.
Das Dialogfeld
Create a New Studio Setup
wird angezeigt. Klicken Sie auf
[Cancel]
.
Wenn Sie versehentlich auf
[OK]
geklickt haben, klicken Sie im nächsten Bildschirm auf
[Cancel]
.
* Wenn Sie den PCR-A30 gemeinsam mit anderen MIDI-Geräten verwenden, nehmen Sie die Einstellungen vor, die in
der Datei
ReadmeE.htm
beschrieben werden, die sich im Ordner
Driver E (Mac OS 9)
auf der CD-ROM befindet.
7.
Wählen Sie „
Open“
im Menü
File
.
Wählen Sie im Ordner
OMS Setting
, den Sie in Schritt 3 kopiert haben, die Datei
PCR-A
, und klicken Sie auf
[Open]
.
Ein Dialogfeld, ähnlich dem hier abgebildeten, wird angezeigt.
8.
Wählen Sie im Menü
Edit
die Option
OMS MIDI Setup
.
Aktivieren Sie im daraufhin angezeigten Dialogfeld
OMS MIDI Setup
die Option
Run MIDI in background
und klicken Sie auf
[OK]
.
9.
Wählen Sie im Menü
File
die Option
Make Current
.
Wenn Sie die Option
Make Current
nicht auswählen können, wurde sie bereits angewendet und Sie können
zum nächsten Schritt übergehen.
10.
Prüfen Sie, ob die MIDI-Übertragung und der MIDI-Empfang fehlerfrei funktionieren. Wählen Sie im
Menü
Studio
die Option
Test Studio
.
11.
Versuchen Sie, den Fader des PCR-A30 zu bewegen. Wenn der Pfeil neben der Zahl
2 oder 3 im Diagramm
rechts blinkt, wurden die Einstellungen korrekt vorgenommen.
Wenn der Mauszeiger in der Nähe des Symbols für den MIDI-Anschluss positioniert ist, nimmt er die Form
eines an.
Wenn ein MIDI-Soundmodul mit dem MIDI-OUT-Anschluss des PCR-A30 verbunden ist, klicken Sie auf
das Symbol für den MIDIAnschluss, das Sie im Diagramm rechts sehen. Wenn Sie Sound hören, wurden
die Einstellungen korrekt vorgenommen.
* Weitere Hinweise zu den „Input/output“-Möglichkeiten des PCR-A30 finden Sie in“Input/output devices”
(Owner’s Manual).
* Weitere Informationen zum Anschluss eines MIDI-Soundmoduls finden Sie im Benutzerhandbuch für Ihr MIDI-
Soundmodul.
12. Beenden Sie das OMS Setup.
Wählen Sie im Menü File die Option [Exit]. Falls es erscheint, klicken Sie im Dialogfeld AppleTalk
Confirmation auf [OK], um das Dialogfeld zu schließen.
Damit ist die Installation des Treibers abgeschlossen.
Nehmen Sie als Nächstes die MIDI-Geräteeinstellungen in Ihrem Sequenzerprogramm oder ähnlicher
Software vor.
Detaillierte Informationen zu diesen Einstellungen finden Sie im Handbuch zu Ihrem Programm.
Weitere Hinweise zu den „Input/output“-Möglichkeiten des PCR-A30 finden Sie in “Input/output
devices” (Owner’s Manual).
00_PCR-A30.book 30 ページ 2003年11月26日 水曜日 午後3時43分

31
Anschlüsse herstellen und Treiber installieren (Macintosh)
Windows
Macintosh
Einstellungen für FreeMIDI
1.
Gehen Sie folgendermaßen vor, um den PCR-A30 mit Ihrem Computer zu verbinden.
1.
Verbinden Sie das mitgelieferte
Netzteil
mit dem
PCR-A30
, wobei der Netzschalter
AUSGESCHALTET
sein muss.
2.
Verbinden Sie das
Netzteil
mit einer elektrischen Steckdose.
3.
Verwenden Sie das
USB-Kabel
, um das
PCR-A30
mit Ihrem
Computer
zuverbinden.
* Nachdem die Anschlüsse fertig gestellt wurden, schalten Sie die verschiedenen Geräte in der angegebenen
Reihenfolge ein. Wenn Sie die Geräte in der falschen Reihenfolge einschalten, besteht die Gefahr von Fehlfunktionen
und/oder Schäden an Lautsprechern und anderen Geräten.
2.
Schalten Sie den Netzschalter des PCR-A30 in die Stellung
DC
und schalten Sie den Strom ein.
* Dieses Gerät ist mit einem Schutzschaltkreis ausgestattet. Nach dem Einschalten benötigt es eine kurze Zeitspanne
(einige Sekunden), bis es den normalen Betrieb aufnimmt.
3.
Ziehen Sie den Ordner
Driver E (Mac OS 9) – FreeMIDI Setting
auf der CD-ROM in den Ordner
FreeMIDI Applications
auf der Festplatte Ihres Macintosh, um ihn zu kopieren.
* Wenn „
OMS is installed on this computer...“
angezeigt wird, klicken Sie auf
[FreeMIDI]
.
4.
Öffnen Sie den Ordner
FreeMIDI Applications
an dem Ort, an dem Sie FreeMIDI installiert haben, und
doppelklicken Sie auf das Symbol
FreeMIDI Setup
, um die Installation zu starten.
* Wenn Sie
Open
nicht auswählen können, nehmen Sie die Einstellungen wie folgt vor.
1.
Wählen Sie im Menü
File
die Option
FreeMIDI Preference
.
2.
Entfernen Sie "
Use OMS when available
."
3.
Schließen Sie FreeMIDI.
4.
Kehren Sie zu Schritt 4 zurück und setzen Sie die Installation fort.
5.
Gehen Sie beim ersten Start wie folgt vor.
1.
Es wird ein Dialogfeld „
Welcome to FreeMIDI!“
angezeigt.
Klicken Sie auf
[Continue]
.
2.
Das Dialogfeld
FreeMIDI Preferences
erscheint. Klicken Sie auf
[Cancel]
.
3.
Das Dialogfeld
About Quick Setup
erscheint. Klicken Sie auf
[Cancel]
.
6.
Wählen Sie im Menü
File
die Option
Open
.
* Wenn Sie den PCR-A30 gemeinsam mit anderen MIDI-Geräten verwenden, nehmen Sie die Einstellungen vor, die
in der Datei
ReadmeE.htm
beschrieben werden, die sich im Ordner
Driver E (Mac OS 9)
auf der CD-ROM
befindet.
7.
Wählen Sie
PCR-A
aus dem Ordner
FreeMIDI Setting
, den Sie in
Schritt 3
kopiert haben, und klicken Sie
auf
[Open]
.
8.
Prüfen Sie, ob die MIDI-Übertragung und der MIDI-Empfang fehlerfrei erfolgen.
Wählen Sie im Menü
MIDI
die Option
Check Connections
.
9. Versuchen Sie, den Fader des PCR-A30 zu bewegen. Wenn die Zahl 2 oder 3 im Diagramm rechts blinkt,
wurden die Einstellungen korrekt vorgenommen.
Wenn ein MIDI-Soundmodul mit dem MIDI-OUT-Anschluss des PCR-A30 verbunden ist, klicken Sie auf
das Symbol für den MIDIAnschluss, das Sie im Diagramm rechts sehen. Wenn Sie Sound hören, wurden
die Einstellungen korrekt vorgenommen.
* Weitere Hinweise zu den „Input/output“-Möglichkeiten des PCR-A30 finden Sie in “Input/output devices”
(Owner’s Manual).
* Weitere Informationen zum Anschluss eines MIDI-Soundmoduls finden Sie im Benutzerhandbuch für Ihr MIDI-
Soundmodul.
10. Wählen Sie im Menü MIDI erneut den Befehl Check Connections, um den Test zu beenden.
11. Wählen Sie im Menü File die Option Quit, um das FreeMIDI Setup zu beenden.
Damit ist die Installation des Treibers abgeschlossen.
Nehmen Sie als Nächstes die MIDI-Geräteeinstellungen in Ihrem Sequenzerprogramm oder ähnlicher
Software vor.
Detaillierte Informationen zu diesen Einstellungen finden Sie im Handbuch zu Ihrem Programm.
Weitere Hinweise zu den „Input/output“-Möglichkeiten des PCR-A30 finden Sie in “Input/output
devices” (Owner’s Manual).
00_PCR-A30.book 31 ページ 2003年11月26日 水曜日 午後3時43分

32
Anschlüsse herstellen und Treiber installieren (Macintosh)
■
.
Installation des ASIO-Treibers
Sie müssen den PCR-A30-Treiber installieren, auch wenn Sie nur Audio auf dem PCR-A30 nutzen. Stellen
Sie sicher, dass der PCR-A30-Treiber installiert ist, bevor Sie den ASIO-Treiber installieren.
(
→
Installation des PCR-A30 Treibers
(p. 29))
In diesem Abschnitt wird erläutert, wie der ASIO-Treiber installiert wird, der die Verwendung des PCR-
A30 durch Ihr Sequenzerprogramm oder Audio-Editier-Software ermöglicht.
Einzelheiten zur Installation und zu den Einstellungen des ASIO-Treibers finden Sie im Dokument
Driver
E (Mac OS 9) - ReadmeE.htm
, das sich auf der CD-ROM befindet.
*
ASIO
(Steinberg Audio Stream In/Out Interface) Dies ist eine Audioschnittstelle, die von der Steinberg
Corporation gefördert wird. Wenn ASIO-kompatible Software mit dem PCR-A30 verwendet wird, wird die
Synchronisation verbessert und erlaubt Ihnen die Erstellung komplexerer Musikproduktionen.
Der ASIO-Treiber des PCR-A30 unterstützt folgende Audioeingangs-/Ausgangskanäle.
• Audio-Eingang...........................24/16 Bit 1 Stereokanal (2 Monokanäle)
• Audio-Ausgang..........................24/16 Bit 1 Stereokanal (2 Monokanäle)
Nachfolgend wird erläutert, wie der ASIO 1.0 16-Bit-kompatible Treiber installiert wird.
1.
Kopieren Sie vom Ordner
Driver E (Mac OS 9) - ASIO Driver
der CD-ROM
[PCR-A ASIO1.0 16bit]
in
den Ordner
ASIO Drivers
der ASIO-kompatiblen Software, die Sie verwenden (z. B. Cubase VST, Logic
Audio, Digital Performer, Metro, oder SPARK LE).
* Der Name des Dialogfelds für die Audioeinstellungen hängt von Ihrer Software ab. Einzelheiten hierzu finden Sie
in Ihrem Softwarehandbuch.
2.
Starten Sie Ihre ASIO-kompatible Software.
3.
Öffnen Sie in Ihrer ASIO-kompatiblen Software das Dialogfeld Audioeinstellungen und wählen Sie
[PCR-
A ASIO1.0 16bit]
als
ASIO- Gerät
.
* Detaillierte Informationen zur Einstellung der Audio-Latenz und Verwendung des ASIO Direkt-Monitors finden
Sie im Kapitel
“Taking full advantage”
(Owner’s Manual).
Das PCR-A30 kann keine Audiodaten vom Macintosh-Soundmanager (wie z. B. Audio-CDs und Warntöne)
wiedergeben.
Wenn Ihre ASIO-kompatible Software ASIO 2.0 oder Aufnahme/Wiedergabe von 24-Bit Audiodaten
unterstützt, erhalten Sie bei Verwendung der folgenden Treiber eine qualitativ höhere Leistung.
ASIO-kompatible Software
Zu verwendende Treiber
ASIO2.0-kompatibel 24-Bit-kompatibel
✕✕PCR-A ASIO 1.0 16 Bit
✕ ❍ PCR-A ASIO 1.0 24 Bit
❍ ✕ PCR-A ASIO 2.0 16 Bit
❍ ❍ PCR-A ASIO 2.0 24 Bit
00_PCR-A30.book 32 ページ 2003年11月26日 水曜日 午後3時43分
Seite wird geladen ...
Seite wird geladen ...
Seite wird geladen ...
Seite wird geladen ...
Seite wird geladen ...
Seite wird geladen ...
Seite wird geladen ...
Seite wird geladen ...
Seite wird geladen ...
Seite wird geladen ...
Seite wird geladen ...
Seite wird geladen ...
Seite wird geladen ...
Seite wird geladen ...
Seite wird geladen ...
Seite wird geladen ...
-
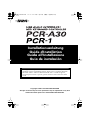 1
1
-
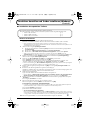 2
2
-
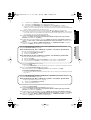 3
3
-
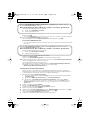 4
4
-
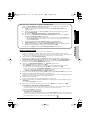 5
5
-
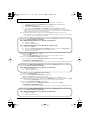 6
6
-
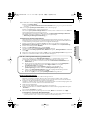 7
7
-
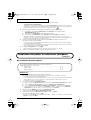 8
8
-
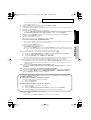 9
9
-
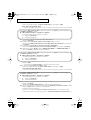 10
10
-
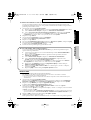 11
11
-
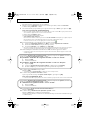 12
12
-
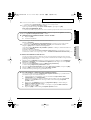 13
13
-
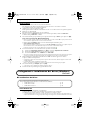 14
14
-
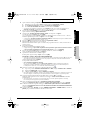 15
15
-
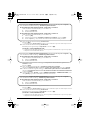 16
16
-
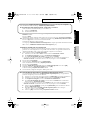 17
17
-
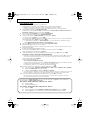 18
18
-
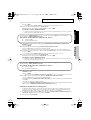 19
19
-
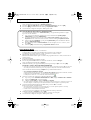 20
20
-
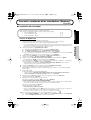 21
21
-
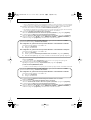 22
22
-
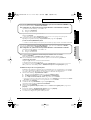 23
23
-
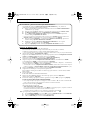 24
24
-
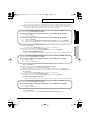 25
25
-
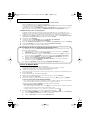 26
26
-
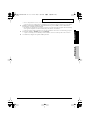 27
27
-
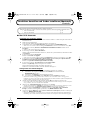 28
28
-
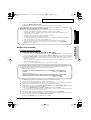 29
29
-
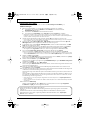 30
30
-
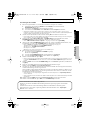 31
31
-
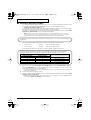 32
32
-
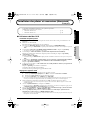 33
33
-
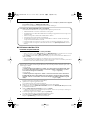 34
34
-
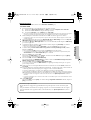 35
35
-
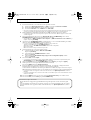 36
36
-
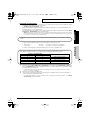 37
37
-
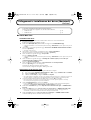 38
38
-
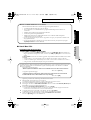 39
39
-
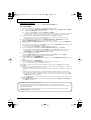 40
40
-
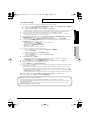 41
41
-
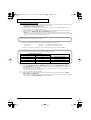 42
42
-
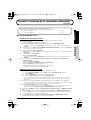 43
43
-
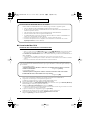 44
44
-
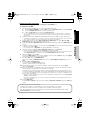 45
45
-
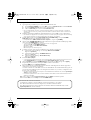 46
46
-
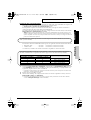 47
47
-
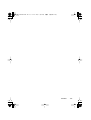 48
48
Edirol PCR-1 Bedienungsanleitung
- Kategorie
- Audiokarten
- Typ
- Bedienungsanleitung
- Dieses Handbuch eignet sich auch für
in anderen Sprachen
- français: Edirol PCR-1 Le manuel du propriétaire
- español: Edirol PCR-1 El manual del propietario
- italiano: Edirol PCR-1 Manuale del proprietario
Verwandte Artikel
-
Edirol Studio Canvas SD-80 Getting Started
-
Roland UM-1SX Bedienungsanleitung
-
Roland UA-20 Benutzerhandbuch
-
Edirol StudioCanvas SD-20 24bit Digital Bedienungsanleitung
-
Edirol UM-2 Bedienungsanleitung
-
Edirol AudioCapture UA-700 Bedienungsanleitung
-
Edirol AudioCapture UA-700 Bedienungsanleitung
-
Edirol UA-5 Getting Started