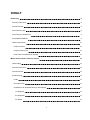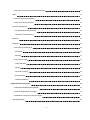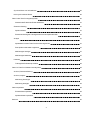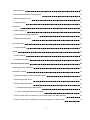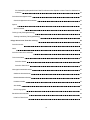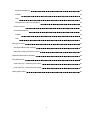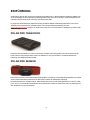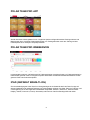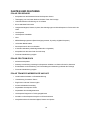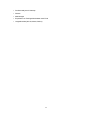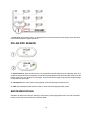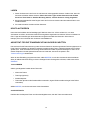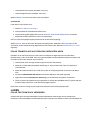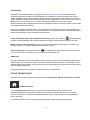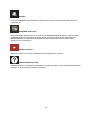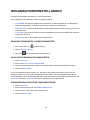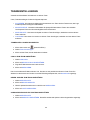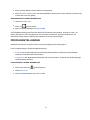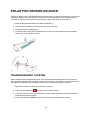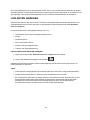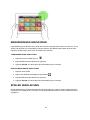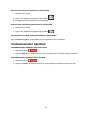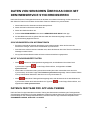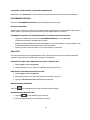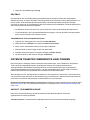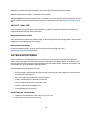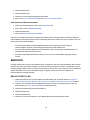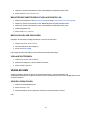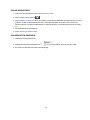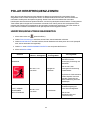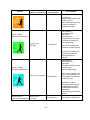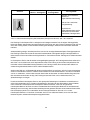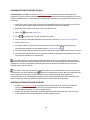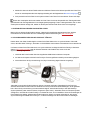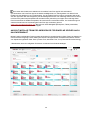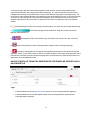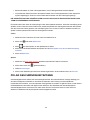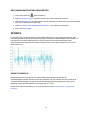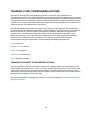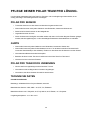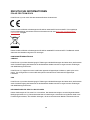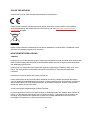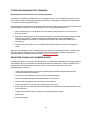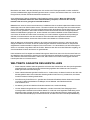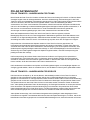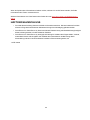1
INHALT
Einführung 8
Polar Pro Team Dock 8
Polar Pro Sensor 8
Polar Team Pro App 9
Polar Team Pro Webservice 9
iPad (separat erhältlich) 9
Fakten und Features 10
Polar Pro Sensor 10
Polar Pro Team Dock 10
Polar Team Pro Webservice und App 10
Mache dich mit Polar Team Pro vertraut 12
Lieferumfang 12
Polar Pro Team Dock 12
Polar Pro Sensor 13
Ersteinrichtung 13
Laden 14
Konto aktivieren 14
Assistent für die Teameinrichtung in drei Schritten 14
1/3 Allgemein 14
2/3 Sportprofil 14
3/3 Spieler 15

2
Polar Team Pro App auf dein iPad herunterladen 15
Laden 15
Polar Pro Team Dock verbinden 15
Laden von Polar Pro Sensoren 16
Firmware aktualisieren 16
So aktualisierst du die Firmware 16
Hinweise zur Aktualisierung 16
Sprachen 16
Navigation 16
Polar Team Pro Webservice 16
Aktivitäten 17
Berichte 17
Polar Team Pro App 17
Team-Startseite 17
Spieler 18
Sensoren und Dock 18
Einheit starten 18
Gebrauchsanleitung 18
Organisationseinstellungen 19
Organisationseinstellungen bearbeiten 19
Coach zur Organisation hinzufügen 19
Vorhandenen Coach zum Team hinzufügen 19
Teameinstellungen 20

3
Teameinstellungen bearbeiten 20
Coach zum Team hinzufügen 20
Neuen Spieler zum Team hinzufügen 20
Vorhandenen Spieler zum Team hinzufügen 20
Spielereinstellungen bearbeiten 21
Profileinstellungen 21
Profileinstellungen bearbeiten 21
Polar Pro Sensor anlegen 22
Trainingseinheit starten 22
Live-Daten anzeigen 23
Detaillierte Spielerdaten anzeigen 23
Tipps 23
Markierungen hinzufügen 24
Team-Markierung hinzufügen 24
Spieler-Markierung hinzufügen 24
Spieler vergleichen 24
Spieler zur Vergleichsansicht hinzufügen 25
Spieler aus der Vergleichsansicht entfernen 25
Alle Spieler aus der Vergleichsansicht entfernen 25
Trainingseinheit beenden 25
Trainingseinheit beenden und speichern 25
Trainingseinheit beenden und löschen 25
Daten von Sensoren über das Dock mit dem Webservice synchronisieren 26

4
Synchronisieren von Informationen 26
Nicht synchronisierte Daten 26
Daten in der Team Pro App analysieren 26
Startzeit oder Endzeit der Einheit bearbeiten 27
Zusammenfassung 27
Spieler sortieren 27
Zusammenfassung der Trainingseinheit für einen Spieler ansehen 27
Analyse 27
Spielerdaten mit dem Team-Durchschnitt vergleichen 27
Zwei Spieler miteinander vergleichen 27
Markierungen anzeigen 27
Markierungen bearbeiten 27
Heatmap 28
Trainingsfeld für Heatmap erstellen 28
Daten im Team Pro Webservice analysieren 28
Ansicht „Zusammenfassung“ 28
Ansicht „Analyse“ 29
Markierung hinzufügen 29
Markierung anzeigen 29
Daten exportieren 29
Einheitsdaten exportieren 29
Spielerrohdaten exportieren 30
Berichte 30

5
Bericht erstellen 30
Benutzerdefinierte Berichtvorlage erstellen 31
Berichtsvorlage speichern 31
Vorlage entfernen 31
Vergleichen 31
Spieler vergleichen 31
Phasenspezifische Daten vergleichen 32
Vergleichsansicht zoomen 32
Ausschnitt wählen 32
Ausschnitt wählen 32
Phasen 32
Phase hinzufügen 33
Phasendaten anzeigen 33
Polar Herzfrequenz-Zonen 34
Herzfrequenz-Zonen bearbeiten 34
Individuelles Training 37
Persönliches Polar Flow Konto und Polar Produkt 37
Kurzanleitung für den Coach 38
Kurzanleitung für den Spieler 38
1. Kurzanleitung deines Produktes lesen 39
2. Synchronisiere dein Polar Produkt täglich 39
Ansicht im Polar TeamPro Webservice für einzelne Spieler nach Kalendermonat 40
Ansicht im PolarTeamPro Webservice für einzelne Spieler nach Kalendertag 41

6
Die Verknüpfung des persönlichen Polar Flow Kontos eines Spielers mit dem Team Pro Webservice
entfernen 42
Polar Geschwindigkeitszonen 42
Geschwindigkeitszonen bearbeiten 43
Sprints 43
Sprint-Schwelle 43
Training Load (Trainingsbelastung) 44
Training Load-Wert (Trainingsbelastung) 44
Pflege deiner Polar Team Pro Lösung. 45
Polar Pro Sensor 45
Gurte 45
Polar Pro Team Dock verbinden 45
Technische Daten 45
Polar Pro Sensor 45
Polar Pro Team Dock 46
Wichtige Sicherheitshinweise 46
Geräte mit Wechselstrom 46
Batteriebetriebene Geräte 47
Drahtlose Geräte 47
Alle Geräte 47
Erstickungsgefahr 47
Rechtliche Informationen 48
Polar Pro Team Dock 48

7
Konformitätserklärung 48
Canada 48
USA 48
Informationen zu den FCC-Richtlinien 48
Polar Pro Sensor 49
Konformitätserklärung 49
Canada 49
USA 50
Wichtige Hinweise 50
Störungen während des Trainings 51
Gehe beim Training auf Nummer Sicher 51
Weltweite Garantie des Herstellers 52
Polar Datenschutz 54
Polar Team Pro – Anweisungen für Teams 54
Polar Team Pro – Anweisungen für Spieler 54
Haftungsausschluss 55

8
EINFÜHRUNG
Vielen Dank, dass du dich für ein Polar Produkt entschieden hast. In dieser Gebrauchsanleitung erläutern wir
dir die Grundlagen für die Verwendung und Pflege deiner Polar Team Pro Trainings- und Coachinglösung zur
Überwachung und Analyse der Leistung von Profimannschaften.
Im Zuge einer kontinuierlichen Weiterentwicklung wird diese Gebrauchsanleitung aktualisiert, wenn neue
Software-/Firmwareversionen verfügbar werden. Die neueste Gebrauchsanleitung ist unter
www.polar.com/support verfügbar. Du findest Links dazu auch im Polar Team Pro Webservice und der Polar
Team Pro App.
POLAR PRO TEAM DOCK
Das Dock wird verwendet, um Polar Pro Sensoren zu laden und Trainingsdaten von den Sensoren mit der
Polar Team Pro App und dem Polar Team Pro Webservice zu synchronisieren. Es dient außerdem als
Halterung und Ladegerät für dein iPad®.
POLAR PRO SENSOR
Der Polar Pro Sensor misst umfassende Leistungsdaten von Spielern, erfasst die Daten detailliert und sendet
sie in Echtzeit über Bluetooth® Smart an dein iPad®, sodass du während des Trainings
Echtzeitinformationen verfolgen kannst. Platziere den Sensor nach jeder Trainingseinheit im Polar Pro Team
Dock, um ihn zu aufzuladen und die Daten zur ausführlicheren Analyse mit der Polar Team Pro iPad App und
dem Webservice zu synchronisieren.

9
POLAR TEAM PRO APP
Sieh dir Schlüssel-Leistungsdaten live an. Vergleiche Spieler und füge während des Trainings Notizen und
Markierungen hinzu. Sofortige Zusammenfassungen von Trainingseinheiten nach dem Training und eine
Heatmap-Ansicht zur Analyse von Spielerpositionen.
POLAR TEAM PRO WEBSERVICE
Leistungsstarke Analyse- und Berichttools für Trainingseinheiten. Analysiere Daten von Trainingseinheiten im
Detail für das gesamte Team und vergleiche Spieler miteinander. Erstelle benutzerdefinierte Berichte für das
gesamte Team oder für einzelne Spieler.
IPAD (SEPARAT ERHÄLTLICH)
Zur Vervollständigung der Polar Team Pro Lösung benötigst du ein iPad®. Mit der Polar Team Pro App auf
deinem iPad® kannst du während Einheiten Live-Trainingsdaten verfolgen. Die Polar Team Pro Trainings- und
Coachinglösung ist mit den folgenden iPad-Modellen kompatibel: iPad Air 2, iPad mini 3, iPad mit Retina-
Display, iPad Air, iPad mini 2, iPad (4. Generation) und iPad mini. Das iPad benötigt iOS8 oder höher.

10
FAKTEN UND FEATURES
POLAR PRO SENSOR
l Kompatibel mit dem Bluetooth Smart Herzfrequenz-Sensor
l Übertragung von Live-Daten direkt an die Polar Team Pro iPad App
l Hohe Reichweite und Pufferung von Live-Daten
l Bis zu 200Meter Reichweite
l Laufgeschwindigkeit, Distanz, Sprints, Beschleunigungen und Schrittfrequenz im Freien und in der
Halle
l Herzfrequenz
l Herzfrequenz-Variabilität
l GPS
l MEMS-Bewegungssensor (Beschleunigungsmesser, Gyroskop, digitaler Kompass)
l 10Stunden Betriebsdauer
l Sensorspeicher für bis zu 72Stunden
l 3Stunden Ladedauer (vollständig entladen bis voll geladen)
l Kompatibel mit dem roten Polar Pro Soft Strap
l Firmware-Aktualisierung möglich
POLAR PRO TEAM DOCK
l 20Sensorsteckplätze
l Datensynchronisierung unterwegs und bequemes Aufladen von iPad und Polar Pro Sensoren
l Echtzeitdaten zur Unterstützung von Entscheidungen und Anleitung während des Trainings
l Firmware-Aktualisierung möglich
POLAR TEAM PRO WEBSERVICE UND APP
l Cloud-basierte Software- und Datenbanklösung
l Unterstützung für mehrere Teams
l Zugriff durch mehrere Trainer möglich
l Sichere individuelle Anmeldung
l Anpassbare Herzfrequenz-Zonen
l Anpassbare Geschwindigkeitszonen
l Herzfrequenz-Diagramm in Trainingsergebnissen
l Auswahl von Herzfrequenz-Analysen und Zoomfunktionen
l Analysefunktionen für Geschwindigkeit, Distanz und Sprints

11
l Positionsanalyse mit Heatmap
l Phasen
l Markierungen
l Exportieren von Trainingseinheitsdaten nach Excel
l Langzeitberichte (Woche, Monat, Saison)

12
MACHE DICH MIT POLAR TEAM PRO VERTRAUT
LIEFERUMFANG
l Polar Pro Team Dock (inkl. vier Netzadapter)
l 10Polar Pro Sensoren und Gurte
l Waschbeutel
l Sensortasche
l Schultertasche
POLAR PRO TEAM DOCK
1. Netzanschluss: Lade das Dock über das mitgelieferte Netzkabel auf.
2. USB-Anschluss: Alternative Möglichkeit zum Anschließen des iPads über ein Apple Lightning™ auf USB-
Kabel. Bitte beachte Folgendes: Wenn das iPad über die primäre Verbindung mit dem Dock
verbunden ist (im Dock eingesetzt und über den Lightning-Anschluss verbunden), kann der USB-
Anschluss nicht gleichzeitig verwendet werden. Der USB-Anschluss kann nur verwendet werden,
wenn das iPad nicht in das Dock eingesetzt ist.
3. Micro USB-Anschluss: Für die Wartung durch Polar.

13
1. Dock-Taste: Drücke diese Taste, um die Spielernummern auf den Sensoren anzuzeigen, wenn das Dock
nicht an eine Steckdose angeschlossen ist.
POLAR PRO SENSOR
1a. Spielernummer: Wenn sich ein Sensor im Dock befindet, wird die Spielernummer angezeigt. Wenn sich
ein Sensor außerhalb des Docks befindet, drücke die Steckerkontakte an der Rückseite des Sensors mit den
Fingern zusammen, um die Nummer anzuzeigen. Wenn du den Sensor trägst, tippe zweimal auf die Anzeige,
um die Nummer anzuzeigen.
2a. Herzfrequenz: Ein Herz-Symbol wird angezeigt, wenn die Herzfrequenz erkannt wird.
2b. GPS: Das Satellitensymbol hört auf zu blinken, wenn das GPS-Signalgefunden wurde.
ERSTEINRICHTUNG
Nachdem du deine Polar Team Pro Trainings- und Coaching-Lösung ausgepackt hast, musst du zuerst das
Polar Pro Team Dock und die Polar Pro Sensoren laden.

14
LADEN
1. Setze die Sensoren in das Dock ein und lasse sie ordnungsgemäß einrasten. Stelle sicher, dass die
Sensoren auf beiden Seiten einrasten. Wenn die Polar Logos auf den Sensoren und auf dem
Polar Pro Team Dock in dieselbe Richtung weisen, sind die Sensoren richtig eingesetzt.
2. Bringe das Netzkabel für deine Region zuerst am Dock an und stecke dann das andere Ende in eine
Wandsteckdose.
3. Die Lade-Animation erscheint auf den Sensoren.
KONTO AKTIVIEREN
Nach dem Kauf erhältst du eine Bestätigungs-E-Mail mit einem Link. Klicke auf den Link, um einen
Assistenten zu öffnen, der dich durch die Einrichtung deiner Organisation und deines Teams im Webservice
führt. Folge den Anweisungen des Assistenten und gib die erforderlichen Daten ein. Gehe dann zu
teampro.polar.com und melde dich mit deinen Anmeldedaten an.
ASSISTENT FÜR DIE TEAMEINRICHTUNG IN DREI SCHRITTEN
Der Assistent für die Teameinrichtung in drei Schritten führt dich durch den gesamten Einrichtungsprozess im
Polar Team Pro Webservice. Mit dem Assistenten erstellst du dein Team, wählst die Sportart aus und fügst
Spieler hinzu. Fülle während der Einrichtung alle erforderlichen Felder für jede Einstellung aus. Wenn du zu
diesem Zeitpunkt nicht alle Spielerinformationen zur Hand hast, kannst du sie später in den
Teameinstellungen aktualisieren.
Wenn du eine Einstellung vorgenommen hast, wähle WEITER, um mit dem nächsten Schritt fortzufahren.
Wenn du während der Einrichtung zu einem vorherigen Schritt zurückgehen möchtest, wähle unten rechts
ZURÜCK.
1/3 ALLGEMEIN
Gib die grundlegenden Details deines Teams ein.
l Name des Teams
l Teamlogo (optional)
l Standardsportart
l Teamrollen (du kannst die Standardrollen verwenden, eigene Rollen erstellen oder gar keine Rollen
verwenden)
Wähle WEITER, um mit dem nächsten Schritt fortzufahren.
2/3 SPORTPROFIL
Definiere die Herzfrequenz-Zonen und Geschwindigkeitszonen, die dein Team verwenden wird.

15
l Herzfrequenz-Zonen (wähle „Standard“oder „Frei“)
l Geschwindigkeitszonen („Standard“oder „Frei“)
Wähle WEITER, um mit dem nächsten Schritt fortzufahren.
3/3 SPIELER
Füge deinem Team Spieler hinzu.
1. Wähle Neue Spieler hinzufügen.
2. Fülle die Felder für die Spielerinformationen aus.
3. Nach Erstellung jedes Spielprofils musst du SPIELERZUMTEAMHINZUFÜGENauswählen.
Andernfalls wird der Spieler dem Team nicht hinzugefügt.
Die zum Team hinzugefügten Spieler werden auf der rechten Seite angezeigt.
Wähle FERTIG, wenn du dem Team alle Spieler hinzugefügt hast. Wähle dann WEITER. Wenn du den
Assistenten für die Teameinrichtung abgeschlossen hast, wird auf dem Bildschirm Willkommen im Team
angezeigt.
POLAR TEAM PRO APP AUF DEIN IPAD HERUNTERLADEN
Nachdem du die Teameinrichtung im Polar Team Pro Webservice abgeschlossen hast, beende die
Ersteinrichtung, indem du die Polar Team Pro App herunterlädst und die Spielerinformationen über das Polar
Pro Team Dock mit den Sensoren synchronisierst.
1. Lade die Polar Team Pro App aus dem App Store auf dein iPad herunter.
2. Melde dich mit denselben Kontodaten bei der App an, die du für den Polar Team Pro Webservice
verwendet hast.
3. Setze dein iPad in das Dock ein. Stelle sicher, dass es richtig ausgerichtet ist und fest in der Basis
sitzt.
4. Die Ansicht SENSOREN UND DOCK wird auf dem Bildschirm des iPads angezeigt.
5. Tippe oben links auf Automatische Zuweisung, um die Sensoren den Spielern zuzuweisen.
6. Wenn ein Sensor der Spielernummer zugewiesen ist und auf dem iPad-Bildschirm ein grünes Häkchen
auf jedem Sensor erscheint, ist die Einrichtung abgeschlossen.
Deine Polar Team Pro Lösung ist jetzt eingerichtet und für die erste Trainingseinheit bereit.
LADEN
POLAR PRO TEAM DOCK VERBINDEN
Schließe dein Dock über den Netzadapter und das Netzkabel für deine Region an eine Steckdose an.
Verwende nur den Netzadapter und das Netzkabel, die mit deinem Dock geliefert wurden. Der Netzadapter ist

16
nur für die Verwendung im Innenbereich vorgesehen. Lade das Dock und Sensoren nur im Innenbereich.
LADEN VON POLAR PRO SENSOREN
Lade den Sensor in einem Polar Pro Team Dock auf. Löse die Sensoren von den Gurten und setze sie in das
Dock ein. Lasse die Sensoren ordnungsgemäß einrasten. (Stelle sicher, dass die Sensoren auf beiden Seiten
einrasten.) Wenn die Polar Logos auf den Sensoren und auf dem Polar Pro Team Dock in dieselbe
Richtung weisen, sind die Sensoren richtig eingesetzt. Das Laden vollständig entladener Sensoren kann
bis zu drei Stunden dauern.
FIRMWARE AKTUALISIEREN
Die Firmware des Polar Pro Team Docks und der Polar Pro Sensoren kann aktualisiert werden. Wenn eine
neue Firmware-Version verfügbar ist, informiert dich die Polar Team Pro App und bittet dich, sie
herunterzuladen. Sowohl die Firmware des Sensors als auch die des Docks wird über die Polar Team Pro App
auf deinem iPad aktualisiert. Bitte aktualisiere die Firmware, wenn Updates verfügbar sind.
SO AKTUALISIERST DU DIE FIRMWARE
1. Wenn du dein iPad in das Dock einsetzt, wechselt die App zur Ansicht Sensoren und Dock.
2. Wenn neue Firmware verfügbar ist, wird UPDATEVERFÜGBAR angezeigt.
3. Tippe auf UPDATEVERFÜGBAR und danach auf Dock aktualisieren oder Sensoren aktualisieren
(je nachdem, welche Firmware verfügbar ist).
HINWEISE ZUR AKTUALISIERUNG
l Nimm das iPad während der Aktualisierung nicht aus dem Dock heraus, da dies den
Aktualisierungsvorgang unterbricht.
l Die Aktualisierung kann bei einem voll belegten Dock (20Sensoren) bis zu 40Minuten dauern.
l Alle Sensoren können gleichzeitig aktualisiert werden.
SPRACHEN
Die Polar Team Pro Lösung ist in folgenden Sprachen erhältlich: Englisch, Deutsch, Französisch, Italienisch,
Niederländisch, Spanisch, Portugiesisch, Dänisch, Finnisch, Norwegisch, Schwedisch, Polnisch, Russisch,
Japanisch und Vereinfachtes Chinesisch.
Die Sprache des Polar Team Pro Webservice und der App hängt von den Spracheinstellungen deines
Webbrowsers oder iPads ab. Um die Sprache für den Webservice festzulegen, gehe zu den
Spracheinstellungen deines Webbrowsers. Um die Sprache für die App festzulegen, gehe zu den
Spracheinstellungen deines iPads.
NAVIGATION
POLAR TEAM PRO WEBSERVICE
Der Polar Team Pro Webservice bietet zwei Hauptansichten: Aktivitäten und Berichte.

17
AKTIVITÄTEN
Jedes Mal, wenn du dich anmeldest, gelangst du zur Ansicht Aktivitäten, in der ein Kalender mit den
Trainingseinheiten deines Teams für die jeweilige Woche angezeigt wird. Du kannst die Ansicht zu einer
Tages- oder Monatsansicht ändern und die Trainingseinheiten für das gesamte Team oder einen einzelnen
Spieler auswählen. Schalte zwischen dem Kalender und der Listenansicht um, indem du oben rechts auf dem
Bildschirm AKTIVITÄTEN oder LISTE wählst. Scrolle auf dem Bildschirm nach unten, um eine
Zusammenfassung der Trainingseinheiten für den ausgewählten Zeitraum anzuzeigen, die die Anzahl und die
Gesamtdauer der Einheiten enthält.
Die Ansicht „Aktivitäten“dient als Basis, in der du wählen kannst, welche Daten aus Trainingseinheiten du
ausführlicher analysieren möchtest. Weitere Informationen zur Auswertung von Daten aus Trainingseinheiten
findest du unter Daten im Team Pro Webservice analysieren
Teameinstellungen, dein Profil und Gebrauchsanleitung: Klicke oben rechts auf (Name/Profilfoto),
um deine Teameinstellungen oder Profileinstellungen anzuzeigen oder die Gebrauchsanleitung zu öffnen.
Mehrere Teams in der Organisation: Wenn du mehrere Teams in deiner Organisation hast, wähle in der
Dropdown-Liste aus, welchen Teamkalender du anzeigen möchtest.
Benachrichtigungen: Klicke oben rechts auf , um das Benachrichtigungsfenster zu öffnen, in dem du
z.B. informiert wirst, wenn deinem Team ein neuer Coach hinzugefügt wird.
BERICHTE
Im Bereich „Berichte“kannst du verschiedene Arten von Berichten aus den Trainingseinheiten deines Teams
erstellen. Du kannst den Zeitraum wählen, für den du den Bericht erstellen möchtest, und festlegen, wie die
Daten angezeigt werden sollen. Du kannst einen Bericht für das gesamte Team auf einmal erzeugen oder nur
bestimmte Spieler auswählen.
Weitere Informationen zum Erstellen von Berichten findest du unter Berichte
POLAR TEAM PRO APP
Die Polar Team Pro App umfasst drei Hauptansichten: Team-Startseite, Spieler und Sensoren und Dock.
TEAM-STARTSEITE
Unter Team-Startseite siehst du die Trainingseinheiten deines Teams in einer Wochenansicht.
Standardmäßig wird die aktuelle Woche angezeigt. Wische nach links oder nach rechts, um zwischen
Wochen zu wechseln. Es werden die Gesamtwerte deines Teams für die in dieser Ansicht ausgewählte
Woche angezeigt.
Um die Gesamtwerte für einen einzelnen Spieler anzuzeigen, wähle den Spieler oben links aus.

18
SPIELER
In der Ansicht Spieler werden alle Spieler in deinem Team und die ID des Sensors angezeigt, der ihnen
zugewiesen ist.
SENSOREN UND DOCK
Wen du dein iPad in das Dock einsetzt, wird die Ansicht Sensoren und Dock geöffnet. In dieser Ansicht
werden alle Sensoren und die Spieler angezeigt, denen sie jeweils zugeordnet sind. Wähle oben links
Synchronisieren, um Daten zwischen den Polar Pro Sensoren, der Polar Team Pro App und dem
Webservice zu synchronisieren.
EINHEIT STARTEN
Wähle diese Option, um zur Vorschauansicht einer Trainingseinheit zu wechseln.
GEBRAUCHSANLEITUNG
Wähle diese Option, um die Gebrauchsanleitung anzuzeigen. Bitte beachte, dass du eine Internetverbindung
benötigst, um auf die Gebrauchsanleitung zuzugreifen.

19
ORGANISATIONSEINSTELLUNGEN
Verwalte und aktualisiere Informationen zu deiner Organisation.
Unter „Organisationseinstellungen“findest du folgende Optionen:
l ALLGEMEIN: Hier kannst du allgemeine Informationen zu deiner Organisation, zum Beispiel den
Namen der Organisation, die Sportart oder Adresse, hinzufügen und bearbeiten.
l SPIELERLISTE: Hier kannst du alle Spieler in deiner Organisation sowie das Team sehen, dem sie
zugeordnet sind.
l COACHES: Hier kannst du Coaches zu deiner Organisation hinzufügen, bearbeiten und aus deiner
Organisation entfernen.
l PRODUKTE: Sieh dir die Produkte deiner Organisation an.
ORGANISATIONSEINSTELLUNGEN BEARBEITEN
1.
Klicke oben rechts auf (Name/Profilfoto).
2. Wähle Teameinstellungen.
3.
Klicke auf nach dem Namen deiner Organisation.
COACH ZUR ORGANISATION HINZUFÜGEN
1. Wähle COACHES.
2. Klicke auf NEUENCOACHHINZUFÜGEN.
3. Füge die E-Mail-Adresse des Coachs und die Teams hinzu, denen du ihn zuweisen möchtest.
4. Klicke auf SPEICHERN.
Der Coach erhält eine E-Mail mit einem Link, über den er sein persönliches Konto im Polar Team Pro
Webservice aktivieren kann. Bei der Registrierung für den Webservice muss dieselbe E-Mail-Adresse
verwendet werden, an die die Einladung geschickt wurde. Bis der Coach die Einladung akzeptiert hat, wird
Ausstehend im Bereich COACHES des Teams angezeigt, dem er zugewiesen ist.
VORHANDENEN COACH ZUM TEAM HINZUFÜGEN
1. Wähle COACHES.
2. Klicke in der Coach-Ansicht auf TEAMSBEARBEITEN.
3. Wähle, welchen Teams der Coach zugewiesen ist.
4. Klicke auf SPEICHERN.

20
TEAMEINSTELLUNGEN
Verwalte und aktualisiere Informationen zu deinem Team.
Unter „Teameinstellungen“findest du folgende Optionen:
l ALLGEMEIN: Hier kannst du allgemeine Informationen zum Team wie den Teamnamen, das Logo
und die Sportart hinzufügen und bearbeiten.
l SPORTPROFILE: Verwalte und bearbeite die Sportprofil-Daten deines Teams einschließlich
Herzfrequenz-Zonen und Geschwindigkeitszonen-Grenzwerte.
l SPIELERLISTE: Hier kannst du Spieler zu deinem Team hinzufügen, bearbeiten und aus deinem
Team entfernen.
l COACHES: Hier kannst du Coaches zu deinem Team hinzufügen, bearbeiten und aus deinem Team
entfernen.
TEAMEINSTELLUNGEN BEARBEITEN
1.
Klicke oben rechts auf (Name/Profilfoto).
2. Wähle Teameinstellungen.
3. Klicke auf das Team, das du bearbeiten möchtest.
COACH ZUM TEAM HINZUFÜGEN
1. Wähle COACHES.
2. Klicke auf NEUENCOACHHINZUFÜGEN.
3. Füge die E-Mail-Adresse des Coaches hinzu.
4. Klicke auf SPEICHERN.
Der Coach erhält eine E-Mail mit einem Link, über den er sein persönliches Konto im Polar Team Pro
Webservice aktivieren kann. Bis der Coach die Einladung akzeptiert hat, wird Ausstehend angezeigt.
NEUEN SPIELER ZUM TEAM HINZUFÜGEN
1. WähleSPIELERLISTE.
2. Klicke auf NEUERSPIELER.
3. Gibt die Spielerinformationen ein und klicke auf SPEICHERN.
4. Klicke auf LISTE SPEICHERN.
VORHANDENEN SPIELER ZUM TEAM HINZUFÜGEN
1. WähleSPIELERLISTE.
2. Klicke auf SPIELERHINZUFÜGEN. Daraufhin werden alle Spieler in deiner Organisation angezeigt.
Seite laden ...
Seite laden ...
Seite laden ...
Seite laden ...
Seite laden ...
Seite laden ...
Seite laden ...
Seite laden ...
Seite laden ...
Seite laden ...
Seite laden ...
Seite laden ...
Seite laden ...
Seite laden ...
Seite laden ...
Seite laden ...
Seite laden ...
Seite laden ...
Seite laden ...
Seite laden ...
Seite laden ...
Seite laden ...
Seite laden ...
Seite laden ...
Seite laden ...
Seite laden ...
Seite laden ...
Seite laden ...
Seite laden ...
Seite laden ...
Seite laden ...
Seite laden ...
Seite laden ...
Seite laden ...
Seite laden ...
-
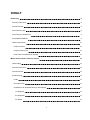 1
1
-
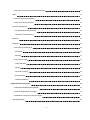 2
2
-
 3
3
-
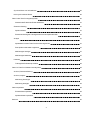 4
4
-
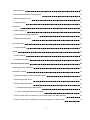 5
5
-
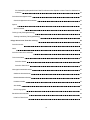 6
6
-
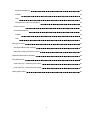 7
7
-
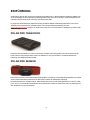 8
8
-
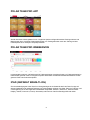 9
9
-
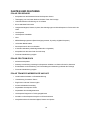 10
10
-
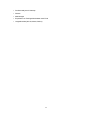 11
11
-
 12
12
-
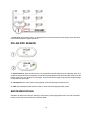 13
13
-
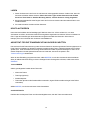 14
14
-
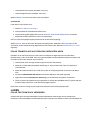 15
15
-
 16
16
-
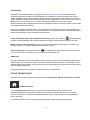 17
17
-
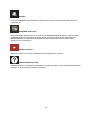 18
18
-
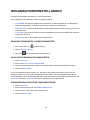 19
19
-
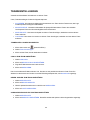 20
20
-
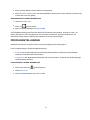 21
21
-
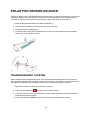 22
22
-
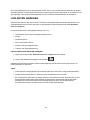 23
23
-
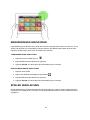 24
24
-
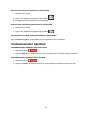 25
25
-
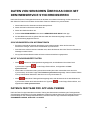 26
26
-
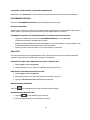 27
27
-
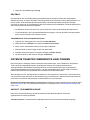 28
28
-
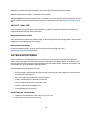 29
29
-
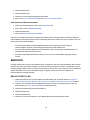 30
30
-
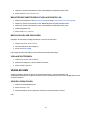 31
31
-
 32
32
-
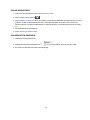 33
33
-
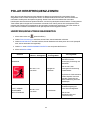 34
34
-
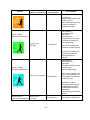 35
35
-
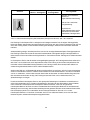 36
36
-
 37
37
-
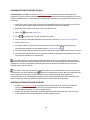 38
38
-
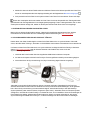 39
39
-
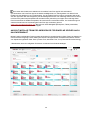 40
40
-
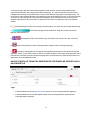 41
41
-
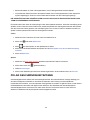 42
42
-
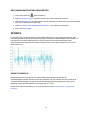 43
43
-
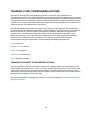 44
44
-
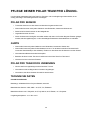 45
45
-
 46
46
-
 47
47
-
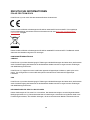 48
48
-
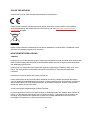 49
49
-
 50
50
-
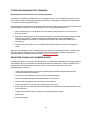 51
51
-
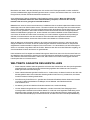 52
52
-
 53
53
-
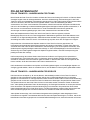 54
54
-
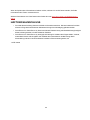 55
55
Verwandte Papiere
-
Polar V800 Schnellstartanleitung
-
Polar M400 Schnellstartanleitung
-
Polar Ignite 2 Benutzerhandbuch
-
Polar Unite Benutzerhandbuch
-
Polar Vantage V2 Benutzerhandbuch
-
Polar Ignite Benutzerhandbuch
-
Polar Vantage M Benutzerhandbuch
-
Polar Club Benutzerhandbuch
-
Polar Vantage V Titan Benutzerhandbuch
-
Polar Vantage M2 Benutzerhandbuch