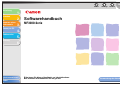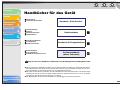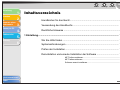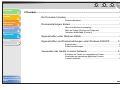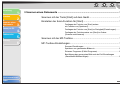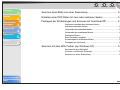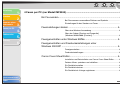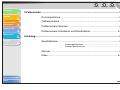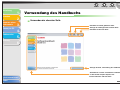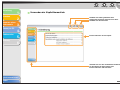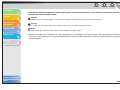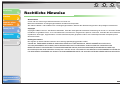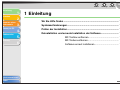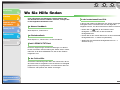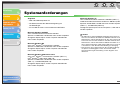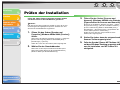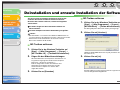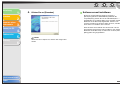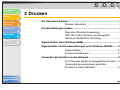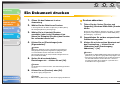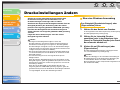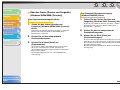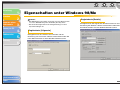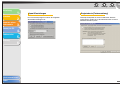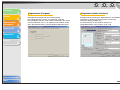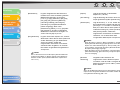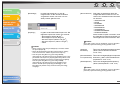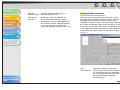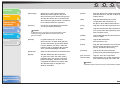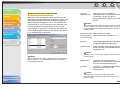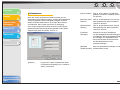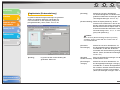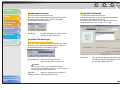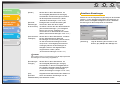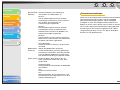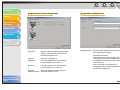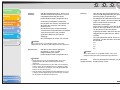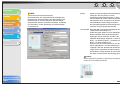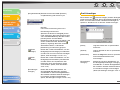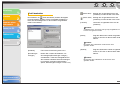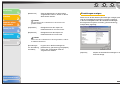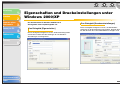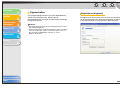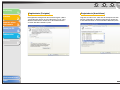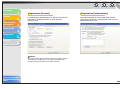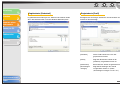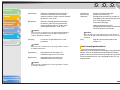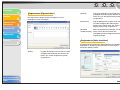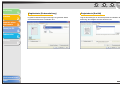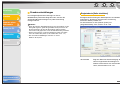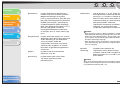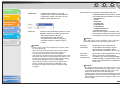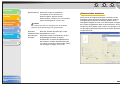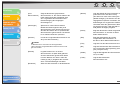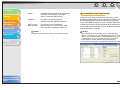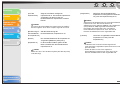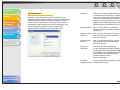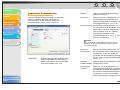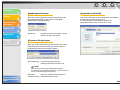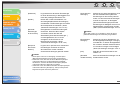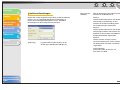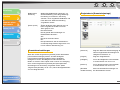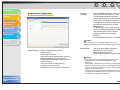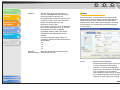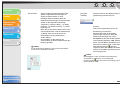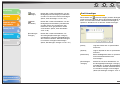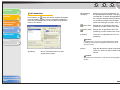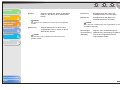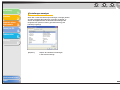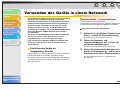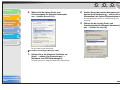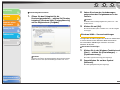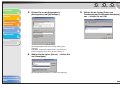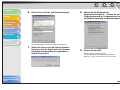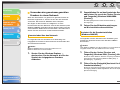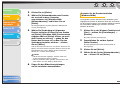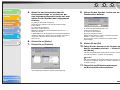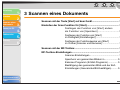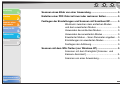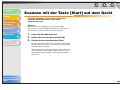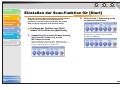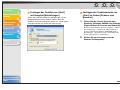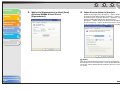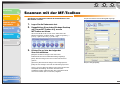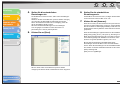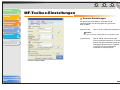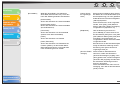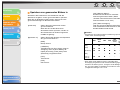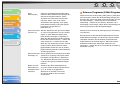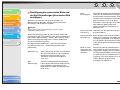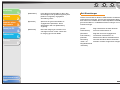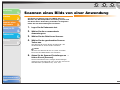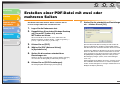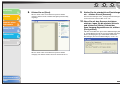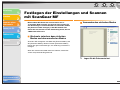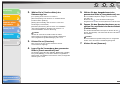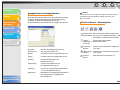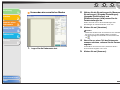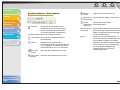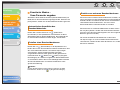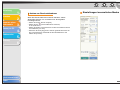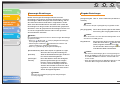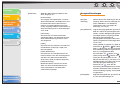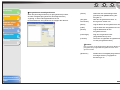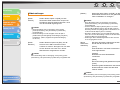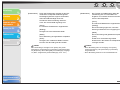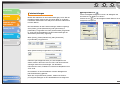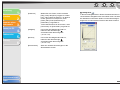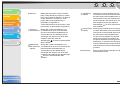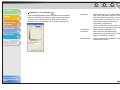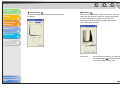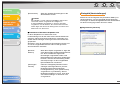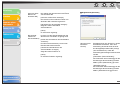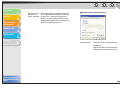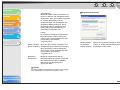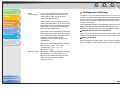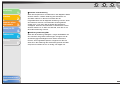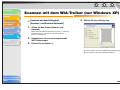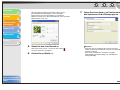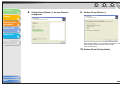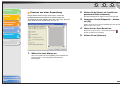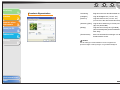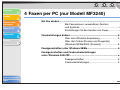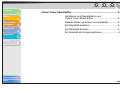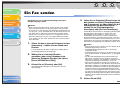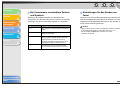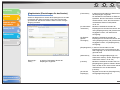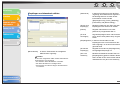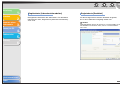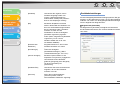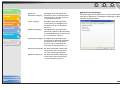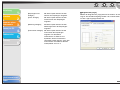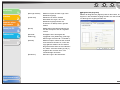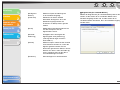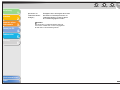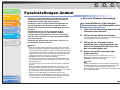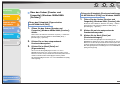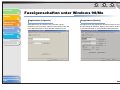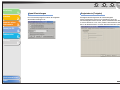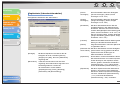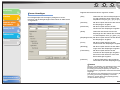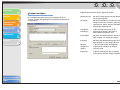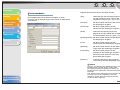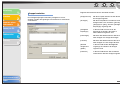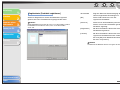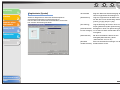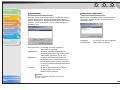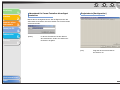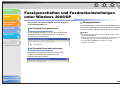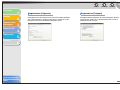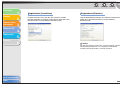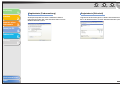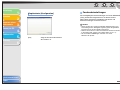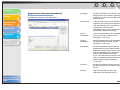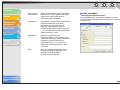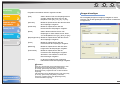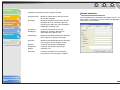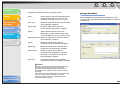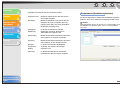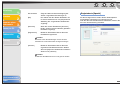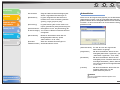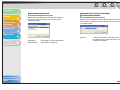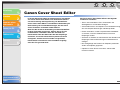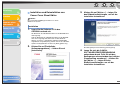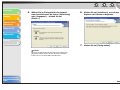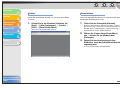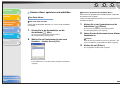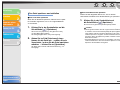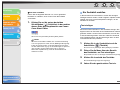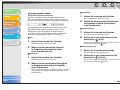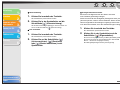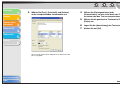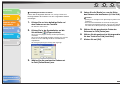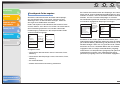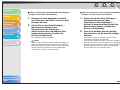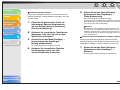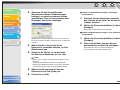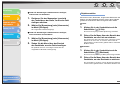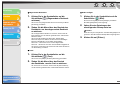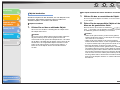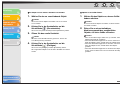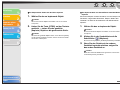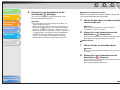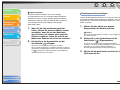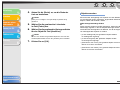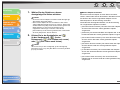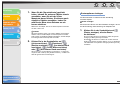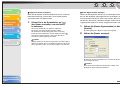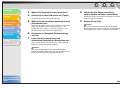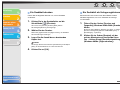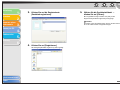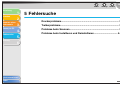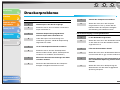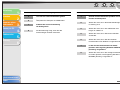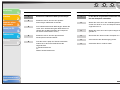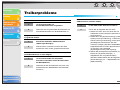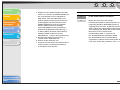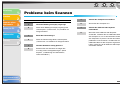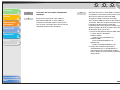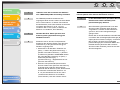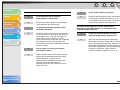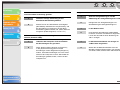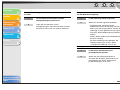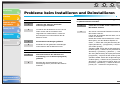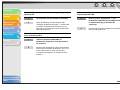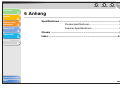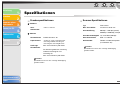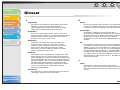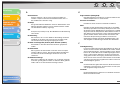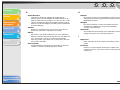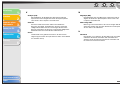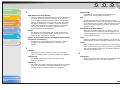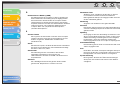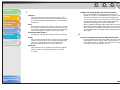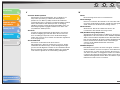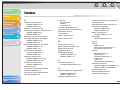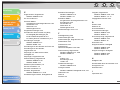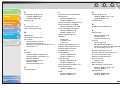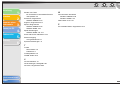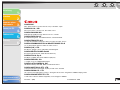1
2
3
4
5
6
OBEN
Zurück Vorherige Nächste
i
Inhaltsverzeichnis
Index
Einleitung
Drucken
Scannen eines
Dokuments
Faxen per PC
Fehlersuche
Anhang
Handbücher für das Gerät
l Geräte-Setup
l Installation der Software
Handbuch „Erste Schritte“
l Grundfunktionen
l Wartung
l Geräteeinstellungen
l Spezifikationen
Basishandbuch
l Erweiterte Funktionen
l Systemmonitor
l Berichte und Listen
Handbuch für Fortgeschrittene
l Druckfunktionen
l Scan-Funktionen
l Funktionen zum Faxen per PC
Softwarehandbuch
(dieses Dokument)
Zeigt an, dass das Handbuch im PDF-Format auf der beiliegenden CD-ROM geliefert wird.
l Zum Anzeigen der Handbücher im PDF-Format ist Adobe Reader oder Adobe Acrobat Reader erforderlich.
Falls Adobe Reader oder Adobe Acrobat Reader nicht auf Ihrem System installiert ist, laden Sie sich eine
der Anwendungen von der Adobe Systems Incorporated-Website herunter.
l Wir haben uns bemüht sicherzustellen, dass die Handbücher für das Gerät keine Fehler oder Auslassungen
enthalten. Da wir jedoch unsere Produkte ständig verbessern, wenden Sie sich bitte an Canon, um genaue
Informationen über die Systemanforderungen zu erhalten.
l Die Abbildung des Geräts auf dem Deckblatt kann geringfügig von Ihrem Gerät abweichen.
CD-ROM
CD-ROM
CD-ROM
CD-ROM

1
2
3
4
5
6
OBEN
Zurück Vorherige Nächste
ii
Inhaltsverzeichnis
Index
Einleitung
Drucken
Scannen eines
Dokuments
Faxen per PC
Fehlersuche
Anhang
Inhaltsverzeichnis
Handbücher für das Gerät ..............................................................................i
Verwendung des Handbuchs .................................................................... viii
Rechtliche Hinweise .....................................................................................xi
1 Einleitung........................................................................................................................ 1-1
Wo Sie Hilfe finden .................................................................................... 1-2
Systemanforderungen ............................................................................... 1-3
Prüfen der Installation................................................................................ 1-4
Deinstallation und erneute Installation der Software ................................. 1-5
MF-Toolbox entfernen......................................................................... 1-5
MF-Treiber entfernen .......................................................................... 1-5
Software erneut installieren................................................................. 1-6
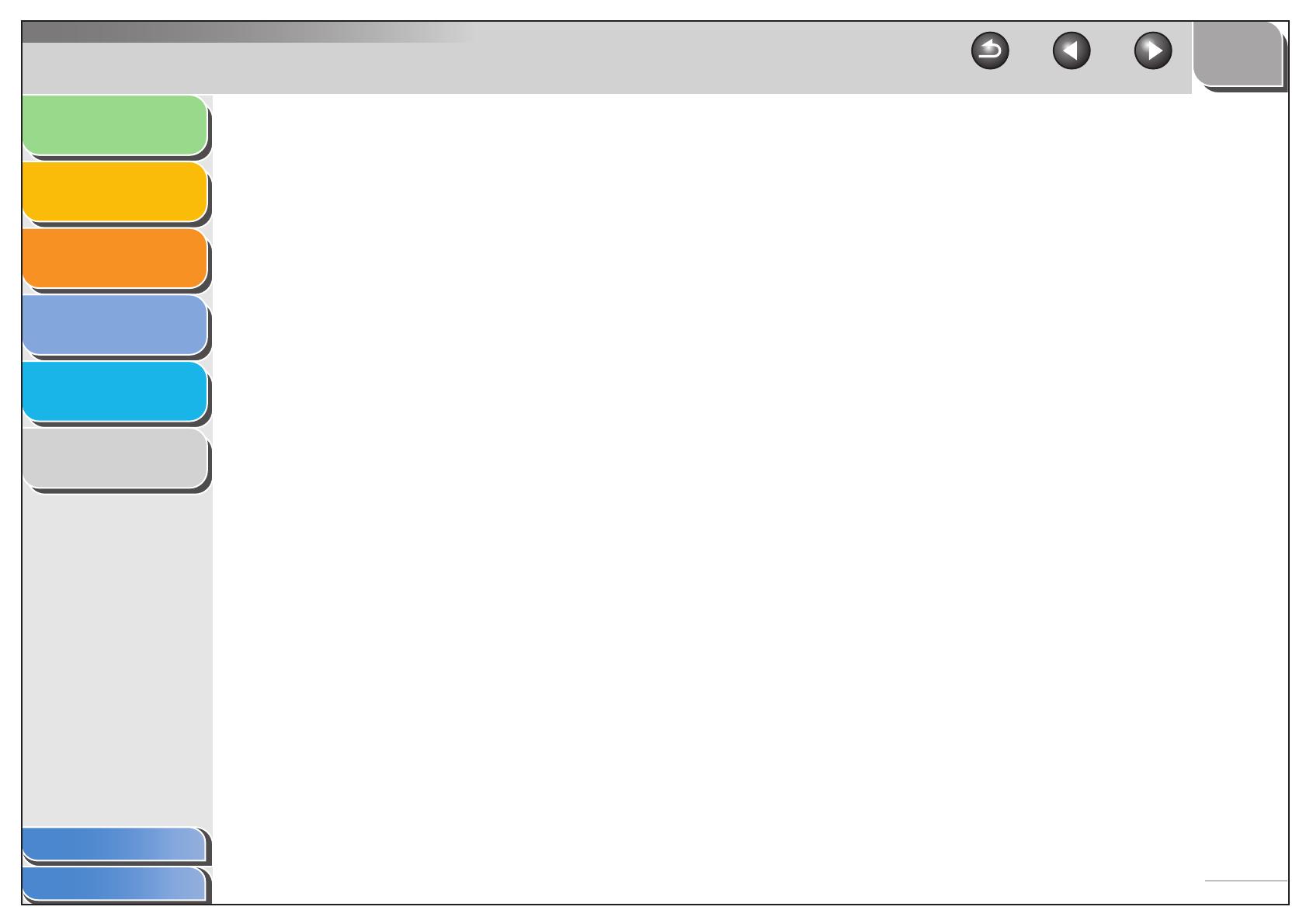
1
2
3
4
5
6
OBEN
Zurück Vorherige Nächste
iii
Inhaltsverzeichnis
Index
Einleitung
Drucken
Scannen eines
Dokuments
Faxen per PC
Fehlersuche
Anhang
2 Drucken........................................................................................................................... 2-1
Ein Dokument drucken .............................................................................. 2-2
Drucken abbrechen............................................................................. 2-2
Druckeinstellungen ändern........................................................................ 2-3
Über eine Windows-Anwendung......................................................... 2-3
Über den Ordner [Drucker und Faxgeräte]
(Windows 98/Me/2000: [Drucker])....................................................... 2-4
Eigenschaften unter Windows 98/Me ........................................................ 2-5
Eigenschaften und Druckeinstellungen unter Windows 2000/XP............ 2-24
Eigenschaften ................................................................................... 2-25
Druckvoreinstellungen....................................................................... 2-32
Verwenden des Geräts in einem Netzwerk ............................................. 2-52
Einrichten des Geräts als freigegebener Drucker ............................. 2-52
Verwenden des gemeinsam genutzten Druckers
in einem Netzwerk............................................................................. 2-57

1
2
3
4
5
6
OBEN
Zurück Vorherige Nächste
iv
Inhaltsverzeichnis
Index
Einleitung
Drucken
Scannen eines
Dokuments
Faxen per PC
Fehlersuche
Anhang
3 Scannen eines Dokuments ........................................................................................... 3-1
Scannen mit der Taste [Start] auf dem Gerät............................................ 3-3
Einstellen der Scan-Funktion für [Start]..................................................... 3-4
Festlegen der Funktion von [Start] anders
als Funktion von [Speichern]............................................................... 3-4
Festlegen der Funktion von [Start] im Dialogfeld [Einstellungen]........ 3-5
Festlegen der Funktionsweise von [Start] im Ordner
[Scanner und Kameras] ...................................................................... 3-5
Scannen mit der MF-Toolbox .................................................................... 3-7
MF-Toolbox-Einstellungen......................................................................... 3-9
Scanner-Einstellungen ........................................................................ 3-9
Speichern von gescannten Bildern in................................................ 3-11
Externes Programm (E-Mail-Programm)........................................... 3-12
Bestätigung des gescannten Bilds und der Exif-Einstellungen
(Gescanntes Bild bestätigen) ............................................................ 3-13

1
2
3
4
5
6
OBEN
Zurück Vorherige Nächste
v
Inhaltsverzeichnis
Index
Einleitung
Drucken
Scannen eines
Dokuments
Faxen per PC
Fehlersuche
Anhang
Scannen eines Bilds von einer Anwendung ............................................ 3-15
Erstellen einer PDF-Datei mit zwei oder mehreren Seiten ...................... 3-16
Festlegen der Einstellungen und Scannen mit ScanGear MF................. 3-18
Wechseln zwischen dem einfachen Modus
und dem erweiterten Modus.............................................................. 3-18
Verwenden des einfachen Modus..................................................... 3-18
Verwenden des erweiterten Modus................................................... 3-21
Erweiterter Modus –
Scan-Parameter angeben ................................................................. 3-23
Einstellungen im erweiterten Modus ................................................. 3-24
Festlegen der Auflösung ................................................................... 3-39
Scannen mit dem WIA-Treiber (nur Windows XP) .................................. 3-41
Scannen mit dem Dialogfeld
[Scanner- und Kamera-Assistent] ..................................................... 3-41
Scannen von einer Anwendung ........................................................ 3-44

1
2
3
4
5
6
OBEN
Zurück Vorherige Nächste
vi
Inhaltsverzeichnis
Index
Einleitung
Drucken
Scannen eines
Dokuments
Faxen per PC
Fehlersuche
Anhang
4 Faxen per PC (nur Modell MF3240) .............................................................................. 4-1
Ein Fax senden.......................................................................................... 4-3
Bei Faxnummern verwendbare Zeichen und Symbole ....................... 4-4
Einstellungen für das Senden von Faxen ........................................... 4-4
Faxeinstellungen ändern ......................................................................... 4-14
Über eine Windows-Anwendung....................................................... 4-14
Über den Ordner [Drucker und Faxgeräte]
(Windows 98/Me/2000: [Drucker])..................................................... 4-15
Faxeigenschaften unter Windows 98/Me ................................................ 4-16
Faxeigenschaften und Faxdruckeinstellungen unter
Windows 2000/XP ................................................................................... 4-27
Faxeigenschaften.............................................................................. 4-27
Faxdruckeinstellungen ...................................................................... 4-31
Canon Cover Sheet Editor....................................................................... 4-41
Installation und Deinstallation von Canon Cover Sheet Editor.......... 4-42
Dateien öffnen, speichern und schließen.......................................... 4-45
Ein Deckblatt erstellen ...................................................................... 4-47
Ein Deckblatt drucken ....................................................................... 4-68
Ein Deckblatt als Vorlage registrieren ............................................... 4-68

1
2
3
4
5
6
OBEN
Zurück Vorherige Nächste
vii
Inhaltsverzeichnis
Index
Einleitung
Drucken
Scannen eines
Dokuments
Faxen per PC
Fehlersuche
Anhang
5 Fehlersuche.................................................................................................................... 5-1
Druckerprobleme ....................................................................................... 5-2
Treiberprobleme ........................................................................................ 5-5
Probleme beim Scannen ........................................................................... 5-7
Probleme beim Installieren und Deinstallieren ........................................ 5-13
6 Anhang............................................................................................................................ 6-1
Spezifikationen .......................................................................................... 6-2
Druckerspezifikationen........................................................................ 6-2
Scanner-Spezifikationen ..................................................................... 6-2
Glossar ...................................................................................................... 6-3
Index........................................................................................................ 6-11

1
2
3
4
5
6
OBEN
Zurück Vorherige Nächste
viii
Inhaltsverzeichnis
Index
Einleitung
Drucken
Scannen eines
Dokuments
Faxen per PC
Fehlersuche
Anhang
Verwendung des Handbuchs
n Verwenden der obersten Seite
Anzeige der vorherigen oder nächsten Seite.
Rückkehr zur zuletzt geöffneten Seite.
Rückkehr zur obersten Seite.
Anzeige der Seite „Verwendung des Handbuchs“.
Quicklink zur Liste der ausführbaren Funktionen,
zu den Themen für jedes Kapitel, zum
Inhaltsverzeichnis und zum Index.

1
2
3
4
5
6
OBEN
Zurück Vorherige Nächste
ix
Inhaltsverzeichnis
Index
Einleitung
Drucken
Scannen eines
Dokuments
Faxen per PC
Fehlersuche
Anhang
n Verwenden der Kapitelthemenliste
Rückkehr zur zuletzt geöffneten Seite.
Anzeige der vorherigen oder nächsten Seite.
Rückkehr zur obersten Seite.
Inhaltsverzeichnis für das Kapitel.
Quicklink zur Liste der ausführbaren Funktionen,
zu den Themen für jedes Kapitel, zum
Inhaltsverzeichnis und zum Index.

1
2
3
4
5
6
OBEN
Zurück Vorherige Nächste
x
Inhaltsverzeichnis
Index
Einleitung
Drucken
Scannen eines
Dokuments
Faxen per PC
Fehlersuche
Anhang
Im Handbuch werden die folgenden Symbole für Warnungen und Vorsichtsmaßnahmen sowie Hinweise verwendet, die Sie beim
Verwenden des Geräts beachten sollten.
WARNUNG
Zeigt eine Warnung an, bei der die Gefahr von Tod oder einer ernsthaften Verletzung besteht, wenn sie nicht beachtet wird.
VORSICHT
Erklärt, wie Aktionen vermieden werden, die zu Schäden an Ihrer Person oder Ihrem Gerät führen können.
HINWEIS
Erklärt Einschränkungen bei Betrieb und wie kleinere Schwierigkeiten vermieden werden.
Außerdem verwendet dieses Handbuch eine andere Schreibweise, um Schaltflächen und Informationen in der LCD-Anzeige zu kennzeichnen:
– Von Ihnen auf dem Bildschirm auszuwählende Menüelemente und zu drückende Schaltflächen werden in eckigen Klammern angezeigt:
[Voreinstellungen]

1
2
3
4
5
6
OBEN
Zurück Vorherige Nächste
xi
Inhaltsverzeichnis
Index
Einleitung
Drucken
Scannen eines
Dokuments
Faxen per PC
Fehlersuche
Anhang
Rechtliche Hinweise
Warenzeichen
Canon und das Canon-Logo sind Warenzeichen von Canon Inc.
Microsoft und Windows sind eingetragene Marken der Microsoft Corporation.
Alle anderen Marken- und Produktnamen sind eingetragene Marken, Marken oder Dienstleistungsmarken der jeweiligen Unternehmen.
Copyright
Copyright © 2006, Canon Inc. Alle Rechte vorbehalten. Ohne die vorhergehende schriftliche Zustimmung von Canon, Inc. darf kein Teil dieses
Handbuchs in irgendeiner Form, sei es auf elektronische, mechanische, magnetische, optische, chemische, manuelle oder eine andere Art,
reproduziert, übertragen, abgeschrieben, in einem Datenabrufsystem gespeichert oder in eine andere Sprache oder Computersprache
übersetzt werden.
Haftungsausschluss
Die Angaben in diesem Dokument können ohne vorherige Ankündigung geändert werden.
CANON INC. ÜBERNIMMT KEINERLEI GARANTIEN BEZÜGLICH DES MATERIALS, WEDER AUSDRÜCKLICHER NOCH
STILLSCHWEIGENDER ART, AUSSER WIE IN DIESEM ABSCHNITT ANGEGEBEN, EINSCHLIESSLICH GARANTIEN DER
MARKTFÄHIGKEIT, DER EIGNUNG FÜR EINEN BESTIMMTEN ZWECK ODER EINE BESTIMMTE VERWENDUNG ODER DER
NICHTVERLETZUNG VON PATENTEN. CANON INC. HAFTET NICHT FÜR DIREKTE UND BEILÄUFIG ENTSTANDENE SCHÄDEN ODER
FOLGESCHÄDEN JEDWEDER ART SOWIE FÜR EINKOMMENSVERLUSTE, DIE AUS DER NUTZUNG DIESES MATERIALS ENTSTEHEN.

1
2
3
4
5
6
OBEN
Zurück Vorherige Nächste
1-1
Inhaltsverzeichnis
Index
Einleitung
Drucken
Scannen eines
Dokuments
Faxen per PC
Fehlersuche
Anhang
1 Einleitung
Wo Sie Hilfe finden .................................................................................. 1-2
Systemanforderungen............................................................................. 1-3
Prüfen der Installation............................................................................. 1-4
Deinstallation und erneute Installation der Software........................... 1-5
MF-Toolbox entfernen............................................. 1-5
MF-Treiber entfernen .............................................. 1-5
Software erneut installieren .................................... 1-6

1
2
3
4
5
6
OBEN
Zurück Vorherige Nächste
1-2
Inhaltsverzeichnis
Index
Einleitung
Drucken
Scannen eines
Dokuments
Faxen per PC
Fehlersuche
Anhang
Wo Sie Hilfe finden
Falls während der Installation der Treibersoftware oder
des Betriebs des Geräts Probleme auftreten, schlagen Sie
in den folgenden Hilfsmitteln nach:
In diesem Handbuch
Siehe Kapitel 5, „Fehlersuche“.
Im Basishandbuch
Siehe Kapitel 11, „Fehlersuche“, im Basishandbuch.
Datei LIESMICH.TXT-Datei
Hinweise, Begrenzungen und Einschränkungen, auf die Sie
bei der Installation und Verwendung der Treiber achten sollten,
finden Sie in der Datei LIESMICH.TXT, die mit den Treibern
mitgeliefert wird.
In der Online-Hilfe
Zusätzliche Hilfestellung finden Sie in der Online-Hilfe, die mit
der Treibersoftware mitgeliefert wird. Sie können im Dialogfeld
[Eigenschaften] auf [Hilfe] klicken, um Informationen über alle
Funktionen und Optionen der Treiber anzuzeigen.
In der kontextsensitiven Hilfe
In dieser Hilfe werden alle Elemente des aktuell angezeigten
Dialogfelds erklärt. Verwenden Sie eine der folgenden
Vorgehensweisen, um die kontextsensitive Hilfe zu aktivieren.
– Klicken Sie auf (Hilfe) in der Titelleiste eines
Dialogfelds
→ klicken Sie auf das betreffende
Dialogfeldelement.
– Klicken Sie mit der rechten Maustaste auf das betreffende
Dialogfeldelement
→ wählen Sie [Direkthilfe].
– Wählen Sie das betreffende Dialogfeldelement aus
→
drücken Sie [F1].

1
2
3
4
5
6
OBEN
Zurück Vorherige Nächste
1-3
Inhaltsverzeichnis
Index
Einleitung
Drucken
Scannen eines
Dokuments
Faxen per PC
Fehlersuche
Anhang
Systemanforderungen
Allgemein
– IBM- oder IBM-kompatibler PC
– CD-ROM-Laufwerk oder Netzwerkumgebung mit
CD-ROM-Zugriff
– PC mit USB-Anschluss und installiertem USB-Treiber
Microsoft Windows 98/98SE
CPU: Intel
®
Pentium
®
mit mindestens 90 MHz
Speicher: 64 MB RAM, 128 MB oder mehr werden empfohlen
Verfügbarer Speicherplatz auf der Festplatte: 330 MB oder
mehr werden empfohlen
Microsoft Windows Me
CPU: Intel
®
Pentium
®
mit mindestens 150 MHz
Speicher: 64 MB RAM, 128 MB oder mehr werden empfohlen
Verfügbarer Speicherplatz auf der Festplatte: 295 MB oder
mehr werden empfohlen
Microsoft Windows 2000 Professional
CPU: Intel
®
Pentium
®
mit mindestens 133 MHz (USB 1.1),
Intel
®
Pentium
®
II oder höher (USB 2.0)
Speicher: 64 MB RAM, 128 MB oder mehr werden empfohlen
(USB 1.1), 128 MB RAM (USB 2.0)
Verfügbarer Speicherplatz auf der Festplatte: 650 MB oder
mehr werden empfohlen
Microsoft Windows XP
CPU: Intel
®
Pentium
®
mit mindestens 300 MHz (USB 1.1),
Intel
®
Pentium
®
II/Celeron
®
mit mindestens 300 MHz (USB 2.0)
Speicher: 64 MB RAM, 128 MB oder mehr werden empfohlen
(USB 1.1), 128 MB RAM (USB 2.0)
Verfügbarer Speicherplatz auf der Festplatte: 1,5 GB oder mehr
werden empfohlen
HINWEIS
– Die USB 2.0-Hochgeschwindigkeitsverbindung macht einen PC mit
einer CPU erforderlich, die mindestens 300 MHz und mehr als 64 MB
RAM aufweist, und auf dem Windows XP SP1 oder höher installiert
ist bzw. mit einer CPU, die mindestens 133 MHz und mehr als 64 MB
RAM aufweist, und auf dem Windows 2000 SP4 installiert ist. Falls
der PC die Anforderungen erfüllt und ein USB 2.0-Host-Controller
vorinstalliert ist, steht die USB 2.0-Verbindung zur Verfügung.
– Beim Scannen eines Dokuments kann die erforderliche Menge
an Speicher in Abhängigkeit von der Scan-Größe und der
Speicherauslastung der Anwendung von den Angaben oben
abweichen.

1
2
3
4
5
6
OBEN
Zurück Vorherige Nächste
1-4
Inhaltsverzeichnis
Index
Einleitung
Drucken
Scannen eines
Dokuments
Faxen per PC
Fehlersuche
Anhang
Prüfen der Installation
Prüfen Sie, ob die Treiber erfolgreich installiert wurden
und ob das Gerät als Standarddrucker gewählt ist.
HINWEIS
Falls das Gerät im Bereich [Drucker] gewählt ist, wenn Sie in einer
Anwendung das Dialogfeld [Drucken] öffnen, bedeutet dies, dass
das Gerät als Standarddrucker eingestellt ist.
1. Öffnen Sie den Ordner [Drucker und
Faxgeräte] (Windows 98/Me/2000: [Drucker])
öffnen.
Klicken Sie in der Windows-Taskleiste auf [Start] → wählen Sie
[Drucker und Faxgeräte] (Windows 98/Me/2000: [Start] →
[Einstellungen] → [Drucker].
Stellen Sie sicher, dass das Treibersymbol angezeigt wird.
2. Wählen Sie den Standarddrucker.
Klicken Sie auf das entsprechende Druckertreibersymbol.
Klicken Sie im Menü [Datei] auf [Als Standard definieren]
(Windows 98/Me: [Als Standard definieren]).
3. Öffnen Sie den Ordner [Scanner und
Kameras] (Windows 98/2000: das Dialogfeld
[Eigenschaften für Scanner und Kameras]).
Klicken Sie in der Windows-Taskleiste auf [Start] → wählen
Sie [Systemsteuerung] → [Drucker und andere Hardware] →
[Scanner und Kameras] (Windows 98/Me/2000: [Start] →
[Einstellungen] → [Systemsteuerung] → doppelklicken Sie
auf das Symbol [Scanner und Kameras]).
Stellen Sie sicher, dass das entsprechende Scanner-
Treibersymbol angezeigt wird.
4. Stellen Sie sicher, dass der entsprechende
Scanner-Treiber angezeigt wird.
5. Falls das Symbol [Canon MF-Toolbox 4.9]
auf dem Windows-Desktop angezeigt wird,
war die Installation von MF-Toolbox 4.9
erfolgreich.

1
2
3
4
5
6
OBEN
Zurück Vorherige Nächste
1-5
Inhaltsverzeichnis
Index
Einleitung
Drucken
Scannen eines
Dokuments
Faxen per PC
Fehlersuche
Anhang
Deinstallation und erneute Installation der Software
Vor der erneuten Installation der Software müssen Sie
zunächst die aktuell installierte Software entfernen.
Bevor Sie den Treiber entfernen, sollten Sie Folgendes
sicherstellen:
l Sie haben Zugriff auf die Installationssoftware zur
Neuinstallation.
l Auf dem Computer wird keine Anwendung ausgeführt.
HINWEIS
– Die Deinstallation von Software unter Windows 2000/XP kann nur
von einem Benutzer mit Administratorrechten vorgenommen werden.
– Entfernen Sie bei der Deinstallation der Software zunächst
MF-Toolbox und dann die MF-Treiber.
n MF-Toolbox entfernen
1. Klicken Sie in der Windows-Taskleiste auf
[Start] → [(Alle) Programme] → [Canon] →
[MF-Toolbox 4.9] → [Toolbox-Deinstallation].
2. Folgen Sie den Bildschirmanleitungen.
Wenn der Bildschirm zum Reparieren oder Entfernen von
Programmen angezeigt wird, aktivieren Sie die Option
[Entfernen] → klicken Sie auf [Weiter >].
Falls Sie aufgefordert werden, das Entfernen einer
Anwendung zu bestätigen, klicken Sie auf [OK].
Starten Sie den Computer neu, falls Sie dazu
aufgefordert werden.
3. Klicken Sie auf [Beenden].
n MF-Treiber entfernen
1. Klicken Sie in der Windows-Taskleiste auf
[Start] → [(Alle) Programme] → [Canon] →
[MF3200-Serie] → [Treiber deinstallieren].
Das Dialogfeld [Deinstallation MF-Treiber] wird angezeigt.
2. Klicken Sie auf [Löschen].
(Windows 98/Me/2000: Klicken Sie auf [OK] und fahren Sie dann
mit Schritt 4 fort.)
3. Klicken Sie auf [Ja].
Der Deinstallationsvorgang wird automatisch fortgesetzt und das
nächste Dialogfeld wird eingeblendet.

1
2
3
4
5
6
OBEN
Zurück Vorherige Nächste
1-6
Inhaltsverzeichnis
Index
Einleitung
Drucken
Scannen eines
Dokuments
Faxen per PC
Fehlersuche
Anhang
4. Klicken Sie auf [Beenden].
HINWEIS
Starten Sie den Computer neu, falls Sie dazu aufgefordert
werden.
n Software erneut installieren
Klicken Sie auf dem Windows-Desktop auf [Start] →
[Arbeitsplatz] (Windows 98/Me/2000: doppelklicken Sie
auf [Arbeitsplatz]). Klicken Sie auf das CD-ROM-Symbol →
doppelklicken Sie auf [MInst] ([MInst.exe]). Daraufhin wird der
Bildschirm für das MF-Setup eingeblendet. Hinweise zum
erneuten Installieren der Software finden Sie unter „Installieren
der Software“ im Handbuch „Erste Schritte“.
Wenn Sie die Software mithilfe einer im Netzwerk oder auf
der Festplatte gespeicherten Kopie installieren, rufen Sie den
Bildschirm für das MF-Setup auf, indem Sie auf das Symbol
[MInst] ([MInst.exe]) doppelklicken.

1
2
3
4
5
6
OBEN
Zurück Vorherige Nächste
2-1
Inhaltsverzeichnis
Index
Einleitung
Drucken
Scannen eines
Dokuments
Faxen per PC
Fehlersuche
Anhang
2 Drucken
Ein Dokument drucken............................................................................ 2-2
Drucken abbrechen ................................................ 2-2
Druckeinstellungen ändern .................................................................... 2-3
Über eine Windows-Anwendung ............................ 2-3
Über den Ordner [Drucker und Faxgeräte]
(Windows 98/Me/2000: [Drucker]) .......................... 2-4
Eigenschaften unter Windows 98/Me .................................................... 2-5
Eigenschaften und Druckeinstellungen unter Windows 2000/XP ....... 2-24
Eigenschaften....................................................... 2-25
Druckvoreinstellungen .......................................... 2-32
Verwenden des Geräts in einem Netzwerk ............................................ 2-52
Einrichten des Geräts als freigegebener Drucker...2-52
Verwenden des gemeinsam genutzten
Druckers in einem Netzwerk................................. 2-57
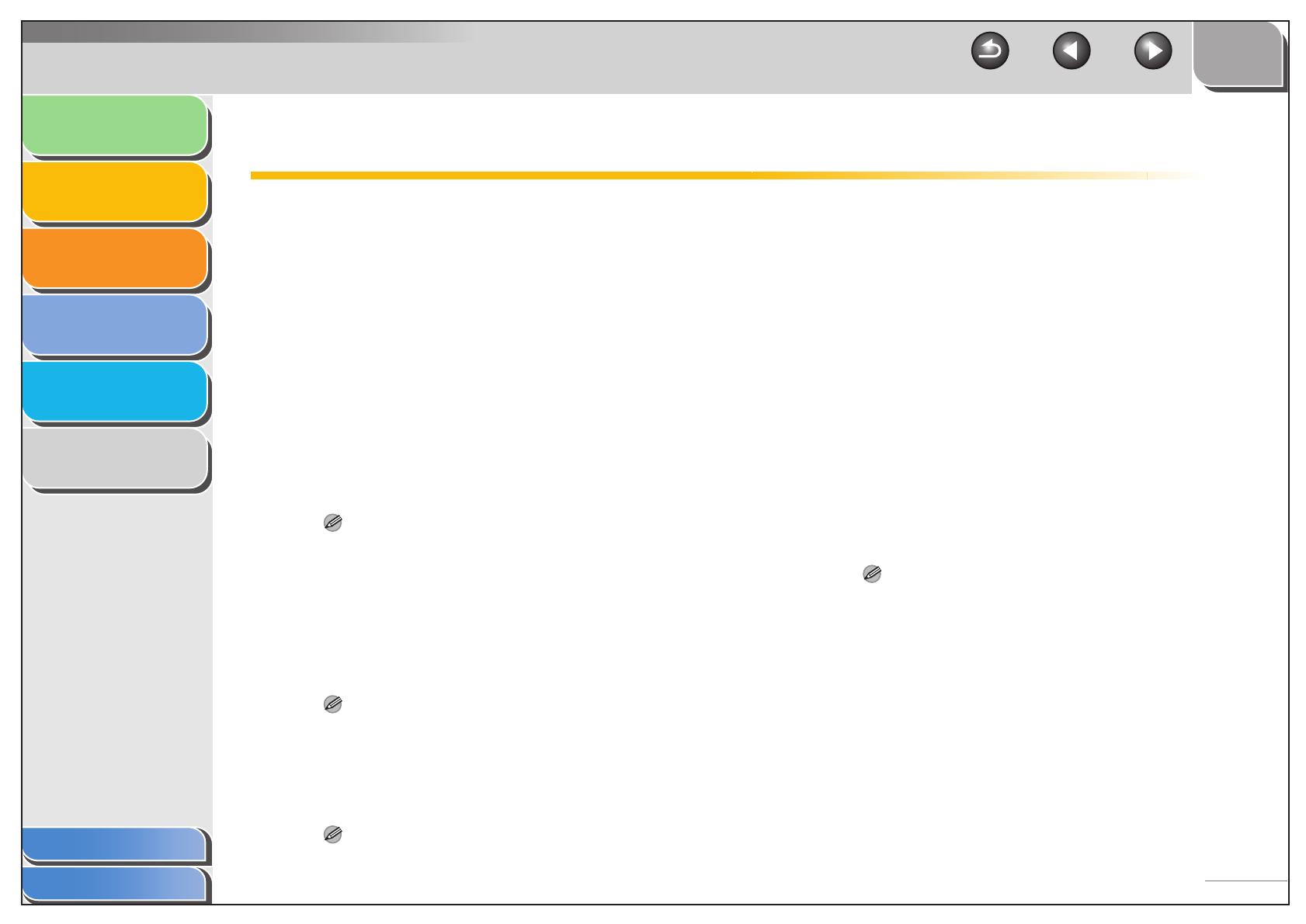
1
2
3
4
5
6
OBEN
Zurück Vorherige Nächste
2-2
Inhaltsverzeichnis
Index
Einleitung
Drucken
Scannen eines
Dokuments
Faxen per PC
Fehlersuche
Anhang
Ein Dokument drucken
1. Öffnen Sie das Dokument in einer
Anwendung.
2. Wählen Sie den Befehl zum Drucken.
In der Regel klicken Sie dabei auf [Drucken] im Menü [Datei].
Das Dialogfeld [Drucken] wird angezeigt.
3. Wählen Sie im Listenfeld [Drucker
auswählen] oder in der Dropdown-Liste
[Name] im Dialogfeld [Drucken] den Drucker,
der verwendet werden soll.
4. Klicken Sie auf [Einstellungen] oder
[Eigenschaften].
HINWEIS
Wählen Sie abhängig von der verwendeten Anwendung im
Dialogfeld [Drucken] auf der Registerkarte [Allgemein] den
zu verwendenden Drucker und stellen Sie dann die
Druckeinstellungen auf der entsprechenden Registerkarte ein.
(Nur bei Windows 2000.)
5. Stellen Sie die erforderlichen
Einstellungen ein → klicken Sie auf [OK].
HINWEIS
Für detaillierte Informationen siehe „Druckeinstellungen ändern“
auf S. 2-3.
6. Klicken Sie auf [Drucken] oder [OK].
Der Druckvorgang wird gestartet.
HINWEIS
Klicken Sie auf [Abbrechen], um den Druckvorgang abzubrechen.
n Drucken abbrechen
1. Öffnen Sie den Ordner [Drucker und
Faxgeräte] (Windows 98/Me/2000: [Drucker])
öffnen.
Klicken Sie in der Windows-Taskleiste auf [Start] → wählen
Sie [Drucker und Faxgeräte] (Windows 98/Me/2000: [Start] →
[Einstellungen]
→ [Drucker].
2. Doppelklicken Sie auf das entsprechende
Druckertreibersymbol.
3. Klicken Sie mit der rechten Maustaste auf
den Druckauftrag → klicken Sie auf
[Abbrechen] oder [Druckvorgang
abbrechen] → [Ja].
HINWEIS
– Unter Windows 98/Me/2000 wird der Auftrag mit Klicken auf
[Abbrechen] oder [Druckvorgang abbrechen] abgebrochen.
– Sie können einen Druckauftrag auch mit dem [Systemmonitor]
auf dem Bedienfeld des Geräts abbrechen. Genauere
Informationen finden Sie im Kapitel 3, „Systemmonitor“,
im Handbuch für Fortgeschrittene.
Seite wird geladen ...
Seite wird geladen ...
Seite wird geladen ...
Seite wird geladen ...
Seite wird geladen ...
Seite wird geladen ...
Seite wird geladen ...
Seite wird geladen ...
Seite wird geladen ...
Seite wird geladen ...
Seite wird geladen ...
Seite wird geladen ...
Seite wird geladen ...
Seite wird geladen ...
Seite wird geladen ...
Seite wird geladen ...
Seite wird geladen ...
Seite wird geladen ...
Seite wird geladen ...
Seite wird geladen ...
Seite wird geladen ...
Seite wird geladen ...
Seite wird geladen ...
Seite wird geladen ...
Seite wird geladen ...
Seite wird geladen ...
Seite wird geladen ...
Seite wird geladen ...
Seite wird geladen ...
Seite wird geladen ...
Seite wird geladen ...
Seite wird geladen ...
Seite wird geladen ...
Seite wird geladen ...
Seite wird geladen ...
Seite wird geladen ...
Seite wird geladen ...
Seite wird geladen ...
Seite wird geladen ...
Seite wird geladen ...
Seite wird geladen ...
Seite wird geladen ...
Seite wird geladen ...
Seite wird geladen ...
Seite wird geladen ...
Seite wird geladen ...
Seite wird geladen ...
Seite wird geladen ...
Seite wird geladen ...
Seite wird geladen ...
Seite wird geladen ...
Seite wird geladen ...
Seite wird geladen ...
Seite wird geladen ...
Seite wird geladen ...
Seite wird geladen ...
Seite wird geladen ...
Seite wird geladen ...
Seite wird geladen ...
Seite wird geladen ...
Seite wird geladen ...
Seite wird geladen ...
Seite wird geladen ...
Seite wird geladen ...
Seite wird geladen ...
Seite wird geladen ...
Seite wird geladen ...
Seite wird geladen ...
Seite wird geladen ...
Seite wird geladen ...
Seite wird geladen ...
Seite wird geladen ...
Seite wird geladen ...
Seite wird geladen ...
Seite wird geladen ...
Seite wird geladen ...
Seite wird geladen ...
Seite wird geladen ...
Seite wird geladen ...
Seite wird geladen ...
Seite wird geladen ...
Seite wird geladen ...
Seite wird geladen ...
Seite wird geladen ...
Seite wird geladen ...
Seite wird geladen ...
Seite wird geladen ...
Seite wird geladen ...
Seite wird geladen ...
Seite wird geladen ...
Seite wird geladen ...
Seite wird geladen ...
Seite wird geladen ...
Seite wird geladen ...
Seite wird geladen ...
Seite wird geladen ...
Seite wird geladen ...
Seite wird geladen ...
Seite wird geladen ...
Seite wird geladen ...
Seite wird geladen ...
Seite wird geladen ...
Seite wird geladen ...
Seite wird geladen ...
Seite wird geladen ...
Seite wird geladen ...
Seite wird geladen ...
Seite wird geladen ...
Seite wird geladen ...
Seite wird geladen ...
Seite wird geladen ...
Seite wird geladen ...
Seite wird geladen ...
Seite wird geladen ...
Seite wird geladen ...
Seite wird geladen ...
Seite wird geladen ...
Seite wird geladen ...
Seite wird geladen ...
Seite wird geladen ...
Seite wird geladen ...
Seite wird geladen ...
Seite wird geladen ...
Seite wird geladen ...
Seite wird geladen ...
Seite wird geladen ...
Seite wird geladen ...
Seite wird geladen ...
Seite wird geladen ...
Seite wird geladen ...
Seite wird geladen ...
Seite wird geladen ...
Seite wird geladen ...
Seite wird geladen ...
Seite wird geladen ...
Seite wird geladen ...
Seite wird geladen ...
Seite wird geladen ...
Seite wird geladen ...
Seite wird geladen ...
Seite wird geladen ...
Seite wird geladen ...
Seite wird geladen ...
Seite wird geladen ...
Seite wird geladen ...
Seite wird geladen ...
Seite wird geladen ...
Seite wird geladen ...
Seite wird geladen ...
Seite wird geladen ...
Seite wird geladen ...
Seite wird geladen ...
Seite wird geladen ...
Seite wird geladen ...
Seite wird geladen ...
Seite wird geladen ...
Seite wird geladen ...
Seite wird geladen ...
Seite wird geladen ...
Seite wird geladen ...
Seite wird geladen ...
Seite wird geladen ...
Seite wird geladen ...
Seite wird geladen ...
Seite wird geladen ...
Seite wird geladen ...
Seite wird geladen ...
Seite wird geladen ...
Seite wird geladen ...
Seite wird geladen ...
Seite wird geladen ...
Seite wird geladen ...
Seite wird geladen ...
Seite wird geladen ...
Seite wird geladen ...
Seite wird geladen ...
Seite wird geladen ...
Seite wird geladen ...
Seite wird geladen ...
Seite wird geladen ...
Seite wird geladen ...
Seite wird geladen ...
Seite wird geladen ...
Seite wird geladen ...
Seite wird geladen ...
Seite wird geladen ...
Seite wird geladen ...
Seite wird geladen ...
Seite wird geladen ...
Seite wird geladen ...
Seite wird geladen ...
Seite wird geladen ...
Seite wird geladen ...
Seite wird geladen ...
Seite wird geladen ...
Seite wird geladen ...
Seite wird geladen ...
Seite wird geladen ...
Seite wird geladen ...
Seite wird geladen ...
-
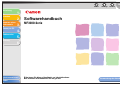 1
1
-
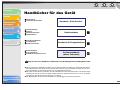 2
2
-
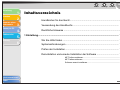 3
3
-
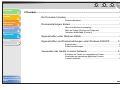 4
4
-
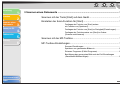 5
5
-
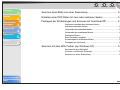 6
6
-
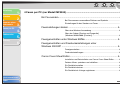 7
7
-
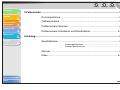 8
8
-
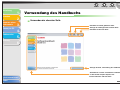 9
9
-
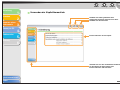 10
10
-
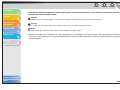 11
11
-
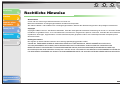 12
12
-
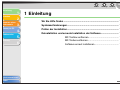 13
13
-
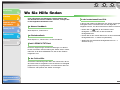 14
14
-
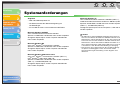 15
15
-
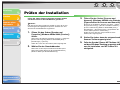 16
16
-
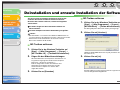 17
17
-
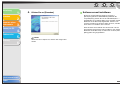 18
18
-
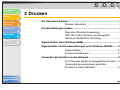 19
19
-
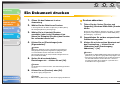 20
20
-
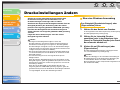 21
21
-
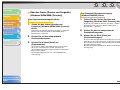 22
22
-
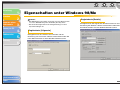 23
23
-
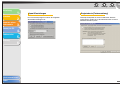 24
24
-
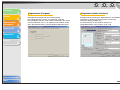 25
25
-
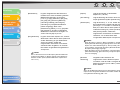 26
26
-
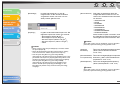 27
27
-
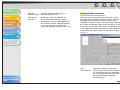 28
28
-
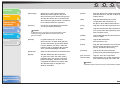 29
29
-
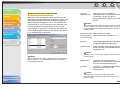 30
30
-
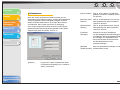 31
31
-
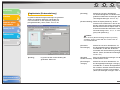 32
32
-
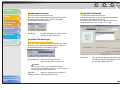 33
33
-
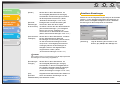 34
34
-
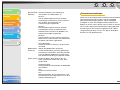 35
35
-
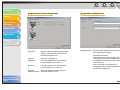 36
36
-
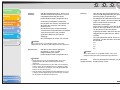 37
37
-
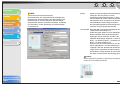 38
38
-
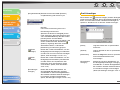 39
39
-
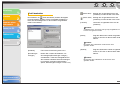 40
40
-
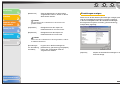 41
41
-
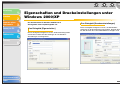 42
42
-
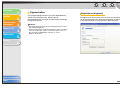 43
43
-
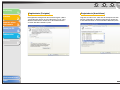 44
44
-
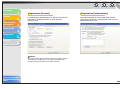 45
45
-
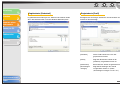 46
46
-
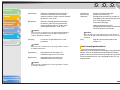 47
47
-
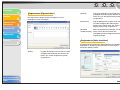 48
48
-
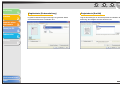 49
49
-
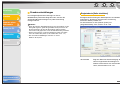 50
50
-
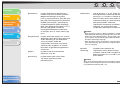 51
51
-
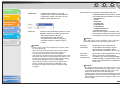 52
52
-
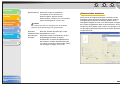 53
53
-
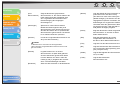 54
54
-
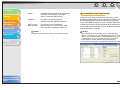 55
55
-
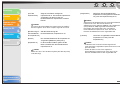 56
56
-
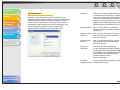 57
57
-
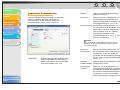 58
58
-
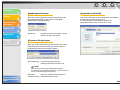 59
59
-
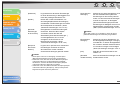 60
60
-
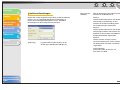 61
61
-
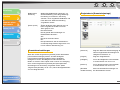 62
62
-
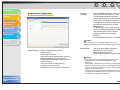 63
63
-
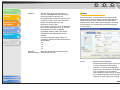 64
64
-
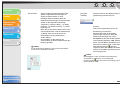 65
65
-
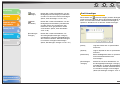 66
66
-
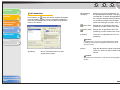 67
67
-
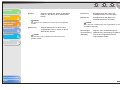 68
68
-
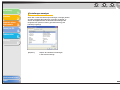 69
69
-
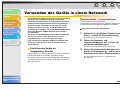 70
70
-
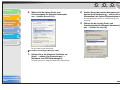 71
71
-
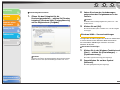 72
72
-
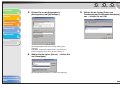 73
73
-
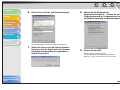 74
74
-
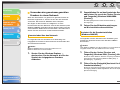 75
75
-
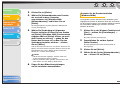 76
76
-
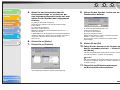 77
77
-
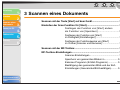 78
78
-
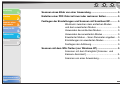 79
79
-
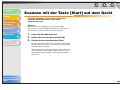 80
80
-
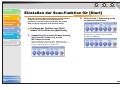 81
81
-
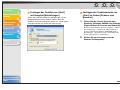 82
82
-
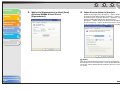 83
83
-
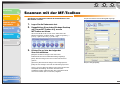 84
84
-
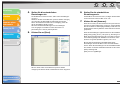 85
85
-
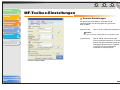 86
86
-
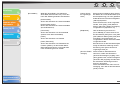 87
87
-
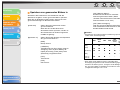 88
88
-
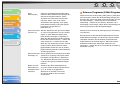 89
89
-
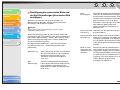 90
90
-
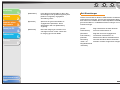 91
91
-
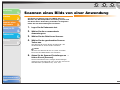 92
92
-
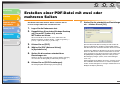 93
93
-
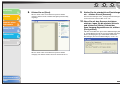 94
94
-
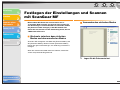 95
95
-
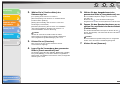 96
96
-
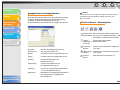 97
97
-
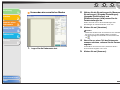 98
98
-
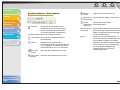 99
99
-
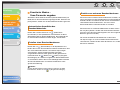 100
100
-
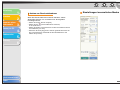 101
101
-
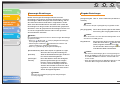 102
102
-
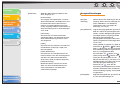 103
103
-
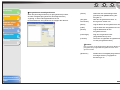 104
104
-
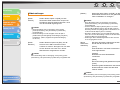 105
105
-
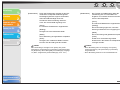 106
106
-
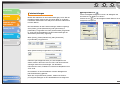 107
107
-
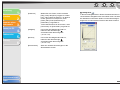 108
108
-
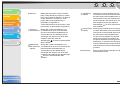 109
109
-
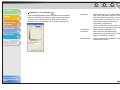 110
110
-
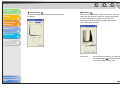 111
111
-
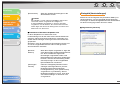 112
112
-
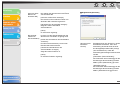 113
113
-
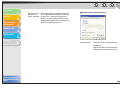 114
114
-
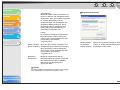 115
115
-
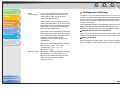 116
116
-
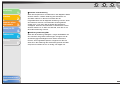 117
117
-
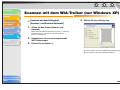 118
118
-
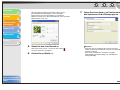 119
119
-
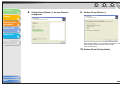 120
120
-
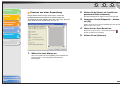 121
121
-
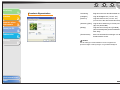 122
122
-
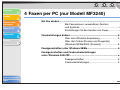 123
123
-
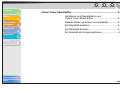 124
124
-
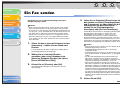 125
125
-
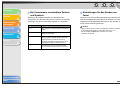 126
126
-
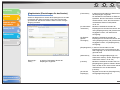 127
127
-
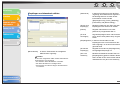 128
128
-
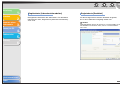 129
129
-
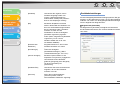 130
130
-
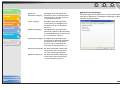 131
131
-
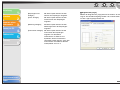 132
132
-
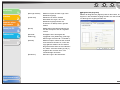 133
133
-
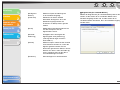 134
134
-
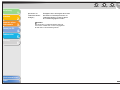 135
135
-
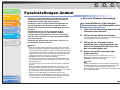 136
136
-
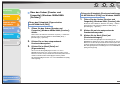 137
137
-
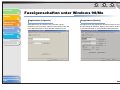 138
138
-
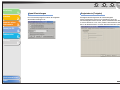 139
139
-
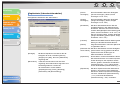 140
140
-
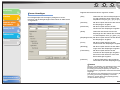 141
141
-
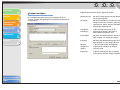 142
142
-
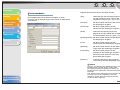 143
143
-
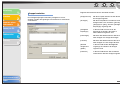 144
144
-
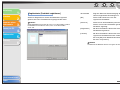 145
145
-
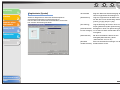 146
146
-
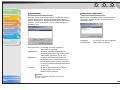 147
147
-
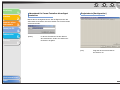 148
148
-
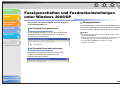 149
149
-
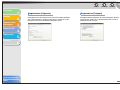 150
150
-
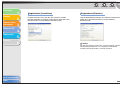 151
151
-
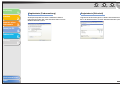 152
152
-
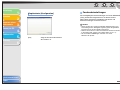 153
153
-
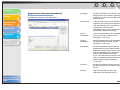 154
154
-
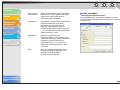 155
155
-
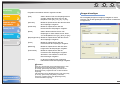 156
156
-
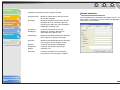 157
157
-
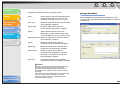 158
158
-
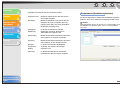 159
159
-
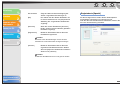 160
160
-
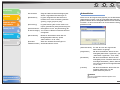 161
161
-
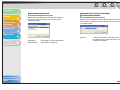 162
162
-
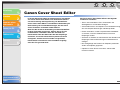 163
163
-
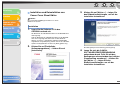 164
164
-
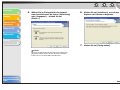 165
165
-
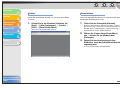 166
166
-
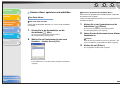 167
167
-
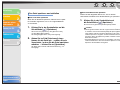 168
168
-
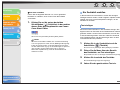 169
169
-
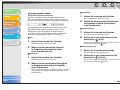 170
170
-
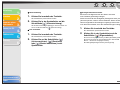 171
171
-
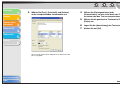 172
172
-
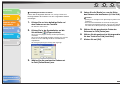 173
173
-
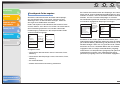 174
174
-
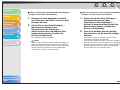 175
175
-
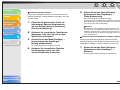 176
176
-
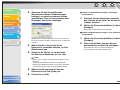 177
177
-
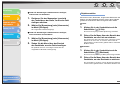 178
178
-
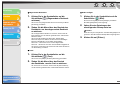 179
179
-
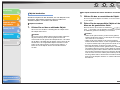 180
180
-
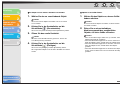 181
181
-
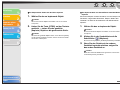 182
182
-
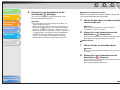 183
183
-
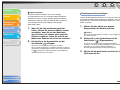 184
184
-
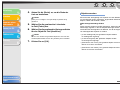 185
185
-
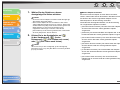 186
186
-
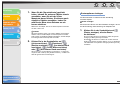 187
187
-
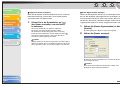 188
188
-
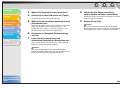 189
189
-
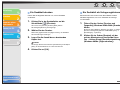 190
190
-
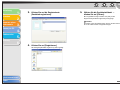 191
191
-
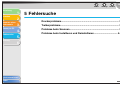 192
192
-
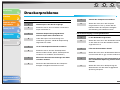 193
193
-
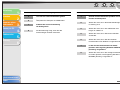 194
194
-
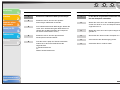 195
195
-
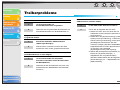 196
196
-
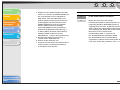 197
197
-
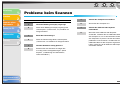 198
198
-
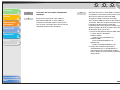 199
199
-
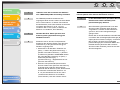 200
200
-
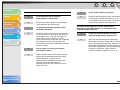 201
201
-
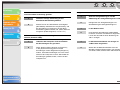 202
202
-
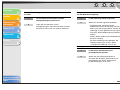 203
203
-
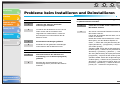 204
204
-
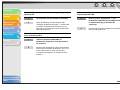 205
205
-
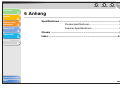 206
206
-
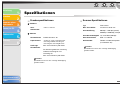 207
207
-
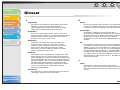 208
208
-
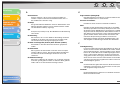 209
209
-
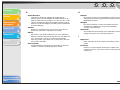 210
210
-
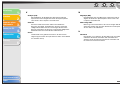 211
211
-
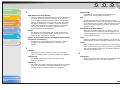 212
212
-
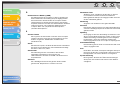 213
213
-
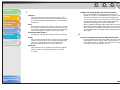 214
214
-
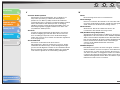 215
215
-
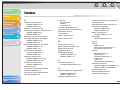 216
216
-
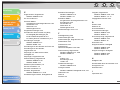 217
217
-
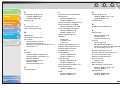 218
218
-
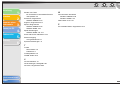 219
219
-
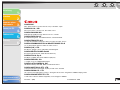 220
220
Canon i-SENSYS MF3220 Benutzerhandbuch
- Typ
- Benutzerhandbuch
- Dieses Handbuch eignet sich auch für
Verwandte Artikel
-
Canon i-SENSYS MF4018 Benutzerhandbuch
-
Canon LASERBASE MF3110 Benutzerhandbuch
-
Canon MAXIFY MB5050 Bedienungsanleitung
-
Canon MAXIFY MB2050 Bedienungsanleitung
-
Canon MAXIFY MB5340 Bedienungsanleitung
-
Canon MAXIFY MB2350 Bedienungsanleitung
-
Canon CANOSCAN N1220U Benutzerhandbuch
-
Canon i-SENSYS MF229dw Benutzerhandbuch
-
Canon PIXMA MX494 Bedienungsanleitung
-
Canon PIXMA MX534 Bedienungsanleitung