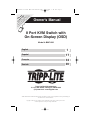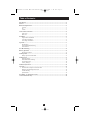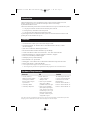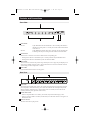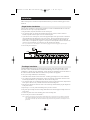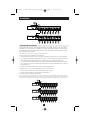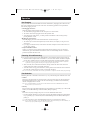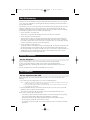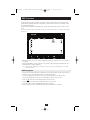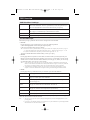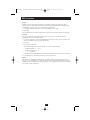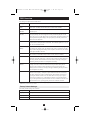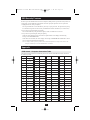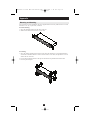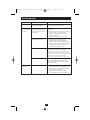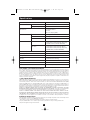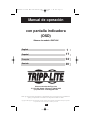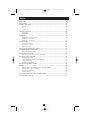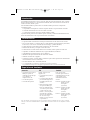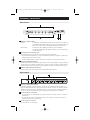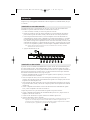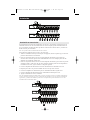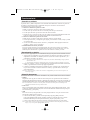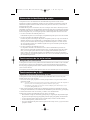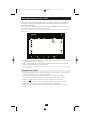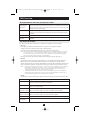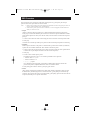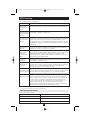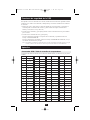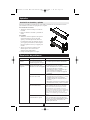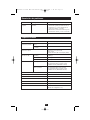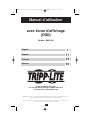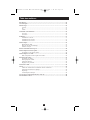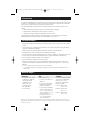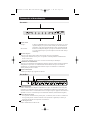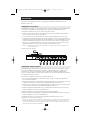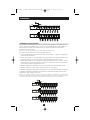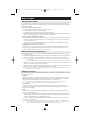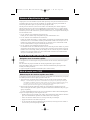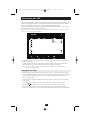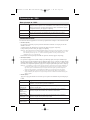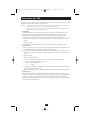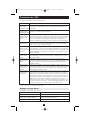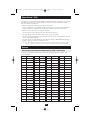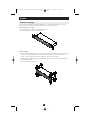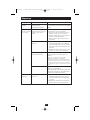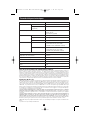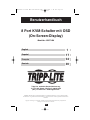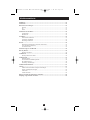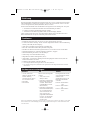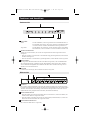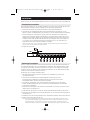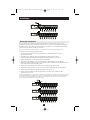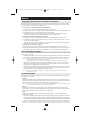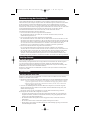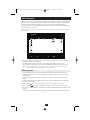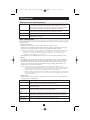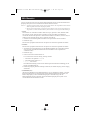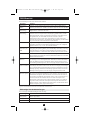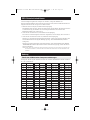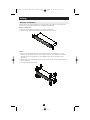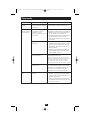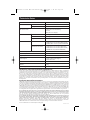Tripp Lite B007-008 Benutzerhandbuch
- Kategorie
- KVM-Schalter
- Typ
- Benutzerhandbuch
Dieses Handbuch ist auch geeignet für
Seite laden ...
Seite laden ...
Seite laden ...
Seite laden ...
Seite laden ...
Seite laden ...
Seite laden ...
Seite laden ...
Seite laden ...
Seite laden ...
Seite laden ...
Seite laden ...
Seite laden ...
Seite laden ...
Seite laden ...
Seite laden ...
Seite laden ...
Seite laden ...
Seite laden ...
Seite laden ...
Seite laden ...
Seite laden ...
Seite laden ...
Seite laden ...
Seite laden ...
Seite laden ...
Seite laden ...
Seite laden ...
Seite laden ...
Seite laden ...
Seite laden ...
Seite laden ...
Seite laden ...
Seite laden ...
Seite laden ...
Seite laden ...
Seite laden ...
Seite laden ...
Seite laden ...
Seite laden ...
Seite laden ...
Seite laden ...
Seite laden ...
Seite laden ...
Seite laden ...
Seite laden ...
Seite laden ...
Seite laden ...

49
8 Port KVM-Schalter mit OSD
(On-Screen-Display)
Modellnr.: B007-008
Benutzerhandbuch
Tripp Lite, weltweite Hauptniederlassung
1111 W. 35th Street, Chicago, IL 60609 USA
(001) 773 869-1234 • www.tripplite.com
HINWEIS: Beachten Sie die folgenden Installations- und Betriebsanleitungen, um eine ordnungsgemäße
Funktionsweise zu gewährleisten und um Schäden an diesem Gerät bzw. an den angeschlossenen Geräten zu
verhindern.
Copyright © 2006 Tripp Lite. Alle Rechte vorbehalten. Alle Warenzeichen sind Eigentum ihrer jeweiligen Besitzer.
Änderungen an technischen Daten vorbehalten.
English
Español
Français
Deutsch
1
17
33
49
200603163 93-2538 B007-008 manual.qxd 4/19/2006 1:45 PM Page 49

50
Inhaltsverzeichnis:
Einführung ........................................................................................................................................51
Funktionen..........................................................................................................................................51
Hardwarevoraussetzungen................................................................................................................51
Konsole ......................................................................................................................................51
PC................................................................................................................................................51
Kabel ..........................................................................................................................................51
Funktionen und Anschlüsse ..............................................................................................................52
Vorderansicht ..............................................................................................................................52
Rückansicht ................................................................................................................................52
Installation..........................................................................................................................................53
Einzelstation-Installation ............................................................................................................53
Zweistufige Installation ..............................................................................................................53
Dreistufige Installation ..............................................................................................................54
Betrieb ................................................................................................................................................55
Hotplugging (Komponenten in Betrieb austauschen) ................................................................55
Aus- und wieder einschalten ......................................................................................................55
Anschlussauswahl ......................................................................................................................55
Nummerierung der Anschluss-ID ....................................................................................................56
Hot-Key Betrieb ................................................................................................................................56
Hot-Key Navigation....................................................................................................................56
OSD-Betrieb ......................................................................................................................................56
Hot-Key Betrieb unter OSD ......................................................................................................56
OSD-Übersicht ..................................................................................................................................57
OSD-Navigation ........................................................................................................................57
Überschriften der OSD-Hauptmenüs..........................................................................................58
Die Funktionstasten ....................................................................................................................58
Werkseitige Einstellungen ..........................................................................................................60
OSD-Sicherheitsfunktionen ..............................................................................................................61
Anhang................................................................................................................................................61
Tabelle der KVM-Schalter-Computerverbindungen ..................................................................61
Einbau- und Stapelanweisungen ................................................................................................62
Fehlersuche ................................................................................................................................63
Technische Daten........................................................................................................................64
Hinweis zur Funk-/Fernsehstörung gemäß FCC............................................................................64
Einjährige eingeschränkte Garantie................................................................................................64
200603163 93-2538 B007-008 manual.qxd 4/19/2006 1:45 PM Page 50

51
Einführung
Dieser KVM-Schalter ermöglicht den Zugriff auf mehrere PCs von einer einzelnen Konsole (Tastatur,
Maus und Bildschirm). Sie können bis zu acht PCs steuern oder seriell verketten, um bis zu 512 PCs
von einer einzigen Konsole (Tastatur, Bildschirm, Maus) zu steuern.
Dieser 8-Port-KVM-Schalter bietet drei Methoden zum Zugreifen auf einen beliebigen PC im System.
1. Verwenden der Anschlussauswahlschalter an der Frontabdeckung der Einheit
2. Eingeben von Hot-Key-Kombinationen über die Tastatur
3. Verwenden der über Menüs ausgeführten OSD- (On-Screen-Display) Funktion.
Mit der leistungsstarken Quick View Scan Mode-Funktion können Sie die Aktivitäten aller sich in
Betrieb befindlichen PCs im System automatisch prüfen und überwachen.
Funktionen:
Hardwarevoraussetzungen:
Konsole
• A VGA, SVGA oder
Multisync-Monitor, der die
höchste Auflösung
unterstützt, die Sie auf den
PCs verwenden werden.
• PS/2-Maus
• PS/2-Tastatur
PC
Jeder PC muss über folgendes
verfügen:
• VGA-, SVGA- oder
Multisync-Karte.
• Entweder ein 6-poliger Mini-
DIN-Anschluss (PS/2) oder
ein DB-9- Mausanschluss
(standardmäßiger serieller
Mausanschluss).
• Entweder ein 6-poliger Mini-
DIN-Tastaturanschluss (PS/2)
mit +5V Gleichstrom auf
dem 4. Pol und Erde auf
dem 3. Pol oder ein 5-
poliger DIN-Tastaturanschluss
(AT) mit +5V Gleichstrom
auf dem 5. Pol und Erde
auf dem 4. Pol.
Kabel
Die folgenden Kabel werden
zum Anschließen des KVM-
Schalters an die
Zentraleinheiten oder an die
Kaskaden-KVM-Schalter
verwendet:
P753-006 PS/2 Kabelkit –
1,8 m
P753-010 PS/2 Kabelkit –
3 m
P753-015 PS/2 Kabelkit –
4,5 m
Hinweis: Die Verkabelung und Polzuweisungen lassen die Verwendung eines seriellen zu PS/2-Adapters an der KVM-
Seite des Kabels nicht zu. Standardmäßige serielle Verlängerungskabel mit Adaptern an beiden Seiten können nicht
verwendet werden.
• Kaskadieren Sie KVMs, um bis zu 512 PCs von einer einzigen Konsole zu steuern
• Es wird keine Software benötigt – Die PC-Auswahl erfolgt mittels Schalter an der Frontabdeckung,
Hot-Keys oder OSD (On Screen Display)
• Quick View Scan-Modus zur Überwachung ausgewählter PCs
• PS/2- und serielle Mausemulation für Systemstart bereitgestellt
• PS/2-Maus der Konsole steuert alle angeschlossenen PCs, auch solche mit einer seriellen Maus
• Microsoft Intellimouse Pro, Logitech FirstMouse, FirstMouse+, Support*
• Monitorunterstützung für SVGA, VGA und Multisync
• LED-Anzeige zur leichten Statusüberwachung
• Möglichkeit zum Einbau in Rackgehäuse (48 cm)
• Aktivsteckbar – PCs können zu Wartungszwecken hinzugefügt oder entfernt werden, ohne den
Schalter herunterfahren zu müssen
• Erstklassige Videoqualität: 1920x1440; DDC2B.
* 1. PS/2-kompatible Mausunterstützung für Maus mit drei Tasten (Radtaste).
2. Das Verfahren Change Device (Gerät ändern) im Logitech Mouse Ware-Programm funktioniert nicht unter
Microsoft NT.
200603163 93-2538 B007-008 manual.qxd 4/19/2006 1:45 PM Page 51

52
Funktionen und Anschlüsse
Vorderansicht:
Status-LEDs:
Online: Leuchtet ORANGE, wenn der angeschlossene PC EINGESCHALTET ist.
Eine blinkende LED zeigt an, dass dieser Anschluss als Kaskadenanschluss
verwendet wird und ein anderer KVM-Schalter daran angeschlossen ist.
Ausgewählt: Leuchtet GRÜN, um anzuzeigen, welcher Anschluss derzeit ausgewähltist.
Die LED blinkt, wenn der Anschluss im Auto Scan-Modusverwendet wird.
Anschlussauswahlschalter
Drücken Sie auf einen Schalter, um auf den am entsprechenden Anschluss angeschlossenen PC
zuzugreifen.
• Wenn Sie Anschluss 1 und Anschluss 2 drei Sekunden lang gleichzeitig drücken,werden Tastatur
und Maus zurückgesetzt.
• Wenn Sie Anschluss 7 und Anschluss 8 gleichzeitig drücken, wird der Modus Auto Scan gestartet.
Rücksetzschalter
Der eingelassene Rücksetzschalter kann mit einem dünnen Gegenstand, z. B. einer Büroklammer
oder einem Kugelschreiber, eingedrückt werden. Durch Drücken und Loslassen dieses Schalters
wird ein Warmstart durchgeführt. Durch Drücken und Halten dieses Schalters für länger als drei
Sekunden wird ein Kaltstart initiiert.
Netz-LED
Leuchtet auf, um anzuzeigen, dass die Einheit mit Strom versorgt wird.
1
2
3
4
1
2
3
4
Rückansicht:
Netzbuchse
Hier wird der optionale Netzadapter eingesteckt. Der Schalter benötigt keinen externen Netzstrom.
Er bezieht den benötigten Strom von den angeschlossenen Zentraleinheiten über den Tastatur-/Maus-
Anschluss. Externer Strom wird benötigt, wenn Einheiten reihengeschaltet werden oder wenn die
Zentraleinheiten nicht genügend Strom bereitstellen (intermittierender Betrieb).
Konsolenanschlussbereich
• Wenn der Schalter der einzige KVM-Schalter oder die erste Station ist, müssen der Monitor, die
Tastatur und die Maus hier eingesteckt werden.
• Wenn der Schalter eine Station auf zweiter oder dritter Ebene (Kaskadeneinheit) ist, müssen die
Kabel zum ersten KVM-Schalter hier eingesteckt werden.
Zentraleinheitanschlussbereich
Hier werden den Kabel der PCs eingesteckt.
1
2
3
1 2
3
200603163 93-2538 B007-008 manual.qxd 4/19/2006 1:45 PM Page 52

53
Installation:
Stellen Sie sicher, dass alle Geräte (KVM-Schalter und PCs), die angeschlossen werden, ausgeschaltet sind.
Einzelstation-Installation
Die einfachste Installation ist eine einstufige Installation, bei der keine weiteren KVMs mit der ersten
Einheit prioritätisch verkettet werden. So führen Sie eine einstufige Installation durch:
1. Stecken Sie den Monitor, die Tastatur und die Maus in die Konsolenanschlüsse ein.
2. Verwenden Sie die Verbindungskabelkits (siehe Abschnitt Hardwarevoraussetungen), um die
Monitor-, Tastatur- und Mausanschlüsse der einzelnen PCs an einen KVM-Anschluss anzuschließen.
3. Wenn der Schalter mit externem Strom versorgt werden soll, schließen Sie den mitgelieferten
Adapter an die Netzbuchse auf dem KVM-Schalter an, und stecken Sie den Adapter dann in eine
Steckdose ein. Der Schalter benötigt bei der einstufigen Installation keinen externen Netzstrom (er
bezieht den Strom mittels Tastatur- und Mauskabel von den Computern. Wenn ein Computer nur
3,3 V anstelle von 5 V für Tastatur und Maus zur Verfügung stellt (z. B. bei Verwendung von
Notebooks), müssen Sie den externen Netzadapter verwenden.
Hinweis: Wenn Sie sich für externen Netzstrom entscheiden, muss die Einheit eingesteckt sein und mit Strom
versorgt werden, bevor Sie mit Schritt 4 fortfahren können.
4. Schalten Sie die PCs ein.
Zweistufige Installation
Wenn Sie weitere Zentraleinheiten steuern möchten, können Sie weitere B007-008 KVM-Schalter an
die Zentraleinheitanschlüsse des ersten KVM-Schalters anschließen. Diese Kaskaden-KVMs werden
als Einheiten zweiter Ebene bezeichnet. Sie können bis zu 64 PCs in einer kompletten zweistufigen
Installation steuern. Der Tabelle im Anhang können Sie entnehmen, wieviele KVM-Schalter benötigt
werden, um eine bestimmte Anzahl PCs zu steuern.
So führen Sie eine zweistufige Installation durch:
1. Alle KVM-Schalter und PCs müssen ausgeschaltet sein, einschließlich der bereits zuvor
angeschlossenen Geräte.
2. Verwenden Sie ein Kabelkit (siehe Abschnitt Hardwarevoraussetzungen), um die
Konsolenanschlussverbindungen der KVM-Einheit auf zweiter Ebene an einen freien
Zentraleinheitanschluss auf der ersten Einheit anzuschließen.
3. Verwenden Sie die Kabelkits (siehe Abschnitt Hardwarevoraussetzungen), um die Monitor-,
Tastatur- und Mausanschlüsse des PCs an einen freien Zentraleinheitanschluss auf der Einheit
zweiter Ebene anzuschließen.
4. Stecken Sie den Netzadapter in die Netzbuchse auf dem KVM zweiter Ebene, und stecken Sie den
Adapter dann in eine Steckdose ein.
5. Wiederholen Sie die Schritte 2 bis 4 für alle weiteren anzuschließenden Einheiten zweiter Ebene.
6. Stecken Sie den Netzadapter für den ersten KVM-Schalter ein, und stecken Sie den Adapter dann in
eine Steckdose ein.
7. Schließen Sie alle weiteren Zentraleinheiten an die verbleibenden Anschlüsse auf der ersten Einheit an.
8. Schalten Sie alle angeschlossenen PCs ein.
Hinweis: Bei der Einschaltreihenfolge muss darauf geachtet werden, dass alle sekundären Einheiten ) zuerst
eingeschaltet (Netzstromadapter angeschlossen) werden müssen. Nachdem alle Einheiten zweiter Ebene
eingeschaltet wurden, muss die Einheit erster Ebene eingeschaltet (Adapter angeschlossen) werden.
Nachdem alle Einheiten zweiter Ebene eingeschaltet wurden, können die Computer eingeschaltet werden.
200603163 93-2538 B007-008 manual.qxd 4/19/2006 1:45 PM Page 53

54
Installation:
Dreistufige Installation
Die Verfahren zum Anschließen von Einheiten dritter Ebene ist im Prinzip das gleiche wie das
Verfahren für die zweistufige Installation. Sie können bis zu 512 PCs in einer kompletten dreistufigen
Installation steuern. Der Tabelle im Anhang können Sie entnehmen, wieviele KVM-Schalter benötigt
werden, um eine bestimmte Anzahl PCs zu steuern.
Hinweis: Die KVM-Schaltereinheiten können nur bis zur dritten Ebene hintereinandergeschaltet werden.
So führen Sie eine dreistufige Installation durch:
1. Alle KVM-Schalter und PCs müssen ausgeschaltet sein, einschließlich der bereits zuvor
angeschlossenen Geräte.
2. Verwenden Sie ein Kabelkit (siehe Abschnitt Hardwarevoraussetzungen), um die
Konsolenanschlussverbindungen der KVM-Einheit auf dritter Ebene an einen freien
Zentraleinheitanschluss auf der zweiten Einheit anzuschließen.
3. Verwenden Sie die Kabelkits (siehe Abschnitt Hardwarevoraussetzungen), um die Monitor-,
Tastatur- und Mausanschlüsse des PCs an einen freien Zentraleinheitanschluss auf der Einheit dritter
Ebene anzuschließen (siehe Abbildung unten).
4. Stecken Sie den Netzadapter in die Netzbuchse des KVM-Schalters dritter Ebene.
5. Wiederholen Sie die Schritte 2 bis 4 für alle weiteren anzuschließenden Einheiten dritter Ebene.
6. Stecken Sie die Netzadapter für alle KVM-Schalter zweiter Ebene ein.
7. Stecken Sie die Netzadapter für alle KVM-Schalter erster Ebene ein. 8. Schalten Sie alle
angeschlossenen PCs ein.
Hinweis: Ein KVM-Schalter ist eingeschaltet, wenn er über den Netzadapter an die Stromquelle angeschlossen ist. Bei
der Einschaltreihenfolge muss darauf geachtet werden, dass alle Einheiten dritter Ebene zuerst, dann alle Einheiten
zweiter Ebene und zuletzt alle Einheiten erster Ebene eingeschaltet werden. Die Computer können eingeschaltet
werden, nachdem alle KVM-Schalter eingeschaltet wurden.
200603163 93-2538 B007-008 manual.qxd 4/19/2006 1:45 PM Page 54

55
Betrieb
Hotplugging (Komponenten in Betrieb austauschen)
Die Komponenten können entfernt und wieder zur Installation hinzugefügt werden, indem die Kabel
aus den Anschlüssen der Einheit herausgezogen werden, ohne dass der Schalter ausgeschaltet werden
muss. So tauschen Sie Komponenten in Betrieb aus:
• Austauschen von Zentraleinheitanschlüssen in Betrieb:
So tauschen Sie die Kabel der Zentraleinheitanschlüsse in Betrieb aus.
1. Das Kabel muss wieder in denselben Anschluss eingesteckt werden, aus dem es herausgezogen wurde.
2. Das Mauskabel muss vor dem Tastaturkabel eingesteckt werden.
3. Nachdem das Kabel wieder eingesteckt wurde, muss der KVM auf der Einheit erster Ebene
zurückgesetzt werden, indem die Taste Reset (Zurücksetzen) gedrückt wird.
• Austauschen von Konsolenanschlüssen in Betrieb:
So tauschen Sie die Maus vom Konsolenmausanschluss des KVM-Schalters in Betrieb aus:
1. Die Maus kann entfernt und ausgetauscht werden (z. B. um die Maus zurückzusetzen), sofern es
sich um dieselbe Maus handelt.
2. Wenn Sie eine andere Maus anschließen, müssen alle Stations und Computer 10 Sekunden lang
ausgeschaltet und dann wieder eingeschaltet werden.
• Zurücksetzen von Tastatur und Maus:
Wenn auf die Maus- und/oder Tastatureingabe nach dem Hotplugging (oder zu einem anderen
Zeitpunkt) keine Reaktion erfolgt, drücken und halten Sie drei Sekunden lang die Tasten Port Select
(Anschlussauswahl) 1 und 2 auf der Einheit erster Ebene, um Tastatur und Maus zurückzusetzen.
Aus- und wiedereinschalten
Falls einer der KVM-Schalter ausgeschaltet werden muss, führen Sie folgendes Verfahren durch, bevor
Sie ihn wieder einschalten:
1. Schalten Sie alle daran angeschlossenen Computer sowie alle Stations und Computer, die im Daisy-
Chain-Verfahren daran angeschlossen sind (alle davon abgeleiteten Unterstations und Computer), aus.
Hinweis: 1. Ziehen Sie die Netzkabel aller (an diesen KVM-Schalter angeschlossenen) PCs heraus, die über die
Funktion Keyboard Power On (Tastatur 'Ein') verfügen.
2. Wenn die Einheit mit externem Netzstrom betrieben wird, ziehen Sie das Netzadapterkabel heraus.
2. Warten Sie 10 Sekunden, starten Sie dann den KVM-Schalter erneut, wobei Sie mit der letzten
Station der Kette beginnen und nacheinander alle Stationen einschalten, bis Sie an der Station
angelangt sind, die ursprünglich ausgeschaltet wurde.
3. Nachdem die KVM-Schalter eingeschaltet sind, schalten Sie die PCs EIN, wobei Sie mit den PCs
an der letzten Station der Kette beginnen und nacheinander alle PCs einschalten, bis Sie an der
Station angelangt sind, die ursprünglich ausgeschaltet wurde.
Hinweis: Die Stations und Computer oberhalb der ausgeschalteten Station brauchen nicht aus- und wieder
eingeschaltet zu werden.
Anschlussauswahl
Das Steuern aller am Schalter angeschlossenen PCs ist sehr leicht. Hierzu können Sie die folgenden
drei Methoden verwenden:
• Manuell
Drücken Sie einfach auf den entsprechenden Anschlussauswahlschalter an der Frontabdeckung der
Einheit. Die LED Selected (ausgewählt) leuchtet, um anzuzeigen, dass der Anschluss ausgewählt ist.
Die OSD (siehe OSD-Abschnitt) zeigt automatisch den ausgewählten PC an.
Hinweis: Bei einer Prioritätsverkettung müssen Sie den Anschlussauswahlschalter auf dem KVM-Schalter drücken,
der direkt mit dem PC verbunden ist, auf den Sie zugreifen möchten..
• Hot Key
Drücken Sie nacheinander die linken [Strg]+[Alt]+[Umschalt]oder rechten Tasten [Strg]+[Alt]+
[Umschalt]; geben Sie die Anschluss-ID-Nummer ein (Einzelheiten hierzu finden Sie im Abschnitt
zur Anschluss-ID-Nummerierung); drücken Sie dann [Eingabe].
• OSD
Drücken Sie zweimal entweder Links [Strg] oder Rechts [Strg], um auf das OSD-Hauptmenü
zuzugreifen. Entweder:
• Rufen Sie die Hotkey Funktion auf, indem Sie die linken [Strg]+[Alt]+[Umschalt]oder rechten Taste
[Strg]+[Alt]+[Umschalt] nacheinander drücken. Wählen Sie die Port ID (Näheres ist dem Abschnitt
Port ID Nummerierungen zu entnehmen). Drücken Sie dann auf [Eingabe] oder wählen Sie die Methode 3
• Markieren Sie mit Hilfe der Pfeiltasten den gewünschten Anschluss, und drücken Sie [Eingabe].
Hinweis: Um zum OSD-Hauptmenü Zugang zu bekommen, können Sie als heiße Taste auch die Scroll-Lock-Taste
benutzen (s. im Abschnitt über "F6"). Drücken Sie in diesem Fall zweimal auf [Scroll Lock] anstatt zweimal auf [Ctrl].
200603163 93-2538 B007-008 manual.qxd 4/19/2006 1:45 PM Page 55

56
Nummerierung der Anschluss-ID
Hot-Key-Betrieb
Hot-Key-Navigation
Mit der Hot-Key-Navigation können Sie auf angeschlossene PCs direkt über die Tastatur zugreifen.
Um einen Port mit der Hot Key-Methode auszuwählen, drücken Sie nacheinander die linken
[Strg]+[Alt]+[Umschalt] oder rechten [Strg]+[Alt]+[Umschalt] Tasten und geben die eindeutige Port-
ID-Nummer der USV ein (siehe vorstehender Abschnitt).
Die Hot-Key-Navigation kann im OSD-Modus verwendet werden (siehe nächster Abschnitt).Mode
d’emploi avec l’OSD
OSD-Betrieb
Hot-Key-Betrieb unter OSD
Die Hot-Key-Navigation kann im OSD-Modus verwendet werden. So wählen Sie mit der Hot-Key-
Methode von der OSD einen Anschluss:
1. Drücken Sie zweimal entweder Links [Strg] oder Rechts [Strg], um auf das OSD-Hauptmenü zuzugreifen.
Hinweis: 1.Wenn Sie im Hauptmenü sind, können Sie in der OSD eine Anschluss-ID für den Computer eingeben,
auf den Sie zugreifen möchten, ohne zuerst die Tastenkombination [Strg]+[Strg] drücken zu müssen.
2.Wahlweise können Sie den Hot-Key für die Rollen-Taste ändern (siehe F6, unten). In diesem Fall
würden Sie [Rollen] [Rollen] drücken.
2. Geben Sie im OSD-Hauptmenü die Anschluss-ID für den Computer ein, auf den Sie zugreifen
möchten (Einzelheiten hierzu finden Sie im Abschnitt Anschluss-ID-Nummerierung oben), und
drücken Sie dann [Eingabe].
Die Konsole steuert jetzt den ausgewählten PC, und die OSD wird automatisch geschlossen.
Beim Eingeben der Anschluss-ID ist folgendes zu beachten:
• Sie müssen die Port ID eingeben und bei jedem Tastendruck innerhalb von einer Sekunde die
Eingabetaste drücken, nachdem Sie nacheinander die linken [Ctrl]+[Alt]+[Shift] oder rechten
Tasten [Ctrl]+[Alt]+[Shift] gedrückt haben.
• Die Nummern müssen mit regulären Tastatur eingegeben werden, nicht mit den Tasten des
Ziffernblocks.
• Die einzelnen Tasten müssen nacheinander gedrückt und losgelassen werden.
• Beim Eingeben einer falschen Anschluss-ID wird eine Fehlermeldung angezeigt, und Sie kehren
zum OSD-Hauptmenü zurück.
Jedem Zentraleinheitanschluss der Installation ist eine eindeutige Anschluss-ID zugewiesen. Sie
können direkt auf jeden Computer auf jeder Ebene der Installation zugreifen, indem Sie die Anschluss-
ID mit der Hot-Key-Anschlussauswahlmethode eingeben oder das OSD-Hauptmenü verwenden.
Die Anschluss-ID ist eine ein-, zwei- oder dreistellige Zahl. Sie wird durch den Pfad von der ersten
Ebene über alle weiteren Ebenen festgelegt, um diese Zentraleinheit zu erreichen. Die erste Ziffer stellt
die Zentraleinheitanschlussnummer der Einheit erster Ebene dar, die zweite Ziffer stellt die
Zentraleinheitanschlussnummer der zweiten Ebene dar, und die dritte Ziffer stellt die
Zentraleinheitanschlussnummer der dritten Ebene dar.
1. Eine an eine Einheit erster Ebene angeschlossene Zentraleinheit:
Die Anschluss-ID besteht aus einer Ziffer, die sich auf den Anschluss bezieht, an dem die
Zentraleinheit angeschlossen ist.
2. Eine an eine Einheit zweiter Ebene angeschlossene Zentraleinheit:
Die Anschluss-ID besteht aus zwei Ziffern. Die erste Ziffer bezieht sich auf den Anschluss, an dem
die Einheit zweiter Ebene angeschlossen ist. Die zweite Ziffer bezieht sich auf die Anschluss-ID auf
der Einheit zweiter Ebene, an dem die Zentraleinheit angeschlossen ist. Beispiel: Eine Anschluss-ID
von 23 bezieht sich auf eine Zentraleinheit, die an Anschluss 3 einer Einheit zweiter Ebene
angeschlossen ist, die wiederum hinter Anschluss 2 der Einheit erster Ebene geschaltet ist.
3. Eine an eine Einheit dritter Ebene angeschlossene Zentraleinheit:
Ein an eine Einheit dritter Ebene angeschlossener Computer verfügt über eine dreistellige
Anschluss-ID. Die erste Ziffer stellt den Anschluss auf der ersten Ebene dar, die zweite Ziffer stellt
den Anschluss auf der zweiten Ebene dar, und die dritte Ziffer stellt den Anschluss auf der dritten
Ebene dar. Beispiel: Eine Anschluss-ID von 241 bezieht sich auf eine Zentraleinheit, die an
Anschluss 1 einer Einheit dritter Ebene angeschlossen ist, die wiederum hinter Anschluss 4 der
Einheit zweiter Ebene geschaltet ist, welche hinter Anschluss 2 der Einheit erster Ebene geschaltet ist.
200603163 93-2538 B007-008 manual.qxd 4/19/2006 1:45 PM Page 56

57
OSD-Übersicht
OSD (On Screen Display) verfügt über eine menügesteuerte Oberfläche, die das PC-Umschaltverfahren
durchführt. Das Umschalten mit der Hot-Key-Methode ist auch weiterhin möglich, die OSD-Methode
ist jedoch wesentlich bequemer, besonders bei großen, prioritätisch verketteten Installationen.
Alle Vorgänge werden vom OSD-Hauptmenü aus gestartet. Zum Öffnen des Hauptmenüs drücken Sie
zweimal auf eine der Strg-Tasten:
Hinweis: Sie können den Hot-Key für die Rollen-Taste ändern (siehe F6, unten). In diesem Fall würden Sie [Rollen]
[Rollen] drücken.
• OSD startet immer in der Ansicht Liste, wobei der Markierungsbalken in der Position steht, in der er
beim letzten Schließen von OSD stand.
• Vom Hauptmenü aus können Sie direkt zu einem beliebigen Anschluss gehen, indem Sie
[Strg]+[Alt]+[Umschalt] und dann die Anschluss-ID-Nummer eingeben und [Eingabe] drücken.
Hinweis: Bei dieser Methode ändert sich der Zugriff auf den von Ihnen festgelegten Anschluss, jedoch der
Markierungsbalken auf dem OSD-Bildschirm bewegt sich nicht.
OSD-Navigation
• [Esc] löscht die aktuelle Auswahl oder schließt das aktuelle Menü und kehrt zum Menü in der
darüber liegenden Ebene zurück. Wenn Sie sich auf der höchsten Menüebene befinden, wird die
OSD deaktiviert.
• Mit den Navigationstasten können Sie sich jeweils eine Zeile in der Liste nach oben oder unten
bewegen.
• Mit den Taste [Bild auf] und [Bild ab] können Sie sich jeweils einen Bildschirm in der Liste nach
oben oder unten bewegen.
• Klicken Sie auf , um jeweils eine Zeile in der Liste nach oben oder unten zu gehen.
• Klicken Sie auf , um jeweils einen Bildschirm in der Liste nach oben oder unten zu gehen.
• Zum Aktivieren eines Anschlusses markieren Sie ihn mit dem Markierungsbalken und drücken dann
[Eingabe].
• Anschließend kehren Sie automatisch zum Menü auf der darüber liegenden Ebene darüber zurück.
200603163 93-2538 B007-008 manual.qxd 4/19/2006 1:45 PM Page 57

58
OSD-Übersicht
Überschriften der OSD-Hauptmenüs:
PN (Anschluss-ID) Listet die Anschluss-ID-Nummern (Stationsnummer – Anschlussnummer) für
alle Zentraleinheitanschlüsse der Installation auf. Zum Zugreifen auf einen
bestimmten PC verwenden Sie die Navigationstasten, um die gewünschte Stelle
mit dem Markierungsbalken zu markieren, und drücken Sie [Eingabe].
QV Anschlüsse, die für den Quick View Scan-Modus ausgewählt wurden (siehe F2
und F4 unten) sind in dieser Spalte mit einem Pfeil gekennzeichnet.
PC Listet alle PCs auf, die eingeschaltet und online sind.
NAME Wenn der Anschluss über einen Namen verfügt (siehe F5 unten), wird der Name
in dieser Spalte angezeigt.
Die Funktionstasten:
Mit den Funktionstasten werden Untermenüs aufgerufen, die zum Konfigurieren und Steuern der OSD
verwendet werden.
• F1 Gehe zu (GoTo):
So können Sie durch Drücken von [F1] direkt zu einem Anschluss wechseln:
a) Bewegen Sie den Markierungsbalken zum gewünschten Anschluss, und drücken Sie [Eingabe].
b) Geben Sie die Anschluss-ID oder den Namen ein, und drücken Sie dann [Eingabe].
Hinweis: Gehe zu verkleinert die Liste der verfügbaren Auswahlmöglichkeiten, während Sie den Namen eingeben.
Beispiel: Wenn der erste eingegebene Buchstabe “a” ist, zeigt die Liste nur die Anschlüsse an, dessen
Namen mit “a” beginnen. Wenn der nächste eingegebene Buchstabe “b” ist, zeigt die Liste nur die
Anschlüsse an, dessen Namen mit “ab” beginnen usw.
Zum Zurückkehren zum OSD-Hauptmenü, ohne eine Auswahl vorzunehmen, drücken Sie [Esc].
• F2 Scan:
Durch Drücken der Taste [F2] wird der Quick View Scan-Modus gestartet, in dem die OSD durch
alle Anschlüsse läuft, die für Quick View Scan ausgewählt wurden (siehe F4, unten). Jeder dieser
Anschlüsse wird mit der Zeit angezeigt, die mit der Funktion Set Scan-Dauer eingestellt wurde
(siehe F6, unten). Wenn Sie an einer bestimmten Stelle stoppen möchten, drücken Sie auf eine
beliebige Taste, um das Scannen anzuhalten.
Hinweis: 1. Wenn das Scannen an einem leeren Anschluss oder an einem Anschluss anhält, an dem der
angeschlossene Computer AUSGESCHALTET ist, ist der Bildschirm leer, und die Maus und die Tastatur
haben keinen Effekt. Um diesen Zustand zu ändern, geben Sie die Hot-Key-Sequenzen (siehe Hot-Key-
Auswahl, oben) für alle Anschluss-IDs ein, an denen ein aktiver PC angeschlossen ist.
2. Während die OSD die ausgewählten Anschlüsse durchläuft, erscheint beim Zugreifen auf jeden Computer
vorne in der Anschluss-ID-Anzeige ein “S”, um anzuzeigen, dass auf den Computer im Quick View Scan-
Modus zugegriffen wird.
• F3 Liste (List) :
Beim Drücken der Taste [F3] wird ein Untermenü angezeigt, mit dem die in der OSD aufgelisteten
Anschlüsse gesteuert werden können:
Auswahl Bedeutung
Alle Listet die Anschluss-ID-Nummern und (falls Namen festgelegt wurden,
siehe F5) Namen aller Anschlüsse in der Installation auf.
QView Listet nur die Anschlüsse auf, die zum Quick View-Scannen (siehe F4 unten)
ausgewählt wurden.
Eingeschaltet Listet nur die Anschlüsse auf, die zum Quick View-Scannen (siehe F4 unten)
(Powered-On) + ausgewählt wurden und deren PCs eingeschaltet sind.
QView
QView + Name Listet nur die Anschlüsse auf, die zum Quick View-Scannen (siehe F4 unten)
ausgewählt wurden und denen Namen zugewiesen wurden (siehe F5 unten).
Name Listet nur die Anschlüsse auf, denen Namen zugewiesen wurden (siehe F5 unten).
Eingeschaltet Listet nur die Anschlüsse auf, deren PCs eingeschaltet sind.
(Powered-On)
200603163 93-2538 B007-008 manual.qxd 4/19/2006 1:45 PM Page 58

59
OSD-Übersicht
Um eine Auswahl zu treffen, bewegen Sie den Markierungsbalken auf die Auswahl und drücken dann
[Eingabe]. Das Symbol vor der Auswahl kennzeichnet die aktuelle Auswahl.
Hinweis: 1. Sie können auf jeden Anschluss auf jeder Liste zugreifen, indem Sie den ausgewählten Anschluss mit dem
Markierungsbalken hervorheben und [Eingabe] drücken.
2. Wenn Sie einen Anschluss wählen, an dem kein PC angeschlossen ist oder wenn der angeschlossene PC
Ausgeschaltet ist, schaltet die OSD trotzdem auf diesen Anschluss um und zeigt keine Fehlermeldung an.
• F4 QV:
Die Anzahl der zu scannenden Anschlüsse kann mit der QV- (Quick View Scan) Funktion erhöht
oder verringert werden. [F4] dient zum Umschalten zwischen Auswählen und Aufheben der
Auswahl des derzeit für die Quick View Scan-Funktion markierten Anschlusses (siehe F2 oben). So
wählen Sie einen Anschluss für QV aus bzw. heben die Auswahl auf:
1. Schieben Sie den Markierungsbalken mit Hilfe der Navigationstasten auf den Anschluss.
2. Drücken Sie [F4].
Ein Pfeil in der QV-Spalte kennzeichnet die zum Quick View-Scannen ausgewählten Anschlüsse.
• F5 Name:
Ein Pfeil in der QV-Spalte kennzeichnet die zum Quick View-Scannen ausgewählten Anschlüsse.
1. Verwenden Sie die Navigationstasten, um den Markierungsbalken zum gewünschten Anschluss
zu bewegen (die Anschlussauswahlliste kann mit der Funktion F3-Liste vergrößert oder
verkleinert werden).
2. Drücken Sie [F5].
3. Geben Sie den neuen Anschlussnamen ein.
L Es sind maximal 15 Zeichen zulässig. Zulässige Zeichen:
• Alle Zeichen des Alphabets: a - z; A - Z
• Alle nummerischen Zeichen: 0 - 9
• +, -, /, :, ., und Leertaste
Die Groß-/Kleinschreibung ist nicht relevant. OSD zeigt den Anschlussnamen unabhängig von der
Eingabe in Großbuchstaben an.
4. Drücken Sie [Eingabe], damit die Änderung in Kraft tritt, oder drücken Sie [Esc], um den Vorgang
abzubrechen.
• F6 Einstellen (Set) :
[F6] dient zum Konfigurieren der OSD-Einstellungen. Um eine Einstellung zu ändern, verwenden
Sie die Navigationstasten, um die Einstellung mit dem Markierungsbalken hervorzuheben, und
drücken Sie [Eingabe]. In dem anschließend angezeigten Untermenü bewegen Sie den
Markierungsbalken auf die gewünschte Auswahl und drücken [Eingabe]. Das Symbol vor der
Auswahl kennzeichnet die aktuelle Auswahl.
200603163 93-2538 B007-008 manual.qxd 4/19/2006 1:45 PM Page 59

60
OSD-Übersicht
Die Einstellungen werden in der Tabelle unten erläutert:
Einstellung Funktion
Kanalanzeige- Legt fest, wie die Anschluss-ID angezeigt wird. Es gibt drei Möglichkeiten:
Modus Nummer plus Name (PN + NAME), nur Nummer (PN) oder nur Name (NAME).
Dauer der Legt fest, wie lange eine Anschluss-ID angezeigt wird. Es gibt zwei
Kanalanzeige Möglichkeiten: 3 Sekunden und immer.
Position der Hiermit können Sie die Anschluss-ID auf dem Bildschirm positionieren.
Kanalanzeige Nachdem Sie dieses Objekt markiert und [Eingabe] gedrückt haben, wird das
Menü ausgeblendet, und die Anschluss-ID wird angezeigt. Verwenden Sie die
Navigationstasten, die Tasten Bild auf, Bild ab, Pos1 und 5 (auf dem
Nummernfeld, wobei die Num-Taste ausgeschaltet ist), um die Anzeige der
Anschluss-ID zu positionieren, und drücken Sie dann [Eingabe], um die Position
zu sperren und zum Untermenü Einstellen zurückzukehren.
Scan-Dauer Legt fest, wie lange jeder Anschluss angezeigt wird, wenn die ausgewählten
Anschlüsse im Quick View Scan-Modus durchlaufen werden. Die verfügbaren
Optionen lauten: 3, 5,10, 15, 20, 30, 40 und 60 Sekunden.
Hot-Key- Wählt aus, mit welcher Hot-Key-Kombination die OSD-Funktion aktiviert wird.
Aktivierung der [Strg] [Strg] oder [Rollen] [Rollen]. Die standardmäßige Einstellung ist die Strg-
OSD Tastenkombination, jedoch können dabei Konflikte mit Programmen auf den
Computern auftreten. In diesem Fall sollte die Rollen-Taste verwendet werden.
Kennwort festlegen Hiermit können Sie ein Kennwort festlegen, um den Zugriff auf das
Sperren/Entsperren der Konsole zu steuern (Einzelheiten finden Sie in Abschnitt
OSD Sicherheitsfunktionen).
Liste Name Löscht alle Anschlussnamen aus der Liste Name. Sie müssen diesen Vorgang
löschen * erst bestätigen, bevor er durchgeführt wird. Während des Löschens der Namen
wird eine Meldung angezeigt. Nachdem die Namen gelöscht wurden, wird in
einer Meldung darauf hingewiesen, dass der Vorgang erfolgreich beendet wurde.
Standardwerte Löscht alle Einstellungen aus dem Speicher und stellt die werkseitigen
wieder herstellen * Einstellungen der Einheit wieder her. Sie müssen diesen Vorgang erst bestätigen,
bevor er durchgeführt wird. Während des Löschens der Einstellungen wird eine
Meldung angezeigt. Nachdem die Einstellungen gelöscht wurden, wird in einer
Meldung darauf hingewiesen, dass der Vorgang erfolgreich beendet wurde.
Lock Console* Sperrt oder entsperrt die Konsole. Ist die Konsole gesperrt, funktioniert nur noch
(Konsole sperren) die Anzeige des allgemeinen Bildschirms. Jeder Versuch, von der Konsole aus
Informationen einzugeben, bleibt unwirksam, und es kann auch nicht mehr zu
einer anderen Anschlußstelle umgeschaltet werden, weder von der Konsole aus
noch durch Drücken der manuellen Tasten. Nur durch das Entsperren der
Konsole kann wieder Zugang zum Computer erhalten werden. Ist ein Paßwort
eingestellt worden, müssen Sie zum Sperren und Entsperren der Konsole das
Paßwort eingeben. Ist kein Paßwort eingestellt worden, wird die Konsole durch
Drücken der [Enter]-Taste gesperrt oder entsperrt.
* Ist ein Paßwort eingestellt worden, müssen Sie, um zu diesen Einstellungen Zugang zu erhalten, das Paßwort
eingeben. Die Einzelheiten lesen Sie bitte im Abschnitt OSD - Sicherheit nach.
Werkseitige Standardeinstellungen:
Die werkseitigen Standardeinstellungen lauten wie folgt:
Einstellung Standard
Anzeigedauer Immer eingeschaltet
Anzeige-Modus Anschlussnummer plus Anschlussname
Scan-Dauer 3 Sekunden
200603163 93-2538 B007-008 manual.qxd 4/19/2006 1:45 PM Page 60

61
OSD-Sicherheitsfunktionen
Um unberechtigten Zugriff auf die Computer zu vermeiden, verfügt die OSD über eine
Kennwortsicherheitsfunktion. Wenn ein Kennwort festgelegt wurde, fordert die OSD den Benutzer zur
Eingabe des Kennworts auf. So legen Sie ein Kennwort fest:
1. Markieren Sie dieses Objekt, und drücken Sie dann [Eingabe].
Ein Bildschirm wird angezeigt, auf dem Sie Ihr Kennwort eingeben können. Das Kennwort kann bis
zu acht Zeichen lang sein und kann aus einer beliebigen Kombination aus Nummern und
Buchstaben bestehen (A bis Z und 0 bis 9).
2. Geben Sie das neue Kennwort ein, und drücken Sie dann [Eingabe].
Sie werden zur erneuten Eingabe des Kennworts aufgefordert, um zu bestätigen, dass es korrekt ist.
3. Geben Sie das neue Kennwort erneut ein, und drücken Sie dann [Eingabe].
Wenn die zwei eingegebenen Kennwörter übereinstimmen, wird das neue Kennwort akzeptiert, und
auf dem Bildschirm wird die folgende Meldung angezeigt: ‘SET PASSWORD OK’ (Kennwort
festlegen ok).
Wenn die eingegebenen Kennwörter nicht übereinstimmen, wird auf dem Bildschirm die Meldung
‘PASSWORD NOT MATCH’ (Kennwörter stimmen nicht überein) angezeigt, und Sie müssen den
Vorgang wiederholen.
Hinweis: Zum Ändern oder Löschen des vorherigen Kennworts greifen Sie wie oben in Schritt 1 beschrieben auf
die Kennwort-Funktion zu, und löschen Sie mit der Rück- oder Löschtaste die einzelnen Buchstaben oder
Nummern.
Anhang
Tabelle der KVM-Schalter-Computerverbindungen
Die folgende Tabelle zeigt das Verhältnis zwischen der Anzahl der KVM-Einheiten und der Anzahl der
PCs, die sie kontrollieren:
KVM PCs KVM PCs KVM PCs KVM PCs
1 8 20 134 – 141 38 260 – 267 56 386 – 393
2 8 – 15 21 141 – 148 39 267 – 274 57 393 - 400
3 15 – 22 22 148 – 155 40 274 – 281 58 400 – 407
4 22 – 29 23 155 – 162 41 281 – 288 59 407 – 414
5 29 – 36 24 162 – 169 42 288 – 295 60 414 – 421
6 36 – 43 25 169 – 176 43 295 – 302 61 421 – 428
7 43 – 50 26 176 – 183 44 302 – 309 62 428 – 435
8 50 – 57 27 183 – 190 45 309 – 316 63 435 – 442
9 57 – 64 28 190 – 197 46 316 – 323 64 442 – 449
10 64 – 71 29 197 – 204 47 323 – 330 65 449 – 456
11 71 – 78 30 204 – 211 48 330 – 337 66 456 – 463
12 78 – 85 31 211 – 218 49 337 – 344 67 463 – 470
13 85 – 92 32 218 – 225 50 344 – 351 68 470 – 477
14 92 – 99 33 225 – 232 51 351 – 358 69 477 – 484
15 99 – 106 34 232 – 239 52 358 – 365 70 484 – 491
16 106 – 113 35 239 – 246 53 365 – 372 71 491 – 498
17 113 – 120 36 246 – 253 54 372 – 379 72 498 – 505
18 120 – 127 37 253 – 260 55 379 – 386 73 505 – 512
19 127 - 134
200603163 93-2538 B007-008 manual.qxd 4/19/2006 1:45 PM Page 61

62
Einbauen und Stapeln
Zur Erleichterung bei großen Installationen verfügt die Einheit über Hardware, die zum Einbau in
einem 48 cm- (1 Einheit) Rackgehäuse oder zum Stapeln verwendet wird.
Einbau in Rackgehäuse:
1. Schrauben Sie die Montagehalterungen an den Seiten der Einheit fest.
2. Schieben Sie die Einheit in das Rackgehäuse, und befestigen Sie sie daran.
Stapeln:
1. Schrauben Sie die Stapelhalterungen in den Ecken der Einheit fest. Beachten Sie, dass jede
Halterung aus einer oberen und einer unteren Hälfte besteht. Die untere Hälftehat eine konkave
Oberfläche und zwei Schraublöcher; die obere Hälfte hat eine konvexe Oberfläche und ein
Schraubloch.
2. Richten Sie die vier unteren Halterungen der oberen Einheit mit den vier oberen Halterungen der
unteren Einheit aus.
3. Positionieren Sie die obere Einheit.
Anhang
200603163 93-2538 B007-008 manual.qxd 4/19/2006 1:45 PM Page 62

63
Fehlersuche
Symptom Mögliche Ursache Aktion
Intermittierender Die Einheit erhält während Verwenden Sie den Netzadapter, der im
Betrieb selbstangetriebenem Vorgang Lieferumfang der Einheiten enthalten war.
keinen Strom
Auf Drücken der Die Verbindung vom Überprüfen Sie die Online-LED für den
Hot-Keys erfolgt ausgewählten Anschluss ausgewählten Anschluss. Wenn sie nicht leuchtet:
keine Reaktion zum Ziel-PC wurde 1. Drücken Sie auf einen der Auswahlschalter,
unterbrochen, oder der PC ist um mit einem PC zu verbinden, der
ausgeschaltet. 2. Überprüfen Sie die Kabel, um sicherzustellen,
dass alle korrekt angeschlossen sind.
3. Wenn der gewünschte PC AUS ist, schalten
Sie ihn EIN.
Inkorrekte Zurücksetzung 1. Setzen Sie die Tastatur (und Maus) zurück,
der Tastatur indem Sie gleichzeitig die Schalter 1 und 2
auf der ersten KVM-Einheit drei Sekunden
lang drücken. Wiederholen Sie dies bei
Bedarf mehrmals.
2. Ziehen Sie den Tastatursteckverbinder aus
dem Tastaturanschluss der Konsole heraus
und stecken ihn wieder ein.
Inkorrekte Zurücksetzung Schalten Sie alle KVM-Schalter AUS und nach
des KVM-Schalters fünf Sekunden wieder EIN.
Hinweis: Wenn die Einheit im selbstangetriebenen
Modus (ohne optionalen Netzadapter) betrieben wird,
müssen Sie die Netzkabel aller an den Schalter
angeschlossenen PCs herausziehen, die über die
Funktion Keyboard 'Power On' (Tastatur ein) verfügen.
Inkorrekte Eingabe der Nach dem Aufrufen der Hot-Key-Funktion mit
Anschluss-ID. der Tastenkombination [Strg]+[Alt]+[Umschalt]
müssen Sie die Anschluss-ID eingeben und
innerhalb von einer Sekunde nach jedem
Tastendruck die Taste [Eingabe] drücken.
Maus reagiert Inkorrekte Zurücksetzung 1. Setzen Sie die Tastatur und Maus zurück,
nicht der Maus indem Sie gleichzeitig die Auswahlschalter
1 und 2 auf der ersten KVM-Einheit drei
Sekunden lang drücken.
2. Ziehen Sie den Tastatursteckverbinder aus
dem Mausanschluss der Konsole heraus und
stecken ihn wieder ein.
200603163 93-2538 B007-008 manual.qxd 4/19/2006 1:45 PM Page 63

64
Technische Daten
Stromverbrauch 9 V Gleichstrom, 1,08 W (max.)
PC-Anschlüsse Direkt 8
Max. (prioritätisch verkettet) 512
Anschlussauswahl Schalter an der Frontabdeckung
Hot-Keys
OSD (On-Screen-Display)
LEDs Netzstrom 1 (Orange)
Online 8 (Orange)
Ausgewählt 8 (Grün)
Steckverbinder Konsole 1 x Mini-Buchsenstecker, DIN 6 (PS/2-Maus)
1 x Mini-Buchsenstecker, DIN 6 (PS/2-Tastatur)
1 HDDB15-Buchsenstecker (Standard-VGA/SVGA)
Zentraleinheit anschlüsse 8 x Mini-Buchsenstecker, DIN 6 (PS/2-Maus)
8 x Mini-Buchsenstecker, DIN 6 (PS/2-Tastatur)
8 HDDB15-Stecker (Standard-VGA/SVGA)
Scan-Intervall (OSD-Auswahl) 3, 5, 10, 15, 20, 30, 40 und 60 Sekunden
Betriebstemperatur 5 – 40° C
Lagertemperatur -20 – 40° C
Luftfeuchtigkeit 0 – 80% relative Luftfeuchtigkeit,
nichtkondensierend
Gehäuse Metall
Gewicht 2,8 kg
Abmessungen 48 cm x 15 cm x 4,4 cm (48 cm eine Einheit)
Hinweis zur Funk-/Fernsehstörung gemäß FCC
Hinweis: Dieses Gerät wurde entsprechend Teil 15 der FCC-Bestimmungen für digitale Geräte der Klasse A geprüft und
entspricht den darin festgelegten Grenzwerten. Diese Grenzwerte bieten angemessenen Schutz vor schädlichen Störungen
beim Betrieb des Geräts in einer gewerblichen Umgebung. Dieses Gerät erzeugt Funkfrequenzen und strahlt diese u. U. aus.
Wenn es nicht entsprechend der Anleitung installiert und eingesetzt wird, können schädliche Störungen im Funkverkehr
verursacht werden. Beim Betrieb in einem Wohngebiet verursacht das Gerät wahrscheinlich schädliche Störungen. In diesem
Fall ist der Benutzer verpflichtet, die Störungen auf eigene Kosten zu beheben. Für dieses Produkt müssen abgeschirmte Kabel
und Anschlüsse verwendet werden. An diesem Produkt vorgenommene Änderungen, die nicht ausdrücklich von der für die
Einhaltung der Vorschriften verantwortlichen Partei genehmigt wurden, kann zum Verlust der Betriebsberechtigung des
Benutzers führen.
EINJÄHRIGE BESCHRÄNKTE GARANTIE
TRIPP LITE garantiert dem Kunden für einen Zeitraum von einem (1) Jahr ab dem ursprünglichen Verkaufsdatum, dass das
Produkt frei von Werkstoff- und Verarbeitungsmängeln ist. Die Leistungen von TRIPP LITE im Rahmen dieser Gewährleistung
sind nach eigener Wahl auf die Reparatur oder den Ersatz des bemängelten Produkts beschränkt. Garantieansprüche erfordern
die vorherige Einholung einer Rücksendegenehmigungsnummer (RMA-Nummer) von TRIPP LITE oder einer autorisierten
TRIPP LITE-Serviceniederlassung. Produkte müssen frachtfrei zusammen mit einer kurzen Beschreibung des Mangels sowie
einer datierten Quittung (einschließlich der Anschrift der Bezugsquelle) an TRIPP LITE oder an eine autorisierte TRIPP LITE-
Serviceniederlassung zurückgesandt werden. Geräte, die versehentlich oder durch Nachlässigkeit oder Fehlanwendung
beschädigt wurden oder auf jegliche Weise abgeändert bzw. umgebaut wurden, sind von dieser Garantie ausgeschlossen.
MIT AUSNAHME DER HIER AUSDRÜCKLICH AUFGEFÜHRTEN GEWÄHRLEISTUNGEN ÜBERNIMMT TRIPP LITE KEINE
WEITEREN GEWÄHRLEISTUNGEN, AUSDRÜCKLICH ODER IMPLIZIT, EINSCHLIESSLICH DER GEWÄHRLEISTUNGEN
DER MARKTFÄHIGKEIT ODER EIGNUNG FÜR EINEN BESTIMMTEN ZWECK. In einigen Regionen ist die Einschränkung
bzw. der Ausschluss impliziter Gewährleistungen nicht zulässig; aus diesem Grund treffen die oben genannten
Einschränkung(en) bzw. Ausschlüsse möglicherweise nicht auf den Käufer zu.
MIT AUSNAHME DER OBEN AUFGEFÜHRTEN GEWÄHRLEISTUNGEN ÜBERNIMMT TRIPP LITE KEINE HAFTUNG FÜR
MITTELBARE, UNMITTELBARE, BESONDERE, VERBUNDENE ODER FOLGESCHÄDEN, DIE AUS DER ANWENDUNG
DIESES PRODUKTS ENTSTEHEN, AUCH WENN DIE MÖGLICHKEIT SOLCHER SCHÄDEN BEKANNT GEMACHT
WURDE. Insbesondere übernimmt TRIPP LITE keine Haftung für Gewinn- und Umsatzverluste, Geräte- und
Geräteeinsatzverlust, Software- und Datenverlust, Ersatzkosten, Ansprüche Dritter oder jeglicher anderer Kosten oder Verluste.
TRIPP LITE bemüht sich um kontinuierliche Verbesserungen. Änderungen an technischen Daten vorbehalten.
Dieses Produkt wurde in den USA konzipiert und hergestellt.
200603163 93-2538
200603163 93-2538 B007-008 manual.qxd 4/19/2006 1:45 PM Page 64
-
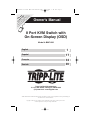 1
1
-
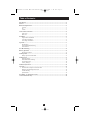 2
2
-
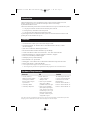 3
3
-
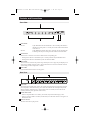 4
4
-
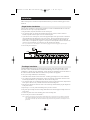 5
5
-
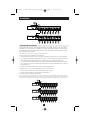 6
6
-
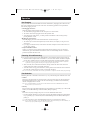 7
7
-
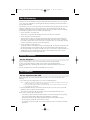 8
8
-
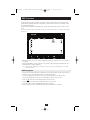 9
9
-
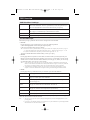 10
10
-
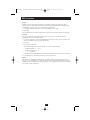 11
11
-
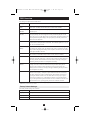 12
12
-
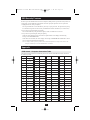 13
13
-
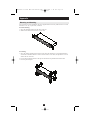 14
14
-
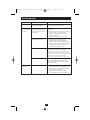 15
15
-
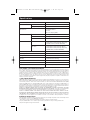 16
16
-
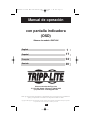 17
17
-
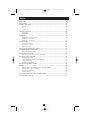 18
18
-
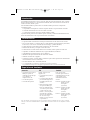 19
19
-
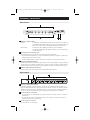 20
20
-
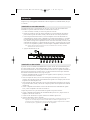 21
21
-
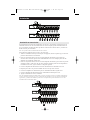 22
22
-
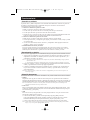 23
23
-
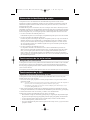 24
24
-
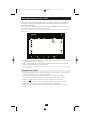 25
25
-
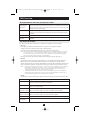 26
26
-
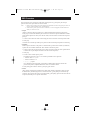 27
27
-
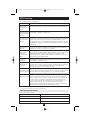 28
28
-
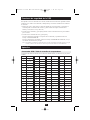 29
29
-
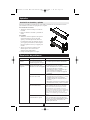 30
30
-
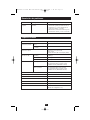 31
31
-
 32
32
-
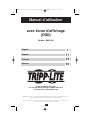 33
33
-
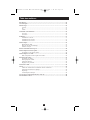 34
34
-
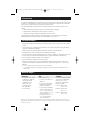 35
35
-
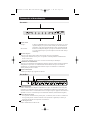 36
36
-
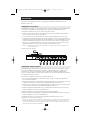 37
37
-
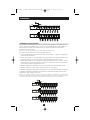 38
38
-
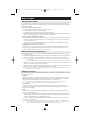 39
39
-
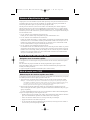 40
40
-
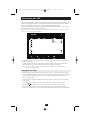 41
41
-
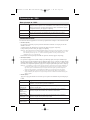 42
42
-
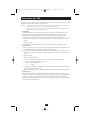 43
43
-
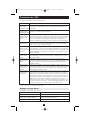 44
44
-
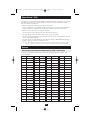 45
45
-
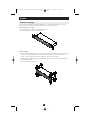 46
46
-
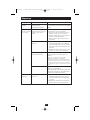 47
47
-
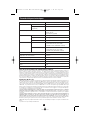 48
48
-
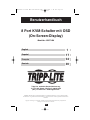 49
49
-
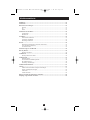 50
50
-
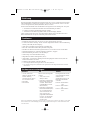 51
51
-
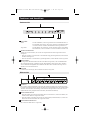 52
52
-
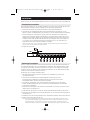 53
53
-
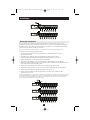 54
54
-
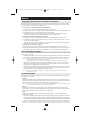 55
55
-
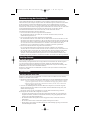 56
56
-
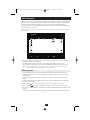 57
57
-
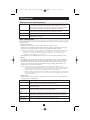 58
58
-
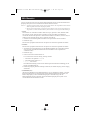 59
59
-
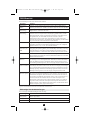 60
60
-
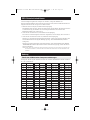 61
61
-
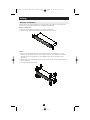 62
62
-
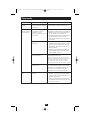 63
63
-
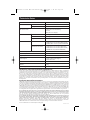 64
64
Tripp Lite B007-008 Benutzerhandbuch
- Kategorie
- KVM-Schalter
- Typ
- Benutzerhandbuch
- Dieses Handbuch ist auch geeignet für
in anderen Sprachen
- English: Tripp Lite B007-008 User manual
- français: Tripp Lite B007-008 Manuel utilisateur
- español: Tripp Lite B007-008 Manual de usuario
Verwandte Papiere
Sonstige Unterlagen
-
Lindy 32812 Benutzerhandbuch
-
Digitus DS-12910 Bedienungsanleitung
-
Digitus DC OC12 Datenblatt
-
Lindy 32504 Benutzerhandbuch
-
ATEN CL5708 Schnellstartanleitung
-
ATEN CL5808 Schnellstartanleitung
-
Intellinet 16-Port Rackmount KVM Switch Benutzerhandbuch
-
Intellinet 16-Port Rackmount LCD Console KVM Switch Benutzerhandbuch
-
Belkin OMNIVIEW F1DE208C Benutzerhandbuch
-
Belkin SWITCH KVM CAT5 SMB #F1DP104AEA Bedienungsanleitung