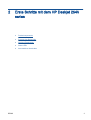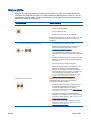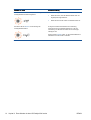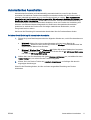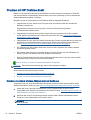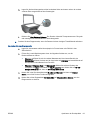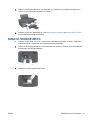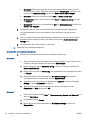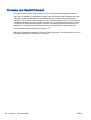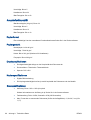HP Deskjet 2540 All-in-One series


Inhaltsverzeichnis
1 HP Deskjet 2540 series – Hilfe ......................................................................................................................... 1
2 Erste Schritte mit dem HP Deskjet 2540 series ................................................................................................ 3
Druckerkomponenten ........................................................................................................................... 4
Elemente des Bedienfelds .................................................................................................................... 5
Wireless-Einstellungen ......................................................................................................................... 6
Status-LEDs ......................................................................................................................................... 7
Automatisches Ausschalten ............................................................................................................... 11
3 Drucken ........................................................................................................................................................... 13
Drucken von Dokumenten .................................................................................................................. 14
Drucken von Fotos ............................................................................................................................. 16
Bedrucken von Briefumschlägen ........................................................................................................ 17
Drucken mit HP Drahtlos direkt .......................................................................................................... 18
Drucken mit maximaler Auflösung ...................................................................................................... 20
Tipps für erfolgreiches Drucken ......................................................................................................... 21
4 Grundlagen zum Papier .................................................................................................................................. 23
Empfohlenes Papier für das Drucken ................................................................................................. 24
Einlegen von Medien .......................................................................................................................... 26
5 Kopieren und scannen .................................................................................................................................... 31
Kopieren von Dokumenten ................................................................................................................. 32
Scannen an einen Computer .............................................................................................................. 34
Tipps für erfolgreiches Kopieren ........................................................................................................ 36
Tipps für erfolgreiches Scannen ......................................................................................................... 37
6 Arbeiten mit den Tintenpatronen .................................................................................................................... 39
Überprüfen der geschätzten Tintenfüllstände .................................................................................... 40
Bestellen von Tintenzubehör .............................................................................................................. 41
Auswählen der richtigen Tintenpatronen ............................................................................................ 42
DEWW iii

Auswechseln der Tintenpatronen ....................................................................................................... 43
Verwenden des Einzelpatronenmodus ............................................................................................... 45
Gewährleistungsinformationen für Patronen ...................................................................................... 46
Tipps zum Verwenden von Patronen ................................................................................................. 47
7 Anschlussmöglichkeiten .................................................................................................................................. 49
Wi-Fi Protected Setup (WPS – erfordert einen WPS-Router) ............................................................ 50
Herkömmliche Wireless-Verbindung (erfordert Router) ..................................................................... 52
USB-Verbindung (Verbindung ohne Netzwerk) .................................................................................. 54
Wechseln von einer USB-Verbindung zu einem Wireless-Netzwerk ................................................. 55
Verbinden mit dem Drucker im Wireless-Betrieb ohne Router ........................................................... 56
Tipps zum Einrichten und Verwenden eines Netzwerkdruckers ........................................................ 57
Tools für erweiterte Druckerverwaltung (für Netzwerkdrucker) .......................................................... 58
8 Lösen von Problemen ..................................................................................................................................... 61
Optimieren der Druckqualität .............................................................................................................. 62
Beseitigen eines Papierstaus ............................................................................................................. 66
Drucken nicht möglich ........................................................................................................................ 69
Freigeben des Druckwagens .............................................................................................................. 73
Erkennen einer defekten Patrone ....................................................................................................... 74
Vorbereiten der Fächer ...................................................................................................................... 75
Beheben von Kopier- und Scanproblemen ........................................................................................ 76
Druckerfehler ...................................................................................................................................... 77
Probleme mit den Tintenpatronen ...................................................................................................... 78
Patronen früherer Generation ............................................................................................................ 80
Netzwerke .......................................................................................................................................... 81
HP Support ......................................................................................................................................... 82
Anhang A Technische Daten ............................................................................................................................. 85
Hinweise von Hewlett-Packard ........................................................................................................... 86
Spezifikationen ................................................................................................................................... 87
Programm zur umweltfreundlichen Produktherstellung ...................................................................... 90
Zulassungsinformationen ................................................................................................................... 93
Index ................................................................................................................................................................. 101
iv DEWW

1 HP Deskjet 2540 series – Hilfe
Informationen zur Verwendung Ihres HP Deskjet 2540 series
●
Druckerkomponenten auf Seite 4
●
Elemente des Bedienfelds auf Seite 5
●
Einlegen von Medien auf Seite 26
●
Kopieren von Dokumenten auf Seite 32
●
Scannen an einen Computer auf Seite 34
●
„Drucken“ auf Seite 13
●
Auswechseln der Tintenpatronen auf Seite 43
●
Beseitigen eines Papierstaus auf Seite 66
●
Überprüfen der geschätzten Tintenfüllstände auf Seite 40
DEWW 1

2 Kapitel 1 HP Deskjet 2540 series – Hilfe DEWW

Druckerkomponenten
1 Zufuhrfach
2 Zufuhrfachschutz
3 Patronen
4 Abdeckung
5 Rückseite der Abdeckung
6 Papierquerführung für Zufuhrfach
7 Bedienfeld
8 Zugangsklappe zu den Patronen
9 Ausgabefach
10 Ausgabefachverlängerung (auch Fachverlängerung genannt)
11 Scannerglas
12 Hinterer USB-Anschluss
13 Netzanschluss.
4 Kapitel 2 Erste Schritte mit dem HP Deskjet 2540 series DEWW

Elemente des Bedienfelds
Element Beschreibung
1 Ein (Taste): Dient zum Ein-/Ausschalten des Druckers. Auch wenn der Drucker
ausgeschaltet ist, verbraucht er noch geringfügig Strom. Damit die Stromzufuhr zum Drucker
vollständig unterbrochen wird, schalten Sie ihn aus, und ziehen Sie das Netzkabel ab.
2 Abbrechen (Taste): Stoppt den aktuellen Vorgang.
3 Wireless (Status-LED und Taste): Blaue LED zeigt eine Wireless-Verbindung an. Drücken
Sie die Taste, um die Wireless-Funktionen des Druckers zu aktivieren/deaktivieren. Halten
Sie die Taste mehr als 3 Sekunden lang gedrückt, bis die LED blinkt, um den WPS-
Tastenmodus (Wi-Fi Protected Setup) zu starten.
4 Status-LED für Drahtlos direkt und Taste: Eine weiße LED zeigt den Status von HP Drahtlos
direkt an. Drücken Sie die Taste, um HP Drahtlos direkt zu aktivieren/deaktivieren.
5 Start Kopieren Schwarz (Taste): Dient zum Starten eines Kopierauftrags in Schwarzweiß.
Dient als Taste zum Fortsetzen, nachdem Druckprobleme behoben wurden.
6 Start Kopieren Farbe (Taste): Dient zum Starten einer Farbkopie. Dient als Taste zum
Fortsetzen, nachdem Druckprobleme behoben wurden.
7 Achtung-LED: Zeigt an, dass ein Papierstau vorliegt, kein Papier im Drucker eingelegt oder
ein anderes Ereignis aufgetreten ist, das einen Benutzereingriff erfordert.
8 Patronen-LEDs: Zeigen niedrigen Tintenfüllstand oder Patronenprobleme an.
9 Bedienfeldanzeige: Gibt die Anzahl der Kopien und Medienfehler sowie den Wireless-Status
an.
DEWW Elemente des Bedienfelds 5

Wireless-Einstellungen
Drücken Sie die Wireless-Taste, um die Wireless-Funktionen des Druckers zu aktivieren.
●
Wenn der Drucker über eine aktive Verbindung zu einem Wireless-Netzwerk verfügt, leuchtet
die Wireless-LED durchgehend blau. In der Zwischenzeit zeigt der Drucker das Wireless-Symbol
und den zugehörigen Signalbalken an.
●
Wenn die Wireless-LED nicht leuchtet, ist der Funkmodus deaktiviert.
●
Wenn der Wireless-Modus (Funkverb. Ein) aktiviert ist und keine Wireless-Verbindung besteht,
blinkt die Wireless-LED. In der Zwischenzeit wird auf dem Display die Funksignalstärke
angezeigt.
Vorgehensweise Anweisungen
Drucken der Netzwerkkonfigurationsseite.
Auf der Netzwerkkonfigurationsseite erscheinen der
Netzwerkstatus, der Hostname, der Netzwerkname und
mehr.
Drücken Sie gleichzeitig die Wireless-Taste und Start
Kopieren Schwarz auf dem Bedienfeld des Druckers.
Drucken des Testberichts zum Wireless-Netzwerk.
Im Testbericht zum Wireless-Netzwerk werden die
Diagnoseergebnisse in Bezug auf den Status des Wireless-
Netzwerks angezeigt, die Funksignalstärke, die erkannten
Netzwerke und anderes mehr.
Drücken Sie gleichzeitig die Wireless-Taste und Start
Kopieren Schwarz auf dem Bedienfeld des Druckers.
Zurücksetzen der Netzwerkeinstellungen auf die
Standardeinstellungen.
Halten Sie die Wireless-Taste und auf dem Bedienfeld des
Druckers Abbrechen gleichzeitig fünf Sekunden lang
gedrückt.
Ein- oder Ausschalten des Wireless-Betriebs. Drücken Sie die Wireless-Taste auf dem Bedienfeld des
Druckers.
Herstellen einer WPS-Verbindung.
Wi-Fi Protected Setup (WPS – erfordert einen WPS-Router)
auf Seite 50
6 Kapitel 2 Erste Schritte mit dem HP Deskjet 2540 series DEWW

Status-LEDs
Wenn der Drucker eingeschaltet ist, leuchtet die Netz-LED (Ein). Wenn vom Drucker ein Auftrag
verarbeitet wird, blinkt die Netz-LED (Ein). Weitere blinkende LEDs weisen auf Fehler hin, die sich
vom Benutzer beheben lassen. Weitere Informationen zu blinkenden LEDs und den erforderlichen
Maßnahmen finden Sie weiter unten.
Verhalten der LEDs Ursache und Lösung
Achtung-LED blinkt.
●
Das Ausgabefach ist beim Druckversuch geschlossen.
Öffnen Sie das Ausgabefach.
●
Scanner funktioniert nicht.
Schalten Sie den Drucker aus und wieder ein.
Besteht das Problem weiterhin, wenden Sie sich an HP. Der
Drucker druckt weiterhin, auch wenn der Scanner nicht
funktioniert.
Achtung-LED und beide Patronen-LEDs blinken.
●
Zugangsklappe zu den Patronen ist offen.
Schließen Sie die Zugangsklappe zu den Patronen.
Weitere Informationen hierzu finden Sie unter
Vorbereiten der Fächer auf Seite 75.
●
Die Zugangsklappe zu den Patronen ist offen, und
mindestens eine Tintenpatrone weist einen Fehlerstatus
auf.
Nehmen Sie die Patronen heraus, und setzen Sie diese
wieder ein. Schließen Sie dann die Zugangsklappe zu
den Patronen.
●
Der Patronenwagen im Drucker ist blockiert.
Öffnen Sie die Zugangsklappe zu den Patronen, und
entfernen Sie eventuell vorhandene Fremdkörper.
Bewegen Sie den Wagen nach rechts, schließen Sie
die Zugangsklappe zu den Patronen, und drücken Sie
dann zum Fortfahren eine beliebige Taste außer
Abbrechen. Weitere Informationen finden Sie unter
Freigeben des Druckwagens auf Seite 73.
Beide Patronen-LEDs blinken.
Beide Patronen fehlen, sind nicht vollständig vom
Klebestreifen befreit, weisen einen sehr niedrigen
Tintenfüllstand auf oder sind defekt.
●
Setzen Sie fehlende Patronen ein, entfernen Sie den
rosafarbenen Klebestreifen von den Patronen, oder
wechseln Sie defekte Patronen aus. Weitere
Informationen hierzu finden Sie unter
Auswechseln der
Tintenpatronen auf Seite 43.
●
Wenn die Druckqualität nicht zufriedenstellend ist,
empfiehlt es sich, die Patrone auszuwechseln. Weitere
Informationen hierzu finden Sie unter
Auswechseln der
Tintenpatronen auf Seite 43.
●
Stellen Sie fest, ob eine Patrone defekt ist. Weitere
Informationen hierzu finden Sie unter
Erkennen einer
defekten Patrone auf Seite 74.
DEWW Status-LEDs 7

Verhalten der LEDs Ursache und Lösung
Eine Patronen-LED blinkt.
Eine blinkende Patronen-LED zeigt an, dass ein Problem mit
der entsprechenden Patrone vorliegt. Die Patrone ist falsch
eingesetzt, inkompatibel oder enthält nur noch sehr wenig
Tinte.
●
Wenn auf dem Computer eine Meldung angezeigt wird,
finden Sie hier weitere Informationen zum jeweiligen
Problem.
●
Wird auf dem Computer keine Meldung angezeigt,
nehmen Sie die Patrone heraus, und setzen Sie diese
danach wieder ein.
●
Vergewissern Sie sich, dass Sie die für Ihren Drucker
richtige HP Patrone verwenden.
●
Wenn die Druckqualität nicht zufriedenstellend ist,
empfiehlt es sich, die Patrone auszuwechseln. Weitere
Informationen hierzu finden Sie unter
Auswechseln der
Tintenpatronen auf Seite 43.
Die Medienfehleranzeige und die Achtung-LED blinken.
●
Es ist kein Papier vorhanden, oder es wird kein Papier
eingezogen.
Legen Sie Papier ein, und drücken Sie eine beliebige
Taste außer Abbrechen, um mit dem Druck
fortzufahren. Weitere Informationen hierzu finden Sie
unter
Einlegen von Medien auf Seite 26.
●
Es liegt ein Papierstau vor.
Ggf. müssen Sie Papierstaus beseitigen. Legen Sie
Papier ein, und drücken Sie eine beliebige Taste außer
Abbrechen, um mit dem Druck fortzufahren. Weitere
Informationen zum Beseitigen von Papierstaus finden
Sie unter
Beseitigen eines Papierstaus auf Seite 66.
Beide Patronen-LEDs leuchten durchgehend.
Beide Patronen weisen einen niedrigen Tintenfüllstand auf
und müssen bald ausgewechselt werden.
●
Setzen Sie den Druck mit den verbleibenden
Tintenpatronen fort. Dies kann sich auf die Qualität der
gedruckten Dokumente auswirken.
●
Wenn die Druckqualität nicht zufriedenstellend ist,
empfiehlt es sich, die Patronen auszuwechseln. Weitere
Informationen hierzu finden Sie unter
Auswechseln der
Tintenpatronen auf Seite 43.
Eine Patronen-LED leuchtet durchgehend.
●
Die entsprechende Patrone weist einen niedrigen
Tintenfüllstand auf und muss bald ausgewechselt
werden.
◦
Setzen Sie den Druck mit der verbleibenden
Tintenpatrone fort. Dies kann sich auf die Qualität
der gedruckten Dokumente auswirken.
◦
Wenn die Druckqualität nicht zufriedenstellend ist,
empfiehlt es sich, die Patrone auszuwechseln.
8 Kapitel 2 Erste Schritte mit dem HP Deskjet 2540 series DEWW

Verhalten der LEDs Ursache und Lösung
Weitere Informationen hierzu finden Sie unter
Auswechseln der Tintenpatronen auf Seite 43.
●
Der Klebestreifen wurde nicht vollständig von der
entsprechenden Patrone entfernt, die Patrone fehlt oder
ist gefälscht.
◦
Setzen Sie Patrone ein, entfernen Sie den
rosafarbenen Klebestreifen von der Patrone, oder
wechseln Sie defekte Patronen aus. Weitere
Informationen hierzu finden Sie unter
Auswechseln
der Tintenpatronen auf Seite 43.
◦
Stellen Sie fest, ob eine Patrone defekt ist. Weitere
Informationen hierzu finden Sie unter
Erkennen
einer defekten Patrone auf Seite 74.
◦
Wenn es sich bei der Patrone um eine Fälschung
handelt, tauschen Sie die Tintenpatrone gegen
eine Original HP Tintenpatrone aus, oder drücken
Sie eine beliebige Taste außer der Taste
Abbrechen, um den Druck fortzusetzen.
Netz-LED (Ein), Status-LED für Wireless, Status-LED für
Drahtlos direkt, Buchstabe „E“, die Medienfehleranzeige, die
Anzeige der Signalstärke, Achtung-LED und beide Patronen-
LEDs blinken.
Der Drucker befindet sich in einem Fehlerstatus.
Setzen Sie den Drucker zurück, um den Fehlerstatus zu
beheben.
1. Schalten Sie den Drucker aus.
2. Ziehen Sie das Netzkabel ab.
3. Warten Sie eine Minute, und schließen Sie dann das
Netzkabel wieder an.
4. Schalten Sie den Drucker ein.
Besteht das Problem weiterhin, wenden Sie sich an HP.
Status-LED für Wireless blinkt und Signalstärkebalken läuft
hoch und herunter.
●
Vom Drucker wird eine Wireless-Netzwerkverbindung
hergestellt.
●
WPS-Verbindung wird aufgebaut.
DEWW Status-LEDs 9

Verhalten der LEDs Ursache und Lösung
Die Status-LED für Wireless blinkt, und die Anzeige der
Funksignalstärke leuchtet durchgehend.
Es ist kein Funksignal vorhanden.
●
Stellen Sie sicher, dass der Wireless-Router bzw. der
Zugriffspunkt eingeschaltet ist.
●
Stellen Sie den Drucker näher am Wireless-Router auf.
Die Status-LED für Wireless und die Anzeige der
Funksignalstärke blinken.
Es liegt ein Problem beim Herstellen der Verbindung
zwischen Drucker und Wireless-Netzwerk vor, oder bei
Verwendung von WPS tritt ein Fehler auf bzw. Sitzungen
überlappen sich.
Drücken Sie die Wireless-Taste, um den Wireless-Betrieb zu
deaktivieren und den Fehler zu beheben.
10 Kapitel 2 Erste Schritte mit dem HP Deskjet 2540 series DEWW

Automatisches Ausschalten
Automatisches Ausschalten wird standardmäßig automatisch aktiviert, wenn Sie den Drucker
einschalten. Bei aktivierter Funktion Automatisches Ausschalten schaltet sich der Drucker nach 2-
stündiger Inaktivität automatisch aus, um den Energieverbrauch zu senken. Über Automatisches
Ausschalten wird der Drucker vollständig ausgeschaltet. Sie müssen die Netztaste (Ein) drücken, um
den Drucker wieder einzuschalten. Bei Druckern mit Wireless- oder Ethernet-Netzwerkverbindung
wird Automatisches Ausschalten automatisch deaktiviert, wenn vom Drucker eine Verbindung zum
Wireless- oder Ethernet-Netzwerk hergestellt wird. Selbst wenn Automatisches Ausschalten
deaktiviert ist, wechselt der Drucker nach 5-minütiger Inaktivität zum Ruhemodus, um den
Energieverbrauch zu senken.
Sie können die Einstellung für Automatisches Ausschalten über die Druckersoftware ändern.
So ändern Sie die Einstellung für Automatisches Ausschalten
1. Führen Sie je nach Betriebssystem einen der folgenden Schritte aus, um die Druckersoftware zu
öffnen:
●
Windows 8: Klicken Sie mit der rechten Maustaste auf einen leeren Bereich der
Startanzeige. Klicken Sie dann auf der App-Leiste auf Alle Apps und anschließend auf das
Symbol mit dem Namen Ihres Druckers.
●
Windows 7, Windows Vista und Windows XP: Klicken Sie auf dem Desktop des Computers
auf Start, und wählen Sie Alle Programme aus. Klicken Sie auf HP, HP Deskjet 2540 series
und dann auf HP Deskjet 2540 series.
2. Wählen Sie in der Druckersoftware die Option Drucken und Scannen aus, und wählen Sie dann
Drucker warten aus, um auf die Drucker-Toolbox zuzugreifen.
3. Klicken Sie in der Drucker-Toolbox auf Erweiterte Einstellungen, und befolgen Sie dann die
angezeigten Anweisungen.
Wenn Sie die Einstellung ändern, wird die von Ihnen ausgewählte Einstellung vom Drucker
beibehalten.
DEWW Automatisches Ausschalten 11

12 Kapitel 2 Erste Schritte mit dem HP Deskjet 2540 series DEWW

Drucken von Dokumenten
Einlegen von Papier
1. Vergewissern Sie sich, dass das Ausgabefach geöffnet ist.
2. Vergewissern Sie sich, dass sich Papier im Zufuhrfach befindet.
So drucken Sie ein Dokument
1. Klicken Sie in der Software auf die Schaltfläche Drucken.
2. Stellen Sie sicher, dass Ihr Drucker ausgewählt wurde.
3. Klicken Sie auf die Schaltfläche zum Öffnen des Dialogfensters Eigenschaften.
Je nach Softwareprogramm heißt diese Schaltfläche Eigenschaften, Optionen,
Druckereinrichtung, Druckereigenschaften, Drucker oder Voreinstellungen.
4. Wählen Sie die gewünschten Optionen aus.
●
Wählen Sie auf der Registerkarte Layout die Orientierung Portrait oder Querformat aus.
●
Wählen Sie auf der Registerkarte Papier/Qualität des Drucktreibers den entsprechenden
Papiertyp und die gewünschte Druckqualität in der Dropdown-Liste Medien aus.
●
Klicken Sie auf die Schaltfläche Erweitert, um das entsprechende Papierformat in der
Dropdown-Liste Papierformat auszuwählen.
5. Klicken Sie auf OK, um das Dialogfenster Eigenschaften zu schließen.
6. Klicken Sie auf Drucken bzw. OK, um den Druckauftrag zu starten.
So drucken Sie auf beiden Papierseiten
1. Klicken Sie in der Software auf die Schaltfläche Drucken.
2. Stellen Sie sicher, dass Ihr Drucker ausgewählt wurde.
3. Klicken Sie auf die Schaltfläche zum Öffnen des Dialogfensters Eigenschaften.
Je nach Softwareprogramm heißt diese Schaltfläche Eigenschaften, Optionen,
Druckereinrichtung, Druckereigenschaften, Drucker oder Voreinstellungen.
4. Wählen Sie die gewünschten Optionen aus.
14 Kapitel 3 Drucken DEWW

●
Wählen Sie auf der Registerkarte Layout die Orientierung Portrait oder Querformat aus.
●
Wählen Sie auf der Registerkarte Papier/Qualität den entsprechenden Papiertyp und die
gewünschte Druckqualität in der Dropdown-Liste Medien aus.
●
Klicken Sie auf die Schaltfläche Erweitert, um das entsprechende Papierformat in der
Dropdown-Liste Papierformat auszuwählen.
5. Wählen Sie auf der Registerkarte Layout die gewünschte Option in der Dropdown-Liste
Beidseitiges Drucken (manuell) aus.
6. Klicken Sie zum Drucken auf OK.
7. Nachdem die Seiten mit gerader Seitenzahl gedruckt wurden, nehmen Sie das Dokument aus
dem Ausgabefach.
8. Befolgen Sie die angezeigten Anweisungen, um das Papier mit der leeren Seite nach oben und
der Oberkante nach unten erneut in das Zufuhrfach einzulegen. Klicken Sie dann auf Weiter.
DEWW Drucken von Dokumenten 15

Drucken von Fotos
Einlegen von Fotopapier
1. Vergewissern Sie sich, dass das Ausgabefach geöffnet ist.
2. Entfernen Sie das gesamte Papier aus dem Zufuhrfach, und legen Sie dann das Fotopapier mit
der Druckseite nach oben ein.
So drucken Sie ein Foto auf Fotopapier
1. Klicken Sie im Menü Datei der Software auf die Option Drucken.
2. Stellen Sie sicher, dass Ihr Drucker ausgewählt wurde.
3. Klicken Sie auf die Schaltfläche zum Öffnen des Dialogfensters Eigenschaften.
Je nach Softwareprogramm heißt diese Schaltfläche Eigenschaften, Optionen,
Druckereinrichtung, Druckereigenschaften, Drucker oder Voreinstellungen.
4. Wählen Sie die gewünschten Optionen aus.
●
Wählen Sie auf der Registerkarte Layout die Orientierung Portrait oder Querformat aus.
●
Wählen Sie auf der Registerkarte Papier/Qualität des Drucktreibers den entsprechenden
Papiertyp und die gewünschte Druckqualität in der Dropdown-Liste Medien aus.
●
Klicken Sie auf die Schaltfläche Erweitert, um das entsprechende Papierformat in der
Dropdown-Liste Papierformat auszuwählen.
HINWEIS: Wechseln Sie für eine maximale Auflösung (in dpi) zur Registerkarte Papier/
Qualität, und wählen Sie in der Dropdown-Liste Medien die Option Fotopapier, höchste Qualität
aus. Wechseln Sie dann zur Registerkarte Erweitert, und wählen Sie in der Dropdown-Liste Mit
max. Auflösung drucken die Option Ja aus. Wenn Sie in Graustufen mit maximaler Auflösung (in
dpi) drucken möchten, wählen Sie in der Dropdown-Liste In Graustufen drucken die Option
Hohe Qualität – Graustufen aus.
5. Klicken Sie auf OK, um zum Dialogfenster Eigenschaften zurückzukehren.
6. Klicken Sie auf OK und anschließend im Dialogfenster Drucken auf Drucken oder OK.
HINWEIS: Nehmen Sie nach dem Drucken nicht verwendetes Fotopapier aus dem Zufuhrfach
heraus. Bewahren Sie das Fotopapier so auf, dass es sich nicht wellt, um eine stets hohe
Druckqualität zu erhalten.
16 Kapitel 3 Drucken DEWW
Seite wird geladen ...
Seite wird geladen ...
Seite wird geladen ...
Seite wird geladen ...
Seite wird geladen ...
Seite wird geladen ...
Seite wird geladen ...
Seite wird geladen ...
Seite wird geladen ...
Seite wird geladen ...
Seite wird geladen ...
Seite wird geladen ...
Seite wird geladen ...
Seite wird geladen ...
Seite wird geladen ...
Seite wird geladen ...
Seite wird geladen ...
Seite wird geladen ...
Seite wird geladen ...
Seite wird geladen ...
Seite wird geladen ...
Seite wird geladen ...
Seite wird geladen ...
Seite wird geladen ...
Seite wird geladen ...
Seite wird geladen ...
Seite wird geladen ...
Seite wird geladen ...
Seite wird geladen ...
Seite wird geladen ...
Seite wird geladen ...
Seite wird geladen ...
Seite wird geladen ...
Seite wird geladen ...
Seite wird geladen ...
Seite wird geladen ...
Seite wird geladen ...
Seite wird geladen ...
Seite wird geladen ...
Seite wird geladen ...
Seite wird geladen ...
Seite wird geladen ...
Seite wird geladen ...
Seite wird geladen ...
Seite wird geladen ...
Seite wird geladen ...
Seite wird geladen ...
Seite wird geladen ...
Seite wird geladen ...
Seite wird geladen ...
Seite wird geladen ...
Seite wird geladen ...
Seite wird geladen ...
Seite wird geladen ...
Seite wird geladen ...
Seite wird geladen ...
Seite wird geladen ...
Seite wird geladen ...
Seite wird geladen ...
Seite wird geladen ...
Seite wird geladen ...
Seite wird geladen ...
Seite wird geladen ...
Seite wird geladen ...
Seite wird geladen ...
Seite wird geladen ...
Seite wird geladen ...
Seite wird geladen ...
Seite wird geladen ...
Seite wird geladen ...
Seite wird geladen ...
Seite wird geladen ...
Seite wird geladen ...
Seite wird geladen ...
Seite wird geladen ...
Seite wird geladen ...
Seite wird geladen ...
Seite wird geladen ...
Seite wird geladen ...
Seite wird geladen ...
Seite wird geladen ...
Seite wird geladen ...
Seite wird geladen ...
Seite wird geladen ...
Seite wird geladen ...
Seite wird geladen ...
-
 1
1
-
 2
2
-
 3
3
-
 4
4
-
 5
5
-
 6
6
-
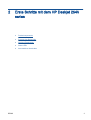 7
7
-
 8
8
-
 9
9
-
 10
10
-
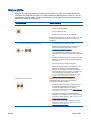 11
11
-
 12
12
-
 13
13
-
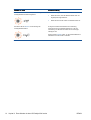 14
14
-
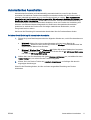 15
15
-
 16
16
-
 17
17
-
 18
18
-
 19
19
-
 20
20
-
 21
21
-
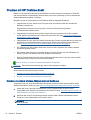 22
22
-
 23
23
-
 24
24
-
 25
25
-
 26
26
-
 27
27
-
 28
28
-
 29
29
-
 30
30
-
 31
31
-
 32
32
-
 33
33
-
 34
34
-
 35
35
-
 36
36
-
 37
37
-
 38
38
-
 39
39
-
 40
40
-
 41
41
-
 42
42
-
 43
43
-
 44
44
-
 45
45
-
 46
46
-
 47
47
-
 48
48
-
 49
49
-
 50
50
-
 51
51
-
 52
52
-
 53
53
-
 54
54
-
 55
55
-
 56
56
-
 57
57
-
 58
58
-
 59
59
-
 60
60
-
 61
61
-
 62
62
-
 63
63
-
 64
64
-
 65
65
-
 66
66
-
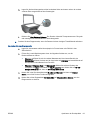 67
67
-
 68
68
-
 69
69
-
 70
70
-
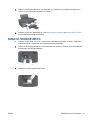 71
71
-
 72
72
-
 73
73
-
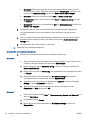 74
74
-
 75
75
-
 76
76
-
 77
77
-
 78
78
-
 79
79
-
 80
80
-
 81
81
-
 82
82
-
 83
83
-
 84
84
-
 85
85
-
 86
86
-
 87
87
-
 88
88
-
 89
89
-
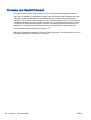 90
90
-
 91
91
-
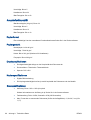 92
92
-
 93
93
-
 94
94
-
 95
95
-
 96
96
-
 97
97
-
 98
98
-
 99
99
-
 100
100
-
 101
101
-
 102
102
-
 103
103
-
 104
104
-
 105
105
-
 106
106
Verwandte Artikel
-
HP Deskjet Ink Advantage 1010 Printer series Benutzerhandbuch
-
HP Deskjet Ink Advantage 1510 All-in-One Printer series Benutzerhandbuch
-
HP DeskJet 3630 All-in-One Printer series Benutzerhandbuch
-
HP DeskJet Ink Advantage Ultra 4720 All-in-One Printer series Benutzerhandbuch
-
HP Deskjet 2130 Benutzerhandbuch
-
HP Deskjet 3547e-All-in-One Benutzerhandbuch
-
HP DeskJet 3735 Benutzerhandbuch
-
HP ENVY 5540 Benutzerhandbuch
-
HP DeskJet Ink Advantage 5640 All-in-One Printer series Benutzerhandbuch
-
HP Deskjet Ink Advantage 4510 e-All-in-One Printer series Benutzerhandbuch