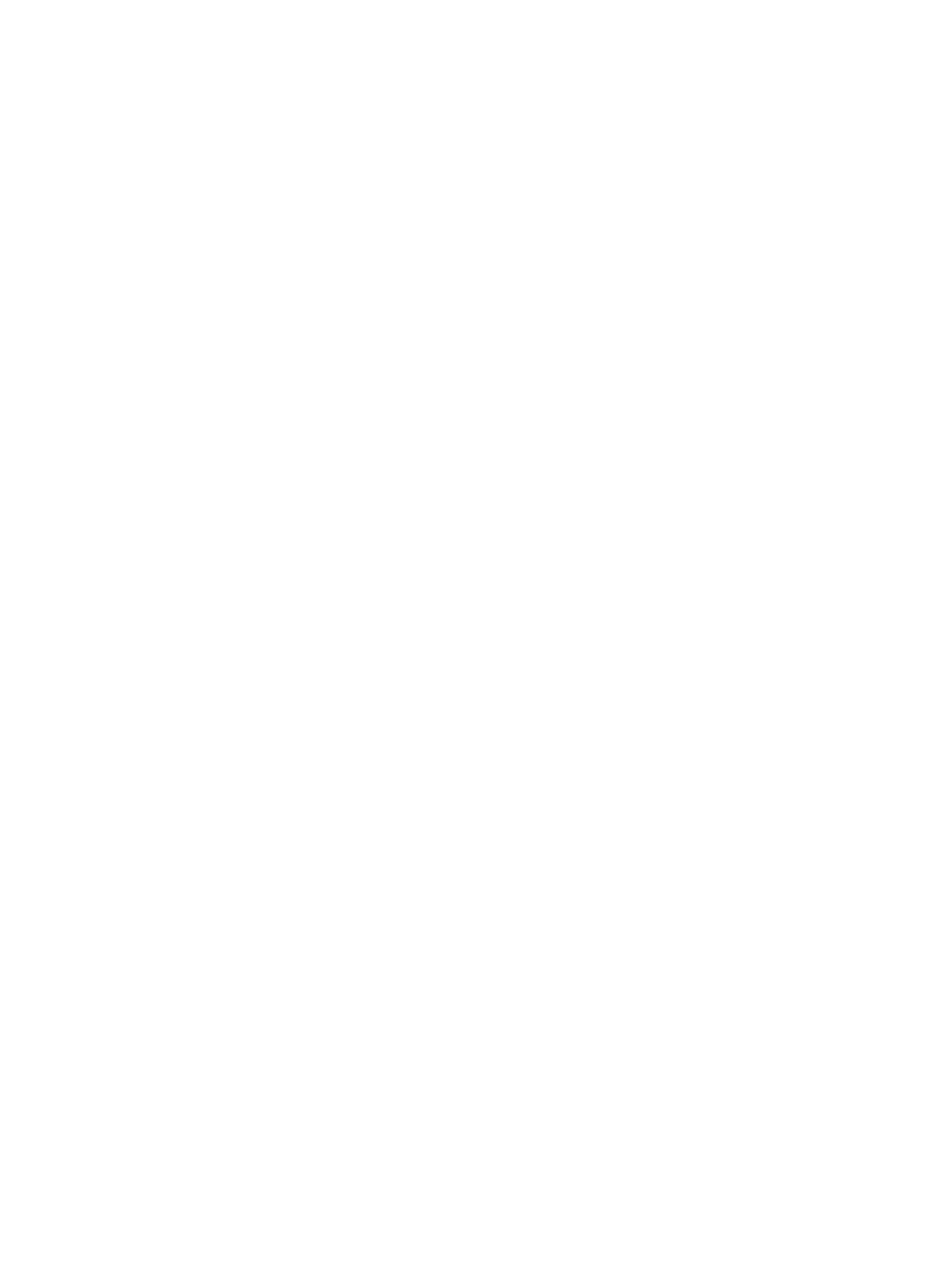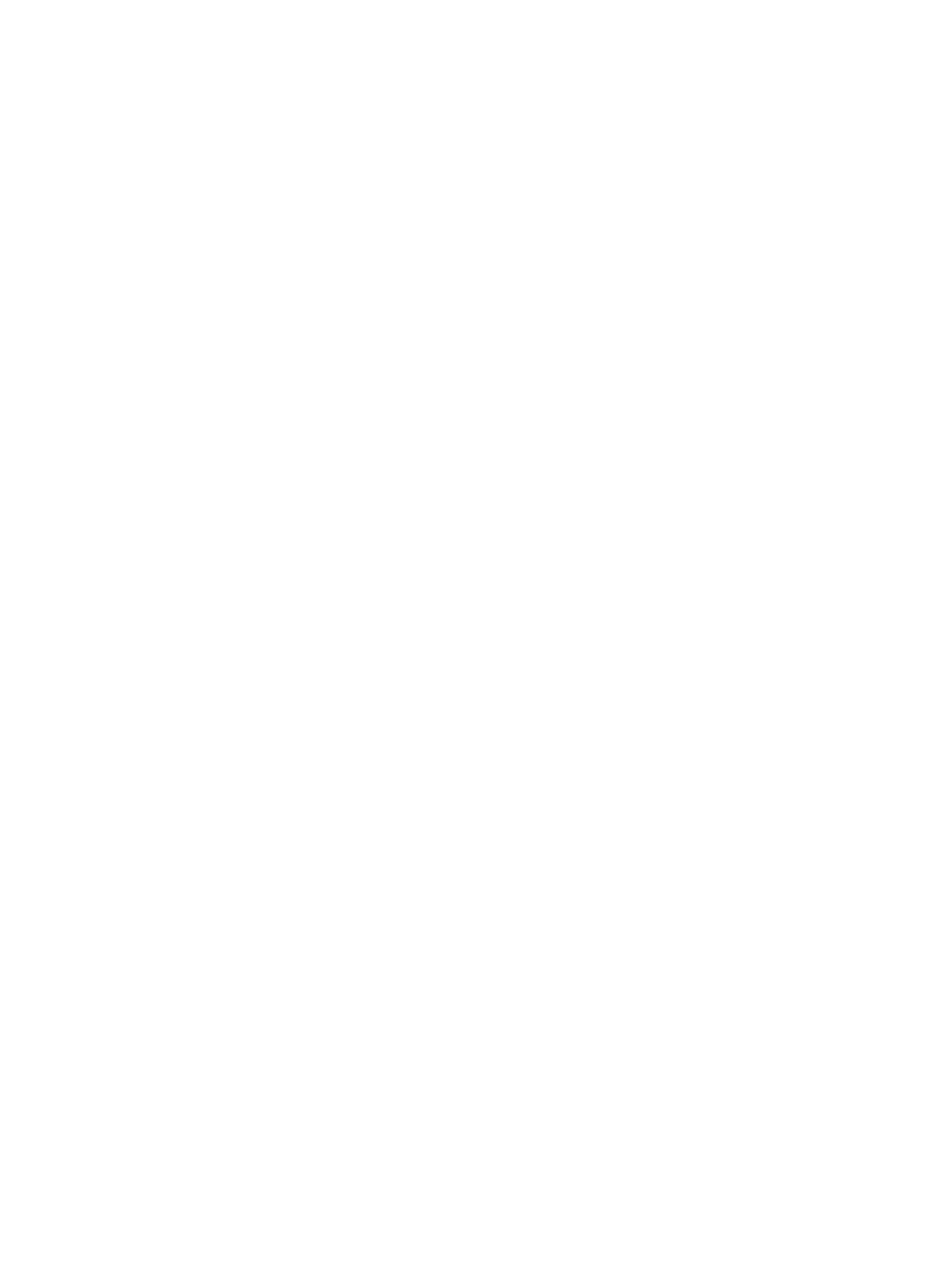
einfach handhaben. Dieses Papier liefert gestochen scharfe Bilder bei allen Tintenstrahldruckern. Es ist
in verschiedenen Formaten verfügbar, einschließlich DIN A4, 216 x 279 mm (8,5 x 11 Zoll), 13 x 18 cm (5
x 7 Zoll) und 10 x 15 cm (4 x 6 Zoll). Es handelt sich um säurefreies Papier für besonders langlebige
Dokumente.
●
HP Photo Value Packs
HP Photo Value Packs bieten durch den bequemen Paketkauf von Original HP Tintenpatronen und
HP Advanced Fotopapier eine zeitsparende und einfache Möglichkeit zum Drucken preiswerter Fotos in
Laborqualität mit Ihrem HP Drucker. Original HP Tinten und HP Advanced Fotopapier wurden
aufeinander abgestimmt und sorgen dadurch für langlebige Fotos mit intensiven Farben. Sie eignen sich
hervorragend, um alle Ihre Urlaubsfotos oder mehrere Fotos, die gemeinsam genutzt werden sollen, zu
drucken.
Geschäftsdokumente
●
HP Premium Präsentationspapier, 120 g, matt oder HP Professional Papier 120, matt
Dabei handelt es sich um ein schweres, beidseitig bedruckbares mattes Papier, das sich perfekt für
Präsentationen, Angebote, Berichte und Newsletter eignet. Das Papier sieht nicht nur eindrucksvoll aus,
sondern fühlt sich auch ausgezeichnet an.
●
HP Broschürenpapier, 180 g, glänzend oder HP Professional Papier 180, glänzend
Dieses Papier ist beidseitig glänzend beschichtet und eignet sich dadurch zum Duplexdruck. Es ist
optimal bei Reproduktionen in fotoähnlicher Qualität, Geschäftsgrafiken für Deckblätter von
Geschäftsberichten, anspruchsvollen Präsentationen, Broschüren, Mailings und Kalendern.
●
HP Broschürenpapier, 180 g, matt oder HP Professional Papier 180, matt
Dieses Papier ist beidseitig matt beschichtet und eignet sich dadurch zum Duplexdruck. Es ist optimal
bei Reproduktionen in fotoähnlicher Qualität, Geschäftsgrafiken für Deckblätter von
Geschäftsberichten, anspruchsvollen Präsentationen, Broschüren, Mailings und Kalendern.
Normales Drucken
Alle Papiere, die für den alltäglichen Druck aufgelistet sind, verfügen über die ColorLok-Technologie für
geringeres Verschmieren, kräftigere Schwarztöne und brillante Farben.
●
HP Inkjet-Papier hochweiß und HP Color Inkjet-Papier
HP Inkjet Papier, hochweiß, und Color Inkjet-Papier ermöglichen kontrastreiche Farben und gestochen
scharfen Text. Das Papier ist nicht durchscheinend, sodass es sich für beidseitigen Farbdruck eignet. Es
ist also die ideale Wahl für Newsletter, Berichte und Flugblätter.
●
HP Multifunktionspapier oder HP All-in-One Druckpapier
HP Multifunktionspapier und All-in-One Druckpapier sind hochwertige Multifunktionspapiere. Die
gedruckten Dokumente wirken echter als auf Standardmultifunktionspapier oder auf
Standardkopierpapier. Es handelt sich um säurefreies Papier für besonders langlebige Dokumente.
●
HP Office, Kopier und Kopier & Druckpapier
Diese hochwertigen Multifunktionspapiere von HP eignen sich für Kopien, Ausdrucke im
Entwurfsmodus, Memos und sonstige alltägliche Dokumente. Es handelt sich um säurefreies Papier für
besonders langlebige Dokumente.
●
HP Recycling-Officepapier
8 Kapitel 2 Erste Schritte DEWW