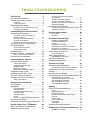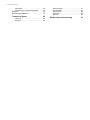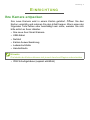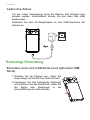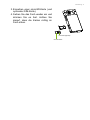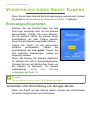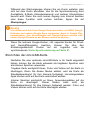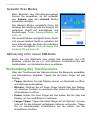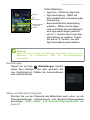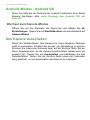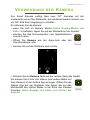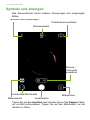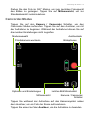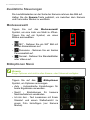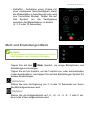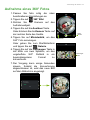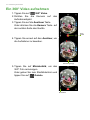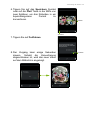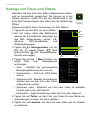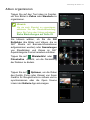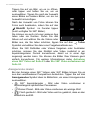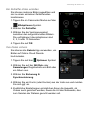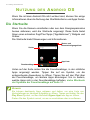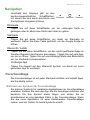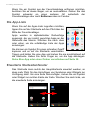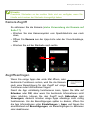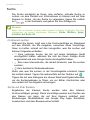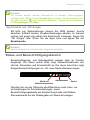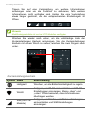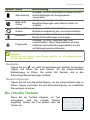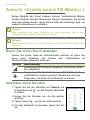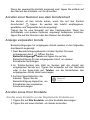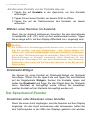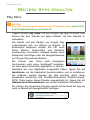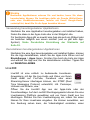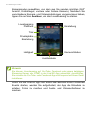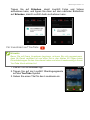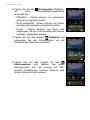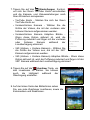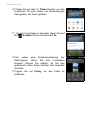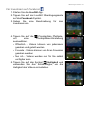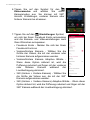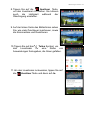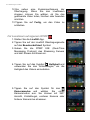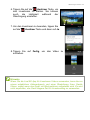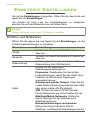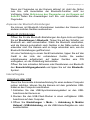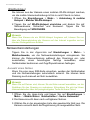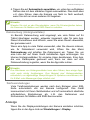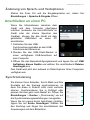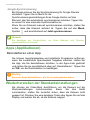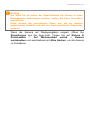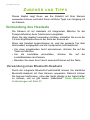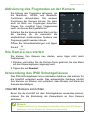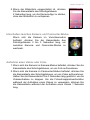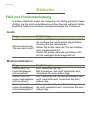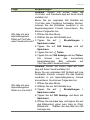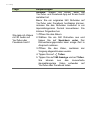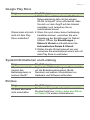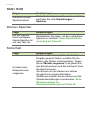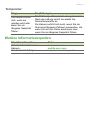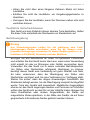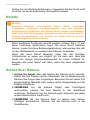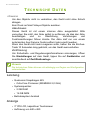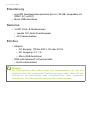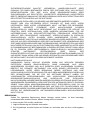Benutzerhandbuch

2 -
© 2018 Alle Rechte vorbehalten
Acer Holo360 Benutzerhandbuch
Modelle: C01 / CW01
(C01 - LTE / CW01 - WiFi)
Überarbeitung Nr.: 03/2018
Registrieren Sie eine Acer ID und genießen Sie tolle
Vorteile
Es gibt drei gute Gründe, warum Sie eine Acer ID erhalten
sollten:
• Erstellen Sie Ihre eigene verbundene Welt.
• Erhalten Sie die neuesten Angebote und Produktinformationen.
• Registrieren Sie Ihr Gerät für einen schnellen, personalisierten
Kundendienst.
Weitere Informationen finden Sie auf der Acer Webseite: account.acer.com
Wichtig
Dieses Handbuch enthält eigentumsbezogene Informationen, die durch
das Urheberrecht geschützt sind. Änderungen der Informationen in
diesem Handbuch ohne Benachrichtigung vorbehalten. Alle Bilder
hierin dienen lediglich zur Veranschaulichung und könnten
Informationen oder Funktionen zeigen, die sich nicht auf Ihren
Computer beziehen. Die Acer Gruppe kann nicht für technische oder
redaktionelle Fehler oder Auslassungen in diesem Handbuch haftbar
gemacht werden.
Lautsprecher
Dieses Gerät ist mit einem internen Lautsprecher ausgestattet.
Nutzen Sie Bluetooth
®
Technologie oder schließen Sie einen Kopfhörer
(nicht enthalten) für zusätzliche Privatsphäre an.
Acer Holo360 Kamera
Modellnummer:_______________________________________________
Seriennummer: ______________________________________________
Kaufdatum: _________________________________________________
Kaufort: ____________________________________________________
Google, Android, Google Play, YouTube und andere Marken sind Marken von Google LLC.

Inhaltsverzeichnis - 3
INHALTSVERZEICHNIS
Einrichtung 5
Ihre Kamera entpacken ........................... 5
Kennen lernen der Kamera ..................... 6
Ansichten .................................................... 6
Laden des Akkus ........................................ 8
Erstmalige Einrichtung............................. 8
Einsetzen einer microSD-Karte (und
optionaler SIM-Karte).................................. 8
Verwendung Ihrer Smart Kamera 10
Erstmaliges Einschalten ........................ 10
Anmelden oder Einrichtung von
Google™-Konto ........................................ 10
Einrichten der microSD-Karte ................... 11
Auswahl Ihres Modus................................ 12
Aktivierung einer neuen SIM-Karte........... 12
Verwendung des Touchscreens ............ 12
Die Displaysperre .................................. 13
Ihre Kamera aufwecken ............................ 13
Sicherheitsoptionen .................................. 13
Kamera-Modus...................................... 14
Android™-Modus - Android OS............. 16
Wechsel zum Kamera-Modus................... 16
Ihre Kamera ausschalten....................... 16
Verwendung der Kamera 17
Symbole und Anzeigen.......................... 18
Camcorder-Modus .................................... 19
Zusätzliche Steuerungen .......................... 20
Modusauswahl.......................................... 20
Bildoptionen Menü .................................... 20
Mehr und Einstellungen Menü ................. 21
Aufnahme eines Fotos........................... 22
Aufnahme eines 360° Fotos .................. 23
Ein 360° Video aufnehmen.................... 24
Anzeige von Fotos und Videos.............. 26
Alben organisieren .................................... 27
Nutzung des Android OS 30
Die Startseite......................................... 30
Navigation.............................................. 31
Favoritenablage ........................................ 31
Die App-Liste ............................................ 32
Erweiterte Startseitenfenster..................... 32
Kamera Zugriff .......................................... 33
Zugriffsanfragen........................................ 33
Suche........................................................ 34
Status- und Benachrichtigungsbereich ..... 35
Die virtuelle Tastatur.............................. 37
Persönliche Einrichtung der Startseite .. 38
Anrufe tätigen (nur LTE-Modell) 40
Bevor Sie einen Anruf absetzen ............ 40
Absetzen eines Anrufes......................... 40
Anrufen einer Nummer aus dem
Anrufverlauf .............................................. 41
Anzeige verpasster Anrufe ....................... 41
Anrufen eines Ihrer Kontakte .................... 41
Wählen einer Nummer im Ausland........... 42
Direktwahl-Widget..................................... 42
Der Sprachanruf-Fenster ....................... 42
Annehmen oder Abweisen eines Anrufes. 42
Telefonkonferenzen .................................. 43
Weitere Apps erhalten 44
Play Store ................................................. 44
Live360 ..................................................... 45
Erweiterte Einstellungen 56
Drahtlos und Netzwerke ........................... 56
Netzwerkeinstellungen.............................. 58
Anzeige..................................................... 59
Regeln der Lautstärke .............................. 60
Einstellung von Datum und Uhrzeit .......... 60
Einstellung von Weckern .......................... 60
Änderung von Sprach- und Textoptionen. 61
Anschließen an einen PC ...................... 61
Synchronisierung ...................................... 61
Apps (Applikationen).............................. 62
Deinstallieren einer App............................ 62
Wiederherstellen der
Standardeinstellungen ........................... 62
Zubehör und Tipps 64
Verwendung des Headsets.................... 64
Verwendung eines Bluetooth-Headsets ... 64
Aktivierung des Flugmodus an der
Kamera .................................................. 65
Ihre Kamera neu starten ........................ 65
Verwendung des IP68 Schutzgehäuses 65
Holo360 Kamera einrichten ...................... 65
Die Holo360 Kamera in das IP68-
Schutzgehäuse einsetzen......................... 66
Die Holo360 mit dem IP68-
Schutzgehäuse betreiben......................... 66
Anhang 68
FAQ und Problembehebung .................. 68
Audio......................................................... 68
Multimediadateien..................................... 68
Google Play Store..................................... 71
Systeminformationen und Leistung .......... 71
Ein/Aus ..................................................... 71
RAM / ROM .............................................. 72
Interner Speicher ...................................... 72
Sicherheit.................................................. 72
Temperatur ............................................... 73
Weitere Informationsquellen .................. 73
Warnungen und Sicherheitshinweise 74
Medizinische Geräte ................................. 76

4 - Inhaltsverzeichnis
Fahrzeuge................................................ 76
Umgebungen mit Explosionsgefahr......... 77
Notrufe ................................................... 78
Schutz Ihrer Kamera .............................. 78
Technische Daten 80
Leistung ................................................... 80
Anzeige .................................................... 80
Abmessungen........................................... 81
Konnektivität ............................................. 81
Erweiterung............................................... 82
Kameras ................................................... 82
Ein/Aus ..................................................... 82
Endbenutzer-Lizenzvertrag 83

Einrichtung - 5
EINRICHTUNG
Ihre Kamera entpacken
Ihre neue Kamera wird in einem Karton geliefert. Öffnen Sie den
Karton vorsichtig und nehmen Sie den Inhalt heraus. Wenn eines der
folgenden Teile fehlen oder beschädigt sein sollte, wenden Sie sich
bitte sofort an Ihren Händler:
• Ihre neue Acer Smart Kamera
• USB-Kabel
•Netzteil
• Karten-Auswurfwerkzeug
• Lederschutzhülle
• Handschlaufe
• IP68 Schutzgehäuse (separat erhältlich)
Hinweis
Die Inhalte des Kartons können sich je nach Land und Region unterscheiden.

6 - Einrichtung
Kennen lernen der Kamera
Ansichten
6
7
3
14
5
4
8
9 10
11
12
5
13
1
2
2
1. Drucköffnung
Gleicht den Druck innerhalb und außerhalb der Kamera an.
2. Mikrofon
Für die Aufnahme von Audio.
3. Lauter/Leiser-Tasten
Audiolautstärke erhöhen oder verringern.
Kamera-App: Aufnahme von Bildern.
4. Kartenfach
Für eine microSD-Karte und bei bestimmten Konfigurationen, eine nano
SIM-Karte.
5. Bandschlaufe
Hier können Sie eine Handschlaufe oder einen Gurt anbringen.
6. Kamera
187° Kameras für die Aufnahme von Bildern mit hoher Auflösung.

Einrichtung - 7
7.Betriebs-LED
Zur Anzeige des Betriebs- oder Ladestatus.
8.Touchscreen
Zur Anzeige von Inhalten auf Ihrer Kamera oder Eingabe von Daten.
9.3,5 mm Kopfhörerbuchse
Hier schließen Sie Stereokopfhörer an.
10.Micro USB Anschluss
Zum Anschluss an einen PC oder ein Ladegerät.
11.Ein/Aus-Taste
Versetzt die Kamera in den Energiesparmodus oder weckt sie auf (lange
drücken, um die Kamera ein- oder auszuschalten).
12.Kamera-Taste
Öffnet die Kamera-App (lange drücken, um die Kamera-App aus dem
Energiesparmodus zu öffnen).
Kamera-App: Nimmt ein Foto auf oder startet die Videoaufnahme.
13.Kamera
187° Kameras für die Aufnahme von Bildern mit hoher Auflösung.
14.Lautsprecher
Gibt Audio von Ihrer Kamera wieder.

8 - Einrichtung
Laden des Akkus
Vor der ersten Verwendung muss die Kamera acht Stunden lang
geladen werden. Anschließend können Sie den Akku falls nötig
wieder laden.
Schließen Sie das AC-Adapterkabel an den USB-Anschluss der
Kamera an.
Erstmalige Einrichtung
Einsetzen einer microSD-Karte (und optionaler SIM-
Karte)
1.Schalten Sie die Kamera aus, indem Sie
etwas länger auf die Ein/Aus-Taste drücken.
2.Verwenden Sie das beiliegende Werkzeug
und entfernen Sie das Kartenfach, indem Sie
die Spitze des Werkzeugs in die
Auswurföffnung am Fach drücken.

Einrichtung - 9
3.Einsetzen einer microSD-Karte (und
optionaler SIM-Karte).
4.Setzen Sie das Fach wieder ein und
drücken Sie es fest. Achten Sie
darauf, dass die Karten richtig im
Fach sitzen.
microSD-Karte
Nano SIM (optional)

10 - Verwendung Ihrer Smart Kamera
VERWENDUNG IHRER SMART KAMERA
Wenn Sie mit dem Android Einrichtungsvorgang vertraut sind, können
Sie direkt zu Verwendung der Kamera auf Seite 17 springen.
Erstmaliges Einschalten
Drücken Sie die Ein/Aus-Taste, bis das
Acer-Logo angezeigt wird, um die Kamera
einzuschalten. Warten Sie einen Moment,
bis die Kamera startet. Es werden Ihnen
anschließend ein paar Fragen gestellt,
bevor Sie die Kamera verwenden können.
Tippen Sie zuerst, um die gewünschte
Sprache auszuwählen. Tippen Sie
anschließend auf Los gehts. Folgen Sie
den restlichen Anweisungen, sobald sie
angezeigt werden.
Wenn das Display der Kamera deaktiviert
ist, befindet sie sich im Energiesparmodus.
Drücken Sie kurz auf die Ein/Aus-Taste, um
die Kamera zu aktivieren. Für weitere
Informationen siehe Ihre Kamera
aufwecken auf Seite 13.
Anmelden oder Einrichtung von Google™-Konto
Wenn Sie Zugriff auf das Internet haben, können Sie Informationen
mit einem Google-Konto synchronisieren.
Hinweis
Die Notruffunktion ist nur auf LTE Modellen verfügbar.

Verwendung Ihrer Smart Kamera - 11
Während des Startvorganges können Sie ein Konto erstellen oder
sich bei dem Konto anmelden, das für die Synchronisierung Ihrer
Kontaktliste, E-Mails, Kalenderelemente und anderer Informationen
benutzt wird. Wenn Sie noch keinen Zugang zum Internet besitzen
oder diese Funktion nicht nutzen möchten, tippen Sie auf
Überspringen.
Wenn Sie mehrere Google-Konten, z.B. separate Konten für Privat-
und Geschäftskontakte, besitzen, können Sie über den
Einstellungsabschnitt Konten auf sie zugreifen und sie
synchronisieren. Siehe Synchronisierung auf Seite 61.
Einrichten der microSD-Karte
Nachdem Sie eine optionale microSD-Karte in Ihr Gerät eingesetzt
haben, können Sie die Karte entweder als tragbaren Speicher oder
als internen Speicher verwenden.
Tragbare Karte ermöglicht Ihnen, Fotos und Videos auf die Karte zu
übertragen. Wenn Sie diesen Modus wählen, wird die Karte als
Standardspeicherort für Ihre Kamera festgelegt. Heruntergeladene
Apps können nicht auf die Karte verschoben werden.
Interner Speicher ermöglicht es Ihnen, Anwendungsdaten auf die
Karte zu übertragen. Dieser Modus kann nicht als
Standardspeicherort für Ihre Kamera festgelegt werden. Fotos und
Videos können nicht auf die Karte übertragen werden.
Wichtig
Sie müssen sich bei einem Google-Konto anmelden, um GMail, Google
Kalender und andere Google Apps verwenden, Apps in Google Play
herunterladen, Ihre Einstellungen auf Google-Servern sichern und
andere Google-Dienste an der Kamera nutzen zu können.

12 - Verwendung Ihrer Smart Kamera
Auswahl Ihres Modus
Beim Beenden des Einrichtungsvorgangs
können Sie auswählen, ob Sie entweder
den Kamera oder den Android Modus
verwenden möchten.
Der Kamera Modus ermöglicht Ihnen die
Nutzung des Geräts primär als Kamera mit
einfachem Zugriff auf Kameramodi und
Einstellungen. Siehe Kamera-Modus auf
Seite 14.
Der Android Modus ermöglicht Ihrem Gerät,
sich wie ein Android Gerät zu verhalten, mit
einer Kamera App, die Ihnen die Aufnahme
von Fotos ermöglicht. Siehe Nutzung des
Android OS auf Seite 30.
Aktivierung einer neuen SIM-Karte
Wenn Sie eine SIM-Karte zum ersten Mal verwenden (nur LTE
Modelle), müssen Sie sie u.U. erst aktivieren. Kontaktieren Sie den
Netzbetreiber, um Einzelheiten dazu zu erfahren.
Verwendung des Touchscreens
Über den Touchscreen der Kamera können Sie Elemente auswählen
und Informationen eingeben. Tippen Sie mit Ihrem Finger auf das
Display.
• Tippen: Berühren Sie das Display einmal, um Elemente zu öffnen
und Optionen auszuwählen.
• Wischen: Wischen Sie mit Ihrem Finger schnell über das Display,
um zwischen Fenstern zu wechseln oder Listen mit Optionen oder
Informationen zu öffnen.
• Ziehen: Halten Sie Ihren Finger auf und ziehen Sie ihn über das
Display, um Text und Bilder zu markieren.
• Langes Tippen: Tippen Sie etwas länger auf ein Element, um eine
Liste mit für das Element verfügbaren Aktionen aufzurufen. Tippen
Sie im erscheinenden Kontextmenü auf die Aktion, die Sie
durchführen möchten.

Verwendung Ihrer Smart Kamera - 13
• Bildlauf: Um in einem Fenster nach oben oder unten zu scrollen,
streichen Sie Ihren Finger einfach nach oben oder unten über das
Display.
Die Displaysperre
Wenn Sie die Kamera für eine Weile nicht
verwenden möchten, drücken Sie kurz auf die Ein/
Aus-Taste, um sie zu sperren. Sie können so
Strom sparen und sicherstellen, dass die Kamera
keine ungewünschten Dienste nutzt. Die Kamera
wird automatisch gesperrt, wenn sie mehr als eine
Minute lang nicht bedient wird.
Ihre Kamera aufwecken
Wenn das Display deaktiviert ist und die Kamera auf keine Eingaben
über das Display reagiert, befindet sie sich im Energiesparmodus.
Drücken Sie auf die Ein/Aus-Taste, um die Kamera zu aktivieren.
Entsperren Sie die Kamera, indem Sie mit Ihrem Finger auf dem
Display nach oben wischen.
Es gibt drei Symbole an der Unterseite des Sperrbildschirms (von
links nach rechts): Sprachsuche, Sperre und Kamera. Legen Sie Ihren
Finger auf ein Symbol und wischen Sie nach oben, um das Display zu
entsperren und die dazugehörige App zu starten.
Wenn Benachrichtigungen auf dem Sperrbildschirm angezeigt
werden, können Sie nach unten wischen, um die Benachrichtigungen
anzuzeigen. Wischen Sie eine Benachrichtigung nach links oder
rechts, um sie zu entfernen.
Sicherheitsoptionen
Für eine höhere Sicherheit können Sie einen Code oder eine Zahl
festlegen, der/die eingegeben werden muss, um auf die Kamera
zuzugreifen, z.B. ein Entsperrmuster (eine Reihe von Punkten, welche
in einer bestimmten Reihenfolge eingegeben werden müssen) oder
eine PIN. Öffnen Sie die Apps-Liste und tippen Sie anschließend auf

14 - Verwendung Ihrer Smart Kamera
Einstellungen > Sicherheit > Displaysperre. Wenn Sie
Einstellungen zum Entsperren vergessen haben, lesen Sie
Sicherheit auf Seite 72.
Kamera-Modus
Der Kamera-Modus bietet einen schnellen Zugriff auf
Kamerafunktionen. Jeder Bildschirm zeigt vier Optionen. Wischen Sie
auf dem Bildschirm nach links, um zum nächsten Bildschirm zu
gelangen.
Tippen Sie auf ein Symbol, um Ihre Kamera zu verwenden.
Weitere Informationen über die Kamera App finden Sie unter
Verwendung der Kamera auf Seite 17.
Erster Bildschirm
•
360° Bild
- Nimmt ein 360° Foto
auf.
•
360° Video
- Nimmt ein 360° Video
auf.
•
Panoramabild
- Nimmt ein
Panoramafoto auf.
• Normales Bild - Nimmt ein
normales Foto auf.
Zweiter Bildschirm
•
Galerie
- Öffnet die Galerie, um
normale Fotos, Panoramafotos,
360° Rohbilder, 360° Rohvideos
oder äquirektangulare (2:1-
Seitenverhältnis, 360° x 180°
Ansicht) Bilder anzuzeigen.
•
Nachtaufnahme
- Zeigt
Nachtaufnahmen an.
• Standort - Fügt Ihren Standort und
einen Wetterbericht zu einem 360°
Bild hinzu.
360° Bild
360° Video
Panoramabild
Normales Bild
Galerie
Nachtaufnahme
Standort

Verwendung Ihrer Smart Kamera - 15
Dritter Bildschirm
•
App-Liste
- Öffnet die App-Liste
• App-Verknüpfung - Öffnet die
benutzerdefinierte Verknüpfung der
Anwendung.
• Benutzerdefinierte Verknüpfung
erstellen - Öffnen Sie die Apps-
Liste und halten Sie anschließend
eine App etwas länger gedrückt,
um ein ’+’ Symbol durch eine App-
Verknüpfung zu ersetzen. Tippen
Sie auf ein ’+’ Symbol, um eine
App-Verknüpfung auszuwählen.
Einstellungen
Tippen Sie auf das Einstellungen Symbol
neben dem Hintergrundbild oder wechseln Sie
zum Startbildschirm. Wählen Sie Kamera-Modus
oder Android-Modus.
Status und Benachrichtigungen
Wischen Sie von der Oberseite des Bildschirms nach unten, um die
Schnelleinstellungen Verknüpfungen und Benachrichtigungsdetails
anzuzeigen. Siehe Status- und Benachrichtigungsbereich auf
Seite 35.
Hinweis
Wenn Sie mehr als drei Verknüpfungen hinzufügen, wird ein vierter
Bildschirm mit zusätzlichem Platz für App-Verknüpfungen
hinzugefügt.
App-Liste
App-
Verknüpfung
Benutzerdefinierte
Verknüpfung
erstellen

16 - Verwendung Ihrer Smart Kamera
Android™-Modus - Android OS
Wenn Sie Hilfe bei der Nutzung der Android Funktionen Ihrer Smart
Kamera benötigen, bitte siehe Nutzung des Android OS auf
Seite 30.
Wechsel zum Kamera-Modus
Öffnen Sie auf der Startseite die Apps-Liste und wählen Sie HL
Einstellungen. Tippen Sie auf Startbildschirm und anschließend auf
Kamera-Modus.
Ihre Kamera ausschalten
Wenn Sie beabsichtigen, Ihre Kamera für einen längeren Zeitraum
nicht zu verwenden, schalten Sie sie aus, um Akkuladung zu sparen.
Drücken Sie (etwa eine Sekunde lang) auf die Ein/Aus-Taste, bis ein
Menü angezeigt wird, um die Kamera auszuschalten (selbst wenn sie
gesperrt ist). Tippen Sie auf Ausschalten und bestätigen Sie das
Herunterfahren. Halten Sie die Ein/Aus-Taste (etwa vier Sekunden
lang) gedrückt, um ein Ausschalten der Kamera zu erzwingen.

Verwendung der Kamera - 17
VERWENDUNG DER KAMERA
Ihre Smart Kamera verfügt über zwei 187° Kameras auf der
Vorderseite und auf der Rückseite, die kombiniert werden können, um
ein 360° Bild Ihrer Umgebung zu schaffen.
So aktivieren Sie die Kamera:
• wenn Sie sich im Kamera Modus (siehe Kamera-Modus auf
Seite 14) befinden, tippen Sie auf der Startseite auf ein Symbol.
• wischen Sie das Kamerasymbol vom Sperrbildschirm
aus nach oben,
• Öffnen Sie Kamera aus der Apps-Liste oder der
Favoritenablage, oder
• wischen Sie auf der Startseite nach rechts.
• Drücken Sie die Kamera Taste auf der rechten Seite des Geräts.
Sie können Ihre Fotos und Videos (und andere Bilder auf
Ihrer Kamera) in der Galerie App anzeigen. Öffnen Sie die
Galerie App auf der Startseite oder tippen Sie auf das
Miniaturbild des letzten Bildes in der Ecke des Kamera
Fensters. Siehe Anzeige von Fotos und Videos auf
Seite 26.

18 - Verwendung der Kamera
Symbole und Anzeigen
Das Kamerafenster bietet mehrere Steuerungen des angezeigten
Bildes.
Tippen Sie auf den Auslöser
oder drücken Sie auf die Kamera-Taste,
um ein Bild aufzunehmen. Tippen Sie auf das Miniaturbild, um die
Galerie zu öffnen.
Optionen und Einstellungen
Auslösetaste
Primärkamera wechseln
Modusauswahl
Letztes Bild Miniaturbild
Bildoptionen
Kamera /
Camcorder
auswählen
Mittenansicht

Verwendung der Kamera - 19
Ziehen Sie das Foto im 360° Modus, um zum zentralen Fokuspunkt
des Bildes zu gelangen. Tippen Sie auf Mittenansicht, um zur
Standardansicht zurückzukehren.
Camcorder-Modus
Tippen Sie auf den Kamera / Camcorder Schalter, um den
Camcorder Modus aufzurufen. Tippen Sie auf den Auslöser, um mit
der Aufnahme zu beginnen. Während der Aufnahme können Sie auf
die meisten Einstellungen nicht zugreifen.
Tippen Sie während der Aufnahme auf das Kamerasymbol neben
dem Auslöser, um ein Foto der Szene aufzunehmen.
Tippen Sie erneut auf den Auslöser, um die Aufnahme zu beenden.
Optionen und Einstellungen
Auslösetaste
Primärkamera wechseln
Modusauswahl
Letztes Bild Miniaturbild
Bildoptionen
Kamera / Camcorder
Schalter
Mittenansicht

20 - Verwendung der Kamera
Zusätzliche Steuerungen
Die Lautstärketasten an der Seite der Kamera nehmen das Bild auf.
Halten Sie die Kamera-Taste gedrückt, um zwischen dem Kamera
und Camcorder Modus zu wechseln.
Modusauswahl
Tippen Sie auf das Modusauswahl
Symbol, um eine Liste von Modi zu öffnen.
Tippen Sie auf ein Symbol, um einen
Modus auszuwählen.
• 360° - Nehmen Sie ein 360° Bild mit
beiden Kameralinsen auf.
• Panorama - Nehmen Sie ein breites
Panoramabild auf.
• Normal - Nehmen Sie Standardbilder
oder Videos auf.
Bildoptionen Menü
Tippen Sie auf das Bildoptionen
Symbol, um Optionen anzuzeigen.
• Auto - Automatische Einstellungen für
beste Ergebnisse verwenden.
• Nacht - Einstellungen für bessere
Nachtaufnahmen verwenden.
• Ich bin hier - Text zusammen mit Ihrem
Standort und einem Wetterbericht zu
einem Foto hinzufügen (nur Kamera
Modus).
Hinweis
Einige Optionen sind nicht in allen Kamera- oder Videomodi verfügbar.
Kamera-Modus
Seite wird geladen ...
Seite wird geladen ...
Seite wird geladen ...
Seite wird geladen ...
Seite wird geladen ...
Seite wird geladen ...
Seite wird geladen ...
Seite wird geladen ...
Seite wird geladen ...
Seite wird geladen ...
Seite wird geladen ...
Seite wird geladen ...
Seite wird geladen ...
Seite wird geladen ...
Seite wird geladen ...
Seite wird geladen ...
Seite wird geladen ...
Seite wird geladen ...
Seite wird geladen ...
Seite wird geladen ...
Seite wird geladen ...
Seite wird geladen ...
Seite wird geladen ...
Seite wird geladen ...
Seite wird geladen ...
Seite wird geladen ...
Seite wird geladen ...
Seite wird geladen ...
Seite wird geladen ...
Seite wird geladen ...
Seite wird geladen ...
Seite wird geladen ...
Seite wird geladen ...
Seite wird geladen ...
Seite wird geladen ...
Seite wird geladen ...
Seite wird geladen ...
Seite wird geladen ...
Seite wird geladen ...
Seite wird geladen ...
Seite wird geladen ...
Seite wird geladen ...
Seite wird geladen ...
Seite wird geladen ...
Seite wird geladen ...
Seite wird geladen ...
Seite wird geladen ...
Seite wird geladen ...
Seite wird geladen ...
Seite wird geladen ...
Seite wird geladen ...
Seite wird geladen ...
Seite wird geladen ...
Seite wird geladen ...
Seite wird geladen ...
Seite wird geladen ...
Seite wird geladen ...
Seite wird geladen ...
Seite wird geladen ...
Seite wird geladen ...
Seite wird geladen ...
Seite wird geladen ...
Seite wird geladen ...
Seite wird geladen ...
Seite wird geladen ...
Seite wird geladen ...
-
 1
1
-
 2
2
-
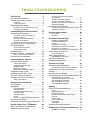 3
3
-
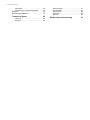 4
4
-
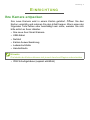 5
5
-
 6
6
-
 7
7
-
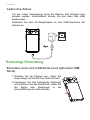 8
8
-
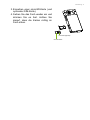 9
9
-
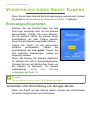 10
10
-
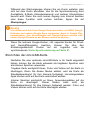 11
11
-
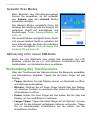 12
12
-
 13
13
-
 14
14
-
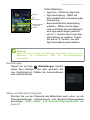 15
15
-
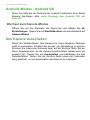 16
16
-
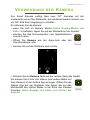 17
17
-
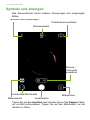 18
18
-
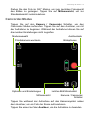 19
19
-
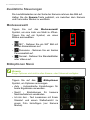 20
20
-
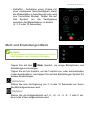 21
21
-
 22
22
-
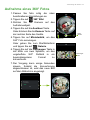 23
23
-
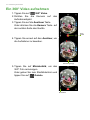 24
24
-
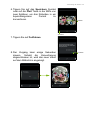 25
25
-
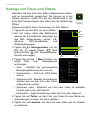 26
26
-
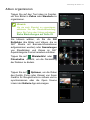 27
27
-
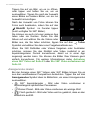 28
28
-
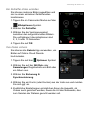 29
29
-
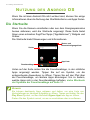 30
30
-
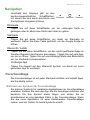 31
31
-
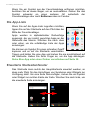 32
32
-
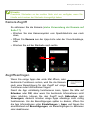 33
33
-
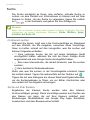 34
34
-
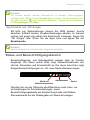 35
35
-
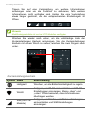 36
36
-
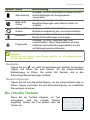 37
37
-
 38
38
-
 39
39
-
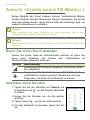 40
40
-
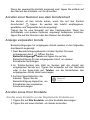 41
41
-
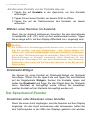 42
42
-
 43
43
-
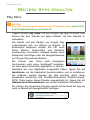 44
44
-
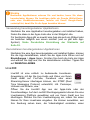 45
45
-
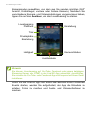 46
46
-
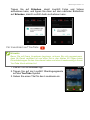 47
47
-
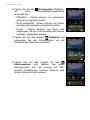 48
48
-
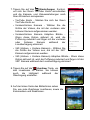 49
49
-
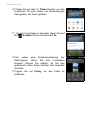 50
50
-
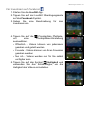 51
51
-
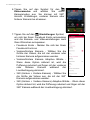 52
52
-
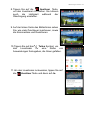 53
53
-
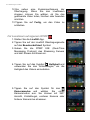 54
54
-
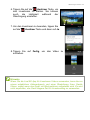 55
55
-
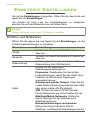 56
56
-
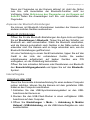 57
57
-
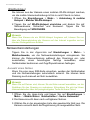 58
58
-
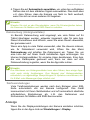 59
59
-
 60
60
-
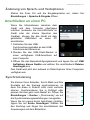 61
61
-
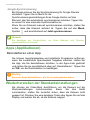 62
62
-
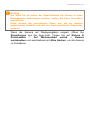 63
63
-
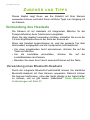 64
64
-
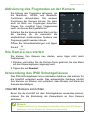 65
65
-
 66
66
-
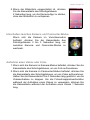 67
67
-
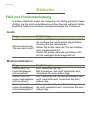 68
68
-
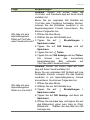 69
69
-
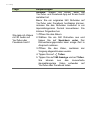 70
70
-
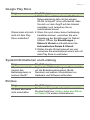 71
71
-
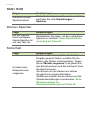 72
72
-
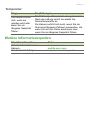 73
73
-
 74
74
-
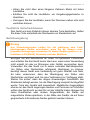 75
75
-
 76
76
-
 77
77
-
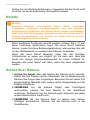 78
78
-
 79
79
-
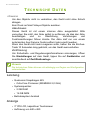 80
80
-
 81
81
-
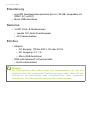 82
82
-
 83
83
-
 84
84
-
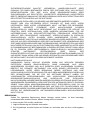 85
85
-
 86
86