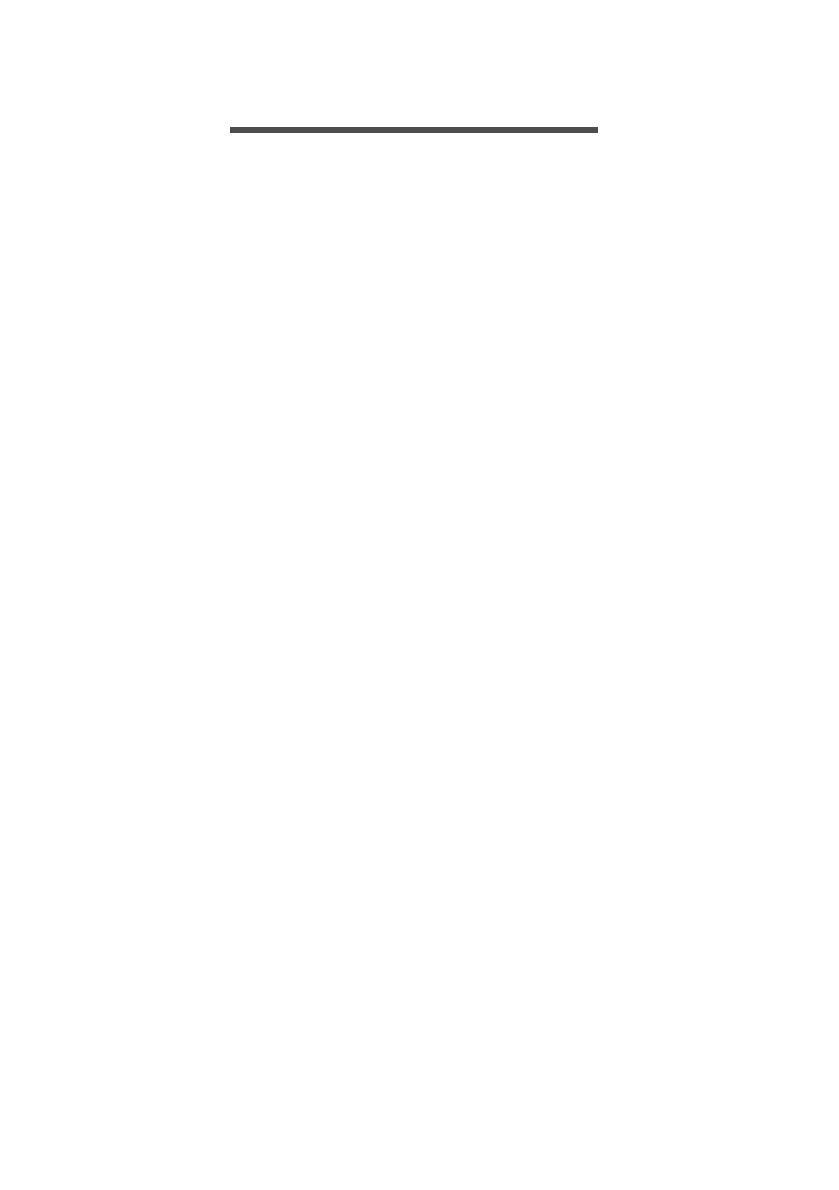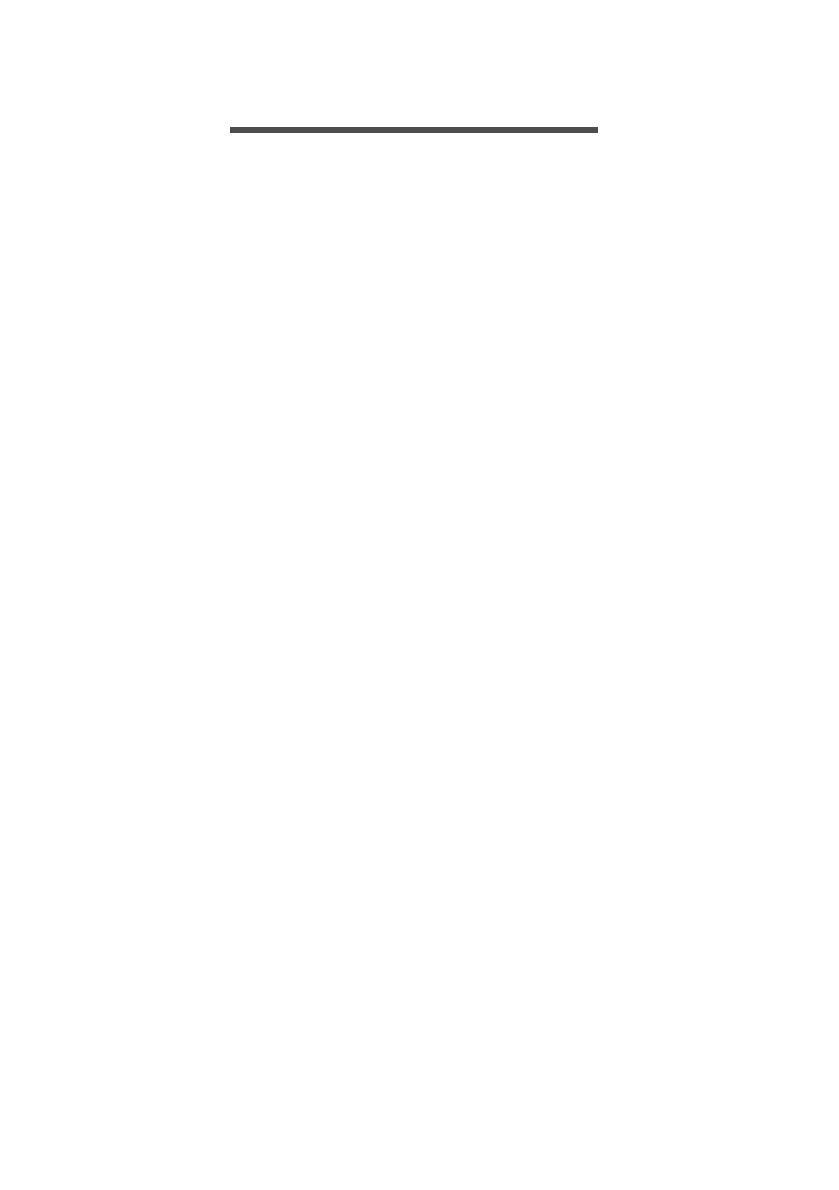
Inhaltsverzeichnis - 3
INHALTSVERZEICHNIS
Einrichtung 5
Auspacken des Smartphones.................. 5
Ihr neues Smartphone ............................. 5
Ansichten .................................................... 5
Laden des Akkus ........................................ 6
Einsetzen einer SIM-Karte oder
microSD-Karte......................................... 7
SIM-Karten-Sperre.................................... 10
Verwendung des Smartphones 11
Erstmaliges Einschalten ........................ 11
Anmelden oder Einrichtung von
Google-Konto ........................................ 11
Eingabe der PIN........................................ 11
Aktivierung einer neuen SIM-Karte........... 12
Sperren des Smartphones..................... 12
Aktivieren des Smartphones..................... 12
Navigation durch das Menü und die
Optionen................................................ 13
Verwendung des Touchscreens ............ 13
Bildschirmtastaturen .............................. 14
Google-Tastatur........................................ 14
Vorausschauende Texteingabe ................ 15
Die Startseite......................................... 16
Suchen...................................................... 17
Die erweiterte Startseite............................ 17
Persönliche Einrichtung der Startseite...... 18
Das Applikationen-Menü (Apps) ............... 21
Benachrichtigungs- und Statusbereich ..... 21
Multitasking ............................................... 22
Verwaltung von Kontakten 23
Verwalten der Kontakte ......................... 23
Hinzufügen eines Kontakts ....................... 23
Anrufen 25
Bevor Sie einen Anruf absetzen ............ 25
Absetzen eines Anrufes......................... 26
Anrufen einer Nummer aus dem
Anrufverlauf............................................... 26
Anzeige verpasster Anrufe........................ 27
Anrufen eines Ihrer Kontakte .................... 27
Wählen einer Nummer im Ausland ........... 28
Direktwahl-Widget..................................... 28
Annehmen oder Abweisen eines
Anrufs .................................................... 29
Internetanruf 31
Hinzufügen eines Internetanrufkontos... 31
Bearbeiten oder Entfernen eines
Internetanrufkontos................................ 31
Nutze Internetanrufe.............................. 31
Empfangen eines Internetanrufs ........... 32
Anrufen der Internetanrufadresse eines
Kontaktes............................................... 32
Anrufen einer Telefonnummer mit Hilfe
der Internetanruffunktion........................ 32
Nachrichten 34
Erstellen einer neuen Nachricht............. 34
Antworten auf eine Nachricht................. 35
Multimedianachrichten........................... 36
Multimedianachrichten empfangen........... 36
Online gehen 38
Surfen im Internet .................................. 38
Verwendung des Browsers....................... 38
Einrichten von E-Mail............................. 39
Google Dienste ...................................... 39
Einrichtung Ihres Google-E-Mail-Kontos .. 40
Sprachsuche............................................. 40
Play Store ................................................. 41
Google Hangouts...................................... 43
Karten, Navigation, Orte und Latitude ...... 43
Verwendung der Kamera 44
Kamera/Camcordersymbole und -
anzeigen .............................................. 44
Modusauswahl.......................................... 46
Einstellungen-Menü.................................. 48
Aufnahme eines Fotos........................... 49
Aufnehmen eines Videos....................... 49
Unterstützte Formate ................................ 49
Anzeige von Fotos und Videos .............. 50
Geotagging ............................................ 50
Erweiterte Einstellungen 51
Aktivierung des Flugmodus auf dem
Smartphone ........................................... 51
Ein- und Ausschalten des Flugmodus ...... 51
Neustarten des Telefons........................ 52
Einstellungen anpassen......................... 52
Aktivieren und Deaktivieren von
Verbindungen ........................................... 52
Einstellungen für Mobilnetz....................... 55
Telefoneinstellungen................................. 56
Sound ....................................................... 56
Display ...................................................... 57
Einstellen von Datum und Uhrzeit ............ 57
Einstellung von Weckern .......................... 58
Änderung von Sprach- und Textoptionen. 58
Anschließen an einen PC ...................... 58
Synchronisierung...................................... 59
FM-Radio ............................................... 60
Applikationen (Apps).............................. 60
Eine App schließen................................... 60
Deinstallation einer Applikation................. 60