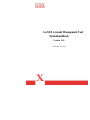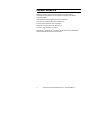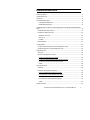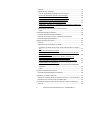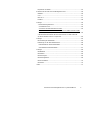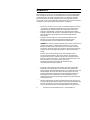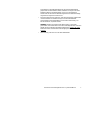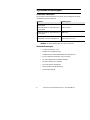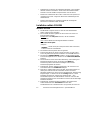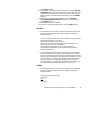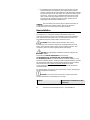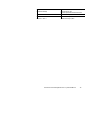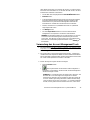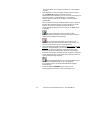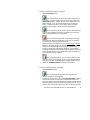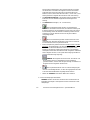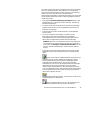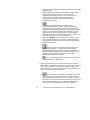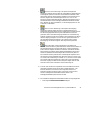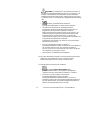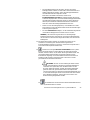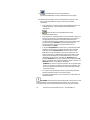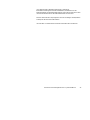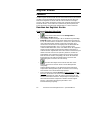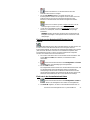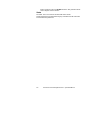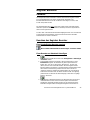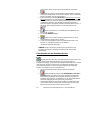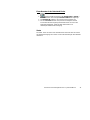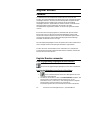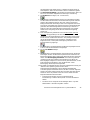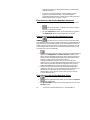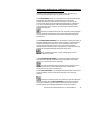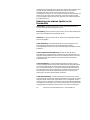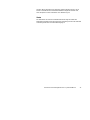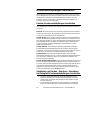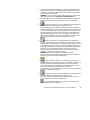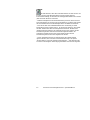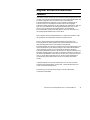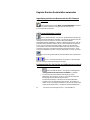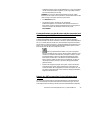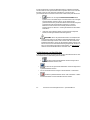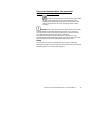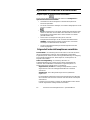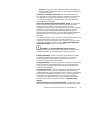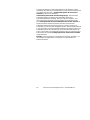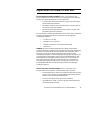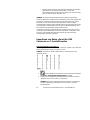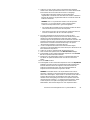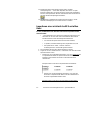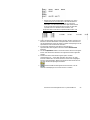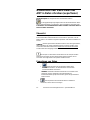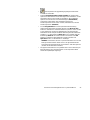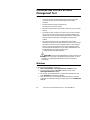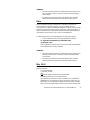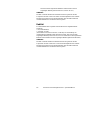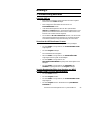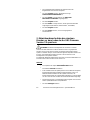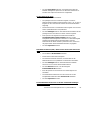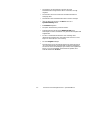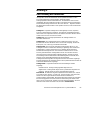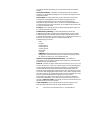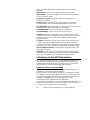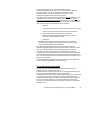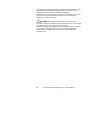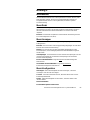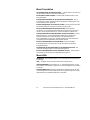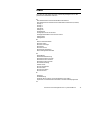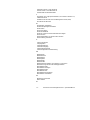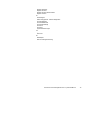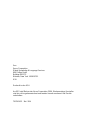AccXES Account Management Tool
Systemhandbuch
Version 10.0
701P41632
Mai 2004

AccXES Account Management Tool - Systemhandbuch 2
Marken-Hinweise
XEROX®, AccXES, The Document Company, und alle in dieser
Veröffentlichung erwähnten Xerox-Produkte sind Marken der XEROX
CORPORATION.
InstallAnywhere ist eine Marke der ZeroG Software Inc.
Mac OS X ist ein Marke der Apple Computer, Inc.
Pentium ist ein Marke der Intel Corporation.
Red Hat Linux ist ein Marke der Red Hat, Inc.
Sun Sparc ist eine Marke von Solaris.
Windows NT
®
, Windows XP
®
, Windows
®
95, Windows
®
98, und Windows
®
2000 sind Marken der Microsoft Corporation.

AccXES Account Management Tool - Systemhandbuch 3
Inhaltsverzeichnis
Marken-Hinweise..............................................................................................................2
Inhaltsverzeichnis.............................................................................................................3
Übersicht............................................................................................................................6
Systemanforderungen.....................................................................................................8
Unterstützte Plattformen...........................................................................................8
Mindestanforderungen..............................................................................................8
Installation des AccXES Account Management Tools (Kontenverwaltungstool,
AMT)...................................................................................................................................9
Installation über das Internet.......................................................................................9
Installation mittels CD-ROM......................................................................................10
Windows und Unix...................................................................................................10
Mac OS X..................................................................................................................11
RedHat ......................................................................................................................11
Neuinstallation.............................................................................................................12
Lernprogramm ................................................................................................................14
Vor der Verwendung des Account Management Tools ........................................14
Verwendung des Account Management Tools ......................................................15
Register Konten..............................................................................................................26
Übersicht ......................................................................................................................26
Benutzen des Registers Konten...............................................................................26
Konten zur Datenbank hinzufügen.......................................................................26
Ein Konto aus der Datenbank AMT-Konten löschen.........................................27
Ein Konto in der Konten-Datenbank finden.........................................................27
Status.........................................................................................................................28
Register Benutzer...........................................................................................................29
Überblick.......................................................................................................................29
Benutzen des Registers Benutzer............................................................................29
Eine Liste definierter Benutzer anzeigen.............................................................29
Einen Benutzer zur Datenbank hinzufügen.........................................................29
Einen Benutzer aus der Datenbank löschen.......................................................30
Einen Benutzer in der Datenbank finden.............................................................31
Status.........................................................................................................................31
Register Drucker.............................................................................................................32

AccXES Account Management Tool - Systemhandbuch 4
Überblick.......................................................................................................................32
Register Drucker verwenden.....................................................................................32
Liste der gegenwärtig festgelegten Drucker einsehen. .....................................32
Der Drucker-Datenbank einen Drucker hinzufügen...........................................32
Einen Drucker in der Drucker-Datenbank bearbeiten........................................34
Einen Drucker aus der Drucker-Datenbank löschen.........................................34
Einen Drucker in der Drucker-Datenbank finden................................................34
Validierungs-, Auffrischungs- und Datenlöschungsarbeiten an Spalten mit
Markierungen durchführen.....................................................................................35
Bedeutung der anderen Spalten in der Druckerliste .............................................36
Status.........................................................................................................................37
Kontenverknüpfungen bearbeiten...............................................................................38
Fenster Kontenverknüpfungen bearbeiten..............................................................38
Verbinden von Konten - Druckern - Benutzern im Dialogfeld
Kontenverknüpfungen bearbeiten............................................................................38
Register Drucker-Kostenstellen...................................................................................41
Übersicht ......................................................................................................................41
Register Drucker-Kostenstellen verwenden...........................................................42
Importieren von Daten von Druckern mit AccXES-Firmware vor Version
7.0 ..............................................................................................................................42
AMT-Kostenstellendaten einsehen.......................................................................42
Aufragsoptionen für den Drucker und Aufbewahrungsintervall für AMT
Basis-Daten auswählen..........................................................................................42
Kostenstellendaten von den Druckern abrufen (sammeln) und
Aktualisierung der AMT Basis-Kostenstellendatenbank ...................................43
Daten in der AMT gesammelten Kostenstellendatenbank erstellen...............43
Aufzeichnungen von Hand löschen......................................................................44
Daten aus der Datenbank Basis- oder gesammelte Kostenstellendaten
exportieren................................................................................................................45
Status.........................................................................................................................45
Optionen für Drucker-Kostenstellen............................................................................46
Folgende Kostenstellenoptionen auswählen..........................................................46
Importieren von Daten in das AMT..............................................................................49
Importieren von Daten, die mit AccXES Versionen vor 7.5 erstellt wurden......50
Importieren einer nicht mit AccXES erstellten Datei..............................................52
Gesammelte oder Basis-Daten des AMT in Datei schreiben (exportieren)..........54
Übersicht ......................................................................................................................54

AccXES Account Management Tool - Systemhandbuch 5
Exportieren von Daten................................................................................................54
Entfernen des AccXES Account Management Tool.................................................56
Windows .......................................................................................................................56
Unix...............................................................................................................................57
Mac OS X.....................................................................................................................57
RedHat..........................................................................................................................58
Anhang 1 .........................................................................................................................59
1. Kostenzählung aktivieren......................................................................................59
Vom Web PMT aus .................................................................................................59
Vom einem AccXES-konformen Scanner............................................................59
Vom der Benutzeroberfläche eines Druckers aus WIDE FORMAT PRINT
SYSTEM ( 8825/8830/8850 )................................................................................59
2. Materialverbrauchsdaten der einzelnen Drucker vor dem Laden der
AccXES Firmware Version 7.0 speichern...............................................................60
Anhang 2 .........................................................................................................................63
Beschreibung der Datenfelder ..................................................................................63
Erläuterung zu den AMT-Datenbanken...................................................................66
Datenbank Basis-Kostenstellendaten..................................................................66
Gesammelte Kostenstellendaten..........................................................................67
Anhang 3 .........................................................................................................................69
Menübefehle ................................................................................................................69
Menü Datei...................................................................................................................69
Menü Anzeigen............................................................................................................69
Menü Konfiguration.....................................................................................................69
Menü Transaktion .......................................................................................................70
Menü Hilfe ....................................................................................................................70
Index.................................................................................................................................71

AccXES Account Management Tool - Systemhandbuch 6
Übersicht
Das Programm AccXES Account Management Tool (Kontenverwaltungstool,
AMT) ermöglicht das Abrufen von auftragsspezifischen Kostenstellendaten
mehrerer Drucker, die mit der Firmware Version 7.0 oder höher arbeiten.
Diese Anwendung ersetzt das Register Konten des Programms AccXES
Client Tools (ACT). Es wird empfohlen, die Anwendung nur auf einer einzigen
mit einem Passwort geschützten Arbeitsstation zu installieren.
Ÿ Die mit einer Firmware Version unter 7.0 erstellten Dateien mit Konten-
, Unterkonten- und Benutzercodes können vom AMT-Administrator
importiert werden. Existierende Kontencodes werden in Konto-ID -
Nummern umgewandelt. Unterkonten bzw. Benutzercodes werden
entweder in Benutzer-ID-Nummern umgewandelt oder als Teilcode der
Konto-ID -Nummern verwendet. Die Entscheidung trifft der AMT-
Administrator.
Ÿ Folgende Tabellen gehören zur AMT-Stammdatenbank: Konten,
Benutzer, Drucker, Kontenverknüpfungen bearbeiten, Basis-
Kostenstellendaten, und Gesammelte Kostenstellendaten.
HINWEIS:
Es können maximale folgende AMT-Einträge vorgenommen
werden: 9.999 Konten, 9.999 Benutzer, 999 Drucker und 12.000.
Beispiel: Bei 200 Konten und 25 Benutzern auf einem Drucker oder
100 Konten und 25 Benutzern auf 2 Druckern werden bei Auswahl der
Funktion “Globale Verknüpfungen erstellen“ 5.000 Verknüpfungen
erstellt.
Wird das Limit für die zulässigen AMT-Verknüpfungen erreicht,
erscheint die Warnmeldung, dass keine weiteren Verknüpfungen
erstellt werden können. In diesem Fall alte oder ungenutzte Konten,
Benutzer und Drucker löschen, um die Zahl der Verknüpfungen in der
AMT-Datenbank zu verringern. Durch Löschen von
Konten/Benutzern/Duckern werden die entsprechenden
Verknüpfungen automatisch gelöscht.
Ÿ
Alle Konten des Registers Konten werden vom AMT-Administrator
festgelegt. Diese werden dann in der Tabelle Konten gespeichert.
Ebenso werden die festgelegten Benutzer in der Tabelle Benutzer und
die festgelegten Drucker in der Tabelle Drucker gespeichert. Unter
Kontenverknüpfungen bearbeiten kann der AMT-Administrator die
festgelegten Drucker und Benutzer mit den festgelegten Konten
verbinden. Diese Kontenverknüpfungen werden in der gleichnamigen
Tabelle gespeichert.
Ÿ
Der AMT-Administrator sendet einen AMT-Befehl an alle Drucker, um
eine Kopie der Materialverbrauchsdaten (die Auftragsprotokolldatei des
Drucker-Controllers) einzuholen. Die gesammelten Daten werden
zunächst mit den Daten der Verknüpfungsdatenbank verglichen und

AccXES Account Management Tool - Systemhandbuch 7
anschließend in der AMT-Datenbank für Basis-Kostenstellendaten
gespeichert. Die übermittelten Daten verbleiben so lange in der AMT-
Datenbank Basis-Kostenstellendaten, bis sie von Hand gelöscht
werden oder bis die unter Aufbewahrungsintervall für Druckereinträge
vorgesehene Tageszahl verstrichen ist.
Ÿ Die Basis-Daten können optional in eine Datensammlung eingebunden
und anschließend zur weiteren Analyse aus der Datenbank der
Gesammelten Kostenstellendaten in eine andere Anwendung, z. B.
Microsoft® Excel, exportiert werden.
HINWEIS: Werden gesammelte oder Basis-Daten in eine Datei
geschrieben, dann sollte diese mit einem eindeutigen Namen versehen
werden. Beim Verwenden desselben Dateinamens werden die neuen
Daten der bereits existierenden Datei beigefügt anstatt diese zu
ersetzen.
Ÿ Siehe Anhang 2 für eine Liste der AMT-Datenfelder.

AccXES Account Management Tool - Systemhandbuch 8
Systemanforderungen
Unterstützte Plattformen
Das AccXES Account Management Tool (AMT) wird auf folgender Hardware
und Betriebssystemen unterstützt:
Hardware Betriebssystem
auf Intel basierender PC, Pentium®-Klasse 1
Ghz oder größer
Windows NT Version 4.0
auf Intel basierender PC, Pentium®-Klasse 1
Ghz oder größer
Windows 2000 /Xp
auf Intel basierender PC, Pentium®-Klasse 1
Ghz oder größer
RedHat Linux
Apple G3/G4/G5 MacOS X 10.2.x
Sun mit SPARC-Prozessor, 333 MHz Min. Solaris Version 2.6/2.7/2.8
HINWEIS:
Windows 95/98 werden nicht mehr unterstützt.
Mindestanforderungen
Ÿ
AccXES Firmware 6.2 – 10.0
Ÿ
30 MB freier Festplattenspeicher
Ÿ 128 MB minimum oder 256 MB empfohlen Arbeitsspeicher
Ÿ Für PC-Plattformen mindestens 1 GHz Pentium®
Ÿ Für Solaris-Plattformen mindestens 333 MHz
Ÿ
CD-ROM-Laufwerk zur Installation
Ÿ Maus oder ähnliche Zeigegeräte
Ÿ Display mit 800 x 600 dpi Auflösung
Ÿ TCP/IP Netzwerkfähig

AccXES Account Management Tool - Systemhandbuch 9
Installation des AccXES Account
Management Tools
(Kontenverwaltungstool, AMT)
Die Programme Account Management Tool (AMT) und AccXES Client Tools
(ACT) werden zusammen in einem Installationsverfahren installiert. Die
Installation kann von der Xerox Webseite aus oder von einer CD-Rom aus
erfolgen.
ACHTUNG: Vor dem Entfernen des AccXES Client Tools (ACT), wenn
z. B. eine Aktualisierung auf AccXES Firmware 7.0 oder höher ausgeführt
werden soll, wird empfohlen, die Kostenstellendaten mithilfe des Werkzeugs
ACT Konten abzurufen und zu speichern. Diese Daten gehen ansonsten
verloren.
Installation über das Internet
Ÿ Entfernen Sie zunächst alle vorhandenen Versionen des AccXES
Client Tools von Ihrem PC.
Laden Sie die AccXES Client Tools wie folgt von der Xerox-Webseite
herunter:
Ÿ Die Seite http://www.xerox.com aufrufen.
Ÿ
Die Option "Support & Driver" wählen.
Ÿ Den Teilbereich Wide Format aufrufen.
Ÿ Die Verknüpfung für "AccXES 88xx/ X2-Tech/ 510/ 721P" wählen.
Ÿ Unter Treiberart die Option "Drivers & Downloads" wählen.
Ÿ Wählen Sie danach Ihr Betriebssystem und Ihre Sprache aus und
klicken Sie auf "Los!".
Ÿ Wählen Sie unter Utilities & Applications die Verknüpfung "AccXES
Client Tools (ACT) & AccXES Account Management Tool (AMT)".
Ÿ Berühren Sie nun die Start-Taste.
Ÿ Klicken Sie auf Öffnen oder Starten, um das Laden der Zip-Datei zu
starten. Der Ladevorgang kann bis zu einer Stunde dauern.

AccXES Account Management Tool - Systemhandbuch
10
Ÿ
Doppelklicken Sie danach die aufgespielte Zip-Datei. Unter Windows
die Datei install.exe auswählen. Unter Solaris die Installationsdatei
install.bin und unter RedHat setup.bin wählen. Auf OK klicken.
Ÿ Wählen Sie im Bildschirm der AccXES Client Tools Ihre Sprache aus
und klicken Sie auf OK. Folgen Sie danach den Aufforderungen auf
dem Bildschirm.
Ÿ Weitere Informationen zur Installation enthält der nachfolgende
Abschnitt zur Installation mittels CD-ROM.
Installation mittels CD-ROM
Windows und Unix
1. Das Windows-Programm eines PC oder die UNIX Arbeitsstation
starten und am System anloggen.
2. Die CD-ROM mit dem Programm AccXES Client Tools in das CR-
ROM-Laufwerk einlegen.
Windows: Die Datei setup.exe anklicken, um die Installation
auszuführen.
Unix: In einem Befehl-Fenster folgende Befehle ausführen:
cd "cd-rom mount point"
./setup.bin
HINWEIS:
"cd-rom mount point" entspricht immer dem Verzeichnis,
in dem sich die CD-ROM befindet.
3. Die Software Install Anywhere wird nun geladen.
4. Im Drop-Down Menü im unteren Teil des Fensters "AccXES Client
Tools" die gewünschte Sprache auswählen. Die Taste OK berühren.
5. Das Passwort AMTPASSWORD eingeben, um die Installierung des
Account Management Tool zu starten. Die Taste NÄCHSTE/WEITER
berühren.
6. Die Informationen in den Abschnitten Einführung, Lizenzvertrag und
Wichtige Informationen lesen und mit der Taste Weiter die
Anerkennung dieser Informationen bestätigen und somit das
Installationsprogramm durchlaufen.
7. Im Bildschirm "XEROX-Software aktualisieren" den Text lesen und
anschließend die Taste Installieren betätigen.
8. Wenn die zu installierende Version der AMT-Anwendung bereits auf
dem System existiert oder die vorhandene Version nicht mehr
aktualisiert werden kann, dann erscheint der Bildschirm "Aktualisierung
fehlgeschlagen". In diesem Fall die Taste Fertig berühren, um die
Installation abzubrechen. Auf der Seite "Entfernen des..." den
Deinstallationsprozess der AMT-Software nachlesen und nach dem
erfolgreichen Entfernen der vorhandenen Versionen mit der derzeitigen
Installation fortfahren.
9. Im Bildschirm "Installationsordner auswählen" den gewünschten
Ordner mithilfe der Taste Auswählen bestimmen. Das
Standardverzeichnis in Windows lautet C:\Programme\ AccXES. Die

AccXES Account Management Tool - Systemhandbuch
11
Taste Weiter berühren.
10. Im Bildschirm "Verknüpfungsposition auswählen" die Option Auf dem
Arbeitsplatz wählen, wenn eine Verknüpfung zum AccXES Client Tool
auf dem Desktop platziert werden soll. Die Funktion "Symbole für alle
Benutzer erstellen" kann ebenfalls gewählt werden. Die Taste Weiter
berühren.
11. Im Bildschirm "Produktfunktion auswählen" die Taste AccXES
Account Management & Client Tools berühren. Anschließend die
Taste Weiter berühren.
12. Die Installation wird nun ausgeführt.
13. Im Fenster "Installation abgeschlossen" die Taste Fertig berühren.
Mac OS X
1. Zur Installieren der Anwendung auf einem System unter MacOSX die
CD-ROM in das entsprechende Laufwerk einlegen und folgende
Befehle ausführen:
* Klicken Sie in der obersten Ebene des Installationsverzeichnisses mit
der rechten Maustaste auf "setup.zip".
* Wählen Sie den Befehl "Copy "setup.zip".
* Klicken Sie mit der rechten Maustaste auf den Arbeitsplatz und
markieren Sie die Option "Artikel einfügen".
* Doppelklicken Sie die Datei "setup.zip" auf dem Desktop.
* Nach dem Expandieren des Archivs die Datei "install" auf dem
Desktop doppelklicken.
2. Für die Installation der Anwendung auf einem System unter MacOSX
mit einem Webbrowser die CD-ROM in das entsprechende Laufwerk
einlegen und die Datei /AccXES/install.htm im Browserfenster aufrufen.
Folgen Sie den Anweisungen auf der Webseite. (Es handelt sich immer
um das Verzeichnis, in dem sich die CD-ROM befindet. Beachten Sie
bitte, dass sich die oben angezeigten Befehle je nach Version von
MacOSX eventuell von den eigentlichen Befehlen unterscheiden. Die
hier angezeigten Befehle gelten für MacOSX, Version 10.3.x.)
RedHat
1. Zur Installation der Anwendung auf einem System unter RedHat 8 die
CD-ROM in das entsprechende Laufwerk einlegen und folgende
Befehle eingeben:
* cd /AccXES/InstData/Linux/VM/
* ./install.bin
oder
* cd
* ./setup.bin

AccXES Account Management Tool - Systemhandbuch
12
2. Zur Installation der Anwendung auf einem System unter Linux mit
einem Webbrowser die CD-ROM in das entsprechende Laufwerk
einlegen und die Datei /AccXES/install.htm im Browserfenster aufrufen.
Den Anweisungen auf der Seite folgen. (Es handelt sich dabei um das
Verzeichnis, in dem sich die CD-ROM befindet. Beachten Sie bitte,
dass sich die oben angezeigten Befehle je nach Version von Linux
eventuell von den eigentlichen Befehlen unterscheiden. Die hier
angezeigten Befehle gelten für RedHat 8.0.)
HINWEIS:
Soll eine andere Sprachversion der ACT/AMT-Anwendung im
vorhandenen Verzeichnis installiert werden, dann muss die bereits
existierende Version der Anwendung zuvor entfernt werden.
Neuinstallation
Für eine Neuinstallation des Account Management Tools müssen die
vorhandenen ACT- und AMT-Anwendung deinstalliert werden. Das
Verzeichnis Preferences, das bei der Verwendung der vorher installierten
AMT-Anwendung erstellt wurde, muss von Hand gelöscht werden. Das
Deinstallationsprogramm entfernt dieses Verzeichnis nicht.
ACHTUNG: Das Ausführen der Deinstallation des Account
Management Tools hat keine Auswirkungen auf die gespeicherten AMT-
Daten. Sollen die AMT-Dateien jedoch von Hand gelöscht werden, wird
empfohlen, vorher eine Sicherungskopie dieser anzufertigen.
Wichtig: In regelmäßigen Abständen eine Sicherungskopie der
AMT-Daten erstellen.
Die Namen der Dateien AMTdatabase lauten wie folgt:
AccXESjadb.backup, AccXESjadb.data, AccXESjadb.script,
AccXESjadb.properties. Das Standardverzeichnis dieser Dateien in einer
Windows-Umgebung lautet C:\Program Files\AccXES\AMTdatabase. Werden
die gespeicherten AMT-Daten irrtümlicherweise gelöscht oder beschädigt,
dann können diese nicht wieder hergestellt werden. Die erstellte
Sicherungskopie muss dann zur Wiederherstellung der AMT-Datenbank
verwendet werden.
Es folgen Beispiele zum Sichern des Verzeichnisses mit XES-Einstellungen
für die verschiedenen Plattformen.
ACHTUNG: Das Löschen der Verzeichnisse hat den Verlust aller
benutzerspezifischen ACT-Einstellungen zur Folge.
Plattform
Speicherort des Verzeichnisses XES-
Preferences

AccXES Account Management Tool - Systemhandbuch
13
Windows NT C:\WINNT\Profile\<Benutzername>\XES
Windows 2000/Xp
C:\Dokumente und
Einstellungen\<Benutzername>\XES
Solaris 2.6-2.8 <home directory>/.XES
RedHat Linux 8.0 <home directory>/.XES
MacOS X 10.2.x <home directory>/.XES

AccXES Account Management Tool - Systemhandbuch
14
Lernprogramm
HINWEIS: Zur Ansicht von Hilfe-Anzeigen während der Arbeit mit dem
Account Management Tool Hilfe > Standard Web-Browser wählen.
Zur
Ansicht einer elektronischen Kopie dieses Lernprogramms Hilfe >
Hilfethemen > Lernprogramm wählen.
Dann minimiert man das
Lernprogramm, so dass die AMT-Fenster sichtbar werden.
Vor der Verwendung des Account Management
Tools
1. Jeden Drucker und Scanner einschalten, mit dem das Account
Management Tool arbeiten wird.
2. Auf jedem Drucker die Funktion Kostenzählung wie folgt aktivieren:
Ÿ
Den Web-Browser, z. B. Microsoft Internet Explorer, öffnen.
Ÿ Die IP-Adresse des Druckers in das Adressenfeld eingeben, z. B.
13.10.144.8. Damit wird die Web PMT-Software geöffnet, über die
die Druckereinstellungen verwaltet werden.
Ÿ Im Web PMT Sitzungseinstellung wählen.
Ÿ Das Kennwort oder 0 als Standard-Kennwort eingeben.
Ÿ Auf die Schaltfläche Senden klicken.
Ÿ Auf KOSTENZÄHLUNG klicken, um die Seite Kostenzählung
aufzurufen.
Ÿ
Den Namen der Maschine notieren, da dieser später in diesem
Lernprogramm benötigt wird.
Ÿ
Auf die Schaltfläche Aktiviert bzw. Optional drücken. Wird Aktiviert
gewählt, muss jeder Benutzer eine Konto-ID und Benutzer-ID im
Scanner oder Dokument senden-Tool eingeben. Wird Optional
gewählt, hat jeder Benutzer die Wahl der Verwendung einer Konto-
und einer Benutzer-ID. Wenn diese Codes nicht verwendet werden,
werden die Kostenzählungs-Daten in der Controller-
Auftragsprotokolldatei unter GenericAccountID und GenericUserID
aufgezeichnet.
Ÿ
Zur Einstellung des Modus auf die Taste Drucker aktualisieren
drücken. Der Controller gibt eine Meldung über den Erfolg oder
Misserfolg der Anfrage zurück.
HINWEIS: Die Kostenzählung kann auch auf dem Scanner oder über
die Drucker-Benutzerschnittstelle aktiviert werden. Siehe
Anhang 1
für Einzelheiten.
3. Die Daten der Auftragsprotokolldateien aller Druckercontroller mit
AccXES-Firmware vor Version 7.0 müssen gespeichert werden, da

AccXES Account Management Tool - Systemhandbuch
15
diese Daten beim Laden von Firmware ab Version 7.0 verloren gehen.
Wenn dies nicht erforderlich ist, ist mit dem nächsten Schritt, "AccXES-
Firmware 8.0 installieren" fortzufahren.
Ÿ
Auf der Web PMT-Hauptsymbolleiste KOSTENZÄHLUNG wählen.
Ÿ Berichte wählen.
Ÿ In das Dialogfenster Berichte das Konto und Unterkonto eingeben,
für welches Materialverbrauchsdaten abgerufen werden sollen.
Zum Abrufen von System-Kostenzählungsdaten wird 0 für die
Konto-Nummer und 1 für die Unterkontonummer verwendet.
Ÿ Wählen, ob die Werte in Quadratdezimeter oder in Quadratfuß
angezeigt werden sollen.
Ÿ Auf Abfrage klicken.
Ÿ Die Taste Exportieren wählen. Es erscheint das Standard-
Dialogfenster zum Speichern von Dateien unter Windows.
HINWEIS: Kostenzählungsdaten von AccXES-Firmware vor Version
7.0 können auch über das Register Kostenzählung des AccXES
Client Tools, über das den AccXES Client Tools vorausgegangene
DST oder auf eine Diskette gespeichert werden. Siehe
Anhang 1
für
Einzelheiten.
Verwendung des Account Management Tools
1. Die AMT-Software auf dem Computer installieren, auf dem die einzige
Kopie des Account Management Tools geladen ist. Siehe die Seite
Installierung läuft.... für weitere Einzelheiten.
2. Die von Druckern in eine Datei gespeicherten Konten-, Unterkonten-
und Benutzercodes importieren. Mittels AccXES erstellte Kontendaten
können ebenfalls importiert werden. Weitere Informationen dazu finden
Sie auf der Seite Importieren von Daten in das AMT.
3. Konten wie folgt im Register Konten hinzufügen:
Ÿ
Register Konten wählen.
Ÿ
Diese Symbolleisten-Taste anklicken oder Konfiguration >
Hinzufügen > Konto wählen. Konten werden mit dem Dialogfenster
"Konten hinzufügen" erstellt.
HINWEIS:
Es ist für den Benutzer am einfachsten, die Konto- und
Benutzer-ID so kurz wie möglich und möglichst aus Zahlen
bestehend zu gestalten. Der Grund dafür ist, dass die Tasten der
Scanner-Tastatur gleichzeitig mit Zahlen und Buchstaben belegt
sind. Auf dem Scanner muss eine Taste u. U. mehrmals gedrückt
werden, bis der gewünschte Buchstabe erreicht ist, und es muss

AccXES Account Management Tool - Systemhandbuch
16
die Taste "Weiter" zwischen gleichen Zahlen (z. B. 66) gedrückt
werden.
Ÿ Im Dialogfenster "Konten hinzufügen" die Konto-Kennnummer in
das Feld Konto-ID eingeben. Die Konto-ID ist eine
alphanumerische Zeichenkette (A-Z, 0-9) mit einer Höchstlänge von
32 Zeichen. Punkt (.) und Minuszeichen (-) sind zulässig.
Kleinbuchstaben werden bei der Eingabe in Großbuchstaben
umgewandelt.
Wenn Unterkontennummern verwendet werden, müssen diese als
Benutzer-ID eingegeben werden, ansonsten werden sie Teil der
Konto-ID. Wenn Sie zum Beispiel Kontonummer 3 und
Unterkontonummer 2 eingeben wollen, müssen Sie 3.2 als Konto-
ID eingeben.
Ÿ
Nach der Eingabe jeder neuen Konto-ID ist diese
Symbolleistentaste zu drücken. Die Konto-ID wird im Fenster am
unteren Rand des Bildschirms angezeigt.
Ÿ
Wenn man die Meinung ändert und doch kein Konto
hinzufügen will, wählt man den Kontonamen in der Liste an und
löscht ihn durch Drücken dieser Symbolleistentaste.
Ÿ
Zum Verknüpfen der gelisteten Drucker mit allen Konten und allen
Benutzern, die gegenwärtig in der AMT-Datenbank definiert sind,
markieren Sie das Kontrollkästchen neben der Option "Diese
Konten für alle Drucker und Benutzer aktivieren." Die jeweiligen
Verknüpfen mit der AMT-Datenbank werden ausgeführt. Außerdem
wird im Register Drucker, in der Spalte "Berechtigung erforderlich"
eine Kontrollmarkierung angezeigt.
Ÿ
Diese Symbolleistentaste muss nach der Hinzufügung der
neuen Konto-ID betätigt werden, so dass die gelisteten
Kennnummern (IDs) in die AMT-Kontendatenbank eingefügt
werden können.
Ÿ Auf die Schaltfläche Schließen klicken. Konto-ID und
Erstellungsdatum erscheinen in der Kontenregister-Liste.

AccXES Account Management Tool - Systemhandbuch
17
4. Benutzer im Register Benutzer hinzufügen.
Ÿ Register Benutzer wählen.
Ÿ
Diese Symbolleisten-Taste anklicken oder Konfiguration >
Hinzufügen > Benutzer wählen. Den Benutzernamen in das Feld
Benutzer-ID eingeben. Die Benutzer-ID ist eine alphanumerische
Zeichenkette (A-Z, 0-9) mit einer Höchstlänge von 32 Zeichen.
Punkt (.) und Minuszeichen (-) sind zulässig. Kleinbuchstaben
werden bei der Eingabe in Großbuchstaben umgewandelt.
Ÿ
Diese Symbolleistentaste drücken. Der Benutzername wird
dem darunter befindlichen Fenster hinzugefügt. Den Vorgang für
jeden hinzugefügten Benutzer wiederholen.
Ÿ
Wenn man die Meinung ändert und doch keinen Benutzer
hinzufügen will, wählt man den Namen in der Liste an und löscht
ihn durch Drücken dieser Symbolleistentaste.
Ÿ Zum Verknüpfen der gelisteten Drucker mit allen Konten und allen
Benutzern, die gegenwärtig in der AMT-Datenbank definiert sind,
markieren Sie das Kontrollkästchen neben der Option "Diese
Konten für alle Drucker und Benutzer aktivieren." Die jeweiligen
Verknüpfen mit der AMT-Datenbank werden ausgeführt. Außerdem
wird im Register Drucker, in der Spalte "Berechtigung erforderlich"
eine Kontrollmarkierung angezeigt.
Ÿ
Diese Symbolleistentaste muss nach der Hinzufügung der
neuen Benutzerkennung betätigt werden, so dass die gelisteten ID-
Nummern in die AMT-Kontendatenbank eingefügt werden können.
Ÿ Mittels der Schließen-Taste diesen Bildschirm schließen.
5. Drucker im Register Drucker hinzufügen.
Ÿ
Register Drucker wählen.
Ÿ
Diese Symbolleistentaste wählen. Das Dialogfenster
"Drucker hinzufügen" wird angezeigt.
Ÿ Den Namen des Druckers in das Textfeld Drucker-Name eingeben.
Dieser Druckername erscheint dann im Register Drucker. Es ist
jedoch am besten, wenn man den Maschinennamen eingibt, der auf
der Kostenzählungs-Seite des WebPMT angezeigt wird. Der Grund
dafür ist, dass dann der Druckername im Drucker-Register mit dem

AccXES Account Management Tool - Systemhandbuch
18
Druckernamen übereinstimmt, der nach dem Abrufen von Daten
von den Drucker-Controllern im Register Drucker-Kostenstellen
angezeigt wird. Der Druckername ist auf 20 alphanumerische
Zeichen (A-Z, 0 -9) beschränkt. Minuszeichen (-) und Punkt (.) sind
zulässige Zeichen. Doppelte Druckernamen sind nicht zulässig.
Ÿ
Die Druckerbeschreibung in das 80 Zeichen-Feld eingeben. Das
Feld kann auch leer bleiben. Doppelte Beschreibungen sind
zulässig.
Ÿ
Die IP-Adresse hinzufügen (z. B. "13 142 199 3").
Ÿ
Diese Symbolleistentaste drücken. Die Informationen
werden aus den Feldern Druckername, Druckerbeschreibung und
IP-Adresse gelöscht; der eingegebene Drucker wird in das untere
Fenster bewegt, wenn das AMT die Verbindung mit dem Drucker
aufnimmt. Es können weitere Drucker auf die gleiche Weise
hinzugefügt werden.
Ÿ
Wenn man die Meinung ändert und doch keinen Drucker
hinzufügen will, wählt man den Namen in der Liste an und löscht
ihn durch Drücken dieser Symbolleistentaste.
Ÿ
Zum Verknüpfen der gelisteten Drucker mit allen Konten und allen
Benutzern, die gegenwärtig in der AMT-Datenbank definiert sind,
markieren Sie das Kontrollkästchen neben der Option "Diese
Konten für alle Drucker und Benutzer aktivieren". Die jeweiligen
Verknüpfen mit der AMT-Datenbank werden ausgeführt. Außerdem
wird im Register Drucker, in der Spalte "Berechtigung erforderlich"
eine Kontrollmarkierung angezeigt.
HINWEIS: Die Angaben für Druckername, IP-Adresse und
Beschreibung können im Dialogfeld "Drucker bearbeiten"
geändert werden, welches über die gleichnamige Schaltfläche im
Register Drucker aufgerufen werden kann.
Ÿ
Diese Symbolleistentaste muss nach der Hinzufügung der
neuen Drucker betätigt werden, so dass die eingegebenen Drucker
in die AMT-Druckerdatenbank eingefügt werden können.
Ÿ Mittels der Schließen-Taste diesen Bildschirm schließen.
6. Konten-Verknüpfungen Bearbeiten
HINWEIS:
Wurden alle Drucker mit den Konten und Benutzern im
Dialogfeld "Hinzufügen" verknüpft, dann können Sie diesen Schritt
überspringen.

AccXES Account Management Tool - Systemhandbuch
19
Sie haben nun dem AMT Konten, Benutzer und Drucker hinzugefügt.
Jetzt muss festgelegt werden, welche Benutzer zur Verwendung
welcher Drucker berechtigt sind. Im AMT wird dies "Verknüpfungen
erstellen" genannt. Dies geschieht im Register Konten-
Verknüpfungen bearbeiten. Im folgenden wird erklärt, wie man Zugriff
auf die im AMT-bestimmten Konten mit den festgelegten Benutzern
und Druckern erhält.
Ÿ
Zum Register Konten-Verknüpfungen bearbeiten bewegen. Das
Dialogfenster hat 4 Unterfenster: Konten, Benutzer, Drucker und
aktuelle Verknüpfungen...
Ÿ Im Fenster Konten auf das Konto klicken, dessen Verknüpfungen
geändert werden sollen. Das zuerst gewählte Konto wird nun im
Feld Konto-ID angezeigt.
Ÿ Im Druckerfenster auf den mit diesem Konto zu verknüpfenden
Drucker klicken.
Ÿ Im Fenster "Aktuelle Verknüpfungen" im unteren Teil des
Bildschirms werden alle Verknüpfungen der gegenwärtig
ausgewählten Benutzer und Konten angezeigt. Ist das Feld leer,
dann existieren gegenwärtig keine Benutzerverknüpfungen.
HINWEIS:
Wenn Sie sich vergewissern wollen, welche Benutzer
zur Verwendung von welchen Konten und Druckern zugelassen
sind, wählen Sie
Anzeigen > Verknüpfungen einsehen
, um das
Fensters "Aktuelle Verknüpfungen" auf den neuesten Stand zu
bringen.
Ÿ
Im Benutzer-Fenster alle weiteren Benutzer wählen, die mit dem
gewählten Konto und den gewählten Druckern verknüpft werden
sollen.
Ÿ
Durch Drücken dieser Symbolleistentaste werden die neuen
Verknüpfung in das Fenster "Aktuelle Verknüpfungen" platziert.
Eine Kontrollmarkierung wird im Kästchen "Datenbank-Status"
angezeigt. Diese deutet darauf hin, dass die eben erstellten
Verknüpfungen nocht nicht in der Datenbank AMT-Verknüpfungen
gespeichert wurden. Eine Kontrollmarkierung in der Spalte
"Drucker-Status" deutet darauf hin, dass die betroffenen Drucker
noch nicht aktualisiert wurden. Diese Drucker werden außerdem mit
einer Kontrollmarkierung in der Spalte "Berechtigung erforderlich"
des Drucker-Registers versehen.
Ÿ
Diese Schaltfläche berühren, um die Drucker mit den neuen
Verknüpfungsdaten zu aktualisieren.
Ÿ
Diese Symbolleistentaste muss nach der Erstellung neuer
Verknüpfungen gewählt werden, damit die Verknüpfungs-

AccXES Account Management Tool - Systemhandbuch
20
Aktualisierungen auf die AMT-Verknüpfungsdatenbank angewendet
werden können.
Ÿ Damit wird dem AMT mitgeteilt, welche Konten und Benutzer für
welche Drucker/Scanner zugelassen sind; die gleichen
Verknüpfungsinformationen sind nun auch an die Drucker zu
senden. Damit können AMT und Drucker miteinander
kommunizieren und dabei die gleichen Kostenzählungs-
Informationen verwenden.
Ÿ
Diese Symbolleistentaste im Fenster "Konten-
Verknüpfungen Bearbeiten " wählen, damit die aktualisierten
Verknüpfungen an den Controller jedes Druckers, auf dem die
Auftragskostenzählungs-Datei vorhanden ist, gesendet wird. Diese
Option ist auch über das Register Drucker verfügbar. Nach der
Aktualisierung der Drucker mit den neuen Verknüpfungsdaten
entfällt die Kontrollmarkierung in den Spalten "Drucker-Status" und
"Berechtigung erforderlich" des Drucker-Registers.
Ÿ Mittels der Schließen-Taste diesen Bildschirm schließen. Zum
Drucker-Register bewegen. In der Spalte "Letzte Berechtigung"
werden Datum und Uhrzeit der Annahme der Berechtigung durch
den Drucker angezeigt.
Ÿ
Zum Löschen einer Verknüpfung wird diese im Fenster
"Aktuelle Verknüpfungen..." gewählt. Dann wählt man diese
Symbolleistentaste zum Löschen der gewählten Verknüpfung aus
der AMT-Verknüpfungsdatenbank. Mehrfach-Löschungen sind
zulässig. Vor dem Ausführen des Löschvorgangs wird ein
Bestätigungs-Dialogfenster angezeigt.
Diese Schaltfläche berühren, um die Drucker mit den neuen
Verknüpfungsdaten zu aktualisieren.
7. Register Drucker wählen. Prüfen, ob Markierungen in den Spalten
"Nicht validiert", "Konfiguration erforderlich", "Berechtigung erforderlich"
oder "Leeren erforderlich" vorhanden sind. Wenn dies der Fall sein
sollte, wie folgt vorgehen. Wenn keine Markierungen vorhanden sind,
weiter zum Schritt "Scannen und Drucken".
Ÿ Wenn die Spalte "Nicht validiert" eine Markierung aufweist,
zum Drucker gehen und sicherstellen, dass er eingeschaltet ist,
dass eine Auftragskostenzählungs-Lizenz vorhanden ist und dass
Auftragskostenzählung auf Aktiviert oder Optional gesetzt ist. Dann
diese Symbolleistentaste wählen, um die AMT-Verbindung zum
Drucker erneut zu validieren. Die Markierung wird entfernt.
Seite wird geladen ...
Seite wird geladen ...
Seite wird geladen ...
Seite wird geladen ...
Seite wird geladen ...
Seite wird geladen ...
Seite wird geladen ...
Seite wird geladen ...
Seite wird geladen ...
Seite wird geladen ...
Seite wird geladen ...
Seite wird geladen ...
Seite wird geladen ...
Seite wird geladen ...
Seite wird geladen ...
Seite wird geladen ...
Seite wird geladen ...
Seite wird geladen ...
Seite wird geladen ...
Seite wird geladen ...
Seite wird geladen ...
Seite wird geladen ...
Seite wird geladen ...
Seite wird geladen ...
Seite wird geladen ...
Seite wird geladen ...
Seite wird geladen ...
Seite wird geladen ...
Seite wird geladen ...
Seite wird geladen ...
Seite wird geladen ...
Seite wird geladen ...
Seite wird geladen ...
Seite wird geladen ...
Seite wird geladen ...
Seite wird geladen ...
Seite wird geladen ...
Seite wird geladen ...
Seite wird geladen ...
Seite wird geladen ...
Seite wird geladen ...
Seite wird geladen ...
Seite wird geladen ...
Seite wird geladen ...
Seite wird geladen ...
Seite wird geladen ...
Seite wird geladen ...
Seite wird geladen ...
Seite wird geladen ...
Seite wird geladen ...
Seite wird geladen ...
Seite wird geladen ...
Seite wird geladen ...
Seite wird geladen ...
-
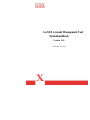 1
1
-
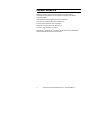 2
2
-
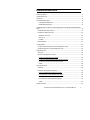 3
3
-
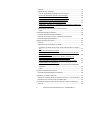 4
4
-
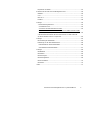 5
5
-
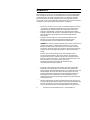 6
6
-
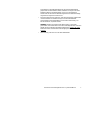 7
7
-
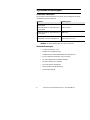 8
8
-
 9
9
-
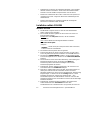 10
10
-
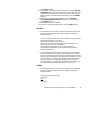 11
11
-
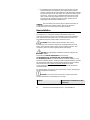 12
12
-
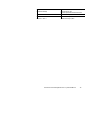 13
13
-
 14
14
-
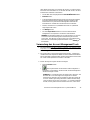 15
15
-
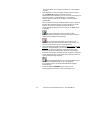 16
16
-
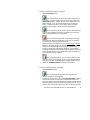 17
17
-
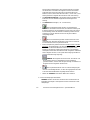 18
18
-
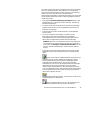 19
19
-
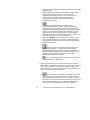 20
20
-
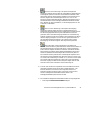 21
21
-
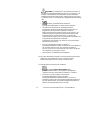 22
22
-
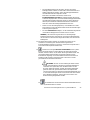 23
23
-
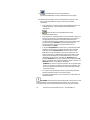 24
24
-
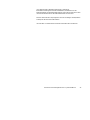 25
25
-
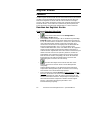 26
26
-
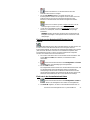 27
27
-
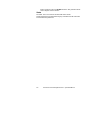 28
28
-
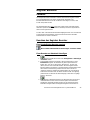 29
29
-
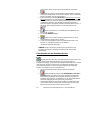 30
30
-
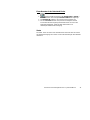 31
31
-
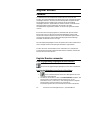 32
32
-
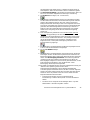 33
33
-
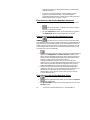 34
34
-
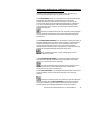 35
35
-
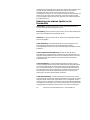 36
36
-
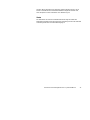 37
37
-
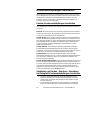 38
38
-
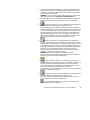 39
39
-
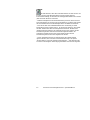 40
40
-
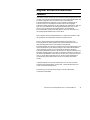 41
41
-
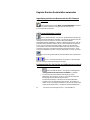 42
42
-
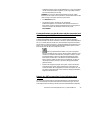 43
43
-
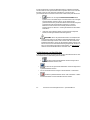 44
44
-
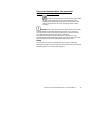 45
45
-
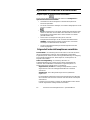 46
46
-
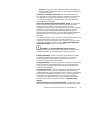 47
47
-
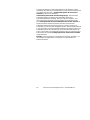 48
48
-
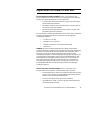 49
49
-
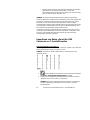 50
50
-
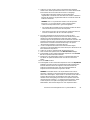 51
51
-
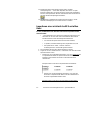 52
52
-
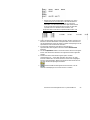 53
53
-
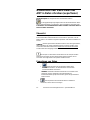 54
54
-
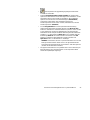 55
55
-
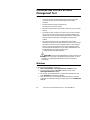 56
56
-
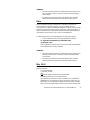 57
57
-
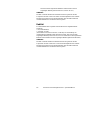 58
58
-
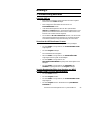 59
59
-
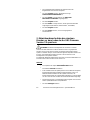 60
60
-
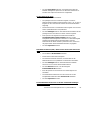 61
61
-
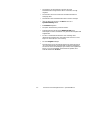 62
62
-
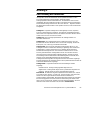 63
63
-
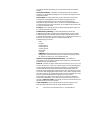 64
64
-
 65
65
-
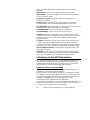 66
66
-
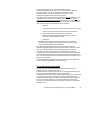 67
67
-
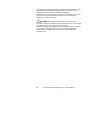 68
68
-
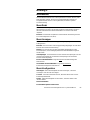 69
69
-
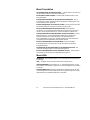 70
70
-
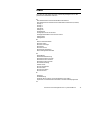 71
71
-
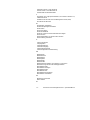 72
72
-
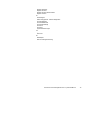 73
73
-
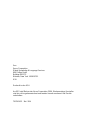 74
74
Verwandte Artikel
-
Xerox 8830 Benutzerhandbuch
-
Xerox 6204 Wide Format Installationsanleitung
-
Xerox 6204 Wide Format Bedienungsanleitung
-
Xerox 8830 Benutzerhandbuch
-
Xerox 6279 Benutzerhandbuch
-
Xerox 6279 Benutzerhandbuch
-
Xerox 6204 Wide Format Benutzerhandbuch
-
Xerox 6604/6605 Wide Format Benutzerhandbuch
-
Xerox Wide Format 6622 Solution Benutzerhandbuch
-
Xerox 8850 Benutzerhandbuch