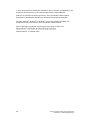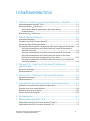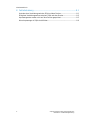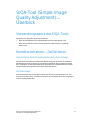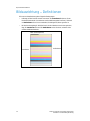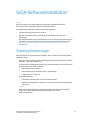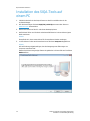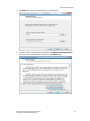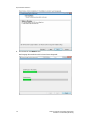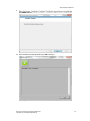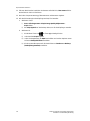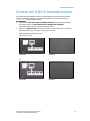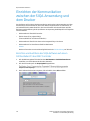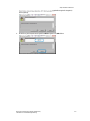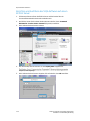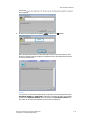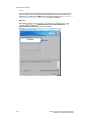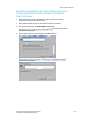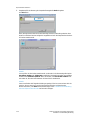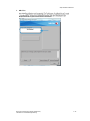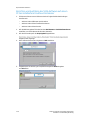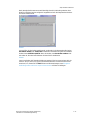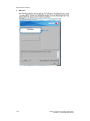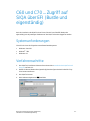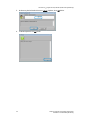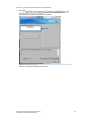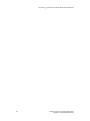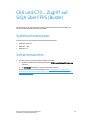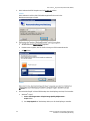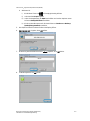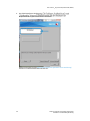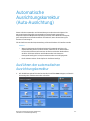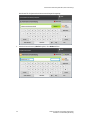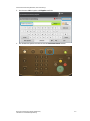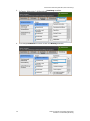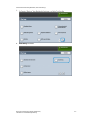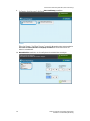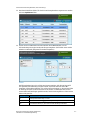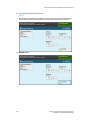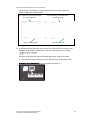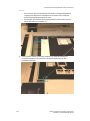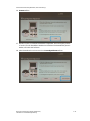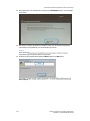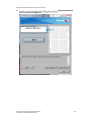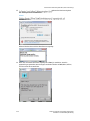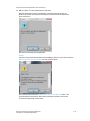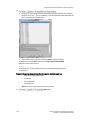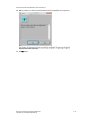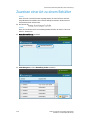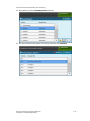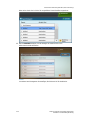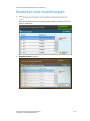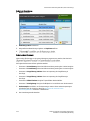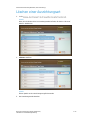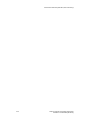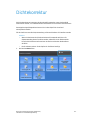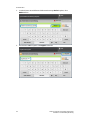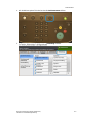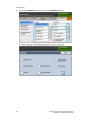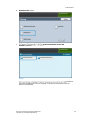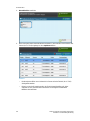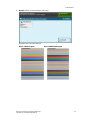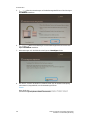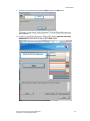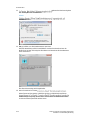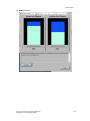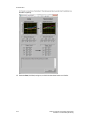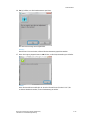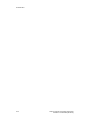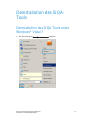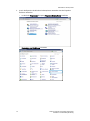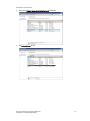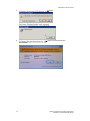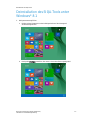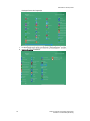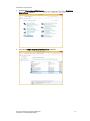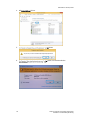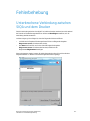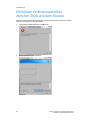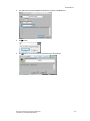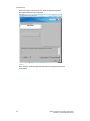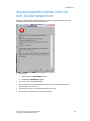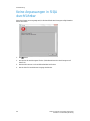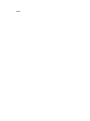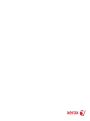Oktober 2014
Xerox
®
Color C60/C70 Drucker
SIQA-Tool (Simple Image Quality
Adjustment) Installations- und
Einstellungsanleitung

1-2 SIQA-Tool (Simple Image Quality Adjustment)
Installations- und Einstellungsanleitung
© 2014 Xerox Corporation. Alle Rechte vorbehalten. Xerox
®
und Xerox samt Bildmarke
®
sind
Marken der Xerox Corporation in den USA und/oder anderen Ländern. BR10941
Freeflow
®
ist eine Marke der Xerox Corporation in den USA und/oder anderen Ländern.
Änderungen an Produktstatus, Buildstatus und/oder technischen Daten vorbehalten.
Microsoft, Windows
®
, Windows
®
XP, Windows
®
Vista, Internet Explorer und Word sind
Marken der Microsoft Corporation in den USA und/oder anderen Ländern.
Fiery
®
und PrintMe
®
sind Marken von Electronics For Imaging, Inc. GBC
®
und
Dokumentversion: 1.1 (Oktober 2014)

SIQA-Tool (Simple Image Quality Adjustment) iii
Installations- und Einstellungsanleitung
Inhaltsverzeichnis
1 SIQA-Tool (Simple Image Quality Adjustment) Überblick ............. 1-1
Verwendungszweck des SIQA-Tools .................................................................................................... 1-1
Korrekturverfahren Definitionen ....................................................................................................... 1-1
Automatische Ausrichtungskorrektur (Auto-Ausrichtung) ................................................ 1-1
Dichtekorrektur ...................................................................................................................................... 1-1
Bildausrichtung Definitionen............................................................................................................... 1-2
2 SIQA-Softwareinstallation ................................................................................. 2-1
Systemanforderungen ................................................................................................................................ 2-1
Installation des SIQA-Tools auf einem PC........................................................................................ 2-2
Drucken der SIQA-Schwarzseitendatei ............................................................................................... 2-7
Einrichten der Kommunikation zwischen der SIQA-Anwendung und dem Drucker ..... 2-8
Einrichten und Ausführen der SIQA-Software auf einem Dritthersteller-PC
über DMP Controller ............................................................................................................................ 2-8
Einrichten und Ausführen der SIQA-Software auf einem EX Print Server ............... 2-10
Einrichten und Ausführen der SIQA-Software auf einem PC über einen
EX Print Server oder einen Integrated Fiery Color Server ............................................ 2-13
Einrichten und Ausführen der SIQA-Software auf einem PC bei installiertem
FreeFlow-Druckserver........................................................................................................................ 2-16
3 C60 und C70 Zugriff auf SIQA über EFI (Bustle und
eigenständig) ........................................................................................................... 3-1
Systemanforderungen ................................................................................................................................ 3-1
Verfahrensschritte ........................................................................................................................................ 3-1
4 C60 und C70 Zugriff auf SIQA über FFPS (Bustle) ............................. 4-1
Systemanforderungen ................................................................................................................................ 4-1
Verfahrensschritte ........................................................................................................................................ 4-1
5 Automatische Ausrichtungskorrektur (Auto-Ausrichtung) ................. 5-1
Ausführen der automatischen Ausrichtungskorrektur ................................................................ 5-1
Zuweisen einer Art zu einem Behälter .............................................................................................. 5-18
Bearbeiten einer Ausrichtungsart ....................................................................................................... 5-21
Löschen einer Ausrichtungsart ............................................................................................................. 5-23
6 Dichtekorrektur ....................................................................................................... 6-1
7 Deinstallation des SIQA-Tools ......................................................................... 7-1
Deinstallation des SIQA-Tools unter Windows
®
Vista/7............................................................ 7-1
Deinstallation des SIQA-Tools unter Windows
®
8.1 .................................................................... 7-5

Inhaltsverzeichnis
iv SIQA-Tool (Simple Image Quality Adjustment)
Installations- und Einstellungsanleitung
8 Fehlerbehebung ..................................................................................................... 8-1
Unterbrochene Verbindung zwischen SIQA und dem Drucker ............................................... 8-1
Erfolgloser Verbindungsaufbau zwischen SIQA und dem Drucker ....................................... 8-2
Anpassungswerte werden nicht auf dem Drucker gespeichert............................................... 8-5
Keine Anpassungen in SIQA durchführbar ....................................................................................... 8-6

SIQA-Tool (Simple Image Quality Adjustment) 1-1
Installations- und Einstellungsanleitung
1 SIQA-Tool (Simple Image
Quality Adjustment)
Überblick
Verwendungszweck des SIQA-Tools
Das SIQA-Tool in folgenden Situationen verwenden:
• Wenn die Druckbildausrichtung doppelseitiger Drucke korrigiert werden muss
• Wenn die Druckdichte auf einer Seite uneinheitlich ausfällt und daher angepasst
werden muss
Korrekturverfahren Definitionen
Automatische Ausrichtungskorrektur (Auto-Ausrichtung)
Die Auto-Ausrichtung dient zur Korrektur der Bildplatzierung auf der Vorder- und Rückseite
bei zweiseitigem Druck. Es können bis zu 20 Ausrichtungsprofile (Arten) gespeichert werden,
die in Verbindung mit allen Eingabebehältern verwendbar sind. Gegebenenfalls kann jedem
Materialbehälter eine eigene Ausrichtungsart zugewiesen werden.
Dichtekorrektur
Die Dichtekorrektur sorgt für eine gleichmäßige Farbdeckung von Kante zu Kante auf dem
Druck (siehe Hinweis unten). Im Gegensatz zur Auto-Ausrichtung gilt hierbei das ausgewählte
Profil für alle Eingabebehälter.

SIQA-Softwareinstallation
1-2 SIQA-Tool (Simple Image Quality Adjustment)
Installations- und Einstellungsanleitung
Bildausrichtung Definitionen
Für Innen-und Außenkante gelten folgende Festlegungen:
– In Bezug auf den Drucker versteht man unter der Innenkante die Kante, die zur
Druckerrückseite weist (am weitesten von der Bedienungskraft entfernt), während
mit Außenkante die nach vorn weisende (nächstliegende) Kante gemeint ist.
– Bei der Druckausgabe gilt: Wird der Druck mit der Oberkante nach oben gehalten,
liegt die Innenkante links und die Außenkante rechts. Die kurze, schwarze Linie
markiert die Blattoberkante.
Innenkante
Oben (Führungskante)
Außenkante

SIQA-Tool (Simple Image Quality Adjustment) 2-1
Installations- und Einstellungsanleitung
2 SIQA-Softwareinstallation
Wichtig!
Erst nach Installation der SIQA-Software zur Anpassung der Bildqualität können
Auto-Ausrichtungs- und Dichtekorrekturen durchgeführt werden.
Die SIQA-Softwareinstallation umfasst die folgenden Aufgaben:
• Installieren der SIQA-Software auf einem PC
• Einrichten der Kommunikation zwischen der SIQA-Softwareanwendung und
dem Drucker
Das Verfahren hierbei hängt vom Druckserver ab, der an den Drucker angeschlossen ist,
sowie davon, ob ein Dritthersteller-PC verwendet wird. Weitere Informationen siehe
Einrichten der Kommunikation zwischen der SIQA-Anwendung und dem Drucker
auf Seite 2-8.
Systemanforderungen
Nachfolgend sind die Voraussetzungen aufgeführt, die zur Installation der SIQA-Software
erfüllt sein müssen:
• Client-PC mit einem der folgenden unterstützten Betriebssysteme: Windows
®
Vista SP2,
Windows
®
7 SP1 oder Windows
®
8.1
In Verbindung mit folgender Ausrüstung muss die SIQA-Software auf einem separaten
Windows-basierten PC installiert werden:
– Eigenständiger Xerox
®
-Drucker
– Xerox
®
EX Print Server, Powered by Fiery
®
(eigenständig)
– Integrated Fiery
®
Color Server
• SIQA-Softwaremedien
– Datenträger (USB-Stick oder DVD) mit der SIQA-Software
– SIQA-Schwarzseitendatei im PDF-Format (auf dem SIQA-Installationsdatenträger
gespeichert)
Hinweis
Der Timer für den Energiesparmodus sollte mindestens auf 60 Minuten eingestellt
werden, damit der Drucker während dieses Verfahrens nicht in den
Ruhezustand wechselt.

SIQA-Software installation
2-2 SIQA-Tool (Simple Image Quality Adjustment)
Installations- und Einstellungsanleitung
Installation des SIQA-Tools auf
einem PC
1. USB-Stick oder DVD mit der SIQA-Software an den PC anschließen bzw. in das
Laufwerk einlegen.
2. Auf dem Datenträger die Datei SIQA_ENG_v0104.zip ansteuern oder diese von
www.xerox.com herunterladen.
3. Die ZIP-Archivdatei auf den PC- oder Server-Desktop kopieren.
4. Die ZIP-Datei öffnen und die darin enthaltenen PDF-Dateien in einen Ordner eigener
Wahl extrahieren.
Hinweis
Es empfiehlt sich, einen neuen Ordner für die extrahierten Dateien anzulegen.
5. In dem Ordner mit den extrahierten Dateien auf die Datei setup.exe doppelklicken.
Hinweis
Auf Aufforderung mit Ja bestätigen, dass das Setupprogramm Änderungen am
Computer vornehmen darf.
Eventuell wird das unten gezeigte Fenster eingeblendet. In diesem Fall zum Fortfahren
Weiter wählen.

SIQA-Software installation
SIQA-Tool (Simple Image Quality Adjustment) 2-3
Installations- und Einstellungsanleitung
6. Auf Weiter klicken, um das Standardverzeichnis zu übernehmen.
7. Im Fenster mit der Lizenzvereinbarung die Option I accept the License Agreement(s)
(Ich stimme den Lizenzbedingungen zu) wählen, dann Weiter wählen.

SIQA-Software installation
2-4 SIQA-Tool (Simple Image Quality Adjustment)
Installations- und Einstellungsanleitung
8. Zum Fortfahren auf Weiter klicken.
Der Fortgang der Installation wird in einem Fenster dargestellt.

SIQA-Software installation
SIQA-Tool (Simple Image Quality Adjustment) 2-5
Installations- und Einstellungsanleitung
9.
wird, Weiter wählen.
10. Die anschließend angezeigte Meldung mit OK bestätigen.

SIQA-Software installation
2-6 SIQA-Tool (Simple Image Quality Adjustment)
Installations- und Einstellungsanleitung
11. Falls zum Abschluss der Installation ein Neustart erforderlich ist, Neu starten wählen.
Andernfalls mit Schritt 13 fortfahren.
12. Nach dem Computerneustart ggf. Benutzername und Kennwort eingeben.
13. Auf dem PC-Desktop eine Verknüpfung zum SIQA-Tool erstellen:
a. Windows
®
Vista/7
i) Start > Alle Programme > Simple Image Quality Adjustment >
SIQA wählen.
ii) Das SIQA-Symbol auf den Desktop ziehen, um die Verknüpfung zu erstellen.
b. Windows
®
8.1
i) Die Windows-Taste und die Taste Q gleichzeitig drücken.
ii) In das Suchfeld SIQA eingeben.
iii) In den Suchergebnissen die SIQA-Datei wählen und aus den Optionen unten
im Fenster Dateipfad öffnen auswählen.
iv) Mit der rechten Maustaste auf die Datei klicken und Senden an > Desktop
(Verknüpfung erstellen) auswählen.

SIQA-Software installation
SIQA-Tool (Simple Image Quality Adjustment) 2-7
Installations- und Einstellungsanleitung
Drucken der SIQA-Schwarzseitendatei
Die SIQA-Schwarzseitendateien müssen vor Verwendung der Auto-Ausrichtung gedruckt
werden. Diese Dateien sind auf dem Softwaredatenträger zu finden oder können von
www.xerox.com heruntergeladen werden.
1. Die PDF-Datei SIQA Black Paper for Adjustment A3.pdf (SIQA-Schwarzseitendatei
für A3-Anpassung) oder SIQA Black Paper for Adjustment Tabloid.pdf
(SIQA Schwarzseitendatei für Tabloid-Anpassung) öffnen.
2. Die Datei im Duplexmodus auf Material im Format A3 bzw. Tabloid (11 x 17 Zoll) mit
einem Papiergewicht von 105 g/m² oder 163 g/m² drucken.
Die Druckausgabe sieht wie folgt aus:
Tabloid (11 x 17 Zoll)
Vorderseite Rückseite
A3
Vorderseite Rückseite

SIQA-Software installation
2-8 SIQA-Tool (Simple Image Quality Adjustment)
Installations- und Einstellungsanleitung
Einrichten der Kommunikation
zwischen der SIQA-Anwendung und
dem Drucker
Das Verfahren zur Einrichtung der Kommunikation zwischen der SIQA-Anwendung und dem
Drucker hängt vom Druckserver ab, der an den Drucker angeschlossen ist, sowie davon, ob
ein Dritthersteller-PC verwendet wird. In den hier erläuterten Verfahrensschritten wird die
Einrichtung und Ausführung der SIQA-Software zur Anpassung der Bildqualität auf folgenden
Geräten erläutert:
• Dritthersteller-PC über DMP Controller
• EX Print Server (Fiery, eigenständig)
(Tastatur, Bildschirm und Maus erforderlich.)
• Dritthersteller-PC über EX Print Server oder Integrated Fiery Color Server
• Dritthersteller-PC bei installiertem FreeFlow-Druckserver
Hinweis
Weitere Informationen zu Anschlussmöglichkeiten siehe Fehlerbehebung auf Seite 8-1.
Einrichten und Ausführen der SIQA-Software auf einem
Dritthersteller-PC über DMP Controller
1. Auf der Bedienungsoberfläche des Druckers Gerätestatus > Geräteinformationen
auswählen, um die IP-Adresse des Druckers abzurufen.
2. Auf dem PC-Desktop auf das SIQA-Symbol doppelklicken.
eingeben) wird angezeigt.
3. Die IP-Adresse des Druckers eingeben, falls erforderlich, dann OK auswählen.

SIQA-Software installation
SIQA-Tool (Simple Image Quality Adjustment) 2-9
Installations- und Einstellungsanleitung
auptbedienungskraft eingeben)
wird angezeigt.
4. Als Kennung der Hauptbedienungskraft admin eingeben und OK wählen.

SIQA-Software installation
2-10 SIQA-Tool (Simple Image Quality Adjustment)
Installations- und Einstellungsanleitung
Einrichten und Ausführen der SIQA-Software auf einem
EX Print Server
1. Für dieses Verfahren müssen der EX Print Server und der Drucker über ein
Crossover-Ethernetkabel miteinander verbunden sein.
2. Am EX Print Server die IP-Adresse des Druckservers abrufen. Hierzu Command
Workstation > Device Center > General (Allgemein) auswählen.
3. Die IP-Adresse des Druckservers notieren.
4. Auf dem Desktop des Druckservers auf das SIQA-Symbol doppelklicken.
eingeben) wird angezeigt.
5. Die IP-Adresse des Druckservers eingeben, falls erforderlich, dann OK auswählen.

SIQA-Software installation
SIQA-Tool (Simple Image Quality Adjustment) 2-11
Installations- und Einstellungsanleitung
Das Fenster
wird angezeigt.
6. Als Kennung der Hauptbedienungskraft admin eingeben und OK wählen.
Durch Anzeige des Fensters unten wird bestätigt, dass die Verbindung zwischen dem
SIQA-Tool und dem Drucker erfolgreich hergestellt und auf der Festplatte des Druckers
ein Ordner erstellt wurde.
Hinweis
Um zu prüfen, ob der Ordner erstellt wurde, am Drucker in der Startanzeige die Option
Aus Ordner senden und <folder 190> auswählen. Die Bezeichnung des neu erstellten
Ordners lautet SYSTEM-IQ-AUTO. Wenn der Ordner unter Aus Ordner senden nicht
vorhanden ist, die oben beschriebenen Schritte 4 bis 6 wiederholen.

SIQA-Software installation
2-12 SIQA-Tool (Simple Image Quality Adjustment)
Installations- und Einstellungsanleitung
Hinweis
Unter Umständen wird folgende Meldung angezeigt: Failed to communicate with the
machine. Do you want to try again? (Keine Kommunikation mit dem Drucker. Erneut
versuchen?). In diesem Fall auf Nein klicken und die Anweisungen unter Unterbrochene
Verbindung zwischen SIQA und dem Drucker auf Seite 8-1 befolgen.
7. OK wählen.
Das SIQA- -
verwendet werden. Mit dem Abwärtspfeil am
Bildqualitätsfeld die gewünschte Funktion auswählen.

SIQA-Software installation
SIQA-Tool (Simple Image Quality Adjustment) 2-13
Installations- und Einstellungsanleitung
Einrichten und Ausführen der SIQA-Software auf einem
PC über einen EX Print Server oder einen Integrated
Fiery Color Server
1. Für dieses Verfahren müssen Druckserver und Drucker über ein Crossover-
Ethernetkabel miteinander verbunden sein.
2. Die IP-Adresse des EFI-Servers am Druckserver abrufen und notieren.
3. Auf dem PC-Desktop auf das SIQA-Symbol doppelklicken.
mmunikationsparameter
eingeben) wird angezeigt.
4. Die IP-Adresse des Druckservers eingeben und OK auswählen.
eingeben) wird angezeigt.

SIQA-Software installation
2-14 SIQA-Tool (Simple Image Quality Adjustment)
Installations- und Einstellungsanleitung
5. Gegebenenfalls als Kennung der Hauptbedienungskraft admin eingeben
und OK wählen.
Durch Anzeige des Fensters unten wird bestätigt, dass die Verbindung zwischen dem
SIQA-Tool und dem Drucker erfolgreich hergestellt und auf der Festplatte des Druckers
ein Ordner erstellt wurde.
Hinweis
Um zu prüfen, ob der Ordner erstellt wurde, am Drucker in der Startanzeige die Option
Aus Ordner senden und <folder 190> auswählen. Die Bezeichnung des neu erstellten
Ordners lautet SYSTEM-IQ-AUTO. Wenn der Ordner unter Aus Ordner senden nicht
vorhanden ist, die oben beschriebenen Schritte 3 bis 5 wiederholen.
Hinweis
Unter Umständen wird folgende Meldung angezeigt: Failed to communicate with the
machine. Do you want to try again? (Keine Kommunikation mit dem Drucker.
Erneut versuchen?), auf Nein und die Anweisungen unter Unterbrochene Verbindung
zwischen SIQA und dem Drucker auf Seite 8-1 befolgen.
Seite wird geladen ...
Seite wird geladen ...
Seite wird geladen ...
Seite wird geladen ...
Seite wird geladen ...
Seite wird geladen ...
Seite wird geladen ...
Seite wird geladen ...
Seite wird geladen ...
Seite wird geladen ...
Seite wird geladen ...
Seite wird geladen ...
Seite wird geladen ...
Seite wird geladen ...
Seite wird geladen ...
Seite wird geladen ...
Seite wird geladen ...
Seite wird geladen ...
Seite wird geladen ...
Seite wird geladen ...
Seite wird geladen ...
Seite wird geladen ...
Seite wird geladen ...
Seite wird geladen ...
Seite wird geladen ...
Seite wird geladen ...
Seite wird geladen ...
Seite wird geladen ...
Seite wird geladen ...
Seite wird geladen ...
Seite wird geladen ...
Seite wird geladen ...
Seite wird geladen ...
Seite wird geladen ...
Seite wird geladen ...
Seite wird geladen ...
Seite wird geladen ...
Seite wird geladen ...
Seite wird geladen ...
Seite wird geladen ...
Seite wird geladen ...
Seite wird geladen ...
Seite wird geladen ...
Seite wird geladen ...
Seite wird geladen ...
Seite wird geladen ...
Seite wird geladen ...
Seite wird geladen ...
Seite wird geladen ...
Seite wird geladen ...
Seite wird geladen ...
Seite wird geladen ...
Seite wird geladen ...
Seite wird geladen ...
Seite wird geladen ...
Seite wird geladen ...
Seite wird geladen ...
Seite wird geladen ...
Seite wird geladen ...
Seite wird geladen ...
Seite wird geladen ...
Seite wird geladen ...
Seite wird geladen ...
Seite wird geladen ...
Seite wird geladen ...
Seite wird geladen ...
-
 1
1
-
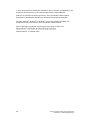 2
2
-
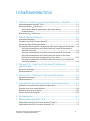 3
3
-
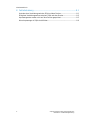 4
4
-
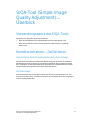 5
5
-
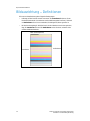 6
6
-
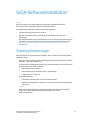 7
7
-
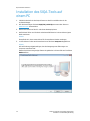 8
8
-
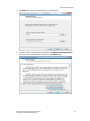 9
9
-
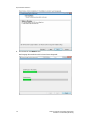 10
10
-
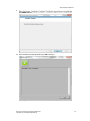 11
11
-
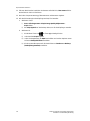 12
12
-
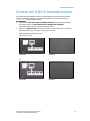 13
13
-
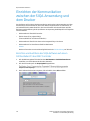 14
14
-
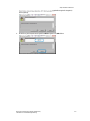 15
15
-
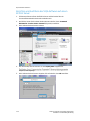 16
16
-
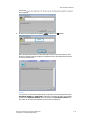 17
17
-
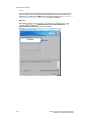 18
18
-
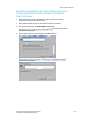 19
19
-
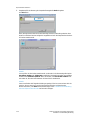 20
20
-
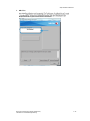 21
21
-
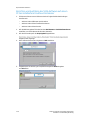 22
22
-
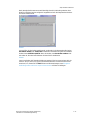 23
23
-
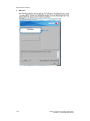 24
24
-
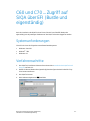 25
25
-
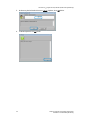 26
26
-
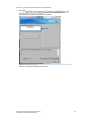 27
27
-
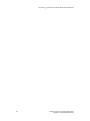 28
28
-
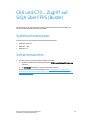 29
29
-
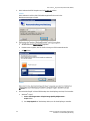 30
30
-
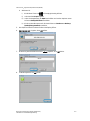 31
31
-
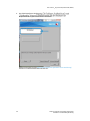 32
32
-
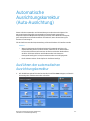 33
33
-
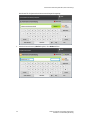 34
34
-
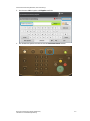 35
35
-
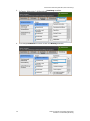 36
36
-
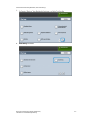 37
37
-
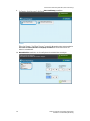 38
38
-
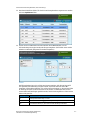 39
39
-
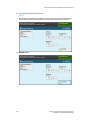 40
40
-
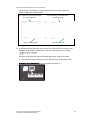 41
41
-
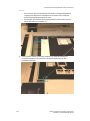 42
42
-
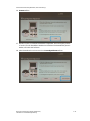 43
43
-
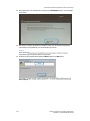 44
44
-
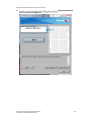 45
45
-
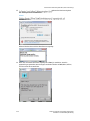 46
46
-
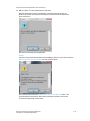 47
47
-
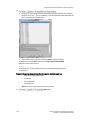 48
48
-
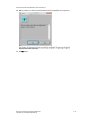 49
49
-
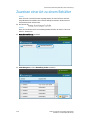 50
50
-
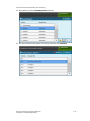 51
51
-
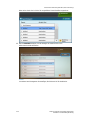 52
52
-
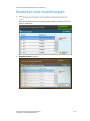 53
53
-
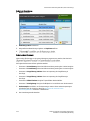 54
54
-
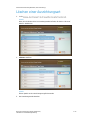 55
55
-
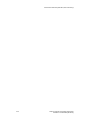 56
56
-
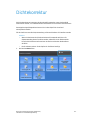 57
57
-
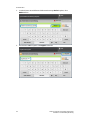 58
58
-
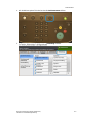 59
59
-
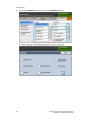 60
60
-
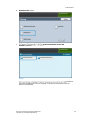 61
61
-
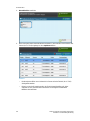 62
62
-
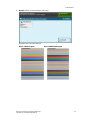 63
63
-
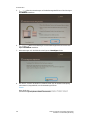 64
64
-
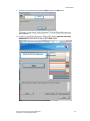 65
65
-
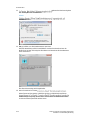 66
66
-
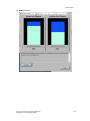 67
67
-
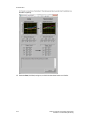 68
68
-
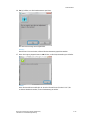 69
69
-
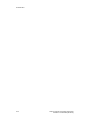 70
70
-
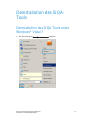 71
71
-
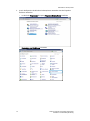 72
72
-
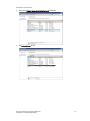 73
73
-
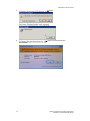 74
74
-
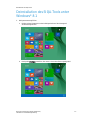 75
75
-
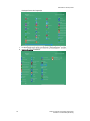 76
76
-
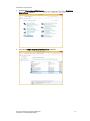 77
77
-
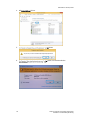 78
78
-
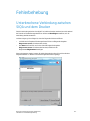 79
79
-
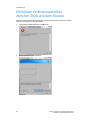 80
80
-
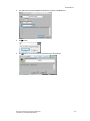 81
81
-
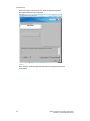 82
82
-
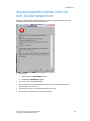 83
83
-
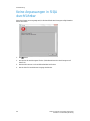 84
84
-
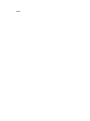 85
85
-
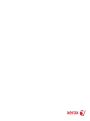 86
86
Xerox Xerox Color C60/C70 with Integrated Color Server Installationsanleitung
- Typ
- Installationsanleitung
- Dieses Handbuch eignet sich auch für
Verwandte Artikel
-
Xerox Color J75 Benutzerhandbuch
-
Xerox Color C75 Administration Guide
-
Xerox Color J75 Administration Guide
-
Xerox Color C60/C70 Benutzerhandbuch
-
Xerox Versant 280 Administration Guide
-
Xerox Versant 80 Benutzerhandbuch
-
Xerox Versant 180 Administration Guide
-
Xerox Versant 280 Benutzerhandbuch
-
Xerox Versant 180 Benutzerhandbuch
-
Xerox Color C60/C70 Benutzerhandbuch