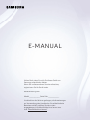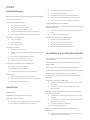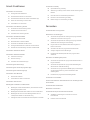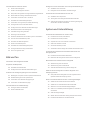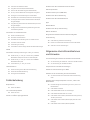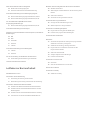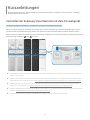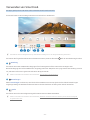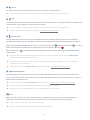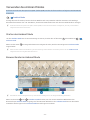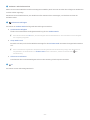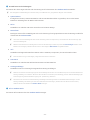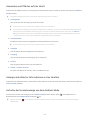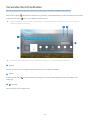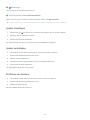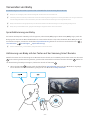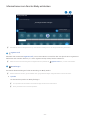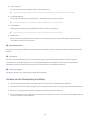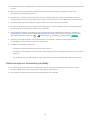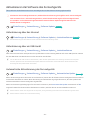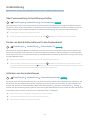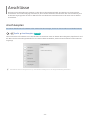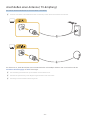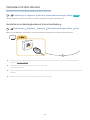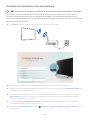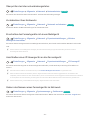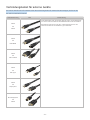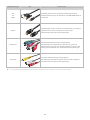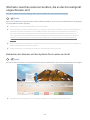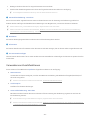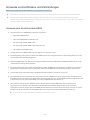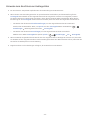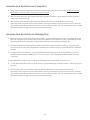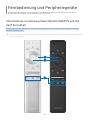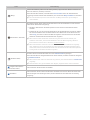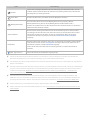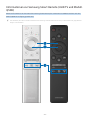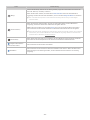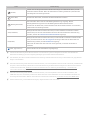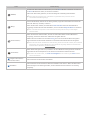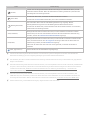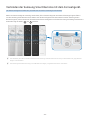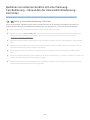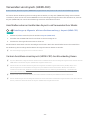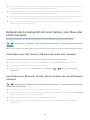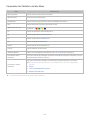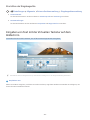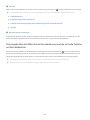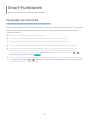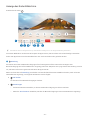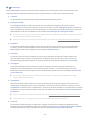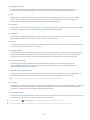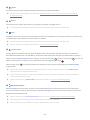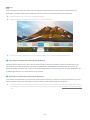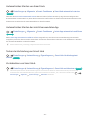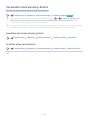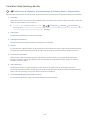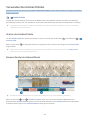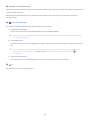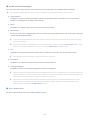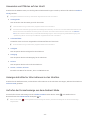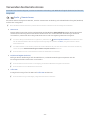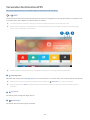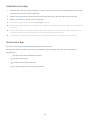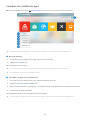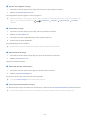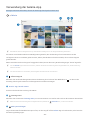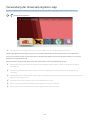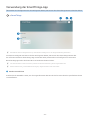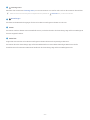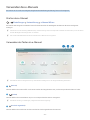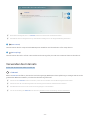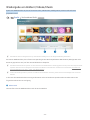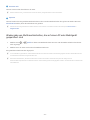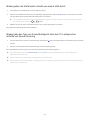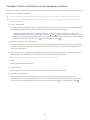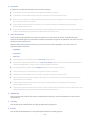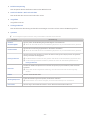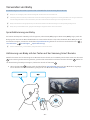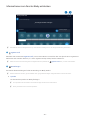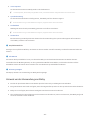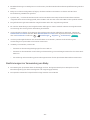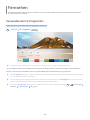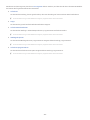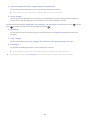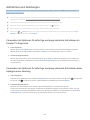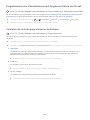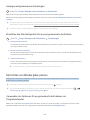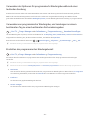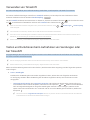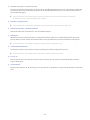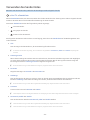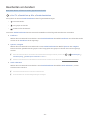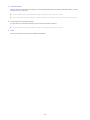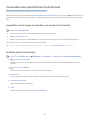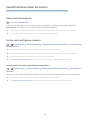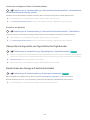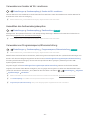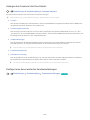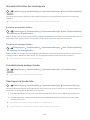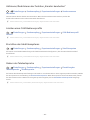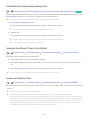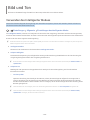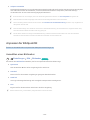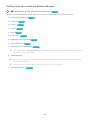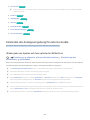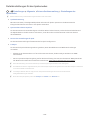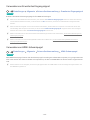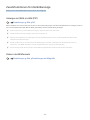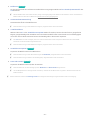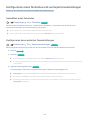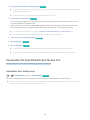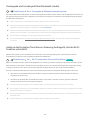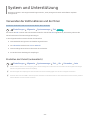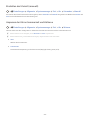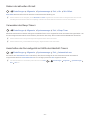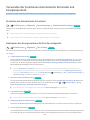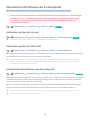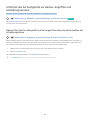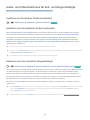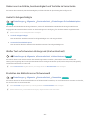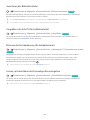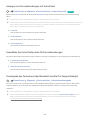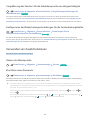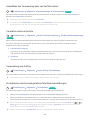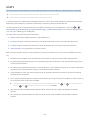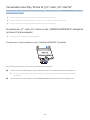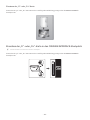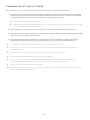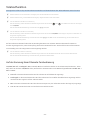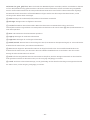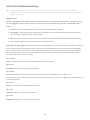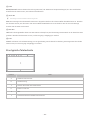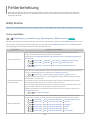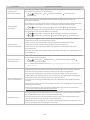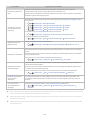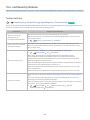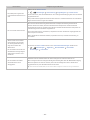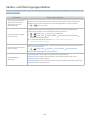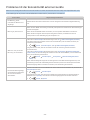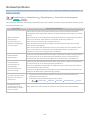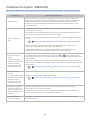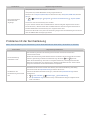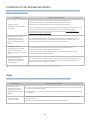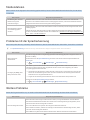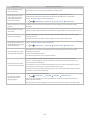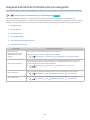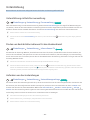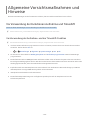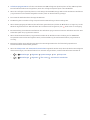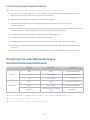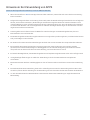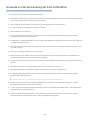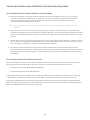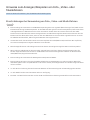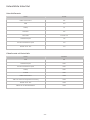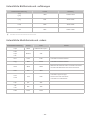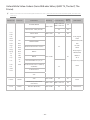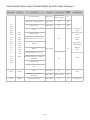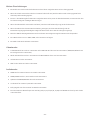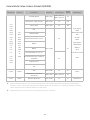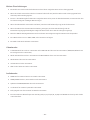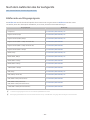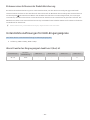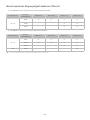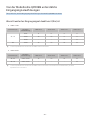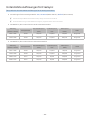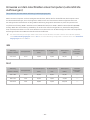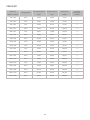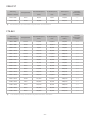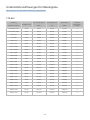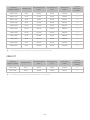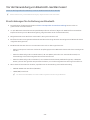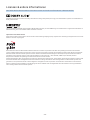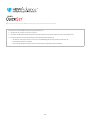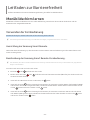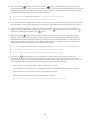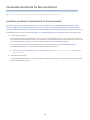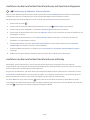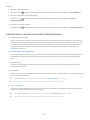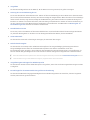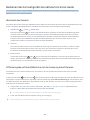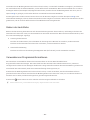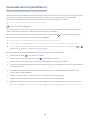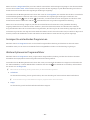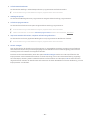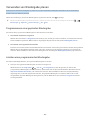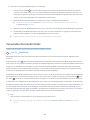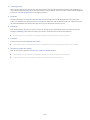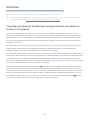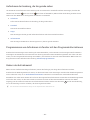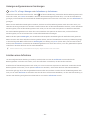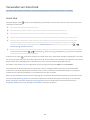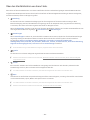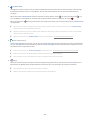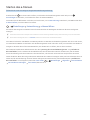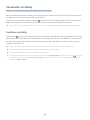E-MANUAL
Vielen Dank, dass Sie sich für dieses Gerät von
Samsung entschieden haben.
Wenn Sie umfassenderen Service wünschen,
registrieren Sie Ihr Gerät unter
www.samsung.com
M o d e l __________________ S e r i a l N o . __________________
Um direkt zu der Seite zu gelangen, die Anweisungen
zur Verwendung des Handbuchs für sehbehinderte
Benutzer enthält, wählen Sie den unten
angegebenen Link Menübildschirm lernen aus.
Link “Menübildschirm lernen”
Deutsch

26 Überprüfen des Internetverbindungsstatus
26 Zurücksetzen Ihres Netzwerks
26 Einschalten des Fernsehgeräts mit einem Mobilgerät
26 Anschließen eines IP Steuergeräts an das Fernsehgerät
26 Ändern des Namens eines Fernsehgeräts im Netzwerk
Verbindungskabel für externe Geräte
Wechseln zwischen externen Geräten, die an das Fernsehgerät
angeschlossen sind
29 Bearbeiten des Namens und des Symbols für ein externes
Gerät
30 Verwenden von Zusatzfunktionen
Hinweise zu Anschlüssen und Verbindungen
31 Hinweise zum Anschluss über HDMI
32 Hinweise zum Anschluss von Audiogeräten
33 Hinweise zum Anschluss von Computern
33 Hinweise zum Anschluss von Mobilgeräten
Fernbedienung und Peripheriegeräte
Informationen zur Samsung Smart Remote (QLED TV und The
Serif-Fernseher)
Informationen zur Samsung Smart Remote (UHD TV und
Modell Q50R)
Überblick über die Samsung Smart Remote (The Frame)
Verbinden der Samsung Smart Remote mit dem Fernsehgerät.
Bedienen von externen Geräten mit einer Samsung-
Fernbedienung – Verwenden der Universalfernbedienung -
Einrichten
Verwenden von Anynet+ (HDMI-CEC)
45 Anschließen externer Geräte über Anynet+ und Verwenden
ihrer Menüs
45 Vor dem Anschluss eines Anynet+ (HDMI-CEC)-Geräts
unbedingt lesen
Bedienen des Fernsehgeräts mit einer Tastatur, einer Maus
oder einem Gamepad
46 Anschließen einer USB-Tastatur, USB-Maus oder eines USB
-Gamepad
46 Anschließen einer Bluetooth-Tastatur, Bluetooth-Maus oder
eines Bluetooth-Gamepad
47 Verwenden der Tastatur und der Maus
48 Einrichten der Eingabegeräte
Eingeben von Text mit der Virtuellen Tastatur auf dem
Bildschirm
49 Texteingabe über das Mikrofon der Fernbedienung und die
virtuelle Tastatur auf dem Bildschirm.
Kurzanleitungen
Verbinden der Samsung Smart Remote mit dem Fernsehgerät.
Verwenden von Smart Hub
Verwenden des Ambient Modes
10 Starten des Ambient Mode
10 Browserfenster im Ambient Mode
13 Anwenden von Effekten auf den Inhalt
13 Anzeigen detaillierter Informationen zu den Inhalten.
13 Aufrufen der Fernsehanzeige aus dem Ambient Mode
Verwenden des Schnelltastes
15 Sender hinzufügen
15 Sender verschieben
15 Entfernen von Sendern
Verwenden von Bixby
16 Sprachaktivierung von Bixby
16 Aktivierung von Bixby mit den Tasten auf der Samsung Smart
Remote
17 Informationen zum Fenster Bixby entdecken
18 Hinweis vor der Verwendung von Bixby
19 Bestimmungen zur Verwendung von Bixby
Aktualisieren der Software des Fernsehgeräts
20 Aktualisierung über das Internet
20 Aktualisierung über ein USB-Gerät
20 Automatische Aktualisierung des Fernsehgeräts
Unterstützung
21 Über Fernverwaltung Unterstützung erhalten
21 Finden von Kontaktinformationen für den Kundendienst
21 Anfordern von Serviceleistungen
Anschlüsse
Anschlussplan
Anschließen einer Antenna ( TV-Empfang )
Verbinden mit dem Internet
24 Herstellen einer kabelgebundenen Internetverbindung
25 Herstellen einer drahtlosen Internetverbindung
Inhalt
2

Verwenden von Bixby
80 Sprachaktivierung von Bixby
80 Aktivierung von Bixby mit den Tasten auf der Samsung Smart
Remote
81 Informationen zum Fenster Bixby entdecken
82 Hinweis vor der Verwendung von Bixby
83 Bestimmungen zur Verwendung von Bixby
Fernsehen
Verwenden des TV-Programms
Aufnehmen von Sendungen
87 Verwenden der Optionen für sofortige und programmierte
Aufnahmen im Fenster TV-Programm
87 Verwenden der Optionen für sofortige und programmierte
Aufnahmen beim Anzeigen einer Sendung
88 Programmieren einer Videoaufnahme nach Eingabe von
Datum und Uhrzeit
88 Verwalten der Liste der programmierten Aufnahmen
89 Anzeigen aufgenommener Sendungen
89 Einstellen des Startzeitpunkts für eine programmierte
Aufnahme
Einrichten von Wiedergabe planen
89 Verwenden der Optionen für programmierte Aufnahmen im
Programmfenster
90 Verwenden der Optionen für programmierte Wiedergabe
während einer laufenden Sendung
90 Verwenden von programmierter Wiedergabe, um Sendungen
an einem bestimmten Tag zu einer bestimmten Zeit
wiederzugeben
90 Einstellen der programmierten Wiedergabezeit
Verwenden von Timeshift
Tasten und Funktionen beim Aufnehmen von Sendungen oder
bei Timeshift
Verwenden des Senderlistes
Bearbeiten von Sendern
Verwenden einer persönlichen Favoritenliste
96 Auswählen und Anzeigen von Sendern nur aus der
Favoritenliste
96 Erstellen einer Favoritenliste
Smart-Funktionen
Verwenden von Smart Hub
51 Anzeige des Erster Bildschirm
56 Automatisches Starten von Smart Hub
56 Automatisches Starten der zuletzt verwendeten App
56 Testen der Verbindung von Smart Hub
56 Zurücksetzen von Smart Hub
Verwenden eines Samsung-Kontos
57 Anmelden bei einem Samsung-Konto
57 Erstellen eines neuen Kontos
58 Verwalten Ihres Samsung-Kontos
Verwenden des Ambient Modes
59 Starten des Ambient Mode
59 Browserfenster im Ambient Mode
62 Anwenden von Effekten auf den Inhalt
62 Anzeigen detaillierter Informationen zu den Inhalten.
62 Aufrufen der Fernsehanzeige aus dem Ambient Mode
Verwenden des Remote Access
Verwenden des Dienstes APPS
65 Installieren einer App
65 Starten einer App
66 Verwalten der installierten Apps
Verwendung der Galerie-App
Verwendung der Universalprogramm-App
Verwendung der SmartThings-App
Verwenden des e-Manuals
72 Starten des e-Manual
72 Verwenden der Tasten im e-Manual
Verwenden des Internets
Wiedergabe von Bildern/Videos/Musik
75 Wiedergabe von Multimediainhalten, die auf einem PC oder
Mobilgerät gespeichert sind
76 Wiedergeben der Multimedia-Inhalte von einem USB-Gerät
76 Wiedergabe des Tons von Ihrem Mobilgerät über den TV-
Lautsprecher mithilfe von Sound Mirroring
77 Verfügbare Tasten und Funktionen beim Abspielen von Musik
3

Konfigurieren eines Tonmodus und von Experteneinstellungen
112 Auswählen eines Tonmodus
112 Konfigurieren der erweiterten Toneinstellungen
Verwenden der Zusatzfunktionen für den Ton
113 Auswählen der Lautsprecher
114 Tonausgabe am Fernsehgerät über Bluetooth-Geräte
114 Anhören des Fernseher-Tons über ein Samsung-Audiogerät,
das die Wi-Fi-Funktion unterstützt
System und Unterstützung
Verwenden der Zeitfunktionen und der Timer
115 Einstellen der Uhrzeit (automatisch)
116 Einstellen der Uhrzeit (manuell)
116 Anpassen der Uhr an Sommerzeit und Zeitzone
117 Ändern der aktuellen Uhrzeit
117 Verwenden des Sleep-Timers
117 Ausschalten des Fernsehgeräts mit Hilfe des Abschalt-Timers
Verwenden der Funktionen Automatische Schutzzeit und
Energiesparmod.
118 Einstellen der Automatische Schutzzeit
118 Reduzieren des Energieverbrauchs Ihres Fernsehgeräts
Aktualisieren der Software des Fernsehgeräts
119 Aktualisierung über das Internet
119 Aktualisierung über ein USB-Gerät
119 Automatische Aktualisierung des Fernsehgeräts
Schützen des Fernsehgeräts vor Hacker-Angriffen und
Schadprogrammen
120 Überprüfen des Fernsehgeräts und der angeschlossenen
Speichermedien auf Schadprogramme
Audio- und Videofunktionen für Seh- und Hörgeschädigte
121 Ausführen der Funktionen für Barrierefreiheit
121 Ausführen von Schnelltasten für Barrierefreiheit
121 Aktivieren von Voice Guide für Sehgeschädigte
122 Ändern von Lautstärke, Geschwindigkeit und Tonhöhe im
Voice Guide
122 Audio für Sehgeschädigte
122 Weißer Text auf schwarzem Hintergrund (starker Kontrast)
122 Einstellen des Bildschirms auf Schwarzweiß
Zusatzfunktionen beim Fernsehen
97 Ändern des Sendesignals
97 Suchen nach verfügbaren Sendern
98 Überprüfen der Signalinfo und Signalstärke für Digitalsender
98 Beschränken der Anzeige auf bestimmte Kanäle
99 Verwenden von Sender ab 18 J. markieren
99 Auswählen der Audiowiedergabeoption
99 Verwenden von Programmsperre/Alterseinstufung
100 Anzeigen des Common Interface-Menüs
100 Konfigurieren der erweiterten Sendeeinstellungen
101 Manuelles Einstellen der Sendesignale
101 Feinabstimmung analoger Sender
101 Übertragen der Senderliste
102 Aktivieren/Deaktivieren der Funktion „Kanalnr. bearbeiten“
102 Löschen eines CAM-Bedienerprofils
102 Einrichten des Satellitensystems
102 Ändern der Teletextsprache
103 Auswählen der Audiowiedergabesprache
103 Anzeigen des Menüs TVkey-Schnittstelle
103 Lesen von digitalem Text
Bild und Ton
Verwenden des Intelligenter Moduss
Anpassen der Bildqualität
105 Auswählen eines Bildmodus
106 Konfigurieren der erweiterten Bildeinstellungen
Einstellen der Anzeigeumgebung für externe Geräte
107 Wiedergabe von Spielen auf dem optimierten Bildschirm
108 Detaileinstellungen für den Spielemodus
109 Verwenden von Erweitertes Eingangssignal
109 Verwenden von HDMI-Schwarzpegel
Zusatzfunktionen für die Bildanzeige
110 Anzeigen mit Bild-im-Bild (PIP)
110 Ändern des Bildformats
4

Probleme mit der Konnektivität externer Geräte
Netzwerkprobleme
Probleme mit Anynet+ (HDMI-CEC)
Probleme mit der Fernbedienung
Probleme mit der Aufnahmefunktion
Apps
Mediendateien
Probleme mit der Spracherkennung
Weitere Probleme
Diagnose betrieblicher Probleme des Fernsehgeräts
Unterstützung
149 Unterstützung mittels Fernverwaltung
149 Finden von Kontaktinformationen für den Kundendienst
149 Anfordern von Serviceleistungen
Allgemeine Vorsichtsmaßnahmen
und Hinweise
Vor Verwendung der Funktionen Aufnahme und Timeshift
150 Vor Verwendung der Aufnahme- und der Timeshift-Funktion
152 Vor Verwendung der Timeshift-Funktion
Tonoptionen für unterstützte Sendungen
Hinweis vor der Verwendung von APPS
Hinweise vor der Verwendung der Internetfunktion
155 Vor dem Einrichten einer drahtlosen Internetverbindung
lesen
Hinweise zum Anzeigen/Abspielen von Foto-, Video- oder
Musikdateien
156 Einschränkungen bei Verwendung von Foto-, Video- und
Musik-Dateien
157 Unterstützte Untertitel
158 Unterstützte Bildformate und -auflösungen
158 Unterstützte Musikformate und -codecs
159 Unterstützte Video-Codecs (Serie RU8 oder höher, QLED TV,
The Serif, The Frame)
160 Unterstützte Video-Codecs (Modell Q50R, Serie RU7 oder
niedriger)
162 Unterstützte Video-Codecs (Modell Q900RB)
123 Invertieren der Bildschirmfarbe
123 Vergrößern der Schrift (für Sehbehinderte)
123 Erlernen der Fernbedienung (für Sehbehinderte)
123 Lernen, mit dem Menü des Fernsehgeräts umzugehen
124 Anzeigen von Fernsehsendungen mit Untertiteln
124 Auswählen der Untertitelsprache für Fernsehsendungen
124 Tonausgabe des Fernsehers über Bluetooth-Geräte (für
Hörgeschädigte)
125 Vergrößerung des Fensters für die Gebärdensprache von
Hörgeschädigten
125 Konfigurieren der Wiederholungseinstellungen für die
Fernbedienungstasten
Verwenden von Zusatzfunktionen
125 Ändern der Menüsprache
125 Einrichten eines Passworts
126 Auswählen der Verwendung oder von Vorführmodus
126 Verwalten externer Geräte
126 Verwendung von AirPlay
126 Zurücksetzen des Fernsehgeräts auf die Werkseinstellungen
HbbTV
Verwenden einer Pay-TV-Karte („CI“- oder „CI+“-Karte)“
128 Einsetzen der „CI“- oder „CI+“-Karte in den „COMMON
INTERFACE“-Steckplatz mit dem CI-Kartenadapter
129 Einsetzen der „CI“- oder „CI+“-Karte in den COMMON
INTERFACE-Steckplatz
130 Verwenden der „CI“- oder „CI+“-Karte
Teletextfunktion
131 Auf der Samsung Smart Remote Fernbedienung
133 Auf der Standardfernbedienung
134 Eine typische Teletextseite
Fehlerbehebung
Bildprobleme
135 Testen des Bildes
Ton- und Rauschprobleme
138 Testen des Tons
Sender- und Übertragungsprobleme
5

Bedienen des Fernsehgeräts bei aktiviertem Voice Guide
183 Wechseln des Senders
183 Zifferneingabe auf dem Bildschirm mit der Samsung Smart
Remote
184 Ändern der Lautstärke
184 Verwenden von Programminformationen
Verwenden des Programmführers
186 So zeigen Sie ein laufendes Programm an
186 Weitere Optionen im Programmführer
Verwenden von Wiedergabe planen
188 Programmieren einer geplanten Wiedergabe
188 Löschen einer programmierten Wiedergabe
Verwenden des Senderlistes
Aufnahme
191 Verwenden der Optionen für sofortige und programmierte
Aufnahmen im Fenster „TV-Programm“
192 Aufnehmen der Sendung, die Sie gerade sehen
192 Programmieren von Aufnahmen im Fenster mit den
Programminformationen
192 Ändern der Aufnahmezeit
193 Anzeigen aufgenommener Sendungen
193 Löschen einer Aufnahme
Verwenden von Smart Hub
194 Smart Hub
195 Über den Startbildschirm von Smart Hub.
Starten des e-Manual
Verwenden von Bixby
198 Ausführen von Bixby
Nach dem Aufstellen des Fernsehgeräts
164 Bildformate und Eingangssignale
165 Einbauen eines Schlosses als Diebstahlsicherung
Unterstützte Auflösungen für UHD-Eingangssignale
165 Wenn Erweitertes Eingangssignal deaktiviert (Aus) ist
166 Wenn Erweitertes Eingangssignal deaktiviert (Ein) ist
Von der Modellreihe Q900RB unterstützte
Eingangssignalauflösungen
167 Wenn Erweitertes Eingangssignal deaktiviert (Ein) ist
Unterstützte Auflösungen für FreeSync
Hinweise vor dem Anschließen eines Computers (unterstützte
Auflösungen)
169 IBM
169 MAC
170 VESA DMT
171 VESA CVT
171 CTA-861
Unterstützte Auflösungen für Videosignale
172 CTA-861
173 VESA CVT
Vor der Verwendung von Bluetooth-Geräten lesen!
174 Einschränkungen für die Nutzung von Bluetooth
Lizenzen & andere Informationen
Leitfaden zur Barrierefreiheit
Menübildschirm lernen
Verwenden der Fernbedienung
177 Ausrichtung der Samsung Smart Remote.
177 Beschreibung der Samsung Smart Remote-Fernbedienung.
Verwenden des Menüs für Barrierefreiheit
179 Ausführen des Menüs Schnelltasten für Barrierefreiheit
180 Ausführen der Barrierefreiheit-Menüfunktionen mit dem
Menü Allgemein
180 Ausführen der Barrierefreiheit-Menüfunktionen mit Bixby
181 Informationen zu den Barrierefreiheit-Menüfunktionen
6

- 7 -
Kurzanleitungen
Bixby,
Ambient Mode, und Smart Hub.
Verbinden der Samsung Smart Remote mit dem Fernsehgerät.
Um das Fernsehgerät zu bedienen, verbinden Sie es mit der Samsung Smart Remote.
Wenn Sie das Fernsehgerät erstmalig einschalten, führt das Fernsehgerät automatisch das Kopplungsverfahren
mit der Samsung Smart Remote durch. Wenn sich das Fernsehgerät nicht automatisch mit der Samsung Smart
Remote koppelt, richten Sie sie auf die Vorderseite des Fernsehgeräts und halten Sie dann gleichzeitig mindestens 3
Sekunden lang die Tasten und gedrückt.
" Das Aussehen, die Tasten und die Funktionen der Samsung Smart Remote können sich je nach Modell und geografischer
Region unterscheiden.
" Weitere Informationen zur Samsung Smart Remote, die zusammen mit QLED- bzw. The Serif-Fernsehern (außer Modell
Q50R) geliefert wird, erhalten Sie unter „Informationen zur Samsung Smart Remote (QLED TV und The Serif-Fernseher)“.
" Weitere Informationen zur Samsung Smart Remote, die zusammen mit dem UHD-Fernseher und dem Modell Q50R
geliefert wird, erhalten Sie unter „Informationen zur Samsung Smart Remote (UHD TV und Modell Q50R)“.
" Weitere Informationen zur Samsung Smart Remote, die zusammen mit dem The Frame-Fernseher geliefert wird, erhalten
Sie unter „Überblick über die Samsung Smart Remote (The Frame)“.
" Die Samsung Smart Remote wird, je nach Modell bzw. Region, möglicherweise nicht unterstützt.

- 8 -
Verwenden von Smart Hub
Für Apps, Spiele, Filme und vieles mehr verbinden Sie sich mit Smart Hub.
Smart Hub bietet in einem einzigen Fenster eine Vielzahl von Funktionen.
Quellen
TV HDMI 1 HDMI 2 USB
Remote
Access
Anschlussplan Universalfer…
Quelle
" Das Bild auf dem Fernsehgerät kann je nach Modell und Region von der obigen Abbildung abweichen.
Sie können die folgenden Funktionen und Features nutzen, wenn Sie die Taste auf der Fernbedienung drücken.
1
Mitteilung
Sie können eine Liste mit Benachrichtigungen für alle Ereignisse auf Ihrem Fernseher anzeigen. Eine
Benachrichtigung wird auf dem Bildschirm angezeigt, wenn der Zeitpunkt einer programmierten Sendung erreicht
ist, oder wenn auf einem registrierten Gerät ein Ereignis eintritt.
" Weitere Informationen erhalten Sie im Abschnitt „Anzeige des Erster Bildschirm“.
2
Einstellungen
Wenn Einstellungen markiert ist, wird oberhalb vom Menü eine Liste mit Symbolen für Schnelleinstellungen
angezeigt. Häufig verwendete Funktionen können Sie durch Klicken auf das Symbol schnell einstellen.
3
Quelle
Sie können ein an das Fernsehgerät angeschlossenes externes Gerät auswählen.
" Weitere Informationen erhalten Sie im Abschnitt „Wechseln zwischen externen Geräten, die an das Fernsehgerät
angeschlossen sind“.

- 9 -
4
Suchen
Sie können in Smart Hub nach Sendern, Programmen, Filmtiteln und Apps suchen.
" Um diese Funktion verwenden zu können, muss das Fernsehgerät mit dem Internet verbunden sein.
5
APPS
Installieren Sie einfach die entsprechenden Apps auf Ihrem Fernsehgerät, um eine große Vielfalt von Inhalten rund
um Nachrichten, Sport, Wetter und Spiele nutzen zu können.
" Um diese Funktion verwenden zu können, muss das Fernsehgerät mit dem Internet verbunden sein.
" Weitere Informationen erhalten Sie im Abschnitt „Verwenden des Dienstes APPS“.
6
Ambient Mode
Solange Sie nicht fernsehen, können Sie Ihren Wohnbereich mit passenden Inhalten erweitern oder wichtige
Wenn Sie in den Ambient Mode schalten möchten, drücken Sie die Taste . Drücken Sie die Taste , um zum TV-
Modus zurückzukehren. Drücken Sie zum Ausschalten des Fernsehgeräts die Taste .
Wenn Sie dies Taste bei ausgeschaltetem Fernsehgerät drücken, wird das Fernsehgerät im Ambient Mode
eingeschaltet.
" Wenn Sie eine andere Fernbedienung als eine Samsung Smart Remote verwenden, können Sie den Ambient Mode
möglicherweise nur eingeschränkt aktivieren.
" Da diese Funktion für speziell in QLED- (außer Q50R) und The Serif-Fernseher verfügbar ist, wird sie je nach Modell
möglicherweise nicht unterstützt.
" Weitere Informationen zu Ambient Mode erhalten Sie im Abschnitt „Verwenden des Ambient Modes“.
7
Universalprogramm
Universalprogramm ist eine App, mit der Sie verschiedene Inhalte wie TV-Sendungen, Dramen und Spielfilme
auf nur einem Gerät suchen und abrufen können. Universalprogramm kann Ihnen Inhalte empfehlen, die auf Ihre
Bedürfnisse zugeschnitten sind.
" Weitere Informationen zu Universalprogramm erhalten Sie unter „Verwendung der Universalprogramm-App“.
" Bilder können je nach den Möglichkeiten des Dienstanbieters unscharf erscheinen.
" Diese Funktion wird, je nach Modell bzw. Region, möglicherweise nicht unterstützt.
Kunst
Wenn Sie nicht fernsehen oder wenn das Fernsehgerät ausgeschaltet ist, können Sie den Kunst Modus zum
Bearbeiten von Bildinhalten wie Kunstwerken oder Fotos oder zum Anzeigen des Inhalts verwenden.
" Diese Funktion ist nur im The Frame-Fernseher verfügbar.
" Weitere Informationen finden Sie im mitgelieferten Benutzerhandbuch.

- 10 -
Verwenden des Ambient Modes
Erfahren Sie mehr über die speziell in QLED- (außer Q50R) und The Serif-Fernsehern verfügbaren Ambient Mode-
Funktionen.
Ambient Mode
Solange Sie nicht fernsehen, können Sie Ihren Wohnbereich mit passenden Inhalten erweitern oder wichtige
" Da diese Funktion für speziell in QLED- (außer Q50R) und The Serif-Fernseher verfügbar ist, wird sie je nach Modell
möglicherweise nicht unterstützt.
Starten des Ambient Mode
Um den Ambient Mode aus der Fernsehanzeige zu starten, drücken Sie auf die Taste oder wählen Sie
Ambient Mode.
Wenn Sie dies Taste bei ausgeschaltetem Fernsehgerät drücken, wird das Fernsehgerät im Ambient Mode
eingeschaltet.
" Wenn Sie eine andere Fernbedienung als eine Samsung Smart Remote verwenden, können Sie den Ambient Mode
möglicherweise nur eingeschränkt aktivieren.
Browserfenster im Ambient Mode
Empfohlen
Décor
Special Edition
Mein Album Info Kunstwerk
Hintergrunddesign
Info zu Ambient
Mode
" Das Bild auf dem Fernsehgerät kann je nach Modell und Region von der obigen Abbildung abweichen.
Wenn Sie die Taste oder im Ambient Mode drücken, wird am unteren Rand des Bildschirms das
Browserfenster Ambient Mode angezeigt. Auf dem Browser-Bildschirm des Ambient Mode können Sie Inhalte
auswählen Änderungen an den Ambient Mode-Einstellungen vornehmen.

- 11 -
1
Funktions- und Inhaltsvorschau
Wenn Sie am unteren Bildschirmrand eine Kategorie auswählen, wird hier eine Vorschau der verfügbaren Funktionen
und der Inhalte angezeigt.
Markieren Sie ein Inhaltselement, um detaillierte Informationen dazu anzuzeigen, und drücken Sie dann die
Aufwärts-Taste.
2
Ambient-Einstellungen
Sie können im Ambient Mode die folgenden Einstellungen verändern:
● Automatische Helligkeit
Ändern der automatischen Helligkeitseinstellung für den Ambient Mode.
" Wenn diese Funktion auf Aus steht, wird die Helligkeit des Fernsehbildschirms nicht automatisch an die Helligkeit
der Umgebung angepasst.
● Sleep-Modus nach
Einstellen der Zeit, nach der die Bildschirmanzeige für den Ambient Mode automatisch ausgeschaltet werden
soll.
" Wenn innerhalb der eingestellten Zeitspanne keine Eingabe über die Fernbedienung erfolgt, wird der Bildschirm
ausgeschaltet. Um den Bildschirm im Ambient Mode wieder zu aktivieren, drücken Sie auf die Taste der
Fernbedienung.
● Alle Fotos zurücksetzen
Zurücksetzen der von Ihrem Mobilgerät oder aus der Samsung-Cloud importierten Fotos.
3
TV
Sie können zur Fernsehanzeige wechseln.

- 12 -
4
Auswählen einer Inhaltskategorie.
Sie können Ihre bevorzugten Inhalte und den Hintergrund für das Fenster des Ambient Mode auswählen.
" Die verfügbaren Inhaltskategorien können sich je nach Modell bzw. geografischer Region unterscheiden.
● Special Edition
Ermöglicht es Ihnen, kreative Kunstwerke und Innenarchitekturinhalte zu genießen, die von den besten
Künstlern und Designern der Welt erstellt wurden.
● Décor
Auswählen von Inhalten mit einem sinnvollen und schönen Design.
● Mein Album
Festlegen eines auf Ihrem Mobilgerät oder in der Samsung-Cloud gespeicherten Fotos als Hintergrundbild für
das Fenster des Ambient Mode.
" Um Fotos von Ihrem Mobilgerät oder aus der Samsung-Cloud zu importieren, verwenden Sie die SmartThings-App
von Ihrem Mobilgerät.
" Weitere Informationen zum Konfigurieren der Foto-Einstellungen finden Sie, wenn Sie Hilfe anzeigen wählen. Diese
Funktion ist verfügbar, nachdem Sie ein Foto in der Kategorie Mein Album ausgewählt haben.
● Info
" Diese Funktion wird, je nach Region, möglicherweise nicht unterstützt.
● Kunstwerk
Auswählen von Inhalten wie weltberühmten Fotos und Kunstwerken.
● Hintergrunddesign
Auswählen eines von Samsung bereitgestellten Hintergrunddesigns.
" Nehmen Sie mit der SmartThings-App auf Ihrem Mobilgerät ein Foto von einer Wand auf, um ein benutzerdefiniertes
Hintergrunddesign zu erstellen. Wenn Sie diese Funktion verwenden, kann abhängig von den Netzwerkbedingungen
eine Verzögerung bei der Bildübertragung und -optimierung auftreten.
" Sie können ein von Ihnen erstelltes Hintergrunddesign als Hintergrund für ein Inhaltselement festlegen. Um ein
Hintergrunddesign als Hintergrund für ein Inhaltselement festzulegen, drücken Sie auf die Nach-unten-Taste,
während Sie ein Fernsehbild im Ambient Mode anzeigen.
5
Info zu Ambient Mode
Sie können Informationen über den Ambient Mode anzeigen.

- 13 -
Anwenden von Effekten auf den Inhalt
Drücken Sie die Abwärts-Taste, um die folgenden Inhaltseinstellungen zu ändern, während Sie Inhalte im Ambient
Mode genießen:
" Verfügbare Funktionen werden je nach Inhalt möglicherweise nicht unterstützt.
● Hintergründe
Hiermit ändern Sie den Hintergrund für den Inhalt.
" Diese Funktion wird, je nach Inhalt, möglicherweise nicht unterstützt.
" Sie können die SmartThings-App auf Ihrem Mobilgerät verwenden, um ein Foto von einer Wand aufzunehmen und
daraus einen benutzerdefinierten Hintergrund zu erstellen. Für weitere Informationen wählen Sie das Gewusst
wie-Symbol. Diese Funktion kann je nach Netzwerkbedingungen zu einer Verzögerung der Bildübertragung und
-optimierung führen und wird je nach Modell möglicherweise nicht unterstützt.
● Schatteneffekte
Anwendet eines von Ihnen ausgewählten Schatteneffekts auf den Inhalt.
" Diese Funktion wird, je nach Inhalt, möglicherweise nicht unterstützt.
● Helligkeit
Hiermit passen Sie die Helligkeit für die Inhalte an.
● Sättigung
Hiermit passen Sie die Farbsättigung für die Inhalte an.
● Farbton
Hiermit passen Sie die Farben für die Inhalte an.
● Rotton / Grünton / Blauton
Einstellen der Werte für den Rot-, Grün- und Blaukontrast.
Anzeigen detaillierter Informationen zu den Inhalten.
Drücken Sie die Aufwärts-Taste, um detaillierte Informationen zu den Inhalten anzuzeigen, während Sie Inhalte im
Ambient Mode genießen:
Aufrufen der Fernsehanzeige aus dem Ambient Mode
Zum Aufrufen der Fernsehanzeige aus dem Ambient Mode drücken Sie die Taste , oder wählen Sie im
Browserfenster des Ambient Mode die Option TV.
" Wenn Sie die Taste bei ausgeschaltetem Fernsehgerät drücken, wird das Fernsehgerät mit der Fernsehanzeige
eingeschaltet.

- 14 -
Verwenden des Schnelltastes
Sie können den Inhalt von Quellen einfach verwenden, ohne eine Reihe von Befehlen auszuführen.
Halten Sie die Taste mindestens 1 Sekunde lang gedrückt, um das Menüfenster mit den Schnelltaste anzuzeigen.
Drücken Sie die Taste , um zum TV-Modus zurückzukehren.
" Da diese Funktion für speziell in QLED- (außer Q50R) und The Serif-Fernsehern verfügbar ist, wird sie je nach Modell
möglicherweise nicht unterstützt.
Schnelltaste
Quellen
e-Manual Einstellungen
Terrestrisch
Sender
" Das Bild auf dem Fernsehgerät kann je nach Modell und Region von der obigen Abbildung abweichen.
1
Quellen
Sie können ein an das Fernsehgerät angeschlossenes externes Gerät auswählen.
2
Sender
Drücken Sie die Taste , um einen Sender hinzuzufügen. Sie können hinzugefügte Sender verschieben oder
entfernen.
3
e-Manual
Hiermit zeigen Sie das e-Manual an.

- 15 -
4
Einstellungen
Hiermit zeigen Sie das Bildschirmmenü an.
5
Terrestrisch, Kabel, Satellit oder Dienstanbieter
Wählen Sie den Typ des Inhalts: Terrestrisch, Kabel, Satellit oderDienstanbieter.
" Diese Funktion wird, je nach dem eingehenden Sendesignal, möglicherweise nicht unterstützt.
Sender hinzufügen
1. Drücken Sie auf . Sie können nur den Sender hinzufügen, den Sie gerade anzeigen.
2. Wechseln Sie zur gewünschten Stelle.
3. Drücken Sie die Taste Auswählen.
Der gewünschte Kanal wird zum Lesezeichenbereich (Sender) hinzugefügt.
Sender verschieben
1. Verschieben Sie den Fokus auf den Kanal, den Sie verschieben möchten.
2. Drücken Sie die Richtungstaste nach unten.
3. Wählen Sie Verschieben aus.
4. Verschieben Sie den ausgewählten Kanal an die gewünschte Stelle.
5. Drücken Sie die Taste Auswählen.
Der ausgewählte Sender wird verschoben.
Entfernen von Sendern
1. Verschieben Sie den Fokus auf die Sender, die Sie entfernen möchten.
2. Drücken Sie die Richtungstaste nach unten.
3. Wählen Sie Entfernen aus.
Der ausgewählte Sender wird entfernt.

- 16 -
Verwenden von Bixby
Zur Bedienung Ihres Fernsehers sprechen Sie in das Mikrofon Ihrer Samsung Smart Remote.
" Bixby ist nur verfügbar, wenn das Fernsehgerät mit dem Internet verbunden ist.
" Um Bixby nutzen zu können, müssen Sie sich für ein Samsung-Konto registrieren und angemeldet sein. Einige Funktionen
werden möglicherweise nicht unterstützt, wenn Sie nicht bei Ihrem Samsung-Konto angemeldet sind.
" Bixby unterstützt nur einige Sprachen, und die unterstützten Funktionen hängen von der jeweiligen Region ab.
" Bixby wird je nach Modell bzw. geografischer Region möglicherweise nicht unterstützt.
Sprachaktivierung von Bixby
Sie können ein Gespräch mit Bixby sofort beginnen, indem Sie Hi, Bixby sagen. Wenn Sie Hi, Bixby“ sagen, wird das
Bixby-Symbol am unteren Rand des Bildschirms im Hörmodus aktiviert. Sprechen Sie weiter. Wenn Bixby nicht auf
Ihre Stimme reagiert, müssen Sie die Funktion Sprachaktivierung aktivieren und den Versuch wiederholen. (
Jetzt erkunden Einstellungen Sprachaktivierung)
" Diese Funktion wird, je nach Modell, möglicherweise nicht unterstützt.
Aktivierung von Bixby mit den Tasten auf der Samsung Smart Remote
Mithilfe der Tasten auf der Samsung Smart Remote können Sie sich auch mit Bixby unterhalten. Halten Sie die Taste
Ihrer Samsung Smart Remote gedrückt, sprechen Sie einen Befehl und lassen Sie dann die Taste wieder los.
Um die Anleitung für Bixby anzuzeigen, drücken Sie einmal auf die Taste .
● Wenn Sie die Taste drücken, wird die Schaltfläche Jetzt erkunden unten auf dem Bildschirm angezeigt.
Durch Drücken der Taste Auswählen gelangen Sie zum Bildschirm Bixby entdecken.

- 17 -
Informationen zum Fenster Bixby entdecken
Bixby entdecken
Du kannst zum Beispiel sagen:
„Vorherigen Sender anzeigen“
Alle Dienste Anleitung anzeigen
" Das Bild auf dem Fernsehgerät kann je nach Modell und Region von der obigen Abbildung abweichen.
1
Eigenes Profil
Wechseln Sie zum Fenster Eigenes Profil, um ein neues Konto zu erstellen oder eine Sprach-ID zu registrieren.
" Wenn Sie von Ihrem Samsung-Konto abgemeldet sind, wählen Sie Eigenes Profil aus, um sich anzumelden.
2
Einstellungen
Sie können die Einstellungen für die Verwendung von Bixby ändern.
" Diese Funktionen werden, je nach Modell bzw. geografischer Region möglicherweise nicht unterstützt.
● Sprache
Sie können die Sprache von Bixby festlegen.
" Die Sprachen des Fernsehers und anderer Apps werden sich nicht ändern.
" Bixby unterstützt nur manche Sprachen.

- 18 -
● Voice response
Sie können die Stimme von Bixby ändern oder deaktivieren.
" Je nach Sprache, die für Bixby ausgewählt wurde, wird diese Funktion möglicherweise nicht unterstützt.
● Sprachaktivierung
Sie können diese Funktion so konfigurieren, dass Bixby auf Ihre Stimme reagiert.
" Diese Funktion wird, je nach Modell bzw. Region, möglicherweise nicht unterstützt.
● Tonfeedback
Wiedergabe eines Sounds, wenn Bixby gestartet und aufhört zuzuhören.
" Diese Funktion wird, je nach Modell bzw. Region, möglicherweise nicht unterstützt.
● Datenschutz
Bei der Nutzung von Bixby-Diensten können Sie die Verwendung Ihrer personenbezogenen Informationen
durch Bixby zulassen oder verbieten.
3
Empfohlene Befehle
Anzeigen der empfohlene Befehle, mit denen Sie den Fernseher mit Hilfe von Bixby im aktuellen Kontext bedienen
können.
4
Alle Dienste
Sie können die Sprachbefehle lernen, mit denen Sie Bixby in verschiedenen Situationen verwenden können.
Verwenden Sie die Richtungstasten, um den gewünschten Befehl auszuwählen, und drücken Sie dann auf die
Auswählen-Taste. Sie können den Fernseher mit verschiedenen Sprachbefehlen bedienen.
5
Anleitung anzeigen
Das Popup-Fenster zur Verwendung von Bixby wird angezeigt.
Hinweis vor der Verwendung von Bixby
● Die bei der Sprachinteraktion unterstützte Sprache kann sich je nach Region unterscheiden.
● Einige Funktionen sind nicht verfügbar, wenn die eingestellte Sprache von der Sprache Ihres Landes abweicht.
● Bixby ist nur verfügbar, wenn das Fernsehgerät mit dem Internet verbunden ist.
● Aber selbst wenn das Fernsehgerät mit dem Internet verbunden ist, kann es vorkommen, dass Bixby aufgrund
eines Serverfehlers nicht antwortet.

- 19 -
● Bei Aktualisierungen von Bixby kann es vorkommen, dass die bestehenden Funktionsspezifikationen geändert
werden.
● Bixby ist nur bei Fernsehgeräten verfügbar, die diese Funktion unterstützen. In diesem Fall wird eine
Fernbedienung mit Mikrofon geliefert.
● Symbole wie „-“ und Sonderzeichen werden nicht unterstützt. Dementsprechend arbeitet diese Funktion
möglicherweise nicht ordnungsgemäß, wenn ein Wort oder ein Satz numerische Werte oder Symbole enthält.
● Die gefundenen Ergebnisse enthalten möglicherweise nicht alle möglichen Ergebnisse.
● Für manche Anwendungen sind möglicherweise Zahlungen zu leisten. Deshalb müssen Sie möglicherweise
einen Antrag oder Vertrag für die Anwendung abschließen.
● Um den aktuellen Sender durch Ansagen des Sendernamens als Sprachbefehle zu wechseln, müssen Sie
Netzbetreiber einrichten beenden. Wenn Netzbetreiber einrichten nicht abgeschlossen wurde, können Sie
dies mit Zurücksetzen nachholen ( Einstellungen Allgemein Zurücksetzen). Jetzt testen
● Um die Spracheingabefunktion und die Suchfunktion zu verwenden, müssen Sie der Erhebung und
Verwendung Ihrer Sprachdaten durch Dritte zustimmen.
● Um Bixby zu verwenden, müssen Sie:
– Stimmen Sie den Nutzungsbedingungen für Smart Hub zu.
– Stimmen Sie den Hinweisen zur Erhebung und Verwendung personenbezogener Daten für den Smart Hub-
Dienst zu.
– der Erhebung und Verwendung personenbezogener Daten für den Sprachinteraktionsdienst zustimmen.
Bestimmungen zur Verwendung von Bixby
● Die Leistung der Sprachinteraktion ist abhängig von Ihrer Tonlage/Lautstärke, Ihrer Aussprache und der
Betriebsumgebung (Ton des Fernsehgeräts und Umgebungsgeräusche).
● Die optimale Lautstärke für Sprachbefehle liegt zwischen 75 und 80 dB.

- 20 -
Aktualisieren der Software des Fernsehgeräts
Überprüfen Sie die Softwareversion Ihres Fernsehgeräts und aktualisieren Sie sie gegebenenfalls.
[
Schalten Sie das Fernsehgerät NICHT aus, während die Aktualisierung durchgeführt wird. Das Fernsehgerät
wird automatisch aus- und wieder eingeschaltet, sobald die Aktualisierung der Software abgeschlossen
ist. Die Video- und Audioeinstellungen werden bei einem Software-Update möglicherweise auf die
Standardwerte zurückgesetzt.
Einstellungen Unterstützung Software-Update Jetzt testen
Aktualisierung über das Internet
Einstellungen Unterstützung Software-Update Jetzt aktualisieren Jetzt testen
" Die Aktualisierung aus dem Internet setzt eine aktive Internetverbindung voraus.
Aktualisierung über ein USB-Gerät
Einstellungen Unterstützung Software-Update Jetzt aktualisieren
Nach dem Herunterladen und Speichern der Updatedatei von der Samsung-Website auf einen USB-Speicher müssen
Sie das USB-Gerät zum Aktualisieren an den Fernseher anschließen.
" Samsung.com auf Ihren Computer
herunter. Speichern Sie anschließend das Update-Paket im Stammordner Ihres USB-Geräts. Andernfalls kann das
Fernsehgerät das Update-Paket nicht finden.
Automatische Aktualisierung des Fernsehgeräts
Einstellungen Unterstützung Software-Update Automatisches Update Jetzt testen
Wenn das Fernsehgerät mit dem Internet verbunden ist, können Sie die Software des Fernsehgeräts beim Fernsehen
automatisch aktualisieren lassen. Wenn die Hintergrund-Aktualisierung abgeschlossen ist, wird das Update beim
nächsten Einschalten des Fernsehgeräts angewendet.
Wenn Sie den Nutzungsbedingungen für Smart Hub zustimmen, wird Automatisches Update automatisch auf Ein
eingestellt. Wenn Sie diese Funktion deaktivieren möchten, schalten Sie sie mit der Auswählen-Taste aus.
" Diese Funktion nimmt eine längere Zeit in Anspruch, wenn gleichzeitig eine andere Netzwerkfunktion genutzt wird.
" Diese Funktion erfordert eine Internetverbindung.
Seite wird geladen ...
Seite wird geladen ...
Seite wird geladen ...
Seite wird geladen ...
Seite wird geladen ...
Seite wird geladen ...
Seite wird geladen ...
Seite wird geladen ...
Seite wird geladen ...
Seite wird geladen ...
Seite wird geladen ...
Seite wird geladen ...
Seite wird geladen ...
Seite wird geladen ...
Seite wird geladen ...
Seite wird geladen ...
Seite wird geladen ...
Seite wird geladen ...
Seite wird geladen ...
Seite wird geladen ...
Seite wird geladen ...
Seite wird geladen ...
Seite wird geladen ...
Seite wird geladen ...
Seite wird geladen ...
Seite wird geladen ...
Seite wird geladen ...
Seite wird geladen ...
Seite wird geladen ...
Seite wird geladen ...
Seite wird geladen ...
Seite wird geladen ...
Seite wird geladen ...
Seite wird geladen ...
Seite wird geladen ...
Seite wird geladen ...
Seite wird geladen ...
Seite wird geladen ...
Seite wird geladen ...
Seite wird geladen ...
Seite wird geladen ...
Seite wird geladen ...
Seite wird geladen ...
Seite wird geladen ...
Seite wird geladen ...
Seite wird geladen ...
Seite wird geladen ...
Seite wird geladen ...
Seite wird geladen ...
Seite wird geladen ...
Seite wird geladen ...
Seite wird geladen ...
Seite wird geladen ...
Seite wird geladen ...
Seite wird geladen ...
Seite wird geladen ...
Seite wird geladen ...
Seite wird geladen ...
Seite wird geladen ...
Seite wird geladen ...
Seite wird geladen ...
Seite wird geladen ...
Seite wird geladen ...
Seite wird geladen ...
Seite wird geladen ...
Seite wird geladen ...
Seite wird geladen ...
Seite wird geladen ...
Seite wird geladen ...
Seite wird geladen ...
Seite wird geladen ...
Seite wird geladen ...
Seite wird geladen ...
Seite wird geladen ...
Seite wird geladen ...
Seite wird geladen ...
Seite wird geladen ...
Seite wird geladen ...
Seite wird geladen ...
Seite wird geladen ...
Seite wird geladen ...
Seite wird geladen ...
Seite wird geladen ...
Seite wird geladen ...
Seite wird geladen ...
Seite wird geladen ...
Seite wird geladen ...
Seite wird geladen ...
Seite wird geladen ...
Seite wird geladen ...
Seite wird geladen ...
Seite wird geladen ...
Seite wird geladen ...
Seite wird geladen ...
Seite wird geladen ...
Seite wird geladen ...
Seite wird geladen ...
Seite wird geladen ...
Seite wird geladen ...
Seite wird geladen ...
Seite wird geladen ...
Seite wird geladen ...
Seite wird geladen ...
Seite wird geladen ...
Seite wird geladen ...
Seite wird geladen ...
Seite wird geladen ...
Seite wird geladen ...
Seite wird geladen ...
Seite wird geladen ...
Seite wird geladen ...
Seite wird geladen ...
Seite wird geladen ...
Seite wird geladen ...
Seite wird geladen ...
Seite wird geladen ...
Seite wird geladen ...
Seite wird geladen ...
Seite wird geladen ...
Seite wird geladen ...
Seite wird geladen ...
Seite wird geladen ...
Seite wird geladen ...
Seite wird geladen ...
Seite wird geladen ...
Seite wird geladen ...
Seite wird geladen ...
Seite wird geladen ...
Seite wird geladen ...
Seite wird geladen ...
Seite wird geladen ...
Seite wird geladen ...
Seite wird geladen ...
Seite wird geladen ...
Seite wird geladen ...
Seite wird geladen ...
Seite wird geladen ...
Seite wird geladen ...
Seite wird geladen ...
Seite wird geladen ...
Seite wird geladen ...
Seite wird geladen ...
Seite wird geladen ...
Seite wird geladen ...
Seite wird geladen ...
Seite wird geladen ...
Seite wird geladen ...
Seite wird geladen ...
Seite wird geladen ...
Seite wird geladen ...
Seite wird geladen ...
Seite wird geladen ...
Seite wird geladen ...
Seite wird geladen ...
Seite wird geladen ...
Seite wird geladen ...
Seite wird geladen ...
Seite wird geladen ...
Seite wird geladen ...
Seite wird geladen ...
Seite wird geladen ...
Seite wird geladen ...
Seite wird geladen ...
Seite wird geladen ...
Seite wird geladen ...
Seite wird geladen ...
Seite wird geladen ...
Seite wird geladen ...
Seite wird geladen ...
Seite wird geladen ...
Seite wird geladen ...
Seite wird geladen ...
Seite wird geladen ...
Seite wird geladen ...
Seite wird geladen ...
Seite wird geladen ...
Seite wird geladen ...
Seite wird geladen ...
-
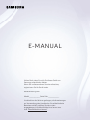 1
1
-
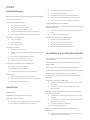 2
2
-
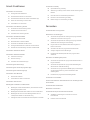 3
3
-
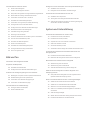 4
4
-
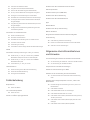 5
5
-
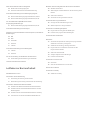 6
6
-
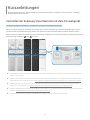 7
7
-
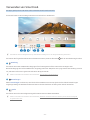 8
8
-
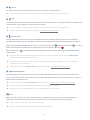 9
9
-
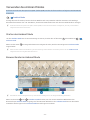 10
10
-
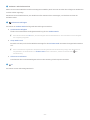 11
11
-
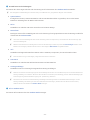 12
12
-
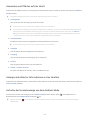 13
13
-
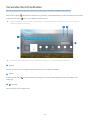 14
14
-
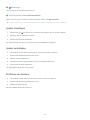 15
15
-
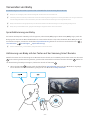 16
16
-
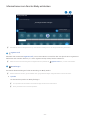 17
17
-
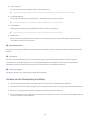 18
18
-
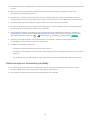 19
19
-
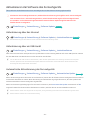 20
20
-
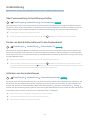 21
21
-
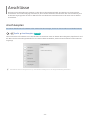 22
22
-
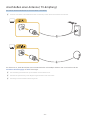 23
23
-
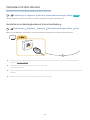 24
24
-
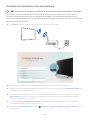 25
25
-
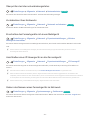 26
26
-
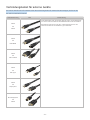 27
27
-
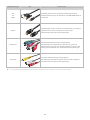 28
28
-
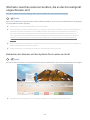 29
29
-
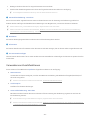 30
30
-
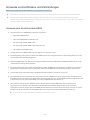 31
31
-
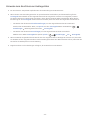 32
32
-
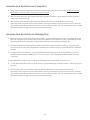 33
33
-
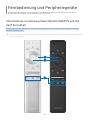 34
34
-
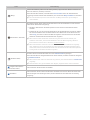 35
35
-
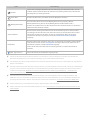 36
36
-
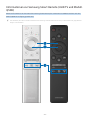 37
37
-
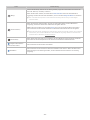 38
38
-
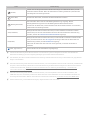 39
39
-
 40
40
-
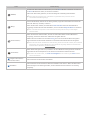 41
41
-
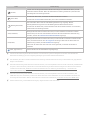 42
42
-
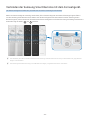 43
43
-
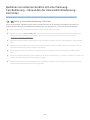 44
44
-
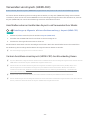 45
45
-
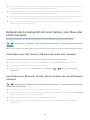 46
46
-
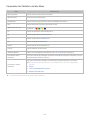 47
47
-
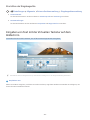 48
48
-
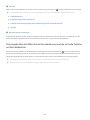 49
49
-
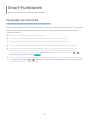 50
50
-
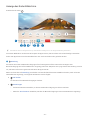 51
51
-
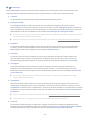 52
52
-
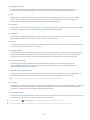 53
53
-
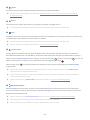 54
54
-
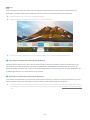 55
55
-
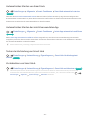 56
56
-
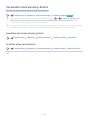 57
57
-
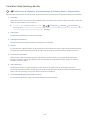 58
58
-
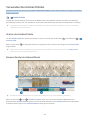 59
59
-
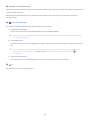 60
60
-
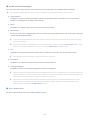 61
61
-
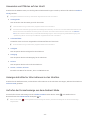 62
62
-
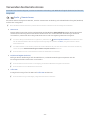 63
63
-
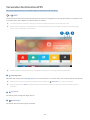 64
64
-
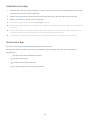 65
65
-
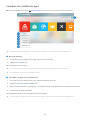 66
66
-
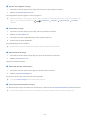 67
67
-
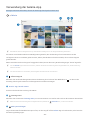 68
68
-
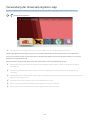 69
69
-
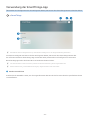 70
70
-
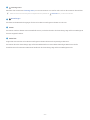 71
71
-
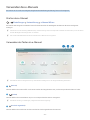 72
72
-
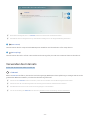 73
73
-
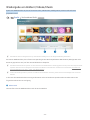 74
74
-
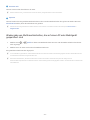 75
75
-
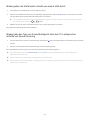 76
76
-
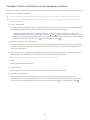 77
77
-
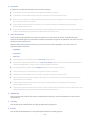 78
78
-
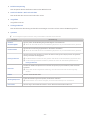 79
79
-
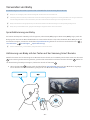 80
80
-
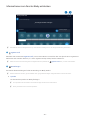 81
81
-
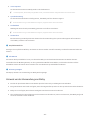 82
82
-
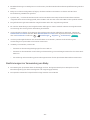 83
83
-
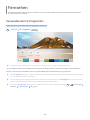 84
84
-
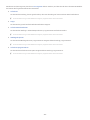 85
85
-
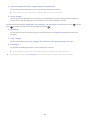 86
86
-
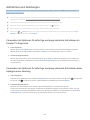 87
87
-
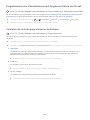 88
88
-
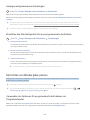 89
89
-
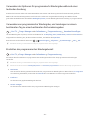 90
90
-
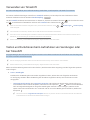 91
91
-
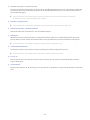 92
92
-
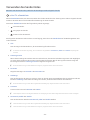 93
93
-
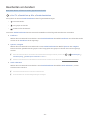 94
94
-
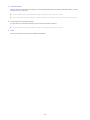 95
95
-
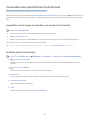 96
96
-
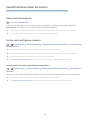 97
97
-
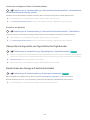 98
98
-
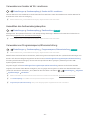 99
99
-
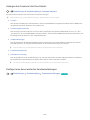 100
100
-
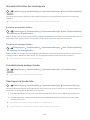 101
101
-
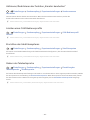 102
102
-
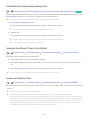 103
103
-
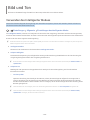 104
104
-
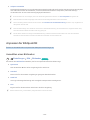 105
105
-
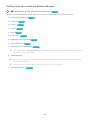 106
106
-
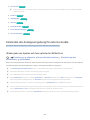 107
107
-
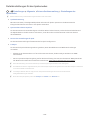 108
108
-
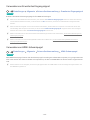 109
109
-
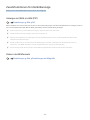 110
110
-
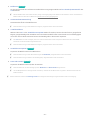 111
111
-
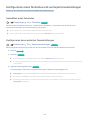 112
112
-
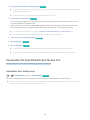 113
113
-
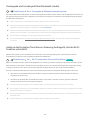 114
114
-
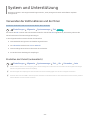 115
115
-
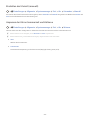 116
116
-
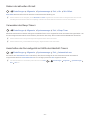 117
117
-
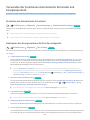 118
118
-
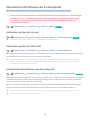 119
119
-
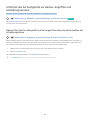 120
120
-
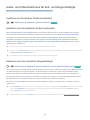 121
121
-
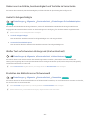 122
122
-
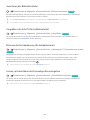 123
123
-
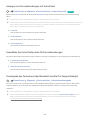 124
124
-
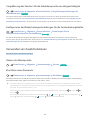 125
125
-
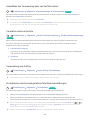 126
126
-
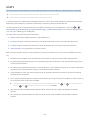 127
127
-
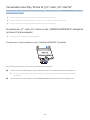 128
128
-
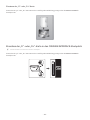 129
129
-
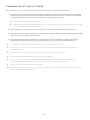 130
130
-
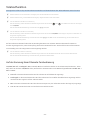 131
131
-
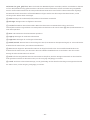 132
132
-
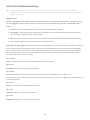 133
133
-
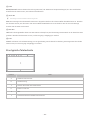 134
134
-
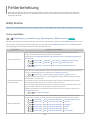 135
135
-
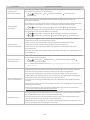 136
136
-
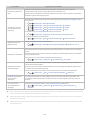 137
137
-
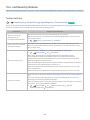 138
138
-
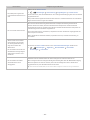 139
139
-
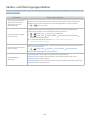 140
140
-
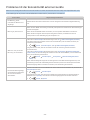 141
141
-
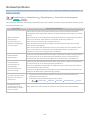 142
142
-
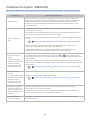 143
143
-
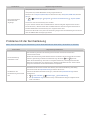 144
144
-
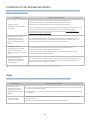 145
145
-
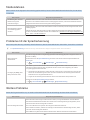 146
146
-
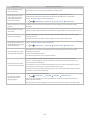 147
147
-
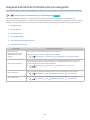 148
148
-
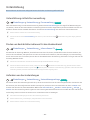 149
149
-
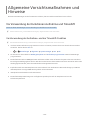 150
150
-
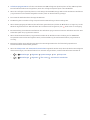 151
151
-
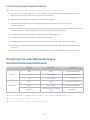 152
152
-
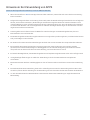 153
153
-
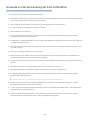 154
154
-
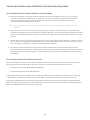 155
155
-
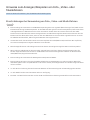 156
156
-
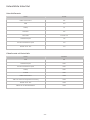 157
157
-
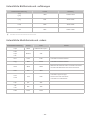 158
158
-
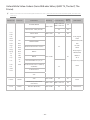 159
159
-
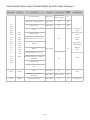 160
160
-
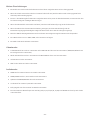 161
161
-
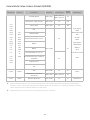 162
162
-
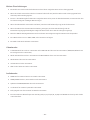 163
163
-
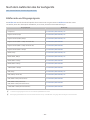 164
164
-
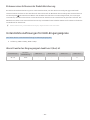 165
165
-
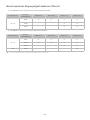 166
166
-
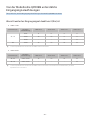 167
167
-
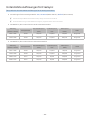 168
168
-
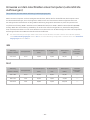 169
169
-
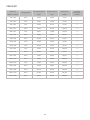 170
170
-
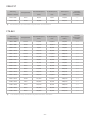 171
171
-
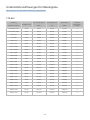 172
172
-
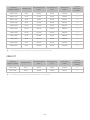 173
173
-
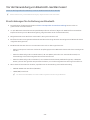 174
174
-
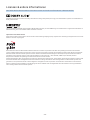 175
175
-
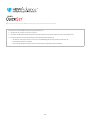 176
176
-
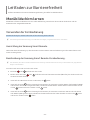 177
177
-
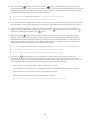 178
178
-
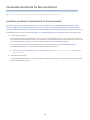 179
179
-
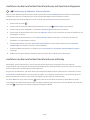 180
180
-
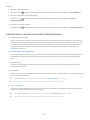 181
181
-
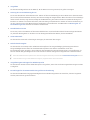 182
182
-
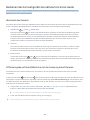 183
183
-
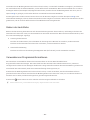 184
184
-
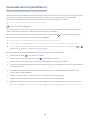 185
185
-
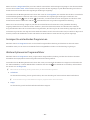 186
186
-
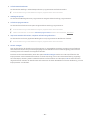 187
187
-
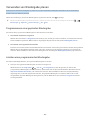 188
188
-
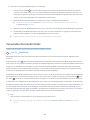 189
189
-
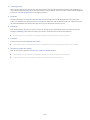 190
190
-
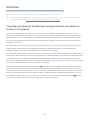 191
191
-
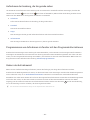 192
192
-
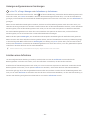 193
193
-
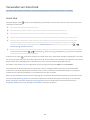 194
194
-
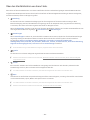 195
195
-
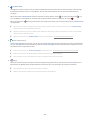 196
196
-
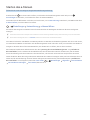 197
197
-
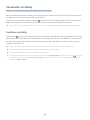 198
198
Verwandte Artikel
-
Samsung QE43Q60R Benutzerhandbuch
-
Samsung UE65TU7102K Benutzerhandbuch
-
Samsung BE65T-H Benutzerhandbuch
-
Samsung GU32T5377CU Benutzerhandbuch
-
Samsung UE32N5375AU Benutzerhandbuch
-
Samsung UE82TU8002K Benutzerhandbuch
-
Samsung UE32N5375AU Benutzerhandbuch
-
Samsung BE43A-H Benutzerhandbuch
-
Samsung UE32LS001CU Benutzerhandbuch
-
Samsung UE85AU8005K Benutzerhandbuch