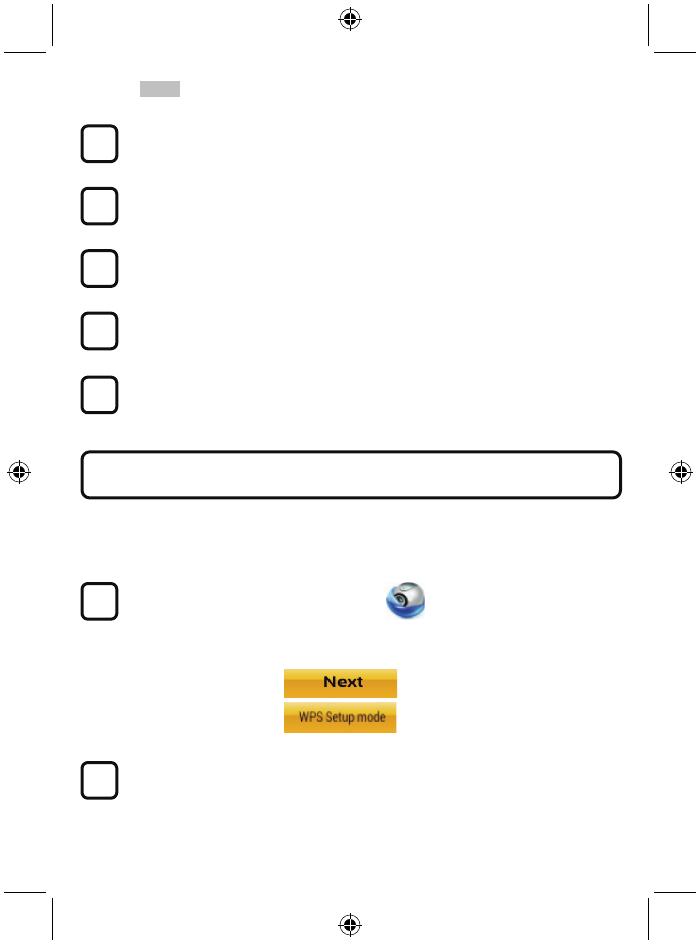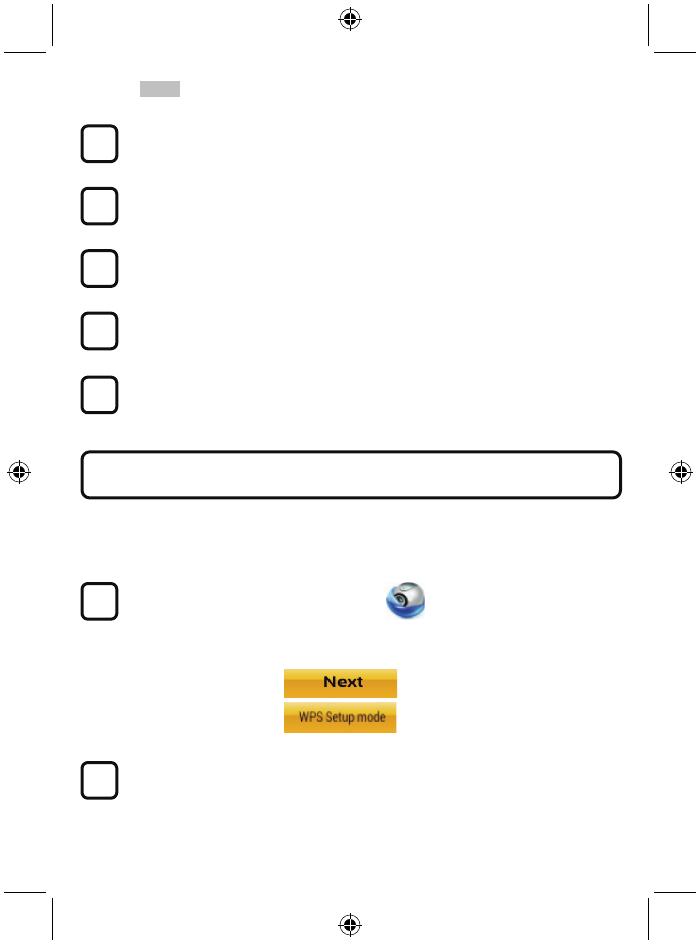
16
APPLE
Verbindung der IP-Kamera mit dem Wi-Fi-Router
Öffnen Sie an Ihrem iOS-Gerät die „Settings“ und wählen Sie „Wi-Fi“. Lassen Sie das
Gerät nach einem Netzwerk suchen. Das Zielnetzwerk ist „Wi-Fi-cam-p2p“. Wählen Sie
„Wi-Fi-cam-p2p“ für die Verbindung.
Öffnen Sie nun die „uCare Cam“ App und wählen Sie dann unten im Bildschirm die Taste
„Wi-Fi Connect“.
Wählen Sie „Router mode“ und anschießend „Next“. Geben Sie die SSID des
Wi-Fi-Routers und das Passwort für Ihren privaten Router ein.
Nach dem Erhalt dieser Informationen wird die IP-Kamera gestartet. Warten Sie, bis die
Kamera hochgefahren ist und die Verbindung mit Ihrem Wi-Fi-Router hergestellt hat. Nach
der erfolgreichen Verbindung leuchtet die LED-Statusanzeige orange. Der Vorgang kann
bis zu 5 Minuten dauern.
Wählen Sie in der „uCare Cam“ App den Kameranamen für die Verbindung aus.
Hinweis: Falls die LED-Statusanzeige nicht orange leuchtet, überprüfen Sie Ihren
Wi-Fi-Router und vergewissern Sie sich, dass sich die IP-Kamera in der Signalreichweite
Ihres Wi-Fi-Routers befindet. Führen Sie dann den Setup erneut durch.
Falls Ihr Wi-Fi-Router über eine WPS-Taste (Wi-Fi Protected Setup) verfügt, können Sie diese für den
Setup der IP-Kamera verwenden. (WPA/WPA2-Verschlüsselung im Router muss aktiviert sein).
Suchen Sie an Ihrem Wi-Fi-Router die Taste mit der Kennzeichnung „WPS“. Einige Tasten haben
auch die Kennzeichnung „QSS“ oder „AOSS“.
Wi-Fi einrichten – WPS-Modus
Öffnen Sie die „uCare Cam“ App
und wählen Sie die Option „Wi-Fi Setting“ oder „Wi-Fi Connect“ an der Unterseite des
Bildschirms.
Wählen Sie:
Wählen Sie dann:
um zu Schritt 2 zu gelangen (siehe Abbildung 8).
WPS-Modus einschalten
Schalten Sie Ihre IP-Kamera ein. Die LED-Statusanzeige der IP-Kamera leuchtet ungefähr
15 Sekunden lang grün.
2
1
Installation der IP-Kamera per WPS-Verbindungsmodus
12
11
10
9
8