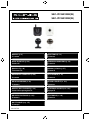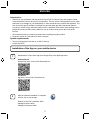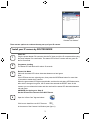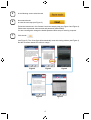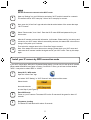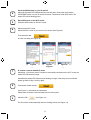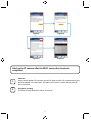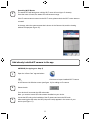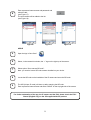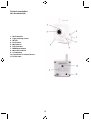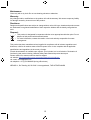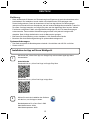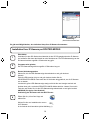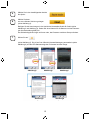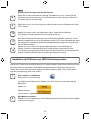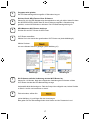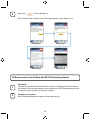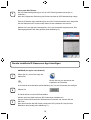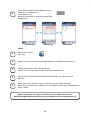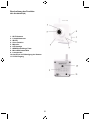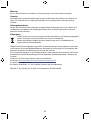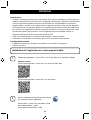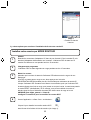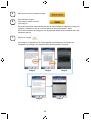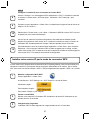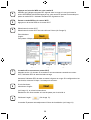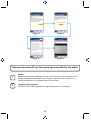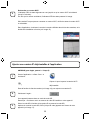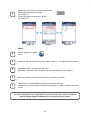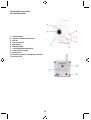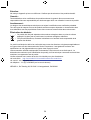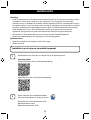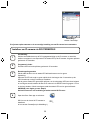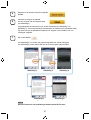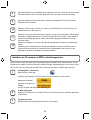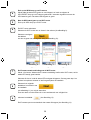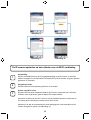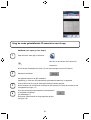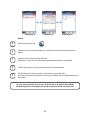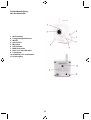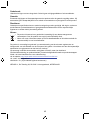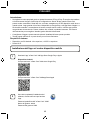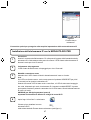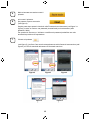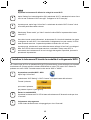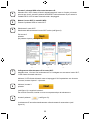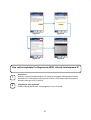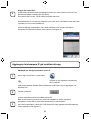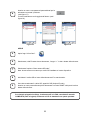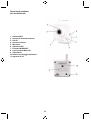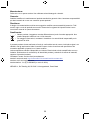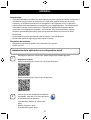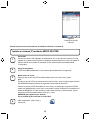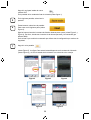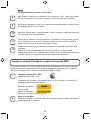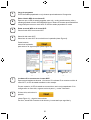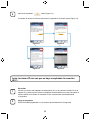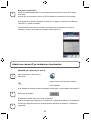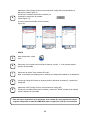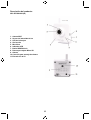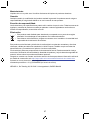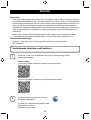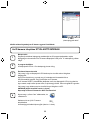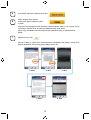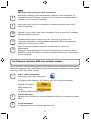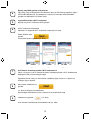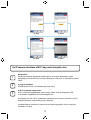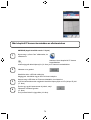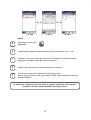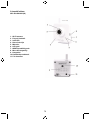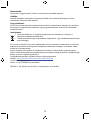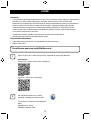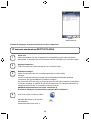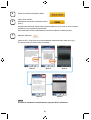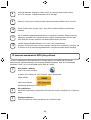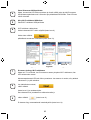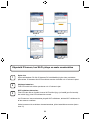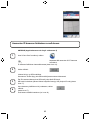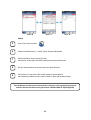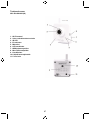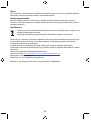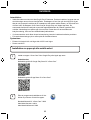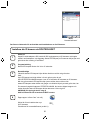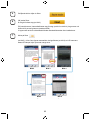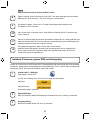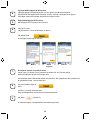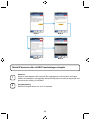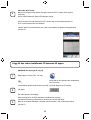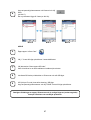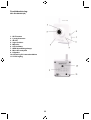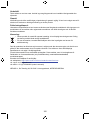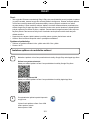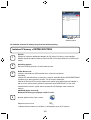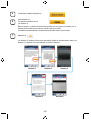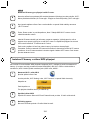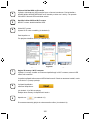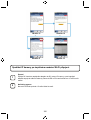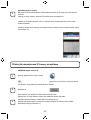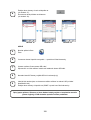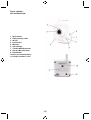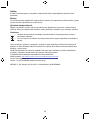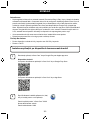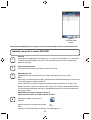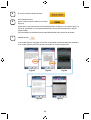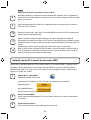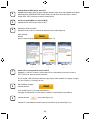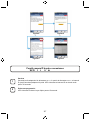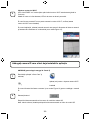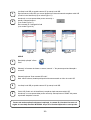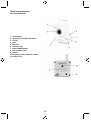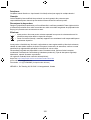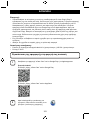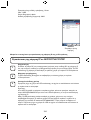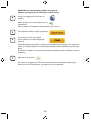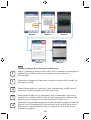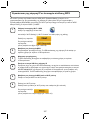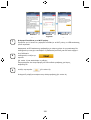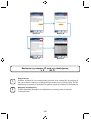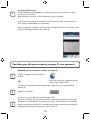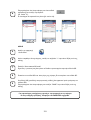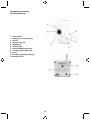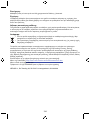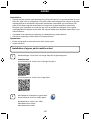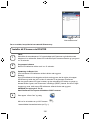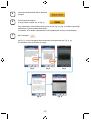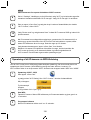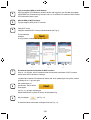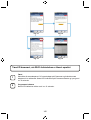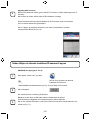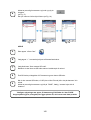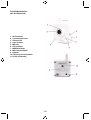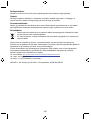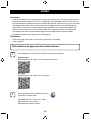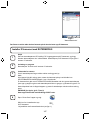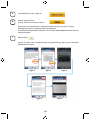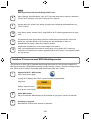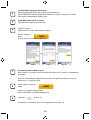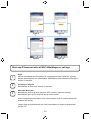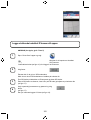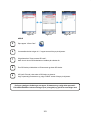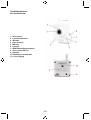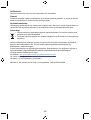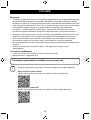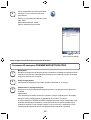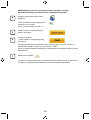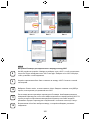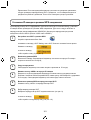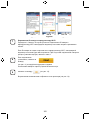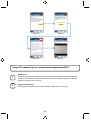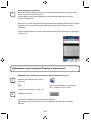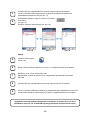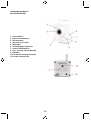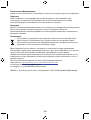König SEC-IPCAM100 Spezifikation
- Kategorie
- Sicherheitskameras
- Typ
- Spezifikation
Dieses Handbuch ist auch geeignet für
Seite laden ...
Seite laden ...
Seite laden ...
Seite laden ...
Seite laden ...
Seite laden ...
Seite laden ...
Seite laden ...
Seite laden ...
Seite laden ...
Seite laden ...
Seite laden ...

13
DEUTSCH
IP-Kamera
Einführung:
• Diese authentische IP-Kamera zur Überwachung Ihres Eigentums ist nach dem Anschluss sofort
betriebsbereit. Die Installation ist sehr einfach und erfordert keine IP-Einstellungen oder
Router-Konfigurationen. Dank der kostenlosen uCare Cam App können Sie Übertragungen
jederzeit und überall auf Ihrem Smartphone oder auf anderen Mobilgeräten anschauen. Laden Sie
die uCare Cam App kostenlos von Google Play oder aus dem Apple App Store herunter. Weitere
Funktionen ermöglichen E-Mail- oder App-Benachrichtigungen für den Fall, dass Bewegungen
erkannt werden. Fotos und/oder Videoübertragungen lassen sich jederzeit anzeigen oder
abspielen. Dank 2-Wege-Audiofunktion auch als Babymonitor geeignet.
• Bitte lesen Sie diese Anleitung vor der Installation / dem Gebrauch des Geräts.
• Bewahren Sie diese Bedienungsanleitung für späteres Nachschlagen auf.
Systemanforderungen:
• Das Gerät unterstützt die Betriebssysteme Android 4.0 und höher oder iOS 5.0 und höher.
• Router mit Wi-Fi.
Sie können die „uCare Cam“ App von Google Play oder aus dem Apple App Store
herunterladen.
Android-Geräte
Download-Link zur „uCare Cam“ App im Google Play Store
iOS-Geräte
Download-Link zur „uCare Cam“ App im App Store
Klicken Sie nach der Installation der Software
auf das Icon, um die App zu starten.
Standardpasswort für „uCare Cam“: 0000
Administratorname: admin
Administratorpasswort: 0000
2
1
Installation der App auf Ihrem Mobilgerät

14
Abbildung 1
„Ansicht der Kameraliste“
Es gibt zwei Möglichkeiten, den einfachen Setup Ihrer IP-Kamera fortzusetzen.
Einschalten
Verbinden Sie den DC-Stecker des Netzteils mit der DC-Eingangsbuchse der IP-Kamera
und schließen Sie dann das Netzteil an eine Steckdose an. Die LED-Statusanzeige an der
IP-Kamera leuchtet ungefähr 15 Sekunden lang grün.
Programm wird geladen
Die LED-Statusanzeige blinkt ungefähr 15 Sekunden lang rot.
Router-Verbindungsmodus
Warten Sie, bis die LED-Statusanzeige abwechselnd rot und grün leuchtet.
Hinweis:
Falls die LED-Anzeige nicht rot und grün leuchtet, halten Sie die
WPS/RÜCKSTELLUNGS-Taste mehr als 10 Sekunden lang gedrückt, um die IP-Kamera
neu zu starten.
Leuchtet die grüne LED-Statusanzeige stetig und blinkt die rote Anzeige zweimal und
leuchtet dann grün, wurde der RÜCKSTELLUNGS-Modus aktiviert. Lassen Sie nun die
Taste los und warten Sie, bis die LED-Statusanzeige abwechseln rot und grün leuchtet.
ANDROID (für Apple, siehe Schritt 8)
Verbindung der IP-Kamera mit dem Wi-Fi-Router
Öffnen Sie die „uCare Cam“ App und
wählen Sie:
Klicken Sie hier zur Installation der neuen
Wi-Fi-Kamera
In der Ansicht der Kameraliste (siehe Abbildung 1).
4
3
2
1
Installation Ihrer IP-Kamera per ROUTER-MODUS

15
Wählen Sie in der darauffolgenden Ansicht
die Option:
Wählen Sie dann:
um zum nächsten Schritt zu gelangen
(siehe Abbildung 2).
Befolgen Sie die Anweisungen in der Ansicht der Kameraliste Schritt für Schritt (siehe
Abbildung 3 und Abbildung 4). Geben Sie einen Namen für die Kamera und das Passwort
(per Werkseinstellung 0000) ein.
Aus Sicherheitsgründen legen wir Ihnen nahe, das Passwort nach dem Setup zu ändern.
Klicken Sie auf
(siehe Abbildung 5). Die uCare Cam öffnet die Kameraübertragung automatisch (siehe
Abbildung 6) und die LED-Statusanzeige der IP-Kamera leuchtet orange.
7
6
5
Abbildung3
Abbildung2
Abbildung4
Abbildung5 Abbildung6
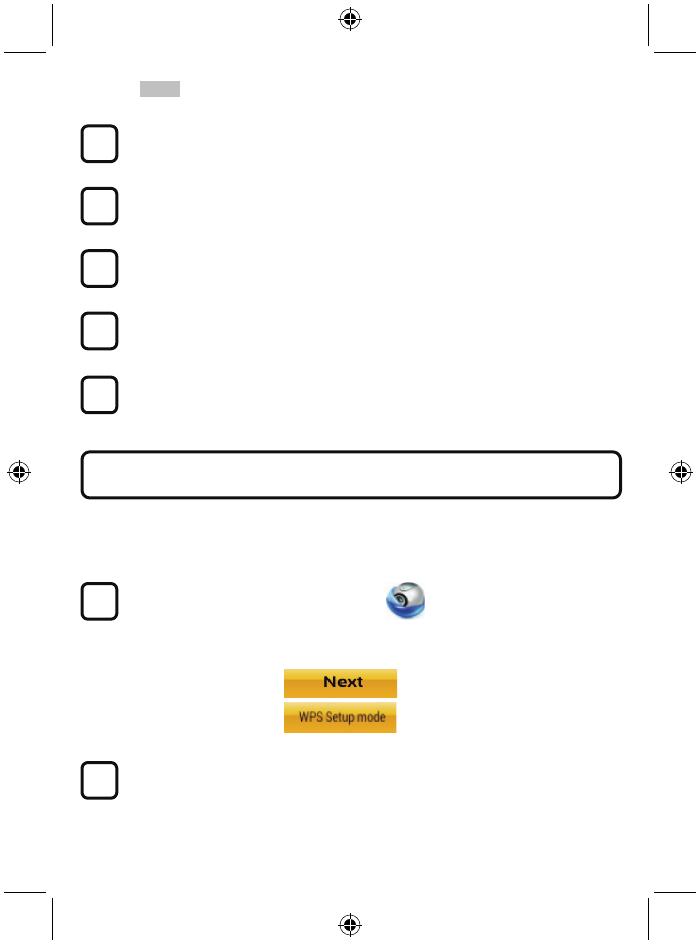
16
APPLE
Verbindung der IP-Kamera mit dem Wi-Fi-Router
Öffnen Sie an Ihrem iOS-Gerät die „Settings“ und wählen Sie „Wi-Fi“. Lassen Sie das
Gerät nach einem Netzwerk suchen. Das Zielnetzwerk ist „Wi-Fi-cam-p2p“. Wählen Sie
„Wi-Fi-cam-p2p“ für die Verbindung.
Öffnen Sie nun die „uCare Cam“ App und wählen Sie dann unten im Bildschirm die Taste
„Wi-Fi Connect“.
Wählen Sie „Router mode“ und anschießend „Next“. Geben Sie die SSID des
Wi-Fi-Routers und das Passwort für Ihren privaten Router ein.
Nach dem Erhalt dieser Informationen wird die IP-Kamera gestartet. Warten Sie, bis die
Kamera hochgefahren ist und die Verbindung mit Ihrem Wi-Fi-Router hergestellt hat. Nach
der erfolgreichen Verbindung leuchtet die LED-Statusanzeige orange. Der Vorgang kann
bis zu 5 Minuten dauern.
Wählen Sie in der „uCare Cam“ App den Kameranamen für die Verbindung aus.
Hinweis: Falls die LED-Statusanzeige nicht orange leuchtet, überprüfen Sie Ihren
Wi-Fi-Router und vergewissern Sie sich, dass sich die IP-Kamera in der Signalreichweite
Ihres Wi-Fi-Routers befindet. Führen Sie dann den Setup erneut durch.
Falls Ihr Wi-Fi-Router über eine WPS-Taste (Wi-Fi Protected Setup) verfügt, können Sie diese für den
Setup der IP-Kamera verwenden. (WPA/WPA2-Verschlüsselung im Router muss aktiviert sein).
Suchen Sie an Ihrem Wi-Fi-Router die Taste mit der Kennzeichnung „WPS“. Einige Tasten haben
auch die Kennzeichnung „QSS“ oder „AOSS“.
Wi-Fi einrichten – WPS-Modus
Öffnen Sie die „uCare Cam“ App
und wählen Sie die Option „Wi-Fi Setting“ oder „Wi-Fi Connect“ an der Unterseite des
Bildschirms.
Wählen Sie:
Wählen Sie dann:
um zu Schritt 2 zu gelangen (siehe Abbildung 8).
WPS-Modus einschalten
Schalten Sie Ihre IP-Kamera ein. Die LED-Statusanzeige der IP-Kamera leuchtet ungefähr
15 Sekunden lang grün.
2
1
Installation der IP-Kamera per WPS-Verbindungsmodus
12
11
10
9
8

17
Programm wird geladen
Die LED-Statusanzeige blinkt ungefähr 15 Sekunden lang rot.
Drücken Sie die WPS-Taste auf Ihrer IP-Kamera
Warten Sie, bis die LED-Statusanzeige abwechselnd rot und grün blinkt. Halten Sie dann
die WPS/RÜCKSTELLUNGS-Taste an Ihrer IP-Kamera ungefähr 2 Sekunden lang
gedrückt, um den WPS-Modus zu aktivieren. Die LED-Statusanzeige blinkt grün.
WPS-Modus am Wi-Fi-Router aktivieren
Drücken Sie am Wi-Fi-Router die WPS-Taste.
Wi-Fi-Router auswählen
Wählen Sie in der Ansicht den gewünschten Wi-Fi-Router aus (siehe Abbildung 9).
Wählen Sie dann:
um zum nächsten Schritt zu gelangen (siehe Abbildung 10).
Die IP-Kamera stellt die Verbindung mit dem Wi-Fi-Router her.
Warten Sie 1-2 Minuten. Nach der erfolgreichen Verbindung der IP-Kamera mit dem
Wi-Fi-Router leuchtet die LED-Statusanzeige orange.
Anderenfalls blinkt die Anzeige rot. Falls der Setup nicht erfolgreich war, kehren Sie bitte
zu Schritt 1 zurück und versuchen es erneut.
Falls verbunden, wählen Sie:
(siehe Abbildung 11) und folgen Sie den Anweisungen.
Bitte geben Sie aus Sicherheitsgründen einen Namen und ein Passwort ein und
8
6
5
4
7
3
Abbildung9
Abbildung10Abbildung8

18
wählen Sie: (siehe Abbildung 13).
Die IP-Kamera öffnet automatisch das Übertragungsfenster (siehe Abbildung 14).
Einschalten
Verbinden Sie den DC-Stecker des Netzteils mit der DC-Eingangsbuchse der IP-Kamera
und schließen Sie dann das Netzteil an eine Steckdose an. Die LED-Statusanzeige an der
IP-Kamera leuchtet ungefähr 15 Sekunden lang grün.
Programm wird geladen
Die LED-Statusanzeige blinkt ungefähr 15 Sekunden lang rot.
2
1
IP-Kamera nach dem Aufbau der Wi-Fi-Verbindung starten
9
Abbildung11
Abbildung12
Abbildung13 Abbildung14

19
Suche nach Wi-Fi-Router
Die LED-Statusanzeige blinkt grün, bis ein Wi-Fi-Router gefunden wurde (bis zu
5 Minuten).
Nach der erfolgreichen Erkennung des Routers leuchtet die LED-Statusanzeige orange.
Falls die IP-Kamera keine Verbindung mit dem Wi-Fi-Router herstellen kann, überprüfen
Sie den Status des Wi-Fi-Routers oder führen Sie die Installation erneut durch.
Wählen Sie in der App den Kameranamen, der in der Kameraliste angezeigt wird. Das
Übertragungsfenster wird dann geöffnet (siehe Abbildung 15).
ANDROID (für Apple, siehe Schritt 5)
Öffnen Sie die „uCare Cam“ App und
wählen Sie:
Klicken Sie hier zum Importieren der
installierten Wi-Fi-Kamera
In der Ansicht der Kameraliste (siehe Abbildung 16), um eine IP-Kamera hinzuzufügen.
Wählen Sie:
Ihr Gerät aktiviert nun den QR-Code-Modus.
Hinweis: An Ihrem Gerät muss ein QR-Codescanner installiert sein.
Suchen Sie den QR-Code an der Rückseite der IP-Kamera und scannen Sie den
QR-Code.
Nach dem Scannen des QR-Codes erscheint die UID (Unique ID Code) auf dem
Bildschirm Ihres Geräts (siehe Abbildung 17).
3
2
1
Bereits installierte IP-Kamera zur App hinzufügen
3

20
Geben Sie einen Namen für die Kamera und das
Passwort ein und wählen Sie:
(siehe Abbildung 17).
Die neue Kamera wird zur Liste hinzugefügt (siehe
Abbildung 18).
Abbildung16 Abbildung17 Abbildung18
APPLE
Öffnen Sie die „uCare
Cam“ App.
Wählen Sie in der Ansicht der Kameraliste rechts oben im Bildschirm das Symbol „+“.
Wählen Sie die Option „Scan camera QR code“.
Hinweis: An Ihrem Gerät muss ein QR-Codescanner installiert sein.
Suchen Sie den QR-Code an der Rückseite der IP-Kamera und scannen Sie den
QR-Code.
Nach dem Scannen des QR-Codes wird die UID (Unique ID Code) angezeigt.
Geben Sie einen Namen für die Kamera ein und wählen Sie oben rechts im Bildschirm die
Option „DONE“.
4
Nähere Informationen zur App, zur IP-Kamera und zu FAQ finden Sie in der
AUSFÜHRLICHEN Bedienungsanleitung (nur auf Englisch) auf der mitgelieferten CD.
9
8
7
6
5

21
Beschreibung des Produkts:
SEC-IPCAM100B (W)
1. Wi-Fi-Antenne
2. Lichtstärkesensor
3. IR-LED
4. Ohne Funktion
5. Mikrofon
6. LED-Anzeige
7. WPS/Rückstellungs-Taste
8. MicroSD-Kartenschlitz
9. Lautsprecher
10. Anschluss zur Befestigung der Kamera
11. 5V DC Eingang

22
SEC-IPCAM105B (W)
1. LED-Anzeige
2. Lichtstärkesensor
3. IR-LED
4. Mikrofon
5. WPS/Rückstellungs-Taste
6. MicroSD-Kartenschlitz
7. 5V DC Eingang
Sicherheitsvorkehrungen:
Um das Risiko eines elektrischen Schlags zu verringern,
sollte dieses Produkt AUSSCHLIESSLICH von einem
autorisierten Techniker geöffnet werden. Trennen Sie das
Produkt von anderen Geräten, wenn ein Problem auftreten
sollte. Setzen Sie das Gerät nicht Wasser oder Feuchtigkeit
aus.

23
Wartung:
Nur mit einem trockenen Tuch säubern. Keine Reinigungs- oder Scheuermittel verwenden.
Garantie:
Alle Änderungen und/oder Modifizierungen an dem Produkt haben ein Erlöschen der Garantie zur
Folge. Wir übernehmen keine Haftung für Schäden durch unsachgemäße Verwendung dieses
Produkts.
Haftungsausschluss:
Design und technische Daten unterliegen unangekündigten Änderungen. Alle Logos, Marken und
Produktnamen sind Marken oder eingetragene Marken ihrer jeweiligen Eigentümer und werden
hiermit als solche anerkannt.
Entsorgung:
• Dieses Produkt muss an einem entsprechenden Sammelpunkt zur Entsorgung abgegeben
werden. Entsorgen Sie dieses Produkt nicht mit dem Haushaltsmüll.
• Weitere Informationen erhalten Sie beim Verkäufer oder der für die Abfallwirtschaft
verantwortlichen örtlichen Behörde.
Dieses Produkt wurde hergestellt und geliefert in Übereinstimmung mit allen geltenden Vorschriften
und Richtlinien, die für alle Mitgliedsstaaten der Europäischen Union gültig sind. Es entspricht allen
geltenden Vorschriften und Bestimmungen im Land des Vertriebs.
Eine formale Dokumentation ist auf Anfrage erhältlich. Diese beinhaltet unter anderem, jedoch nicht
ausschließlich: Konformitätserklärung (und Produktidentität), Sicherheitsdatenblatt, Testreport des
Produkts.
Wenden Sie sich bei Fragen bitte an unseren Kundendienst:
per Internet: http://www.nedis.de/de-de/kontakt/kontaktformular.htm
per E-Mail: [email protected]
per Telefon: Niederlande +31 (0)73-5993965 (während der Geschäftszeiten)
NEDIS B.V., De Tweeling 28, 5215 MC ’s-Hertogenbosch, NIEDERLANDE
Seite laden ...
Seite laden ...
Seite laden ...
Seite laden ...
Seite laden ...
Seite laden ...
Seite laden ...
Seite laden ...
Seite laden ...
Seite laden ...
Seite laden ...
Seite laden ...
Seite laden ...
Seite laden ...
Seite laden ...
Seite laden ...
Seite laden ...
Seite laden ...
Seite laden ...
Seite laden ...
Seite laden ...
Seite laden ...
Seite laden ...
Seite laden ...
Seite laden ...
Seite laden ...
Seite laden ...
Seite laden ...
Seite laden ...
Seite laden ...
Seite laden ...
Seite laden ...
Seite laden ...
Seite laden ...
Seite laden ...
Seite laden ...
Seite laden ...
Seite laden ...
Seite laden ...
Seite laden ...
Seite laden ...
Seite laden ...
Seite laden ...
Seite laden ...
Seite laden ...
Seite laden ...
Seite laden ...
Seite laden ...
Seite laden ...
Seite laden ...
Seite laden ...
Seite laden ...
Seite laden ...
Seite laden ...
Seite laden ...
Seite laden ...
Seite laden ...
Seite laden ...
Seite laden ...
Seite laden ...
Seite laden ...
Seite laden ...
Seite laden ...
Seite laden ...
Seite laden ...
Seite laden ...
Seite laden ...
Seite laden ...
Seite laden ...
Seite laden ...
Seite laden ...
Seite laden ...
Seite laden ...
Seite laden ...
Seite laden ...
Seite laden ...
Seite laden ...
Seite laden ...
Seite laden ...
Seite laden ...
Seite laden ...
Seite laden ...
Seite laden ...
Seite laden ...
Seite laden ...
Seite laden ...
Seite laden ...
Seite laden ...
Seite laden ...
Seite laden ...
Seite laden ...
Seite laden ...
Seite laden ...
Seite laden ...
Seite laden ...
Seite laden ...
Seite laden ...
Seite laden ...
Seite laden ...
Seite laden ...
Seite laden ...
Seite laden ...
Seite laden ...
Seite laden ...
Seite laden ...
Seite laden ...
Seite laden ...
Seite laden ...
Seite laden ...
Seite laden ...
Seite laden ...
Seite laden ...
Seite laden ...
Seite laden ...
Seite laden ...
Seite laden ...
Seite laden ...
Seite laden ...
Seite laden ...
Seite laden ...
Seite laden ...
Seite laden ...
Seite laden ...
Seite laden ...
Seite laden ...
Seite laden ...
Seite laden ...
Seite laden ...
Seite laden ...
Seite laden ...
Seite laden ...
Seite laden ...
Seite laden ...
Seite laden ...
Seite laden ...
Seite laden ...
Seite laden ...
Seite laden ...
Seite laden ...
Seite laden ...
Seite laden ...
Seite laden ...
Seite laden ...
Seite laden ...
Seite laden ...
-
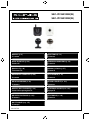 1
1
-
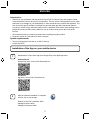 2
2
-
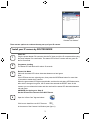 3
3
-
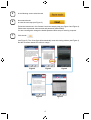 4
4
-
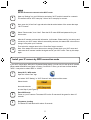 5
5
-
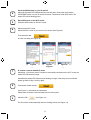 6
6
-
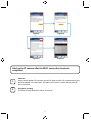 7
7
-
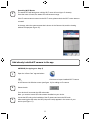 8
8
-
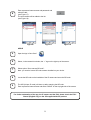 9
9
-
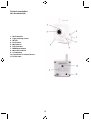 10
10
-
 11
11
-
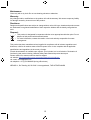 12
12
-
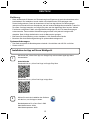 13
13
-
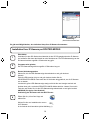 14
14
-
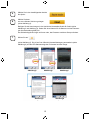 15
15
-
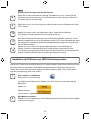 16
16
-
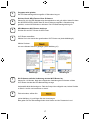 17
17
-
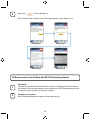 18
18
-
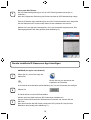 19
19
-
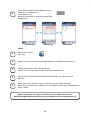 20
20
-
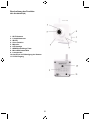 21
21
-
 22
22
-
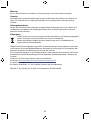 23
23
-
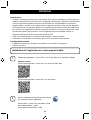 24
24
-
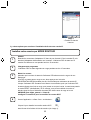 25
25
-
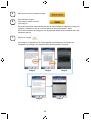 26
26
-
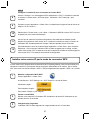 27
27
-
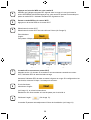 28
28
-
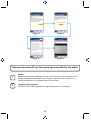 29
29
-
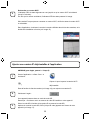 30
30
-
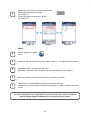 31
31
-
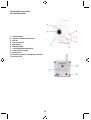 32
32
-
 33
33
-
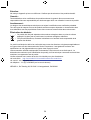 34
34
-
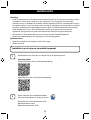 35
35
-
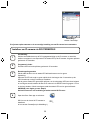 36
36
-
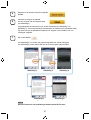 37
37
-
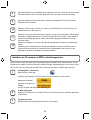 38
38
-
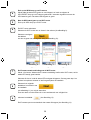 39
39
-
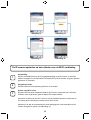 40
40
-
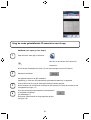 41
41
-
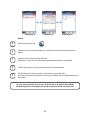 42
42
-
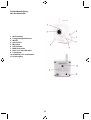 43
43
-
 44
44
-
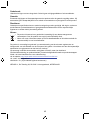 45
45
-
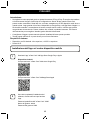 46
46
-
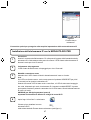 47
47
-
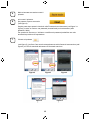 48
48
-
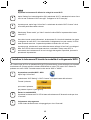 49
49
-
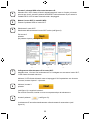 50
50
-
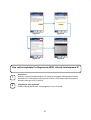 51
51
-
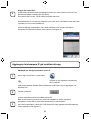 52
52
-
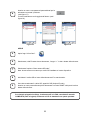 53
53
-
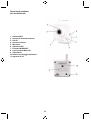 54
54
-
 55
55
-
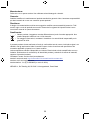 56
56
-
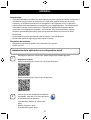 57
57
-
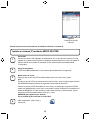 58
58
-
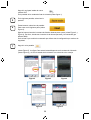 59
59
-
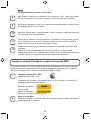 60
60
-
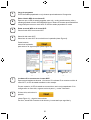 61
61
-
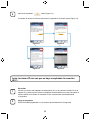 62
62
-
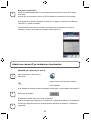 63
63
-
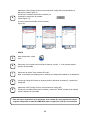 64
64
-
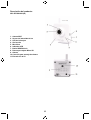 65
65
-
 66
66
-
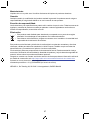 67
67
-
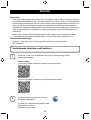 68
68
-
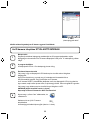 69
69
-
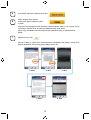 70
70
-
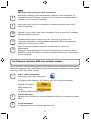 71
71
-
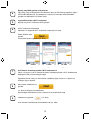 72
72
-
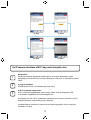 73
73
-
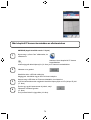 74
74
-
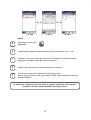 75
75
-
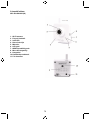 76
76
-
 77
77
-
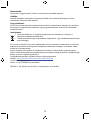 78
78
-
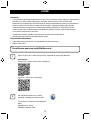 79
79
-
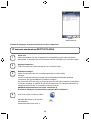 80
80
-
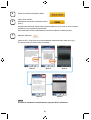 81
81
-
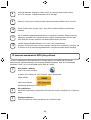 82
82
-
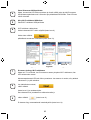 83
83
-
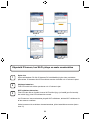 84
84
-
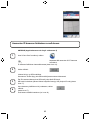 85
85
-
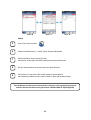 86
86
-
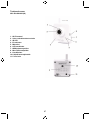 87
87
-
 88
88
-
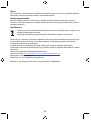 89
89
-
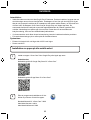 90
90
-
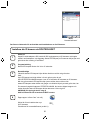 91
91
-
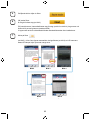 92
92
-
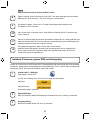 93
93
-
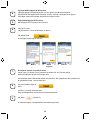 94
94
-
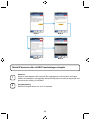 95
95
-
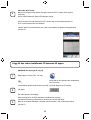 96
96
-
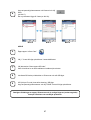 97
97
-
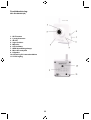 98
98
-
 99
99
-
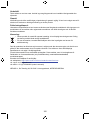 100
100
-
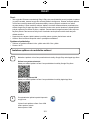 101
101
-
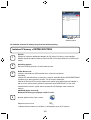 102
102
-
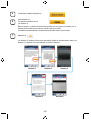 103
103
-
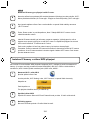 104
104
-
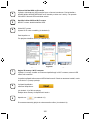 105
105
-
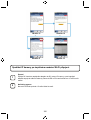 106
106
-
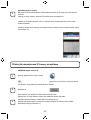 107
107
-
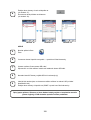 108
108
-
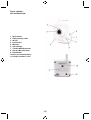 109
109
-
 110
110
-
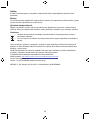 111
111
-
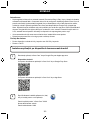 112
112
-
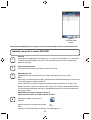 113
113
-
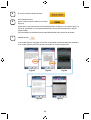 114
114
-
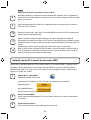 115
115
-
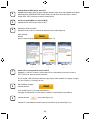 116
116
-
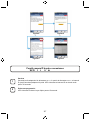 117
117
-
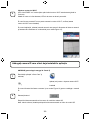 118
118
-
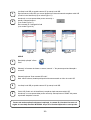 119
119
-
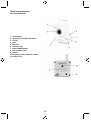 120
120
-
 121
121
-
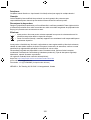 122
122
-
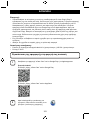 123
123
-
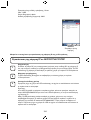 124
124
-
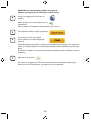 125
125
-
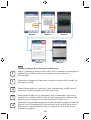 126
126
-
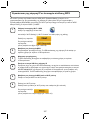 127
127
-
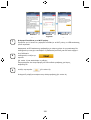 128
128
-
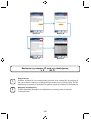 129
129
-
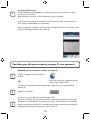 130
130
-
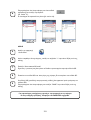 131
131
-
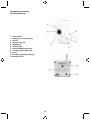 132
132
-
 133
133
-
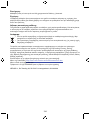 134
134
-
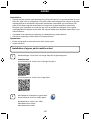 135
135
-
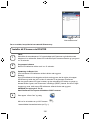 136
136
-
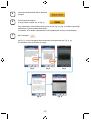 137
137
-
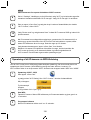 138
138
-
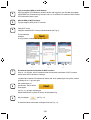 139
139
-
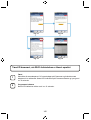 140
140
-
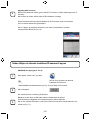 141
141
-
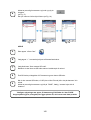 142
142
-
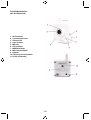 143
143
-
 144
144
-
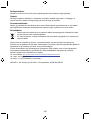 145
145
-
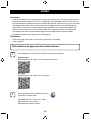 146
146
-
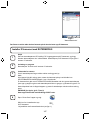 147
147
-
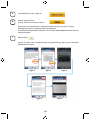 148
148
-
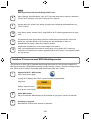 149
149
-
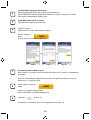 150
150
-
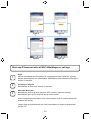 151
151
-
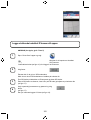 152
152
-
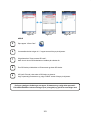 153
153
-
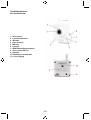 154
154
-
 155
155
-
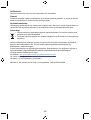 156
156
-
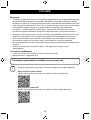 157
157
-
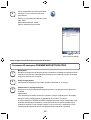 158
158
-
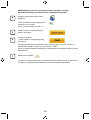 159
159
-
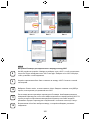 160
160
-
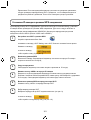 161
161
-
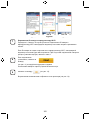 162
162
-
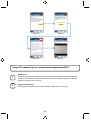 163
163
-
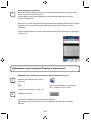 164
164
-
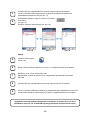 165
165
-
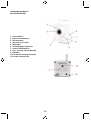 166
166
-
 167
167
-
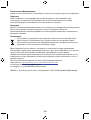 168
168
König SEC-IPCAM100 Spezifikation
- Kategorie
- Sicherheitskameras
- Typ
- Spezifikation
- Dieses Handbuch ist auch geeignet für
in anderen Sprachen
- English: König SEC-IPCAM100 Specification
- français: König SEC-IPCAM100 spécification
- español: König SEC-IPCAM100 Especificación
- italiano: König SEC-IPCAM100 specificazione
- русский: König SEC-IPCAM100 Спецификация
- Nederlands: König SEC-IPCAM100 Specificatie
- dansk: König SEC-IPCAM100 Specifikation
- čeština: König SEC-IPCAM100 Specifikace
- svenska: König SEC-IPCAM100 Specifikation
- suomi: König SEC-IPCAM100 määrittely
- română: König SEC-IPCAM100 Specificație
Verwandte Papiere
Sonstige Unterlagen
-
Schwaiger IPCAM400W Benutzerhandbuch
-
Schwaiger IPCAM 400W Benutzerhandbuch
-
Topcom NS-6750 Benutzerhandbuch
-
SWITEL COIP150 Bedienungsanleitung
-
Nedis WIFI CI11CWT Bedienungsanleitung
-
LOOKI Network Intelligent PTZ Camera Benutzerhandbuch
-
Nedis Smart Extension Socket Benutzerhandbuch
-
Nedis CATR121BK Bedienungsanleitung
-
AEG AXP26V578HW Schnellstartanleitung
-
Nedis WIFILS51CRGB Benutzerhandbuch