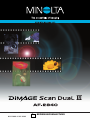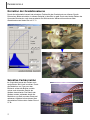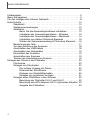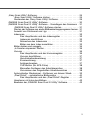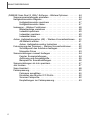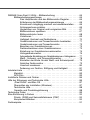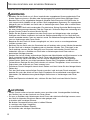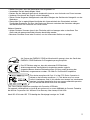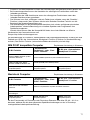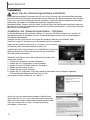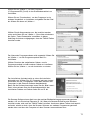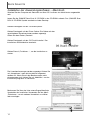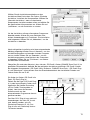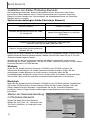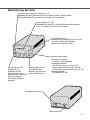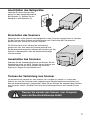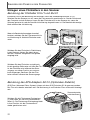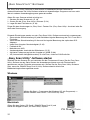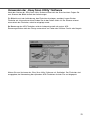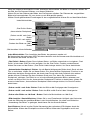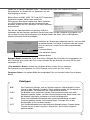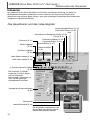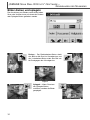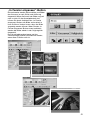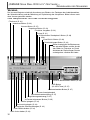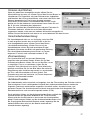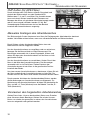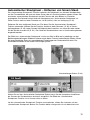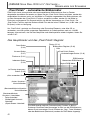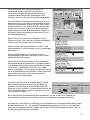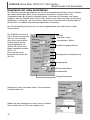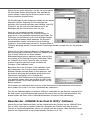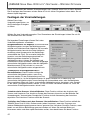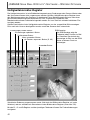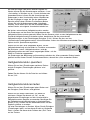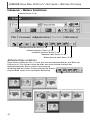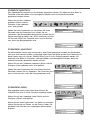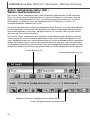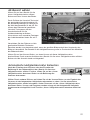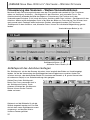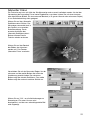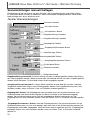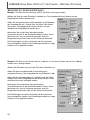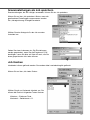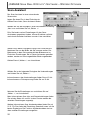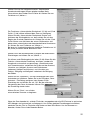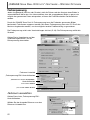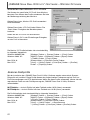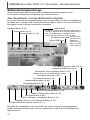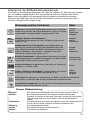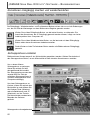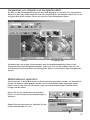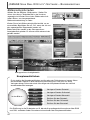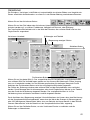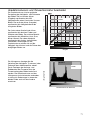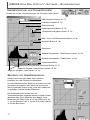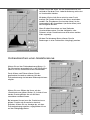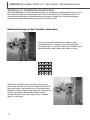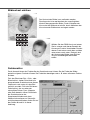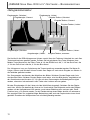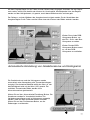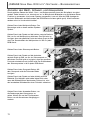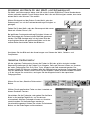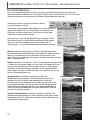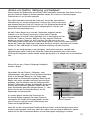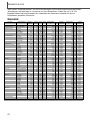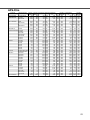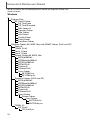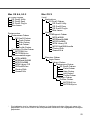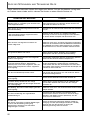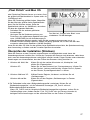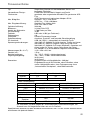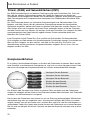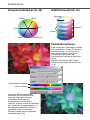BEDIENUNGSANLEITUNG
D
9222-2889-14 AV-A209

Vorher
2
Durch die individuelle Auswahl der einzelnen Farbkanäle der Gradationskurve können Sie die
Farbe eines Bildes einstellen. In diesem Beispiel ist das Bild zu gelb. Durch das leichte Ziehen der
Kurve des Blaukanals nach oben erscheint das Bild neutraler. Weitere Informationen über
Gradationskurven finden Sie auf S. 71.
Korrektur der Gradationskurve
F
ARBBEISPIELE
Selektive Farbkorrektur
Im Originalbild waren die Farben matt,
wodurch das Bild „flach“ erschien. Durch
die Reduktion von Cyan aus dem
Rotkanal wirken die Brücke und die
vorher matt wirkenden Details der
Wolken akzentuierter. Die Details der
Wolken wurden außerdem durch die
Reduktion von Gelb aus dem Blaukanal
verbessert. Weitere Informationen über
die selektive Farbkorrektur finden Sie auf
S. 79.
Nachher

3
BEVOR SIE BEGINNEN
Vielen Dank, dass Sie sich für dieses Minolta-Produkt entschieden haben. Bitte lesen Sie sich vor
dem Gebrauch die Bedienungsanleitung sorgfältig durch, sodass Sie alle Funktionen Ihres neuen
Scanners verwenden können.
Diese Bedienungsanleitung enthält Informationen über Produkte, die bereits vor dem Oktober
2002 eingeführt wurden Informationen zu Produkten, die ab Oktober 2002 erschienen sind,
erhalten Sie bei der Minolta Supporthotline (www.minoltasupport.com).
Dieses Produkt arbeitet mit Zubehörteilen, die von Minolta hergestellt und vertrieben werden. Die
Benutzung von Zubehör, dass nicht von Minolta ausdrücklich als kompatibel angegeben wird kann
zu verschlechterter Leistung des Gerätes oder zu Schäden am Gerät oder Zubehör führen.
In dieser Anleitung wird vorausgesetzt, dass Sie über grundlegende Kenntnisse im Umgang mit
Computern und deren Betriebssystemen verfügen. Informationen darüber lesen Sie bitte in den
jeweiligen Bedienungsanleitungen nach.
Die Beispiele in dieser Anleitung beziehen sich auf das Betriebssystem Windows.
Die Beispiele in dieser Anleitung können etwas anders aussehen als auf Ihrem Rechner.
Es wurden alle notwendigen Maßnahmen getroffen, um die Genauigkeit und Vollständigkeit dieser
Bedienungsanleitung sicherzustellen. Minolta übernimmt keine Haftung für Verlust oder Schäden,
die durch die Benutzung des Gerätes entstanden sind.
Diese Bedienungsanleitung darf ohne vorherige schriftliche Zustimmung durch Minolta weder in
Teilen noch als Ganzes vervielfältigt werden.
Microsoft, Windows, Windows 98, Windows Me, Windows 2000 Professional und Windows NT
sind eingetragene Warenzeichen der Microsoft Corporation. Macintosh, Apple und Power
Macintosh sind eingetragene Warenzeichen der Apple Computer, Inc. Adobe und Photoshop sind
eingetragene Warenzeichen der Adobe Systems Incorporated. Andere Produkt- und
Firmennamen sind Warenzeichen und eingetragene Warenzeichen der jeweiligen Firmen.

INHALTSVERZEICHNIS
4
Farbbeispiele . . . . . . . . . . . . . . . . . . . . . . . . . . . . . . . . . . . . . . . . . . . . . 2
Bevor Sie beginnen . . . . . . . . . . . . . . . . . . . . . . . . . . . . . . . . . . . . . . . . 3
Für den richtigen und sicheren Gebrauch. . . . . . . . . . . . . . . . . . . . . . . . 8
Erste Schritte. . . . . . . . . . . . . . . . . . . . . . . . . . . . . . . . . . . . . . . . . . . . 10
Paketinhalt . . . . . . . . . . . . . . . . . . . . . . . . . . . . . . . . . . . . . . . . . 10
Systemvoraussetzungen. . . . . . . . . . . . . . . . . . . . . . . . . . . . . . . 10
Installation . . . . . . . . . . . . . . . . . . . . . . . . . . . . . . . . . . . . . . . . . 12
Bevor Sie die Anwendungssoftware installieren . . . . . . . . . 12
Installieren der Anwendungssoftware – Windows . . . . . . . . 12
Installieren der Anwendungssoftware – Macintosh . . . . . . . 14
Installation von Adobe Photoshop Elements . . . . . . . . . . . 16
Starten der Scanneranwendung in Photoshop Elements . . 16
Bezeichnung der Teile. . . . . . . . . . . . . . . . . . . . . . . . . . . . . . . . . 17
Vor dem Anschluss des Scanners. . . . . . . . . . . . . . . . . . . . . . . . 18
Anschließen des USB-Kabels . . . . . . . . . . . . . . . . . . . . . . . . . . . 18
Anschließen des Netzgerätes . . . . . . . . . . . . . . . . . . . . . . . . . . . 19
Einschalten des Scanners. . . . . . . . . . . . . . . . . . . . . . . . . . . . . . 19
Ausschalten des Scanners . . . . . . . . . . . . . . . . . . . . . . . . . . . . . 19
Trennen der Verbindung zum Scanner. . . . . . . . . . . . . . . . . . . . . 19
Einlegen des Filmes in den Filmhalter . . . . . . . . . . . . . . . . . . . . . . . . . 20
Filmformate . . . . . . . . . . . . . . . . . . . . . . . . . . . . . . . . . . . . . . . . 20
Einlegen von Filmstreifen . . . . . . . . . . . . . . . . . . . . . . . . . . . . . . 20
Der richtige Umgang mit Filmen . . . . . . . . . . . . . . . . . . . . 20
Erkennen der Schichtseite. . . . . . . . . . . . . . . . . . . . . . . . . 20
Einlegen von Kleinbildfilmstreifen . . . . . . . . . . . . . . . . . . . 20
Einlegen von gerahmten Vorlagen . . . . . . . . . . . . . . . . . . . 21
Einlegen eines Filmhalters in den Scanner . . . . . . . . . . . . . . . . . 22
Benutzung der Filmhalter FH-U1 und SH-U1 . . . . . . . . . . . 22
Benutzung des APS-Adapters AD-10 (optionales Zubehör) 22
Ausgabe des Filmhalters . . . . . . . . . . . . . . . . . . . . . . . . . . 23

5
„Easy Scan Utility“-Software . . . . . . . . . . . . . . . . . . . . . . . . . . . . . . . . 24
„Easy Scan Utility“-Software starten . . . . . . . . . . . . . . . . . . . . . . 24
Verwenden der „Easy Scan Utility“-Software . . . . . . . . . . . . . . . . 25
„DiMAGE Scan Dual III Utility“-Software . . . . . . . . . . . . . . . . . . . . . . . . 30
„DiMAGE Scan Dual III Utility“-Software – Grundlagen des Scannens . 31
„DiMAGE Scan Dual III Utility“-Software starten . . . . . . . . . . . . . 31
Starten der Software aus einem Bildbearbeitungsprogramm heraus . 31
Auswahl von Filmformat und -typ . . . . . . . . . . . . . . . . . . . . . . . . 31
Indexscan. . . . . . . . . . . . . . . . . . . . . . . . . . . . . . . . . . . . . . . . . . 32
Das Hauptfenster und das Indexregister . . . . . . . . . . . . . . 32
Indexscan durchführen . . . . . . . . . . . . . . . . . . . . . . . . . . . 33
Abbrechen des Indexscans . . . . . . . . . . . . . . . . . . . . . . . . 33
Bilder aus dem Index auswählen . . . . . . . . . . . . . . . . . . . . 33
Bilder drehen und spiegeln . . . . . . . . . . . . . . . . . . . . . . . . . . . . . 34
„In Fenster einpassen“-Button . . . . . . . . . . . . . . . . . . . . . . . . . . . 35
Vorscan . . . . . . . . . . . . . . . . . . . . . . . . . . . . . . . . . . . . . . . . . . . 36
Das Hauptfenster und das Vorscanregister . . . . . . . . . . . . 36
Vorscan durchführen . . . . . . . . . . . . . . . . . . . . . . . . . . . . . 37
Verschiebehandwerkzeug . . . . . . . . . . . . . . . . . . . . . . . . . 37
Zoomwerkzeug . . . . . . . . . . . . . . . . . . . . . . . . . . . . . . . . . 37
Autobeschneiden. . . . . . . . . . . . . . . . . . . . . . . . . . . . . . . . 37
CHP-Button (für APS-Filme) . . . . . . . . . . . . . . . . . . . . . . . 38
Manuelles Festlegen des Arbeitsbereiches . . . . . . . . . . . . 38
Vorscannen des freigestellten Arbeitsbereiches . . . . . . . . . 38
Automatischer Staubpinsel – Entfernen von feinem Staub . . . . . . 39
„Pixel Polish“ – automatische Bildkorrektur . . . . . . . . . . . . . . . . . 40
Das Hauptfenster und das „Pixel Polish“-Register . . . . . . . 40
Hauptscan mit Jobs durchführen. . . . . . . . . . . . . . . . . . . . . . . . . 42
Beenden der „DiMAGE Scan Dual III Utility“-Software . . . . . . . . . 43

INHALTSVERZEICHNIS
6
„DiMAGE Scan Dual III Utility“-Software – Weitere Optionen . . . . . . . . 44
Scannervoreinstellungen einstellen . . . . . . . . . . . . . . . . . . . . . . . 44
Helligkeitskorrektur-Register . . . . . . . . . . . . . . . . . . . . . . . . . . . . 46
Helligkeitskorrektur speichern . . . . . . . . . . . . . . . . . . . . . . 47
Helligkeitskorrektur laden. . . . . . . . . . . . . . . . . . . . . . . . . . 47
Indexscan – Weitere Funktionen . . . . . . . . . . . . . . . . . . . . . . . . . 48
Bildreihenfolge umkehren . . . . . . . . . . . . . . . . . . . . . . . . . 48
Indexbild speichern . . . . . . . . . . . . . . . . . . . . . . . . . . . . . . 49
Indexdatei speichern . . . . . . . . . . . . . . . . . . . . . . . . . . . . . 49
Indexdatei laden . . . . . . . . . . . . . . . . . . . . . . . . . . . . . . . . 49
Autom. Helligkeitskorrektur (AE) – Weitere Vorscanfunktionen . . . 50
AE-Bereich wählen . . . . . . . . . . . . . . . . . . . . . . . . . . . . . . 51
Autom. Helligkeitskorrektur festsetzen . . . . . . . . . . . . . . . . 51
Fokussierung des Scanners – Weitere Vorscanfunktionen . . . . . . 52
Schärfepunkt des Autofokus festlegen . . . . . . . . . . . . . . . . 52
Manueller Fokus . . . . . . . . . . . . . . . . . . . . . . . . . . . . . . . . 53
Scaneinstellungen manuell festlegen . . . . . . . . . . . . . . . . . . . . . 54
Fenster Scaneinstellungen. . . . . . . . . . . . . . . . . . . . . . . . . 54
Auflösung und Ausgabegröße . . . . . . . . . . . . . . . . . . . . . . 55
Beispiele für Scaneinstellungen . . . . . . . . . . . . . . . . . . . . . 56
Scaneinstellungen als Job speichern . . . . . . . . . . . . . . . . . . . . . 57
Job löschen . . . . . . . . . . . . . . . . . . . . . . . . . . . . . . . . . . . . . . . . 57
Scan-Assistent . . . . . . . . . . . . . . . . . . . . . . . . . . . . . . . . . . . . . . 58
Farbanpassung. . . . . . . . . . . . . . . . . . . . . . . . . . . . . . . . . . . . . . 60
Farbraum auswählen . . . . . . . . . . . . . . . . . . . . . . . . . . . . . 60
Einstellen des Monitor ICC-Profils . . . . . . . . . . . . . . . . . . . 62
Scanner Farbprofile . . . . . . . . . . . . . . . . . . . . . . . . . . . . . . 62
Empfehlungen zur Farbanpassung. . . . . . . . . . . . . . . . . . . 63

7
DiMAGE Scan Dual III Utility – Bildbearbeitung . . . . . . . . . . . . . . . . . . 64
Bildbearbeitungswerkzeuge . . . . . . . . . . . . . . . . . . . . . . . . . . . . 64
Das Hauptfenster und das Bildkorrektur-Register . . . . . . . . 64
Erläuterung der Bildbearbeitungswerkzeuge . . . . . . . . . . . 65
Korrekturen rückgängig machen und wiederherstellen . . . . 66
Schnappschuss erstellen. . . . . . . . . . . . . . . . . . . . . . . . . . 66
Vergleichen von Original und korrigiertem Bild . . . . . . . . . . 67
Bildkorrekturen speichern . . . . . . . . . . . . . . . . . . . . . . . . . 67
Bildkorrekturjobs laden . . . . . . . . . . . . . . . . . . . . . . . . . . . 68
Variationen . . . . . . . . . . . . . . . . . . . . . . . . . . . . . . . . . . . . 69
Helligkeit, Kontrast und Farbbalance . . . . . . . . . . . . . . . . . 70
Gradationskurven und Tonwertkorrektur bearbeiten . . . . . . 71
Gradationskurven und Tonwertkorrektur. . . . . . . . . . . . . . . 72
Benutzen von Gradationskurven . . . . . . . . . . . . . . . . . . . . 72
Freihandzeichnen einer Gradationskurve . . . . . . . . . . . . . . 73
Einleitung zur Gradationskurvenkorrektur. . . . . . . . . . . . . . 74
Histogrammkorrektur . . . . . . . . . . . . . . . . . . . . . . . . . . . . . 76
Automatische Einstellung von Gradationskurve u. Histogramm . . . 77
Weiß-, Schwarz- und Graupunktkorrektur. . . . . . . . . . . . . . 78
Einstellen der Werte für den Weiß- und Schwarzpunkt . . . . 79
Selektive Farbkorrektur . . . . . . . . . . . . . . . . . . . . . . . . . . . 79
Unscharf maskieren. . . . . . . . . . . . . . . . . . . . . . . . . . . . . . 80
Änderung von Farbton, Sättigung und Helligkeit. . . . . . . . . 81
Jobdatei-Liste . . . . . . . . . . . . . . . . . . . . . . . . . . . . . . . . . . . . . . . . . . . 82
Kleinbild . . . . . . . . . . . . . . . . . . . . . . . . . . . . . . . . . . . . . . . . . . . 82
APS-Film . . . . . . . . . . . . . . . . . . . . . . . . . . . . . . . . . . . . . . . . . . 83
Installierte Dateien und Ordner. . . . . . . . . . . . . . . . . . . . . . . . . . . . . . . 84
Hilfe bei Störungen und Technische Hilfe . . . . . . . . . . . . . . . . . . . . . . . 86
„Pixel Polish“ und Mac OS . . . . . . . . . . . . . . . . . . . . . . . . . . . . . 87
Überprüfen der Installation (Windows). . . . . . . . . . . . . . . . . . . . . 87
Technische Hilfe . . . . . . . . . . . . . . . . . . . . . . . . . . . . . . . . . . . . . 88
Garantie und Produktregistrierung . . . . . . . . . . . . . . . . . . . . . . . 88
Technische Daten . . . . . . . . . . . . . . . . . . . . . . . . . . . . . . . . . . . . . . . . 89
Eine Einführung in Farben . . . . . . . . . . . . . . . . . . . . . . . . . . . . . . . . . . 90
Primär- (RGB) und Sekundärfarbraum (CMY) . . . . . . . . . . . . . . 90
Komplementärfarben. . . . . . . . . . . . . . . . . . . . . . . . . . . . . . . . . . 90
Farbbeispiele . . . . . . . . . . . . . . . . . . . . . . . . . . . . . . . . . . . . . . . . . . . . 91

FÜR DEN RICHTIGEN UND SICHEREN GEBRAUCH
8
Lesen Sie sich vor Gebrauch dieses Produktes sorgfältig alle Hinweise und Warnungen durch.
WARNUNG
• Betreiben Sie das Gerät nur mit Strom innerhalb des angegebenen Spannungsbereichs. Eine
falsche Spannung kann zu Schäden oder Verletzungen durch elektrischen Schlägen führen.
• Benutzen Sie nur das mitgelieferte Netzgerät (Modelle Delta Electronics ADP-20LB oder Ya
Hsin Industrial 019-240840) mit der auf dem Gerät angegebenen Spannung. Ein ungeeignetes
Netzgerät kann zu Schäden am Gerät oder zu Verletzungen durch Feuer oder zu elektrischen
Schlägen führen.
• Nehmen Sie das Gerät nicht auseinander. Ein elektrischer Schlag könnte bei Berührung eines
der unter Hochspannung stehenden Teile die Folge sein. Sollte eine Reparatur notwendig sein,
bringen Sie das Produkt zu einem Minolta Service.
• Ziehen Sie den Stecker umgehend aus dem Gerät, wenn es fallengelassen oder sonstigen
Schlägen oder Stößen ausgesetzt wird und das Gehäuse beschädigt ist. Das Gerät darf erst
wieder verwendet werden, wenn es repariert wurde. Die Weiterbenutzung beschädigter Geräte
kann zu Verletzungen oder Feuer führen.
• Bewahren Sie das Gerät für Kinder unzugänglich auf, da es sonst zu unvorhergesehenen
Unfällen kommen kann.
• Berühren Sie das Gerät oder das Stromkabel nie mit feuchten oder nassen Händen Verwenden
Sie das Gerät nie in feuchter Umgebung oder mit feuchten Händen. Falls Flüssigkeit in das
Gerät eindringt, trennen Sie das Netzgerät vom Stromnetz und schalten Sie das Gerät ab.
Andernfalls kann es zu Schäden am Gerät oder zu Verletzungen durch Feuer oder zu
elektrischen Schlägen kommen.
• Stecken Sie nie ihre Hände, entflammbare Objekte oder Metallobjekte wie Büroklammern in das
Gerät, ansonsten können Schäden am Gerät, Feuer oder Verletzungen die Folge sein.
Benutzen Sie das Gerät nicht weiter, falls ein solcher Gegenstand in das Gerät gelangt.
• Halten Sie das Gerät fern von leicht brennbaren Gasen oder Flüssigkeiten wie Benzin oder
Farbverdünner. Reinigen Sie das Gerät niemals mit solchen Flüssigkeiten, da es ansonsten zu
Explosionen oder Ausbruch von Feuer kommen kann.
• Entnehmen Sie das Netzgerät niemals durch Ziehen am Kabel. Halten Sie das Netzgerät beim
Ziehen fest.
• Falls das Gerät einen merkwürdigen Geruch ausströmt, heiß wird oder Rauch entwickelt,
beenden Sie sofort die Arbeit mit dem Gerät. Entnehmen Sie anschließend unverzüglich den
Netzstecker. Die Weiterbenutzung beschädigter Geräte kann zu Verletzungen oder Feuer
führen.
• Sollte eine Reparatur erforderlich sein, schicken Sie das Gerät zu einem Minolta Service.
ACHTUNG
• Dieses Produkt sollte nur benutzt werden, wenn es sicher steht. Unsachgemäße Aufstellung
des Gerätes kann zu dem Ausbruch von Feuer führen.
• Es kann zu Schäden oder Verletzungen durch Feuer oder elektrische Schläge kommen, wenn
das Gerät in folgenden Situationen benutzt oder gelagert wird:
In feuchten oder staubigen Räumen
Bei direkter Sonneneinstrahlung oder in heißen Räumen
In rauchiger oder öliger Umgebung
In unzureichend belüfteten Räumen
Auf instabilen oder schrägen Oberflächen

9
Dual III
Nach ISO 3744 oder ISO 7779 beträgt der Schallpegel weniger als 70 dB.
This Class B digital apparatus complies with Canadian ICES-003.
Cet appareil numérique de la classe B est conforme à la norme NMB-003 du Canada. Tested by
the Minolta Corporation 101 Williams Drive Ramsey, New Jersey 07446 USA
This device complies with Part 15 of the FCC Rules. Operation is
subject to the following conditions: (1) This device may not cause
harmful interference, and (2) this device must accept any interference
received, including interference that may cause undesired operation.
Do not remove the ferrite cores from the cables.
Das CE-Zeichen zeigt an, dass die relevanten EG-Richtlinien
(elektromagnetische Verträglichkeit) eingehalten werden und die
vorgeschriebenen Konformitätsbewertungen (Prüfung und Einhaltung der
Richtlinien) vorgenommen wurden. CE steht für Conformité Européenne.
Als Partner der ENERGY STAR hat Minolta dafür gesorgt, dass das Gerät den
ENERGY STAR Richtlinien für Energieeinsparung entspricht.
• Stellen Sie sicher, dass der Netzstecker fest eingesteckt ist.
• Verwenden Sie kein beschädigtes Kabel.
• Decken Sie das Netzgerät niemals ab. Andernfalls kann es zum Ausbruch von Feuer kommen.
• Verbauen Sie niemals den Zugriff auf das Netzgerät.
• Ziehen Sie bei längerem Nichtgebrauch oder beim Reinigen der Gerätes das Netzgerät aus der
Steckdose.
• Überprüfen Sie in regelmäßigen Abständen die Unversehrtheit des Stromkabels und den
Zustand der Steckdose. Es kann sich Staub und Schmutz zwischen den Kontakten ablagern
und dieses kann zum Ausbruch von Feuer führen.
Weitere Hinweise:
• Achten Sie beim Scannen darauf, den Filmhalter nicht zu bewegen oder zu berühren. Das
Gerät oder die gescannten Bilder könnten beschädigt werden.
• Benutzen Sie keine Pinsel oder Druckluft, um das Innere des Gerätes zu reinigen.

Standard USB-Anschluss bereitgestellt von
Apple Computer.
Systemvoraussetzungen
E
RSTE SCHRITTE
10
Packungsinhalt
Überprüfen Sie den Packungsinhalt bevor Sie das Gerät benutzen. Wenden Sie sich umgehend
an Ihren Fachhändler, wenn eines der folgenden Teile nicht vorhanden ist.
Beachten Sie folgende Anweisungen, um den Scanner in Betrieb zu nehmen:
1 Überprüfen Sie den Paketinhalt (S. 10)
2 Überprüfen Sie die Systemvoraussetzungen (S. 10)
3 Installieren Sie die Anwendungssoftware (S. 12)
4 Schließen Sie das USB-Kabel an (S. 18)
5 Schließen Sie das Netzgerät an (S. 19)
6 Schalten Sie den Scanner ein (p. 19)
Um den Scanner benutzen zu können, muss Ihr Computersystem folgende Voraussetzungen erfüllen:
10 Netzgerät
Das Netzgerät variiert je nach Region:
1 Schnellanleitung
2 Internationales MINOLTA Garantie-Zertifikat
3 Scanner
4 Kleinbildfilmhalter FH-U1
5 Kleinbilddiahalter SH-U1
6 USB-Kabel UC-2
7 „DiMAGE Scan Dual III“-Software CD-ROM
8 Adobe Photoshop Elements CD-ROM
9 PDF-Bedienungsanleitungen auf CD-ROM
IBM-PC/AT-kompatible Computer Macintosh Computer
Power PC G3 oder besserPentium 166MHz oder besser.
Windows 98, 98 Second Edition,
2000 Professional, Me, oder XP.
Mindestens 64MB freier Arbeitsspeicher.
16 Bit (oder mehr) Farbmonitor: Hohe oder
mittlere Farbqualität (Windows XP).
Eine Auflösung von 1024x768 Bildpunkten oder mehr wird empfohlen.
Ein Monitor mit 640 x 480 Bildpunkten kann ebenfalls verwendet werden.
Mac OS 8.6 bis 9.2.2 und
Mac OS X v10.1.3 bis v10.1.5.
100MB oder mehr freier Speicherplatz auf der Festplatte.
Mindesten 64MB Arbeitsspeicher zusätzlich
zu den Anforderungen an das Mac OS
einschließlich Anwendungen.
Monitor mit 32.000 Farben oder mehr.
Die Zusatzmodul-Treibersoftware wurde mit
den Photoshop Versionen 5.5, 6.0.1, 7.0 und
Photoshop Elements getestet.
USB-Anschluss als Standardschnittstelle,
Adaptec: USB2connect 3100,USB2connect 5100,
DuoConnect.
Belkin: Hi-speed USB 2.0 5-Port PCI Card, USB
2.0 Hi-Speed 2-Port PCI Card.
Die TWAIN-Treibersoftware wurde mit den
Photoshop Versionen 5.5, 6.0.1, 7.0, mit
Photoshop Elements, Paint Shop Pro 7.0
und Corel PHOTO-PAINT 10.0 getestet.
AC-U21 für Nordamerika, Taiwan und Japan.
AC-U22 Europa (Kontinent), Ozeanien und
Asien (außer Hong Kong, China, Taiwan und
Japan).
AC-U23 für England und Hong Kong
AC-U24 für China.
Fragen Sie Ihren Händler nach Netzgeräten für
weitere Regionen.

16 Bit plus „Automatischer
Staubpinsel“-Funktion
11
Die Anforderungen an Prozessor, Arbeitsspeicher und Festplattenspeicherplatz in Bezug auf eine
Farbtiefe von 16 Bit, der „Automatischer Staubpinsel“-Funktion (Funktion zur Staubreduzierung)
und der „Pixel Polish“-Funktion (automatische Bildkorrekurfunktion) sind wie folgt:
Pentium 166MHz (Pentium II) oder
schnellerer Prozessor.
16 Bit Farbtiefe
16 Bit plus „Automatischer
Staubpinsel“-Funktion
„Automatischer
Staubpinsel“- oder „Pixel
Polish“-Funktion
Pentium 166MHz (Pentium III) oder schnellerer Prozessor.
64MB (128 MB) freier Arbeits-
speicher. 128MB mit Windows XP
200MB (400 MB) freier
Festplattenspeicher
128 MB (256 MB) freier Arbeitsspeicher.
300MB (600 MB) freier
Festplattenspeicher.
500MB (1GB) freier
Festplattenspeicher.
Macintosh Computer
Power PC G3 oder schnellerer
Prozessor.
16 Bit Farbtiefe
„Automatischer
Staubpinsel“- oder „Pixel
Polish“-Funktion
Power PC G3 (PowerPC G4) oder schnellerer Prozessor.
Mindestens 128MB (256MB) Arbeitsspeicher zusätzlich zu den Anforderungen an das Mac OS einschließlich
Anwendungen.
200MB (400 MB) freier
Festplattenspeicher.
300MB (600 MB) freier
Festplattenspeicher.
500MB (1GB) freier
Festplattenspeicher.
* Prozessor und Arbeitsspeicher müssen den Anforderungen des Betriebssystems gerecht sein.
* Bei Anwendungssoftware muss der Hersteller das reibungslose Funktionieren unter dem
laufenden garantieren.
* Der Hersteller des USB-Anschlusses muss das reibungslose Funktionieren unter dem
laufenden Betriebssystem garantieren.
* Die Software kann sich „aufhängen“ oder ein Fehler kann auftreten, wenn die „Stand-by“-
Funktion („sleep mode“) des Systems aktiviert wird. Schalten Sie diese Funktion vor der
Benutzung der Anwendungssoftware aus.
* Die Anforderungen an den Arbeitsspeicher beziehen sich auf den verfügbaren physischen
Arbeitsspeicher, ohne die Benutzung von virtuellem Speicher oder Programmen zum
Speichermanagement.
Aktuelle Informationen über die Kompatibilität finden sie auf der Website von Minolta:
Nordamerika: http://www.minoltausa.com
Europe: http://www.minoltasupport.com
Empfohlene Ausstattung in Klammern
Empfohlene Ausstattung in Klammern
Um das Zusatzmodul mit Photoshop oder Photoshop Elements unter Mac OS 8.6 – 9.2.2 zu
benutzen, addieren Sie die oben genannten Speicheranforderungen zu der in Photoshop
voreingestellten Arbeitsspeicherzuteilung.
IBM PC/AT kompatible Computer

ERSTE SCHRITTE
12
Arbeitsspeicherresidente Programme wie z.B. Anti-Virus-Software oder Installationsüberwachungs-
software können die Installation fehlschlagen lassen. Entfernen Sie diese Programme oder schalten
Sie sie aus, bevor Sie die Scannersoftware installieren. Installieren Sie die Programme erneut bzw.
schalten Sie sie wieder ein nachdem die Installation abgeschlossen ist.
Verbinden Sie den Scanner nicht mit einem Computer bevor Sie die Software installieren; wenn der
Scanner an de Computer angeschlossen wird bevor die Software installiert ist, könnte der Computer
den Scanner nicht erkennen.
Bevor Sie die Anwendungssoftware installieren
Der Assistent startet. Klicken Sie auf „Weiter >“.
Legen Sie die „DiMAGE Scan Dual III“-CD-ROM in das CD-ROM-
Laufwerk ein. Der Installationsbildschirm öffnet sich.
Klicken Sie auf den „Die Installation von DiMAGE Scan Dual3 wird
gestartet“-Button. Die Datei wird entpackt und der Installations-
Assistent startet automatisch.
Gehen Sie wie folgt vor, wenn der Installations-Assistent nicht
automatisch startet:
1. Wählen Sie „Ausführen aus dem Startmenü…“.
2. Klicken Sie auf „Durchsuchen“ in der Dialogbox.
3. Wählen Sie das CD-ROM-Laufwerk in Dialogbox.
4. Öffnen Sie den Ordner „Driver“.
5. Öffnen Sie den Ordner „Deutsch“.
6. Klicken Sie auf „Setup.exe.“ Die Datei und der Pfad werden in der Dialogbox angezeigt:
D:\Driver\Deutsch\Setup.exe. Klicken Sie auf „OK“.
Im diesem Beispiel ist die Festplatte Laufwerk „C“ und das CD-ROM-Laufwerk das Laufwerk „D“;
das Betriebssystem ist Windows XP. Die Laufwerksbuchstaben können sich auf verschiedenen
Computern unterscheiden.
Schalten Sie den Computer ein und starten Sie Windows. Benutzer von Windows 2000
Professional oder XP müssen sich als Systemadministrator anmelden.
Lesen Sie sich die Lizenzvereinbarungen sorgfältig durch
und klicken Sie auf „Ja“, um mit der Installation fortzufahren.
Wenn Sie nicht mit den Lizenzvereinbarungen einverstanden
sind, dann klicken Sie auf „Nein“, um den Installations-
Assistenten zu verlassen.
Installation
Installation der Anwendungssoftware – Windows

Die Scanner-Software kann direkt aus den meisten Bildbearbeitungsprogrammen gestartet
werden, z.B. aus Photoshop Elements (S. 16). Wenn die Scanner-Software unter Windows
installiert wurde, wird auch ein TWAIN-Treiber installiert. Auch wenn dieser Treiber nicht explizit
auftaucht, erlaubt er doch, dass die Scanner-Software aus anderen Programmen gestartet
werden kann und dass der Computer mit dem Scanner kommunizieren kann.
13
Der Installations-Assistent zeigt an, dass die Installation
erfolgreich war. Wählen Sie „Ja, Computer jetzt neu starten“
und klicken Sie auf „Fertigstellen“. Nach dem Neustart des
Computers ist die Scanner-Software betriebsbereit.
Bevor Sie die Software benutzen, lesen Sie die „Bitte Lesen“-
Datei. Informationen über das Standardverzeichnis der
installierten Dateien und Ordner finden Sie auf S. 84.
Der Name des Programmordners wird angezeigt. Klicken Sie
auf „Weiter >“, um die Programmsymbole darin zu
installieren.
Wählen Sie einen der aufgelisteten Ordner, um die
Programmsymbole in einen anderen Ordner zu installieren.
Klicken Sie auf „Weiter >“, um die Installation zu starten.
Wählen Sie die Komponenten aus, die installiert werden
sollen und klicken Sie auf „Weiter >“. Sie sollten mindestens
die Option „Twain-Datenquelle“ auswählen. In dieser
Anleitung wird davon ausgegangen, dass der TWAIN-Treiber
installiert wurde.
Klicken Sie auf „Weiter >“, um das Programm
(C:\Programme\DS_Dual3) in das Standardverzeichnis zu
installieren.
Klicken Sie auf „Durchsuchen“, um das Programm in ein
anderes Verzeichnis zu installieren und geben Sie den Pfad
ein. Klicken Sie dann auf „Weiter >“.

ERSTE SCHRITTE
14
Installation der Anwendungssoftware – Macintosh
Bestimmen Sie über das linke untere Popup-Menü das
Verzeichnis der Installation. Verwenden Sie das Menü
„Zielvolume:“, um ein anderes Verzeichnis zu wählen
oder anzulegen.
Die Lizenzbestimmungen werden angezeigt. Klicken Sie
auf „Akzeptieren“, wenn die Installation fortgesetzt
werden soll. Wenn Sie mit den Bestimmungen nicht
einverstanden sind, klicken Sie auf „Ablehnen“, um das
Installationsprogramm zu verlassen.
Klicken Sie auf „Fortfahren…“, um die Installation zu
starten.
Klicken Sie doppelt auf den Driver-Ordner. Die Ordner mit den
verschiedenen Sprachversionen werden angezeigt.
Öffnen Sie den Ordner „Deutsch“
Klicken Sie doppelt auf das CD-ROM-Symbol.
Schalten Sie den Computer ein. Benutzer von Mac OS X müssen als Administrator angemeldet
sein.
Legen Sie die „DiMAGE Scan Dual III“-CD-ROM in das CD-ROM-Laufwerk. Das „DiMAGE Scan
Dual III“-CD-ROM Symbol erscheint auf dem Desktop.
Klicken Sie doppelt auf den „DS Dual3 Installer“. Der
Installations-Startbildschirm erscheint.

15
Überprüfen Sie nach dem Neustart, dass sich der „DS Dual3“-Ordner (DiMAGE Scan Dual III) im
gewählten Zielverzeichnis befindet. Bei der einfachen Installation enthält der „DS Dual3“-Ordner
die folgenden Komponenten: „DS Dual3 Utility“-Software, „DiMAGE Scan Easy“, „DS Dual3 Plug-
in“ und „Bitte lesen“. Informationen über das Standardverzeichnis der installierten Dateien und
Ordner finden Sie auf S. 85.
Nach erfolgreicher Installation wird eine entsprechende
Meldung angezeigt. Klicken Sie auf „Neustart“, um das
Installationsprogramm zu beenden und den Computer
neu zu starten. Klicken Sie auf „Beenden“, um das
Installationsprogramm ohne Neustart des Computers
zu beenden. Klicken Sie auf „Fortfahren“, um weitere
Installationen vorzunehmen.
Vor der Installation müssen alle anderen Programme
beendet werden. Klicken Sie zum Schließen aller
aktiven Anwendungen auf „Fortfahren“. Die Installation
wird fortgesetzt. Klicken Sie auf „Abbrechen“, um die
Installation zu beenden.
Wählen Sie die Installationsmethode aus dem
Installations-Menü links oben. Die Option „Einfache
Installation“ installiert alle Komponenten. Wählen Sie
„Manuelle Installation“, wenn nur bestimmte
Komponenten installiert werden sollen und wählen Sie
die gewünschten Komponenten aus. Klicken Sie auf
„Installieren“, um die Installation zu starten.
Sie finden im Ordner „DS Dual3“ die
Datei „DS Dual3 Plug-in“.
Ziehen Sie die Datei „DS Dual3 Plug-
in“ in den Import/Export-Ordner einer
Applikation (bei Adobe Photoshop
z.B. im Ordner Zusatzmodule zu
finden). Jetzt kann die Scanner-
Software auch aus den
entsprechenden Programmen heraus
gestartet werden.
Das Mac OS X Plug-in kann nicht mit
Anwendungen, die nicht OS X-nativ
sind, benutzt werden, wie z.B.
Photoshop Elements (S. 16). Das
Plug-in kann mit Photoshop Version
7.0 benutzt werden.

--
Service Pack 4 oder höher und der Internet
Explorer 4.0 oder höher sind notwendig mit
Windows NT 4.0.
Pentium Prozessor
Farbmonitor mit einer Grafikkarte für 256 Farben (8 Bit) oder mehr
und einer Auflösung von 800 X 600 oder mehr.
Windows 98, 98 Second Edition, Me, 2000,
NT 4.0 oder XP.
ERSTE SCHRITTE
16
Nehmen Sie sich die Zeit, Photoshop Elements bei Adobe zu registrieren. Lesen Sie die
Anweisungen im Ordner „Registration“, der sich im Ordner „Technical Information“ auf der „Adobe
Photoshop Elements“-CD-ROM befindet.
Installation von Adobe Photoshop Elements
PC / AT kompatible Computer
PowerPC Prozessor.
150 MB freier Festplattenspeicher
Macintosh Computer
Mac OS 8.6, 9.0, 9.0.4, or 9.1
(Adobe Photoshop Elements ist nicht Mac
OS X-nativ).
64 MB Arbeitsspeicher 64 MB Arbeitsspeicher.
Dateien, die mit einer Farbtiefe von 16 Bit oder 16 Bit linear gespeichert wurden, können nicht mit
Adobe Photoshop Elements geöffnet werden. Weitere Informationen finden Sie auf S. 45 unter
„Scannervoreinstellungen einstellen“.
Macintosh
Legen Sie die „Adobe Photoshop Elements“-CD-ROM iin das CD-ROM-Laufwerk. Doppelklicken
Sie auf das CD-ROM-Symbol auf dem Desktop. Öffnen Sie den Ordner „Deutsch“, dann den
Ordner „Adobe Photoshop Elements“. Doppelklicken Sie auf das „Photoshop Elements
Installieren“-Symbol. Folgen Sie den Anweisungen auf dem Bildschirm um mit der Installation
fortzufahren.
Windows
Legen Sie die „Adobe Photoshop Elements“-CD-ROM in das CD-ROM-Laufwerk. Der
automatische Startbildschirm von Adobe Photoshop Elements erscheint. Folgen Sie den
Anweisungen auf dem Bildschirm um die Software zu installieren. Wenn Sie die
Lizenzbedingungen akzeptieren, klicken Sie auf „Durchsuchen“ im nächsten Fenster und öffnen
Sie die „Bitte Lesen“-Datei mit speziellen Installationsanweisungen bevor Sie fortfahren.
Die Anwendungssoftware des Scanners beinhaltet ein Plug-in Modul das in den Ordner
Import/Export (dieser befindet sich im Ordner Zusatzmodule) des Programms Photoshop
Elements installiert werden kann. Dies ermöglicht, die Anwendungssoftware aus Photoshop
Elements heraus zu starten.
Systemvoraussetzungen Adobe Photoshop Elements
Starten Sie Adobe Photoshop Elements.
Wählen Sie „DS_Dual3 1.0… (Windows) oder
„DS Dual3“ (Macintosh) im Datei-Menü unter
„Importieren“.
Starten der Scanneranwendung
in Photoshop Elements

17
Markierung für Kleinbild-Filmhalter (S. 22)
Schieben Sie die Filmkammertür bis zu dieser Position, wenn Sie den
Kleinbildfilmhalter FH-U1 oder den Diahalter SH-U1 einlegen.
Markierung für APS-
Adapter (S. 23)
Schieben Sie die
Filmkammertür bis zu
dieser Position, wenn Sie
den APS-Adapter
(optionales Zubehör)
einlegen.
Hauptschalter (S. 19)
Schalten Sie den
Scanner aus, wenn er
nicht in Gebrauch ist.
Bereitschaftsanzeige
Ausgabetaste (S. 23)
Diese Taste gibt den Filmhalter aus und
spult den Film im APS-Adapter
(optionales Zubehör) zurück.
Bezeichnung der Teile
konstantes Leuchten:
Scanner ist betriebsbereit.
Langsames Blinken:
Gerät scannt oder initialisiert sich.
Während der Initialisierung muss die
Filmkammertür geschlossen sein (S. 19).
schnelles Blinken:
Gerätefehler (S. 86)
USB-Anschluss
Netzgeräteanschluss
Filmkammertür (S. 22)
Schließen Sie diese Tür, wenn der Scanner nicht benutzt
wird, um Staub vom Gerät fern zu halten.

ERSTE SCHRITTE
18
Verbinden Sie das B-Ende des USB Kabels mit dem
USB-Anschluss des Scanners und das A-Ende des
Kabels mit einem USB-Anschluss des Computers.
Der Scanner sollte direkt mit dem Computer verbunden
werden. Der Einsatz eines USB-Hubs kann die
einwandfreie Funktion des Gerätes stören.
Beim erstmaligen Anschluss des Scanners an einen
Rechner mit Windows 98, 98SE oder 2000 Professional
öffnet sich der Dialog „Neue Hardware gefunden – USB
Gerät“. Eine Aktion ist jedoch nicht erforderlich.
Beim Anschluss unter Windows 2000 kann die Nach-
richt „Digitale Signatur nicht gefunden. Soll die
Installation fortgesetzt werden?“ erscheinen. Klicken Sie
auf „Ja“ (oder „Ok“), um die Installation fortzusetzen. Währen der Installation wird der
Installationsbildschirm angezeigt.
Beim erstmaligen Anschluss des Scanners an einen Rechner mit Windows XP öffnet sich der
Dialog „Neue Hardware gefunden – USB Gerät“. Es erscheint eine Nachricht, die sich auf einen
„Windows Logo Test“ bezieht. Klicken Sie auf „Trotzdem fortfahren“, um die Installation fertig zu
stellen.
Anschließen des USB-Kabels
Bevor Sie den DiMAGE Scan Dual III an einen Computer anschließen, muss die Anwendungs-
software des Scanners installiert werden; wenn der Scanner an einen Computer angeschlossen
wird, bevor die Installation erfolgt ist, könnte der Computer den Scanner nicht erkennen. Infor-
mationen zur Installation finden Sie auf S. 12.
Der Scanner sollte auf einer ebenen, vibrationsfreien Ebene platziert werden. Sie sollten das
Gerät an einem sauberen, trockenen, gut belüfteten Ort aufstellen, an dem es außerdem nicht der
direkten Sonneneinstrahlung ausgesetzt ist.
Die einfachste und sicherste Art, den Scanner an den Computer anzuschließen, ist, sowohl den
Scanner als auch den Computer sowie angeschlossene Peripheriegeräte auszuschalten. Wenn
Sie den Scanner bei eingeschaltetem Computer bzw. Geräten anschließen, beachten Sie bitte
folgende Hinweise:
• Stecken Sie das Kabel niemals in oder ziehen es aus dem Computer während der Computer,
der Scanner oder irgendein Gerät gerade Daten überträgt.
• Stecken Sie das Kabel niemals in oder ziehen es aus dem Computer während der Computer
startet oder herunterfährt; der Computer oder Scanner könnten nicht ordnungsgemäß
funktionieren.
• Zwischen dem Herausziehen und dem abermaligen Einstecken des Kabels ist eine Pause von
mindestens 5 Sek. einzuhalten.
Vor dem Anschluss des Scanners
Die folgenden Anweisungen beziehen sich den Anschluss des Scanners an den Computer bei
ausgeschaltetem Computer sowie ausgeschalteter angeschlossener Geräte.

19
Überprüfen Sie, ob der Scanner ordnungsgemäß an den Computer angeschlossen ist. Schalten
Sie den Scanner durch Drücken des Hauptschalters ein. Dabei sollte die Filmkammertür
geschlossen sein. Starten Sie nun den Computer.
Die Filmkammertür muss während der Initialisierung
geschlossen sein, bzw. wenn die Software gestartet wird.
Die Bereitschaftsanzeige blinkt während der Initialisierung. Der
Scanner ist betriebsbereit, wenn die Bereitschaftsanzeige
konstant leuchtet.
Verbinden Sie das Kabel des Netz-
gerätes mit dem Netzgeräteanschluß
des Scanners (1). Stecken Sie das
Netzgerät in eine Steckdose (2).
Anschließen des Netzgerätes
Einschalten des Scanners
1
2
Trennen Sie niemals den Scanner vom Computer,
wenn die Bereitschaftslampe blinkt!
Die einfachste und sicherste Art, den Scanner vom Computer zu trennen, ist, sowohl den
Scanner als auch den Computer sowie angeschlossene Peripheriegeräte auszuschalten und
dann die Kabelverbindung zu unterbrechen. Wenn Sie den Scanner bei eingeschalteten Geräten
vom Computer trennen, schließen Sie zuerst die Anwendungssoftware, dann trennen Sie das
Kabel.
Trennen der Verbindung zum Scanner
Schließen Sie die Anwendungssoftware und drücken Sie den
Hauptschalter vorne am Gerät. Trennen Sie den Scanner vom
Computer wenn Sie das Gerät reinigen oder wenn der
Scanner für längere Zeit nicht benutzt wird.
Ausschalten des Scanners

EINLEGEN DES FILMES IN DEN FILMHALTER
20
Der richtige Umgang mit Filmen
Erkennen der Schichtseite
Um bestmögliche Scanresultate zu erzielen, sollten der Filmhalter und der Film staubfrei und
sauber sein. Arbeiten Sie mit dem Filmmaterial nur in staubfreien, sauberen Umgebungen.
Berühren Sie den Film immer nur an den Rändern, um Fingerabdrücke oder Schmutz auf dem
Film zu vermeiden. Spezialhandschuhe für den sicheren Umgang mit Filmmaterial, antistatische
Reinigungstücher, Reinigungspinsel und Staubentferner können Sie in Fotofachgeschäften
erhalten. Spezieller Filmreiniger kann benutzt werden, um Öl- und Fettrückstände oder Schmutz
zu entfernen. Beachten Sie dabei stets die Anweisungen der Hersteller des Reinigungsmaterials.
Beim Scannen sollte die Schichtseite des Filmes immer unten sein. Die Schichtseite ist matter als
die unbeschichtete Seite. Sie können die Schichtseite auch erkennen, wenn Sie sich die Bilder
ansehen. Wenn die Bilder spiegelverkehrt sind, dann ist die Schichtseite oben. Sollte es nicht auf
dem Bild erkennbar sein, ob es spiegelverkehrt ist oder nicht, dann können Sie auch die Zahlen
und Buchstaben am Rande des Films als Anhaltspunkt nehmen. Diese müssen, genau wie das
Bild, korrekt lesbar sein. Bei gerahmten Dias ist die Schichtseite der Bilder die Seite, auf der der
Herstelleraufdruck auf dem Rahmen zu sehen ist.
Einlegen von Filmstreifen
Mit dem DiMAGE Scan Dual III ist es möglich, zwei Filmformate zu scannen: Kleinbild und APS.
Zwei mitgelieferte Filmhalter und ein optionaler Halter sind erhältlich.
Filmformate
FH-U1
Für Kleinbildfilmstreifen
AD-10 (optionales Zubehör)
Für APS Filmpatronen
Legen Sie den Film mit der
Schichtseite nach unten ein.
Richten Sie die Bilder am Rahmen des
Filmhalters aus.
Es können Filmstreifen mit bis zu
sechs Bildern in den Filmhalter FH-U1
eingelegt werden.
Öffnen Sie zunächst die Abdeckung
an der Einbuchtung (1).
Einlegen von
Kleinbildfilmstreifen
SH-U1
Für Diarahmen (Kleinbild und
APS-Film)
1
Seite wird geladen ...
Seite wird geladen ...
Seite wird geladen ...
Seite wird geladen ...
Seite wird geladen ...
Seite wird geladen ...
Seite wird geladen ...
Seite wird geladen ...
Seite wird geladen ...
Seite wird geladen ...
Seite wird geladen ...
Seite wird geladen ...
Seite wird geladen ...
Seite wird geladen ...
Seite wird geladen ...
Seite wird geladen ...
Seite wird geladen ...
Seite wird geladen ...
Seite wird geladen ...
Seite wird geladen ...
Seite wird geladen ...
Seite wird geladen ...
Seite wird geladen ...
Seite wird geladen ...
Seite wird geladen ...
Seite wird geladen ...
Seite wird geladen ...
Seite wird geladen ...
Seite wird geladen ...
Seite wird geladen ...
Seite wird geladen ...
Seite wird geladen ...
Seite wird geladen ...
Seite wird geladen ...
Seite wird geladen ...
Seite wird geladen ...
Seite wird geladen ...
Seite wird geladen ...
Seite wird geladen ...
Seite wird geladen ...
Seite wird geladen ...
Seite wird geladen ...
Seite wird geladen ...
Seite wird geladen ...
Seite wird geladen ...
Seite wird geladen ...
Seite wird geladen ...
Seite wird geladen ...
Seite wird geladen ...
Seite wird geladen ...
Seite wird geladen ...
Seite wird geladen ...
Seite wird geladen ...
Seite wird geladen ...
Seite wird geladen ...
Seite wird geladen ...
Seite wird geladen ...
Seite wird geladen ...
Seite wird geladen ...
Seite wird geladen ...
Seite wird geladen ...
Seite wird geladen ...
Seite wird geladen ...
Seite wird geladen ...
Seite wird geladen ...
Seite wird geladen ...
Seite wird geladen ...
Seite wird geladen ...
Seite wird geladen ...
Seite wird geladen ...
Seite wird geladen ...
Seite wird geladen ...
-
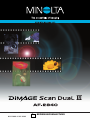 1
1
-
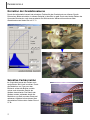 2
2
-
 3
3
-
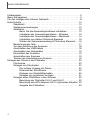 4
4
-
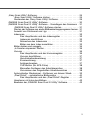 5
5
-
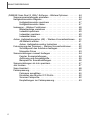 6
6
-
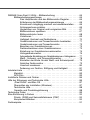 7
7
-
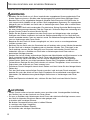 8
8
-
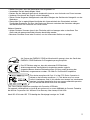 9
9
-
 10
10
-
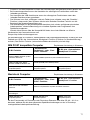 11
11
-
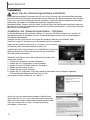 12
12
-
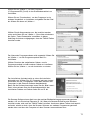 13
13
-
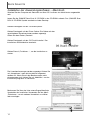 14
14
-
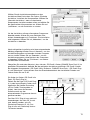 15
15
-
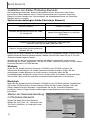 16
16
-
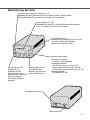 17
17
-
 18
18
-
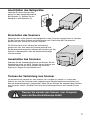 19
19
-
 20
20
-
 21
21
-
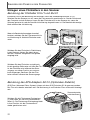 22
22
-
 23
23
-
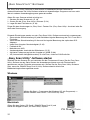 24
24
-
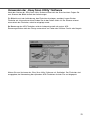 25
25
-
 26
26
-
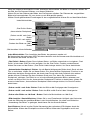 27
27
-
 28
28
-
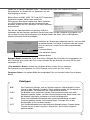 29
29
-
 30
30
-
 31
31
-
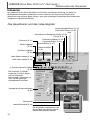 32
32
-
 33
33
-
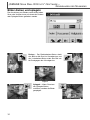 34
34
-
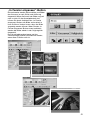 35
35
-
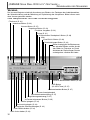 36
36
-
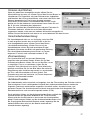 37
37
-
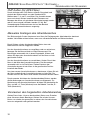 38
38
-
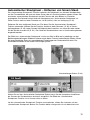 39
39
-
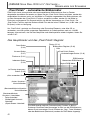 40
40
-
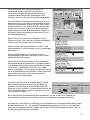 41
41
-
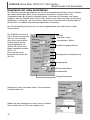 42
42
-
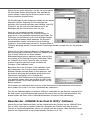 43
43
-
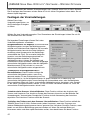 44
44
-
 45
45
-
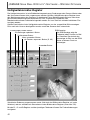 46
46
-
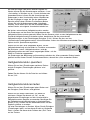 47
47
-
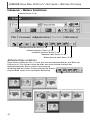 48
48
-
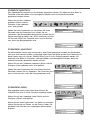 49
49
-
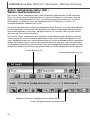 50
50
-
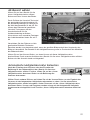 51
51
-
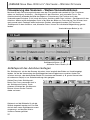 52
52
-
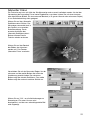 53
53
-
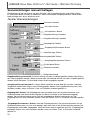 54
54
-
 55
55
-
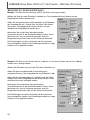 56
56
-
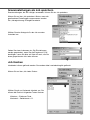 57
57
-
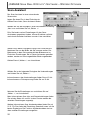 58
58
-
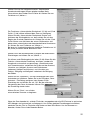 59
59
-
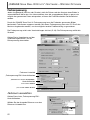 60
60
-
 61
61
-
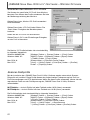 62
62
-
 63
63
-
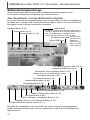 64
64
-
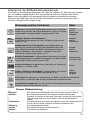 65
65
-
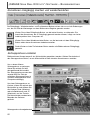 66
66
-
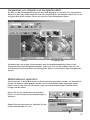 67
67
-
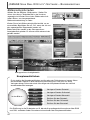 68
68
-
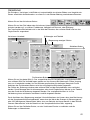 69
69
-
 70
70
-
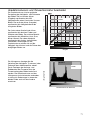 71
71
-
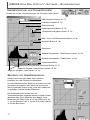 72
72
-
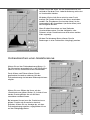 73
73
-
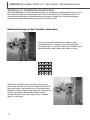 74
74
-
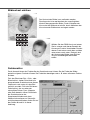 75
75
-
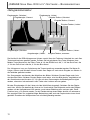 76
76
-
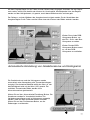 77
77
-
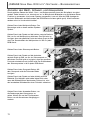 78
78
-
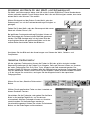 79
79
-
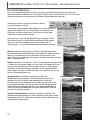 80
80
-
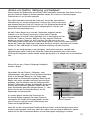 81
81
-
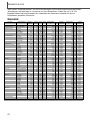 82
82
-
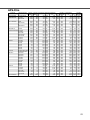 83
83
-
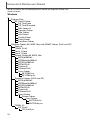 84
84
-
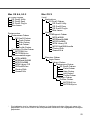 85
85
-
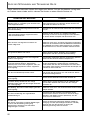 86
86
-
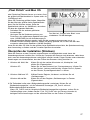 87
87
-
 88
88
-
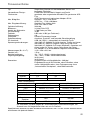 89
89
-
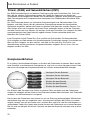 90
90
-
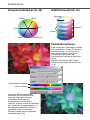 91
91
-
 92
92
Minolta DiMAGE Scan Dual III - AF2840 Benutzerhandbuch
- Typ
- Benutzerhandbuch
- Dieses Handbuch eignet sich auch für
Andere Dokumente
-
Nikon IA-20S Bedienungsanleitung
-
HP Samsung SCX-4500 Laser Multifunction Printer series Benutzerhandbuch
-
Samsung CLX-2160 Benutzerhandbuch
-
HP Samsung SCX-4500 Laser Multifunction Printer series Benutzerhandbuch
-
Xerox 6110MFP Benutzerhandbuch
-
Canon CanoScan 8000F Bedienungsanleitung
-
Canon CanoScan 9950F Bedienungsanleitung
-
HP Samsung SCX-4210 Laser Multifunction Printer series Benutzerhandbuch
-
Canon CanoScan 9900F Bedienungsanleitung
-
Samsung Samsung SCX-4310 Laser Multifunction Printer series Benutzerhandbuch