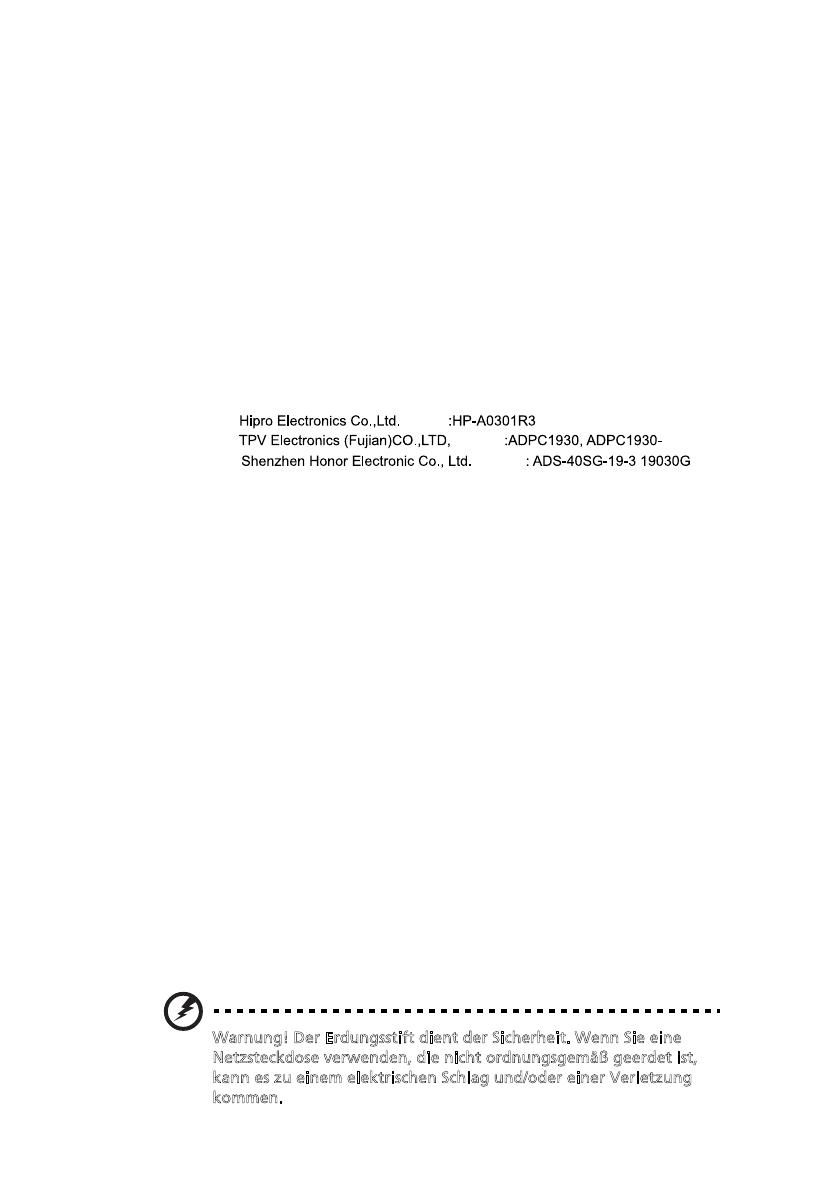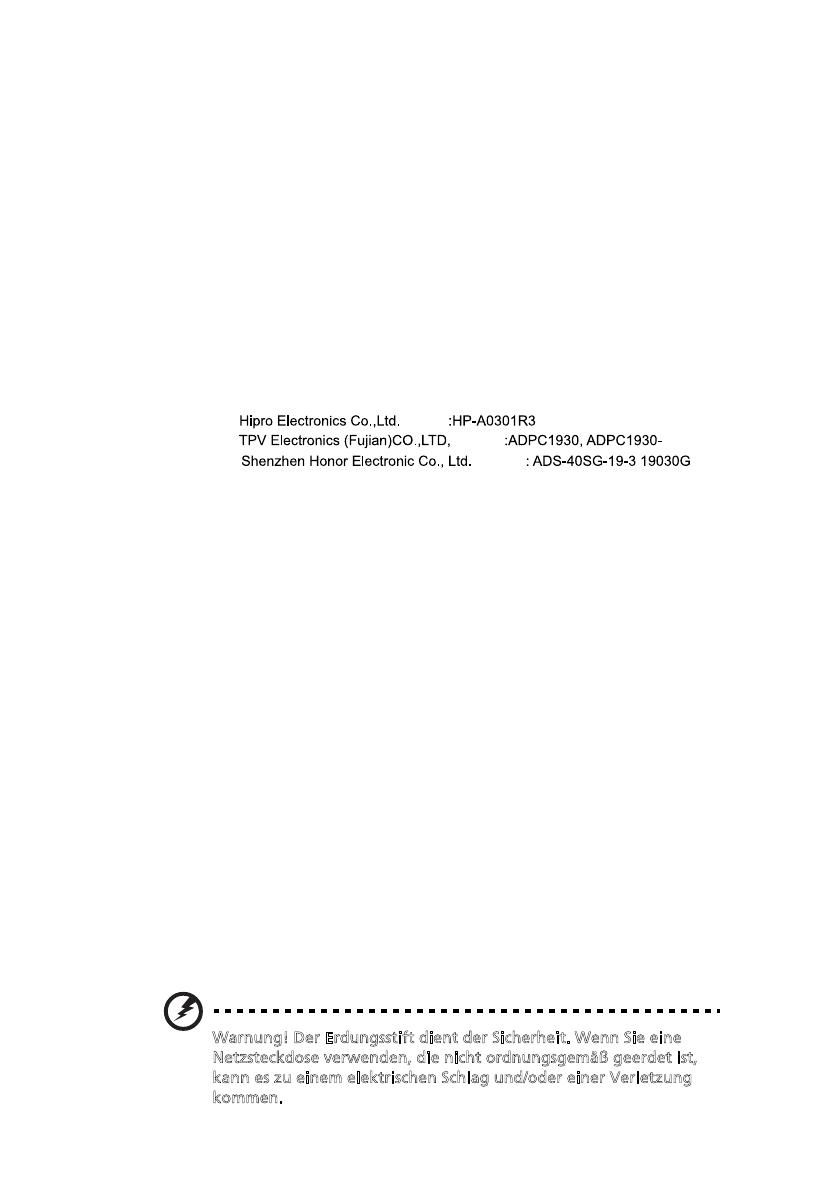
v
•
Stecken sie auf keinen fall irgendwelche Objekte durch die
Gehäuseschlitze, da hierbei Teile mit gefährlicher Spannung berührt oder
kurzgeschlossen werden können, was zu Feuer oder elektrischem Schlag
führen kann. Verschütten sie auf keinen Fall irgendwelche Flüssigkeiten
über das Gerät.
• Um die Beschädigung interner Komponenten und das Auslaufen von
Akkus zu vermeiden, sollten Sie das Produkt nicht auf eine vibrierende
Oberfläche stellen.
• Verwenden Sie das Gerät nicht, während Sie Sport treiben oder wenn Sie
sich an einem Ort mit starken Vibrationen aufhalten, da dies zu
Kurzschlüssen oder zur Beschädigung von internen Komponenten führen
kann.
• Das Netzteil darf nur für diesen Monitor, nicht für andere Zwecke
eingesetzt werden.
Verwendung von Netzstrom
• Das Gerät sollte mit der Art von Strom betrieben werden, die auf dem
entsprechenden
Etikett angegeben ist. Wenn sie sich nicht über die
verfügbare Netzquelle im klaren sind, lassen sie sich von ihrem Händler
oder dem örtlichen Stromversorger beraten.
• Stellen sie keine Gegenstände auf das Netzkabel. Stellen sie das Gerät nicht
an einem Ort auf, an dem Personen auf das Kabel treten können.
• Wenn sie für das Gerät ein Verlängerungskabel benutzen, gehen sie sicher,
dass der Gesamt-Amperewert des an das Verlängerungskabel
angeschlossenen Geräts nicht den Amperewert des Verlängerungskabels
überschreitet. Gehen sie auch sicher, dass der Gesamtwert für alle Geräte,
die an die Netzsteckdose angeschlossen sind, nicht den Wert für die
elektrische Sicherung überschreiten.
• Überlasten Sie nicht die Netzsteckdose, den Vielfachstecker oder die
Anschlussdose, indem Sie zu viele Geräte anschließen. Die Gesamtladung
des Systems darf nicht mehr als 80% der Leistung des Zweigstromkreises
betragen. Falls Sie einen Vielfachstecker verwenden, sollte die Ladung
nicht mehr als 80% der Eingabeleistung für den Stecker betragen.
• Das Netzkabel dieses Produktes besitzt einen geerdeten Stecker mit drei
Drähten. Der Stecker eignet sich nur
für eine geerdete Netzsteckdose.
Stellen Sie sicher, dass die Netzsteckdose ordnungsgemäß geerdet ist,
bevor Sie den Netzstecker anschließen. Stecken Sie den Stecker nicht in
eine Steckdose, die nicht geerdet ist. Wenden Sie sich an Ihren Elektriker,
wenn Sie Fragen haben.
Warnung! Der Erdungsstift dient der Sicherheit. Wenn Sie eine
N
etzsteckdose verwenden, die nicht ordnungsgemäß geerdet ist,
k
ann es zu einem elektrischen Schlag und/oder einer Verletzung
k
ommen.
•
Ihr Gerät benutzt eines der folgenden Netzteile:
Hersteller:
Hersteller:
Hersteller:
Modell
Modell
Modell