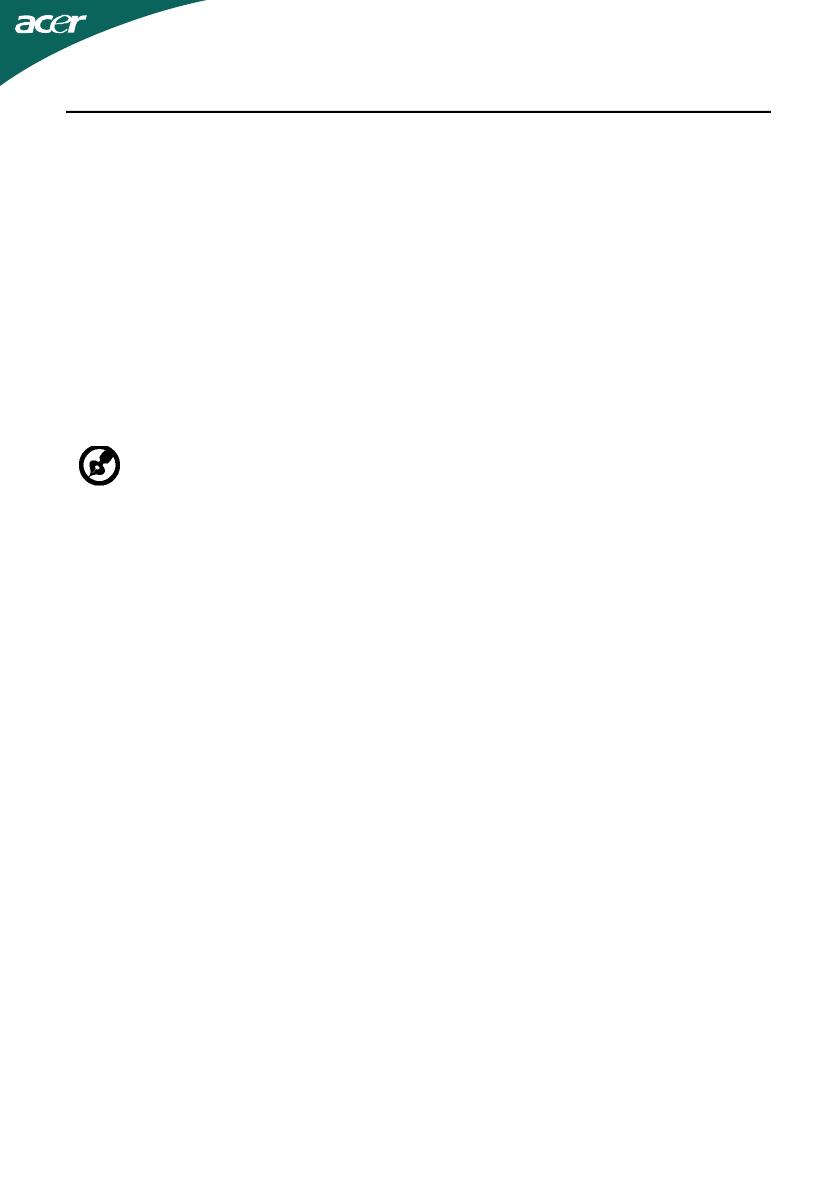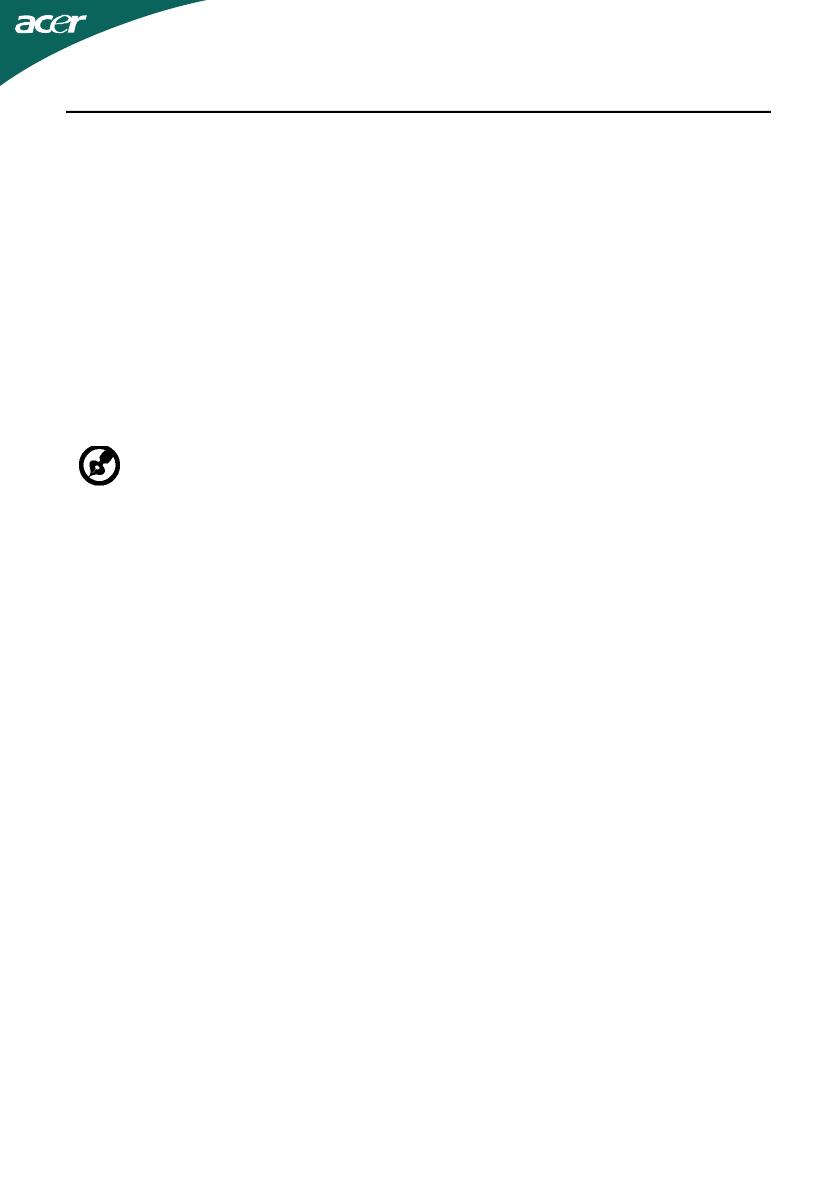
DE-3
-----------------------------------------------------------------------------------------------------
Hinweis: Justieren Sie nur die Kontrollen, die in der Bedienungsanleitung
beschrieben werden. Unsachgemäßes Justieren anderer Kontrollen kann zu
Beschädigungen führen und umfangreiche Arbeiten eines qualifizierten
Technikers nötig machen, bis das Produkt wieder betriebsbereit ist.
LCD Pixel Erklärung
Dieses LCD-Gerät wurde mit Hochpräzisions-Herstellungstechniken gefertigt. Trotzdem kann
es gelegentlich zu "Fehlzündungen" einzelner Pixel kommen, die dann als schwarze oder
rote Punkte erscheinen. Dies hat keinen Effekt auf das gespeicherte Bild und stellt keine
Fehlfunktion dar.
Tipps und Informationen für den komfortablen Gebrauch
Nach längerem Gebrauch von Computern kann es zu Augenermüdung und Kopfschmerzen
kommen. Nach langer Zeit vor dem Computer kann es auch zu physischen Verletzungen
kommen. Lange Arbeitszeiten, schlechte Körperhaltung und Arbeitsgewohnheiten, Stress,
unzulängliche Arbeitsumgebung, persönliche Gesundheit und andere Faktoren können die
Gefahr von physischen Verletzungen erheblich erhöhen.
Unsachgemäße Verwendung von Computer kann zu Karpaltunnelsyndrom, Tendinitis,
Tendosynovitis oder anderen Muskel-Skelett-Störungen führen. Die folgenden Symptome
können an Händen, Handgelenkten, Armen, Schultern, Genick oder Rücken auftreten:
• Gefühllosigkeit oder ein brennendes oder kribbelndes Gefühl
• Schmerzen, Schmerzhaftigkeit oder Anspannung
• Schmerz, Anschwellung oder Pulsieren
• Steifheits- oder Engegefühl
• Gefühl von Kälte oder Schwäche
Wenn Sie im Zusammenhang mit der Verwendung von Computern diese Symptome oder
andere wiederkehrende oder anhaltende Beschwerden bzw. Schmerzen aufweisen, wenden
Sie sich umgehend an einen Arzt und informieren Sie die Gesundheits- und
Sicherheitsabteilung Ihrer Firma.
Der folgende Abschnitt enthält Tipps für ein komfortableres Arbeiten mit Computern.
Ihre Komfortzone finden
Finden Sie Ihre Komfortzone, indem Sie den Neigungswinkel Ihres Monitors einstellen, eine
Fußstütze verwenden und Ihre Sitzhöhe einstellen. Beachten Sie die folgenden Tipps:
• Vermeiden Sie es, zu lange in einer Position zu verharren.
• Vermeiden Sie gekrümmtes Sitzen nach vorne oder hinten.
• Stehen Sie regelmäßig auf und gehen Sie etwas umher, um Ihre Beinmuskeln zu
entspannen.
Produktwartung
Versuchen Sie nicht, dieses Produkt allein zu warten. Beim Öffnen oder Entfernen des
Gehäuses können Sie gefährlichen Spannungspunkten oder anderen Gefahren
ausgesetzt sein. Alle Wartungsarbeiten dürfen nur von qualifiziertem Wartungspersonal
durchgeführt werden.
Ziehen Sie in den folgenden Fällen den Netzstecker und wenden Sie sich an
qualifiziertes Servicepersonal:
• Netzkabel oder -Stecker sind beschädigt, abgeschnitten oder ausgefranst.
• Flüssigkeit gelangte in das Produkt.
• Das Produkt wurde Regen oder Wasser ausgesetzt.
• Das Produkt wurde fallen gelassen oder das Gehäuse ist beschädigt.
• Das Produkt zeigt Anzeichen von Leistungsveränderungen, die eine Wartung erfordern.
• Das Produkt kann nach Beachtung der Bedienungsanleitung nicht normal in
Betrieb genommen werden.