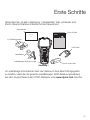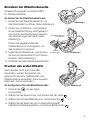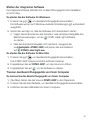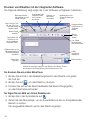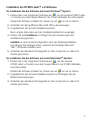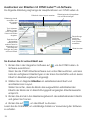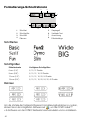31
Überprüfen Sie, ob alle in Abbildung 1 dargestellten Teile vorhanden sind.
(Die im Paket enthaltenen Etiketten können abweichen.)
Um vollständige Informationen über den Gebrauch Ihres Beschriftungsgeräts
zu erhalten, laden Sie die gesamte LabelManager 420P-Bedienungsanleitung
aus dem Supportbereich der DYMO-Webseite unter www.dymo.com herunter.
Shift
+
–
-
,
.
%
Insert
warranty
card
Abbildung 1
Garantiekarte
USB-Kabel
Ladeadapter
Erste Schritte
D1-Etikettenkassette
Lithium-Ionen-Akku
LabelManager 420P label maker
Erste Schritte

32
Machen Sie sich mit den in Abbildung 2 dargestellten Funktionen vertraut.
Einsetzen des Akkus
So setzen Sie den Akku ein
1 Schieben Sie die Abdeckung des
Batteriefachs auf und nehmen Sie sie ab.
Siehe Abbildung 3.
2 Legen Sie den Akku in das
Batteriefach ein.
3 Setzen Sie den Batteriefachdeckel
wieder auf.
So laden Sie den Akku
1 Stecken Sie den Ladeadapter in den Netzanschluss an der Oberseite
des Beschriftungsgeräts.
2 Stecken Sie den Netzstecker des Ladeadapters in eine Netzsteckdose.
HINWEIS Der Ladeadapter ist nur für das Wiederaufladen des Akkus vorgesehen
und kann nicht für den Betrieb des Beschriftungsgeräts verwendet werden.
1
Batteriefach
4
Netzteilanschluss
7
Seriennummernaufkleber
2
Abschneidetaste
5
USB-Anschluss
3
Etikettenauswurf
6
Etikettenfach
0000000000000
Abbildung 2
7
1
6
2
3
4
5
Abbildung 3

33
Einsetzen der Etikettenkassette
Ihr Beschriftungsgerät verwendet DYMO
D1-Etikettenkassetten.
So setzen Sie die Etikettenkassette ein:
1 Heben Sie den Kassettendeckel an, um
das Etikettenfach zu öffnen. Siehe Abbildung 4.
2 Prüfen Sie, ob Etiketten- und Farbband
an der Kassettenöffnung straff gespannt
sind und ob das Etikettenband zwischen
den Spurführungen durchläuft. Siehe
Abbildung 5.
Drehen Sie gegebenenfalls die
Farbbandspule im Uhrzeigersinn, um
das Farbband zu spannen.
3 Legen Sie die Kassette ein, und drücken
Sie fest, bis die Kassette in ihrer Position
einrastet. Siehe Abbildung 6.
4 Schließen Sie das Etikettenkassettenfach.
Drucken des ersten Etiketts
Wenn Sie das Gerät zum ersten Mal
einschalten, werden Sie gebeten, die
gewünschte Sprache, Maßeinheiten und
Etikettenbreite auszuwählen. Diese Auswahl
bleibt aktiv, bis Sie sie ändern.
So konfigurieren Sie den Etikettendrucker:
1 Drücken Sie , um das Gerät
einzuschalten.
2 Wählen Sie die Sprache aus, und drücken Sie die Taste .
3 Wählen Sie Zoll oder Millimeter aus, und drücken Sie .
4 Wählen Sie die Breite der sich im Beschriftungsgerät
befindlichen Etikettenkassette, und drücken Sie die Taste .
Abbildung 4
Etiketten-
Spurführungen
Farbbandspule zum
Zurückspulen
Abbildung 5
Abbildung 6

34
So drucken Sie ein Etikett aus
1 Geben Sie den Text für Ihr erstes Etikett ein.
2 Drücken Sie die .
3 Drücken Sie die Abschneidetaste, um das
Etikett abzuschneiden.
4 Entfernen Sie die Rückseite des Etiketts, um die
Klebefläche freizulegen. Bringen Sie anschließend
das Etikett auf.
Verwendung Ihres Beschriftungsgeräts mit Ihrem Computer
Anschluss des Beschriftungsgeräts an den Computer
Das Beschriftungsgerät wird mit Ihrem Computer über die USB-Schnittstelle an
der Oberseite des Beschriftungsgeräts verbunden. Es ist nicht nötig, zusätzliche
Software oder Treiber zu installieren, um das Beschriftungsgerät mit Ihrem
Computer zu verwenden.
So schließen Sie das Beschriftungsgerät an Ihren
Computer an
1 Stecken Sie das USB-Kabel in den
USB-Anschluss an der Oberseite des
Beschriftungsgeräts. Siehe Abbildung 8.
2 Schließen Sie das andere Ende des USB-Kabels
an einen verfügbaren USB-Anschluss an Ihrem
Computer an.
Rückenschlitzung
Abbildung 7
Abbildung 8

35
Starten der integrierten Software
Die integrierte Software befindet sich im Beschriftungsgerät. Eine Installation
ist nicht nötig.
So starten Sie die Software für Windows
®
1 Drücken Sie ggf. , um das Beschriftungsgerät einzuschalten.
Die Software wird je nach Windows-Autostart-Einstellungen ggf. automatisch
ausgeführt.
2 Gehen Sie wie folgt vor, falls die Software nicht automatisch startet:
• Folgen Sie bei Erscheinen des Autostart- oder Autoplay-Dialogfelds den
Bilschirmanweisungen, um die DYMO Label Light-Software
zu starten.
• Falls das Autostart-Dialogfeld nicht erscheint, navigieren Sie
zu Arbeitsplatz
DYMO 420P und klicken Sie anschließend
auf DYMO Label Light.exe.
So starten Sie die Software für Mac OS
®
1 Drücken Sie ggf. , um das Beschriftungsgerät einzuschalten.
Das DYMO 420P-Volume erscheint auf Ihrem Desktop.
2 Doppelklicken Sie auf DYMO 420P, um das Volume zu öffnen.
3 Doppelklicken Sie auf , um die Software zu starten.
Trennen des Beschriftungsgeräts von Ihrem Computer
So trennen Sie das Beschriftungsgerät von Ihrem Computer
1 (Nur Mac) Ziehen Sie das Volume DYMO 420P in den Papierkorb.
2 Drücken Sie die Einschalttaste, um das Beschriftungsgerät auszuschalten.
3 Entfernen Sie das USB-Kabel von Ihrem Computer.

36
Drucken von Etiketten mit der integrierten Software
Die folgende Abbildung zeigt einige der in der Software verfügbaren Funktionen.
So drucken Sie ein erstes Etikett aus
1 Klicken Sie einmal in den Bearbeitungsbereich des Etiketts und geben
Sie Text ein.
2 Klicken Sie auf , um das Etikett zu drucken.
3 Drücken Sie auf auf die Abschneidetaste des Beschriftungsgeräts,
um das Etikett abzuschneiden.
So fügen Sie ein Bild von Ihrem Desktop ein
1 Klicken Sie in der Symbolleiste auf .
2 Ziehen Sie den Mauszeiger, um ein Auswahlfeld um den zu fotografierenden
Bereich zu ziehen.
Der ausgewählte Bereich wird in das Etikett eingefügt.
Fügen Sie den Text
ein, den Sie in die
Zwischenablage
kopiert haben.
Formatieren des
Etiketts wie mit
einem beliebigen
Texteditor üblich.
Neues Etikett
erstellen.
Etikettenbreite an die
Etikettenkassette im
Beschriftungsgerät
anpassen.
Fortgeschrittene
DYMO Label v.8
-Software
starten.
Bild um
90 Grad
drehen.
Horizontales oder
vertikales Etikett
zum Drucken
auswählen.
Rahmen um
das Etikett
hinzufügen.
Wählen Sie eine feste Länge für das Etikett oder wählen Sie eine
automatische Größenanpassung des Etiketts an den Text.
Zum Etikett
hinzugefügtes
Bild zuschneiden.
Maßeinheiten oder
Spracheinstellungen
ändern.
Bildschirmbereich
fotografieren und auf
Etikett einfügen.
Status Akku
anzeigen.
Etikett drucken.
Etikett
vergrößern/
verkleinern.

37
Installation der DYMO Label™ v.8-Software
So installieren Sie die Software auf einem Windows
®
-System
1 Klicken Sie in der integrierten Software auf , um die neueste DYMO Label
v.8-Version aus dem Supportbereich der DYMO-Webseite herunterzuladen.
Sobald die Software installiert ist, klicken sie auf um sie zu starten.
2 Schließen Sie alle geöffneten Microsoft Office-Anwendungen.
3 Doppelklicken Sie auf das Installationssymbol.
Nach einigen Sekunden wird der Installationsbildschirm angezeigt.
4 Klicken Sie auf Installieren und folgen Sie den Anweisungen des
Installationsprogramms.
HINWEIS Je nach Systemkonfiguration kann die Softwareinstallation
eine längere Zeit beanspruchen, während die benötigte Microsoft
.NET
™
-Software installiert wird.
5 Schließen Sie das Beschriftungsgerät an Ihren Computer an, falls nicht
bereits geschehen.
So installieren Sie die Software auf einem Macintosh
®
-System:
1 Klicken Sie in der integrierten Software auf , um die neueste
DYMO Label v.8-Version aus dem Supportbereich der DYMO-Webseite
herunterzuladen.
Sobald die Software installiert ist, klicken sie auf um sie zu starten.
2 Doppelklicken Sie auf das Installationssymbol und befolgen Sie die
Bildschirmanweisungen.
3 Schließen Sie das Beschriftungsgerät an Ihren Computer an, falls nicht
bereits geschehen.

38
Ausdrucken von Etiketten mit DYMO Label™ v.8-Software
Die folgende Abbildung zeigt einige der Hauptfunktionen von DYMO Label v.8.
So drucken Sie Ihr erstes Etikett aus:
1 Klicken Sie in der integrierten Software auf , um die DYMO Label v.8-
Software auszuführen.
Wenn Sie die DYMO-Etikettensoftware zum ersten Mal ausführen, wird eine
Liste der verfügbaren Etikettentypen in der linken Fensterhälfte und ein leeres
Etikett im Bearbeitungsbereich angezeigt.
2 Wählen Sie im Register Etiketten ein selbstklebendes Etikett und
anschließend ein Layout.
Stellen Sie sicher, dass die Breite des ausgewählten selbstklebenden
Etiketts der Breite der im Beschriftungsgerät eingelegten Etikettenkassette
entspricht.
3 Klicken Sie einmal in den Bearbeitungsbereich des selbstklebenden Etiketts
und geben Sie Text ein.
4 Klicken Sie auf , um das Etikett zu drucken.
Lesen Sie die Onlinehilfe, um vollständige Details zur Verwendung der Software
zu erhalten.
Text, Adressen,
Bilder, Formen,
Linien, Barcodes,
Daten und Zählern
eingeben.
Etikett mit einem Layout versehen.
Speichern Ihrer
bevorzugten
Adressen oder
anderen Daten im
Adressbuch und
automatisches
Einfügen der Daten
auf Ihrem Etikett.
Etikettentyp visuell
auswählen und
mit Layouts
versehen.
Beschriftungs-
gerät zum
Ausdrucken
Ihrer Etiketten
auswählen.
Etikett drucken.
Bildschirmbereich fotografieren
und auf Etikett einfügen.

39
LabelManager 420P-Schnellreferenz
1
Print (Drucken)
9
Umlaute
17
Format
2
Vorschau
10
Leertaste
18
LCD-Display
3
Save (Speichern)
11
Großbuchstaben
19
Abbrechen
4
Einstellungen
12
Numerische Zifferntasten
20
Navigation
5
Symbole
13
Einfügen
21
OK
6
Shift (Umschalttaste)
14
Schriftgröße
22
Öffnen
7
Löschtaste
15
Neues Etikett/Löschen
8
Eingabetaste
16
Ein/Aus
Shift
+
–
-
,
.
%
Insert
1
2
3
4
8
910
11
12
14
15
17 20 21
22
16
13
5
7
18 19
6
Abbildung 9

40
Formatierungs-Schnellreferenz
Schriftarten
Schriftgrößen
Rahmen
Um die Vorteile der fortgeschritteneren Formatierungsfunktionen zu nutzen,
klicken Sie in der integrierten Software auf , um die DYMO Label™
v.8-Software von der DYMO-Webseite herunterzuladen und zu installieren.
1
Schriftart
5
Gespiegelt
2
Schriftgröße
6
Vertikaler Text
3
Schriftstil
7
Ausrichtung
4
Rahmen
8
Etikettenlänge
Etikettenbreite Verfügbare Schriftgrößen
6 mm (1/4”) 8, 10, 12 Punkte
9 mm (3/8”) 8, 10, 12, 16, 20 Punkte
12 mm (1/2”) 8, 10, 12, 16, 20, 24 Punkte
19 mm (3/4”) 8, 10, 12, 16, 20, 24, 32, 40 Punkte
4
85
1
23
7
6
-
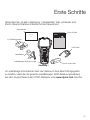 1
1
-
 2
2
-
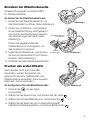 3
3
-
 4
4
-
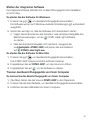 5
5
-
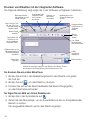 6
6
-
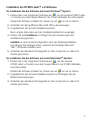 7
7
-
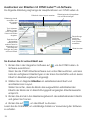 8
8
-
 9
9
-
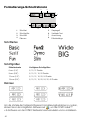 10
10
Verwandte Papiere
-
Dymo LabelManager® PnP Benutzerhandbuch
-
Dymo LabelManager® 420P Benutzerhandbuch
-
Dymo 260P Benutzerhandbuch
-
Dymo LabelManager® 450D Benutzerhandbuch
-
Dymo LabelManager® 280 Referenzhandbuch
-
Dymo LabelMANAGER 150 Bedienungsanleitung
-
Dymo LabelManager® 280 Referenzhandbuch
-
Dymo LabelManager® Wireless PnP Benutzerhandbuch
-
Dymo LabelManager® 280 Benutzerhandbuch
-
Dymo LabelManager® Wireless PnP Schnellstartanleitung