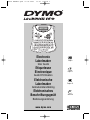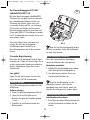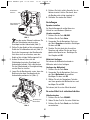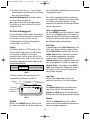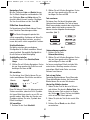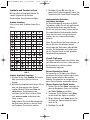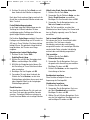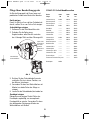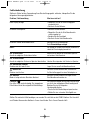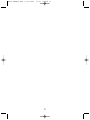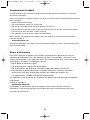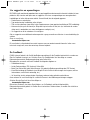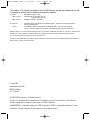Dymo LabelMANAGER 150 Bedienungsanleitung
- Typ
- Bedienungsanleitung

Electronic
Labelmaker
User Guide
Etiqueteuse
Electronique
Guide D‘Utilisation
Elektronische
Labelmaker
Gebruikershandleiding
Elektronisches
Beschriftungsgerät
Bedienungsanleitung
www.dymo.com
150
D
Page 3
Page 11
Pagina 21
Seite 29
LM150 WEUdef.qxd 23-09-2003 16:07 Pagina 1

150
28
Ein/Aus
Schriftstil
Rahmen/Ausrichtung
Schriftart/
Feste Länge
Extra
Numerische Tasten
Buchstaben-Tasten
GROSS-Taste
Bandabschneider
Druck-Taste
Navigations-Taste
mit OK-Taste
Abbruch-Taste
Löschen
Return-Taste
Symbole
Netzanschluss Bandausgang LCD Display
Leer-Taste
Shift-Taste
Abb. 1: Beschriftungsgerät DYMO LabelMANAGER 150
LM150 WEUdef.qxd 23-09-2003 16:07 Pagina 28

Ihr Beschriftungsgerät DYMO
LabelMANAGER 150
Mit Ihrem Beschriftungsgerät LabelMANAGER
150 können Sie eine große Anzahl an hochwerti-
gen, selbstklebenden Etiketten erstellen. Zur
Gestaltung Ihres Etiketts stehen Ihnen viele
verschiedene Größen und Stile zur Verfügung.
Zum Erstellen von Etiketten mit Ihrem neuen
Beschriftungsgerät können Sie 6mm, 9mm und
12mm breite DYMO D1 Schriftbänder verwenden.
Die D1 Schriftbandkassetten erhalten Sie in vielen
verschiedenen Farben.
Auf unserer Website unter www.dymo.com
erfahren Sie mehr über die geeigneten
Schriftbänder und das Zubehör für Ihr
Beschriftungsgerät und wo Sie diese beziehen
können.
Garantie-Registrierung
Bitte füllen Sie die beiliegende Garantie-Karte
innerhalb von 7 Tagen aus und schicken Sie sie
an die entsprechende Kundenservice-Adresse.
Weitere Informationen finden Sie in Ihrem
Garantie-Heft.
Los geht’s!
Folgen Sie den Anweisungen, um Ihr erstes
Etikett mit dem LM 150 auszudrucken.
Für Ihr Beschriftungsgerät benötigen Sie fünf
AA Batterien.
Batterien einlegen
1. Öffnen Sie die Batterieabdeckung (Abb. 2).
2. Legen Sie die fünf AA Batterien ein.
Beachten Sie dabei die Polaritätssymbole
(+ und -).
3. Schließen Sie anschließend wieder den
Batteriedeckel.
Abb. 2
Wenn Sie das Beschriftungsgerät längere
Zeit nicht verwenden, sollten Sie die Batterien
aus dem Gerät nehmen.
Durch die Verwendung des Netzadapters
werden die Batterien vom Gerät getrennt.
Netzadapter anschließen
1. Schließen Sie den Netzadapter an der oberen,
linken Seite des Beschriftungsgeräts an.
2. Den Netzstecker schließen Sie an eine
stromführende Steckdose an.
Bevor Sie den Netzadapter von der
Stromzufuhr trennen, sollten Sie den
Netzadapter vom Gerät trennen, damit Ihre
aktuellen Einstellungen nicht verloren gehen.
Schriftbandkassette einlegen
1. Zum Öffnen des Kassettenfachs drücken Sie
auf die Daumenkerbe und öffnen Sie den
Deckel.
Schriftbandkassette einlegen
DYMO Netzadapter verwenden
Batterien einlegen
29
D
LM150 WEUdef.qxd 23-09-2003 16:07 Pagina 29

Abb. 3
Vor dem ersten Gebrauch entfernen Sie
bitte den Schutzkarton zwischen dem
Druckkopf und der Andruckrolle (Abb. 3).
2. Stellen Sie den Hebel auf die entsprechende
Größe der Schriftbandkassette ein (Abb. 3).
Durch die Aussparung in der Bandkassette
lässt diese sich nur einsetzen, wenn der
Hebel auf die richtige Größe eingestellt ist.
3. Achten Sie darauf, dass sich das
Etikettenband zwischen Druckkopf und
Andruckrolle befindet. Falls nötig, drehen
Sie das Etikettenband in Uhrzeigerrichtung,
um das Band zu straffen.
4. Legen Sie die Bandkassette so ein, dass das
Band zwischen dem Druckkopf und der
Andruckrolle positioniert ist (Abb. 4).
Abb. 4
5. Drücken Sie leicht auf die Kassette, bis sie
hörbar einrastet. Achten Sie darauf, dass
die Bandkassette richtig eingelegt ist.
6. Schließen Sie wieder den Deckel.
Einstellungen
Sprache einstellen
Ihr Beschriftungsgerät verfügt über eine
Vielzahl an verschiedenen Sprachen.
Sprache einstellen
1. Drücken Sie die Taste AN/AUS.
2. Drücken Sie die Taste Extra.
3. Verwenden Sie die Navigations-Taste, um
das Menü Sprache auszuwählen. Bestätigen
Sie dann mit OK.
4. Scrollen Sie jetzt durch die Auswahl an
Sprachen und wählen Sie die von Ihnen
gewünschte Sprache aus. Bestätigen Sie
Ihre Eingabe mit OK.
Maßeinheit festlegen
Sie können die Maßeinheit entweder in
Millimeter oder Inches festlegen.
Festlegen der Maßeinheit
1. Drücken Sie die Taste Extra.
2. Verwenden Sie die Navigations-Taste, um
das Menü Maßeinheit auszuwählen.
Bestätigen Sie dann mit OK.
3. Wählen Sie mit der Navigations-Taste die
von Ihnen gewünschte Maßeinheit aus und
bestätigen Sie mit OK.
Sie können jetzt Ihr erstes Etikett drucken!
Ihr erstes Etikett in 4 einfachen Schritten
Etiketten drucken
1. Drücken Sie die Taste EIN/AUS.
2. Geben Sie den Text für Ihr erstes Etikett ein.
3 Drücken Sie die Taste Druck, um Ihr Etikett
auszudrucken.
KLICK !
30
Schutzkarton
entfernen
Umschalthebel für
Etikettenbreite
Druckkopf und
Andruckrolle
LM150 WEUdef.qxd 23-09-2003 16:07 Pagina 30

4. Drücken Sie die Taste , um das Etikett
abzuschneiden und entfernen Sie das Etikett
dann von Ihrem Drucker.
Herzlichen Glückwunsch! Sie haben soeben
Ihr erstes Etikett ausgedruckt.
Mehr über die Formatierungsmöglichkeiten,
Schriftstile und –arten erfahren Sie auf den
folgenden Seiten.
Ihr Beschriftungsgerät
Auf den folgenden Seiten werden die einzelnen
Funktionen im Detail beschrieben. Machen Sie
sich zunächst mit der Tastatur und den
Funktionstasten Ihres Beschriftungsgeräts
vertraut (Abb. 1 auf Seite 2).
Display
Das Display zeigt bis zu 13 Zeichen an. Pro
Etikett ist die Eingabe von bis zu 99 Zeichen
und Leerzeichen möglich. Das Display
entspricht einem Fenster, durch das der Text
gescrollt werden kann (Abb. 5). Die Anzahl der
im Display angezeigten Zeichen hängt von der
Etiketteneinteilung ab.
spacing.
Abb. 5
Zusätzlich zeigt das Display die von Ihnen
ausgewählten Funktionen an (Abb. 6).
Abb. 6
EIN/AUS
Mit der Taste EIN/AUS können Sie das Gerät
ein- oder ausschalten. Das Gerät schaltet sich
nach zwei Minuten automatisch ab, wenn keine
Taste gedrückt wurde.
Das zuletzt eingegebene Etikett wird automa-
tisch gespeichert. Sobald Sie das Gerät wieder
einschalten, wird dieses Etikett im Display
angezeigt. Die gewählten Einstellungen bleiben
ebenfalls gespeichert.
Groß- und Kleinschreibung
Die Taste GROSS ist eine Umschalttaste. Drücken
Sie sie, um in Großbuchstaben zu schreiben. Im
Display wird die GROSS-Anzeige hervorgehoben.
Drücken Sie die Taste noch einmal, um wieder zu
den Kleinbuchstaben zurückzukehren.
Shift-Taste
In Kombination mit der Shift-Taste können Sie
Groß- oder Kleinbuchstaben eingeben. Wenn
Sie die Schift-Taste in Kombination mit einer
Zahlen-Taste drücken, können Sie alternativ
auf die darüber angegebenen Funktionen
zugreifen. Wenn Sie beispielsweise die
Löschen-Taste drücken, wird das Zeichen links
vom Cursor gelöscht. Drücken Sie jedoch die
Löschen-Taste in Verbindung mit der Schift-
Taste, wird der gesamte Etikettentext gelöscht.
Das Display ist jetzt leer und Sie können ein
neues Etikett eingeben.
Leer-Taste
Mit der Taste Leer können Sie ein oder
mehrere Leerzeichen in Ihr Etikett eingeben.
Löschen
Die Löschen-Taste löscht das Zeichen links
vom Cursor. Mit der Tastenkombination
Löschen und Shift können Sie den gesamten
Etikettentext sowie die Formatierungen löschen.
Abbruch
Mit der Taste Abbruch können Sie ein Menü
verlassen, ohne eine Veränderung vorzunehmen,
oder einen Vorgang abbrechen.
The quick brown fox jumps over the lazy dog
31
Feste Länge
Anzahl Kopien
GROSS-Modus
Schriftart Stil Unterstreichen/ Ausrichtung
Umrahmen Bildlaufleiste
LM150 WEUdef.qxd 23-09-2003 16:07 Pagina 31

Navigations-Taste
Mit den Pfeiltasten Links und Rechts können
Sie Ihr Etikett überprüfen und bearbeiten. Mit
den Pfeiltasten Oben und Unten können Sie
durch die Menü-Auswahl scrollen. Bestätigen
Sie Ihre Auswahl dann mit der Taste OK.
Etiketten formatieren
Zur Formatierung Ihres Etiketts können Sie aus
einer Vielzahl an Formatierungen wählen.
Das Beschriftungsgerät speichert die
zuletzt ausgewählten Funktionen ab. Wenn Sie
also das jeweilige Menü aufrufen, erscheint
immer die jeweils zuletzt ausgewählte Funktion.
Schriftgröße ändern
Sie können zwischen drei verschiedenen
Schriftgrößen für Ihr Etikett auswählen: Schmal,
normal und breit. Die gewählte Schriftgröße ist
für alle Zeichen auf dem Etikett gültig.
Schriftgröße einstellen
1. Drücken Sie die Taste Schriftart/Feste
Länge.
2. Wählen Sie mit Hilfe der Navigations-Tasten
die von Ihnen gewünschte Schrift aus und
bestätigen Sie dann mit OK.
Stil auswählen
Zur Gestaltung Ihres Etiketts können Sie aus
sechs verschiedenen Schriftstilen auswählen:
Einen Stil können Sie nur für alphanumerische
Zeichen auswählen, jedoch nicht für Symbole.
Auf einem Etikett kann jeweils nur ein Stil aus-
gewählt werden. Mehr über das Drucken von
Symbolen erfahren Sie unter „Symbole dem
Etikett hinzufügen“.
Stil auswählen
1. Drücken Sie die Taste Schriftstil.
2. Wählen Sie mit Hilfe der Navigations-Tasten
den von Ihnen gewünschten Stil aus und
bestätigen Sie dann mit OK.
Text umrahmen
Sie können Ihren Text durch Umrahmen oder
Unterstreichen hervorheben. Der Text auf einem
Etikett kann entweder umrahmt oder unterstrichen
werden, jedoch nicht beides zusammen. Sie
können zwischen folgenden Umrahmungen
auswählen (Abb. 7):
Abb. 7
Textumrahmung auswählen
1. Drücken Sie die Taste
Rahmen/Ausrichtung.
2. Wählen Sie mit Hilfe der Navigations-Tasten
den von Ihnen gewünschten Rahmen aus
und bestätigen Sie dann mit OK.
Auf einem zweizeiligen Etikett wird jede Zeile
unterstrichen. Allerdings werden auf einem
zweizeiligen Etikett beide Zeilen von einem
Rahmen umschlossen.
Text auf zwei Zeilen
Zweizeilige Etiketten können Sie auf 9mm oder
12mm breite Bänder drucken. Auf 6 mm breite
Bänder können Sie nur eine Zeile drucken.
Zweizeilige Etiketten drucken
1. Geben Sie den Text für die erste Zeile ein
und drücken Sie dann die Return-Taste. Am
Ende der ersten Zeile erscheint im Display
das Zeichen . Dieses Zeichen wird jedoch
nicht mit auf das Etikett gedruckt.
2. Geben Sie jetzt den Text für die zweite Zeile
ein.
3. Drücken Sie auf Druck, um das Etikett
auszudrucken.
Kursiv
UUmmrriissss
SScchhaatttteenn
SScchhaatttteenn FFeetttt
Spiegel
v
e
r
t
i
k
a
l
32
LM150 WEUdef.qxd 23-09-2003 16:07 Pagina 32

Symbole und Sonderzeichen
Mit Ihrem Beschriftungsgerät können Sie
sowohl Symbole als auch andere
Sonderzeichen Ihrem Etikett hinzufügen.
Symbole hinzufügen
Eine Liste mit allen Symbolen finden Sie in
Abb. 8.
Abb. 8
Symbole dem Etikett hinzufügen
1. Drücken Sie die Taste Symbole. Die erste in
Abb. 8 ersichtliche Zeile erscheint im
Display.
2. Mit Hilfe der Navigationstaste können Sie zu
dem von Ihnen gewünschten Symbol
scrollen. Mit den Pfeilen nach links und
rechts können Sie horizontal in den
jeweiligen Symbol-Zeilen, mit den Pfeilen
nach oben und unten vertikal durch die
Zeilen scrollen.
Zudem können Sie einfach den entsprechen-
den Buchstaben drücken, in dessen Reihe
von Symbolen Sie wechseln möchten.
3. Bestätigen Sie mit OK, wenn Sie das
gewünschte Symbol ausgewählt haben. Das
Symbol wird jetzt Ihrem Etikett hinzugefügt.
Länderspezifische Buchstaben
und Umlaute hinzufügen
Ihr Beschriftungsgerät unterstützt die RACE-
Technologie, mit der Sie auf eine große Anzahl
an Sonderzeichen direkt zugreifen können.
Ähnlich wie bei einer Handy-Tastatur drücken
Sie einige Male kurz hintereinander dieselbe
Taste, um durch eine Liste von Zeichen zu
scrollen, die sich auf diesen Buchstaben
beziehen.
Wenn Sie zum Beispiel die Taste a drücken, so
können Sie durch wiederholtes Drücken
nacheinander die Buchstaben a à á â ã ä å
aufrufen. Die Reihenfolge der Symbole kann
von der Tastatur-Version und der gewählten
Spracheinstellung abhängen.
Druck-Optionen
Sie können mehrere Kopien eines Etiketts oder
auch Etiketten mit einer festen Länge drucken,
die Druckvorschau aufrufen und den
Druckkontrast regulieren.
Mehrere Kopien eines Etiketts
Sie können bis zu 16 Kopien eines Etiketts
ausdrucken. Beim Druck mehrer Kopien eines
Etiketts werden zwischen den einzelnen
Etiketten Schnittmarken mit ausgedruckt, an
denen Sie die Etiketten zuschneiden können.
Mehrere Kopien eines Etiketts drucken:
1. Drücken Sie die Taste Extra. Verwenden Sie
dann die Navigations-Tasten, um im Menü
den Modus Kopien auszuwählen.
2. Verwenden Sie die Pfeiltaste nach Oben,
um die Anzahl der Kopien zu erhöhen.
3. Mit der Pfeiltaste nach Unten können Sie
die Anzahl der Kopien reduzieren, begin-
nend mit 16.
4. Bestätigen Sie mit OK.
33
LM150 WEUdef.qxd 23-09-2003 16:07 Pagina 33

5. Drücken Sie jetzt die Taste Druck, um mit
dem Ausdruck der Etiketten zu beginnen.
Nach dem Druck mehrere Kopien wechselt die
Anzahl der zu druckenden Etiketten wieder zum
Wert 1 zurück.
Feste Etikettenlänge eingeben
In der Regel hängt die Etikettenlänge von der
Textlänge ab. Vielleicht möchten Sie aber
unabhängig von der Textlänge eine Reihe von
gleich langen Etiketten ausdrucken.
Die Funktion Feste Länge ermöglicht Ihnen das
Festlegen von Etikettenlänge von 40 mm bis zu
400 mm in 2 mm Schritten. Die Voreinstellung
beträgt 40 mm. Die geänderte Länge bleibt so
lange bestehen, bis Sie eine neue Länge
eingeben.
Eingeben einer festen Etikettenlänge
1. Drücken Sie die Tasten Shift +
Schriftart/Feste Länge.
2. Wählen Sie mit Hilfe der Navigationstaste
EIN aus und bestätigen Sie mit OK.
3. Mit Hilfe der Navigationstaste können Sie
die Einstellung in 2-mm-Schritten erhöhen
oder vermindern.
4. Bestätigen Sie Ihre Eingabe mit OK.
5. Verwenden Sie nach dem Ausdruck des
Etiketts die Taste Löschen, um die feste
Etikettenlänge aufzuheben, denn sonst wird
jedes folgende Etikett in der festgelegten
Etikettenlänge gedruckt.
Druck-Vorschau
Vor dem Ausdruck können Sie sich noch ein-
mal Ihren Text sowie die gewählten Formate
ansehen. Zweizeilige Etiketten erscheinen im
Druck-Vorschau-Modus als einzeilige Etiketten.
Etikett in der Druck-Vorschau überprüfen
1. Drücken Sie die Taste Extra.
2. Verwenden Sie die Pfeiltaste Unten, um den
Modus Druck-Vorschau auszuwählen.
Bestätigen Sie Ihre Auswahl dann mit OK.
3. Verwenden Sie die Navigationstasten, um
Text oder Format auszuwählen.
Wenn Sie Text auswählen, erscheint der
Etikettentext auf dem Display. Das Format wird
kurz im Display angezeigt, wenn Sie Format
auswählen.
Text in einem Etikett ausrichten
Sie können den Text in Ihrem Etikett selbst
ausrichten. Der Text kann entweder
linksbündig, zentriert oder rechtsbündig
ausgerichtet werden. Auf zweizeiligen Etiketten
werden beide Zeilen entweder linksbündig,
zentriert oder rechtsbündig ausgerichtet.
Text ausrichten
1. Drücken Sie die Taste Shift +
Rahmen/Ausrichtung.
2. Verwenden Sie die Navigations-Taste, um
die gewünschte Ausrichtung auszuwählen.
Bestätigen Sie dann mit OK.
3. Drücken Sie Löschen, um die eingestellte
Ausrichtung zu löschen.
Druckkontrast regulieren
Diese Funktion ermöglicht Ihnen die
Anpassung der Druckqualität.
Druckkontrast regulieren
1. Drücken Sie die Taste Extra.
2. Verwenden Sie die Navigations-Taste, um
das Menü Druckkontrast auszuwählen.
Bestätigen Sie dann mit OK.
3. Wählen Sie mit Hilfe der Navigations-Taste
eine der fünf möglichen Druckkontraste aus
und bestätigen Sie wieder mit OK.
34
LM150 WEUdef.qxd 23-09-2003 16:07 Pagina 34

Pflege Ihres Beschriftungsgeräts
Ihr Beschriftungsgerät soll Ihnen lange und
problemlos Freude beim Beschriften bereiten.
Gerät reinigen
Damit Ihr Gerät zu Ihrer vollsten Zufriedenheit
druckt, sollten Sie es von Zeit zu Zeit reinigen.
Schneideklinge reinigen
1. Entfernen Sie die Schriftband-Kassette.
2. Schieben Sie die Spitze eines
Kugelschreibers oder Bleistifts zwischen
das L-förmige Stück und den Führungsstift.
Abb. 9
3. Drücken Sie den Schneidehebel herunter
und halten Sie ihn in dieser Position, um
das Messer freizulegen.
4. Verwenden Sie dann ein Wattestäbchen mit
Alkohol, um beide Seiten der Klinge zu
reinigen.
5. Lassen Sie den Schneidehebel jetzt wieder los.
Druckkopf reinigen
Überprüfen und reinigen Sie die Fläche des
Druckkopfs regelmäßig, um eine optimale
Druckqualität zu erzielen. Verwenden Sie dazu
den beiliegenden Reinigungsstift oder ein
Wattestäbchen mit Alkohol.
DYMO D1 Schriftbandkassetten
Breite: 6mm 9mm 12mm
Länge: 7m 7m 7m
Schwarz/transp. 43610 40910 45010
Blau/transparent ––––– ––––– 45011
Rot/transparent ––––– ––––– 45012
Schwarz/Weiß 43613 40913 45013
Blau/Weiß ––––– 40914 45014
Rot/Weiß ––––– 40915 45015
Schwarz/Blau ––––– 40916 45016
Schwarz/Rot ––––– 40917 45017
Schwarz/Gelb 43618 40918 45018
Schwarz/Grün ––––– 40919 45019
Weiß/Transparent ––––– ––––– 45020
Weiß/Schwarz ––––– ––––– 45021
Schwarz/Silber ––––– ––––– 45022
Schwarz/Gold ––––– ––––– 45023
Schwarz/Fluo Grün ––––– ––––– 45024
Schwarz/Fluo Rot ––––– ––––– 45025
Flexibles Nylon ––––– ––––– 16957
Permanent klebendes Polyester ––––– 16959
Netzadapter 40076
35
Spitze eines
Kugelschrei-
bers oder
Bleistifts
dazwischen
schieben
Schneidehebel
herunterdrücken
LM150 WEUdef.qxd 23-09-2003 16:07 Pagina 35

Fehlerbehebung
Sollte ein Fehler bei der Verwendung Ihres Beschriftungsgeräts auftreten, überprüfen Sie die
folgenden Lösungsmöglichkeiten.
Problem / Fehlermeldung Was kann ich tun?
Keine Display-Anzeige • Überprüfen Sie, ob Ihr Beschriftungsgerät
eingeschaltet ist.
• Wechseln Sie die Batterien.
Schwache Druckqualität • Wechseln Sie die Batterien.
• Überprüfen Sie, ob die Schriftbandkassette
richtig eingelegt ist.
• Reinigen Sie den Druckkopf.
• Wechseln Sie die Schriftbandkassette.
Schlechte Qualität des Bandabschnitts. Reinigen Sie die Schneideklinge.
Siehe Schneideklinge reinigen.
Druck... Die Anzeige im Display verschwindet automatisch,
sobald der Druckvorgang beendet ist.
Zu viele Zeilen Ändern Sie die Anzahl der Zeilen oder legen Sie
Anzahl der möglichen Zeilen überschritten. ein breiteres Schriftband ein.
Zu viele Zeichen
Anzahl der möglichen Zeichen im Speicher überschritten. Löschen Sie einige oder alle Zeichen im Speicher.
Bandkassette einlegen
Bandkassette fehlt oder ist leer. Legen Sie eine neue Schriftbandkassette ein.
Batterie leer Wechseln Sie die Batterien oder schließen Sie
Batterien sind fast leer. Ihr Beschriftungsgerät an einen Netzadapter an.
Bandstau Entfernen Sie den Bandstau und legen Sie die
Motor ist aufgrund eines Bandstaus blockiert. Schriftbandkassette wieder ein.
Festlegen Die Fehlermeldung gibt die minimale Etikettenlänge
Eine feste Länge wurde festgelegt. Das eingegebene an, die für das eingegebene Etikett benötigt wird.
Etikett überschreitet die ausgewählte Etikettenlänge. Befolgen Sie eine der folgenden
Lösungsmöglichkeiten:
• Passen Sie die Etikettenlänge entsprechend an.
• Wählen Sie eine schmalere Schriftgröße aus.
Sollten Sie weiterhin Hilfe benötigen, so wenden Sie sich bitte an die DYMO Hotline. Die Anschrift
und Telefon-Nummer der Hotline in Ihrem Land finden Sie in Ihrem Garantie-Heft.
36
!
!
!
!
!
LM150 WEUdef.qxd 23-09-2003 16:07 Pagina 36

37
LM150 WEUdef.qxd 23-09-2003 16:07 Pagina 37

Documentation Feedback
At DYMO Corporation, we are constantly working to produce the highest quality documentation for our products.
We welcome your feedback.
Send us your comments or suggestions about our user guides or online help. Please include the following information
with your feedback:
• Product name and version number
• Type of documentation: printed, PDF, or Online Help
• Topic title (for online Help) or page number (for printed or PDF manual)
• Brief description of content (for example, step-by-step instructions that are inaccurate, information that requires
clarification, areas where more detail is needed, and so on)
• Your suggestions for how to correct or improve the documentation
We also welcome your suggestions about additional topics you would like to see covered in the documentation.
Send email messages to:
Please keep in mind that this email address is only for documentation feedback. If you have a technical question, please
contact Customer Support.
Retour d’information
Chez DYMO, concernant nos produits, nous travaillons constamment dans l’optique de vous offrir une
information de grande qualité. Aussi, nous apprécions vos retours. Par conséquent, n’hésitez pas à nous
envoyer vos commentaires et vos suggestions quant à notre mode d’emploi ou notre service d’aide en ligne.
Veuillez joindre à vos retours, les informations ci-dessous :
• Nom du produit et numéro de la version,
•Type de documentation : imprimé, PDF ou aide Internet,
•Titre du thème (pour l’aide en ligne) ou le numéro de la page (pour imprimé et manuel PDF),
• Brève description du contenu (par exemple : instructions imprécises ou incorrectes, informations
nécessitant une clarification, domaines pour lesquelles vous souhaitez plus de détails, etc.),
•Vos suggestions pour y remédier et/ou améliorer la documentation.
Vos suggestions sur des thèmes que vous souhaiteriez voir apparaître sur la documentation sont également
les bienvenues.
Envoyer vos messages à :
Veuillez garder à l’esprit que cette adresse électronique est exclusivement destinée à vos retours
d’information. Si vous avez des questions ou réclamations techniques, veuillez contacter notre service
technique au 01 69 32 49 32.
38
LM150 WEUdef.qxd 23-09-2003 16:07 Pagina 38

Uw suggesties en opmerkingen
Bij DYMO wordt voortdurend geprobeerd om zo goed mogelijke ondersteunende informatie te bieden bij onze
producten. Wij staan dan ook open voor uw suggesties. Stuur ons uw opmerkingen over onze gebruikers-
handleidingen of online hulp op onze website. Vermeld hierbij dan de volgende gegevens:
•Productnaam en serienummer
•Type ondersteuning: handleiding, online hulp etc.
•Titel van het onderwerp (voor online hulp) of paginanummer (voor geprinte handleiding of PDF handleiding)
• Korte omschrijving van de inhoud (bv. Stap-voor-stap instructies die niet juist zijn, informatie die verdere
uitleg vereist, voorbeelden waar meer detailgegevens nodig zijn enz.)
• Uw suggestie om dit te verbeteren of te corrigeren.
Ook uw suggesties over additionele onderwerpen die u graag verwerkt zou willen zien in onze handleiding zijn
welkom.
Stuur uw e-mail naar:
Dit e-mailadres is alleen bedoeld om reactie te geven over onze ondersteunende informatie. Indien u een
technische vraag heeft, neem dan contact op met onze helpdesk.
Ihr Feedback
DYMO ist darauf bedacht, die Qualität der Bedienungsanleitung für die Produkte kontinuierlich zu verbessern.
Über Ihr Feedback freuen wir uns. Schicken Sie uns Ihr Feedback oder Ihre Vorschläge zu unserem
Dokumentationsmaterial (Bedienungsanleitung) oder Online-Hilfe.
Bitte geben Sie zusammen mit Ihrem Feedback die folgenden Angaben an:
• Produktbezeichnung
• Art der Dokumentation: PDF, Ausdruck, Online-Hilfe
• Betreff (bei Online-Hilfe) oder Seiten-Nummer (für gedruckte Bedienungsanleitung oder PDF-Version)
• Kurze Beschreibung des Feedbacks (zum Beispiel: Schritt-für-Schritt-Anweisungen sind ungenau, unklare
Informationen, mehr Details notwendig, etc.).
• Ihr Vorschlag, wie die entsprechenden Unterlagen verbessert oder geändert werden können.
Gerne nehmen wir auch Vorschläge für zusätzliche Themen in den Bedienungsanleitungen entgegen.
Schicken Sie eine Email mit Ihren Vorschlägen an:
Bitte achten Sie darauf, dass diese Email-Address nur für Feedback und Vorschläge bezüglich
Dokumentationsmaterial gedacht ist. Sollten Sie ein technisches Problem haben, so wenden Sie sich bitte an
den Kunden Service.
39
LM150 WEUdef.qxd 23-09-2003 16:07 Pagina 39

Esselte BVBA
Industriepark-Noord 30
9100 Sint-Niklaas
02/ 713 38 08
© 2003 DYMO Corporation. All Rights Reserved.
No part of this document may be reproduced or transmitted in any form or by any means or translated into
another language without the prior written consent of DYMO Corporation.
LabelMANAGER is a registered trademark of DYMO Corporation. DYMO is a registered trademark of Esselte
Corporation. All other trademarks are the property of their respective holders.
This product is CE marked in accordance with the EMC directive and the low voltage directive and
is designed to conform with the following international standards:
US Safety – EN 60950, IEC 950, UL 1950
EMC emissions – EN 55022 Class B, CIS PR22 Class B,
FCC pt15 Sub pt B Class B
EMC immunity – EN50082-1, IEC801-2 & IEC801-3
EU Immunity – EN 55024 (1997): Electromagnetic Compatibility (EMC) - Information Technology equipment,
Immunity Characteristics
Emissie – EN 61000-6-3 (2001): Electromagnetic Compatibility (EMC) - Part 6: Generic Standards -
Section 3 :Emission standard for residential, commercial and light industrial environments.
Although unlikely, it is possible that abnormal behavior may result from electrostatic discharges. In such cases, should normal
operation not resume, follow the relevant procedure as detailed in the trouble-shooting section: No response to keys.
The user should avoid directly touching the thermal print head.
Esselte is an ISO 14000 registered company. Plastic components of this printer have been marked to enable final disposal in a
manner that is sensitive to the environment.
LM150 WEUdef.qxd 23-09-2003 16:07 Pagina 40
-
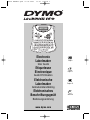 1
1
-
 2
2
-
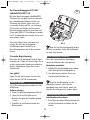 3
3
-
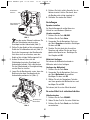 4
4
-
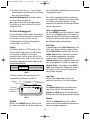 5
5
-
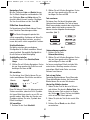 6
6
-
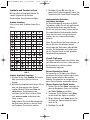 7
7
-
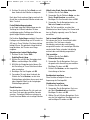 8
8
-
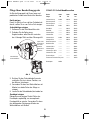 9
9
-
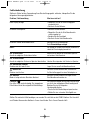 10
10
-
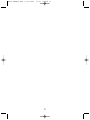 11
11
-
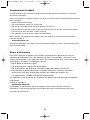 12
12
-
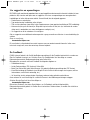 13
13
-
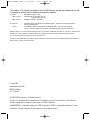 14
14
Dymo LabelMANAGER 150 Bedienungsanleitung
- Typ
- Bedienungsanleitung
Verwandte Papiere
-
Dymo LabelManager® 450D Benutzerhandbuch
-
Dymo 260P Benutzerhandbuch
-
Dymo LabelManager® 420P Referenzhandbuch
-
Dymo LetraTag QX50 Bedienungsanleitung
-
Dymo LabelManager® 420P Benutzerhandbuch
-
Dymo LabelManager® PnP Benutzerhandbuch
-
Dymo LabelManager® 220P Benutzerhandbuch
-
Dymo LabelManager® 210D Benutzerhandbuch
-
Dymo LabelManager® 280 Benutzerhandbuch