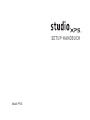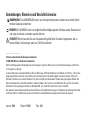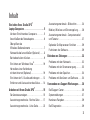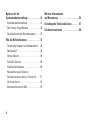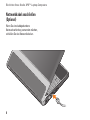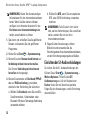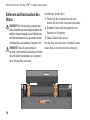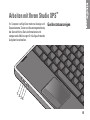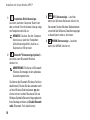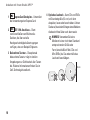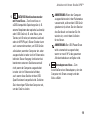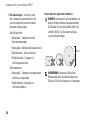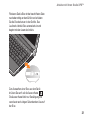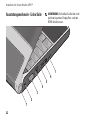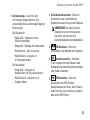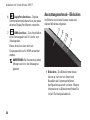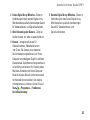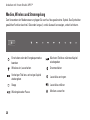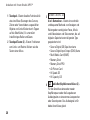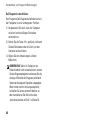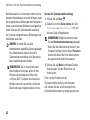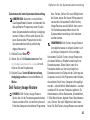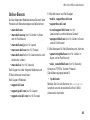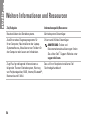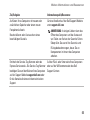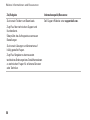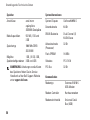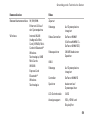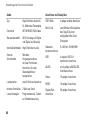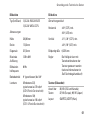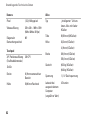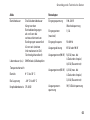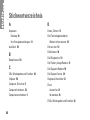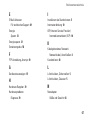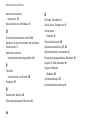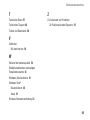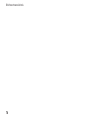SETUP-HANDBUCH
Modell PP17S

Anmerkungen, Hinweise und Vorsichtshinweise
ANMERKUNG: Eine ANMERKUNG macht auf wichtige Informationen aufmerksam, die die Arbeit
mit dem Computer erleichtern.
HINWEIS: Ein HINWEIS warnt vor möglichen Beschädigungen der Hardware oder Datenverlust
und zeigt, wie diese vermieden werden können.
VORSICHT: Hiermit werden Sie auf eine potentiell gefährliche Situation hingewiesen, die zu
Sachschäden, Verletzungen oder zum Tod führen könnte.
__________________
Irrtümer und technische Änderungen vorbehalten.
© 2008-2009 Dell Inc. Alle Rechte vorbehalten.
Die Vervielfältigung oder Wiedergabe dieser Unterlagen in jeglicher Weise ohne schriftliche Genehmigung von Dell Inc.
ist strengstens untersagt.
In diesem Dokument verwendete Marken: Dell, das DELL-Logo, XPS und DellConnect sind Marken von Dell Inc.; Intel ist eine
eingetragene Marke und Core ist eine Marke von Intel Corporation in den USA und/oder in anderen Ländern; Microsoft,
Windows, Windows Vista und die Windows Vista-Startschaltfläche sind entweder Marken oder eingetragene Marken der
Microsoft Corporation in den USA und/oder in anderen Ländern; Blu-ray Disc ist eine Marke der Blu-ray Disc Association;
Bluetooth ist eine eingetragene Marke von Bluetooth SIG, Inc. und wird von Dell unter Lizenz verwendet.
Alle anderen in dieser Dokumentation genannten Marken und Handelsbezeichnungen sind Eigentum der jeweiligen Hersteller
und Firmen. Dell Inc. erhebt keinen Anspruch auf Marken und Handelsbezeichnungen mit Ausnahme der eigenen.
Januar 2009 Teilenr. P469C Rev. A02

3
Einrichten Ihres Studio XPS
™
Laptop-Computers . . . . . . . . . . . . . . . . . . . . .5
Vor dem Einrichten des Computers . . . . . . . .5
Anschließen des Netzadapters . . . . . . . . . . . 6
Überprüfen des
Wireless-Bedienelements . . . . . . . . . . . . . . .7
Netzwerkkabel anschließen (Optional) . . . . .8
Betriebsschalter drücken . . . . . . . . . . . . . . . .9
Einrichten von Windows Vista
®
. . . . . . . . . . 10
Herstellen einer Verbindung
mit dem Internet (Optional). . . . . . . . . . . . . . 10
Einrichten der 5.1-Audioverbindungen . . . . 12
Entfernen und Austauschen des Akkus. . . . 14
Arbeiten mit Ihrem Studio XPS
™
. . . . . . . . .15
Gerätestatusanzeigen . . . . . . . . . . . . . . . . . . 15
Ausstattungsmerkmale - Rechte Seite . . . . 17
Ausstattungsmerkmale - Linke Seite . . . . . . 22
Ausstattungsmerkmale - Bildschirm . . . . . .24
Medien, Wireless und Stromregelung. . . . . 26
Ausstattungsmerkmale - Computersockel
und Tastatur . . . . . . . . . . . . . . . . . . . . . . . . . . 27
Optionale Grafikprozessor-Funktion . . . . . . 30
Funktionen der Software. . . . . . . . . . . . . . . . 30
Beheben von Störungen . . . . . . . . . . . . . . .32
Probleme mit dem Netzwerk. . . . . . . . . . . . . 32
Probleme mit der Stromversorgung. . . . . . . 33
Probleme mit dem Speicher . . . . . . . . . . . . . 34
Probleme mit Abstürzen und Software . . . . 34
Verwenden von Support-Werkzeugen. . . .36
Dell Support Center . . . . . . . . . . . . . . . . . . . . 36
Systemmeldungen . . . . . . . . . . . . . . . . . . . . . 37
Hardware-Ratgeber. . . . . . . . . . . . . . . . . . . . 39
Dell Diagnostics . . . . . . . . . . . . . . . . . . . . . . 39
Inhalt

4
Optionen für die
Systemwiederherstellung. . . . . . . . . . . . . .41
Systemwiederherstellung . . . . . . . . . . . . . . . 41
Dell Factory Image Restore . . . . . . . . . . . . . 43
Neuinstallieren des Betriebssystems . . . . . 45
Wie Sie Hilfe bekommen. . . . . . . . . . . . . . .47
Technischer Support und Kundendienst . . . 48
DellConnect
™
. . . . . . . . . . . . . . . . . . . . . . . . . 48
Online-Dienste . . . . . . . . . . . . . . . . . . . . . . . . 49
AutoTech Service. . . . . . . . . . . . . . . . . . . . . . 50
Produktinformationen . . . . . . . . . . . . . . . . . . 50
Rücksendung von Teilen zur
Garantiereparatur oder zur Gutschrift. . . . . 51
Vor Ihrem Anruf . . . . . . . . . . . . . . . . . . . . . . . 52
Kontaktaufnahme mit Dell. . . . . . . . . . . . . . . 53
Weitere Informationen
und Ressourcen . . . . . . . . . . . . . . . . . . . . . .54
Grundlegende Technische Daten . . . . . . . .57
Stichwortverzeichnis . . . . . . . . . . . . . . . . .66

5
Einrichten Ihres Studio XPS
™
Laptop-Computers
Dieser Abschnitt enthält Informationen, die Ihnen
dabei helfen, Ihren Studio XPS 1340 einzurichten
und die Peripheriegeräte anzuschließen.
Vor dem Einrichten des Computers
Achten Sie beim Aufstellen des Computers auf
ungehinderten Zugang zu einer Stromquelle,
angemessene Belüftung und eine ebene
Arbeitsfläche als Unterlage.
Eingeschränkte Luftzirkulation um den Computer
kann zu seiner Überhitzung führen. Um einer
Überhitzung vorzubeugen, sollten Sie auf die
Einhaltung eines Mindestabstands von 10,2 cm
an der Rückseite und 5,1 cm an den übrigen Seiten
des Computers achten. Wenn Ihr Computer
eingeschaltet ist, sollten Sie ihn niemals in einem
geschlossenen Raum platzieren, wie z. B. einem
Schrank oder einer Schublade.
HINWEIS: Das Abstellen oder Stapeln
von schweren oder scharfkantigen
Gegenständen auf dem Computer kann zu
seiner dauerhaften Beschädigung führen.

6
Einrichten Ihres Studio XPS™ Laptop-Computers
Anschließen des Netzadapters
Verbinden Sie den Netzadapter mit dem Computer
und dann mit einer Steckdose oder einem
Überspannungsschutzgerät.
VORSICHT: Der Netzadapter eignet sich
weltweit für alle Steckdosen. Die Stecker
oder Steckdosenleisten können jedoch
unterschiedlich sein. Wird ein falsches Kabel
verwendet oder dieses nicht ordnungsgemäß
an die Steckerleiste oder die Steckdose
angeschlossen, können ein Brand oder
Schäden im System verursacht werden.

7
Einrichten Ihres Studio XPS™ Laptop-Computers
Überprüfen des Wireless-
Bedienelements
Um die Wireless-Funktion einzuschalten,
berühren Sie bei eingeschaltetem System das
Wireless-Bedienelement
auf der zentralen
Steuerungsleiste und lassen Sie es dann wieder los.
Dieses Bedienelement ermöglicht es Ihnen, all Ihre
Wireless-Sender (Bluetooth
®
, WiFi und WWAN)
auszuschalten, z. B. wenn Sie im Flugzeug
aufgefordert werden, alle Wireless-Geräte
auszuschalten. Durch leichtes Berühren dieses
Bedienelements werden alle Wireless-Sender
ausgeschaltet. Durch erneutes leichtes Berühren
dieses Bedienelements kehren Ihre Wireless-
Sender wieder in den Zustand zurück, in dem
sie sich vor ihrer Deaktivierung befanden.

8
Einrichten Ihres Studio XPS™ Laptop-Computers
Netzwerkkabel anschließen
(Optional)
Wenn Sie eine kabelgebundene
Netzwerkverbindung verwenden möchten,
schließen Sie das Netzwerkkabel an.

9
Einrichten Ihres Studio XPS™ Laptop-Computers
Betriebsschalter drücken

10
Einrichten Ihres Studio XPS™ Laptop-Computers
Einrichten von Windows Vista
®
Ihr Computer ist mit Windows Vista vorkonfiguriert.
Wenn Sie Windows Vista erstmalig aufrufen,
folgen Sie den Anweisungen zum Abschließen
der Installation auf dem Bildschirm. Diese Schritte
sind obligatorisch und können bis zu 15 Minuten
erfordern. Sie betreffen u. a. das Akzeptieren der
Lizenzvereinbarung, das Festlegen von Einstellungen
und das Einrichten einer Internetverbindung.
HINWEIS: Unterbrechen Sie auf keinen
Fall den Einrichtungsvorgang des
Betriebssystems. Andernfalls gerät der
Computer möglicherweise in einen
unbrauchbaren Zustand.
Herstellen einer Verbindung mit
dem Internet (Optional)
ANMERKUNG: Das Spektrum an
Internetdienstanbietern und
Internetdienstleistungen ist abhängig
vom jeweiligen Land.
Um eine Verbindung mit dem Internet herstellen
zu können, benötigen Sie ein Modem oder
eine Netzwerkverbindung sowie einen
Internetdienstanbieter.
ANMERKUNG: Falls Ihre ursprüngliche
Bestellung kein externes USB-Modem
umfasst, können Sie dies online auf der Dell-
Website unter www.dell.com erwerben.
Einrichten einer kabelgebundenen
Internetverbindung
Wenn Sie mit einer DFÜ-Verbindung arbeiten,
verbinden Sie das externe USB-Modem (optional)
und die Telefonwandbuchse mit einem
Telefonkabel, bevor Sie die Internetverbindung
einrichten. Wenn Sie eine Modemverbindung
über DSL oder Kabel-/Satellit verwenden, wenden
Sie sich an Ihren Internetdienstanbieter oder
Mobilfunkanbieter, um Anweisungen zur
Einrichtung zu erhalten. Lesen Sie außerdem den
Abschnitt „Einrichten der Internetverbindung“
auf Seite 11.

11
Einrichten Ihres Studio XPS™ Laptop-Computers
Einrichten einer kabellosen Internetverbindung
Informationen zum Einrichten und Verwenden Ihres
WLAN-Netzwerks finden Sie in der Dokumentation
im Lieferumfang Ihres Computers oder Routers.
Bevor Sie die kabellose Internetverbindung nutzen
können, müssen Sie eine Verbindung zu Ihrem
WLAN-Router herstellen.
So stellen Sie eine Verbindung mit einem
Wireless-Router her:
Speichern und schließen Sie alle geöffneten 1.
Dateien und beenden Sie alle geöffneten
Programme.
Klicken Sie auf 2. Start
→ Verbinden mit.
Folgen Sie den Anweisungen auf dem Bildschirm, 3.
um das Einrichten der Verbindung abzuschließen.
Einrichten der Internetverbindung
So richten Sie eine Internetverbindung mithilfe
einer auf dem Desktop bereitgestellten
Internetdienstanbieter-Verknüpfung ein:
Speichern und schließen Sie alle geöffneten 1.
Dateien und beenden Sie alle geöffneten
Programme.
Doppelklicken Sie auf das Internetdienstanbieter-2.
Symbol auf dem Microsoft
®
Windows
®
-Desktop.
Folgen Sie den Anweisungen auf dem Bildschirm, 3.
um das Einrichten der Verbindung abzuschließen.
Gehen Sie wie im folgenden Abschnitt beschrieben
vor, wenn auf dem Desktop kein Symbol für einen
Internetdienstanbieter vorhanden ist oder wenn
Sie eine Internetverbindung mit einem anderen
Internetdienstanbieter einrichten möchten.
ANMERKUNG: Wenn Sie keine
Internetverbindung herstellen können,
obwohl dies bereits zu einem anderen
Zeitpunkt möglich war, liegt das Problem
möglicherweise auf Seiten des
Internetdienstanbieters. Wenden Sie sich
an Ihren Internetdienstanbieter, um zu
erfahren, ob ein Dienstausfall vorliegt, oder
versuchen Sie zu einem späteren Zeitpunkt
erneut, die Verbindung herzustellen.

12
Einrichten Ihres Studio XPS™ Laptop-Computers
ANMERKUNG: Halten Sie die notwendigen
Informationen für den Internetdienstanbieter
bereit. Wenn Sie über keinen Anbieter
verfügen, kann Ihnen der Assistent für das
Einrichten einer Internetverbindung dabei
helfen, einen Anbieter zu finden.
Speichern und schließen Sie alle geöffneten 1.
Dateien und beenden Sie alle geöffneten
Programme.
Klicken Sie auf 2. Start
→ Systemsteuerung.
Klicken Sie unter 3. Netzwerk und Internet auf
Verbindung mit dem Internet herstellen.
Das Fenster Verbindung mit dem Internet
herstellen wird angezeigt.
Klicken Sie entweder auf 4. Breitband (PPPoE)
oder auf Wählverbindung, je nachdem,
welche Art der Verbindung Sie wünschen:
Wählen Sie a. Breitband, wenn Sie eine DSL-,
Satellitenmodem-, Kabelmodem- oder
Bluetooth Wireless Technologie-Verbindung
verwenden möchten.
Wählen Sie b. DFÜ, wenn Sie eine optionale
DFÜ- oder ISDN-Verbindung verwenden
möchten.
ANMERKUNG: Falls Sie sich nicht sicher
sind, welche Verbindungsart Sie auswählen
sollen, wenden Sie sich an Ihren
Internetdienstanbieter.
5. Folgen Sie den Anweisungen auf dem
Bildschirm und verwenden Sie die
Einrichtungsdaten Ihres Internetdienstanbieters,
um den Einrichtungsvorgang abzuschließen.
Einrichten der 5.1-Audioverbindungen
So richten Sie die 5.1-Audioverbindungen ein:
Klicken Sie auf Start
→ Systemsteuerung→
Weitere Optionen. Führen Sie die IDT-
Audiosteuerung aus. Auf der Registerkarte
Buchse finden Sie drei Anschlusssymbole.
Folgen Sie den Anweisungen, um die Einrichtung
abzuschließen.

13
Einrichten Ihres Studio XPS™ Laptop-Computers
Klicken Sie auf das Mikrofonsymbol und wählen 1.
Sie Gerät: Hintere Lautsprecher, und stecken
Sie das Kabel für die hinteren Lautsprecher in
den Audio In-/Mikrofonanschluss.
Klicken Sie auf das mittlere Kopfhörersymbol 2.
und wählen Sie Gerät: Center/LFE-Lautsprecher,
und stecken Sie das Lautsprecherkabel
für Center/Woofer in den mittleren Audio
Out-/Kopfhöreranschluss.
Klicken Sie auf das rechte Kopfhörersymbol 3.
und wählen Sie Gerät: Vorderer Lautsprecher,
und stecken Sie das Lautsprecherkabel in
den rechten Audio Out-/Kopfhöreranschluss.

14
Einrichten Ihres Studio XPS™ Laptop-Computers
Entfernen und Austauschen des
Akkus
VORSICHT: Bei Verwendung ungeeigneter
Akkus besteht Brand- oder Explosionsgefahr. Sie
sollten in diesem Computer ausschließlich einen
von Dell erworbenen Akku verwenden. Setzen
Sie keine Akkus aus anderen Computern ein.
VORSICHT: Fahren Sie den Computer
herunter und trennen Sie alle externen Kabel
(einschließlich Netzadapter) vom Computer,
bevor Sie den Akku ausbauen.
So entfernen Sie den Akku:
Fahren Sie den Computer herunter und 1.
drehen Sie ihn mit der Unterseite nach oben.
Schieben Sie die Akkuentriegelung in die 2.
Position zum Entsperren.
Ziehen Sie den Akku heraus. 3.
Um den Akku auszutauschen, schieben Sie den
neuen Akku in den Schacht, bis er einrastet.

15
Ihr Computer verfügt über mehrere Anzeige und
Steuerelemente, Tasten und Ausstattungsmerkmale,
die übersichtliche Statusinformationen und
zeitsparende Abkürzungen für häufig auftretende
Aufgaben bereitstellen.
Gerätestatusanzeigen
Arbeiten mit Ihrem Studio XPS
™
1
2
3
4

16
Arbeiten mit Ihrem Studio XPS™
1
Festplatten-Aktivitätsanzeige –
Leuchtet, wenn der Computer Daten liest
oder schreibt. Eine blinkende Anzeige zeigt
die Festplattenaktivität an.
HINWEIS: Schalten Sie den Computer
niemals aus, wenn die Festplatten-
Aktivitätsanzeige blinkt, da dies zu
Datenverlust führen kann.
2
Bluetooth
®
-Statusanzeige (optional) –
Leuchtet, wenn Bluetooth Wireless
aktiviert ist.
ANMERKUNG: Die Karte mit Bluetooth
Wireless-Technologie ist ein optionales
Ausstattungsmerkmal.
Sie können die Bluetooth Wireless-Funktion
deaktivieren. Drücken Sie dazu entweder sanft
auf das Wireless-Bedienelement
oder
klicken mit der rechten Maustaste auf das
Wireless-Symbol im Benachrichtigungsbereich
Ihres Desktops und dann auf Disable Bluetooth
radio (Bluetooth-Funk deaktivieren).
3
WiFi-Statusanzeige – Leuchtet,
wenn das Wireless-Netzwerk aktiviert ist.
Verwenden Sie das Wireless-Bedienelement,
um schnell alle Wireless-Datenübertragungen
zu deaktivieren oder zu aktivieren.
4
WWAN-Statusanzeige – Leuchtet,
wenn das WWAN aktiviert ist.

17
Arbeiten mit Ihrem Studio XPS™
Ausstattungsmerkmale - Rechte Seite
1
2
3
4
5
6
7

18
Arbeiten mit Ihrem Studio XPS™
1
ExpressCard-Steckplatz – Unterstützt
die Verwendung einer ExpressCard.
2
IEEE 1394-Anschluss – Dient
zum Anschließen von Multimedia-
Geräten, die über serielle
Hochgeschwindigkeitsübertragungen
verfügen, wie zum Beispiel Digicams.
3
Beleuchtete Tastatur – Die optionale
beleuchtete Tastatur trägt in dunklen
Umgebungen zur Sichtbarkeit aller Tasten
bei. Weitere Informationen finden Sie im
Dell-Technologiehandbuch.
4
Optisches Laufwerk – Kann CDs und DVDs
mit Standardgröße (12 cm) und -form
abspielen, lesen oder beschreiben. Achten
Sie darauf, dass beim Einlegen eines Mediums
die beschriftete Seite nach oben weist.
HINWEIS: Verwenden Sie keine
Medien mit einer nicht dem Standard
entsprechenden Größe oder
Form (einschließlich Mini-CDs und
Mini-DVDs), da Sie andernfalls das
Laufwerk beschädigen.
12 cm

19
Arbeiten mit Ihrem Studio XPS™
5
eSATA/USB-Kombinationsstecker
mit PowerShare – Zum Anschluss an
eSATA-kompatible Speichergeräte (z. B.
externe Festplatten oder optische Laufwerke)
oder USB-Geräte (z. B. eine Maus, eine
Tastatur, ein Drucker, ein externes Laufwerk
oder ein MP3-Player). Dieser Stecker kann
auch verwendet werden, um USB-Geräte
aufzuladen, wenn der Computer ein- oder
ausgeschaltet ist oder sich im Ruhemodus
befindet. Dieser Vorgang funktioniert bei
bestimmten externen Geräten eventuell
nicht, wenn der Computer ausgeschaltet
ist oder sich im Ruhemodus befindet,
auch wenn diese Geräte mit den USB-
Spezifikationen kompatibel sind. Schalten
Sie in derartigen Fällen den Computer ein,
um das Gerät zu laden.
ANMERKUNG: Wenn der Computer
ausgeschaltet oder in den Ruhemodus
versetzt wird, während ein USB-Gerät
geladen wird, ziehen Sie den Stecker
des Geräts ab und stecken Sie ihn
wieder ein, um mit dem Aufladen
fortzufahren.
ANMERKUNG: Der USB PowerShare
wird automatisch ausgeschaltet,
wenn nur noch 10 % des gesamten
Akkubetriebsdauer verfügbar sind.
6
Netzadapteranschluss – Zum
Anschließen eines Netzadapters, der den
Computer mit Strom versorgt und den
Akku auflädt.

20
Arbeiten mit Ihrem Studio XPS™
7
Betriebsanzeige – Leuchtet, wenn
der Computer eingeschaltet ist. Die
unterschiedlichen Leuchten haben
folgende Bedeutungen:
Bei Akkubetrieb:
Stetig weiß • – Computer wird mit
Akkustrom betrieben
Stetig gelb • – Niedriger Akkuladezustand
Gelb blinkend • – Akku ist fast leer
Weiß blinkend • – Computer ist
im Energiesparmodus
Bei Netzbetrieb:
Stetig weiß • – Computer ist eingeschaltet
und Akku wird geladen
Weiß blinkend • – Computer ist
im Standby-Modus
Verwenden des optischen Laufwerks
HINWEIS: Verwenden Sie keine Medien mit
einer nicht dem Standard entsprechenden
Größe oder Form (einschließlich Mini-CDs
und Mini-DVDs), da Sie andernfalls das
Laufwerk beschädigen.
12 cm
ANMERKUNG: Vermeiden Sie bei der
Wiedergabe oder dem Beschreiben von
CDs bzw. DVDs den Computer zu bewegen.
Seite wird geladen ...
Seite wird geladen ...
Seite wird geladen ...
Seite wird geladen ...
Seite wird geladen ...
Seite wird geladen ...
Seite wird geladen ...
Seite wird geladen ...
Seite wird geladen ...
Seite wird geladen ...
Seite wird geladen ...
Seite wird geladen ...
Seite wird geladen ...
Seite wird geladen ...
Seite wird geladen ...
Seite wird geladen ...
Seite wird geladen ...
Seite wird geladen ...
Seite wird geladen ...
Seite wird geladen ...
Seite wird geladen ...
Seite wird geladen ...
Seite wird geladen ...
Seite wird geladen ...
Seite wird geladen ...
Seite wird geladen ...
Seite wird geladen ...
Seite wird geladen ...
Seite wird geladen ...
Seite wird geladen ...
Seite wird geladen ...
Seite wird geladen ...
Seite wird geladen ...
Seite wird geladen ...
Seite wird geladen ...
Seite wird geladen ...
Seite wird geladen ...
Seite wird geladen ...
Seite wird geladen ...
Seite wird geladen ...
Seite wird geladen ...
Seite wird geladen ...
Seite wird geladen ...
Seite wird geladen ...
Seite wird geladen ...
Seite wird geladen ...
Seite wird geladen ...
Seite wird geladen ...
Seite wird geladen ...
Seite wird geladen ...
-
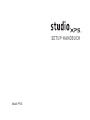 1
1
-
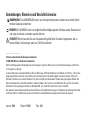 2
2
-
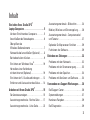 3
3
-
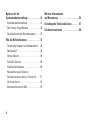 4
4
-
 5
5
-
 6
6
-
 7
7
-
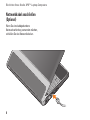 8
8
-
 9
9
-
 10
10
-
 11
11
-
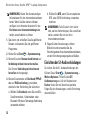 12
12
-
 13
13
-
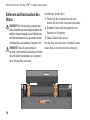 14
14
-
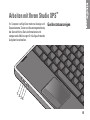 15
15
-
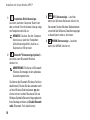 16
16
-
 17
17
-
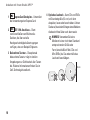 18
18
-
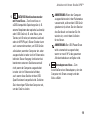 19
19
-
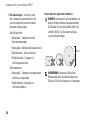 20
20
-
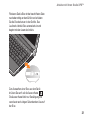 21
21
-
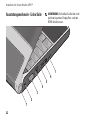 22
22
-
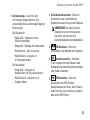 23
23
-
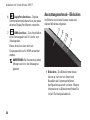 24
24
-
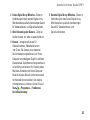 25
25
-
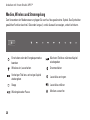 26
26
-
 27
27
-
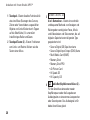 28
28
-
 29
29
-
 30
30
-
 31
31
-
 32
32
-
 33
33
-
 34
34
-
 35
35
-
 36
36
-
 37
37
-
 38
38
-
 39
39
-
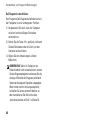 40
40
-
 41
41
-
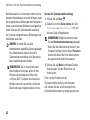 42
42
-
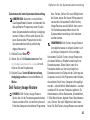 43
43
-
 44
44
-
 45
45
-
 46
46
-
 47
47
-
 48
48
-
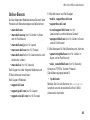 49
49
-
 50
50
-
 51
51
-
 52
52
-
 53
53
-
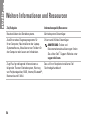 54
54
-
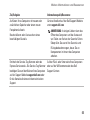 55
55
-
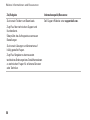 56
56
-
 57
57
-
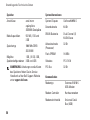 58
58
-
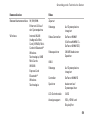 59
59
-
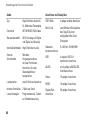 60
60
-
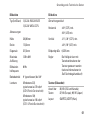 61
61
-
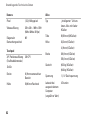 62
62
-
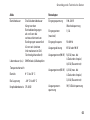 63
63
-
 64
64
-
 65
65
-
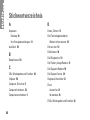 66
66
-
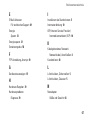 67
67
-
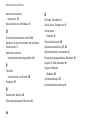 68
68
-
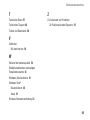 69
69
-
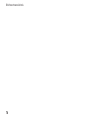 70
70
Dell Studio XPS M1340 Bedienungsanleitung
- Typ
- Bedienungsanleitung
- Dieses Handbuch eignet sich auch für
Verwandte Artikel
-
Dell PP35L Schnellstartanleitung
-
Dell Studio XPS 8000 Schnellstartanleitung
-
Dell Studio XPS 435 MT Schnellstartanleitung
-
Dell PP35L Schnellstartanleitung
-
Dell STUDIO XPS D03M001 Schnellstartanleitung
-
Dell Studio PP39L Schnellstartanleitung
-
Dell studio 1747 Schnellstartanleitung
-
Dell XPS One 24 Schnellstartanleitung
-
Dell XPS One 20 Schnellstartanleitung
-
Dell XPS 15Z L511Z Schnellstartanleitung