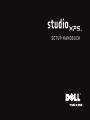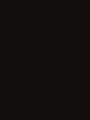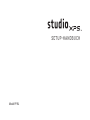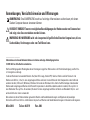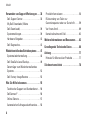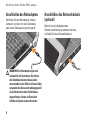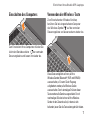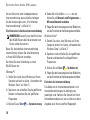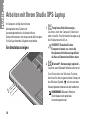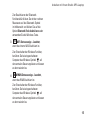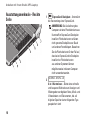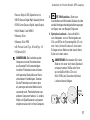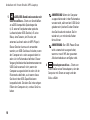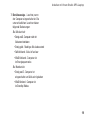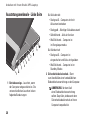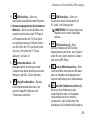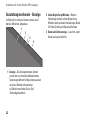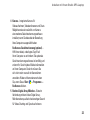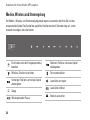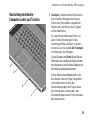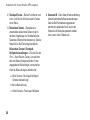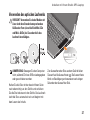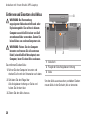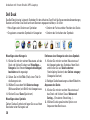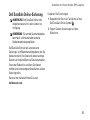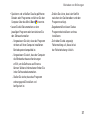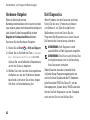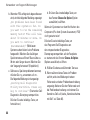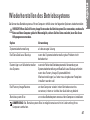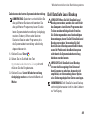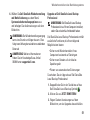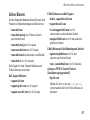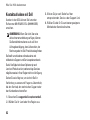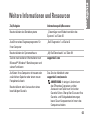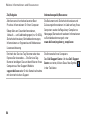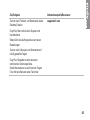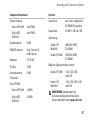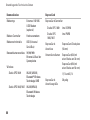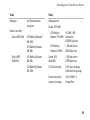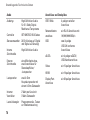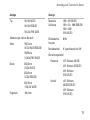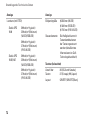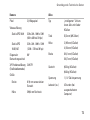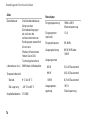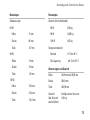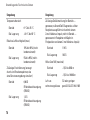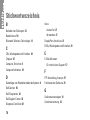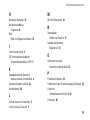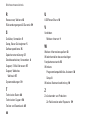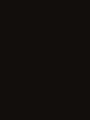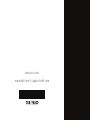SETUP-HANDBUCH


SETUP-HANDBUCH
Modell PP35L

Anmerkungen, Vorsichtshinweise und Warnungen
ANMERKUNG: Eine ANMERKUNG macht auf wichtige Informationen aufmerksam, mit denen
Sie den Computer besser einsetzen können.
VORSICHT: VORSICHT warnt vor möglichen Beschädigungen der Hardware oder vor Datenverlust
und zeigt, wie diese vermieden werden können.
WARNUNG: Mit WARNUNG wird auf eine potenziell gefährliche Situation hingewiesen, die zu
Sachschäden, Verletzungen oder zum Tod führen kann.
__________________
Informationen in diesem Dokument können sich ohne vorherige Ankündigung ändern.
© 2010 Dell Inc. Alle Rechte vorbehalten.
Die Vervielfältigung oder Wiedergabe dieser Unterlagen in jeglicher Weise ohne schriftliche Genehmigung von Dell Inc.
ist strengstens untersagt.
In diesem Dokument verwendete Marken:
Dell
, das
DELL
-Logo,
Studio XPS
,
Solution Station
und
Dell Connect
sind
Marken von Dell Inc.;
Intel
, ist eine eingetragene Marke und
Core
ist eine Marke der Intel Corporation in den USA und
anderen Ländern;
Microsoft
,
Windows
,
Windows Vista
und das
Windows Vista
- Startschaltflächenlogo sind entweder
Marken oder eingetragene Marken der Microsoft Corporation in den USA und/oder anderen Ländern;
Blu-ray Disc
ist
eine Marke der Blu-ray Disc Association;
Bluetooth
ist eine eingetragene Marke im Besitz von Bluetooth SIG, Inc. und
wird von Dell unter Lizenz verwendet.
Alle anderen in dieser Dokumentation genannten Marken und Handelsbezeichnungen sind Eigentum der jeweiligen
Hersteller und Firmen. Dell Inc. erhebt keinen Anspruch auf Marken und Handelsbezeichnungen mit Ausnahme der eigenen.
März 2010 Teilenr. 04JYH Rev. A00

3
Einrichten Ihres Studio XPS Laptops. . . . . .5
Vor dem Einrichten des Computers . . . . . . . . 5
Anschließen des Netzadapters . . . . . . . . . . .6
Anschließen des Netzwerkkabels (optional) . . .6
Einschalten des Computers . . . . . . . . . . . . . . 7
Verwenden der Wireless-Taste . . . . . . . . . . .7
Einrichten von Microsoft Windows . . . . . . . .8
Erstellen eines Datenträgers zum
Wiederherstellen des Systems (Empfohlen) . . . 8
Herstellen einer Verbindung mit dem
Internet (Optional) . . . . . . . . . . . . . . . . . . . . . .9
Einrichten des TV-Tuners (optional) . . . . . . . . . 12
Einrichten der 5.1-Audioverbindungen
(optional). . . . . . . . . . . . . . . . . . . . . . . . . . . . . 13
Arbeiten mit Ihrem Studio XPS-Laptop . . .14
Gerätestatusanzeigen . . . . . . . . . . . . . . . . . . 14
Ausstattungsmerkmale - Rechte Seite . . . . 16
Ausstattungsmerkmale - Linke Seite . . . . . . 20
Ausstattungsmerkmale - Anzeige . . . . . . . . 22
Medien, Wireless und Stromregelung. . . . . 24
Ausstattungsmerkmale - Computersockel
und Tastatur . . . . . . . . . . . . . . . . . . . . . . . . . . 25
Verwenden des optischen Laufwerks . . . . . 27
Entfernen und Einsetzen des Akkus. . . . . . . 28
Funktionen der Software. . . . . . . . . . . . . . . . 29
Dell Dock . . . . . . . . . . . . . . . . . . . . . . . . . . . . 30
Dell DataSafe Online-Sicherung . . . . . . . . . 31
Beheben von Störungen . . . . . . . . . . . . . . .32
Probleme mit dem Netzwerk. . . . . . . . . . . . . 32
Probleme mit der Stromversorgung. . . . . . . 33
Probleme mit dem Speicher . . . . . . . . . . . . . 35
Probleme mit Absturz und Software . . . . . . 35
Inhalt

4
Verwenden von Support-Werkzeugen. . . .38
Dell Support Center . . . . . . . . . . . . . . . . . . . . 38
My Dell Downloads (Meine
Dell-Downloads) . . . . . . . . . . . . . . . . . . . . . . 39
Systemmeldungen . . . . . . . . . . . . . . . . . . . . . 39
Hardware-Ratgeber. . . . . . . . . . . . . . . . . . . . 42
Dell Diagnostics. . . . . . . . . . . . . . . . . . . . . . . 42
Wiederherstellen des Betriebssystems . . . .47
Systemwiederherstellung . . . . . . . . . . . . . . . 48
Dell DataSafe Local Backup. . . . . . . . . . . . . 49
Datenträger zum Wiederherstellen des
Systems . . . . . . . . . . . . . . . . . . . . . . . . . . . . . 52
Dell Factory Image Restore . . . . . . . . . . . . . 53
Wie Sie Hilfe bekommen. . . . . . . . . . . . . . .55
Technischer Support und Kundendienst . . . 56
DellConnect
™
. . . . . . . . . . . . . . . . . . . . . . . . . 56
Online-Dienste . . . . . . . . . . . . . . . . . . . . . . . . 57
Automatischer Auftragsauskunftsservice. . . . 58
Produktinformationen . . . . . . . . . . . . . . . . . . 58
Rücksendung von Teilen zur
Garantiereparatur oder zur Gutschrift. . . . . 59
Vor Ihrem Anruf . . . . . . . . . . . . . . . . . . . . . . . 60
Kontaktaufnahme mit Dell. . . . . . . . . . . . . . . 62
Weitere Informationen und Ressourcen . . . .63
Grundlegende Technische Daten . . . . . . . .66
Anhang . . . . . . . . . . . . . . . . . . . . . . . . . . . . .77
Hinweis für Macrovision-Produkte . . . . . . .77
Stichwortverzeichnis . . . . . . . . . . . . . . . . .78
Inhalt

5
Einrichten Ihres Studio XPS Laptops
Dieser Abschnitt enthält Informationen, die
Ihnen beim Einrichten Ihres Studio XPS
™
1640/1645/1647-Laptops und Anschließen von
Peripheriegeräten helfen sollen.
Vor dem Einrichten des Computers
Achten Sie beim Aufstellen des Computers auf
ungehinderten Zugang zu einer Stromquelle,
angemessene Belüftung und eine ebene
Arbeitsfläche als Unterlage.
Eingeschränkte Luftzirkulation um den Computer
kann zu seiner Überhitzung führen. Um einer
Überhitzung vorzubeugen, sollten Sie auf die
Einhaltung eines Mindestabstands von 10,2 cm an
der Rückseite und 5,1 cm an den übrigen Seiten
des Computers achten. Wenn Ihr Computer
eingeschaltet ist, sollten Sie ihn niemals in einen
geschlossenen Raum legen, wie z. B. einen
Schrank, eine Tasche oder eine Schublade.
WARNUNG: Achten Sie darauf, die
Lüftungsschlitze nicht zu blockieren,
schieben Sie keine Gegenstände hinein
und halten Sie die Lüftungsschlitze
staubfrei. Stellen Sie den Dell™-Computer
während des Betriebs nicht in schlecht
durchlüfteten Umgebungen, wie einem
geschlossenen Computerkoffer, oder auf
Stoff, wie Teppichen oder Vorlegern, ab.
Die Einschränkung der Luftzirkulation
kann zur Beschädigung des Computers,
einer Beeinträchtigung der Computerleistung
oder zu Bränden führen Der Lüfter wird
eingeschaltet, wenn sich der Computer
erhitzt. Das ist normal und weist nicht auf ein
Problem mit dem Lüfter oder dem Computer hin.
VORSICHT: Das Abstellen oder Stapeln
von schweren oder scharfkantigen
Gegenständen auf dem Computer kann zu
seiner dauerhaften Beschädigung führen.

6
Einrichten Ihres Studio XPS Laptops
Anschließen des Netzadapters
Verbinden Sie den Netzadapter mit dem
Computer und dann mit einer Steckdose
oder einem Überspannungsschutzgerät.
WARNUNG: Der Netzadapter eignet sich
weltweit für alle Steckdosen. Die Stecker
oder Steckdosenleisten können jedoch
unterschiedlich sein. Wird ein falsches Kabel
verwendet oder dieses nicht ordnungsgemäß
an die Steckerleiste oder die Steckdose
angeschlossen, können ein Brand oder
Schäden im System verursacht werden.
Anschließen des Netzwerkkabels
(optional)
Wenn Sie eine kabelgebundene
Netzwerkverbindung verwenden möchten,
schließen Sie das Netzwerkkabel an.

7
Einrichten Ihres Studio XPS Laptops
Einschalten des Computers
Zum Einschalten Ihres Computers drücken Sie
leicht den Betriebsschalter
der zentralen
Steuerungsleiste und lassen ihn wieder los.
Verwenden der Wireless-Taste
Zum Einschalten der Wireless-Funktion,
berühren Sie bei eingeschaltetem Computer
das Wireless-Symbol
auf der zentralen
Steuerungsleiste und lassen es dann wieder los.
Diese Taste ermöglicht es Ihnen, all Ihre
Wireless-Sender (Bluetooth
®
, WiFi und WWAN)
auszuschalten, z. B. wenn Sie im Flugzeug
aufgefordert werden, alle Wireless-Geräte
auszuschalten. Durch einmaliges Drücken dieser
Taste werden alle Sender ausgeschaltet. Durch
nochmaliges Drücken kehren all Ihre Wireless-
Sender in den Zustand zurück, in dem sie sich
befanden, bevor Sie die Taste zuletzt gedrückt haben.

8
Einrichten Ihres Studio XPS Laptops
Einrichten von Microsoft Windows
Ihr Computer ist mit dem Betriebssystem
vorkonfiguriert, das Sie zum Kaufzeitpunkt
ausgewählt haben. Wenn Sie M
i c r o s o f t ®
Wi n d o W s ®
erstmalig installieren, folgen Sie den Anweisungen
auf dem Bildschirm. Diese Schritte sind obligatorisch
und können einige Zeit dauern. Sie betreffen u. a. das
Akzeptieren der Lizenzvereinbarung, das Festlegen
von Einstellungen und das Einrichten
einer Internetverbindung.
VORSICHT: Unterbrechen Sie auf
keinen Fall den Einrichtungsvorgang
des Betriebssystems, da andernfalls
der Computer möglicherweise in einen
unbrauchbaren Zustand gerät und Sie das
Betriebssystem neu installieren müssen.
ANMERKUNG: Um die optimale Leistung
Ihres Computers sicherzustellen, sollten Sie
das neueste BIOS und die aktuellen Treiber
für Ihren Computer herunterladen und
installieren. Diese finden Sie unter
support.dell.com.
ANMERKUNG: Weitere Information zum
Betriebssystem und seinen Funktionen finden
Sie unter support.dell.com/MyNewDell.
Erstellen eines Datenträgers zum
Wiederherstellen des Systems
(Empfohlen)
ANMERKUNG: Es wird empfohlen, direkt
nach dem Einrichten von Microsoft Windows
einen Datenträger zum Wiederherstellen des
Systems zu erstellen.
Der Datenträger zum Wiederherstellen des Systems
kann verwendet werden, um Ihren Computer in den
Zustand zum Lieferzeitpunkt zurückzuversetzen,
wobei alle Datendateien beibehalten werden (dabei
brauchen Sie keinen
Betriebssystem
-Datenträger).
Sie können den Datenträger zum Wiederherstellen
des Systems verwenden, wenn Änderungen an der
Hardware, Software, den Treibern oder anderen
Systemeinstellungen zu einem unerwünschten
Betriebszustand des Computers geführt
haben. Zum Erstellen eines Datenträgers zum
Wiederherstellen des Systems benötigen Sie
Folgendes:

9
Einrichten Ihres Studio XPS Laptops
Dell DataSafe Local Backup•
USB-Schlüssel mit einer Mindestkapazität von •
8 GB oder DVD-R/DVD+R/Blu-ray Disc
™
ANMERKUNG: Dell DataSafe Local Backup
unterstützt wiederbeschreibbare Discs nicht.
So erstellen Sie einen Datenträger zum
Wiederherstellen des Systems:
Vergewissern Sie sich, dass der Netzadapter 1.
angeschlossen ist (siehe „Anschließen des
Netzadapters“ auf Seite 6).
Legen Sie die Disc oder setzen Sie den USB-2.
Schlüssel in den Computer ein.
Klicken Sie auf 3. Start
→ Programme→ Dell
DataSafe Local Backup.
Klicken Sie auf 4. Datenträger zum
Wiederherstellen erstellen.
Befolgen Sie die Anweisungen auf dem 5.
Bildschirm.
ANMERKUNG: Informationen zur Verwendung
des Datenträgers zum Wiederherstellen des
Systems finden Sie unter „Datenträger zum
Wiederherstellen des Systems“ auf Seite 52.
Herstellen einer Verbindung mit
dem Internet (Optional)
Um eine Verbindung mit dem Internet herstellen
zu können, benötigen Sie ein externes Modem
oder eine Netzwerkverbindung sowie einen
Internetdienstanbieter (ISP, Internet Service
Provider).
Falls Ihre ursprüngliche Bestellung kein externes
USB-Modem oder keine WLAN-Karte umfasst,
können Sie beides online auf der Dell-Website
unter www.dell.com erwerben.
Einrichten einer kabelgebundenen Verbindung
Wenn Sie mit einer DFÜ-Verbindung arbeiten, •
verbinden Sie das optionale externe USB-Modem
und die Telefonwandbuchse mit einem
Telefonkabel, bevor Sie die Internetverbindung
einrichten.
Wenn Sie mit einer DSL-, Kabelmodem- oder •
Satellitenmodemverbindung arbeiten, erhalten
Sie die notwendigen Anweisungen zum
Einrichten bei Ihrem Internetdienstanbieter
oder Mobilfunkanbieter.

10
Einrichten Ihres Studio XPS Laptops
Um das Einrichten einer kabelgebundenen
Internetverbindung abzuschließen, befolgen
Sie die Anweisungen unter „Einrichten der
Internetverbindung“ auf Seite 10.
Einrichten einer kabellosen Internetverbindung
ANMERKUNG: Lesen Sie vor dem Einrichten
des WLAN-Routers die Dokumentation zum
Router aufmerksam durch.
Bevor Sie die kabellose Internetverbindung
nutzen können, müssen Sie eine Verbindung
zu Ihrem WLAN-Router herstellen.
So richten Sie eine Verbindung zu einem
WLAN-Router ein:
Windows
®
7
Stellen Sie sicher, dass Wireless auf Ihrem 1.
Computer aktiviert ist (siehe „Verwenden der
Wireless-Taste“ auf Seite 7).
Speichern und schließen Sie alle geöffneten 2.
Dateien und beenden Sie alle geöffneten
Programme.
Klicken Sie auf 3. Start
→ Systemsteuerung.
Geben Sie im Suchfeld 4. Netzwerk ein und
klicken Sie auf Netzwerk- und Freigabecenter→
Mit einem Netzwerk verbinden.
Folgen Sie den Anweisungen auf dem Bildschirm, 5.
um das Einrichten der Verbindung abzuschließen.
Windows Vista
®
Stellen Sie sicher, dass Wireless auf Ihrem 1.
Computer aktiviert ist (siehe „Verwenden der
Wireless-Taste“ auf Seite 7).
Speichern und schließen Sie alle geöffneten 2.
Dateien und beenden Sie alle geöffneten
Programme.
Klicken Sie auf 3. Start
→ Verbinden mit.
Folgen Sie den Anweisungen auf dem Bildschirm, 4.
um das Einrichten der Verbindung abzuschließen.
Einrichten der Internetverbindung
Das Spektrum an Internetdienstanbietern und
Internetdienstleistungen ist abhängig vom
jeweiligen Land. Nehmen Sie Kontakt mit Ihrem
Internetdienstanbieter auf, um zu erfahren, welche
Angebote es in Ihrem Land/Ihrer Region gibt.

11
Einrichten Ihres Studio XPS Laptops
Wenn Sie keine Internetverbindung herstellen
können, obwohl dies bereits zu einem anderen
Zeitpunkt möglich war, liegt das Problem
möglicherweise auf Seiten des
Internetdienstanbieters. Nehmen Sie Kontakt
mit Ihrem Internetdienstanbieter auf, um zu
erfahren, ob ein Dienstausfall vorliegt, oder
versuchen Sie zu einem späteren Zeitpunkt
erneut, die Verbindung herzustellen.
Halten Sie die notwendigen Informationen für den
Internetdienstanbieter bereit. Wenn Sie über keinen
Anbieter verfügen, kann Ihnen der Assistent für das
Einrichten einer Internetverbindung (Verbindung
mit dem Internet herstellen) dabei helfen, einen
Anbieter zu finden.
So richten Sie Ihre Internetverbindung ein:
Windows 7
Speichern und schließen Sie alle geöffneten 1.
Dateien und beenden Sie alle geöffneten
Programme.
Klicken Sie auf 2. Start
→ Systemsteuerung.
Geben Sie im Suchfeld 3. Netzwerk ein
und klicken Sie dann auf Netzwerk- und
Freigabecenter→ Eine neue Verbindung oder
ein neues Netzwerk einrichten→ Verbindung
mit dem Internet herstellen. Das Fenster
Verbindung mit dem Internet herstellen
wird angezeigt.
ANMERKUNG: Falls Sie sich nicht sicher
sind, welche Verbindungsart Sie auswählen
sollen, klicken Sie auf Help me choose
(Auswahlhilfe) oder wenden Sie sich an
Ihren Internetdienstanbieter.
Folgen Sie den Anweisungen auf dem Bildschirm 4.
und verwenden Sie die Einrichtungsdaten
Ihres Internetdienstanbieters, um den
Einrichtungsvorgang abzuschließen.

12
Einrichten Ihres Studio XPS Laptops
Windows Vista
Speichern und schließen Sie alle geöffneten 1.
Dateien und beenden Sie alle geöffneten
Programme.
Klicken Sie auf 2. Start
→ Systemsteuerung.
Geben Sie im Suchfeld 3. Netzwerk ein
und klicken Sie dann auf Netzwerk- und
Freigabecenter→ Eine Verbindung oder ein
Netzwerk einrichten→ Verbindung mit dem
Internet herstellen.
Das Fenster Verbindung mit dem Internet
herstellen wird angezeigt.
ANMERKUNG: Falls Sie sich nicht sicher
sind, welche Verbindungsart Sie auswählen
sollen, klicken Sie auf Help me choose
(Auswahlhilfe) oder wenden Sie sich an
Ihren Internetdienstanbieter.
Folgen Sie den Anweisungen auf dem Bildschirm 4.
und verwenden Sie die Einrichtungsdaten
Ihres Internetdienstanbieters, um den
Einrichtungsvorgang abzuschließen.
Einrichten des TV-Tuners (optional)
ANMERKUNG: Die Verfügbarkeit des TV-Tuners
kann je nach Region variieren.
Sie können den TV-Tuner über das Media Center
einrichten.
So richten Sie den TV-Tuner erstmalig ein:
Befolgen Sie dieses Verfahren, wenn Sie das
Media Center erstmalig starten.
Doppelklicken Sie auf dem Desktop auf das Media
Center-Symbol.
Wählen Sie • Express-Setup aus,
Gehen Sie zu – Hauptmenü→ Aufgaben→
Einstellungen→ TV→ TV-Signal
einrichten→ Region bestätigen und
folgen Sie den angezeigten Anweisungen.
Gehen Sie zu – Hauptmenü→ TV + Filme→
TV einrichten→ Region bestätigen und
folgen Sie den angezeigten Anweisungen.

13
Einrichten Ihres Studio XPS Laptops
Wählen Sie • Benutzerdefiniertes Setup aus,
Folgen Sie den angezeigten Anweisungen. –
Wählen Sie im Bildschirm – Optionales
Setup den Befehl Tuner, TV-Signal und
TV-Programm konfigurieren aus.
Klicken Sie auf – Weiter, um Ihr Land/Ihre
Region zu bestätigen.
So richten Sie den TV-Tuner bei Bedarf erneut ein:
Befolgen Sie dieses Verfahren, wenn Sie Media
Center zuvor schon einmal gestartet haben.
Doppelklicken Sie auf dem Desktop auf das 1.
Media Center-Symbol.
Gehen Sie zu 2. Hauptmenü→ Aufgaben→
Einstellungen→ TV→ TV-Signal
einrichten→ Region bestätigen.
Einrichten der 5.1-
Audioverbindungen (optional)
So richten Sie die 5.1-Audioverbindungen ein:
Klicken Sie auf Start
→ Systemsteuerung→
Weitere Optionen. Führen Sie die IDT-
Audiosteuerung aus. Auf der Registerkarte
Buchse finden Sie drei Anschlusssymbole.
Folgen Sie den Anweisungen, um die Einrichtung
abzuschließen.
Klicken Sie auf das Mikrofonsymbol und wählen 1.
Sie Gerät: Hintere Lautsprecher, und stecken
Sie das Kabel für die hinteren Lautsprecher in
den Audio In-/Mikrofonanschluss.
Klicken Sie auf das mittlere Kopfhörersymbol 2.
und wählen Sie Gerät: Center/LFE-Lautsprecher,
und stecken Sie das Lautsprecherkabel für
Center/Woofer in den mittleren Audio Out/
Kopfhöreranschluss.
Klicken Sie auf das rechte Kopfhörersymbol 3.
und wählen Sie Gerät: Vorderer Lautsprecher,
und stecken Sie das Lautsprecherkabel in den
rechten Audio Out-/Kopfhöreranschluss.

14
Ihr Computer verfügt über mehrere
Anzeigenelemente, Tasten und
Ausstattungsmerkmale, die übersichtliche
Statusinformationen und zeitsparende Abkürzungen
für häufig auftretende Aufgaben bereitstellen.
Gerätestatusanzeigen
1
2
3
4
3
4
4
1
Festplatten-Aktivitätsanzeige –
Leuchtet, wenn der Computer Daten liest
oder schreibt. Eine blinkende Anzeige zeigt
die Festplattenaktivität an.
VORSICHT: Schalten Sie den
Computer niemals aus, wenn die
Festplatten-Aktivitätsanzeige blinkt,
da dies zu Datenverlust führen kann.
2
Bluetooth
®
- Statusanzeige (optional) –
Leuchtet, wenn Bluetooth Wireless aktiviert ist.
Zum Einschalten der Wireless-Funktion,
berühren Sie bei eingeschaltetem Computer
das Wireless-Symbol
auf der zentralen
Steuerungsleiste und lassen es dann wieder los.
ANMERKUNG: Bluetooth Wireless-
Technologie ist ein optionales
Ausstattungsmerkmal.
Arbeiten mit Ihrem Studio XPS-Laptop

15
Arbeiten mit Ihrem Studio XPS-Laptop
Zum Deaktivieren der Bluetooth-
Funktionalität klicken Sie mit der rechten
Maustaste auf das Bluetooth-Symbol
im Infobereich und klicken Sie auf die
Option Bluetooth-Funk deaktivieren oder
verwenden Sie die Wireless-Taste.
3
WiFi-Statusanzeige – Leuchtet,
wenn das interne WLAN aktiviert ist.
Zum Einschalten der Wireless-Funktion,
berühren Sie bei eingeschaltetem
Computer das Wireless-Symbol
auf
der zentralen Steuerungsleiste und lassen
es dann wieder los.
4
WWAN-Statusanzeige – Leuchtet,
wenn das WWAN aktiviert ist.
Zum Einschalten der Wireless-Funktion,
berühren Sie bei eingeschaltetem
Computer das Wireless-Symbol
auf
der zentralen Steuerungsleiste und lassen
es dann wieder los.

16
Arbeiten mit Ihrem Studio XPS-Laptop
Ausstattungsmerkmale - Rechte
Seite
1
2
1
2
3
4
5
5
6
6
7
1
ExpressCard-Steckplatz – Unterstützt
die Verwendung einer ExpressCard.
ANMERKUNG: Bei Auslieferung des
Computers ist eine Platzhalterkarte aus
Kunststoff im ExpressCard-Steckplatz
installiert. Platzhalterkarten schützen
nicht genutzte Steckplätze vor Staub
und anderen Fremdkörpern. Bewahren
Sie die Platzhalterkarte für den Fall auf,
dass keine ExpressCard im Steckplatz
installiert ist. Platzhalterkarten
aus anderen Systemen können
möglicherweise in diesem Computer
nicht verwendet werden.
2
SD/MMC - MS/Pro - xD
8-in-1-Kartenleser – Bietet eine schnelle
und bequeme Methode zum Anzeigen und
Weitergeben von digitalen Fotos, Musik- und
Videodateien und Dokumenten, die auf
digitalen Speicherkarten folgenden Typs
gespeichert sind:

17
Arbeiten mit Ihrem Studio XPS-Laptop
Secure Digital (SD)-Speicherkarte•
SDHC (Secure Digital High Capacity)-Karte•
S• DIO-Karte (Secure Digital Input/Output)
Multi Media Card (MMC)•
Memory Stick•
Memory Stick PRO•
xD-Picture Card (Typ - M und Typ - H)•
Hi Densi• ty-SD
ANMERKUNG: Bei Auslieferung des
Computers ist eine Platzhalterkarte
aus Kunststoff im Kartensteckplatz
installiert. Platzhalterkarten schützen
nicht genutzte Steckplätze vor Staub
und anderen Fremdkörpern. Stecken
Sie die Platzhalterkarte immer dann
ein, wenn gerade keine Media-Karte
verwendet wird. Platzhalterkarten von
anderen Computern haben u. U. andere
Maße und Spezifikationen und passen
möglicherweise nicht in Ihren Computer.
3
IEEE 1394-Anschluss – Dient zum
Anschließen von Multimedia-Geräten, die über
serielle Hochgeschwindigkeitsübertragungen
verfügen, wie zum Beispiel Digicams.
4
Optisches Laufwerk – Ausschließlich
zum Abspielen und zur Wiedergabe von
CDs und DVDs mit Standardgröße (12 cm)
und -form. Achten Sie darauf, dass beim
Einlegen eines Mediums die beschriftete
Seite nach oben weist.
ANMERKUNG: Verwenden Sie keine
Medien mit einer nicht dem Standard
entsprechenden Größe oder Form
(einschließlich Mini-CDs und
Mini-DVDs), da Sie andernfalls das
Laufwerk beschädigen.

18
Arbeiten mit Ihrem Studio XPS-Laptop
5
eSATA/USB-Kombinationsstecker mit
USB PowerShare – Dient zum Anschließen
an eSATA-kompatible Speichergeräte
(z. B. externe Festplatten oder optische
Laufwerke) oder USB-Geräte (z. B. eine
Maus, eine Tastatur, ein Drucker, ein
externes Laufwerk oder ein MP3-Player).
Dieser Stecker kann auch verwendet
werden, um USB-Geräte aufzuladen, wenn
der Computer ein- oder ausgeschaltet ist
oder sich im Ruhemodus befindet. Dieser
Vorgang funktioniert bei bestimmten externen
USB-Gerät eventuell nicht, wenn der
Computer ausgeschaltet ist oder sich im
Ruhemodus befindet, auch wenn diese
Geräte mit den USB-Spezifikationen
kompatibel sind. Schalten Sie in derartigen
Fällen den Computer ein, um das Gerät zu
laden.
ANMERKUNG: Wenn der Computer
ausgeschaltet oder in den Ruhemodus
versetzt wird, während ein USB-Gerät
geladen wird, ziehen Sie den Stecker
des Geräts ab und stecken Sie ihn
wieder ein, um mit dem Aufladen
fortzufahren.
ANMERKUNG: Der USB PowerShare
wird automatisch ausgeschaltet,
wenn nur noch 10% der gesamten
Akkubetriebsdauer verfügbar sind.
6
Netzadapteranschluss – Dient zum
Anschließen eines Netzadapters, der den
Computer mit Strom versorgt und den
Akku auflädt.
Seite wird geladen ...
Seite wird geladen ...
Seite wird geladen ...
Seite wird geladen ...
Seite wird geladen ...
Seite wird geladen ...
Seite wird geladen ...
Seite wird geladen ...
Seite wird geladen ...
Seite wird geladen ...
Seite wird geladen ...
Seite wird geladen ...
Seite wird geladen ...
Seite wird geladen ...
Seite wird geladen ...
Seite wird geladen ...
Seite wird geladen ...
Seite wird geladen ...
Seite wird geladen ...
Seite wird geladen ...
Seite wird geladen ...
Seite wird geladen ...
Seite wird geladen ...
Seite wird geladen ...
Seite wird geladen ...
Seite wird geladen ...
Seite wird geladen ...
Seite wird geladen ...
Seite wird geladen ...
Seite wird geladen ...
Seite wird geladen ...
Seite wird geladen ...
Seite wird geladen ...
Seite wird geladen ...
Seite wird geladen ...
Seite wird geladen ...
Seite wird geladen ...
Seite wird geladen ...
Seite wird geladen ...
Seite wird geladen ...
Seite wird geladen ...
Seite wird geladen ...
Seite wird geladen ...
Seite wird geladen ...
Seite wird geladen ...
Seite wird geladen ...
Seite wird geladen ...
Seite wird geladen ...
Seite wird geladen ...
Seite wird geladen ...
Seite wird geladen ...
Seite wird geladen ...
Seite wird geladen ...
Seite wird geladen ...
Seite wird geladen ...
Seite wird geladen ...
Seite wird geladen ...
Seite wird geladen ...
Seite wird geladen ...
Seite wird geladen ...
Seite wird geladen ...
Seite wird geladen ...
Seite wird geladen ...
Seite wird geladen ...
-
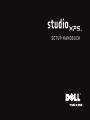 1
1
-
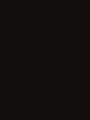 2
2
-
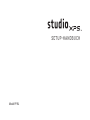 3
3
-
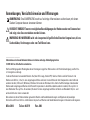 4
4
-
 5
5
-
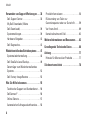 6
6
-
 7
7
-
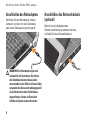 8
8
-
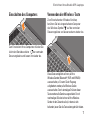 9
9
-
 10
10
-
 11
11
-
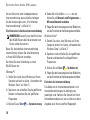 12
12
-
 13
13
-
 14
14
-
 15
15
-
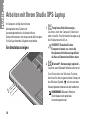 16
16
-
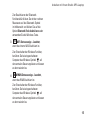 17
17
-
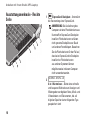 18
18
-
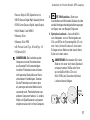 19
19
-
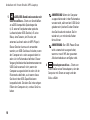 20
20
-
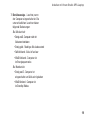 21
21
-
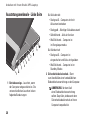 22
22
-
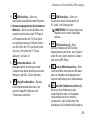 23
23
-
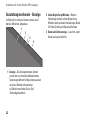 24
24
-
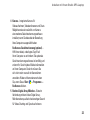 25
25
-
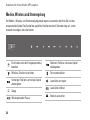 26
26
-
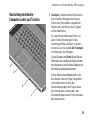 27
27
-
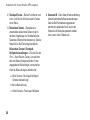 28
28
-
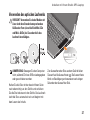 29
29
-
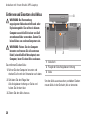 30
30
-
 31
31
-
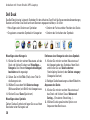 32
32
-
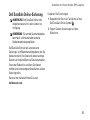 33
33
-
 34
34
-
 35
35
-
 36
36
-
 37
37
-
 38
38
-
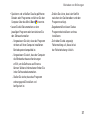 39
39
-
 40
40
-
 41
41
-
 42
42
-
 43
43
-
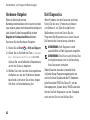 44
44
-
 45
45
-
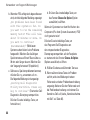 46
46
-
 47
47
-
 48
48
-
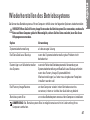 49
49
-
 50
50
-
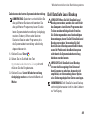 51
51
-
 52
52
-
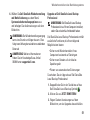 53
53
-
 54
54
-
 55
55
-
 56
56
-
 57
57
-
 58
58
-
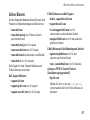 59
59
-
 60
60
-
 61
61
-
 62
62
-
 63
63
-
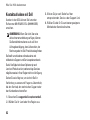 64
64
-
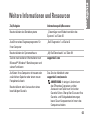 65
65
-
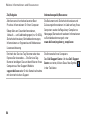 66
66
-
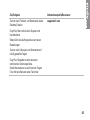 67
67
-
 68
68
-
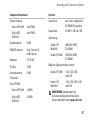 69
69
-
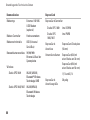 70
70
-
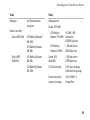 71
71
-
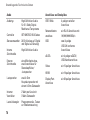 72
72
-
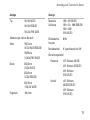 73
73
-
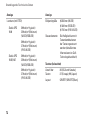 74
74
-
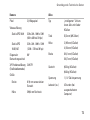 75
75
-
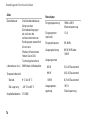 76
76
-
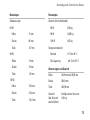 77
77
-
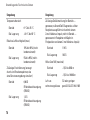 78
78
-
 79
79
-
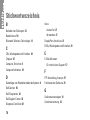 80
80
-
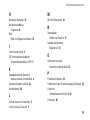 81
81
-
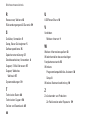 82
82
-
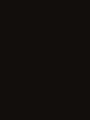 83
83
-
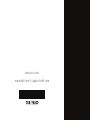 84
84
Dell PP35L Schnellstartanleitung
- Typ
- Schnellstartanleitung
- Dieses Handbuch eignet sich auch für
Verwandte Artikel
-
Dell Studio 1537 Schnellstartanleitung
-
Dell Studio 1737 Schnellstartanleitung
-
Dell Studio XPS 8000 Schnellstartanleitung
-
Dell XPS 8300 Schnellstartanleitung
-
Dell Studio XPS 7100 Schnellstartanleitung
-
Dell STUDIO XPS D03M001 Schnellstartanleitung
-
Dell Studio 1555 Schnellstartanleitung
-
Dell Studio 1558 Schnellstartanleitung
-
Dell XPS 13 Bedienungsanleitung
-
Dell studio 1747 Schnellstartanleitung