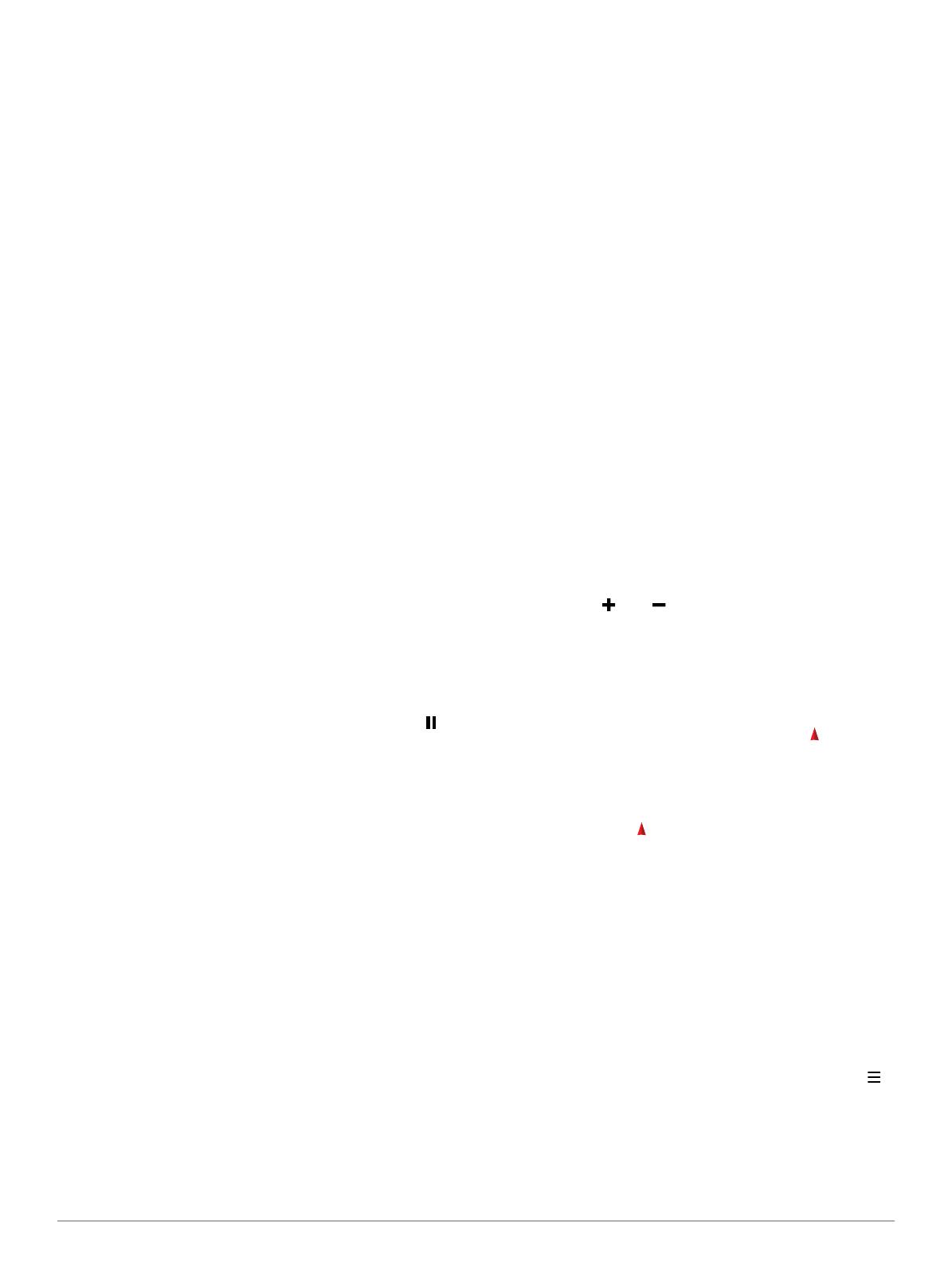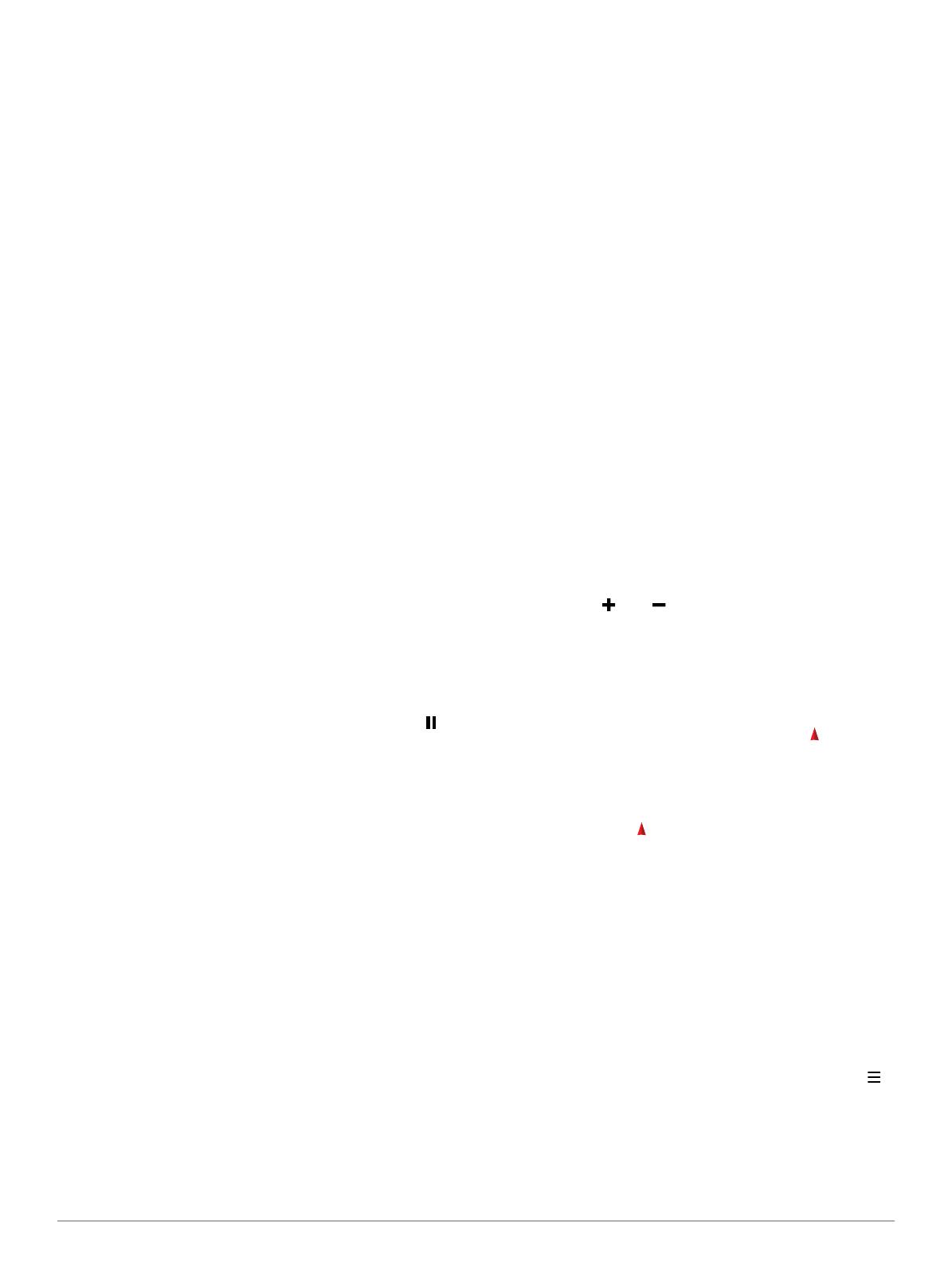
Bildschirms nach unten. Wählen Sie die Option Neues
Software-Update verfügbar.
• Suchen Sie manuell nach einem Update, indem Sie die
Option Einstellungen > Über den Monterra > System-
Updates wählen.
Das Gerät sucht nach verfügbaren Updates. Dies kann
mehrere Minuten dauern.
2
Wählen Sie Herunterladen, und folgen Sie den
Anweisungen auf dem Bildschirm.
Sperren und Entsperren des Touchscreens
Sie können den Bildschirm sperren, um unbeabsichtigte
Eingaben zu vermeiden.
1
Halten Sie die Einschalttaste gedrückt.
2
Wählen Sie Touchscreen-Sperre, um die Bildschirmsperre
zu aktivieren oder zu deaktivieren.
Wegpunkte
Wegpunkte sind Positionen, die Sie auf dem Gerät aufzeichnen
und speichern.
Erstellen von Wegpunkten
Sie können die aktuelle Position als Wegpunkt speichern.
1
Wählen Sie Wegpunkt.
2
Wählen Sie bei Bedarf die Option Bearbeiten, um den
Namen oder andere Wegpunktdaten zu ändern.
3
Wählen Sie Speichern.
Tracks
Ein Track ist eine Aufzeichnung eines Weges. Die
Trackaufzeichnung enthält Informationen zu Punkten des
aufgezeichneten Weges, u. a. Uhrzeit, Position und Höhe für
jeden Punkt.
Unterbrechen der Trackaufzeichnung
1
Fahren Sie mit dem Finger vom oberen Bereich des
Bildschirms nach unten.
Die Liste mit Benachrichtigungen wird angezeigt.
2
Wählen Sie neben Trackaufzeichnung ein die Option .
Anpassen der Trackaufzeichnung
Sie können anpassen, wie Tracks vom Gerät angezeigt und
aufgezeichnet werden.
1
Wählen Sie Einstellungen > Tracks.
2
Wählen Sie Aufzeichnen, um die Trackaufzeichnung zu
aktivieren oder zu deaktivieren.
3
Wählen Sie Auf Karte anzeigen, um die Trackaufzeichnung
auf der Karte zu aktivieren oder zu deaktivieren.
Wenn diese Funktion aktiviert ist, wird der Track durch eine
Linie auf der Karte gekennzeichnet.
4
Wählen Sie Farbe, und wählen Sie eine Farbe für die
Trackaufzeichnung auf der Karte.
5
Wählen Sie Aufzeichnungsart.
6
Wählen Sie eine Option:
• Wenn Sie Tracks mit variabler Rate aufzeichnen
möchten, um eine optimale Aufzeichnung der Tracks zu
erhalten, wählen Sie Automatisch.
• Wenn Sie Tracks in einer bestimmten Distanz
aufzeichnen möchten, wählen Sie Distanz.
• Wenn Sie Tracks zu einer bestimmten Zeit aufzeichnen
möchten, wählen Sie Zeit.
7
Wählen Sie Intervall.
8
Führen Sie einen der folgenden Schritte aus:
• Wenn Sie für Aufzeichnungsart die Option Automatisch
ausgewählt haben, wählen Sie eine Option, um Tracks
entweder häufiger oder seltener aufzuzeichnen.
HINWEIS: Bei Verwendung des Intervalls Am häufigsten
werden sehr detaillierte Tracks erstellt, jedoch wird die
Kapazität des Gerätespeichers früher ausgelastet.
• Wenn Sie für Aufzeichnungsart die Option Distanz oder
Zeit gewählt haben, geben Sie einen Wert ein, und
wählen Sie OK.
Navigieren zu einem Ziel
1
Wählen Sie Zieleingabe.
2
Wählen Sie eine Kategorie aus.
3
Wählen Sie ein Ziel aus.
4
Wählen Sie Los.
Die Karte wird geöffnet, wobei die Route als magentafarbene
Linie gekennzeichnet ist.
5
Navigieren Sie mithilfe der Karte (Seite 4) oder des
Kompasses (Seite 4).
Navigieren mit der Karte
1
Beginnen Sie mit der Navigation zu einem Ziel (Seite 4).
2
Wählen Sie Karte.
Ihre Position wird durch ein blaues Dreieck auf der Karte
gekennzeichnet. Während Sie sich fortbewegen, verschiebt
sich das blaue Dreieck auf der Karte, und der zurückgelegte
Weg wird als Linie dargestellt.
3
Führen Sie mindestens einen der folgenden Schritte aus:
• Verschieben Sie die Karte, um andere Bereiche
anzuzeigen.
• Wählen Sie bzw. , um die Kartenansicht zu
vergrößern oder zu verkleinern.
• Wählen Sie eine Position auf der Karte (durch eine
Stecknadel gekennzeichnet) und anschließend die
Informationsleiste oben auf dem Bildschirm, um
Informationen zur gewählten Position anzuzeigen.
Navigieren mit dem Kompass
Bei der Navigation zu einem Ziel zeigt das Symbol immer die
Richtung zum Ziel an und nicht die Richtung, in die Sie sich
bewegen.
1
Beginnen Sie mit der Navigation zu einem Ziel (Seite 4).
2
Wählen Sie Kompass.
3
Drehen Sie sich, bis auf dem Kompass nach oben zeigt.
Bewegen Sie sich dann weiter bis zum Ziel in diese
Richtung.
Folgen der Trackaufzeichnung
Während der Navigation können Sie zurück zum Anfang der
Trackaufzeichnung navigieren. Dies bietet sich an, wenn Sie
den Weg zurück zum Ausgangspunkt finden möchten.
1
Wählen Sie Track-Manager > Aktueller Track > Karte >
TracBack.
Auf der Karte wird die Route als magentafarbene Linie
angezeigt. Auch Start- und Endpunkt werden angezeigt.
2
Navigieren Sie mithilfe der Karte oder des Kompasses.
Beenden der Navigation
Wählen Sie auf der Karte oder dem Kompass die Option >
Navigation anhalten.
Kamera und Fotos
Nutzen Sie das Gerät zum Aufnehmen von Fotos und Videos.
Falls die entsprechende Funktion aktiviert ist, wird die
geografische Position automatisch in den Foto- oder
4