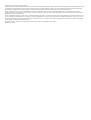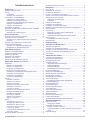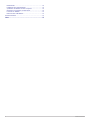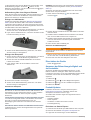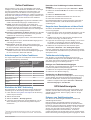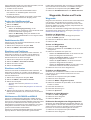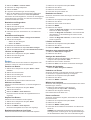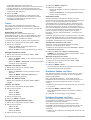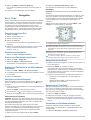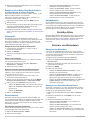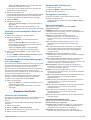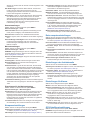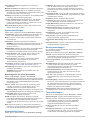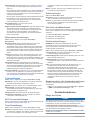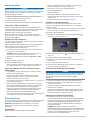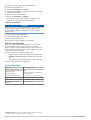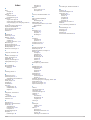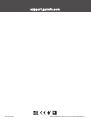Garmin GPSMAP® 276Cx Bedienungsanleitung
- Kategorie
- Autonavigationssysteme
- Typ
- Bedienungsanleitung
Dieses Handbuch eignet sich auch für

GPSMAP
®
276Cx
Benutzerhandbuch

© 2016 Garmin Ltd. oder deren Tochtergesellschaften
Alle Rechte vorbehalten. Gemäß Urheberrechten darf dieses Handbuch ohne die schriftliche Genehmigung von Garmin weder ganz noch teilweise kopiert werden. Garmin behält sich das Recht
vor, Änderungen und Verbesserungen an seinen Produkten vorzunehmen und den Inhalt dieses Handbuchs zu ändern, ohne Personen oder Organisationen über solche Änderungen oder
Verbesserungen informieren zu müssen. Unter www.garmin.com finden Sie aktuelle Updates sowie zusätzliche Informationen zur Verwendung dieses Produkts.
Garmin
®
, das Garmin Logo, ANT+
®
, AutoLocate
®
, GPSMAP
®
und TracBack
®
sind Marken von Garmin Ltd. oder deren Tochtergesellschaften und sind in den USA und anderen Ländern
eingetragen. BaseCamp
™
, Garmin Connect
™
, Garmin Express
™
und HomePort
™
sind Marken von Garmin Ltd. oder deren Tochtergesellschaften. Diese Marken dürfen nur mit ausdrücklicher
Genehmigung von Garmin verwendet werden.
Android
™
ist eine Marke von Google Inc. Apple
®
und Mac
®
sind eingetragene Marken von Apple Inc. und sind in den USA und anderen Ländern eingetragen. Die Wortmarke BLUETOOTH
®
und
die Logos sind Eigentum von Bluetooth SIG, Inc. und werden von Garmin ausschließlich unter Lizenz verwendet. microSD
®
und das microSDHC Logo sind Marken von SD-3C, LLC. Wi‑Fi
®
ist
eine eingetragene Marke der Wi-Fi Alliance Corporation. Windows
®
und Windows NT
®
sind in den USA und anderen Ländern eingetragene Marken der Microsoft Corporation. Weitere Marken
und Markennamen sind Eigentum ihrer jeweiligen Inhaber.
Dieses Produkt ist ANT+
®
zertifiziert. Unter www.thisisant.com/directory finden Sie eine Liste kompatibler Produkte und Apps.
Modellnummer: A03023

Inhaltsverzeichnis
Einführung...................................................................... 1
Übersicht über das Gerät............................................................1
Tasten......................................................................................... 1
Hauptseiten............................................................................ 1
Anzeigen des Hauptmenüs.................................................... 1
Informationen zu Akku/Batterien................................................ 1
Optimieren der Akku-Laufzeit................................................ 1
Aktivieren des Energiesparmodus......................................... 1
Aufbewahrung über einen längeren Zeitraum....................... 2
Einlegen von AA-Batterien..................................................... 2
Einlegen des Akkupacks........................................................ 2
Einschalten des Geräts...............................................................2
Anpassen der Beleuchtungshelligkeit und der Lautstärke.......... 2
Produkt-Updates......................................................................... 2
Einrichten von Garmin Express............................................. 2
Online-Funktionen.......................................................... 3
Anforderungen für Online-Funktionen........................................ 3
Einrichten der Wi‑Fi Verbindung................................................. 3
Herstellen einer Verbindung mit einem drahtlosen
Netzwerk................................................................................ 3
Koppeln eines Smartphones mit dem Gerät............................... 3
Telefonbenachrichtigungen........................................................ 3
Anzeigen von Telefonbenachrichtigungen............................. 3
Ausblenden von Benachrichtigungen.................................... 3
GPS-Satellitensignale.................................................... 3
Erfassen von Satellitensignalen................................................. 3
Ändern der Satellitenansicht....................................................... 4
Deaktivieren des GPS................................................................ 4
Simulieren von Positionen.......................................................... 4
Simulieren von Routen............................................................... 4
Aktivieren von GLONASS und WAAS........................................ 4
Wegpunkte, Routen und Tracks....................................4
Wegpunkte..................................................................................4
Erstellen von Wegpunkten..................................................... 4
Suchen von Wegpunkten....................................................... 4
Projizieren von Wegpunkten.................................................. 4
Navigieren zu einem Wegpunkt............................................. 4
Erhöhen der Genauigkeit einer Wegpunktposition................ 4
Bearbeiten von Wegpunkten................................................. 5
Bearbeiten von Kategorien.................................................... 5
Löschen von Wegpunkten..................................................... 5
Routen........................................................................................ 5
Erstellen von Routen..............................................................5
Aktivieren von Routen............................................................ 5
Kopieren von Routen............................................................. 5
Bearbeiten des Namens einer Route..................................... 5
Bearbeiten von Routen.......................................................... 5
Löschen von Routen.............................................................. 5
Navigieren einer gespeicherten Route.................................. 5
Anzeigen der aktiven Route................................................... 5
Anhalten der Navigation.........................................................5
Umkehren von Routen........................................................... 5
Wählen einer Umleitung.........................................................5
Planen von Routen................................................................ 5
Tracks......................................................................................... 6
Aufzeichnen von Tracks.........................................................6
Anzeigen des aktiven Tracks................................................. 6
Speichern des aktiven Tracks................................................ 6
Löschen des aktiven Tracks.................................................. 6
Löschen von Tracks............................................................... 6
Verfolgen eines gespeicherten Tracks.................................. 6
Archivierte Tracks.................................................................. 6
Drahtloses Senden von Daten.................................................... 6
Drahtloser Empfang von Daten
.................................................. 6
Navigation....................................................................... 7
Menü „Finde“.............................................................................. 7
Navigieren zu einem Ziel............................................................ 7
Anhalten der Navigation............................................................. 7
Suchen von Positionen nach Namen......................................... 7
Suchen von Positionen in der Nähe anderer Positionen............ 7
Navigieren mit dem Kompass..................................................... 7
Kalibrieren des Kompasses................................................... 7
Kurszeiger.............................................................................. 7
Navigieren mit der Karte............................................................. 7
Navigieren mit TracBack®.......................................................... 7
Vermeiden von Straßenmerkmalen............................................ 7
Markieren einer Mann-über-Bord-Position und Navigieren zu
dieser Position............................................................................ 8
Höhenprofil................................................................................. 8
Navigieren zu einem Punkt im Höhenprofil............................ 8
Ändern des Profiltyps............................................................. 8
Kalibrieren des barometrischen Höhenmessers.................... 8
Reisecomputer............................................................................8
Zurücksetzen des Reisecomputers........................................8
Autobahnseite............................................................................. 8
BirdsEye-Bilder.............................................................. 8
Kalender und Wetterdaten............................................. 8
Anzeigen des Kalenders............................................................. 8
Anzeigen von Gezeiteninformationen......................................... 8
Anzeigen von astronomischen Daten und Almanach................. 9
Anzeigen der aktuellen Wetterbedingungen und -
vorhersagen................................................................................ 9
Anpassen des Geräts..................................................... 9
Anpassen der Datenfelder.......................................................... 9
Anpassen des Seitenlayouts...................................................... 9
Konfigurieren der Karten.............................................................9
Karteneinstellungen.................................................................... 9
Allgemeine Karteneinstellungen............................................ 9
Karteneinstellungen............................................................. 10
Marineeinstellungen............................................................. 10
Einstellungen für die Marinenavigation................................ 10
Kompasseinstellungen............................................................. 10
Reisecomputereinstellungen.................................................... 10
Einstellungen der Autobahnseite.............................................. 10
Einstellungen für Alarme...........................................................10
GPS-Satelliteneinstellungen..................................................... 10
Systemeinstellungen.................................................................11
Einstellungen für die serielle Schnittstelle........................... 11
Anzeigeeinstellungen............................................................... 11
Routingeinstellungen................................................................ 11
Trackeinstellungen....................................................................11
Höhenmessereinstellungen...................................................... 12
Toneinstellungen...................................................................... 12
ANT+ Sensoreinstellungen....................................................... 12
Timer-Einstellungen.................................................................. 12
Zeiteinstellungen.......................................................................12
Einrichten der Maßeinheiten..................................................... 12
Positionseinstellungen.............................................................. 12
Wiederherstellen aller Standardeinstellungen.......................... 12
Geräteinformationen.................................................... 12
Pflege des Geräts..................................................................... 12
Reinigen des Geräts............................................................ 13
Optionales Fitnesszubehör....................................................... 13
Koppeln von ANT+ Sensoren.............................................. 13
Tipps zum Koppeln von ANT+ Zubehör mit dem Garmin
Gerät.................................................................................... 13
Datenverwaltung....................................................................... 13
Inhaltsverzeichnis i

Dateiformate........................................................................ 13
Installieren einer Speicherkarte........................................... 13
Verbinden des Geräts mit dem Computer........................... 13
Übertragen von Dateien auf das Gerät................................ 13
Löschen von Dateien........................................................... 14
Entfernen des USB-Kabels.................................................. 14
Technische Daten..................................................................... 14
Index.............................................................................. 15
ii Inhaltsverzeichnis

Einführung
WARNUNG
Lesen Sie alle Produktwarnungen und sonstigen wichtigen
Informationen der Anleitung "Wichtige Sicherheits- und
Produktinformationen", die dem Produkt beiliegt.
Übersicht über das Gerät
D-Ring der Batterieabdeckung
microSD-Kartensteckplatz (unter der Akkuabdeckung)
MCX-Anschluss für externe GPS-Antenne (unter der Schutzkappe)
Mini-USB-Anschluss (unter der Schutzkappe)
Netzanschluss für Zubehörhalterungen
Tasten
OUT
IN
Wählen Sie diese Taste, um die Kartenansicht zu vergrößern
oder zu verkleinern.
PAGE Wählen Sie diese Taste, um die Hauptseiten nacheinander zu
durchblättern und zum Hauptmenü zurückzukehren.
Halten Sie die Taste gedrückt, um zwischen dem Fahrzeug-
modus und dem Marinemodus zu wechseln.
QUIT Wählen Sie die Taste, um die Hauptseiten in umgekehrter
Reihenfolge zu durchblättern, den vorherigen Wert eines
Dateneingabefelds wiederherzustellen oder eine Funktion
abzubrechen.
ENTER
MARK
Wählen Sie die Taste, um Meldungen zu bestätigen und
Optionen auszuwählen.
Halte die Taste gedrückt, um einen Wegpunkt zu markieren.
MENU Wählen Sie die Taste, um das Menü für die Seite anzuzeigen.
Drücken Sie die Taste zwei Mal, um das Hauptmenü zu
öffnen.
Halten Sie die Taste gedrückt, um das Gerät ein- und auszu-
schalten.
Wählen Sie die Taste, um die Beleuchtung und die Lautstärke
des externen Lautsprechers anzupassen.
FIND Wählen Sie diese Taste, um nach einem Ziel zu suchen.
NAV
MOB
Wählen Sie diese Taste, um die Navigationsoptionen zu
öffnen.
Halten Sie die Taste im Marinemodus gedrückt, um einen
Mann-über-Bord-Wegpunkt (MOB) zu erstellen und zu dieser
MOB-Position zu navigieren.
Halten Sie die Taste im Fahrzeugmodus gedrückt, um die
Abbiegeinformationsseite zu öffnen und die Sprachansage für
die nächste Abbiegung wiederzugeben.
Wählen Sie die Taste, um Menüs zu durchblättern, Optionen
zu markieren und den Cursor zu verschieben.
Hauptseiten
Sie können PAGE wählen, um die Hauptseiten zu durchblättern,
und PAGE gedrückt halten, um zwischen dem Fahrzeugmodus
und dem Marinemodus zu wechseln. Der Modus bestimmt,
welche Hauptseiten angezeigt werden.
Marinemodus: Standardmäßig werden im Marinemodus fünf
Hauptseiten angezeigt: Karte, Kompass, Autobahn, Aktive
Route, Positionsdaten. Sie können die Höhenmesserseite in
den Anzeigeeinstellungen aktivieren (Anzeigeeinstellungen,
Seite 11).
Fahrzeugmodus: Standardmäßig werden im Automodus zwei
Hauptseiten angezeigt: die Karte und der Reisecomputer. Sie
können die Autobahn-, Kompass- und Höhenmesserseiten in
den Anzeigeeinstellungen aktivieren (Anzeigeeinstellungen,
Seite 11).
Anzeigen des Hauptmenüs
Drücken Sie auf einer Hauptseite die Taste MENU zweimal,
um das Hauptmenü zu öffnen.
Informationen zu Akku/Batterien
WARNUNG
Der Temperaturbereich des Geräts liegt möglicherweise über
dem zulässigen Temperaturbereich einiger Batterien.
Alkalibatterien können bei hohen Temperaturen beschädigt
werden.
Verwenden Sie zum Entnehmen der Batterien keine scharfen
Gegenstände.
ACHTUNG
Wenden Sie sich zum ordnungsgemäßen Recycling der
Batterien an die zuständige Abfallentsorgungsstelle.
HINWEIS
Alkalibatterien verlieren bei abnehmenden Temperaturen
zunehmend an Leistung. Verwenden Sie Lithium-Batterien,
wenn Sie das Gerät bei Minustemperaturen einsetzen.
Optimieren der Akku-Laufzeit
Es gibt verschiedene Möglichkeiten, die Batterie-Laufzeit zu
verlängern.
• Reduzieren Sie die Beleuchtungshelligkeit (Anpassen der
Beleuchtungshelligkeit und der Lautstärke, Seite 2).
• Reduzieren Sie die Display-Beleuchtungszeit
(Anzeigeeinstellungen, Seite 11).
• Verwenden Sie den Energiesparmodus (Aktivieren des
Energiesparmodus, Seite 1).
• Verringern Sie die Kartenaufbaugeschwindigkeit
(Karteneinstellungen, Seite 10).
• Deaktivieren Sie GLONASS (Aktivieren von GLONASS und
WAAS, Seite 4).
Aktivieren des Energiesparmodus
Sie können den Energiesparmodus verwenden, um die Batterie-
Laufzeit zu verlängern.
Wählen Sie Einrichten > Anzeige > Energiesparmodus >
Ein.
Einführung 1

Im Energiesparmodus wird der Bildschirm ausgeschaltet, wenn
die Beleuchtung ausgeht. Sie können wählen, um den
Bildschirm einzuschalten, und Sie können zweimal auf tippen,
um die Statusseite anzuzeigen.
Aufbewahrung über einen längeren Zeitraum
Wenn Sie das Gerät voraussichtlich mehrere Monate lang nicht
verwenden, entfernen Sie die Batterien. Gespeicherte Daten
bleiben beim Entfernen der Batterien erhalten.
Einlegen von AA-Batterien
Anstelle des optionalen Akkupacks (Einlegen des Akkupacks,
Seite 2) können Sie Alkali-, NiMH- oder Lithium-AA-Batterien
verwenden. Dies ist nützlich, wenn Sie unterwegs sind und den
Akkupack nicht aufladen können. Beste Ergebnisse erzielen Sie
mit NiMH-Akkus oder Lithium-Batterien.
1
Drehen Sie den D-Ring gegen den Uhrzeigersinn, und ziehen
Sie ihn nach oben, um die Abdeckung abzunehmen.
2
Legen Sie drei AA-Batterien ein, und achten Sie dabei auf die
korrekte Ausrichtung der Pole.
3
Setzen Sie die Batterieabdeckung wieder auf, und drehen
Sie den D-Ring im Uhrzeigersinn.
Einlegen des Akkupacks
1
Drehen Sie den D-Ring gegen den Uhrzeigersinn, und ziehen
Sie ihn nach oben, um die Abdeckung abzunehmen.
2
Suchen Sie nach den Metallkontaktstellen am Ende des
Lithium-Ionen-Akkus.
3
Legen Sie den Akku mit den Kontakten zuerst in das
Akkufach ein.
4
Drücken Sie den Akku vorsichtig ein.
5
Setzen Sie die Batterieabdeckung wieder auf, und drehen
Sie den D-Ring im Uhrzeigersinn.
Aufladen des Akkupacks
HINWEIS
Zum Schutz vor Korrosion sollten Sie den USB-Anschluss, die
Schutzkappe und den umliegenden Bereich vor dem Aufladen
oder dem Anschließen an einen Computer sorgfältig
abtrocknen.
Verwenden Sie das Gerät nicht, um Akkus aufzuladen, die nicht
von Garmin
®
bereitgestellt wurden. Das Aufladen eines Akkus,
der nicht von Garmin bereitgestellt wurde, kann zur
Beschädigung des Geräts und zum Erlöschen der Garantie
führen.
Damit Sie den kleinen Stecker des USB-Kabels mit dem Gerät
verbinden können, müssen Sie möglicherweise eine optionale
Halterung entfernen.
HINWEIS: Das Gerät kann nicht außerhalb des zugelassenen
Temperaturbereichs aufgeladen werden (Technische Daten,
Seite 14).
Sie können den Akku über eine Steckdose oder einen USB-
Anschluss am Computer aufladen.
1
Heben Sie die Schutzkappe über dem Mini-USB-
Anschluss an.
2
Stecken Sie das schmale Ende des USB-Kabels in den Mini-
USB-Anschluss.
3
Schließen Sie den USB-Stecker des Kabels an ein Netzteil
oder an einen USB-Anschluss am Computer an.
4
Schließen Sie bei Bedarf das Netzteil an eine Steckdose an.
Wenn Sie das Gerät an eine Stromquelle anschließen,
schaltet es sich ein.
5
Laden Sie den Akku vollständig auf.
Entfernen des NiMH-Akkupacks
WARNUNG
Verwenden Sie zum Entnehmen der Batterien keine scharfen
Gegenstände.
1
Drehen Sie den D-Ring gegen den Uhrzeigersinn, und ziehen
Sie ihn nach oben, um die Abdeckung abzunehmen.
2
Ziehen Sie eine Seite des Akkupacks nach oben.
Einschalten des Geräts
Halten Sie gedrückt.
Anpassen der Beleuchtungshelligkeit und
der Lautstärke
Sie können die Beleuchtungshelligkeit anpassen, um die
Batterie-Laufzeit zu verlängern. Wenn Sie einen externen
Lautsprecher mit einem 12-/24-Volt-Adapterkabel mit dem Gerät
verwenden, können Sie die Lautstärke der Tonausgabe
anpassen.
1
Wählen Sie .
2
Wählen Sie bzw. , um die Helligkeit anzupassen.
3
Wählen Sie bzw. , um die Lautstärke anzupassen.
4
Wählen Sie ENTER.
Produkt-Updates
Installieren Sie auf dem Computer Garmin Express
™
(www.garmin.com/express). Installieren Sie auf dem
Smartphone die Garmin Connect
™
App.
So erhalten Sie einfachen Zugriff auf folgende Dienste für
Garmin Geräte:
• Software-Updates
• Karten-Updates
• Hochladen von Daten auf Garmin Connect
• Produktregistrierung
Einrichten von Garmin Express
1
Verbinden Sie das Gerät per USB-Kabel mit dem Computer.
2
Rufen Sie die Website www.garmin.com/express auf.
3
Folgen Sie den Anweisungen auf dem Bildschirm.
2 Einführung

Online-Funktionen
Online-Funktionen sind nur für das GPSMAP 276Cx Gerät
verfügbar, wenn Sie das Gerät über die Bluetooth
®
Technologie
mit einem kompatiblen Smartphone verbunden haben. Für
einige Funktionen muss die Garmin Connect App auf dem
verbundenen Smartphone installiert sein. Weitere Informationen
finden Sie unter www.garmin.com/apps. Einige Funktionen sind
auch verfügbar, wenn Sie das Gerät mit einem drahtlosen
Netzwerk verbinden.
Telefonbenachrichtigungen: Zeigt auf dem GPSMAP 276Cx
Gerät Telefonbenachrichtigungen und Nachrichten an.
LiveTrack: Ermöglicht es Freunden und Familie, Ihren
Wettkämpfen und Trainingsaktivitäten in Echtzeit zu folgen.
Sie können Freunde per Email oder über soziale Medien
einladen, damit diese Ihre Livedaten auf einer Trackingseite
von Garmin Connect anzeigen können.
Hochladen von Aktivitäten auf Garmin Connect: Ihre Aktivität
wird automatisch an Ihr Garmin Connect Konto gesendet,
sobald Sie die Aufzeichnung abschließen.
Software-Updates: Ermöglicht es Ihnen, die Gerätesoftware zu
aktualisieren.
Wetter: Ermöglicht es Ihnen, aktuelle Wetterbedingungen und -
vorhersagen anzuzeigen.
Telefon suchen: Sucht nach Ihrem verloren gegangenen
Smartphone, das mit dem GPSMAP 276Cx Gerät gekoppelt
ist und sich derzeit in Reichweite befindet.
Gerät suchen: Sucht nach Ihrem verloren gegangenen
GPSMAP 276Cx Gerät, das mit dem Smartphone gekoppelt
ist und sich derzeit in Reichweite befindet.
Anforderungen für Online-Funktionen
Für einige Funktionen sind ein Smartphone und eine bestimmte
App auf dem Smartphone erforderlich.
Funktion Verbindung mit
einem gekoppelten
Smartphone mit
Garmin Connect App
Verbindung mit
einem Wi‑Fi
®
Netzwerk
Hochladen von Aktivi-
täten auf Garmin
Connect
Ja Ja
Software-Updates Ja Ja
EPO-Downloads Ja Ja
Wetterradar Ja Ja
Wetterbedingungen und -
vorhersagen
Ja Nein
Telefonbenachrichti-
gungen
Ja
1
Nein
LiveTrack Ja Nein
Einrichten der Wi‑Fi Verbindung
Zum Verwenden von Wi‑Fi Funktionen müssen Sie die Wi‑Fi
Verbindung mit der Anwendung Garmin Express einrichten.
1
Laden Sie unter www.garmin.com/express die Anwendung
Garmin Express herunter.
2
Wählen Sie das Gerät.
3
Wählen Sie Extras > Dienstprogramme.
4
Folgen Sie den Anweisungen auf dem Bildschirm, um die
Wi‑Fi Verbindung mit der Anwendung Garmin Express
einzurichten.
1
Das Gerät erhält Telefonbenachrichtigungen direkt von einem gekoppelten
Apple
®
Smartphone bzw. bei einem Smartphone mit Android
™
über die Garmin
Connect App.
Herstellen einer Verbindung mit einem drahtlosen
Netzwerk
1
Wählen Sie im Hauptmenü die Option Einrichten > WLAN.
2
Wählen Sie bei Bedarf WLAN, um die Wi‑Fi Technologie zu
aktivieren.
3
Wählen Sie Netzwerk hinzuf..
4
Wählen Sie ein drahtloses Netzwerk aus der Liste aus.
5
Geben Sie bei Bedarf das Kennwort ein.
Die Netzwerkinformationen werden gespeichert. Wenn Sie an
diesen Ort zurückkehren, stellt das Gerät automatisch eine
Verbindung her.
Koppeln eines Smartphones mit dem Gerät
Sie sollten das GPSMAP 276Cx Gerät direkt über die Garmin
Connect App koppeln.
1
Achten Sie darauf, dass das kompatible Smartphone und das
Gerät nicht weiter als 10 m (33 Fuß) voneinander entfernt
sind.
2
Installieren Sie über den App-Shop des Smartphones die
Garmin Connect App, und öffnen Sie sie.
3
Folgen Sie den Anweisungen auf dem Display, um ein Konto
zu erstellen. Verwenden Sie dazu Ihre Email-Adresse.
Verbinden Sie das GPSMAP 276Cx Gerät mit Ihrem Konto.
4
Wählen Sie im Hauptmenü auf dem Gerät die Option
Einrichten > Bluetooth > Ein > Mobilgerät koppeln.
Nach der erfolgreichen Kopplung wird eine Nachricht angezeigt,
und das Gerät führt automatisch eine Synchronisierung mit dem
Smartphone durch.
Telefonbenachrichtigungen
Zum Empfang von Telefonbenachrichtigungen muss ein
kompatibles Smartphone mit dem GPSMAP 276Cx gekoppelt
sein. Wenn das Telefon Nachrichten empfängt, werden
Benachrichtigungen an Ihr Gerät gesendet.
Anzeigen von Telefonbenachrichtigungen
Zum Anzeigen von Benachrichtigungen müssen Sie das Gerät
mit Ihrem kompatiblen Smartphone koppeln.
1
Wählen Sie im Hauptmenü die Option Nachricht.
2
Wählen Sie eine Benachrichtigung.
Ausblenden von Benachrichtigungen
Standardmäßig werden Benachrichtigungen bei ihrem Eingang
auf dem Display des Geräts angezeigt. Benachrichtigungen
lassen sich ausblenden, sodass sie nicht angezeigt werden.
Wähle im Hauptmenü die Option Einrichten > Bluetooth >
Benachrichtigungen > Ausblenden.
GPS-Satellitensignale
Nach dem Einschalten des Geräts sucht es automatisch nach
Satelliten. Die GPS-Seite wird angezeigt, während das Gerät
Satellitensignale erfasst. Dieser Vorgang sollte nur wenige
Minuten dauern.
Erfassen von Satellitensignalen
Zum Nutzen der GPS-Navigationsfunktionen müssen Sie
Satellitensignale erfassen.
Beim Einschalten des Navigationsgeräts muss der GPS-
Empfänger Satellitendaten erfassen und die aktuelle Position
bestimmen. Die zum Erfassen der Satellitensignale erfasste Zeit
ist von verschiedenen Faktoren abhängig, u. a. davon, wie weit
Sie sich von der Position entfernt haben, an der Sie das
Navigationsgerät zuletzt verwendet haben, ob Sie eine
ungehinderte Sicht zum Himmel haben und wie viel Zeit seit der
letzten Verwendung des Navigationsgeräts vergangen ist. Wenn
Online-Funktionen 3

Sie das Navigationsgerät zum ersten Mal einschalten, kann die
Satellitenerfassung mehrere Minuten dauern.
1
Schalten Sie das Gerät ein.
2
Warten Sie, während das Gerät Satelliten erfasst.
Das Erfassen von Satellitensignalen kann 30 bis
60 Sekunden dauern.
3
Begeben Sie sich bei Bedarf an eine Stelle, an der weder
hohe Gebäude noch Bäume den Empfang stören.
Ändern der Satellitenansicht
1
Wählen Sie im Hauptmenü die Option GPS.
2
Wählen Sie MENU.
3
Wählen Sie eine Option:
• Wählen Sie In Bewegungsrichtung, um die
Satellitenansicht so auszurichten, dass der aktuelle Track
am oberen Seitenrand angezeigt wird.
• Wählen Sie Mehrfarbig, damit jeder Satellit und der
dazugehörige Signalstärkebalken in einer eigenen Farbe
angezeigt werden.
Deaktivieren des GPS
Sie können auf dem Gerät das GPS deaktivieren, um das
Positionstracking zu beenden.
1
Wählen Sie im Hauptmenü die Option GPS.
2
Wählen Sie MENU > Ohne GPS verwenden.
Simulieren von Positionen
Sie können das Gerät mit deaktiviertem GPS verwenden, um
Wegpunkte und Routen zu verwalten oder die Batterie zu
schonen. Sie können die Position manuell setzen, um die
aktuelle Position auf der Karte anzuzeigen.
1
Wählen Sie im Hauptmenü die Option GPS.
2
Wählen Sie MENU > Ohne GPS verwenden.
3
Wählen Sie einen Favoriten.
4
Wählen Sie Verwenden.
Simulieren von Routen
Sie können das Gerät mit deaktiviertem GPS verwenden, um
Wegpunkte und Routen zu verwalten oder die Batterie zu
schonen. Sie können das Fahren einer Route simulieren, wenn
das GPS deaktiviert ist.
1
Wählen Sie im Hauptmenü die Option GPS.
2
Wählen Sie MENU > Ohne GPS verwenden.
3
Wählen Sie eine Option:
• Aktivieren Sie eine Route (Aktivieren von Routen,
Seite 5).
• Navigieren Sie zu einem Ziel (Navigieren zu einem Ziel,
Seite 7).
4
Aktivieren Sie die Route bzw. wählen Sie ein Ziel aus.
Wählen Sie anschließend Ja, um das Fahren auf der Route
zu simulieren.
Aktivieren von GLONASS und WAAS
Sie können GLONASS (Global Navigation Satellite System)
aktivieren, ein russisches Satellitensystem, mit dem die Anzahl
der Ihnen zur Verfügung stehenden Satelliten erhöht wird. Wenn
das System bei schlechter Sicht zum Himmel genutzt wird,
beispielsweise in Gegenden mit hohen Gebäuden, kann diese
Konfiguration zusammen mit GPS verwendet werden, um
genauere Positionsdaten bereitzustellen.
Sie können in Nordamerika WAAS (Wide Area Augmentation
System) aktivieren. Dieses System kann genauere GPS-
Positionsdaten bereitstellen. Bei Verwendung von WAAS kann
das Gerät mehr Zeit zum Erfassen von Satelliten benötigen.
1
Wählen Sie im Hauptmenü die Option MENU > GPS.
2
Wählen Sie GLONASS aktivieren oder WAAS aktivieren.
Wegpunkte, Routen und Tracks
Wegpunkte
Wegpunkte sind Positionen, die Sie auf dem Gerät aufzeichnen
und speichern. Wegpunkte können anzeigen, wo Sie sich
gerade befinden, wohin Sie sich begeben oder wo Sie waren.
Sie können Details zur Position eingeben, beispielsweise den
Namen, die Höhe und die Tiefe.
Sie können eine GPX-Datei mit Wegpunkten hinzufügen, indem
Sie die Datei in den GPX-Ordner übertragen (Übertragen von
Dateien auf das Gerät, Seite 13).
Erstellen von Wegpunkten
Sie können die aktuelle Position als Wegpunkt speichern.
1
Halten Sie MARK gedrückt.
2
Ändern Sie bei Bedarf den Namen oder andere Daten.
3
Wählen Sie OK.
Suchen von Wegpunkten
1
Wählen Sie FIND > Wegpunkte.
2
Wählen Sie bei Bedarf die Taste MENU, um die Suche
einzugrenzen.
3
Wählen Sie bei Bedarf eine Option aus:
• Wählen Sie POI-Namenssuche, um die Suche mit dem
Namen des Wegpunkts durchzuführen.
• Wählen Sie Kategorie wählen, um die Suche mit der
Kategorie des Wegpunkts durchzuführen.
• Wählen Sie Symbol wählen, um die Suche mit dem
Symbol des Wegpunkts durchzuführen.
• Wählen Sie Suchposition ändern, um die Suche in der
Nähe eines Punkts auf der Karte durchzuführen.
4
Wählen Sie in der Liste einen Wegpunkt aus.
Projizieren von Wegpunkten
Sie können eine neue Position erstellen, indem Sie die Distanz
und Peilung von einer markierten Position auf eine neue
Position projizieren.
1
Wählen Sie im Hauptmenü die Option Punkte.
2
Wählen Sie einen Wegpunkt.
3
Wählen Sie MENU > Wegpunkt-Projektion.
4
Wählen Sie bei Bedarf die Option Von, um die markierte
Position zu ändern.
5
Geben Sie die Distanz ein.
6
Geben Sie die Richtung ein.
7
Wählen Sie Speichern.
Navigieren zu einem Wegpunkt
1
Wählen Sie FIND > Wegpunkte.
2
Wählen Sie einen Wegpunkt.
3
Wählen Sie Gehe zu.
Erhöhen der Genauigkeit einer Wegpunktposition
Sie können eine Wegpunktposition spezifischer festlegen, um
die Genauigkeit zu erhöhen. Bei der Mittelung wird vom Gerät
anhand mehrerer Werte an derselben Position ein Mittelwert
berechnet, um eine bessere Genauigkeit zu erreichen.
1
Wählen Sie im Hauptmenü die Option Punkte.
2
Wählen Sie einen Wegpunkt.
4 Wegpunkte, Routen und Tracks

3
Wählen Sie MENU > Position mitteln.
4
Gehen Sie zur Wegpunktposition.
5
Wählen Sie Start.
6
Folgen Sie den Anweisungen auf dem Display.
7
Wenn die Statusleiste für die Messwertgenauigkeit einen
Status von 100 % erreicht hat, wählen Sie Speichern.
Sie erzielen die besten Ergebnisse, wenn Sie für den Wegpunkt
4 bis 8 Messungen vornehmen und zwischen den Messungen
mindestens 90 Minuten warten.
Bearbeiten von Wegpunkten
1
Wählen Sie Punkte.
2
Wählen Sie einen Wegpunkt.
3
Wählen Sie ein Element aus, das Sie bearbeiten möchten,
z. B. den Namen.
4
Geben Sie die neuen Informationen ein, und wählen Sie
Fertig.
Bearbeiten von Kategorien
1
Wählen Sie Punkte > MENU > Kategorien bearbeiten.
2
Wählen Sie eine Option:
• Wählen Sie eine Kategorie.
• Wählen Sie Hinzuf..
3
Bearbeiten Sie bei Bedarf den Namen.
4
Wählen Sie bei Bedarf die Option Auf Karte anzeigen.
5
Wählen Sie bei Bedarf die Option Als Standard verwenden.
Löschen von Wegpunkten
1
Wählen Sie im Hauptmenü die Option Punkte.
2
Wählen Sie einen Wegpunkt.
3
Wählen Sie Löschen.
Routen
Eine Route setzt sich aus einer Reihe von Wegpunkten oder
Positionen zusammen, die zum Endziel führen.
Erstellen von Routen
1
Wählen Sie im Hauptmenü die Option Route > Route
erstellen.
2
Wählen Sie eine leere Zeile.
3
Wählen Sie eine Kategorie.
4
Wählen Sie den ersten Punkt der Route.
5
Wählen Sie OK.
6
Wiederholen Sie dies für alle Punkte der Route.
Aktivieren von Routen
Sie können eine Route aktivieren, um mit der Navigation zu
beginnen.
1
Wählen Sie im Hauptmenü die Option Route.
2
Wählen Sie eine Route.
3
Wählen Sie MENU > Route aktivieren.
Die Route wird auf der Karte als magentafarbene Linie
angezeigt.
Kopieren von Routen
Sie können eine vorhandene Route kopieren.
1
Wählen Sie im Hauptmenü die Option Route.
2
Wählen Sie eine Route.
3
Wählen Sie MENU > Route kopieren.
Die Route wird dupliziert und in der Liste angezeigt.
Bearbeiten des Namens einer Route
Sie können den Namen einer Route individuell anpassen.
1
Wählen Sie im Hauptmenü die Option Route.
2
Wählen Sie eine Route.
3
Wählen Sie den Routennamen.
4
Geben Sie den neuen Namen ein.
Bearbeiten von Routen
Sie können einer Route Punkte hinzufügen, sie entfernen oder
neu anordnen.
1
Wählen Sie im Hauptmenü die Option Route.
2
Wählen Sie eine Route.
3
Wählen Sie einen Punkt auf der Route.
4
Wählen Sie MENU.
5
Wählen Sie eine Option:
• Wählen Sie Wegpunkt einfügen, um einen zusätzlichen
Punkt auf der Route einzufügen.
• Wählen Sie Wegpunkt verschieben, und verwenden Sie
die Pfeiltasten, um die Reihenfolge der Punkte auf der
Route zu ändern.
• Wählen Sie Wegpunkt entfernen, um den Punkt von der
Route zu entfernen.
Löschen von Routen
1
Wählen Sie im Hauptmenü die Option Route.
2
Wählen Sie eine Route.
3
Wählen Sie MENU > Route löschen.
Navigieren einer gespeicherten Route
1
Wählen Sie NAV > Route navigieren.
2
Wählen Sie eine Route.
Anzeigen der aktiven Route
1
Wählen Sie während des Navigierens einer Route im
Hauptmenü die Option Route > Aktiv.
2
Wählen Sie einen Punkt in der Route.
3
Wählen Sie Karte, um die Route auf der Karte anzuzeigen.
Anhalten der Navigation
Wählen Sie NAV > Navigation anhalten.
Umkehren von Routen
Sie können die Start- und Endpunkte der Route vertauschen,
um die Route in umgekehrter Richtung zu navigieren.
1
Wählen Sie im Hauptmenü die Option Route.
2
Wählen Sie eine Route.
3
Wählen Sie MENU > Umkehren.
Wählen einer Umleitung
Sie können beim Navigieren einer Route Baustellen oder andere
Behinderungen umfahren.
1
Wählen Sie beim Navigieren einer Strecke im
Fahrzeugmodus die Option NAV > Umleitung.
2
Wählen Sie die Länge der Umleitung.
Das Gerät berechnet die Route neu.
Planen von Routen
Sie können Informationen eingeben, damit Daten für die Reise
berechnet werden.
1
Wählen Sie im Hauptmenü die Option Route.
2
Wählen Sie eine Route.
3
Wählen Sie MENU > Route planen.
4
Geben Sie die erforderlichen Informationen zum Planen der
Reise ein.
HINWEIS: Die Kraftstoffdurchflussrate wird in Einheiten pro
Stunde gemessen. Änderungen an den Systemeinstellungen
für die Maßeinheiten wirken sich nicht auf die Messung des
Wegpunkte, Routen und Tracks 5

Kraftstoffdurchflusses aus. Sie sollten die
Kraftstoffdurchflussraten basierend auf Informationen für Ihr
Fahrzeug einstellen (z. B. Nutzungsanweisungen oder
technischen Daten zur Leistung) und sich die Maßeinheiten
notieren (Liter oder Gallonen).
5
Wählen Sie QUIT.
6
Verwenden Sie die Pfeiltasten, um basierend auf den
eingegebenen Daten detaillierte Informationen zur Reise
anzuzeigen, beispielsweise die Fahrzeit und Ihre
voraussichtliche Ankunftszeit.
Tracks
Ein Track ist eine Aufzeichnung eines Weges. Die
Trackaufzeichnung enthält Informationen zu Punkten des
aufgezeichneten Weges, u. a. Uhrzeit, Position und Höhe für
jeden Punkt.
Aufzeichnen von Tracks
Standardmäßig führt das Gerät automatisch eine
Trackaufzeichnung durch, wenn es eingeschaltet ist und ein
GPS-Signal empfängt. Sie können die Trackaufzeichnung
manuell vorübergehend anhalten und starten.
1
Bewegen Sie sich fort, um einen Track aufzuzeichnen.
2
Wählen Sie im Hauptmenü die Option Track > Aktiv.
3
Wählen Sie eine Option:
• Wählen Sie Stopp, um die Trackaufzeichnung
vorübergehend anzuhalten.
• Wählen Sie Start, um die Trackaufzeichnung zu starten.
Anzeigen des aktiven Tracks
1
Wählen Sie im Hauptmenü die Option Track > Aktiv.
2
Wählen Sie eine Option:
• Wählen Sie MENU > Karte, um den aktiven Track auf der
Karte anzuzeigen.
• Wählen Sie MENU > Höhenprofil, um das Höhenprofil für
den aktiven Track anzuzeigen.
Speichern des aktiven Tracks
1
Wählen Sie im Hauptmenü die Option Track.
2
Wählen Sie eine Option:
• Wählen Sie Speichern, um den gesamten Track zu
speichern.
• Wählen Sie MENU > Drahtloser Empfang und
anschließend einen Abschnitt.
Löschen des aktiven Tracks
Wählen Sie im Hauptmenü die Option Track > Aktiv >
Löschen.
Löschen von Tracks
1
Wählen Sie im Hauptmenü die Option Track.
2
Wählen Sie eine Option:
• Wählen Sie FIT.
• Wählen Sie GPX.
• Wählen Sie Archiv..
3
Wählen Sie einen Track.
4
Wählen Sie MENU > Löschen.
Verfolgen eines gespeicherten Tracks
1
Wählen Sie im Hauptmenü die Option Track.
2
Wählen Sie eine Option:
• Wählen Sie FIT.
• Wählen Sie GPX.
• Wählen Sie Archiv..
3
Wählen Sie einen Track.
4
Wählen Sie MENU > Navigieren.
5
Wählen Sie eine Option:
• Wählen Sie Original, um auf dem ursprünglichen Track zu
navigieren.
• Wählen Sie Rückwärts, um in umgekehrter Reihenfolge
auf dem Track zu navigieren.
Archivierte Tracks
Auf dem Gerät kann eine bestimmte Anzahl von Tracks
gespeichert werden. Wenn Sie diese Grenzwerte überschreiten,
steht u. U. nicht genügend Speicher für die aktuelle
Trackaufzeichnung zur Verfügung. Bei der Archivierung wird
Speicherplatz für die aktuelle Trackaufzeichnung freigegeben.
Archivierte Tracks werden an einem anderen Speicherort auf
dem Laufwerk abgelegt. Die Anzahl der archivierten Tracks wird
nur durch den Speicherplatz des Laufwerks beschränkt. Sie
können archivierte Tracks vom Gerät auf den Computer
übertragen, um sie in Garmin BaseCamp
™
zu speichern und
anzuzeigen.
Sie können gespeicherte Tracks manuell archivieren. Außerdem
haben Sie die Möglichkeit, laut einem automatisierten Zeitplan
oder wenn die Trackaufzeichnung voll ist, archivierte Tracks aus
der aktuellen Trackaufzeichnung zu erstellen.
Automatisches Archivieren von Tracks
Sie können Tracks laut einem automatisierten Zeitplan
archivieren, um Speicherplatz zu sparen.
1
Wählen Sie im Hauptmenü die Option Einrichten > Tracks >
Automatisch archivieren.
2
Wählen Sie Wenn voll, Täglich oder Wöchentlich.
HINWEIS: Für die Optionen Täglich und Wöchentlich ist eine
GPX-Aufzeichnung erforderlich.
Manuelles Archivieren von Tracks
Sie können gespeicherte Tracks manuell archivieren.
1
Wählen Sie im Hauptmenü die Option Track > GPX.
2
Wählen Sie einen Track.
3
Wählen Sie MENU > Archiv..
Der Track wird aus der Liste für gespeicherte Tracks in die
Liste für archivierte Tracks verschoben.
Drahtloses Senden von Daten
Zum drahtlosen Senden von Daten müssen Sie sich in einem
Abstand von maximal 3 m (10 Fuß) von einem kompatiblen
Garmin Gerät befinden.
Wenn das Gerät über die ANT+
®
Technologie mit einem
kompatiblen Gerät verbunden ist, kann es Daten senden und
empfangen. Sie können Wegpunkte, Routen und Tracks
senden.
1
Wählen Sie im Hauptmenü einen Wegpunkt, eine Route oder
einen Track.
2
Wählen Sie MENU > Drahtlos senden.
Das andere kompatible Gerät muss versuchen, Daten zu
empfangen.
3
Folgen Sie den Anweisungen auf dem Display.
Drahtloser Empfang von Daten
Zum drahtlosen Empfangen von Daten müssen Sie sich in
einem Abstand von maximal 3 m (10 Fuß) von einem
kompatiblen Garmin Gerät befinden.
Wenn das Gerät über die ANT+ Technologie mit einem
kompatiblen Gerät verbunden ist, kann es Daten senden und
empfangen. Sie können Wegpunkte, Routen und Tracks
empfangen.
1
Wählen Sie im Hauptmenü einen Wegpunkt, eine Route oder
einen Track.
6 Wegpunkte, Routen und Tracks

2
Wählen Sie MENU > Drahtloser Empfang.
Das andere kompatible Gerät muss versuchen, Daten zu
senden.
3
Folgen Sie den Anweisungen auf dem Display.
Navigation
Menü „Finde“
Suchen Sie mithilfe des Suchmenüs nach Wegpunkten, Städten
und Koordinaten. Sie können Elemente wie Fotos und Tracks
herunterladen und zu diesen Positionen navigieren. Wenn auf
dem Gerät optionale Detailkarten geladen sind, werden
möglicherweise zusätzliche Kategorien angezeigt. Wenn Sie
eine Kategorie öffnen, enthält die Liste Elemente in der Nähe
der aktuellen Position oder des Kartenzeigers (sofern aktiv).
Navigieren zu einem Ziel
1
Wählen Sie FIND.
2
Wählen Sie eine Kategorie.
3
Wählen Sie ein Ziel aus.
4
Wählen Sie Gehe zu.
Die Route wird auf der Karte als magentafarbene Linie
angezeigt.
5
Navigieren Sie mithilfe der Karte (Navigieren mit der Karte,
Seite 7) oder des Kompasses (Navigieren mit dem
Kompass, Seite 7).
Anhalten der Navigation
Wählen Sie NAV > Navigation anhalten.
Suchen von Positionen nach Namen
1
Wählen Sie FIND > Wegpunkte.
2
Wählen Sie MENU > POI-Namenssuche.
Die Positionen sind alphabetisch nach Name sortiert.
Suchen von Positionen in der Nähe anderer
Positionen
1
Wählen Sie FIND > MENU > Suchposition ändern.
2
Verschieben Sie den Kartenzeiger mit den Pfeiltasten an eine
neue Position.
3
Wählen Sie Verwenden.
Navigieren mit dem Kompass
Bei der Navigation zu einem Ziel zeigt das Symbol immer die
Richtung zum Ziel an und nicht die Richtung, in die Sie sich
bewegen.
1
Beginnen Sie mit der Navigation zu einem Ziel (Navigieren zu
einem Ziel, Seite 7).
2
Wählen Sie PAGE, um den Kompass zu öffnen.
3
Drehen Sie sich, bis auf dem Kompass nach oben zeigt.
Bewegen Sie sich dann weiter in diese Richtung bis zum Ziel.
Kalibrieren des Kompasses
HINWEIS: Sie müssen den elektronischen Kompass im Freien
kalibrieren. Halten Sie sich nicht in der Nähe von Gegenständen
auf, die Magnetfelder beeinflussen, wie Autos, Gebäude oder
überirdische Stromleitungen.
Das Gerät verfügt über einen elektronischen 3-Achsen-
Kompass. Sie sollten den Kompass kalibrieren, wenn Sie lange
Strecken zurückgelegt haben, Temperaturveränderungen
aufgetreten sind oder nachdem Sie einen Batteriewechsel
vorgenommen haben.
1
Wählen Sie auf der Kompassseite die Option MENU.
2
Wählen Sie Kompasskalibrierung > Start.
3
Folgen Sie den Anweisungen auf dem Bildschirm.
Kurszeiger
HINWEIS: Die Einstellungen sind vom ausgewählten Modell
abhängig.
Die Verwendung des Kurszeigers bietet sich vor allem an, wenn
Sie in einer geraden Linie zum Ziel navigieren. Er kann Ihnen
bei der Navigation zurück zur Kurslinie behilflich sein, falls Sie
vom Kurs abkommen, um Hindernisse oder Gefahren zu
vermeiden.
Wählen Sie auf der Kompassseite die Option MENU > CDI
anzeigen, um den Kurszeiger zu aktivieren.
Kurslinienzeiger. Gibt die Richtung der gewünschten Kurslinie vom
Startpunkt zum nächsten Wegpunkt an.
Kursablageanzeiger (CDI). Gibt die Position der gewünschten
Kurslinie in Relation zur aktuellen Position an. Wenn der Kursabla-
geanzeiger auf den Kurslinienzeiger ausgerichtet ist, folgen Sie
dem Kurs.
Distanz der Kursabweichung. Die Punkte geben die Distanz der
Abweichung an. Die Distanz, die jeder Punkt darstellt, wird im
Maßstab oben rechts angezeigt.
To- und From-Anzeige. Gibt an, ob Sie sich in Richtung des
nächsten Wegpunkts bewegen oder sich davon entfernen.
Navigieren mit der Karte
1
Beginnen Sie mit der Navigation zu einem Ziel (Navigieren zu
einem Ziel, Seite 7).
2
Wählen Sie PAGE, um die Karte zu öffnen.
Ihre Position wird durch ein blaues Dreieck auf der Karte
gekennzeichnet. Während Sie sich fortbewegen, verschiebt
sich das blaue Dreieck auf der Karte, und der zurückgelegte
Weg wird als Linie dargestellt.
3
Führen Sie mindestens einen der folgenden Schritte aus:
• Verwenden Sie die Pfeiltasten, um andere Bereiche
anzuzeigen.
• Wählen Sie IN und OUT, um die Kartenansicht zu
vergrößern und zu verkleinern.
Navigieren mit TracBack
®
Während der Navigation ist es möglich, zurück zum Startpunkt
des Tracks zu navigieren. Dies bietet sich an, wenn Sie den
Weg zurück zum Campingplatz, zum Anfang des Wanderwegs
oder zum Dock finden möchten.
1
Wählen Sie NAV > TracBack.
2
Wählen Sie den Punkt, zu dem Sie navigieren möchten.
3
Navigieren Sie mithilfe der Karte (Navigieren mit der Karte,
Seite 7) oder des Kompasses (Navigieren mit dem Kompass,
Seite 7).
Vermeiden von Straßenmerkmalen
Sie können Straßenmerkmale auswählen, die vermieden
werden sollen, z. B. Mautstraßen, unbefestigte Straßen oder
schmale Wege.
1
Wählen Sie Einrichten > Routing > Verm. einr..
Navigation 7

2
Wählen Sie die Straßenmerkmale aus, die auf der Route
vermieden werden sollen.
Markieren einer Mann-über-Bord-Position
und Navigieren zu dieser Position
Sie müssen für den Modus die Option Marine wählen, um die
Mann-über-Bord-Funktion zu verwenden.
Sie können eine Mann-über-Bord-Position speichern und
automatisch dorthin zurück navigieren.
1
Halten Sie im Marinemodus die Taste MOB gedrückt.
2
Wählen Sie Ja.
Die Karte mit der Route zur Mann-über-Bord-Position wird
angezeigt. Standardmäßig ist die Route durch eine
magentafarbene Linie gekennzeichnet.
3
Navigieren Sie mithilfe der Karte (Navigieren mit der Karte,
Seite 7) oder des Kompasses (Navigieren mit dem Kompass,
Seite 7).
Höhenprofil
Das Höhenprofil zeigt standardmäßig die Höhe für die
zurückgelegte Distanz an. Sie können einen beliebigen Punkt
des Profils auswählen, um Informationen zu diesem Punkt
anzuzeigen. Sie können die Höheneinstellungen anpassen
(Höhenmessereinstellungen, Seite 12).
Navigieren zu einem Punkt im Höhenprofil
1
Verwenden Sie die Pfeiltasten, um einen Punkt im
Höhenprofil auszuwählen.
2
Wählen Sie ENTER.
3
Navigieren Sie mithilfe der Karte (Navigieren mit der Karte,
Seite 7).
Ändern des Profiltyps
Sie können das Höhenprofil ändern, um Luftdruck und Höhe
über Zeit oder Distanz anzuzeigen.
1
Wählen Sie im Hauptmenü die Option Einrichten >
Höhenmesser > Profiltyp.
2
Wählen Sie einen Profiltyp.
Kalibrieren des barometrischen Höhenmessers
Sie können den barometrischen Höhenmesser manuell
kalibrieren, wenn Sie die genaue Höhe oder den genauen
barometrischen Druck kennen.
1
Begeben Sie sich an eine Position, deren Höhe oder
barometrischer Druck bekannt ist.
2
Wählen Sie auf der Höhenmesserseite die Option MENU >
Einstellen des Höhenmessers > Höhenmesserkalibr..
3
Wählen Sie im Feld Kalibrieren mit eine Option:
• Wählen Sie Aktuelle Höhe, und geben Sie die Höhe ein.
• Wählen Sie Luftdruck in Meereshöhe, und geben Sie
den Druck ein.
• Wählen Sie GPS-Höhe.
4
Wählen Sie Kalibrieren.
Reisecomputer
Der Reisecomputer zeigt die aktuelle Geschwindigkeit, die
Durchschnittsgeschwindigkeit, die Maximalgeschwindigkeit, den
Tagesstrecken-Zähler und andere hilfreiche Werte an. Sie
können das Layout des Reisecomputers, der Anzeige und der
Datenfelder anpassen.
Zurücksetzen des Reisecomputers
Setzen Sie die Reiseinformationen vor jeder Tour zurück, damit
die angezeigten Daten stets aktuell sind.
1
Wählen Sie Reisecomputer > MENU.
2
Wählen Sie eine Option:
• Wählen Sie Reset: Reisedaten, um die aktuellen
Reisedaten auf null zurückzusetzen.
• Wählen Sie Reset: Max. Tempo, um die maximale
Geschwindigkeit auf null zurückzusetzen.
• Wählen Sie Kilometerzähler zurücksetzen, um den
Kilometerzähler auf null zurückzusetzen.
• Wählen Sie Reset: Alle Werte, um alle Werte des
Reisecomputers auf null zurückzusetzen.
Autobahnseite
Die Autobahnseite bietet eine Steuerungshilfe, wenn Sie zum
Ziel navigieren. Auf der grafischen Autobahnanzeige wird jeder
Routenwegpunkt in Abfolge angezeigt. Die Linie in der Mitte der
Autobahn kennzeichnet die bevorzugte Tracklinie. Sie können
das Seitenlayout und die Datenfelder anpassen.
BirdsEye-Bilder
Mit der Software Garmin BaseCamp und einem Abonnement für
BirdsEye-Bilder können Sie detaillierte Satellitenbilder auf das
Gerät herunterladen und dort anzeigen. Weitere Informationen
finden Sie unter garmin.com/birdseye und garmin.com
/basecamp.
Kalender und Wetterdaten
Anzeigen des Kalenders
Sie können die Geräteaktivität für bestimmte Tage anzeigen,
z. B. wann ein Wegpunkt gespeichert wurde. Außerdem können
Sie Almanachinformationen für Sonne und Mond sowie für das
Angeln und Jagen anzeigen.
1
Wählen Sie im Hauptmenü die Option Kalender.
2
Wählen Sie Tagesansicht, Wochenansicht oder
Monatsansicht.
3
Wählen Sie bei Bedarf die Pfeile oben auf der Seite, um
andere Daten anzuzeigen.
4
Wählen Sie MENU.
5
Wählen Sie eine Option:
• Wählen Sie Aktuelles Datum verwenden, um zum
aktuellen Tag zurückzukehren.
• Wählen Sie Ausgangspunkt ändern, um Daten in der
Nähe der aktuellen Position, bei einem bestimmten
Kartenpunkt oder einem Point of Interest anzuzeigen.
• Wählen Sie Sonne und Mond anzeigen oder Jagen und
Angeln anzeigen, um astronomische Daten und
Almanache anzuzeigen.
Anzeigen von Gezeiteninformationen
Sie können Informationen von einer Gezeitenstation anzeigen.
Hierzu gehören Gezeitenhöhe sowie die Zeiten, an denen das
nächste Hoch- bzw. Niedrigwasser eintritt.
1
Wählen Sie im Hauptmenü die Option Astro > Gezeiten >
Um.
2
Wählen Sie bei Bedarf die Taste MENU, um die Suche
einzugrenzen.
3
Wählen Sie bei Bedarf eine Option aus:
• Wählen Sie Hier in der Nähe, um in der Nähe der
aktuellen Position zu suchen.
• Wählen Sie Beim Kartenzeiger, um in der Nähe der
Position des Kartenzeigers zu suchen.
• Wählen Sie Suchposition ändern, um in der Nähe einer
Position zu suchen, z. B. einer Stadt, eines Strandes oder
eines Piers.
8 BirdsEye-Bilder

• Wählen Sie Nahe des Ziels, um in der Nähe des Ziels
einer aktiven Navigation zu suchen.
Es wird eine Liste der Gezeitenstationen in der Nähe der
ausgewählten Position angezeigt.
4
Wählen Sie eine Station aus.
Für das aktuelle Datum wird eine 24-Stunden-Gezeitenkarte
mit der aktuellen Gezeitenhöhe sowie dem Zeitpunkt des
nächsten Hochwassers und Niedrigwassers angezeigt.
5
Wählen Sie MENU.
6
Wählen Sie eine Option:
• Wählen Sie Cursor bewegen, um die Gezeitenkarte zu
verschieben.
• Wählen Sie Ein, und geben Sie ein Datum ein, um
Gezeiteninformationen für ein anderes Datum anzuzeigen.
Anzeigen von astronomischen Daten und
Almanach
1
Wählen Sie im Hauptmenü die Option Astro.
2
Wählen Sie eine Option:
• Wählen Sie Gezeiten, um Gezeiteninformationen
anzuzeigen.
• Wählen Sie Sonne & Mond, um Informationen zu
Sonnenaufgang, Sonnenuntergang, Mondaufgang und
Monduntergang anzuzeigen.
• Wählen Sie Jagen & Angeln, um die Bestzeiten-
Vorhersagen zum Jagen und Angeln anzuzeigen.
3
Wählen Sie bei Bedarf Datum, um einen anderen Tag
anzuzeigen.
Sie können MENU > Aktuelles Datum verwenden wählen,
um zum aktuellen Tag zurückzukehren.
Anzeigen der aktuellen Wetterbedingungen
und -vorhersagen
Zum Anzeigen der aktuellen Wettervorhersage muss das Gerät
mit einem Smartphone mit Garmin Connect verbunden sein
(Koppeln eines Smartphones mit dem Gerät, Seite 3).
Zum Anzeigen der Wetterradarinformationen muss das Gerät
über eine Internetverbindung verfügen. Sie können eine
Verbindung mit einem Smartphone mit Internetverbindung oder
mit einem drahtlosen Netzwerk herstellen.
Sie können aktuelle Wetterbedingungen und -vorhersagen
anzeigen und das Wetterradar auf der Karte einblenden.
1
Wählen Sie im Hauptmenü die Option Wetter.
2
Wählen Sie eine Option:
• Wählen Sie Aktuell, um aktuelle Wetterbedingungen und
-vorhersagen anzuzeigen.
• Wählen Sie Karte, um das Wetterradar auf der Karte
anzuzeigen.
Anpassen des Geräts
Anpassen der Datenfelder
Zum Anpassen der Datenfelder müssen Sie ein Seitenlayout mit
Datenfeldern auswählen (Anpassen des Seitenlayouts,
Seite 9).
Sie können die auf jeder Hauptseite angezeigten Datenfelder
anpassen.
1
Wählen Sie eine Seite.
2
Wählen Sie MENU > Datenfelder ändern.
3
Wählen Sie das Datenfeld, das Sie ersetzen möchten.
4
Wählen Sie das neue Datenfeld.
Anpassen des Seitenlayouts
1
Wählen Sie eine Seite.
2
Wählen Sie MENU > Seitenlayout einrichten.
3
Wählen Sie ein Seitenlayout.
Konfigurieren der Karten
Sie können die derzeit auf dem Gerät geladenen Karten
aktivieren oder deaktivieren.
Wählen Sie auf der Kartenseite die Option MENU > Karten
konfigurieren.
Karteneinstellungen
Wählen Sie auf der Kartenseite die Option MENU >
Karteneinstellungen.
HINWEIS: Bei Optionen mit Zoom-Maßstab werden die
Kartenelemente nicht angezeigt, wenn der Zoom-Maßstab über
dem ausgewählten Maßstab liegt.
Allgemein: Legt allgemeine Einstellungen für die
Kartendarstellung fest, z. B. den Detailgrad und die
Kartenausrichtung (Allgemeine Karteneinstellungen,
Seite 9).
Karte: Legt Kartenanzeigeeinstellungen fest, z. B. die
Kartenaufbaugeschwindigkeit (Karteneinstellungen,
Seite 10).
Linie: Zeigt die Steuerkurslinie auf der Karte an, und legt fest,
dass sie basierend auf Distanz oder Zeit angezeigt wird.
Passt den Zoom-Maßstab an, bei dem Kartenelemente
angezeigt werden.
Wegpunkt: Passt den Zoom-Maßstab an, bei dem
Kartenelemente angezeigt werden, und richtet die Textgröße
für Kartenelemente ein.
Marine: Richtet Kartenanzeigeeinstellungen im Marinemodus
ein (Marineeinstellungen, Seite 10). Passt den Zoom-
Maßstab an, bei dem Kartenelemente angezeigt werden, und
richtet die Textgröße für Kartenelemente ein.
Marinenavigation: Richtet die Darstellung verschiedener
Symbole auf der Karte im Marinemodus ein (Einstellungen
für die Marinenavigation, Seite 10).
Stadt/Ort: Passt den Zoom-Maßstab an, bei dem
Kartenelemente angezeigt werden, und richtet die Textgröße
für Kartenelemente ein.
Straße: Passt den Zoom-Maßstab an, bei dem Kartenelemente
angezeigt werden, und richtet die Textgröße für
Kartenelemente ein.
Punkt: Passt den Zoom-Maßstab an, bei dem Kartenelemente
angezeigt werden, und richtet die Textgröße für
Kartenelemente ein.
Gebiet: Passt den Zoom-Maßstab an, bei dem Kartenelemente
angezeigt werden, und richtet die Textgröße für
Kartenelemente ein.
Topo: Passt den Zoom-Maßstab an, bei dem Kartenelemente
angezeigt werden, und richtet die Textgröße für
Kartenelemente ein.
Gitter: Passt den Zoom-Maßstab an, bei dem Kartenelemente
angezeigt werden.
Allgemeine Karteneinstellungen
Wählen Sie auf der Kartenseite die Option MENU >
Karteneinstellungen > Allgemein.
Detailgrad: Stellt die Menge der Details ein, die auf der Karte
angezeigt werden sollen. Je detaillierter die Karte, desto
länger dauert es, sie zu laden und anzuzeigen.
Auto-Zoom: Legt automatisch den Zoom-Maßstab zur
optimalen Benutzung der Karte fest. Wenn die Option Aus
Anpassen des Geräts 9

aktiviert ist, müssen Sie die Ansicht manuell vergrößern oder
verkleinern.
Auf Straße zeigen: Fixiert das blaue Dreieck, mit dem Ihre
Position auf der Karte gekennzeichnet ist, auf der
nächstgelegenen Straße. Dies bietet sich besonders beim
Fahren oder Navigieren auf Straßen an.
Ausrichtung: Passt an, wie die Karte auf der Seite angezeigt
wird. Mit Norden oben wird Norden immer am oberen
Seitenrand angezeigt. Mit In Bewegungsrichtung wird die
aktuelle Bewegungsrichtung am oberen Seitenrand
angezeigt. Mit Auto wird eine Fahrzeugansicht mit der
Fahrtrichtung oben angezeigt.
Karteneinstellungen
Wählen Sie auf der Kartenseite die Option MENU >
Karteneinstellungen > Karte.
Plastische Karte: Bietet eine plastische Darstellung auf der
Karte (sofern verfügbar) oder deaktiviert die Funktion.
Kartenumrisse: Aktiviert bzw. deaktiviert Kartenumrisse.
Hilfetext: Legt fest, wann der Hilfetext auf der Karte angezeigt
wird.
Kartenaufbaugeschwindigkeit: Passt die Geschwindigkeit an,
mit der die Karte aufgebaut wird. Eine schnellere
Kartenaufbaugeschwindigkeit führt zu einer kürzeren
Batterie-Laufzeit.
Marineeinstellungen
Wählen Sie auf der Kartenseite die Option MENU >
Karteneinstellungen > Marine.
HINWEIS: Einige Einstellungen sind nur verfügbar, wenn Sie
optionale Karten erwerben. Weitere Informationen finden Sie
unter maps.garmin.com/marine.
Services und Einrichtungen: Zeigt auf der Karte Positionen für
Marineservices an.
Tiefenangaben: Aktiviert Tiefenmessungen auf der Karte.
Gezeitenstationen: Zeigt auf der Karte Anzeigen für
Gezeitenstationen an.
Seekartenmodus: Legt die Art der Karte fest, die das Gerät
zum Anzeigen von Marinedaten verwendet. Mit Nautisch
werden verschiedene Kartenmerkmale in unterschiedlichen
Farben angezeigt, damit Marine-POIs einfacher zu lesen sind
und die Karte in ihrer Darstellung Papierkarten ähnelt. Mit
Fischen (Seekarten erforderlich) wird eine detaillierte Ansicht
der Bodenkonturen und Tiefenmessungen angezeigt.
Außerdem wird die Kartendarstellung für eine optimale
Benutzung beim Fischen vereinfacht.
Sicherheitsschattierung: Aktiviert Konturenschattierungen für
Tiefenlinien mit einer geringeren Tiefe als der angegebenen
Tiefe.
Einstellungen für die Marinenavigation
Wählen Sie auf der Kartenseite die Option MENU >
Karteneinstellungen > Marinenavigation.
Symbolsatz: Richtet die Kartensymbole im Marinemodus ein.
Bei Auswahl von NOAA werden die Kartensymbole der
National Oceanic and Atmospheric Administration (NOAA)
angezeigt. Bei Auswahl von International werden die
Kartensymbole der International Association of Lighthouse
Authorities (IALA) angezeigt.
Leuchtfeuersektoren: Dient zum Anzeigen und Konfigurieren
der Darstellung der Leuchtfeuersektoren auf der Karte.
Kompasseinstellungen
Wählen Sie auf der Kompassseite die Option MENU.
Seitenlayout einrichten: Ermöglicht es Ihnen, das Seitenlayout
zu ändern (Anpassen des Seitenlayouts, Seite 9).
CDI anzeigen: Zeigt den Kurszeiger an (Kurszeiger, Seite 7).
Kursanzeiger anzeigen: Zeigt eine Steuerkursanzeige an, die
während der Navigation im Marinemodus auf den
Datenseiten in die Zielrichtung weist.
Datenfelder ändern: Passt die Kompassdatenfelder an.
Maßstab einrichten: Legt den Maßstab für die Distanz
zwischen den Punkten auf dem Kursablageanzeiger fest.
Auto-Kompass aktivieren: Wechselt automatisch von einem
elektronischen Kompass zu einem GPS-Kompass, wenn Sie
für einen festgelegten Zeitraum mit höherer Geschwindigkeit
unterwegs sind.
Kompasskalibrierung: Ermöglicht die Kalibrierung des
Kompasses, falls das Kompassverhalten uneinheitlich ist,
z. B. wenn Sie weite Strecken zurückgelegt haben oder
starke Temperaturschwankungen aufgetreten sind
(Kalibrieren des Kompasses, Seite 7).
Werkseinstellungen wiederherstellen: Setzt die
Kompasseinstellungen auf die Werksstandards zurück.
Reisecomputereinstellungen
Wählen Sie auf der Reisecomputerseite die Option MENU.
Seitenlayout einrichten: Ermöglicht es Ihnen, das Seitenlayout
zu ändern (Anpassen des Seitenlayouts, Seite 9).
Reset: Reisedaten: Setzt die aktuellen Reisedaten auf null
zurück. Die Höchstwerte werden nicht zurückgesetzt.
Reset: Max. Tempo: Setzt die maximale Geschwindigkeit auf
null zurück.
Kilometerzähler zurücksetzen: Setzt den Kilometerzähler auf
null zurück.
Reset: Alle Werte: Setzt alle Werte des Reisecomputers auf
null zurück. Setzen Sie die Reiseinformationen vor jeder Tour
zurück, damit die angezeigten Daten stets aktuell sind.
Werkseinstellungen wiederherstellen: Stellt die
Werkseinstellungen des Reisecomputers wieder her.
Einstellungen der Autobahnseite
Wählen Sie auf der Autobahnseite die Taste MENU.
Seitenlayout einrichten: Ermöglicht es Ihnen, das Seitenlayout
zu ändern (Anpassen des Seitenlayouts, Seite 9).
Datenfelder ändern: Ermöglicht es Ihnen, die Datenfelder zu
ändern (Anpassen der Datenfelder, Seite 9).
Autobahn-Einstellungen: Legt Einstellungen für die
Darstellung der Autobahnseite fest, z. B. können Linien für
die aktive Teilstrecke und die Trackaufzeichnung aktiviert
werden.
Einstellungen für Alarme
Wählen Sie im Hauptmenü die Option Alarme.
Wecker: Dient zum Einrichten eines täglichen Alarms.
Nächste Kursänderung: Stellt einen Alarm ein, der ertönt,
wenn Sie sich innerhalb einer vorgegebenen Distanz oder
einer vorgegebenen Zeit zu einer Kursänderung befinden.
Ankunft: Stellt einen Alarm ein, der ertönt, wenn Sie sich
innerhalb einer vorgegebenen Distanz oder einer
vorgegebenen Zeit zu einem Ziel befinden.
Ankerversatz: Stellt einen Alarm ein, der ertönt, wenn eine
angegebene Driftentfernung überschritten wird, während das
Schiff vor Anker liegt.
Kursabweichung: Stellt einen Alarm ein, der ertönt, wenn Sie
um eine bestimmte Distanz vom Kurs abgewichen sind.
GPS-Satelliteneinstellungen
Wählen Sie im Hauptmenü die Option GPS > MENU.
HINWEIS: Einige Einstellungen sind nur verfügbar, wenn die
Option Ohne GPS verwenden aktiviert ist.
10 Anpassen des Geräts

Ohne GPS verwenden: Ermöglicht Ihnen, das GPS zu
deaktivieren.
Mit GPS verwenden: Ermöglicht Ihnen, das GPS zu aktivieren.
In Bewegungsrichtung: Zeigt an, ob Satelliten mit Ringen
genordet zum oberen Bildschirmrand dargestellt werden oder
ob der aktuelle Track nach oben zeigt.
Einfarbig: Ermöglicht Ihnen auszuwählen, ob die Satellitenseite
mehrfarbig oder einfarbig angezeigt wird.
Position auf Karte setzen: Ermöglicht Ihnen, Ihre aktuelle
Position auf der Karte zu markieren. Sie können diese
Position verwenden, um Routen zu erstellen oder um nach
gespeicherten Positionen zu suchen.
AutoLocate-Position: Berechnet Ihre GPS-Position mit der
Garmin AutoLocate
®
Funktion.
Systemeinstellungen
Wählen Sie im Hauptmenü die Option Einrichten > System.
Systemmodus: Legt für das Satellitensystem die Option GPS,
GPS + GLONASS oder Demomodus (GPS aus) fest.
Modus: Legt fest, ob das Gerät im Modus Marine oder Auto
verwendet wird.
Textsprache: Stellt die Textsprache des Geräts ein.
HINWEIS: Das Ändern der Textsprache wirkt sich nicht auf
Benutzereingaben oder Kartendaten wie beispielsweise
Straßennamen aus.
WAAS/EGNOS: Aktiviert die Verwendung von WAAS/EGNOS
Daten (Wide Area Augmentation System/European
Geostationary Navigation Overlay Service) auf dem System.
Externe Stromvers. aus: Legt fest, welcher Strommodus
verwendet wird, wenn das Gerät von der externen
Stromversorgung getrennt ist.
Externe Stromvers. an: Legt fest, welcher Strommodus
verwendet wird, wenn das Gerät mit der externen
Stromversorgung verbunden ist.
Schnittstelle: Stellt das Format der seriellen Schnittstelle ein
(Einstellungen für die serielle Schnittstelle, Seite 11).
AA-Batterietyp: Ermöglicht es Ihnen, den verwendeten AA-
Batterietyp auszuwählen.
HINWEIS: Diese Einstellung ist deaktiviert, wenn der
Akkupack eingelegt ist.
Einstellungen für die serielle Schnittstelle
Wählen Sie Einrichten > System > Schnittstelle.
Garmin Spanner: Ermöglicht durch Einrichtung eines virtuellen
seriellen Anschlusses die Benutzung des USB-Anschlusses
des Geräts mit den meisten NMEA 0183-kompatiblen
Kartenprogrammen.
Garmin - seriell: Richtet das Gerät zur Verwendung eines
Formats von Garmin ein, um Wegpunkt-, Routen- und
Trackdaten mit einem Computer auszutauschen.
NMEA-Eing./-Ausg.: Richtet das Gerät zur Verwendung eines
standardmäßigen NMEA 0183-Ausgangs und -Eingangs ein.
Textausgabe: Bietet Informationen zu Position und
Geschwindigkeit im ASCII-Textformat.
RTCM: Ermöglicht dem Gerät den Empfang von DGPS-
Informationen (Differential Global Positioning System) von
einem Gerät, das RTCM-Daten (Radio Technical
Commission for Maritime Services) in einem SC-104-Format
ausgibt.
MTP: Richtet das Gerät so ein, dass für den Zugriff auf das
Dateisystem auf dem Gerät MTP (Media Transfer Protocol)
und nicht der Massenspeichermodus verwendet wird.
Anzeigeeinstellungen
Wählen Sie im Hauptmenü die Option Einrichten > Anzeige.
Farbmodus: Ermöglicht es Ihnen, den Farbmodus für den Tag
oder die Nacht einzurichten. Wenn Sie die Option
Automatisch auswählen, wechselt das Gerät automatisch
basierend auf der Uhrzeit zwischen den Farben für den Tag
oder die Nacht.
Energiesparmodus: Schont den Akku und verlängert die Akku-
Betriebszeit, indem der Bildschirm ausgeschaltet wird, sobald
die Beleuchtung ausgeht.
Hauptmenü: Ändert den Stil des Menüsystems.
Screenshot: Ermöglicht es Ihnen, das Bild zu speichern, das
auf dem Bildschirm des Geräts angezeigt wird.
Display-Beleuchtung: Passt den Zeitraum an, nach dem die
Beleuchtung ausgeschaltet wird.
Dämmerungsanpassung: Ermöglicht es dem Gerät, die
Beleuchtung für optimale Lesbarkeit bei Dämmerung
anzupassen.
Autobahnseite: Legt fest, ob die Autobahnseite in der
Hauptseitenabfolge angezeigt wird.
Kompassseite: Legt fest, ob die Kompassseite in der
Hauptseitenabfolge angezeigt wird.
Intensität der Beleuchtung: Passt die Beleuchtungshelligkeit
an.
Höhenmesserseite: Legt fest, ob die Höhenmesserseite in der
Hauptseitenabfolge angezeigt wird.
Routingeinstellungen
Die verfügbaren Routingeinstellungen sind je nach gewählter
Aktivität unterschiedlich.
Wählen Sie im Hauptmenü die Option Einrichten > Routing.
Aktivität: Legt eine Aktivität fest, die beim Routing als
Verkehrsmittel verwendet wird. Das Gerät berechnet Routen,
die für die ausgewählte Aktivität optimiert sind.
Berechnungsmethode: Legt die Methode zum Berechnen der
Route fest.
Auf Straße zeigen: Fixiert das blaue Dreieck, mit dem Ihre
Position auf der Karte gekennzeichnet ist, auf der
nächstgelegenen Straße. Dies bietet sich besonders beim
Fahren oder Navigieren auf Straßen an.
Routenneuberechnung: Richtet Präferenzen für die
Neuberechnung ein, die gelten, wenn Sie sich von der
aktiven Route entfernen.
Verm. einr.: Legt die Straßen- und Geländetypen sowie die
Verkehrsmittel fest, die bei der Navigation vermieden
werden.
Routenübergänge: Legt fest, wie das Gerät im Marinemodus
Routen von einem Punkt der Route zum nächsten erstellt. Mit
der Option Distanz werden Sie zum nächsten Punkt der
Route geführt, wenn Sie sich innerhalb einer bestimmten
Distanz zum aktuellen Punkt befinden.
Abbiegeanzeige: Aktiviert automatische Meldungen oder
Meldungen, wenn Sie die NAV Taste gedrückt halten.
Trackeinstellungen
Wählen Sie im Hauptmenü die Option Einrichten > Tracks.
Aufzeichnungsart: Legt eine Trackaufzeichnungsart fest.
Intervall: Legt eine Trackaufzeichnungsrate fest. Wenn Sie
Punkte häufiger aufzeichnen, wird eine detailliertere
Kursaufzeichnung erstellt, jedoch wird dadurch die
Aufzeichnungskapazität früher erreicht.
Farbe: Ändert die Farbe der auf der Karte angezeigten
Tracklinie.
Automatisch archivieren: Legt eine Methode für die
automatische Archivierung fest, um Tracks zu organisieren.
Tracks werden automatisch gespeichert und gelöscht.
Anpassen des Geräts 11

Ausgabeformat: Richtet das Gerät so ein, dass der Track als
FIT- oder GPX-/FIT-Datei gespeichert wird (Dateiformate,
Seite 13).
Bei Auswahl der Option Aktivitäten (FIT) wird die Aktivität mit
Fitnessinformationen aufgezeichnet, die für die Anwendung
Garmin Connect vorgesehen sind und für die Navigation
verwendet werden können.
Bei der Option Tracks (GPX/FIT) wird die Aktivität sowohl als
herkömmlicher Track zur Anzeige auf der Karte und zur
Verwendung bei der Navigation als auch als Aktivität mit
Fitnessinformationen aufgezeichnet.
Reiseaufzeichnung: Legt eine Option für die
Reiseaufzeichnung fest.
Aufgezeichnete Daten zurückgesetzt: Legt eine Option für das
Zurücksetzen fest. Bei Auswahl von Tracking und Reise
werden die Tracking- und Reisedaten zurückgesetzt, wenn
Sie den aktiven Track abschließen. Bei Auswahl von
Auswahl werden Sie aufgefordert, die zurückzusetzenden
Daten auszuwählen.
Höhenmessereinstellungen
Wählen Sie im Hauptmenü die Option Einrichten >
Höhenmesser.
Barometermodus: Richtet den Barometermodus ein. Bei
Auswahl von Höhenmesser kann das Barometer
Höhenänderungen messen, während Sie sich fortbewegen.
Bei Auswahl von Barometer wird vorausgesetzt, dass sich
das Gerät stationär in einer bestimmten Höhe befindet. Der
barometrische Druck sollte sich nur aufgrund des Wetters
ändern.
Profiltyp: Ermöglicht es Ihnen, Höhenänderungen über einen
festgelegten Zeitraum oder eine festgelegte Distanz, den
barometrischen Druck über einen festgelegten Zeitraum oder
Änderungen des Umgebungsdrucks über einen festgelegten
Zeitraum anzuzeigen.
Auto-Kalibrierung: Der Höhenmesser wird automatisch
kalibriert, wenn eine Aktivität gestartet wird. Das Gerät setzt
die Höhenmesserkalibrierung automatisch für den Zeitraum
fort, in dem das Gerät GPS-Signale erfasst hat und die
Kalibrierungsoption Fortlaufend aktiviert ist.
Höhenmesserkalibr.: Ermöglicht es Ihnen, den barometrischen
Höhenmesser zu kalibrieren, wenn Sie die genaue Höhe
oder den genauen barometrischen Druck kennen (Kalibrieren
des barometrischen Höhenmessers, Seite 8).
Toneinstellungen
Wählen Sie im Hauptmenü die Option Einrichten > Klang.
Signaltöne: Legt fest, dass Signaltöne für Alarme und bei der
Auswahl von Elementen ausgegeben werden.
Signalton: Legt fest, welcher Ton vor Sprachansagen ertönt.
Sprachansage: Legt die Sprachansage fest, die für
Routenführung und Status, Nur Routenführung oder Keine
Sprachansagen ausgegeben wird.
Ansagesprache: Ändert die Sprache für Sprachansagen.
Lautsprecher-Lautstärke: Legt die Lautstärke für externe
Lautsprecher oder Kopfhörer fest.
ANT+ Sensoreinstellungen
Weitere Informationen zu optionalem Fitnesszubehör finden Sie
auf Optionales Fitnesszubehör, Seite 13.
Timer-Einstellungen
Wählen Sie im Hauptmenü die Option Einrichten > Timer.
Benutzer: Ermöglicht es Ihnen, den Timer für einen Countdown
vorwärts oder rückwärts einzustellen. Außerdem können Sie
den Timer zurücksetzen und ausschalten. Für den
Countdown vorwärts oder rückwärts können Sie eine Zeit
festlegen.
Marine: Legt fest, dass der Timer im Marine Modus auf der
Kompassseite angezeigt wird.
Zeiteinstellungen
Wählen Sie Einrichten > Zeit.
Zeitformat: Legt fest, ob die Zeit vom Gerät im 12-Stunden-
oder 24-Stunden-Format angezeigt wird.
Zeitzone: Legt die Zeitzone für das Gerät fest.Mit Automatisch
wird die Zeitzone abhängig von der GPS-Position
automatisch eingestellt.
Einrichten der Maßeinheiten
Sie können die Maßeinheiten für Distanz und Geschwindigkeit,
Höhe, Tiefe, Temperatur, Druck und Vertikalgeschwindigkeit
anpassen.
1
Wählen Sie Einrichten > Einheiten.
2
Wählen Sie eine Messgröße.
3
Wählen Sie eine Maßeinheit.
Positionseinstellungen
HINWEIS: Sie sollten das Positionsformat oder das
Koordinatensystem des Kartenbezugssystems nur ändern,
wenn Sie eine Karte verwenden, für die ein anderes
Positionsformat erforderlich ist.
Wählen Sie im Hauptmenü die Option Einrichten > Standort.
Positionsformat: Legt das Positionsformat fest, in dem
Positionsangaben angezeigt werden.
Kartenbezugssystem: Stellt das Koordinatensystem ein, nach
dem die Karte strukturiert ist.
Kartensphäroid: Zeigt das vom Gerät verwendete
Koordinatensystem an. Das Standard-Koordinatensystem ist
WGS 84.
Fahrt: Legt die Richtungsreferenz für die Berechnung von
Steuerkursinformationen fest. Bei Auswahl von Aut.
magnetische Missweisung wird die magnetische
Missweisung für die aktuelle Position automatisch eingestellt.
Bei Auswahl von Wahr wird der geografische Norden als
Steuerkursreferenz eingestellt. Bei Auswahl von Gitter wird
Gitter Nord (000º) als Steuerkursreferenz eingestellt. Bei
Auswahl von Benutzer-Missweisung können Sie die
magnetische Missweisung an Ihrer Position manuell
einstellen.
Wiederherstellen aller Standardeinstellungen
Sie können alle Einstellungen auf die Werkseinstellungen
zurücksetzen.
Wählen Sie im Hauptmenü die Option Einrichten > System
> MENU > Alle Geräteeinstellungen > Ja.
Geräteinformationen
Pflege des Geräts
HINWEIS
Bewahren Sie das Gerät nicht an Orten auf, an denen es evtl.
über längere Zeit sehr hohen oder sehr niedrigen Temperaturen
ausgesetzt ist, da dies zu Schäden am Gerät führen kann.
Verwenden Sie keine chemischen Reinigungsmittel,
Lösungsmittel oder Insektenschutzmittel, die die Kunststoffteile
oder die Oberfläche beschädigen könnten.
Bringen Sie die Schutzkappe sicher an, um Schäden am USB-
Anschluss zu vermeiden.
12 Geräteinformationen

Reinigen des Geräts
HINWEIS
Bereits geringe Mengen an Schweiß oder Feuchtigkeit können
beim Anschluss an ein Ladegerät zur Korrosion der elektrischen
Kontakte führen. Korrosion kann den Ladevorgang und die
Datenübertragung verhindern.
1
Wischen Sie das Gerät mit einem Tuch ab, das mit einer
milden Reinigungslösung befeuchtet ist.
2
Wischen Sie das Gerät trocken.
Lassen Sie das Gerät nach der Reinigung vollständig trocknen.
Optionales Fitnesszubehör
Sie können optionales Fitnesszubehör, einschließlich eines
Herzfrequenzsensors oder Trittfrequenzsensors, mit dem Gerät
verwenden. Dieses Zubehör sendet Daten mithilfe der
drahtlosen ANT+ Technologie an das Gerät.
Bevor Sie das Fitnesszubehör mit dem Gerät verwenden
können, müssen Sie es entsprechend den Anweisungen im
Lieferumfang installieren.
Koppeln von ANT+ Sensoren
Vor der Kopplung müssen Sie den Herzfrequenzsensor anlegen
oder den Sensor installieren.
Unter Koppeln wird das Herstellen einer Verbindung zwischen
ANT+ Funksensoren verstanden, beispielsweise eines
Herzfrequenzsensors mit dem Gerät.
1
Das Gerät muss sich in einer Entfernung von maximal 3 m
(10 Fuß) zum Sensor befinden.
HINWEIS: Halten Sie beim Koppeln eine Entfernung von
10 m (30 Fuß) zu anderen ANT+ Sensoren ein.
2
Wählen Sie im Hauptmenü die Option Einrichten > ANT-
Sensor.
3
Wählen Sie den Sensor aus.
4
Wählen Sie Neu suchen….
Wenn der Sensor mit dem Gerät gekoppelt ist, ändert sich
der Status des Sensors von Suche läuft in Verbunden.
Tipps zum Koppeln von ANT+ Zubehör mit dem
Garmin Gerät
• Vergewissern Sie sich, dass das ANT+ Zubehör mit dem
Garmin Gerät kompatibel ist.
• Bevor Sie das ANT+ Zubehör mit dem Garmin Gerät
koppeln, entfernen Sie sich 10 m (32,9 Fuß) aus der
Reichweite anderer ANT+ Sensoren.
• Das Garmin Gerät muss sich in Reichweite 3 m (10 Fuß) des
ANT+ Zubehörs befinden.
• Nach der ersten Kopplung erkennt das Garmin Gerät das
ANT+ Zubehör bei jeder erneuten Aktivierung automatisch.
Wenn das Zubehör aktiviert ist und ordnungsgemäß
funktioniert, geschieht dies beim Einschalten des Garmin
Geräts automatisch und dauert nur einige Sekunden.
• Nach der Kopplung empfängt das Garmin Gerät
ausschließlich Daten von Ihrem Zubehör, auch wenn Sie sich
in der Nähe von anderem Zubehör befinden.
Datenverwaltung
Sie können Dateien auf dem Gerät speichern. Das Gerät verfügt
über einen freien microSD Kartenslot für zusätzliche Daten.
HINWEIS: Das Gerät ist nicht mit Windows
®
95, 98, Me,
Windows NT
®
und Mac
®
OS 10.3 und früheren Versionen
kompatibel.
Dateiformate
Das Handgerät unterstützt folgende Dateiformate:
• Dateien aus BaseCamp oder HomePort
™
. Rufen Sie die
Website www.garmin.com/trip_planning auf.
• GPX-Routen, -Track, und -Wegpunktdateien.
• GPX-Geocache-Dateien.
• JPEG-Fotodateien.
• GPI-Dateien (Benutzer-POI-Dateien aus Garmin POI
Loader). Rufen Sie die Website www.garmin.com/products
/poiloader auf.
• FIT-Dateien für den Export in Garmin Connect.
Installieren einer Speicherkarte
Sie können eine microSD
®
Speicherkarte mit bis zu 32 GB
einlegen, um zusätzlichen Speicherplatz oder vorinstallierte
Karten zu erhalten.
1
Drehen Sie den D-Ring gegen den Uhrzeigersinn, und ziehen
Sie ihn nach oben, um die Abdeckung abzunehmen.
2
Entfernen Sie die Batterien.
3
Schieben Sie im Batteriefach den Speicherkartenhalter
nach links, und heben Sie ihn an.
4
Legen Sie die Speicherkarte mit den Goldkontakten nach
unten ein.
5
Schließen Sie den Speicherkartenhalter.
6
Schieben Sie den Speicherkartenhalter nach rechts, um ihn
einzurasten.
7
Legen Sie die Batterien wieder ein.
8
Setzen Sie die Batterieabdeckung wieder auf, und drehen
Sie den D-Ring im Uhrzeigersinn.
Verbinden des Geräts mit dem Computer
HINWEIS
Zum Schutz vor Korrosion sollten Sie den USB-Anschluss, die
Schutzkappe und den umliegenden Bereich vor dem Aufladen
oder dem Anschließen an einen Computer sorgfältig
abtrocknen.
1
Hebe die Schutzkappe über dem Mini-USB-Anschluss an.
2
Stecke das schmale Ende des USB-Kabels in den USB-
Anschluss am Gerät.
3
Stecke das breite Ende des USB-Kabels in einen USB-
Anschluss am Computer.
Das Gerät sowie die Speicherkarte (optional) werden unter
Windows im Arbeitsplatz als Wechseldatenträger und unter
Mac als verbundene Laufwerke angezeigt.
Übertragen von Dateien auf das Gerät
1
Verbinden Sie das Gerät mit dem Computer.
Unter Windows wird das Gerät als Wechseldatenträger oder
tragbares Gerät angezeigt, und die Speicherkarte wird ggf.
als zweiter Wechseldatenträger angezeigt. Unter Mac
werden das Gerät und die Speicherkarte als verbundene
Laufwerke angezeigt.
HINWEIS: Auf einigen Computern mit mehreren
Netzlaufwerken können die Gerätelaufwerke möglicherweise
nicht ordnungsgemäß angezeigt werden. Informationen zum
Zuweisen von Laufwerkbuchstaben finden Sie in der
Dokumentation des Betriebssystems.
Geräteinformationen 13

2
Öffnen Sie auf dem Computer den Dateibrowser.
3
Wählen Sie eine Datei aus.
4
Wählen Sie Bearbeiten > Kopieren.
5
Öffnen Sie das tragbare Gerät oder Laufwerk für das Gerät
oder die Speicherkarte.
6
Wechseln Sie zu einem Ordner.
7
Wählen Sie Bearbeiten > Einfügen.
Die Datei wird in der Liste der Dateien im Speicher des
Geräts bzw. auf der Speicherkarte angezeigt.
Löschen von Dateien
HINWEIS
Wenn Sie sich über den Zweck einer Datei nicht im Klaren sind,
löschen Sie die betreffende Datei nicht. Der Speicher des
Geräts enthält wichtige Systemdateien, die nicht gelöscht
werden dürfen.
1
Öffnen Sie das Laufwerk Garmin.
2
Öffnen Sie bei Bedarf einen Ordner.
3
Wählen Sie eine Datei aus.
4
Drücken Sie auf der Tastatur die Taste Entf.
Entfernen des USB-Kabels
Wenn das Gerät als Wechseldatenträger an den Computer
angeschlossen ist, müssen Sie es sicher vom Computer
trennen, damit es nicht zu Datenverlusten kommt. Wenn das
Gerät unter Windows als tragbares Gerät verbunden ist, muss
es nicht sicher getrennt werden.
1
Führen Sie einen der folgenden Schritte aus:
• Windows: Klicken Sie in der Taskleiste auf das Symbol
Hardware sicher entfernen, und wählen Sie das Gerät
aus.
• Mac: Ziehen Sie das Laufwerksymbol in den Papierkorb.
2
Trennen Sie das Kabel vom Computer.
Technische Daten
Batterietyp Lithium-Ionen-Akku
Batterie-Laufzeit (basierend auf
70 % Beleuchtungshelligkeit und
aktiviertem GPS)
Bis zu 16 Stunden mit Lithium-Ionen-
Akku
Bis zu 8 Stunden mit AA-Batterien
Wasserdichtigkeit IEC 60529 IPX7
1
Betriebstemperaturbereich -15 °C bis 50 °C (5 °F bis 122 °F)
Ladetemperaturbereich 0 °C bis 45 °C (32 °F bis 113 °F)
Funkfrequenz 2,4 GHz bei 0 dBm (nominal)
Sicherheitsabstand zum
Kompass
30 cm (11,8 Zoll)
1
Das Gerät ist bis zu einer Tiefe von 1 Meter 30 Minuten wasserdicht. Weitere
Informationen finden Sie unter www.garmin.com/waterrating.
14 Geräteinformationen

Index
A
Akku
einlegen 2
Montage 2
Alarme
Ankerversatz 10
Kursabweichung 10
Almanach
Angeln und Jagen 8
Angeln und Jagen, Zeiten 9
Sonnenaufgang und -untergang, Zeiten 8,
9
Angeln und Jagen, Zeiten 8, 9
Anpassen des Geräts 9
ANT+ Sensoren, koppeln 13
ANT+-Sensoren 12
Aufladen 2
B
Barometer 8
BaseCamp 11, 13
Batterie 1, 2, 14
aufbewahren 2
Aufladen 2
Laufzeit optimieren 1, 11
Beleuchtung 1
Benachrichtigungen 3
Benutzerdaten, löschen 14
BirdsEye-Bilder 8
Bluetooth Technologie 3
C
Computer, verbinden 13
D
Dateien, übertragen 13
Daten, übertragen 13
Datenfelder 9
Display, Einstellungen 11
Displaybeleuchtung 11
E
Einschalttaste 2
Einstellungen 9–12
Gerät 11
F
Fahrzeug, Modus 1
G
Garmin Connect 3
Garmin Express 2, 3
Aktualisieren der Software 2
Geocaches 13
Gerät, pflegen 12
Gezeiten 8
GLONASS 4
GPS 3, 4
Einstellungen 11
Satellitenseite 10
Signal 4
H
Hauptmenü, verwenden 1
Höhe 8
Profil 8
Höhenmesser 8, 12
HomePort 13
K
Kalender 8, 9
Kalibrieren, Höhenmesser 8
Karten 6, 7, 9
Aktualisieren 2
Einstellungen 9, 10
navigieren 7
Karteneinstellungen 9
Kompass 7
Einstellungen 10
kalibrieren 7
navigieren 7
Koppeln
ANT+ Sensoren 13
Smartphone 3
L
Löschen, alle Benutzerdaten 14
M
Mann über Bord (MOB) 8
Marine 1
Einstellungen 10
Maßeinheiten 12
microSD Speicherkarte 1, 13. Siehe
Speicherkarte
MOB 8
N
Navigation 7, 8
anhalten 5, 7
Kompass 7
Kurszeiger 7
P
Positionen
bearbeiten 4
speichern 4
Positionen suchen 7
Positionsformat 12
R
Reinigen des Geräts 13
Reisecomputer 8
Reiseinformationen, anzeigen 8
Routen 5, 8
anzeigen 5
bearbeiten 5
Berechnung 5
Einstellungen 11
erstellen 5
löschen 5
navigieren 5
Routenplanung. Siehe Routen
S
Satellitenseite 10
Satellitensignale 4
erfassen 3
Positionen 4
Routen 4
Seitenlayout 9
Smartphone 6
Anwendungen 3
koppeln 3
Software, Aktualisieren 2
Sonnenaufgang und -untergang, Zeiten 8, 9
Speicherkarte 13
Speichern von Daten 13
Systemeinstellungen 11
T
Tasten 1
Technische Daten 14
Temperatur 14
Timer-Einstellungen 12
TracBack 7
Tracks 6
archivieren 6
Einstellungen 11
navigieren 6
Training 3
U
Übertragen
Dateien 6, 13
Tracks 6
USB 11
Anschluss 1
Massenspeichermodus 13
trennen 14
Übertragen von Dateien 13
V
Vermeidungen, Straßenmerkmale 7
W
WAAS 4, 11
Wasserbeständigkeit 14
Wegpunkte 4, 7
bearbeiten 4, 5
löschen 5
navigieren 4
projizieren 4
speichern 4
Weitergeben von Daten 6
Wetter 9
Wi‑Fi, Verbindung herstellen 3
Z
Zeiteinstellungen 12
Zeitzonen 12
Zieleingabe 7
Zubehör 13
Zurücksetzen des Geräts 12
Index 15

support.garmin.com
GUID-008DA605-0E64-441D-8204-9F6383EB050C v3Oktober 2020
-
 1
1
-
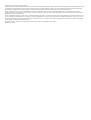 2
2
-
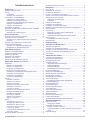 3
3
-
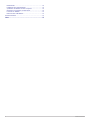 4
4
-
 5
5
-
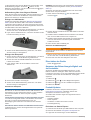 6
6
-
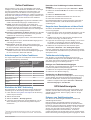 7
7
-
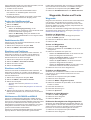 8
8
-
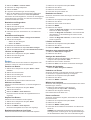 9
9
-
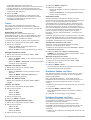 10
10
-
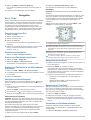 11
11
-
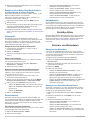 12
12
-
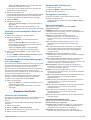 13
13
-
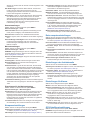 14
14
-
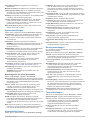 15
15
-
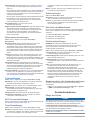 16
16
-
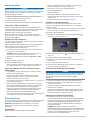 17
17
-
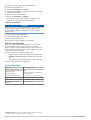 18
18
-
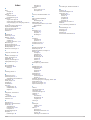 19
19
-
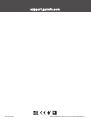 20
20
Garmin GPSMAP® 276Cx Bedienungsanleitung
- Kategorie
- Autonavigationssysteme
- Typ
- Bedienungsanleitung
- Dieses Handbuch eignet sich auch für
Verwandte Artikel
-
Garmin GPSMAP® 276Cx Benutzerhandbuch
-
Garmin GPS 12H Benutzerhandbuch
-
Garmin Montana® 610 Benutzerhandbuch
-
Garmin Montana® 610 Bedienungsanleitung
-
Garmin GPSMAP® 64x Benutzerhandbuch
-
Garmin GPS MAP 66 Bedienungsanleitung
-
Garmin GPSMAP 65s Bedienungsanleitung
-
Garmin GPSMAP® 66s Bedienungsanleitung
-
Garmin GPSMAP® 86sci Benutzerhandbuch
-
Garmin GPSMAP® 86sc Bedienungsanleitung