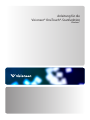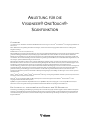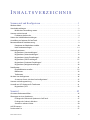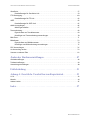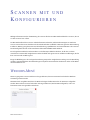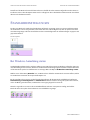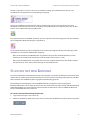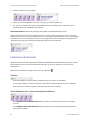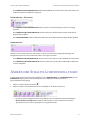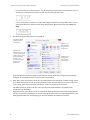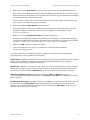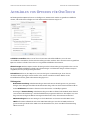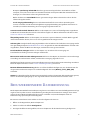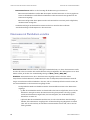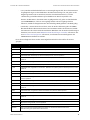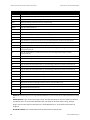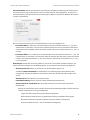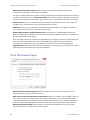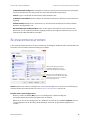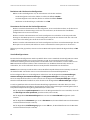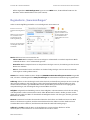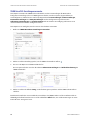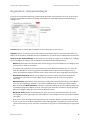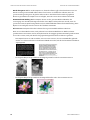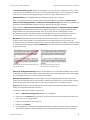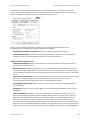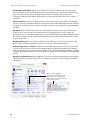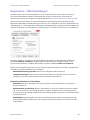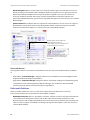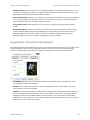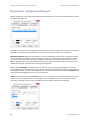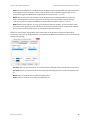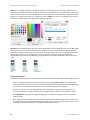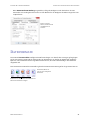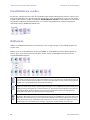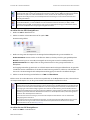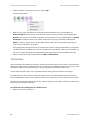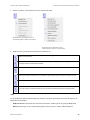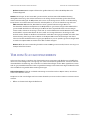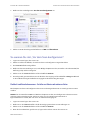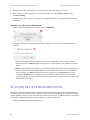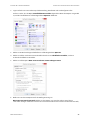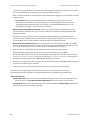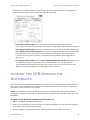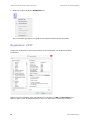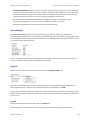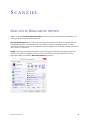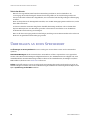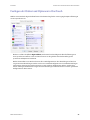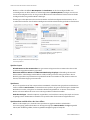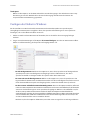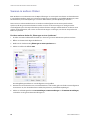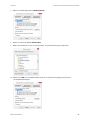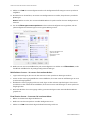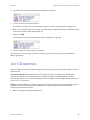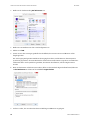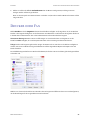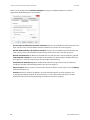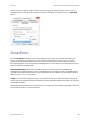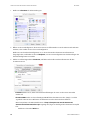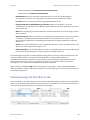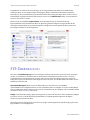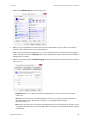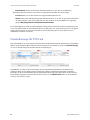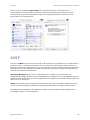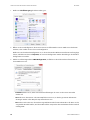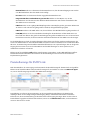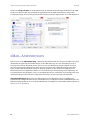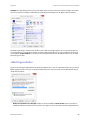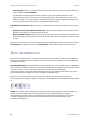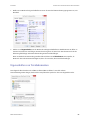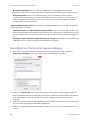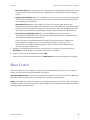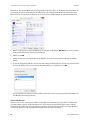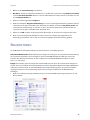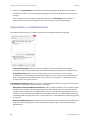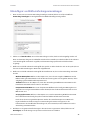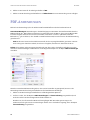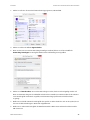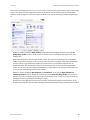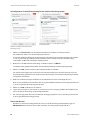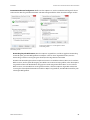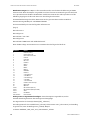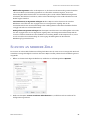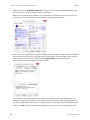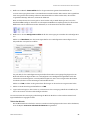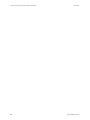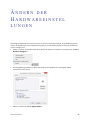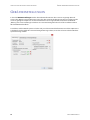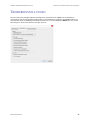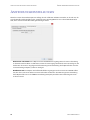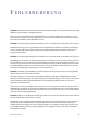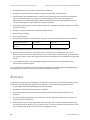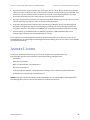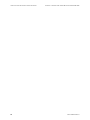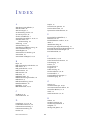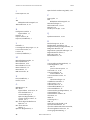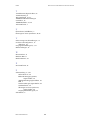Anleitung für die
Visioneer® OneTouch®-Scanfunktion
Windows®

ANLEITUNG FÜR DIE
VISIONEER® ONETOUCH®-
S
CANFUNKTION
COPYRIGHT
© 2019 Visioneer, Inc. Alle Rechte vorbehalten. Der Markenname und das Logo von Visioneer
®
und OneTouch
®
sind eingetragene Marken der
Visioneer, Inc.
Dieses Dokument wird regelmäßig überarbeitet. Änderungen, technische Irrtümer und typografische Fehler werden in nachfolgenden
Ausgaben berichtigt.
Dokumentversion: 05-0917-700 (oktober 2019)
Die Vervielfältigung, Anpassung und Übersetzung ist ohne vorherige schriftliche Genehmigung nur in dem unter den Urheberrechtsgesetzen
gestatteten Umfang gestattet. Der beanspruchte Copyright-Schutz umfasst alle Formen und Arten von urheberrechtlich schützbarem
Material und von Informationen, die jetzt durch geschriebenes oder richterlich festgelegtes Recht erlaubt oder im Folgenden gewährt sind,
einschließlich, aber ohne Beschränkung auf aus den Software-Programme generiertes Material, das auf dem Bildschirm dargestellt wird, z. B.
Stile, Vorlagen, Symbole, Bildschirmanzeigen, Aussehen usw.
Die dargelegten Informationen können ohne vorherige Ankündigung geändert werden; sie stellen keine Zusicherung seitens Visioneer dar.
Die beschriebene Software wird unter einer Lizenzvereinbarung bereitgestellt. Die Software darf nur entsprechend den Bedingungen dieser
Vereinbarung verwendet und kopiert werden. Es ist rechtswidrig, die Software auf andere Medien als die ausdrücklich in der
Lizenzvereinbarung gestatteten zu kopieren. Ohne ausdrückliche schriftliche Genehmigung von Visioneer darf kein Teil dieser Unterlagen für
irgendwelche Zwecke, ausgenommen die persönliche Verwendung durch den Lizenznehmer sowie in dem durch die Lizenzvereinbarung
gestatteten Umfang, und unabhängig von der Art und Weise oder den dafür eingesetzten Mitteln (elektronisch, mechanisch, durch
Fotokopieren, Aufzeichnen, Speichern und Abrufen in Datenspeicherungsanlagen) vervielfältigt oder übertragen sowie in andere Sprachen
übersetzt werden.
Adobe
®
, Adobe
®
Acrobat
®
, Adobe
®
Reader
®
und das Adobe
®
PDF-Logo sind eingetragene Marken der Adobe Systems Incorporated in den
Vereinigten Staaten und/oder anderen Ländern.
Microsoft
®
ist eine eingetragene Marke der Microsoft Corporation in den Vereinigten Staaten. Windows
®
und SharePoint
®
ist eine
eingetragene Marke der Microsoft Corporation.
ZyINDEX is a registered trademark of ZyLAB International, Inc. ZyINDEX toolkit portions, Copyright © 1990-1998, ZyLAB International, Inc.
Alle anderen in den vorliegenden Unterlagen erwähnten Produkte können Marken der jeweiligen Unternehmen sein.
ERLÄUTERUNG ZU EINGESCHRÄNKTEN RECHTEN DER US-REGIERUNG
Verwendung, Vervielfältigung und Offenlegung unterliegen den in Unterabsatz (c)(1)(ii) der Klausel „Rights in Technical Data and Computer
Software“ in 52.227-FAR14 genannten Einschränkungen. Die mit dem vorliegenden Produkt gescannten Materialien können durch Gesetze
und behördliche Regeln geschützt sein, darunter Urheberrechtsgesetze. Der Kunde trägt die alleinige Verantwortung, solche Gesetze und
Regeln einzuhalten.

BENUTZERHANDBUCH iii
I NHALTSVERZEICHNIS
Scannen mit und Konfigurieren . . . . . . . . . . . . . . . . . . . . . . . . . . . . . . . .1
Windows-Menü . . . . . . . . . . . . . . . . . . . . . . . . . . . . . . . . . . . . . . . . . . . . . . . . . . . . . . . . . . . . . . . . . . . . . . . . . . . . . . . . . . . . 1
Standardeinstellungen . . . . . . . . . . . . . . . . . . . . . . . . . . . . . . . . . . . . . . . . . . . . . . . . . . . . . . . . . . . . . . . . . . . . . . . . . . . . . 2
Bei Windows-Anmeldung starten. . . . . . . . . . . . . . . . . . . . . . . . . . . . . . . . . . . . . . . . . . . . . . . . . . . . . . . . . . . . . 2
Scannen mit der Konsole . . . . . . . . . . . . . . . . . . . . . . . . . . . . . . . . . . . . . . . . . . . . . . . . . . . . . . . . . . . . . . . . . . . . . . . . . . . 3
Funktionen der Konsole . . . . . . . . . . . . . . . . . . . . . . . . . . . . . . . . . . . . . . . . . . . . . . . . . . . . . . . . . . . . . . . . . . . . . . 4
Ändern der Schaltflächeneinstellungen . . . . . . . . . . . . . . . . . . . . . . . . . . . . . . . . . . . . . . . . . . . . . . . . . . . . . . . . . . . . . 5
Auswählen von Optionen für OneTouch . . . . . . . . . . . . . . . . . . . . . . . . . . . . . . . . . . . . . . . . . . . . . . . . . . . . . . . . . . . . 8
Benutzerdefinierte Dateibenennung. . . . . . . . . . . . . . . . . . . . . . . . . . . . . . . . . . . . . . . . . . . . . . . . . . . . . . . . . . . . . . . . 9
Dateiname mit Platzhaltern erstellen . . . . . . . . . . . . . . . . . . . . . . . . . . . . . . . . . . . . . . . . . . . . . . . . . . . . . . . . 10
Nach Dateinamen fragen. . . . . . . . . . . . . . . . . . . . . . . . . . . . . . . . . . . . . . . . . . . . . . . . . . . . . . . . . . . . . . . . . . . . 14
Scankonfigurationen . . . . . . . . . . . . . . . . . . . . . . . . . . . . . . . . . . . . . . . . . . . . . . . . . . . . . . . . . . . . . . . . . . . . . . . . . . . . . . 15
Registerkarte „Scaneinstellungen“ . . . . . . . . . . . . . . . . . . . . . . . . . . . . . . . . . . . . . . . . . . . . . . . . . . . . . . . . . . . 17
Registerkarte „Seiteneinstellungen“ . . . . . . . . . . . . . . . . . . . . . . . . . . . . . . . . . . . . . . . . . . . . . . . . . . . . . . . . . 19
Registerkarte „Acuity-Einstellungen“. . . . . . . . . . . . . . . . . . . . . . . . . . . . . . . . . . . . . . . . . . . . . . . . . . . . . . . . . 22
Registerkarte „VRS-Einstellungen“ . . . . . . . . . . . . . . . . . . . . . . . . . . . . . . . . . . . . . . . . . . . . . . . . . . . . . . . . . . . 25
Registerkarte „Erweiterte Einstellungen“ . . . . . . . . . . . . . . . . . . . . . . . . . . . . . . . . . . . . . . . . . . . . . . . . . . . . . 27
Registerkarte „Redigiereinstellungen“ . . . . . . . . . . . . . . . . . . . . . . . . . . . . . . . . . . . . . . . . . . . . . . . . . . . . . . . 28
Dateiformate. . . . . . . . . . . . . . . . . . . . . . . . . . . . . . . . . . . . . . . . . . . . . . . . . . . . . . . . . . . . . . . . . . . . . . . . . . . . . . . . . . . . . . 31
Einzelbilddateien erstellen . . . . . . . . . . . . . . . . . . . . . . . . . . . . . . . . . . . . . . . . . . . . . . . . . . . . . . . . . . . . . . . . . . 32
Bildformate . . . . . . . . . . . . . . . . . . . . . . . . . . . . . . . . . . . . . . . . . . . . . . . . . . . . . . . . . . . . . . . . . . . . . . . . . . . . . . . . . 32
Textformate . . . . . . . . . . . . . . . . . . . . . . . . . . . . . . . . . . . . . . . . . . . . . . . . . . . . . . . . . . . . . . . . . . . . . . . . . . . . . . . . 34
Vor dem Scan konfigurieren . . . . . . . . . . . . . . . . . . . . . . . . . . . . . . . . . . . . . . . . . . . . . . . . . . . . . . . . . . . . . . . . . . . . . . . 36
So scannen Sie mit „Vor dem Scan konfigurieren“:. . . . . . . . . . . . . . . . . . . . . . . . . . . . . . . . . . . . . . . . . . . . 37
Scannen mit Auftragstrennung . . . . . . . . . . . . . . . . . . . . . . . . . . . . . . . . . . . . . . . . . . . . . . . . . . . . . . . . . . . . . . . . . . . . 38
Auswahl von OCR-Optionen für Textformate . . . . . . . . . . . . . . . . . . . . . . . . . . . . . . . . . . . . . . . . . . . . . . . . . . . . . . . 41
Registerkarte „OCR“ . . . . . . . . . . . . . . . . . . . . . . . . . . . . . . . . . . . . . . . . . . . . . . . . . . . . . . . . . . . . . . . . . . . . . . . . . 42
Scanziel. . . . . . . . . . . . . . . . . . . . . . . . . . . . . . . . . . . . . . . . . . . . . . . . . .45
Gescannte Dokumente öffnen . . . . . . . . . . . . . . . . . . . . . . . . . . . . . . . . . . . . . . . . . . . . . . . . . . . . . . . . . . . . . . . . . . . . . 45
Übertragen an einen Speicherort . . . . . . . . . . . . . . . . . . . . . . . . . . . . . . . . . . . . . . . . . . . . . . . . . . . . . . . . . . . . . . . . . . 46
Festlegen der Ordner und Optionen in OneTouch. . . . . . . . . . . . . . . . . . . . . . . . . . . . . . . . . . . . . . . . . . . . 47
Festlegen des Ordner in Windows . . . . . . . . . . . . . . . . . . . . . . . . . . . . . . . . . . . . . . . . . . . . . . . . . . . . . . . . . . . 49
Scannen in mehrere Ordner . . . . . . . . . . . . . . . . . . . . . . . . . . . . . . . . . . . . . . . . . . . . . . . . . . . . . . . . . . . . . . . . . 50
Auf CD brennen . . . . . . . . . . . . . . . . . . . . . . . . . . . . . . . . . . . . . . . . . . . . . . . . . . . . . . . . . . . . . . . . . . . . . . . . . . . . . . . . . . . 53
Drucker oder Fax . . . . . . . . . . . . . . . . . . . . . . . . . . . . . . . . . . . . . . . . . . . . . . . . . . . . . . . . . . . . . . . . . . . . . . . . . . . . . . . . . . 55

ANLEITUNG FÜR DIE ONETOUCH-SCANFUNKTION INHALTSVERZEICHNIS
iv BENUTZERHANDBUCH
SharePoint . . . . . . . . . . . . . . . . . . . . . . . . . . . . . . . . . . . . . . . . . . . . . . . . . . . . . . . . . . . . . . . . . . . . . . . . . . . . . . . . . . . . . . . . 57
Protokollanzeige für SharePoint-Link . . . . . . . . . . . . . . . . . . . . . . . . . . . . . . . . . . . . . . . . . . . . . . . . . . . . . . . . 59
FTP-Übertragung. . . . . . . . . . . . . . . . . . . . . . . . . . . . . . . . . . . . . . . . . . . . . . . . . . . . . . . . . . . . . . . . . . . . . . . . . . . . . . . . . . 60
Protokollanzeige für FTP-Link. . . . . . . . . . . . . . . . . . . . . . . . . . . . . . . . . . . . . . . . . . . . . . . . . . . . . . . . . . . . . . . . 62
SMTP . . . . . . . . . . . . . . . . . . . . . . . . . . . . . . . . . . . . . . . . . . . . . . . . . . . . . . . . . . . . . . . . . . . . . . . . . . . . . . . . . . . . . . . . . . . . . 63
Protokollanzeige für SMTP-Link. . . . . . . . . . . . . . . . . . . . . . . . . . . . . . . . . . . . . . . . . . . . . . . . . . . . . . . . . . . . . . 65
eMail-Anwendungen . . . . . . . . . . . . . . . . . . . . . . . . . . . . . . . . . . . . . . . . . . . . . . . . . . . . . . . . . . . . . . . . . . . . . . . . . . . . . . 66
eMail-Eigenschaften . . . . . . . . . . . . . . . . . . . . . . . . . . . . . . . . . . . . . . . . . . . . . . . . . . . . . . . . . . . . . . . . . . . . . . . . 67
Textverarbeitung. . . . . . . . . . . . . . . . . . . . . . . . . . . . . . . . . . . . . . . . . . . . . . . . . . . . . . . . . . . . . . . . . . . . . . . . . . . . . . . . . . 68
Eigenschaften von Textdokumenten. . . . . . . . . . . . . . . . . . . . . . . . . . . . . . . . . . . . . . . . . . . . . . . . . . . . . . . . . 69
Hinzufügen von Textverarbeitungsanwendungen . . . . . . . . . . . . . . . . . . . . . . . . . . . . . . . . . . . . . . . . . . .70
Bild-Client. . . . . . . . . . . . . . . . . . . . . . . . . . . . . . . . . . . . . . . . . . . . . . . . . . . . . . . . . . . . . . . . . . . . . . . . . . . . . . . . . . . . . . . . . 71
Bildeditoren. . . . . . . . . . . . . . . . . . . . . . . . . . . . . . . . . . . . . . . . . . . . . . . . . . . . . . . . . . . . . . . . . . . . . . . . . . . . . . . . . . . . . . . 73
Eigenschaften von Bilddokumenten . . . . . . . . . . . . . . . . . . . . . . . . . . . . . . . . . . . . . . . . . . . . . . . . . . . . . . . . . 74
Hinzufügen von Bildverarbeitungsanwendungen . . . . . . . . . . . . . . . . . . . . . . . . . . . . . . . . . . . . . . . . . . . . 75
PDF-Anwendungen . . . . . . . . . . . . . . . . . . . . . . . . . . . . . . . . . . . . . . . . . . . . . . . . . . . . . . . . . . . . . . . . . . . . . . . . . . . . . . . 76
An Anwendung senden . . . . . . . . . . . . . . . . . . . . . . . . . . . . . . . . . . . . . . . . . . . . . . . . . . . . . . . . . . . . . . . . . . . . . . . . . . . 78
Scannen an mehrere Ziele . . . . . . . . . . . . . . . . . . . . . . . . . . . . . . . . . . . . . . . . . . . . . . . . . . . . . . . . . . . . . . . . . . . . . . . . . 83
Ändern der Hardwareeinstellungen . . . . . . . . . . . . . . . . . . . . . . . . . . . .87
Geräteeinstellungen. . . . . . . . . . . . . . . . . . . . . . . . . . . . . . . . . . . . . . . . . . . . . . . . . . . . . . . . . . . . . . . . . . . . . . . . . . . . . . . 88
Treibereinstellungen . . . . . . . . . . . . . . . . . . . . . . . . . . . . . . . . . . . . . . . . . . . . . . . . . . . . . . . . . . . . . . . . . . . . . . . . . . . . . . 89
Anwendungseinstellungen . . . . . . . . . . . . . . . . . . . . . . . . . . . . . . . . . . . . . . . . . . . . . . . . . . . . . . . . . . . . . . . . . . . . . . . . 90
Fehlerbehebung. . . . . . . . . . . . . . . . . . . . . . . . . . . . . . . . . . . . . . . . . . . .91
Anhang A: Gesetzliche Vorschriften zum Kopierbetrieb. . . . . . . . . . . .93
U.S.A. . . . . . . . . . . . . . . . . . . . . . . . . . . . . . . . . . . . . . . . . . . . . . . . . . . . . . . . . . . . . . . . . . . . . . . . . . . . . . . . . . . . . . . . . . . . . . 93
Kanada . . . . . . . . . . . . . . . . . . . . . . . . . . . . . . . . . . . . . . . . . . . . . . . . . . . . . . . . . . . . . . . . . . . . . . . . . . . . . . . . . . . . . . . . . . . 94
Andere Länder . . . . . . . . . . . . . . . . . . . . . . . . . . . . . . . . . . . . . . . . . . . . . . . . . . . . . . . . . . . . . . . . . . . . . . . . . . . . . . . . . . . . 95
Index . . . . . . . . . . . . . . . . . . . . . . . . . . . . . . . . . . . . . . . . . . . . . . . . . . . .97

BENUTZERHANDBUCH 1
S CANNEN MIT UND
K
ONFIGURIEREN
Wichtige Informationen über die Benutzung des Scanners finden Sie im Benutzerhandbuch des Scanners, die Sie
vor dem Scannen lesen sollten.
Das Benutzerhandbuch des Scanners enthält Informationen darüber, welche Dokumenttypen Sie mit Ihrem
Scanner scannen können und welche nicht. Es enthält außerdem ausführliche Anweisungen über die Einrichtung,
Installation, Wartung, Vorgehensweise zur Fehlerbehebung, Spezifikationen und Garantiehinweise des Scanners.
Die Anleitung befindet sich auf der Installationsdisk im Abschnitt Benutzerhandbuch.
Im vorliegenden Handbuch werden Hardware- und Softwareprodukte beschrieben, die für das von Ihnen
erworbenen Scannermodell möglicherweise nicht erhältlich sind. Ignorieren Sie sämtliche Ausführungen, die für
Ihren Scanner nicht von Belang sind.
Einige der Abbildungen in der vorliegenden Anleitung entsprechen möglicherweise nicht genau der Darstellung
auf dem Computerbildschirm. Die Abweichungen sind jedoch unwesentlich und wirken sich nicht auf die Arbeit
mit den Funktionen aus.
WINDOWS-MENÜ
Wenn ein geeigneter Scanner installiert und eingeschaltet ist, kann Visioneer OneTouch über das Windows-
Startmenü gestartet werden.
Wenn OneTouch ausgeführt wird, kann das OneTouch-Eigenschaftenmenü über das Startmenü aufgerufen
werden. Wenn mehrere Scanner verbunden und eingeschaltet sind, wird ein Menü aufgerufen, sodass ein
bestimmter Scanner ausgewählt werden kann.

ANLEITUNG FÜR DIE ONETOUCH-SCANFUNKTION SCANNEN MIT UND KONFIGURIEREN
2 BENUTZERHANDBUCH
Die Hilfe und der OneTouch-Protokoll-Viewer können ebenfalls über dieses Menü aufgerufen werden. Wenn ein
installierter Scanner über die Option AutoLaunch™ verfügt, kann diese durch Klicken auf AutoLaunch einschalten
aktiviert oder deaktiviert werden.
STANDARDEINSTELLUNGEN
Das Visioneer OneTouch-Symbol wird im Windows-Infobereich angezeigt, wenn ein Scanner installiert ist Wenn
alle installierten Scanner ausgeschaltet, nicht verbunden oder nicht verfügbar sind, wird das Symbol mit einem
roten Kreuz angezeigt. In diesem Zustand können die Scannerkonfigurationen und Einstellungen angepasst und
gespeichert werden.
Bei Windows-Anmeldung starten
Standardmäßig wird OneTouch nach der Installation automatisch beim Start von Windows aufgerufen. Wenn Sie
diese Einstellung ändern möchten, klicken Sie im Windows-Benachrichtigungsbereich mit der rechten Maustaste
auf das OneTouch-Symbol und deaktivieren Sie im Popup-Menü die Option Bei Windows-Anmeldung starten.
Wählen Sie im selben Menü „Beenden“ aus, um OneTouch zu schließen. Um OneTouch erneut zu öffnen, wählen
Sie im Windows-Startmenü die entsprechende Option aus.
Bei der Installation des Scanners werden folgende Einstellungen für die OneTouch-Schaltflächen konfiguriert:
Zielanwendung, Scankonfiguration und Dateiformat. Die OneTouch-Konsole zeigt das Symbol des Scanziels,
an das die Bilder gesendet werden, nachdem der Scanvorgang abgeschlossen wurde.
Wenn der angeschlossene Scanner über ein Bedienfeld mit mehreren Scanoptionen verfügt, wird auf der
OneTouch-Konsole zu jeder dieser Funktionen eine Schaltfläche angezeigt.
OneTouch-Symbol

SCANNEN MIT UND KONFIGURIEREN ANLEITUNG FÜR DIE ONETOUCH-SCANFUNKTION
BENUTZERHANDBUCH 3
Wenn der angeschlossene Scanner über eine Scanfunktion verfügt, wird auf der OneTouch-Konsole eine
Schaltfläche mit den detaillierten Scaneinstellungen angezeigt.
Wenn eine Schaltfläche ein Ordnersymbol aufweist, bedeutet dies, dass die gescannte Vorlage mit dieser
Schaltfläche archiviert wird. Der Scanner sendet das gescannte Bild direkt an einen Ordner, ohne dass das Bild
zuerst in einer Softwareanwendung geöffnet wird.
Ein Fragezeichen für eine Schaltfläche bedeutet, dass Ihr Computer nicht mit der geeigneten Soft- bzw. Hardware
für die anfänglichen Werkseinstellungen ausgestattet ist.
Das Standardseitenformat in allen Konfigurationen wird auf der Grundlage der Windows-Einstellungen auf US-
amerikanische oder metrische Maßeinheiten festgelegt.
- Wenn die US-amerikanischen Maßeinheiten ausgewählt sind, basiert das Standardseitenformat in allen
Profilen
auf den amerikanischen/britischen Standardseitenformaten wie 8,5 x 11 Zoll.
- Wenn metrische Maßeinheiten ausgewählt sind, basiert das Standardseitenformat in allen Profilen auf dem
ISO-Standard 216, und in den meisten Profilen gilt als Standardformat A4.
SCANNEN MIT DER KONSOLE
Das Scannen über die Konsole funktioniert (je nach Scannermodell) so, als würden Sie auf Ihrem Scanner auf eine Taste
drücken oder als würden Sie mit der PaperIn-Funktion des Scanners arbeiten. Die Vorlage wird gescannt und das Bild
wird an die durch das Schaltflächensymbol angegebene Zielanwendung gesendet.
Eine Anleitung zur Verwendung der Scannerschaltflächen finden Sie im Kapitel „Laden von Vorlagen“ im
Benutzerhandbuch des Scanners. Wenn Ihr Scanner über eine automatische Scanoption verfügt, enthält die Anleitung
im Benutzerhandbuch des Scanners Hinweise zum Ausschalten von AutoLaunch, sodass Sie mithilfe der OneTouch-
Konsole auf dem Bildschirm scannen können.
So scannen Sie unter Verwendung der Konsole:
1. Legen Sie die Vorlagen in den Scanner ein.
2. Klicken Sie im Windows-Infobereich (in der unteren rechten Ecke des Bildschirms) auf das OneTouch-Symbol.

ANLEITUNG FÜR DIE ONETOUCH-SCANFUNKTION SCANNEN MIT UND KONFIGURIEREN
4 BENUTZERHANDBUCH
3. Die OneTouch-Konsole wird geöffnet.
4. Klicken Sie auf die Schaltfläche, die für den Scanvorgang verwendet werden soll.
5. Der Scanner startet den Scanvorgang, und das Bild wird an das Ziel übertragen, das der zum Scannen
gewählten OneTouch-Schaltfläche zugeordnet ist.
Technischer Hinweis: Automatischer Vorlageneinzug (ADF)- und Einzelblatteinzug-Scanner:
Wenn Sie OneTouch zum Scannen verwenden, warten Sie, bis die Statusleiste anzeigt, dass der Scanvorgang
abgeschlossen ist, bevor Sie ein neues Dokument in den Scanner legen. Falls OneTouch noch einen Scanauftrag
verarbeitet, wenn ein neues Dokument in den Scanner gelegt wird, wird das neue Dokument möglicherweise
automatisch gescannt und an den Auftrag angehängt, der gerade verarbeitet wird.
Funktionen der Konsole
Die OneTouch-Konsole bietet eine Benutzeroberfläche auf dem Bildschirm mit Bedienelementen zum Scannen.
Über die Konsole können Sie auf die Hardwareeinstellungen des Scanners zugreifen und die Scan-Taste
konfigurieren.
Klicken Sie auf das OneTouch-Symbol, um die Konsole aufzurufen.
Titelleiste
-
Grüne Pfeile: Klicken Sie auf diese Pfeile, um die Ansichten des Fensters zu durchlaufen.
-
Scannersymbol: Klicken Sie auf dieses Symbol, um die Hardwareeigenschaften des Scanners aufzurufen.
-
Rotes X: Klicken Sie auf dieses Symbol, um die OneTouch-Konsole zu schließen.
Die Schaltflächenansicht – Scanner mit mehreren Schaltflächen
-
Durch Klicken mit der linken Maustaste auf das Symbol einer Zielanwendung wird der Scanvorgang
g
estartet.
-
Durch Klicken mit der rechten Maustaste auf das Symbol einer Zielanwendung werden die OneTouch-
Eigenschaften geöffnet.

SCANNEN MIT UND KONFIGURIEREN ANLEITUNG FÜR DIE ONETOUCH-SCANFUNKTION
BENUTZERHANDBUCH 5
-
Durch Klicken mit der linken Maustaste auf die Pfeilschaltflächen im rechten Konsolenbereich werden die
r
estlichen OneTouch-Schaltflächen angezeigt.
Die Detailansicht – Alle Scanner
-
Durch Klicken mit der linken Maustaste auf das Symbol einer Zielanwendung wird der Scanvorgang
g
estartet.
-
Durch Klicken mit der rechten Maustaste auf das Symbol einer Zielanwendung werden die OneTouch-
Eigenschaften geöffnet.
-
Durch einfaches Klicken auf die ausführlichen Informationen werden die OneTouch-Eigenschaften geöffnet.
Hardwareansicht
Wenn die Scanner nicht verbunden sind, werden sie mit einem roten Kreuz angezeigt. Einstellungen und
Konfigurationen können in diesem Zustand jedoch noch angepasst werden.
-
Durch Klicken mit der linken Maustaste auf das Scannersymbol kehren Sie zur Schaltflächenansicht zurück.
-
Durch Klicken mit der rechten Maustaste auf das Scannersymbol werden die Hardwareeigenschaften des
S
canners aufgerufen.
ÄNDERN DER SCHALTFLÄCHENEINSTELLUNGEN
In jeder Konfiguration einer OneTouch-Schaltfläche ist eine Zielanwendung, eine Scankonfiguration und ein
Dateiformat festgelegt. Diese drei Einstellungen für eine Schaltfläche werden im OneTouch-
Eigenschaftenfenster festgelegt.
1. Klicken Sie auf das OneTouch-Symbol.
2. Klicken Sie mit der rechten Maustaste auf eine Schaltfläche in der OneTouch-Konsole.
- Das Fenster „OneTouch Eigenschaften“ wird geöffnet, wenn Sie im Windows-Startmenü die Option
OneTouch Monitor konfigurieren auswählen. Wenn mehrere Scanner installiert sind, kann der
ge
wünschte Scanner aus der angezeigten Liste ausgewählt werden.

ANLEITUNG FÜR DIE ONETOUCH-SCANFUNKTION SCANNEN MIT UND KONFIGURIEREN
6 BENUTZERHANDBUCH
- Scanner mit Simplex- und Duplextasten – Das OneTouch-Eigenschaftenfenster wird geöffnet, wenn Sie
die Simplex- oder Duplextaste drücken und für drei Sekunden gedrückt halten.
- Scanner mit mehreren Scantasten – Das OneTouch-Eigenschaftenfenster wird geöffnet, wenn Sie eine
Scannertaste drücken und für drei Sekunden gedrückt halten. (Beispielsweise die Tasten Scan oder
Copy)
3. Das OneTouch-Eigenschaftenfenster wird geöffnet.
Einige der Optionen im OneTouch-Eigenschaftenfenster werden abgeblendet dargestellt und sind nicht
verfügbar, da diese Optionen für Ihr Scannermodell nicht zutreffen.
4. Wenn der Scanner über mehrere Tasten oder eine LED-Funktionsauswahl verfügt am Gerät verfügt, wählen
Sie in OneTouch die Taste aus, für die Sie die Einstellung ändern möchten. Wenn Ihr Scanner nur über eine
Taste verfügt, gehen Sie zum nächsten Schritt über, um die Scaneinstellungen zu ändern.
LED-Ziffer: Klicken Sie auf die nach oben oder unten weisende Pfeilschaltfläche, um die OneTouch-
Schaltflächen zu durchlaufen.
Registerkarten für Tasten: Klicken Sie oben im OneTouch-Eigenschaftenfenster auf eine der Registerkarten,
um diese Scannertaste zu konfigurieren. Für jede Taste am Scanner stehen eine eigene Registerkarte sowie
die Registerkarte Optionen zur Verfügung, um die tastenspezifischen Funktionen zu ändern.
Wählen Sie die
Zielanwendung aus, die
nach dem Scanvorgang
geöffnet werden soll. In
der Zielanwendung
können Sie die
gescannten Vorlagen
anzeigen und
bearbeiten.
Wählen Sie eine
Konfiguration
zum Scannen
der Vorlage aus.
Wählen Sie ein
Dateiformat für
die gescannten
Vorlagen aus.
Registerkarte für die
Konfiguration der
Scannertasten

SCANNEN MIT UND KONFIGURIEREN ANLEITUNG FÜR DIE ONETOUCH-SCANFUNKTION
BENUTZERHANDBUCH 7
5. Wählen Sie in der Liste Ziele wählen das Ziel aus, an das OneTouch das gescannte Bild übermitteln soll.
W
enn Sie ein Textverarbeitungsprogramm wie Microsoft WordPad oder Microsoft Word auswählen, das für
OCR verwendbar ist (mit Formaten wie TXT oder RTF), wird der Text in den gescannten Bildern automatisch in
Text umgewandelt, der bearbeitet werden ka
nn.
G
escannte Dateien werden stets am Standardspeicherort gespeichert. Abhängig von der Zielanwend
ung
k
ann die Datei nach der Übertragung gelöscht werden.
6. Wählen Sie im Bereich Format wählen ein Dateiformat aus.
Die Formate hängen vom Typ der ausgewählten Zielanwendung ab. Die Namen der Symbole geben
die
je
weiligen Dateitypen an. Weitere Informationen zu den verfügbaren Formaten finden Sie unte
r
Da
teiformate auf Seite 31.
7. Wählen Sie in der Liste Konfiguration wählen eine Scankonfiguration aus.
Die folgenden grundlegenden Konfigurationseinstellungen sind verfügbar: Scanmodus, Auflösung in dpi,
Seitengröße, Helligkeit und Kontrast. Anleitungen zum Erstellen und Ändern von Scankonfigurationen finden
Sie unter Scankonfigurationen auf Seite 15 und Vor dem Scan konfigurieren auf Seite 36.
8. Klicken Sie auf OK, um die Änderungen zu speichern.
9. Legen Sie eine Vorlage in den Scanner ein, und klicken Sie auf die OneTouch-Schaltfläche,
um den Scanvorgang zu starten.
Der Scanvorgang erfolgt, und das Bild wird mit dem angegebenen Dateiformat und der angegebenen
Scankonfiguration an das ausgewählte Ziel übermittelt.
Eigenschaften (Schaltfläche): Hiermit wird ein Fenster geöffnet, in dem Sie Eigenschaften für ein Ziel auswählen
können. Diese Schaltfläche ist deaktiviert, wenn für die ausgewählte Zielanwendung keine globalen
Konfigurationseigenschaften eingestellt werden können.
Aktualisieren (Schaltfläche): Hiermit können Sie die Links zwischen den Zielanwendungen auf dem Computer
und OneTouch aktualisieren. Wenn Sie neue Software installieren, die als Zielanwendung verwendet werden
kann, klicken Sie auf die Schaltfläche Aktualisieren, um die neue Software mit OneTouch zu verknüpfen.
Neu/Kopieren/Ändern/Löschen (Schaltflächen): Klicken Sie auf Neu oder Kopieren, um der Liste
neue Scankonfigurationen hinzuzufügen. Klicken Sie auf Ändern oder Löschen, um Konfigurationen zu ändern
bzw. zu entfernen.
OK/Abbrechen/Übernehmen (Schaltflächen): Klicken Sie auf OK, um alle Änderungen zu übernehmen und das
Fenster zu schließen. Mit Übernehmen werden alle Änderungen übernommen, das Fenster bleibt jedoch
geöffnet, sodass Sie weitere Änderungen vornehmen können. Klicken Sie auf Abbrechen, um das Fenster zu
schließen und die Änderungen zu verwerfen.

ANLEITUNG FÜR DIE ONETOUCH-SCANFUNKTION SCANNEN MIT UND KONFIGURIEREN
8 BENUTZERHANDBUCH
AUSWÄHLEN VON OPTIONEN FÜR ONETOUCH
Auf der Registerkarte Optionen können Sie konfigurieren, wie OneTouch mit der ausgewählten Schaltfläche
arbeitet, z. B. welche Ziele verfügbar sind oder welchen Namen die Datei tragen soll.
Schaltfläche auswählen: Klicken Sie auf die nach unten weisende Pfeilschaltfläche, um in der Liste
die Schaltfläche auszuwählen, für die Sie die Einstellungen ändern möchten. Die in diesem Fenster ausgewählten
Optionen werden nur für die oben in der Liste ausgewählte Schaltfläche übernommen.
Alle Ziele zeigen: Mit dieser Option werden alle Kategorien der Zielanwendungen ausgewählt. In der Liste der
für die ausgewählte Schaltfläche verfügbaren Zielanwendungen sind alle Anwendungen auf dem Computer
aufgeführt, die in die jeweiligen Kategorien fallen.
Ziele wählen: Wählen Sie diese Option aus, wenn Sie die Typen von Anwendungen, die in die Liste
der Zielanwendungen aufgenommen werden sollen, einzeln auswählen möchten. Wählen Sie die
Kontrollkästchen für die gewünschten Anwendungstypen aus.
Zielkategorien:
-
Dokumentenverwaltung enthält Anwendungen zum Verarbeiten und Katalogisieren von gescannten
Vorlagen. Diese Kategorie beinhaltet die Ziele An Anwendung senden und Gescannte Dokumente öffnen.
-
Zu den Bildeditoren zählen Microsoft Paint und andere Zeichen- und Grafikprogramme.
-
Die Kategorie Textverarbeitung enthält Anwendungen wie Microsoft Word und WordPad, Microsoft Excel
so
wie andere Textverarbeitungs- und Tabellenkalkulationsprogramme. Wählen Sie diese Option aus, wenn
die gescannten Vorlagen mit OCR in Text umgewandelt werden sollen, der bearbeitet werden kann.
-
PDF-Anwendungen dienen zum Anzeigen und/oder Bearbeiten von Dateien im Adobe PDF-Format.
-
eMail umfasst Microsoft Outlook und andere eMail-Anwendungen sowie das Ziel SMTP, mit dem Sie
gescan
nte Vorlagen direkt an den SMTP-Server übermitteln können, ohne eine eMail-Clientanwendun
g
öffnen zu
müssen.

SCANNEN MIT UND KONFIGURIEREN ANLEITUNG FÜR DIE ONETOUCH-SCANFUNKTION
BENUTZERHANDBUCH 9
- Die Option Speicherung und CD-R/W dient dazu, gescannte Vorlagen direkt in einem Ordner auf dem
Computer, Server, FTP-Server oder einer SharePoint-Site bzw. im temporären Windows-Verzeichnis für CDs
abzule
gen, aus dem Dateien auf eine CD gebrannt werden.
- Mit den Funktionen in Fax und Druck können gescannte Vorlagen direkt an den Drucker oder an die Fax-
Software übergeben werden.
- Mit STI-Vorgangsübermittlung können Sie die Benutzeroberfläche einer anderen Anwendung zum
Scannen verwenden. Das OneTouch-Dialogfeld zur Vorgangsübermittlung wird geöffnet. Hier können Sie
auswählen, mit welcher Anwendung der Scanvorgang fortgesetzt werden soll.
Scannen an mehrere Ziele aktivieren: Wählen Sie diese Option aus, wenn auf der Konfigurationsregisterkarte
von OneTouch die Auswahl mehrerer Ziele in der Zielliste möglich sein. Weitere Informationen finden Sie unter
Scannen an mehrere Ziele auf Seite 83.
Überprüfungsmodus: Wählen Sie diese Option, um Visioneer Capture zu aktivieren, wodurch Batches geprüft
und bearbeitet werden können, bevor sie an das ausgewählte Ziel übertragen werden.
Sofortausgabe: Ermöglicht die Übertragung der Bilder an das Ziel während des laufenden Scanvorgangs. Hierfür
muss gleichzeitig die Option Einzelbilddateien erstellen ausgewählt sein. Wenn Einzelbilddateien erstellen nicht
ausgewählt ist, werden die Bilder erst übertragen, nachdem alle Seiten gescannt wurden.
Fortschrittsfenster anzeigen: Wählen Sie diese Option aus, um während des Scanvorgangs ein
Fortschrittsfenster für die gescannten Vorlagen einzublenden.
Beim Scannen mehrerer Seiten Aufträge trennen: Wählen Sie diese Option aus, damit der Scanner mehrseitige
Scanaufträge in einzelne Dateien aufteilt, nachdem der Scanvorgang abgeschlossen ist.
Ausführliche Informationen zum Scannen mit Auftragstrennung und zur kombinierten Anwendung mit anderen
OneTouch-Optionen finden Sie unter Scannen mit Auftragstrennung auf Seite 38.
Benutzerdefinierte Dateibenennung: Klicken Sie auf die Schaltfläche Konfigurieren, um den Dateinamen für
die gescannten Dokumente anzupassen. Standardmäßig wird das Format [Button]_[YYYY]_[MM]_[DD]
verwendet.
Hinweis: Ihre Einstellungen für den Dateinamen in OneTouch werden in bestimmten Zielanwendungen ignoriert,
wenn in der Anwendung festgelegt ist, dass eingehende Dateien automatisch benannt werden sollen.
BENUTZERDEFINIERTE DATEIBENENNUNG
Mit der Option Benutzerdefinierte Dateibenennung können Sie wahlweise eine standardmäßige Namensvorlage
angeben oder bei jedem Scannen eine Aufforderung zum Eingeben des Dateinamens anzeigen lassen. Wenn
mehrere Tasten im OneTouch-Bedienfeld des Scanners vorhanden sind, werden die Optionen für die
Dateibenennung separat für jede Taste konfiguriert.
Bei Scannern mit mehreren Tasten wählen Sie die zu konfigurierende Taste aus.
1. Öffnen Sie die Registerkarte „OneTouch Optionen“.
2. Klicken Sie auf die Schaltfläche Konfigurieren.
3. Das Eigenschaftsfenster wird geöffnet, in dem Sie die Optionen für die Dateibenennung konfigurieren.

ANLEITUNG FÜR DIE ONETOUCH-SCANFUNKTION SCANNEN MIT UND KONFIGURIEREN
10 BENUTZERHANDBUCH
- Dateinamensformat: Wählen Sie den Formattyp für die Benennung von Dateien aus.
- Dateiname mit Platzhaltern erstellen: Mit dieser Option wird der Dateiname aus den eingegebenen
Texten und Platzhaltern erstellt. Über die Platzhalter werden automatisch erzeugte Daten in den
Dateinamen eing
efügt.
- Dateiname anfragen: Mit dieser Option werden Sie beim Erstellen einer Datei jeweils aufgefordert,
den Dateinamen einzugeben.
- Standardeinstellungen wiederherstellen: Hiermit wechseln Sie zurück zu den insta
llierten
Standardeinstellungen für die Optionen in diesem Fenster.
Dateiname mit Platzhaltern erstellen
- Dateinamensformat: Geben Sie Text ein, und fügen Sie Platzhalter hinzu, aus denen der Dateiname erstellt
werden soll. In der Liste werden die bereits definierten Vorlagen aufgeführt; diese Einträge können Sie durch
Klicken auf das „x“ löschen. Die standardmäßige Vorlage ist {Bttn}_{YYYY}_{MM}_{DD}.
- Platzhalter: Automatische Daten, die in den Dateinamen eingefügt werden sollen. Hier stehen
beispielsweise laufende Nummern, der Benutzername oder der Zeitpunkt (Datum/Uhrzeit) zur Auswahl.
Zeigen Sie mit der Maus auf die Platzhalter in der Liste, und Sie sehen Beispiele für die Arten der Daten, die
mit die
sem Platzhalter in den Dateinamen eingefügt werden.
- Sonderplatzhalter: Mit diesen Platzhaltern werden benutzerdefinierte Daten in den Dateinamen
eingefügt.
- {p}: Mit diesem Platzhalter werden Sie beim Erstellen der Dateien aufgefordert, diesen Teil des
Dateinames einzugeben. Wenn die Dateinamensvorlage beispielsweise die Folge „{p} {#b}“
enth
ält, wird der Benutzer aufgefordert, den Text einzugeben, der den Platzhalter {p}
im
Da
teinamen ersetzen soll
.
- {clipboard}: Mit diesem Platzhalter wird der Text, der sich in der Windows-Zwischenablage
befindet, in den Dateinamen eingefügt. Falls die Zwischenablage ungültige Zeichen enthält
(o
der auch zu viele Zeichen), wird die Datei unter Umständen nicht erstellt, oder es wird ei
n
F
ehler gemeldet.
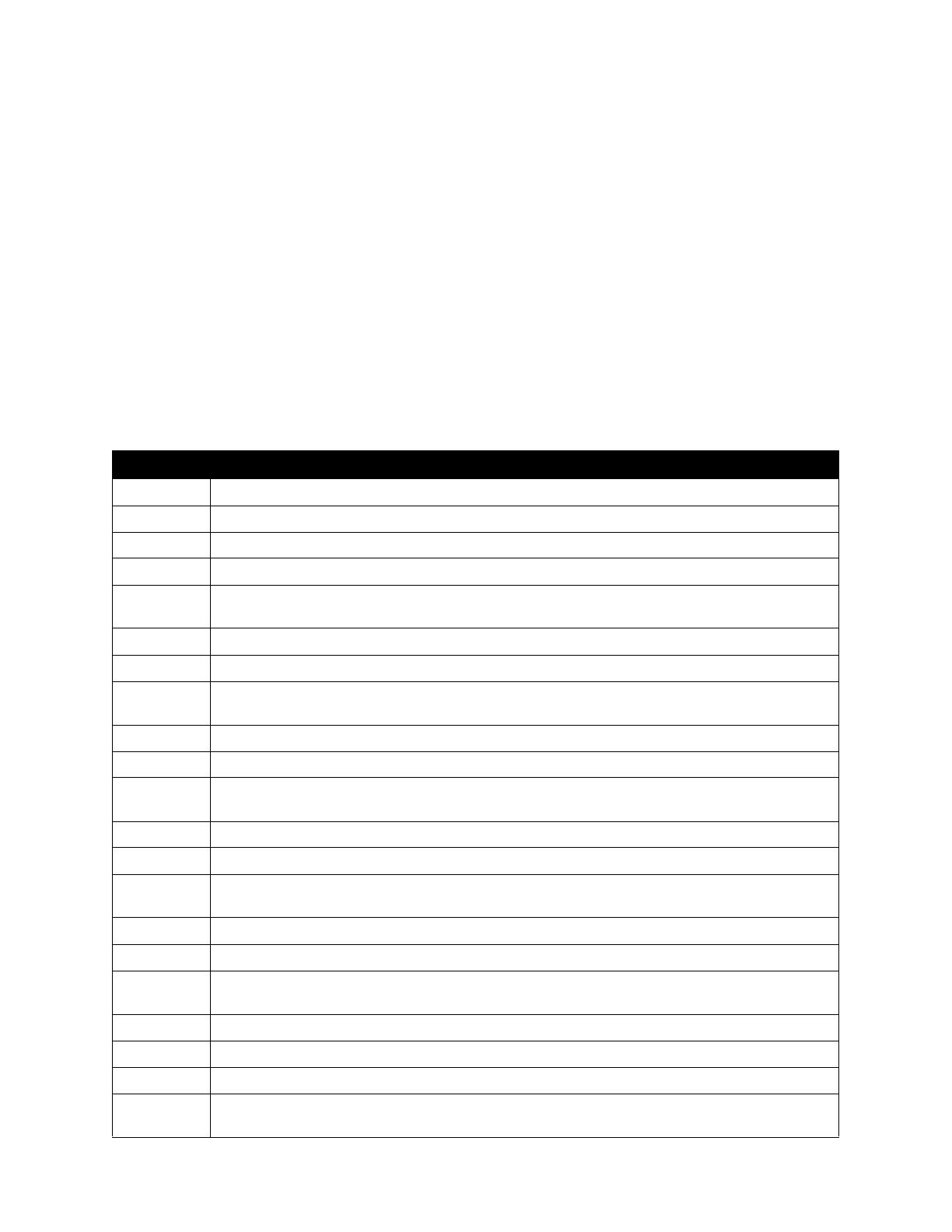
SCANNEN MIT UND KONFIGURIEREN ANLEITUNG FÜR DIE ONETOUCH-SCANFUNKTION
BENUTZERHANDBUCH 11
- {env=}: Mit diesem Platzhalter definieren Sie eine Umgebungsvariable, die in den Dateinamen
eingefügt wird. Fügen Sie den Platzhalter in die Dateinamensvorlage ein, und geben Sie die
Umgebungsvar
iable (ohne Leerzeichen) zwischen das Gleichheitszeichen (=) und der
schließenden geschweiften Klammer (}) im Platzhalter ein. Wenn beispielsweise die
Domäne des Benutzers in den Dateinamen eingefügt werden soll, geben Sie den Platzhalte
r
{e
nv=USERDOMAIN} an. Falls Sie eine ungültige Variable oder ein ungültiges Zeiche
n
definier
en, enthält der fertige Dateiname die Zeichenfolge Nicht gefunden oder Nicht gültig.
- {Strichcode}—Verwenden Sie dieses Token, wenn die Strichcoderkennung über die TWAIN-
Benutzeroberfläche aktiviert wurde. Wenn ein unterstützter Strichcode erkannt wird, enthält
der Dat
einame die in dem Strichcode enthaltenen Metadaten. Um die Strichcodeerkennun
g zu
a
ktivieren, lesen Sie nach unter TWAIN DriverPLUS-Einstellungen verwenden auf Seite 18 oder
unter Vor dem Scan konfigurieren auf Seite 36, um Informationen zum Konfigurieren der
T
WAIN-Benutzeroberfläche zu erhalten.
Die anderen verfügbaren Token werden unten aufgeführt. Nicht alle Token sind für alle Scanner
geeignet.
Token Beschreibung
{#b} Fortlaufende Zahl; aktiviert "Zähleroptionen"
{#_b} Fortlaufende Zahl, eingebettet in Leerstellen; aktiviert "Zähleroptionen"
{#0b} Fortlaufende Zahl, eingebettet in Nullen; aktiviert "Zähleroptionen"
{#s} Fortlaufende Zahl - Blätter Papier; aktiviert "Zähleroptionen", Scanner-spezifisch
{#_s} Fortlaufende Zahl, eingebettet in Leerstellen - Blätter Papier; aktiviert "Zähleroptionen", Scanner-
spezifisch
{#0s} Fortlaufende Zahl, eingebettet in Nullen - Blätter Papier; aktiviert "Zähleroptionen", Scanner-spezifisch
{#b1i} Fortlaufende Zahl - Bild Adresse L1 (Bilder); aktiviert "Zähleroptionen", Scanner-spezifisch
{#_b1i} Fortlaufende Zahl, eingebettet in Leerstellen - Bild Adresse L1 (Bilder); aktiviert "Zähleroptionen", Scanner-
spezifisch
{#0b1i} Fortlaufende Zahl, eingebettet in Nullen - Bild Adresse L1 (Bilder); aktiviert "Zähleroptionen"
{#b1s} Fortlaufende Zahl - Bild Adresse L1 (Blätter); aktiviert "Zähleroptionen", Scanner-spezifisch
{#_b1s} Fortlaufende Zahl, eingebettet in Leerstellen - Bild Adresse L1 (Blätter); aktiviert "Zähleroptionen",
Scanner-spezifisch
{#0b1s} Fortlaufende Zahl, eingebettet in Nullen - Bild Adresse L1 (Blätter); aktiviert "Zähleroptionen"
{#b2} Fortlaufende Zahl - Bild Adresse L2; aktiviert "Zähleroptionen", Scanner-spezifisch
{#_b2} Fortlaufende Zahl, eingebettet in Leerstellen - Bild Adresse L2; aktiviert "Zähleroptionen", Scanner-
spezifisch
{#0b2} Fortlaufende Zahl, eingebettet in Nullen - Bild Adresse L2; aktiviert "Zähleroptionen"
{#b3} Fortlaufende Zahl - Bild Adresse L3; aktiviert "Zähleroptionen", Scanner-spezifisch
{#_b3} Fortlaufende Zahl, eingebettet in Leerstellen - Bild Adresse L3; aktiviert "Zähleroptionen", Scanner-
spezifisch
{#0b3} Fortlaufende Zahl, eingebettet in Nullen - Bild Adresse L3; aktiviert "Zähleroptionen"
{prn} Text auf der Seite gedruckt, Scanner-spezifisch
{FN} Fügt den Namen des Scanners ein.
{BatchID} Fügt eine eindeutige Stapelidentifikationsnummer ein. Das BatchID-Token besteht in der
Grundeinstellung aus alphanumerischen Zeichen.

ANLEITUNG FÜR DIE ONETOUCH-SCANFUNKTION SCANNEN MIT UND KONFIGURIEREN
12 BENUTZERHANDBUCH
- Pfeiltaste: Hiermit fügen Sie den ausgewählten Platzhalter an der Cursorposition in die Dateinamensvorlage
ein.
- Zähleroptionen: Legen Sie die Formatoptionen für die laufenden Nummern fest. Diese Optionen kommen
zum Einsatz, wenn Sie einen Zähler-Platzhalter ({#b} oder {#0b}) in die Dateinamensvorlage einfügen.
Einige Scanner bieten weitere Zähleroptionen in der Platzhalterliste an, die ebenfalls mit der Raute (#)
beg
innen.
- Anzahl der Stellen: Dies ist die Mindestanzahl der Zählerstellen im Dateinamen.
{User} Fügt den Benutzernamen ein.
{Mach} Fügt den Namen des Computers ein.
{Dest} Fügt den Namen der Zielanwendung ein.
{Bttn} Bildseite vom Originaldokument (Vorder- oder Rückseite)
{Side} Bildseite vom Originaldokument (Vorder- oder Rückseite)
{Mode} Fügt den Scanfarbmodus ein.
{Size} Fügt das Seitenformat ein.
{MMMM} Fügt den vollständigen Namen des Monats ein (August).
{MMM} Fügt die dreistellige Abkürzung für den Monat ein (Aug).
{MM} Fügt den Monat in numerischer Form ein, wobei einstelligen Monaten eine null vorangestellt wird (08).
{M} Fügt den Monat in numerischer Form ein, ohne einstelligen Monaten eine Null voranzustellen (8).
{DDDD} Fügt den vollständigen Namen des Wochentags ein (Montag).
{DDD} Fügt die dreistellige Abkürzung für Wochentage ein (Mon).
{DD} Fügt den Tag des Monats in numerischer Form ein, wobei einstelligen Wochentagen eine Null
vorangestellt wird (04).
{D} Fügt den Tag des Monats in numerischer Form ein, ohne einstelligen Wochentagen eine Null
voranzustellen (4).
{YYYY} Fügt eine vierstellige Jahreszahl ein (1997).
{YY} Fügt eine zweistellige Jahreszahl ein (97).
{HH} Fügt die Uhrzeit im 24-Stunden-Format ein, wobei einstelligen Uhrzeiten eine Null vorangestellt wird (02).
{H} Fügt die Uhrzeit im 24-Stunden-Format ein, ohne einstelligen Uhrzeiten eine Null voranzustellen (2).
{hh} Fügt die Uhrzeit im 12-Stunden-Format ein, wobei einstelligen Uhrzeiten eine Null vorangestellt wird (02).
{h} Fügt die Uhrzeit im 12-Stunden-Format ein, ohne einstelligen Uhrzeiten eine Null voranzustellen (2).
{mm} Fügt den Minutenwert ein, wobei einstelligen Zeitwerten eine Null vorangestellt wird (07).
{m} Fügt den Minutenwert ein, ohne einstelligen Zeitwerten eine Null voranzustellen (7).
{ss} Fügt den Sekundenwert ein, wobei einstelligen Zeitwerten eine Null vorangestellt wird (09).
{s} Fügt den Sekundenwert ein, ohne einstelligen Zeitwerten eine Null voranzustellen (9).
{III} Millisekunde mit Null hinzugefügt zu Werten mit einer oder zwei Ziffern (005)
{II} Millisekunde gerundet auf zwei Ziffern (05)
{I} Millisekunde tatsächlicher Wert (5)
{Date} Aktueller Datumsstempel; aktiviert das Feld "Datumsformat"
{Time} Aktueller Zeitstempel; aktiviert das Feld "Zeitformat"
Token Beschreibung

SCANNEN MIT UND KONFIGURIEREN ANLEITUNG FÜR DIE ONETOUCH-SCANFUNKTION
BENUTZERHANDBUCH 13
- Persistenter Zähler: Hiermit wird der Zähler mit jeder Datei hochgezählt, unabhängig von Änderungen an
der Dateinamensvorlage, am Dateiformat oder am Scanziel und auch unabhängig davon, ob Dateien aus
dem
Zielverzeichnis gelöscht wurden. Bei Verwendung dieser Option verwendet das BatchID-Token Zahlen
anstelle von Buchstaben.
Wenn Sie beispielsweise fünf Seiten im JPG-Dateiformat scannen, tritt Folgendes ein:
- Persistenter Zähler ist aktiviert: Es werden fünf Dateien mit den laufenden Nummern 1, 2, 3,
4 und 5
erstellt. Wenn Sie die Dateien 2 und 4 löschen, wird der Zähler beim Scannen der nächsten fünf Seiten
mit der Nummer 6 fortgeführt, und das Verzeichnis enthält acht Dateien mit den Nummern 1, 3, 5, 6, 7, 8,
9 und 10.
- Persistenter Zähler ist nicht aktiviert: Es werden fünf Dateien mit den laufenden Nummern 1, 2, 3, 4 und
5 erstellt. Wenn Sie die Dateien 2 und 4 löschen, füllen die nächsten fünf gescannten Seiten zunächst die
L
ücken in den laufenden Nummern, so dass das Verzeichnis acht Dateien mit den Nummern 1, 2, 3, 4, 5,
6, 7 und 8 enthält.
- Einstellungen: Hiermit wird ein Fenster geöffnet, in dem Sie die erste Zahl für den Zähler festlegen, den
Zähler manuell zurücksetzen und die Bedingungen für ein automatisches Zurücksetzen konfigurieren.
-
Zählen beginnen mit: Geben Sie die Zahl ein, mit der der Zähler beginnen soll.
-
Schaltfläche Zähler zurücksetzen: Hiermit wird die erste Zahl festgelegt und der aktuelle Zähler
zurückgesetzt. Der W
ert für „Aktuelle Zahl“ wird dabei durch den Wert im Feld Zählen beginnen
mit
er
setzt.
-
Aktuelle Zahl: Aktueller Wert des persistenten Zählers.
-
Letzte Zurücksetzung: Datum, an dem der Zähler zuletzt zurückgesetzt wurde.
-
Zähler automatisch zurücksetzen: Mit dieser Option wird der persistente Zähler automatisch
zurückgesetzt.
- Wenn Sie eine der Datumsoptionen für die automatische Zurücksetzung wählen, wird der Zähler um
0:00 Uhr am Morgen dieses Tages zurückgesetzt.
-
Täglich: Der Zähler wird jeden Tag um 0:00 Uhr zurückgesetzt.
-
Wöchentlich: Der Zähler wird am ausgewählten Wochentag um 0:00 Uhr zurückgesetzt.
-
Monatlich: Der Zähler wird jeweils am Monatsersten um 0:00 Uhr zurückgesetzt.
-
Jährlich: Der Zähler wird am 1. Januar um 0:00 Uhr zurückgesetzt.

ANLEITUNG FÜR DIE ONETOUCH-SCANFUNKTION SCANNEN MIT UND KONFIGURIEREN
14 BENUTZERHANDBUCH
- Dateinamenerweiterung ignorieren: Mit dieser Option wird der Zähler laufend mit jeder Datei
hochgezählt, unabhängig von Änderungen am Dateityp.
Dies gilt ausschließlich bei Änderungen des Dateityps; bei Änderungen im Feld der Dateinamensvorlage wird
der Zähler zurückgesetzt. Wenn Sie Persistenter Zähler wählen, wird diese Option deaktivier
t, da der Zähler
mit je
dem Scan hochgezählt wird, unabhängig von Änderungen an der Dateibenennung und am Dateityp.
- Datumsformat: Legen Sie fest, wie Datumsangaben im Dateinamen dargestellt werden. Diese Option ist
verfügbar, wenn die Dateinamensvorlage den Platzhalter {Date} enthält.
- Zeitformat: Legen Sie fest, wie Uhrzeiten im Dateinamen dargestellt werden. Diese Option ist verfügbar,
wenn die Dateinamensvorlage den Platzhalter {Time} enthält.
- Eingabeaufforderung bei doppeltem Dateinamen—diese Option ist standardmäßig deaktiviert. Bei
Namenskonflikten wird am Ende des Dateinamens eine inkrementelle Nummer in Klammern angefügt und
keine Eingabeauff
orderung angezeigt.
Wenn diese Option aktiviert ist, wird eine Eingabeaufforderung angezeigt, sobald ein doppelter Dateina
me
a
m Scanziel erkannt wird. Der Benutzer kann den Konflikt lösen, indem der Text zum Dateinamen
hinzugefügt bzw. festgelegt wird, dass automatisch eine inkrementelle Nummer hinzugefügt wird
.
- Beispielausgabe: Hiermit wird ein Beispiel für den Dateinamen angezeigt, wie er gemäß dem Text und den
Platzhaltern im Feld der Dateinamesvorlage dargestellt wird.
Nach Dateinamen fragen
- Zuletzt verwendeten Namen speichern: Mit dieser Option wird der Text aus dem letzten Scan in die
Eingabeaufforderung beim Scannen übernommen.
- Wenn beim Scannen mehrere Dateien erstellt werden: Wählen Sie die Aktion, die ausgeführt werden soll,
wenn separate Dateien aus einem einzigen Scanauftrag erstellt werden. In den folgenden Fällen werden
separate Dateien in OneTouch erstellt: Sie wählen ein Einzelseiten-Dateiformat aus (z. B. BMP oder JPG),
Sie
aktivier
en die Option „Einzelbilddateien erstellen“ oder die automatische Auftragstrennung ist aktiviert.
- Name für jede Datei anfragen: Mit dieser Option wird ein Dialogfeld geöffnet, in dem Sie bei jedem
Erstellen einer Datei einen Namen für die Datei eingeben.

SCANNEN MIT UND KONFIGURIEREN ANLEITUNG FÜR DIE ONETOUCH-SCANFUNKTION
BENUTZERHANDBUCH 15
-
Laufende Nummer einfügen: Mit dieser Option werden Sie einmalig nach einem Dateinamen gefragt, der
da
nn bei jedem Erstellen einer Datei jeweils mit einer laufenden Nummer ergänzt wird.
-
Format: Legen Sie die Anzahl der Stellen für die laufende Nummer fest.
-
In Klammern einschließen: Mit dieser Option wird die laufende Nummer in Klammern in den Dateinamen
ein
g
efügt.
-
Feldtrennzeichen: Wählen Sie das Trennzeichen aus, das zwischen dem Dateinamen und der laufenden
N
ummern eingefügt werden soll.
-
Benutzerdefiniertes Feldtrennzeichen: Geben Sie den Typ des Trennzeichens ein, das zwischen dem
Da
teinamen und der laufenden Nummern eingefügt werden soll. Diese Option ist aktiviert, we
nn Sie das
F
eldtrennzeichen Benutzerdefiniert auswählen.
SCANKONFIGURATIONEN
In den Scankonfigurationen können Sie die Scanauflösung, die Helligkeit, den Modus (Farbe, Schwarz-Weiß oder
Graustufen) sowie eine Reihe anderer Einstellungen auswählen.
Hinweis: Wählen Sie Vor dem Scan konfigurieren aus, wenn Sie die Optionen vor dem Scan manuell festlegen
möchten. Weitere Informationen finden Sie unter Vor dem Scan konfigurieren auf Seite 36.
Erstellen einer neuen Konfiguration:
- Klicken Sie auf die Schaltfläche Neu, um eine neue Konfiguration auf der Grundlage der
Standardkonfigurationseinstellungen für OneTouch zu erstellen.
- Wä
hlen Sie in der Liste eine Konfiguration aus, und klicken Sie dann auf die Schaltfläche Kopieren, um eine
neue Konfiguration auf der Grundlage der Einstellungen der derzeit ausgewählten Konfiguration zu
er
stellen.
Halten Sie den Mauszeiger über die
ausgewählte Konfiguration, um die
zugehörigen Einstellungen anzuzeigen.
Wählen Sie die Scankonfiguration aus, die
Sie bearbeiten oder löschen möchten. Diese
darf nicht gesperrt sein, d. h., es darf kein
Schloss angezeigt werden.

ANLEITUNG FÜR DIE ONETOUCH-SCANFUNKTION SCANNEN MIT UND KONFIGURIEREN
16 BENUTZERHANDBUCH
Bearbeiten oder Löschen einer Konfiguration:
- Wählen Sie die Scankonfiguration aus, die Sie bearbeiten oder löschen möchten.
- Um die Konfiguration zu löschen, klicken Sie auf die Schaltfläche Löschen. -
- Um die Konfiguration zu bearbeiten, klicken Sie auf die Schaltfläche Ändern.
Bearbeiten Sie die Einstellungen, und klicken Sie auf OK.
Umsortieren der Liste mit den Scankonfigurationen:
- Klicken Sie mit der linken Maustaste auf die Konfiguration, die Sie verschieben möchten, und halten Sie sie
gedrückt. Ziehen Sie den Mauszeiger nach oben oder nach unten, um die Position der betreffenden
Konfigur
ation in der Liste zu ve
rschieben.
- Klicken Sie mit der rechten Maustaste auf eine der Konfigurationen und wählen Sie die entsprechenden
Einträge aus den Menüoptionen aus, um die Konfiguration um jeweils eine Position nach oben oder nach
un
ten oder an den Anfang oder das Ende der Liste zu verschieben.
- Klicken Sie mit der rechten Maustaste auf eine der Konfigurationen, fahren Sie mit dem Mauszeiger über die
Menüoption Sort (Sortieren) und wählen Sie eine der automatischen Sortieroptionen aus der Liste aus.
Änderungen werden gespeichert, wenn Sie im Fenster OneTouch Properties (OneTouch-Eigenschaften) auf OK
klicken.
Standardkonfigurationen:
Die Standard-Scankonfigurationen wurden speziell für Ihren Scanner entwickelt. Diese Konfigurationen nutzen
die Bildverarbeitungsfunktionen von Visioneer Acuity, wie z. B. das automatische Zuschneiden und die
automatische Drehung. Visioneer Acuity wird bei der Installation des Scannertreibers von der Installations-CD-
ROM automatisch installiert. Sollten Sie den Scannertreiber von der Website herunterladen, müssen Sie
sicherstellen, dass Sie die Software für Visioneer Acuity ebenfalls herunterladen und installieren.
Hinweis: Visioneer Acuity ist nicht mit allen Scanner-Modellen kompatibel. Wenn Visioneer Acuity ist nicht auf
der Treiber für Web-Seite für den Scanner ist es nicht mit Ihrem Scanner-Modell kompatibel ist.
Im Fenster Eigenschaften von Scankonfiguration stehen Ihnen stets die Registerkarten Scaneinstellungen,
Seiteneinstellungen, Erweiterte Einstellungen und Redigiereinstellungen zur Verfügung. Wenn das
Visioneer Acuity-Modul installiert ist, ist für alle Ziele auch die Registerkarte Acuity-Einstellungen verfügbar.
Wenn das Kofax VRS-Modul installiert ist, ist für alle Ziele auch die Registerkarte VRS-Einstellungen verfügbar.
Je nach ausgewähltem Ziel sind eventuell weitere Einstellungsregisterkarten vorhanden. Wenn eine dieser
zusätzlichen Einstellungsregisterkarten angezeigt wird, schlagen Sie die Anleitungen zum Konfigurieren dieser
zielspezifischen Optionen im zugehörigen Abschnitt (siehe unten) nach.
-
Auf der Registerkarte Speicheroptionen können Sie das Ablageverzeichnis für Scans auswählen, die an das
Ziel Über
tragen an einen Speicherort gesendet wurden (siehe Seite 46).
-
Auf der Registerkarte Geräteeinstellungen können Sie die Ziele Fax und Druck konfigurieren (siehe
Se
ite 55).
-
Auf der Registerkarte SharePoint legen Sie eine SharePoint-Site, die Anmeldeinformationen des Benutzers
und den Zielordner fest (siehe Seite 57).
-
Auf der Registerkarte FTP-Übertragung legen Sie eine FTP-Site, die Anmeldeinformationen des Benutzers
und den Zielor
dner fest (siehe Seite 60).
Seite wird geladen ...
Seite wird geladen ...
Seite wird geladen ...
Seite wird geladen ...
Seite wird geladen ...
Seite wird geladen ...
Seite wird geladen ...
Seite wird geladen ...
Seite wird geladen ...
Seite wird geladen ...
Seite wird geladen ...
Seite wird geladen ...
Seite wird geladen ...
Seite wird geladen ...
Seite wird geladen ...
Seite wird geladen ...
Seite wird geladen ...
Seite wird geladen ...
Seite wird geladen ...
Seite wird geladen ...
Seite wird geladen ...
Seite wird geladen ...
Seite wird geladen ...
Seite wird geladen ...
Seite wird geladen ...
Seite wird geladen ...
Seite wird geladen ...
Seite wird geladen ...
Seite wird geladen ...
Seite wird geladen ...
Seite wird geladen ...
Seite wird geladen ...
Seite wird geladen ...
Seite wird geladen ...
Seite wird geladen ...
Seite wird geladen ...
Seite wird geladen ...
Seite wird geladen ...
Seite wird geladen ...
Seite wird geladen ...
Seite wird geladen ...
Seite wird geladen ...
Seite wird geladen ...
Seite wird geladen ...
Seite wird geladen ...
Seite wird geladen ...
Seite wird geladen ...
Seite wird geladen ...
Seite wird geladen ...
Seite wird geladen ...
Seite wird geladen ...
Seite wird geladen ...
Seite wird geladen ...
Seite wird geladen ...
Seite wird geladen ...
Seite wird geladen ...
Seite wird geladen ...
Seite wird geladen ...
Seite wird geladen ...
Seite wird geladen ...
Seite wird geladen ...
Seite wird geladen ...
Seite wird geladen ...
Seite wird geladen ...
Seite wird geladen ...
Seite wird geladen ...
Seite wird geladen ...
Seite wird geladen ...
Seite wird geladen ...
Seite wird geladen ...
Seite wird geladen ...
Seite wird geladen ...
Seite wird geladen ...
Seite wird geladen ...
Seite wird geladen ...
Seite wird geladen ...
Seite wird geladen ...
Seite wird geladen ...
Seite wird geladen ...
Seite wird geladen ...
Seite wird geladen ...
Seite wird geladen ...
Seite wird geladen ...
Seite wird geladen ...
-
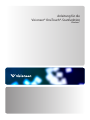 1
1
-
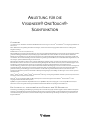 2
2
-
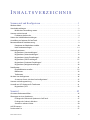 3
3
-
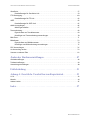 4
4
-
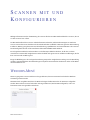 5
5
-
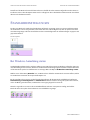 6
6
-
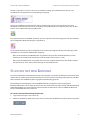 7
7
-
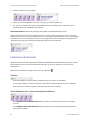 8
8
-
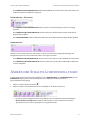 9
9
-
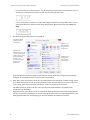 10
10
-
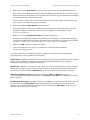 11
11
-
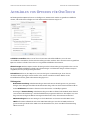 12
12
-
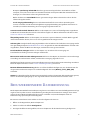 13
13
-
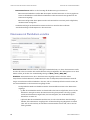 14
14
-
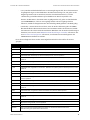 15
15
-
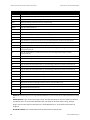 16
16
-
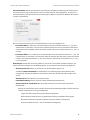 17
17
-
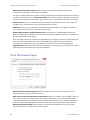 18
18
-
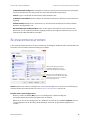 19
19
-
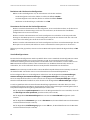 20
20
-
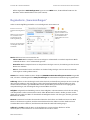 21
21
-
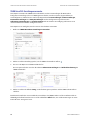 22
22
-
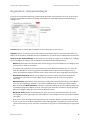 23
23
-
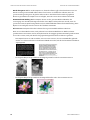 24
24
-
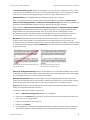 25
25
-
 26
26
-
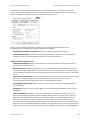 27
27
-
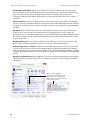 28
28
-
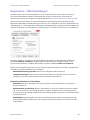 29
29
-
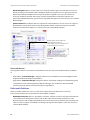 30
30
-
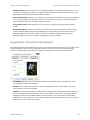 31
31
-
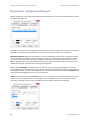 32
32
-
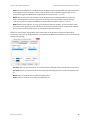 33
33
-
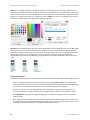 34
34
-
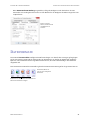 35
35
-
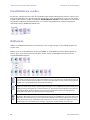 36
36
-
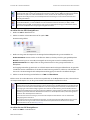 37
37
-
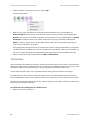 38
38
-
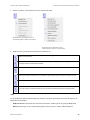 39
39
-
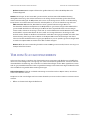 40
40
-
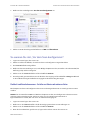 41
41
-
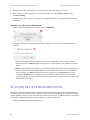 42
42
-
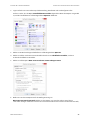 43
43
-
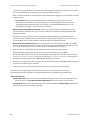 44
44
-
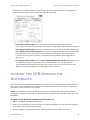 45
45
-
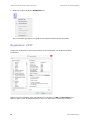 46
46
-
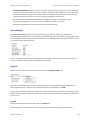 47
47
-
 48
48
-
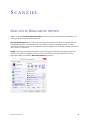 49
49
-
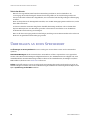 50
50
-
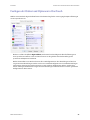 51
51
-
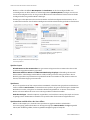 52
52
-
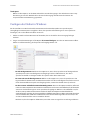 53
53
-
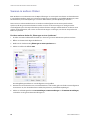 54
54
-
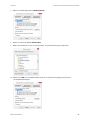 55
55
-
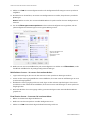 56
56
-
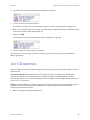 57
57
-
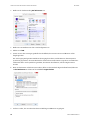 58
58
-
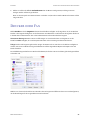 59
59
-
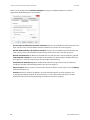 60
60
-
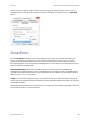 61
61
-
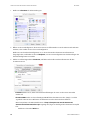 62
62
-
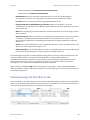 63
63
-
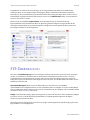 64
64
-
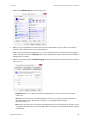 65
65
-
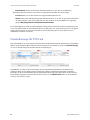 66
66
-
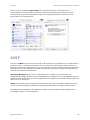 67
67
-
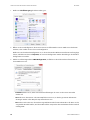 68
68
-
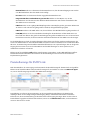 69
69
-
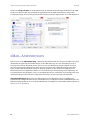 70
70
-
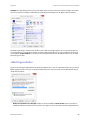 71
71
-
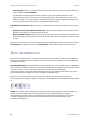 72
72
-
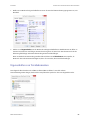 73
73
-
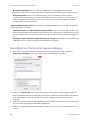 74
74
-
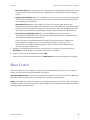 75
75
-
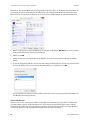 76
76
-
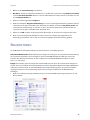 77
77
-
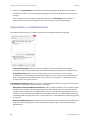 78
78
-
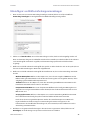 79
79
-
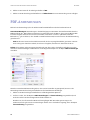 80
80
-
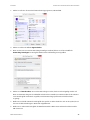 81
81
-
 82
82
-
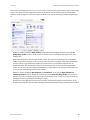 83
83
-
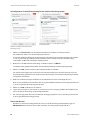 84
84
-
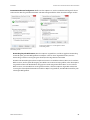 85
85
-
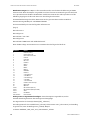 86
86
-
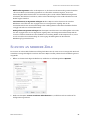 87
87
-
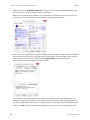 88
88
-
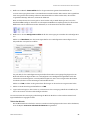 89
89
-
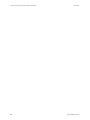 90
90
-
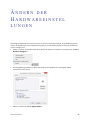 91
91
-
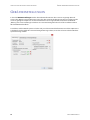 92
92
-
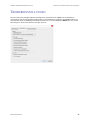 93
93
-
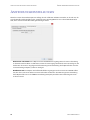 94
94
-
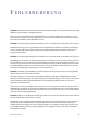 95
95
-
 96
96
-
 97
97
-
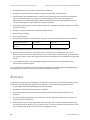 98
98
-
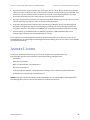 99
99
-
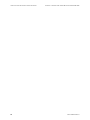 100
100
-
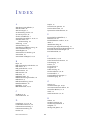 101
101
-
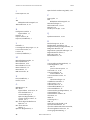 102
102
-
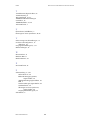 103
103
-
 104
104
Verwandte Artikel
-
Visioneer RoadWarrior X3 Benutzerhandbuch
-
Visioneer Patriot P15 Benutzerhandbuch
-
Visioneer Patriot H80 Benutzerhandbuch
-
Visioneer Patriot P15 Benutzerhandbuch
-
Visioneer D 40 Benutzerhandbuch
-
Visioneer Patriot P15 Benutzerhandbuch
-
Visioneer Patriot D40 Benutzerhandbuch
-
Visioneer Patriot D40 Benutzerhandbuch
-
Visioneer Patriot D40 Benutzerhandbuch
-
Visioneer Patriot H80 Benutzerhandbuch