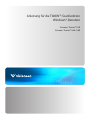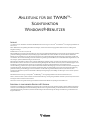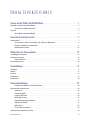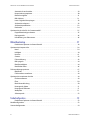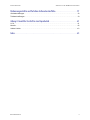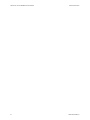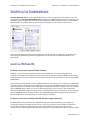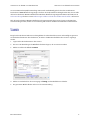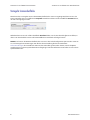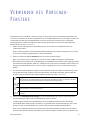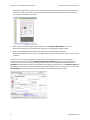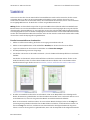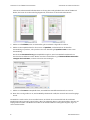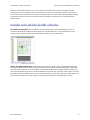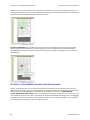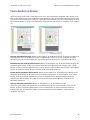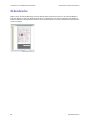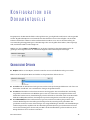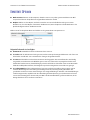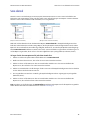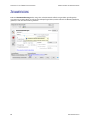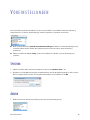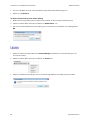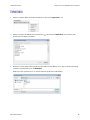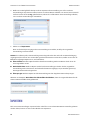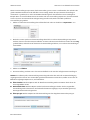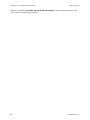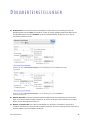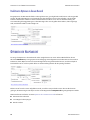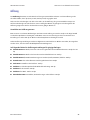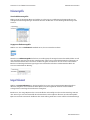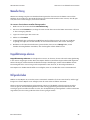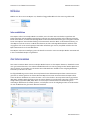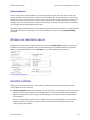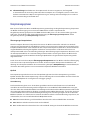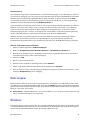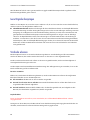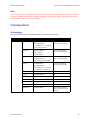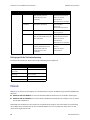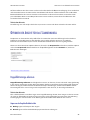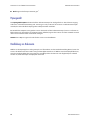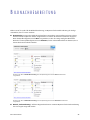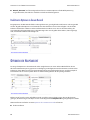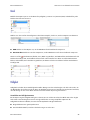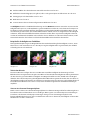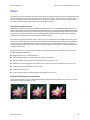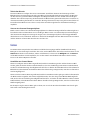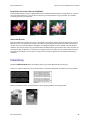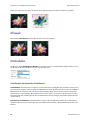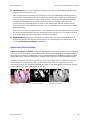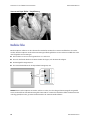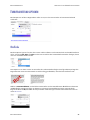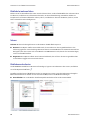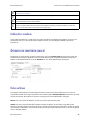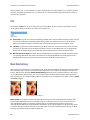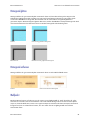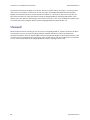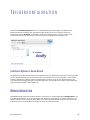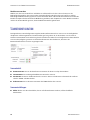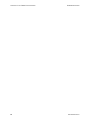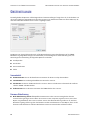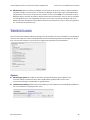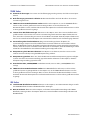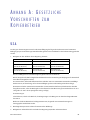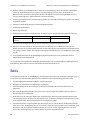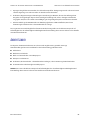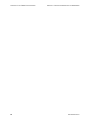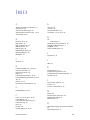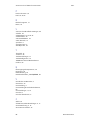Anleitung für die TWAIN™-Scanfunktion
Windows®-Benutzer
Visioneer® Patriot™ D40
Visioneer® Patriot™ H60 / H80

ANLEITUNG FÜR DIE TWAIN™-
S
CANFUNKTION
WINDOWS®-BENUTZER
COPYRIGHT
© 2016 Visioneer, Inc. Alle Rechte vorbehalten. Der Markenname und das Logo von Visioneer
®
und OneTouch
®
sind eingetragene Marken der
Visioneer, Inc.
Dieses Dokument wird regelmäßig überarbeitet. Änderungen, technische Irrtümer und typografische Fehler werden in nachfolgenden
Ausgaben berichtigt.
Dokumentversion: 05-0929-100 (Juli 2016)
Die Vervielfältigung, Anpassung und Übersetzung ist ohne vorherige schriftliche Genehmigung nur in dem unter den Urheberrechtsgesetzen
gestatteten Umfang gestattet. Der beanspruchte Copyright-Schutz umfasst alle Formen und Arten von urheberrechtlich schützbarem
Material und von Informationen, die jetzt durch geschriebenes oder richterlich festgelegtes Recht erlaubt oder im Folgenden gewährt sind,
einschließlich, aber ohne Beschränkung auf aus den Software-Programme generiertes Material, das auf dem Bildschirm dargestellt wird, z. B.
Stile, Vorlagen, Symbole, Bildschirmanzeigen, Aussehen usw.
Die dargelegten Informationen können ohne vorherige Ankündigung geändert werden; sie stellen keine Zusicherung seitens Visioneer dar.
Die beschriebene Software wird unter einer Lizenzvereinbarung bereitgestellt. Die Software darf nur entsprechend den Bedingungen dieser
Vereinbarung verwendet und kopiert werden. Es ist rechtswidrig, die Software auf andere Medien als die ausdrücklich in der
Lizenzvereinbarung gestatteten zu kopieren. Ohne ausdrückliche schriftliche Genehmigung von Visioneer darf kein Teil dieser Unterlagen für
irgendwelche Zwecke, ausgenommen die persönliche Verwendung durch den Lizenznehmer sowie in dem durch die Lizenzvereinbarung
gestatteten Umfang, und unabhängig von der Art und Weise oder den dafür eingesetzten Mitteln (elektronisch, mechanisch, durch
Fotokopieren, Aufzeichnen, Speichern und Abrufen in Datenspeicherungsanlagen) vervielfältigt oder übertragen sowie in andere Sprachen
übersetzt werden.
Der Markenname und das Logo von PaperPort
®
und OmniPage
®
sind eingetragene Marken der Nuance Communications, Inc.
Adobe
®
, Adobe
®
Acrobat
®
, Adobe
®
Reader
®
und das Adobe
®
PDF-Logo sind eingetragene Marken der Adobe Systems Incorporated in den
Vereinigten Staaten und/oder anderen Ländern.
Alle anderen in den vorliegenden Unterlagen erwähnten Produkte können Marken der jeweiligen Unternehmen sein.
ERLÄUTERUNG ZU EINGESCHRÄNKTEN RECHTEN DER US-REGIERUNG
Verwendung, Vervielfältigung und Offenlegung unterliegen den in Unterabsatz (c)(1)(ii) der Klausel „Rights in Technical Data and Computer
Software“ in 52.227-FAR14 genannten Einschränkungen. Die mit dem vorliegenden Produkt gescannten Materialien können durch Gesetze
und behördliche Regeln geschützt sein, darunter Urheberrechtsgesetze. Der Kunde trägt die alleinige Verantwortung, solche Gesetze und
Regeln einzuhalten.

BENUTZERHANDBUCH iii
I NHALTSVERZEICHNIS
Scannen mit der TWAIN- und WIA-Oberfläche . . . . . . . . . . . . . . . . . . . . . . . . . . . . . . . . . . . . 1
Zugreifen auf die Scanneroberfläche. . . . . . . . . . . . . . . . . . . . . . . . . . . . . . . . . . . . . . . . . . . . . . . . . . . . . . . . . . . . . . . . 2
Auswahl von TWAIN oder WIA. . . . . . . . . . . . . . . . . . . . . . . . . . . . . . . . . . . . . . . . . . . . . . . . . . . . . . . . . . . . . . . . 2
Scannen . . . . . . . . . . . . . . . . . . . . . . . . . . . . . . . . . . . . . . . . . . . . . . . . . . . . . . . . . . . . . . . . . . . . . . . . . . . . . . . . . . . . . . . . . . . 3
Verriegelte Scanneroberfläche. . . . . . . . . . . . . . . . . . . . . . . . . . . . . . . . . . . . . . . . . . . . . . . . . . . . . . . . . . . . . . . . 4
Verwenden des Vorschau-Fensters . . . . . . . . . . . . . . . . . . . . . . . . . . . . . . . . . . . . . . . . . . . . 5
Scanbereiche . . . . . . . . . . . . . . . . . . . . . . . . . . . . . . . . . . . . . . . . . . . . . . . . . . . . . . . . . . . . . . . . . . . . . . . . . . . . . . . . . . . . . . 7
Verschieben, Löschen und Ändern der Größe von Bereichen . . . . . . . . . . . . . . . . . . . . . . . . . . . . . . . . . . 9
Erneutes Anordnen von Bereichen. . . . . . . . . . . . . . . . . . . . . . . . . . . . . . . . . . . . . . . . . . . . . . . . . . . . . . . . . . . 11
Alle Bereiche löschen . . . . . . . . . . . . . . . . . . . . . . . . . . . . . . . . . . . . . . . . . . . . . . . . . . . . . . . . . . . . . . . . . . . . . . . 12
Konfiguration der Dokumentquelle. . . . . . . . . . . . . . . . . . . . . . . . . . . . . . . . . . . . . . . . . . . 13
Grundlegende Optionen . . . . . . . . . . . . . . . . . . . . . . . . . . . . . . . . . . . . . . . . . . . . . . . . . . . . . . . . . . . . . . . . . . . . . . . . . . 13
Erweiterte Optionen. . . . . . . . . . . . . . . . . . . . . . . . . . . . . . . . . . . . . . . . . . . . . . . . . . . . . . . . . . . . . . . . . . . . . . . . . . . . . . . 14
Seiten identisch. . . . . . . . . . . . . . . . . . . . . . . . . . . . . . . . . . . . . . . . . . . . . . . . . . . . . . . . . . . . . . . . . . . . . . . . . . . . . 15
Zusammenfassung . . . . . . . . . . . . . . . . . . . . . . . . . . . . . . . . . . . . . . . . . . . . . . . . . . . . . . . . . . . . . . . . . . . . . . . . . . . . . . . . 16
Voreinstellungen . . . . . . . . . . . . . . . . . . . . . . . . . . . . . . . . . . . . . . . . . . . . . . . . . . . . . . . . 17
Speichern . . . . . . . . . . . . . . . . . . . . . . . . . . . . . . . . . . . . . . . . . . . . . . . . . . . . . . . . . . . . . . . . . . . . . . . . . . . . . . . . . . . . . . . . . 17
Ändern . . . . . . . . . . . . . . . . . . . . . . . . . . . . . . . . . . . . . . . . . . . . . . . . . . . . . . . . . . . . . . . . . . . . . . . . . . . . . . . . . . . . . . . . . . . 17
Löschen. . . . . . . . . . . . . . . . . . . . . . . . . . . . . . . . . . . . . . . . . . . . . . . . . . . . . . . . . . . . . . . . . . . . . . . . . . . . . . . . . . . . . . . . . . . 18
Exportieren . . . . . . . . . . . . . . . . . . . . . . . . . . . . . . . . . . . . . . . . . . . . . . . . . . . . . . . . . . . . . . . . . . . . . . . . . . . . . . . . . . . . . . . 19
Importieren . . . . . . . . . . . . . . . . . . . . . . . . . . . . . . . . . . . . . . . . . . . . . . . . . . . . . . . . . . . . . . . . . . . . . . . . . . . . . . . . . . . . . . . 20
Dokumenteinstellungen . . . . . . . . . . . . . . . . . . . . . . . . . . . . . . . . . . . . . . . . . . . . . . . . . . . 23
Deaktivierte Optionen in diesem Bereich . . . . . . . . . . . . . . . . . . . . . . . . . . . . . . . . . . . . . . . . . . . . . . . . . . . . 24
Optionen der Hauptansicht. . . . . . . . . . . . . . . . . . . . . . . . . . . . . . . . . . . . . . . . . . . . . . . . . . . . . . . . . . . . . . . . . . . . . . . . 24
Auflösung . . . . . . . . . . . . . . . . . . . . . . . . . . . . . . . . . . . . . . . . . . . . . . . . . . . . . . . . . . . . . . . . . . . . . . . . . . . . . . . . . . 25
Dokumentgröße . . . . . . . . . . . . . . . . . . . . . . . . . . . . . . . . . . . . . . . . . . . . . . . . . . . . . . . . . . . . . . . . . . . . . . . . . . . . 26
Langes Dokument . . . . . . . . . . . . . . . . . . . . . . . . . . . . . . . . . . . . . . . . . . . . . . . . . . . . . . . . . . . . . . . . . . . . . . . . . . 26
Manueller Einzug . . . . . . . . . . . . . . . . . . . . . . . . . . . . . . . . . . . . . . . . . . . . . . . . . . . . . . . . . . . . . . . . . . . . . . . . . . . 27
Doppelblatteinzüge erkennen. . . . . . . . . . . . . . . . . . . . . . . . . . . . . . . . . . . . . . . . . . . . . . . . . . . . . . . . . . . . . . . 27
Bild gerade drehen. . . . . . . . . . . . . . . . . . . . . . . . . . . . . . . . . . . . . . . . . . . . . . . . . . . . . . . . . . . . . . . . . . . . . . . . . . 27
Bild drehen . . . . . . . . . . . . . . . . . . . . . . . . . . . . . . . . . . . . . . . . . . . . . . . . . . . . . . . . . . . . . . . . . . . . . . . . . . . . . . . . . 28
Zwei Seiten zusammen. . . . . . . . . . . . . . . . . . . . . . . . . . . . . . . . . . . . . . . . . . . . . . . . . . . . . . . . . . . . . . . . . . . . . . 28
Optionen der erweiterten Ansicht . . . . . . . . . . . . . . . . . . . . . . . . . . . . . . . . . . . . . . . . . . . . . . . . . . . . . . . . . . . . . . . . . 29

ANLEITUNG FÜR DIE TWAIN™-SCANFUNKTION INHALTSVERZEICHNIS
iv BENUTZERHANDBUCH
Automatisch zuschneiden. . . . . . . . . . . . . . . . . . . . . . . . . . . . . . . . . . . . . . . . . . . . . . . . . . . . . . . . . . . . . . . . . . . 29
Komprimierungsoptionen. . . . . . . . . . . . . . . . . . . . . . . . . . . . . . . . . . . . . . . . . . . . . . . . . . . . . . . . . . . . . . . . . . . 30
Ränder korrigieren . . . . . . . . . . . . . . . . . . . . . . . . . . . . . . . . . . . . . . . . . . . . . . . . . . . . . . . . . . . . . . . . . . . . . . . . . . 31
Bild skalieren. . . . . . . . . . . . . . . . . . . . . . . . . . . . . . . . . . . . . . . . . . . . . . . . . . . . . . . . . . . . . . . . . . . . . . . . . . . . . . . . 31
Leere Originale überspringen. . . . . . . . . . . . . . . . . . . . . . . . . . . . . . . . . . . . . . . . . . . . . . . . . . . . . . . . . . . . . . . . 32
Strichcodes erkennen . . . . . . . . . . . . . . . . . . . . . . . . . . . . . . . . . . . . . . . . . . . . . . . . . . . . . . . . . . . . . . . . . . . . . . . 32
Strichcodespezifikation . . . . . . . . . . . . . . . . . . . . . . . . . . . . . . . . . . . . . . . . . . . . . . . . . . . . . . . . . . . . . . . . . . . . . 33
Patchcode . . . . . . . . . . . . . . . . . . . . . . . . . . . . . . . . . . . . . . . . . . . . . . . . . . . . . . . . . . . . . . . . . . . . . . . . . . . . . . . . . . 34
Optionen der Ansicht für das Scannermodell. . . . . . . . . . . . . . . . . . . . . . . . . . . . . . . . . . . . . . . . . . . . . . . . . . . . . . . 35
Doppelblatteinzüge erkennen. . . . . . . . . . . . . . . . . . . . . . . . . . . . . . . . . . . . . . . . . . . . . . . . . . . . . . . . . . . . . . . 35
Papiergewicht . . . . . . . . . . . . . . . . . . . . . . . . . . . . . . . . . . . . . . . . . . . . . . . . . . . . . . . . . . . . . . . . . . . . . . . . . . . . . . 36
Handhabung von Dokumente. . . . . . . . . . . . . . . . . . . . . . . . . . . . . . . . . . . . . . . . . . . . . . . . . . . . . . . . . . . . . . . 36
Bildnachbearbeitung . . . . . . . . . . . . . . . . . . . . . . . . . . . . . . . . . . . . . . . . . . . . . . . . . . . . . 37
Deaktivierte Optionen in diesem Bereich . . . . . . . . . . . . . . . . . . . . . . . . . . . . . . . . . . . . . . . . . . . . . . . . . . . . 38
Optionen der Hauptansicht. . . . . . . . . . . . . . . . . . . . . . . . . . . . . . . . . . . . . . . . . . . . . . . . . . . . . . . . . . . . . . . . . . . . . . . . 38
Kanal . . . . . . . . . . . . . . . . . . . . . . . . . . . . . . . . . . . . . . . . . . . . . . . . . . . . . . . . . . . . . . . . . . . . . . . . . . . . . . . . . . . . . . . 39
Helligkeit . . . . . . . . . . . . . . . . . . . . . . . . . . . . . . . . . . . . . . . . . . . . . . . . . . . . . . . . . . . . . . . . . . . . . . . . . . . . . . . . . . . 39
Kontrast . . . . . . . . . . . . . . . . . . . . . . . . . . . . . . . . . . . . . . . . . . . . . . . . . . . . . . . . . . . . . . . . . . . . . . . . . . . . . . . . . . . . 41
Gamma. . . . . . . . . . . . . . . . . . . . . . . . . . . . . . . . . . . . . . . . . . . . . . . . . . . . . . . . . . . . . . . . . . . . . . . . . . . . . . . . . . . . . 42
Farbumkehrung . . . . . . . . . . . . . . . . . . . . . . . . . . . . . . . . . . . . . . . . . . . . . . . . . . . . . . . . . . . . . . . . . . . . . . . . . . . . 43
Bild spiegeln . . . . . . . . . . . . . . . . . . . . . . . . . . . . . . . . . . . . . . . . . . . . . . . . . . . . . . . . . . . . . . . . . . . . . . . . . . . . . . . . 44
Bittiefenreduktion . . . . . . . . . . . . . . . . . . . . . . . . . . . . . . . . . . . . . . . . . . . . . . . . . . . . . . . . . . . . . . . . . . . . . . . . . . 44
Randlöcher füllen . . . . . . . . . . . . . . . . . . . . . . . . . . . . . . . . . . . . . . . . . . . . . . . . . . . . . . . . . . . . . . . . . . . . . . . . . . . 46
Farbverarbeitungsoptionen . . . . . . . . . . . . . . . . . . . . . . . . . . . . . . . . . . . . . . . . . . . . . . . . . . . . . . . . . . . . . . . . . . . . . . . 47
Blindfarbe . . . . . . . . . . . . . . . . . . . . . . . . . . . . . . . . . . . . . . . . . . . . . . . . . . . . . . . . . . . . . . . . . . . . . . . . . . . . . . . . . . 47
Farbkorrektur vornehmen . . . . . . . . . . . . . . . . . . . . . . . . . . . . . . . . . . . . . . . . . . . . . . . . . . . . . . . . . . . . . . . . . . . 49
Optionen der erweiterten Ansicht . . . . . . . . . . . . . . . . . . . . . . . . . . . . . . . . . . . . . . . . . . . . . . . . . . . . . . . . . . . . . . . . . 49
Flecken entfernen. . . . . . . . . . . . . . . . . . . . . . . . . . . . . . . . . . . . . . . . . . . . . . . . . . . . . . . . . . . . . . . . . . . . . . . . . . . 49
Filter. . . . . . . . . . . . . . . . . . . . . . . . . . . . . . . . . . . . . . . . . . . . . . . . . . . . . . . . . . . . . . . . . . . . . . . . . . . . . . . . . . . . . . . . 50
Moiré-Unterdrückung . . . . . . . . . . . . . . . . . . . . . . . . . . . . . . . . . . . . . . . . . . . . . . . . . . . . . . . . . . . . . . . . . . . . . . . 50
Hintergrund glätten. . . . . . . . . . . . . . . . . . . . . . . . . . . . . . . . . . . . . . . . . . . . . . . . . . . . . . . . . . . . . . . . . . . . . . . . . 51
Hintergrund entfernen . . . . . . . . . . . . . . . . . . . . . . . . . . . . . . . . . . . . . . . . . . . . . . . . . . . . . . . . . . . . . . . . . . . . . . 51
Weißpunkt. . . . . . . . . . . . . . . . . . . . . . . . . . . . . . . . . . . . . . . . . . . . . . . . . . . . . . . . . . . . . . . . . . . . . . . . . . . . . . . . . . 51
Schwarzpunkt . . . . . . . . . . . . . . . . . . . . . . . . . . . . . . . . . . . . . . . . . . . . . . . . . . . . . . . . . . . . . . . . . . . . . . . . . . . . . . 52
Treiberkonfiguration . . . . . . . . . . . . . . . . . . . . . . . . . . . . . . . . . . . . . . . . . . . . . . . . . . . . . 53
Deaktivierte Optionen in diesem Bereich . . . . . . . . . . . . . . . . . . . . . . . . . . . . . . . . . . . . . . . . . . . . . . . . . . . . 53
Modulkonfiguration . . . . . . . . . . . . . . . . . . . . . . . . . . . . . . . . . . . . . . . . . . . . . . . . . . . . . . . . . . . . . . . . . . . . . . . . . . . . . . . 53
Scannerkonfiguration . . . . . . . . . . . . . . . . . . . . . . . . . . . . . . . . . . . . . . . . . . . . . . . . . . . . . . . . . . . . . . . . . . . . . . . . . . . . . 54

INHALTSVERZEICHNIS ANLEITUNG FÜR DIE TWAIN™-SCANFUNKTION
BENUTZERHANDBUCH v
Hardwareeigenschaften und Verhalten der Benutzeroberfläche . . . . . . . . . . . . . . . . . . . . . . 57
Geräteeinstellungen. . . . . . . . . . . . . . . . . . . . . . . . . . . . . . . . . . . . . . . . . . . . . . . . . . . . . . . . . . . . . . . . . . . . . . . . . . . . . . . 58
Treibereinstellungen . . . . . . . . . . . . . . . . . . . . . . . . . . . . . . . . . . . . . . . . . . . . . . . . . . . . . . . . . . . . . . . . . . . . . . . . . . . . . . 59
Anhang A: Gesetzliche Vorschriften zum Kopierbetrieb . . . . . . . . . . . . . . . . . . . . . . . . . . . . 61
U.S.A. . . . . . . . . . . . . . . . . . . . . . . . . . . . . . . . . . . . . . . . . . . . . . . . . . . . . . . . . . . . . . . . . . . . . . . . . . . . . . . . . . . . . . . . . . . . . . 61
Kanada . . . . . . . . . . . . . . . . . . . . . . . . . . . . . . . . . . . . . . . . . . . . . . . . . . . . . . . . . . . . . . . . . . . . . . . . . . . . . . . . . . . . . . . . . . . 62
Andere Länder . . . . . . . . . . . . . . . . . . . . . . . . . . . . . . . . . . . . . . . . . . . . . . . . . . . . . . . . . . . . . . . . . . . . . . . . . . . . . . . . . . . . 63
Index . . . . . . . . . . . . . . . . . . . . . . . . . . . . . . . . . . . . . . . . . . . . . . . . . . . . . . . . . . . . . . . . 65

ANLEITUNG FÜR DIE TWAIN™-SCANFUNKTION INHALTSVERZEICHNIS
vi BENUTZERHANDBUCH

BENUTZERHANDBUCH 1
S CANNEN MIT DER TWAIN-
UND WIA-OBERFLÄCHE
Wichtig: Wichtige Informationen über die Benutzung des Scanners finden Sie im Benutzerhandbuch des
Scanners, die Sie vor dem Scannen lesen sollten.
Das Benutzerhandbuch des Scanners enthält Informationen darüber, welche Dokumenttypen Sie mit Ihrem
Scanner scannen können und welche nicht. Es enthält außerdem ausführliche Anweisungen über die Einrichtung,
Installation, Wartung, Vorgehensweise zur Fehlerbehebung, Spezifikationen und Garantiehinweise des Scanners.
Die Anleitung befindet sich auf der Installationsdisk im Abschnitt Benutzerhandbuch.
Im vorliegenden Handbuch werden Hardware- und Softwareprodukte beschrieben, die für das von Ihnen
erworbenen Scannermodell möglicherweise nicht erhältlich sind. Ignorieren Sie sämtliche Ausführungen, die für
Ihren Scanner nicht von Belang sind.
Einige der Abbildungen in der vorliegenden Anleitung entsprechen möglicherweise nicht genau der Darstellung
auf dem Computerbildschirm. Die Abweichungen sind jedoch unwesentlich und wirken sich nicht auf die Arbeit
mit den Funktionen aus.
Hinweis: Zum Verwenden der Bildverarbeitungsoptionen muss Visioneer Acuity, wie in diesem Dokument
beschrieben, installiert sein, damit diese Optionen in der Benutzeroberfläche Ihres Scanners verfügbar sind. Nach
der Installation von Visioneer Acuity werden nur die Funktionen aktiviert, die für Ihren Scanner geeignet sind.
Visioneer Acuity wird bei der Installation des Scannertreibers automatisch installiert. Sollten Sie den
Scannertreiber von unserer Website herunterladen, müssen Sie sicherstellen, dass Sie die Software für Visioneer
Acuity ebenfalls herunterladen und installieren.

ANLEITUNG FÜR DIE TWAIN™-SCANFUNKTION SCANNEN MIT DER TWAIN- UND WIA-OBERFLÄCHE
2 BENUTZERHANDBUCH
ZUGREIFEN AUF DIE SCANNEROBERFLÄCHE
Visioneer OneTouch: Öffnen Sie das Eigenschaftenfenster von Visioneer OneTouch und wählen Sie unter der
Konfigurationsliste Vor dem Scan konfigurieren aus. Klicken Sie auf OK, um die Änderungen zu speichern, und
schließen Sie Visioneer OneTouch. Wenn Sie das nächste Mal über diese Schaltfläche scannen, wird die TWAIN-
Benutzeroberfläche geöffnet, damit Sie die Scanoptionen festlegen und das Scannen starten können.
Jede Scananwendung verwendet eine andere Methode, um auf den Scanner zuzugreifen. Eine Anleitung zur
Verwendung der Anwendung und für den Zugriff auf den Scanner finden Sie im Benutzerhandbuch der
Anwendung.
Auswahl von TWAIN oder WIA
Ein Hinweis zum Scanner und zum TWAIN-Standard:
TWAIN ist ein weit verbreiteter Standard, mit dem Computer Bilder von Scannern und Digitalkameras
empfangen. Die TWAIN-Scanoberfläche kann über jede auf dem Computer installierte TWAIN-Scananwendung
aufgerufen werden. Die hier beschriebene Treiberoberfläche bezieht sich auf den für Ihren Scanner entwickelten
TWAIN-Treiber.
Die im vorliegenden Abschnitt beschriebene Oberfläche haben Sie mit Ihrem Scanner erhalten. Diese Oberfläche
ist sichtbar, wenn Sie mit PaperPort oder OmniPage scannen. Andere mit TWAIN kompatible Scananwendungen
greifen möglicherweise ebenfalls auf diese Oberfläche zu. Einige Anwendungen verfügen jedoch u. U. über eine
eigene TWAIN-Oberfläche. Wenn Sie aus einer Softwareanwendung scannen und die in diesem Abschnitt
beschriebene Oberfläche aufgerufen wird, können Sie die folgenden Anweisungen befolgen, um Scanvorgänge
über die TWAIN-Oberfläche auszuführen. Wenn diese TWAIN-Oberfläche nicht angezeigt wird, sehen Sie das
Benutzerhandbuch zur Scananwendung ein, um Anleitungen zu erhalten.
Ein Hinweis zum Scanner und Microsoft WIA (Windows Image Acquisition):
Die WIA-Plattform wurde entwickelt, um die Bildübertragung mit Standard-Windows-Anwendungen zu
ermöglichen, wie Paint oder Windows-Fax und -Scan, ohne eine zusätzliche Scannersoftware installieren zu
müssen. Microsoft hat für die Nutzung des Scanners mit den Windows-Anwendungen oder anderen
möglicherweise installierten WIA-kompatiblen Anwendungen eine eigene Benutzeroberfläche entwickelt. Wenn

SCANNEN MIT DER TWAIN- UND WIA-OBERFLÄCHE ANLEITUNG FÜR DIE TWAIN™-SCANFUNKTION
BENUTZERHANDBUCH 3
Sie eine zu WIA 2.0 kompatible Anwendung nutzen, wird standardmäßig jedoch die in diesem Dokument
beschriebene TWAIN-Oberfläche angezeigt. Sie können das Treiberverhalten dahingehend ändern, dass anstelle
der hier beschriebenen Benutzeroberfläche die Windows-Oberfläche angezeigt wird. Weitere Informationen zu
Treibereinstellungen finden Sie unter Hardwareeigenschaften und Verhalten der Benutzeroberfläche auf Seite 57.
Falls die hier beschriebene Benutzeroberfläche nicht angezeigt wird oder wenn Sie Fragen zu den Windows-
Scananwendungen haben, finden Sie eine Anleitung zum Scannen mit WIA in Ihrer Windows-Dokumentation.
SCANNEN
Einige hier beschriebene Funktionen sind möglichweise bei dem aktuellen Scanner nicht verfügbar. Ignorieren
Sie sämtliche Informationen über Funktionen, die nicht in der Benutzeroberfläche Ihres Scanners angezeigt
werden.
1. Legen Sie das/die Dokument/e in den Scanner.
2. Passen Sie die Einstellungen der Oberfläche für die Vorlage an, die Sie scannen möchten.
3. Klicken Sie auf die Schaltfläche Scannen.
4. Klicken Sie nach Abschluss des Scanvorgangs auf Fertig, um die Oberfläche zu schließen.
5. Die gescannten Bilder befinden sich nun in der Scananwendung.

ANLEITUNG FÜR DIE TWAIN™-SCANFUNKTION SCANNEN MIT DER TWAIN- UND WIA-OBERFLÄCHE
4 BENUTZERHANDBUCH
Verriegelte Scanneroberfläche
Wenn Ihnen diese verriegelte Version der Benutzeroberfläche des Scanners angezeigt wird, können Sie in der
Liste Voreinstellungen ein vordefiniertes Scanprofil auswählen und dann auf die Schaltfläche Scannen klicken,
um den Scanvorgang zu starten.
Außerdem können Sie auch auf die Schaltfläche Vorschau klicken, um das Vorschaudialogfenster zu öffnen, in
dem Sie ein Vorschaubild scannen und benutzerdefinierte Scanbereiche festlegen können.
Hinweis: Sie können die Benutzeroberfläche des Scanners in den Treiberkonfigurationsoptionen Ihres Scanners
ver- und entriegeln. Die Anweisungen zum Ändern dieser Einstellung finden Sie im Abschnitt
Treibereinstellungen dieses Handbuchs. Wenn Sie diese Einstellung nicht ändern können, wurde die Option
möglicherweise von Ihrem Systemadministrator festgelegt. Für weitere Informationen wenden Sie sich an Ihren
Systemadministrator.

BENUTZERHANDBUCH 5
V ERWENDEN DES VORSCHAU-
F
ENSTERS
Durch Klicken auf die Schaltfläche „Vorschau“ zeigen Sie das Vorschau-Fenster für die Benutzeroberfläche des
Scanners an. Verwenden Sie die Vorschau-Option, wenn Sie ein Beispielbild scannen und anzeigen möchten, das
die aktuellen Einstellungen im Hauptbildschirm verwendet. Im Vorschau-Fenster können Sie außerdem
benutzerdefinierte Scanbereiche definieren. Anweisungen zum Erstellen und Scannen benutzerdefinierter
Bereiche finden Sie unter Scanbereiche.
1. Wählen Sie die ursprünglichen Scan-Einstellungen aus, die Sie für das Vorschaubild und den Scan
verwenden möchten.
Wenn Sie die Einstellungen für eine bestimmte Voreinstellung ändern möchten, vergewissern Sie sich, dass
Sie diese Voreinstellung ausgewählt haben, bevor Sie fortfahren.
2. Klicken Sie auf die Schaltfläche Vorschau, um das Vorschau-Fenster zu öffnen.
Wenn eine Seite im Scanner eingelegt ist, scannt der Scanner das Blatt und zeigt das entsprechende
Musterbild im Vorschaufenster an. Ist bei Betätigen der Schaltfläche Vorschau keine Seite eingelegt, wird das
Vorschaufenster zwar ebenfalls geöffnet, es enthält dann aber einen leeren Scanbereich. Zum Scannen und
Anzeigen eines Musterbilds muss eine Seite im Scanner eingelegt sein, bevor Sie auf Vorschau anzeigen
klicken.
3. Das Vorschau-Fenster zeigt die Scanregion und den aktuellen Scanbereich. Wenn Sie den Mauszeiger über
den Scanbereich halten, markieren Sie ihn zum Verschieben oder Ändern der Größe. Anweisungen zum
Erstellen, Löschen und Ändern der Größe von Bereichen finden Sie unter Scanbereiche.
4. Klicken Sie auf Hauptbildschirm anzeigen, um den Hauptbildschirm des Scanners vor dem Vorschau-
Fenster anzuzeigen, damit Sie die Scan-Einstellungen anpassen können.
Es gibt einige Einstellungen im Hauptbildschirm, wie z. B. Helligkeit und Kontrast, die sofort für das
Vorschaubild übernommen werden, nachdem Sie sie geändert haben. Andere Einstellungen, wie z. B. das
Ändern von Farb- zu Schwarzweiß-Scans, werden nicht automatisch im Beispielbild aktualisiert.
Wenn Sie eine beliebige der Anpassungsooptionen für das Dokumentenbild auswählen, wie eine Option
zum automatischen Zuschneiden, Ausrichten oder Drehen eines Bildes, wird dies nicht in der Vorschau des
Zeigen Sie das Vorschaubild für die Rückseite der Seite an. Klicken Sie zum Wechseln zwischen dem
Bild der Vorder- und dem der Rückseite. Zum Aktivieren dieser Option wählen Sie „Duplex“, und öffnen
Sie dann eine Vorschau für das Dokument im automatischen Vorlageneinzug.
Mit den Zoom-Tasten können Sie das Vorschaubild in 15%-Schritten vergrößern und verkleinern.
Mit der Schaltfläche An Bereich anpassen passen Sie das Vorschaubild an die Größe des
Vorschaubereichs im Vorschaufenster an.
Mit den AUF- und AB-Pfeiltasten neben dem Zoomwert können Sie das Vorschaubild in 5%-Schritten
zoomen.

ANLEITUNG FÜR DIE TWAIN™-SCANFUNKTION VERWENDEN DES VORSCHAU-FENSTERS
6 BENUTZERHANDBUCH
Beispielbildes angezeigt. Das Vorschau-Fenster zeigt eine unveränderte Ansicht der Größe und Position des
Elements im Scanner an. Sämtliche Anpassungsoptionen für das Dokumentenbild werden beim Scannen
und Speichern von Bildern verwendet.
5. Wenn Sie die Scan-Einstellungen anpassen, klicken Sie auf Vorschau aktualisieren, um ein neues
Beispielbild anzuzeigen, das die aktuellen Einstellungen im Hauptbildschirm widerspiegelt.
6. Wenn Sie mit dem Musterbild zufrieden sind, klicken Sie im Vorschaufenster oder in der
Hauptbenutzeroberfläche auf Scannen, um das Bild mit den aktuellen Scaneinstellungen zu scannen und zu
speichern.
Sobald Sie den Scanvorgang durchführen, werden die von Ihnen vorgenommenen Scaneinstellungen
automatisch unter der Voreinstellung Zuletzt verwendete Einstellungen gespeichert. Diese Einstellungen
bleiben jedoch nur dann in einer Voreinstellung erhalten, wenn Sie in der Hauptbenutzeroberfläche auf
Speichern (die Einstellungen werden in der aktuellen Voreinstellung gespeichert) oder auf Speichern unter (die
Einstellungen werden in einer neuen Voreinstellung gespeichert) klicken. Falls Sie vor dem Scannen eine andere
Voreinstellung auswählen, werden die von Ihnen vorgenommenen Änderungen verworfen.

VERWENDEN DES VORSCHAU-FENSTERS ANLEITUNG FÜR DIE TWAIN™-SCANFUNKTION
BENUTZERHANDBUCH 7
SCANBEREICHE
Sie können das Vorschau-Fenster zum Erstellen benutzerdefinierter Scanbereiche verwenden, die der Scanner
verwendet. Wenn Sie z. B. nur einen bestimmten Bereich des Bildes scannen möchten, können Sie einen
Scanbereich verschieben und seine Größe ändern, um nur den Bereich zu betrachten, den Sie scannen möchten.
Das endgültige Bild weist nur die Größe des von Ihnen ausgewählten Bereichs auf.
Wichtig: Ändern Sie die Größe des Papiers für das gescannte Bild nicht nach dem Erstellen benutzerdefinierter
Bereiche. Wenn Sie einen benutzerdefinierten Bereich im Vorschau-Fenster festgelegt haben, zeigt das Feld für
die Papiergröße „benutzerdefiniert“ an, was angibt, dass Sie ein oder mehr benutzderdefinierte Bereiche für den
Scan festgelegt haben. Durch das Ändern der Papiergröße nach dem Erstellen eines benutzerdefinierten Bereichs
werden die benutzerdefinierten Bereiche verworfen und es wird ein einzelner Scanbereich mit der Größe erstellt,
die Sie in der Liste für die Papiergröße ausgewählt haben.
Erstellen benutzerdefinierter Scanbereiche:
1. Klicken Sie auf die Voreinstellung, die für den Scanvorgang verwendet werden soll.
2. Klicken Sie im Hauptbildschirm auf die Schaltfläche Vorschau, um das Vorschau-Fenster zu öffnen.
3. Legen Sie ein Element in den Scanner ein und klicken Sie auf Vorschau anzeigen.
4. Das Beispielbild wird gescannt und angezeigt.
5. Verschieben oder ändern Sie die Größe von Bereich 1, bis sich der Bereich des Beispielbildes im Scanbereich
befindet.
Verschieben Sie den Bereich, indem Sie darauf klicken und ihn dann mit der Maus ziehen. Ändern Sie die
Größe des Bereichs, indem Sie auf eine Kante des Bereichsumrisses klicken und sie mit der Maus ziehen.
Detaillierte Anweisungen finden Sie unter Verschieben, Löschen und Ändern der Größe von Bereichen.
6. Erstellen Sie zusätzliche Scanbereiche wie erforderlich, indem Sie im Beispielbild an eine beliebige Stelle
klicken, die Maustaste gedrückt halten und dann Ihre Maus zum Erstellen eines Scanbereichs ziehen. Lassen
Sie die Maustaste los, wenn sich der gewünschte Bereich innerhalb des Rechtecks befindet.
Wenn Sie einen Bereich erstellen möchten, der einen anderen Bereich überlappt, halten Sie die Strg-Taste
(Steuerungstaste) gedrückt, während Sie mit der Maus klicken und ziehen, um den Bereich zu erstellen. Sie
können die Strg-Taste loslassen, nachdem Sie mit dem Erstellen des überlappenden Bereichs begonnen
haben. Sie müssen die Strg-Taste nur gedrückt halten, wenn sich der Startpunkt des überlappenden Bereichs

ANLEITUNG FÜR DIE TWAIN™-SCANFUNKTION VERWENDEN DES VORSCHAU-FENSTERS
8 BENUTZERHANDBUCH
über einem anderen Bereich befindet. Wenn Sie die Strg-Taste nicht gedrückt halten und auf den Bereich
klicken, der bereits als Scanbereich festgelegt wurde, verschieben Sie den bestehenden Bereich.
7. Klicken Sie auf Schließen, wenn Sie die Erstellung der Scanbereiche abgeschlossen haben.
8. Klicken Sie im Hauptbildschirm für den Scanner auf Speichern, um die Bereiche in der aktuellen
Voreinstellung zu speichern, oder speichern Sie sie mit dem Dialogeld Speichern unter in einer neuen
Voreinstellung.
Der Abschnitt Zusammenfassung im Hauptbildschirm gibt an, wenn benutzerdefinierte Bereiche im
Vorschau-Fenster definiert wurden. Klicken Sie in der Zusammenfassung auf Benutzerdefinierte Bereiche
anzeigen oder bearbeiten, um das Vorschau-Fenster anzuzeigen.
9. Klicken Sie auf Scannen im Hauptbildschirm, um mithilfe benutzerdefinierter Bereiche zu scannen.
10. Wenn der Scan abgeschlossen ist, wird ein Bild für jeden Bereich erstellt, der im Vorschau-Fenster festgelegt
wurde.
Die Anzahl der Scanbereiche, die Sie erstellen können, wird durch das Scannermodell und die installierten
Module begrenzt. Die meisten Scanner haben z. B. nur einen Bereich. Wenn Sie eine Papiergröße in der Liste mit
Papiergrößen auswählen oder Maße in die Felder für die benutzerdefinierte Seitengröße eingeben, legen Sie
einen Scanbereich fest.

VERWENDEN DES VORSCHAU-FENSTERS ANLEITUNG FÜR DIE TWAIN™-SCANFUNKTION
BENUTZERHANDBUCH 9
Wenn Visioneer Acuity installiert ist, können Sie mehrere Scanbereiche für jedes gescannte Bild erstellen.
Die Höchstzahl von Scanbereichen, die Sie erstellen können, wenn Visioneer Acuity installiert ist, kann für die
verschiedenen Scannermodelle variieren. Wenn Sie beim Erstellen von Scanbereichen die Höchstzahl zulässiger
Scanbereiche erreichen, können Sie erst dann wieder Scanbereiche erstellen, wenn Sie einen bstehenden
Bereich löschen.
Verschieben, Löschen und Ändern der Größe von Bereichen
Verschieben von Bereichen: Um einen Bereich zu verschieben, halten Sie Ihren Mauszeiger über den zu
verschiebenden Bereich. Der Bereich wird markiert, was darauf hinweist, dass sich der aktive Bereich unter
dem Mauszeiger befindet. Klicken Sie auf den Bereich und ziehen Sie ihn mit der Maus.
Ändern der Größe von Bereichen: Um die Größe eines Bereichs zu ändern, halten Sie Ihren Mauszeiger über
eine Ecke des Bereichsumrisses. Der Mauszeiger ändert sich in einen Pfeil, der in zwei Richtungen zeigt. Klicken
Sie auf die Linie und ziehen Sie sie mit der Maus, um die Größe des Bereichs zu ändern. Wenn Sie auf die obere
oder untere Kante klicken, können Sie die Größe des Bereichs nur nach oben oder unten ändern. Wenn Sie auf die
linke oder rechte Kante klicken, können Sie die Größe des Bereichs nur nach links oder rechts ändern. Klicken Sie
auf eine Ecke und ziehen Sie sie mit der Maus, um die Größe des Bereichs in alle Richtungen zu ändern.

ANLEITUNG FÜR DIE TWAIN™-SCANFUNKTION VERWENDEN DES VORSCHAU-FENSTERS
10 BENUTZERHANDBUCH
Beachten Sie, dass Sie die Größe der Scanbereiche nur innerhalb der vom Scanner unterstützten Mindest- und
Höchstgrenzen für Papier ändern können. Im Wartungsabschnitt des Benutzerhandbuchs finden Sie Tabellen mit
Angaben zu den unterstützten Papiergrößen für Ihren Scanner.
Löschen von Bereichen: Um einen Bereich zu löschen, halten Sie Ihren Mauszeiger über den zu löschenden
Bereich. Der Bereich wird markiert, was darauf hinweist, dass sich der aktive Bereich unter dem Mauszeiger
befindet. Klicken Sie mit der rechten Maustaste auf einen Bereich und wählen Sie die Option zum Löschen aus
dem Menü aus.
Verschieben, Löschen und Ändern der Größe von blockierten Bereichen
Wenn es einen Bereich gibt, den Sie nicht verschieben bzw. dessen Größe Sie nicht ändern können, weil ein
anderer Bereich im Weg ist, können Sie diesen Bereich vorübergehend hinter die anderen Bereiche verschieben.
Klicken Sie mit der rechten Maustaste auf den Bereich, der im Weg ist, und wählen Sie Diesen Bereich
vorübergehend nach hinten stellen, um diesen Bereich hinter denjenigen zu stellen, den Sie verschieben oder
dessen Größe Sie ändern wollen. Dies ist eine temporäre Änderung der Bereichsreihenfolge, die nicht rückgängig
gemacht werden kann. Dieser Bereich wird automatisch wieder an seine Position verschoben, wenn Sie klicken,
um einen Bereich zu verschieben oder seine Größe zu ändern.

VERWENDEN DES VORSCHAU-FENSTERS ANLEITUNG FÜR DIE TWAIN™-SCANFUNKTION
BENUTZERHANDBUCH 11
Erneutes Anordnen von Bereichen
Wenn Sie mehrere Scanbereiche erstellt haben, können Sie die Prioritätenfolge der Bereiche über das bei einem
Klick mit der rechten Maustaste für die Bereiche angezeigte Menü ändern. Die Priorität bestimmt, welcher Bereich
beim Scannen zuerst verarbeitet wird. Bereich 1 wird z. B. zuerst verarbeitet und in der Scananwendung als erstes
Bild angezeigt. Klicken Sie mit der rechten Maustaste auf den Bereich und wählen Sie eine Option aus dem Menü
aus.
Dies zum ersten Bereich machen: Wählen Sie diese Option, um die Bereichszahl auf 1 zu setzen. Diese Option ist
nicht verfügbar, wenn sich der Bereich, auf den Sie geklickt haben, bereits an Position 1 befindet. Nach dem
Auswählen dieser Option werden die Zahlen der anderen Bereiche automatisch wie erforderlich aktualisiert.
Diesem Bereich eine niedrigere Zahl zuweisen: Wählen Sie diese Option aus, um die Zahl für den Bereich in der
Verarbeitungsreihenfolge um eins nach oben zu verschieben. Diese Option ist nicht verfügbar, wenn sich der
Bereich, auf den Sie mit rechts geklickt haben, bereits an Position 1 befindet. Nach dem Auswählen dieser Option
werden die Zahlen der anderen Bereiche automatisch wie erforderlich aktualisiert.
Diesem Bereich eine höhere Zahl zuweisen: Wählen Sie diese Option aus, um die Zahl für den Bereich in der
Verarbeitungsreihenfolge um eins nach unten zu verschieben. Diese Option ist nicht verfügbar, wenn sich der
Bereich, auf den Sie mit rechts geklickt haben, bereits an letzter Position in der Verarbeitungsreihenfolge
befindet. Nach dem Auswählen dieser Option werden die Zahlen der anderen Bereiche automatisch wie
erforderlich aktualisiert.
Dies zum letzten Bereich machen: Wählen Sie diese Option aus, um diesen Bereich in der
Verarbeitungsreihenfolge nach ganz hinten zu verschieben. Diese Option ist nicht verfügbar, wenn sich der
Bereich, auf den Sie mit rechts geklickt haben, bereits an letzter Position in der Verarbeitungsreihenfolge
befindet. Nach dem Auswählen dieser Option werden die Zahlen der anderen Bereiche automatisch wie
erforderlich aktualisiert.

ANLEITUNG FÜR DIE TWAIN™-SCANFUNKTION VERWENDEN DES VORSCHAU-FENSTERS
12 BENUTZERHANDBUCH
Alle Bereiche löschen
Klicken Sie mit der rechten Maustaste auf eine beliebige Stelle im Vorschau-Fenster, an der sich keine Bereiche
befinden. Klicken Sie dann auf „Alle Bereiche löschen“, um alle Bereiche aus dem Vorschaubereich zu entfernen.
Dadurch verbleibt nur der Bereich mit der Zahl 1 im Vorschaubereich. Es muss immer mindestens ein Bereich zum
Scannen vorliegen.

BENUTZERHANDBUCH 13
K ONFIGURATION DER
D
OKUMENTQUELLE
Einige Optionen der Benutzeroberfläche sind möglicherweise grau abgeblendet und können nicht ausgewählt
werden. Abgeblendete Optionen sind entweder mit dem aktuellen Scanner nicht verfügbar oder die für die
Funktion erforderliche Software ist nicht installiert oder die Funktion ist von einer anderen Einstellung der
Scananwendung abhängig. Bewegen Sie den Mauszeiger über eine abgeblendete Funktion, damit angezeigt
wird, weshalb die Funktion nicht verfügbar ist.
Wählen Sie in der Liste Basis oder Erweitert aus, um die im Folgenden beschriebenen Optionen für die
grundlegende Konfiguration bzw. die erweiterte Konfiguration der Dokumentquelle anzuzeigen.
GRUNDLEGENDE OPTIONEN
■ Duplex: Wählen Sie diese Option, um beide Seiten der im Scanner befindlichen Vorlage zu scannen.
Klicken Sie auf das Dropdown-Menü und wählen Sie den gewünschten Farbmodus aus.
■ Mit Farbe wird das Dokument in Farbe gescannt, wobei eine Kopie des Originaldokuments oder -fotos mit
allen Farben erstellt wird. Scans im Farbmodus erzeugen die größten Dateien.
■ Mit Grau wird das Bild in verschiedenen Grautönen wiedergegeben. Der Graustufenmodus wird häufig
ausgewählt, um Dokumente oder Abbildungen zu scannen, bei denen die ursprünglichen Farben nicht
beibehalten werden müssen, die Abbildungen jedoch lesbar bleiben sollen. Beim Scannen mit Graustufen
bleibt die Grafikqualität erhalten, die Dateigröße ist jedoch im Vergleich zu einem Farbscan geringer.
■ Mit Schwarz-Weiß wird das Dokument bitonal gescannt, wobei die Darstellung der gesamten Seite in
Schwarz-Weiß erfolgt. Diese Einstellung wird häufig verwendet, um Vorlagen mit gedrucktem oder
geschriebenem Text zu scannen. Wenn Vorlagen nur wenige Abbildungen enthalten oder die Abbildungen
nicht benötigt werden, empfiehlt sich diese Einstellung für die Archivierung von Dokumenten auf einem
Server oder Datenträger, für den Versand per E-Mail oder die Veröffentlichung auf einer Webseite, da die
Dateigröße kleiner als bei anderen Scanmodi ist.

ANLEITUNG FÜR DIE TWAIN™-SCANFUNKTION KONFIGURATION DER DOKUMENTQUELLE
14 BENUTZERHANDBUCH
ERWEITERTE OPTIONEN
■ Multi-Stream: Aktivieren Sie diese Option, damit der Scanner von jedem gescannten Element ein Bild
entsprechend dem in der Quellenliste ausgewählten Farbmodus erstellt.
■ Duplex: Wählen Sie diese Option, um beide Seiten der im Scanner befindlichen Vorlage zu scannen.
Beachten Sie, dass diese Option automatisch deaktiviert wird, wenn die Optionen für die Rückseite in der
Quellenkonfigurationsliste deaktiviert werden.
Klicken Sie auf das Dropdown-Menü und wählen Sie die gewünschten Scanoptionen aus.
Folgende Farbmodi sind verfügbar:
■ Automatisch ermittelt die Farbe des Dokuments beim Scannen.
■ Mit Farbe wird das Dokument in Farbe gescannt, wobei eine Kopie des Originaldokuments oder -fotos mit
allen Farben erstellt wird. Scans im Farbmodus erzeugen die größten Dateien.
■ Mit Grau wird das Bild in verschiedenen Grautönen wiedergegeben. Der Graustufenmodus wird häufig
ausgewählt, um Dokumente oder Abbildungen zu scannen, bei denen die ursprünglichen Farben nicht
beibehalten werden müssen, die Abbildungen jedoch lesbar bleiben sollen. Beim Scannen mit Graustufen
bleibt die Grafikqualität erhalten, die Dateigröße ist jedoch im Vergleich zu einem Farbscan geringer.
■ Mit Schwarz-Weiß wird das Dokument bitonal gescannt, wobei die Darstellung der gesamten Seite in
Schwarz-Weiß erfolgt. Diese Einstellung wird häufig verwendet, um Vorlagen mit gedrucktem oder
geschriebenem Text zu scannen. Wenn Vorlagen nur wenige Abbildungen enthalten oder die Abbildungen
nicht benötigt werden, empfiehlt sich diese Einstellung für die Archivierung von Dokumenten auf einem
Server oder Datenträger, für den Versand per E-Mail oder die Veröffentlichung auf einer Webseite, da die
Dateigröße kleiner als bei anderen Scanmodi ist.
Seite laden ...
Seite laden ...
Seite laden ...
Seite laden ...
Seite laden ...
Seite laden ...
Seite laden ...
Seite laden ...
Seite laden ...
Seite laden ...
Seite laden ...
Seite laden ...
Seite laden ...
Seite laden ...
Seite laden ...
Seite laden ...
Seite laden ...
Seite laden ...
Seite laden ...
Seite laden ...
Seite laden ...
Seite laden ...
Seite laden ...
Seite laden ...
Seite laden ...
Seite laden ...
Seite laden ...
Seite laden ...
Seite laden ...
Seite laden ...
Seite laden ...
Seite laden ...
Seite laden ...
Seite laden ...
Seite laden ...
Seite laden ...
Seite laden ...
Seite laden ...
Seite laden ...
Seite laden ...
Seite laden ...
Seite laden ...
Seite laden ...
Seite laden ...
Seite laden ...
Seite laden ...
Seite laden ...
Seite laden ...
Seite laden ...
Seite laden ...
Seite laden ...
Seite laden ...
Seite laden ...
-
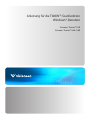 1
1
-
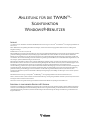 2
2
-
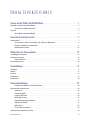 3
3
-
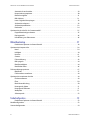 4
4
-
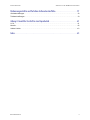 5
5
-
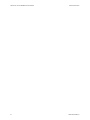 6
6
-
 7
7
-
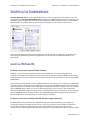 8
8
-
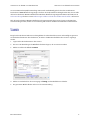 9
9
-
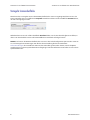 10
10
-
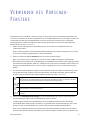 11
11
-
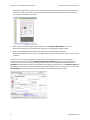 12
12
-
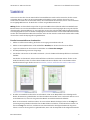 13
13
-
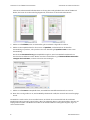 14
14
-
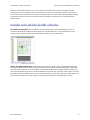 15
15
-
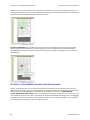 16
16
-
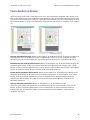 17
17
-
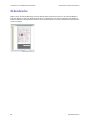 18
18
-
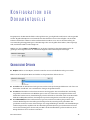 19
19
-
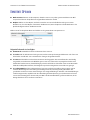 20
20
-
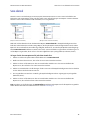 21
21
-
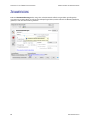 22
22
-
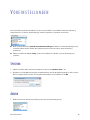 23
23
-
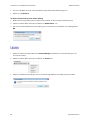 24
24
-
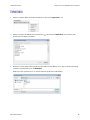 25
25
-
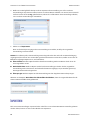 26
26
-
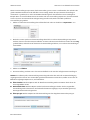 27
27
-
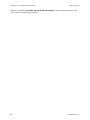 28
28
-
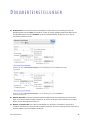 29
29
-
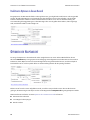 30
30
-
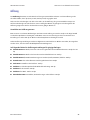 31
31
-
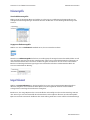 32
32
-
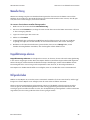 33
33
-
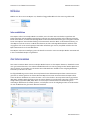 34
34
-
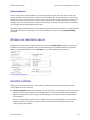 35
35
-
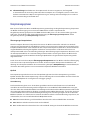 36
36
-
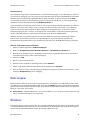 37
37
-
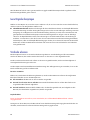 38
38
-
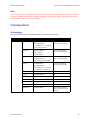 39
39
-
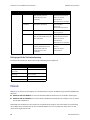 40
40
-
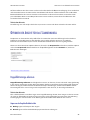 41
41
-
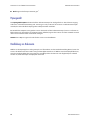 42
42
-
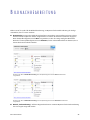 43
43
-
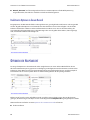 44
44
-
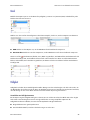 45
45
-
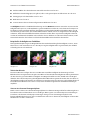 46
46
-
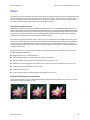 47
47
-
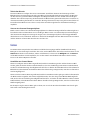 48
48
-
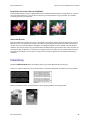 49
49
-
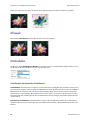 50
50
-
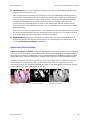 51
51
-
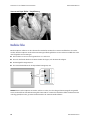 52
52
-
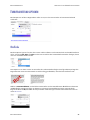 53
53
-
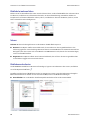 54
54
-
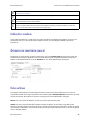 55
55
-
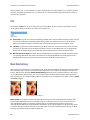 56
56
-
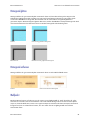 57
57
-
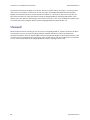 58
58
-
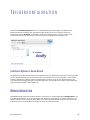 59
59
-
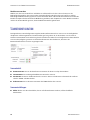 60
60
-
 61
61
-
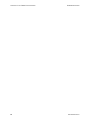 62
62
-
 63
63
-
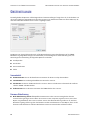 64
64
-
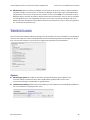 65
65
-
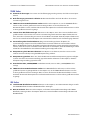 66
66
-
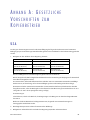 67
67
-
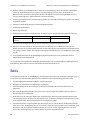 68
68
-
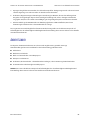 69
69
-
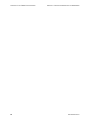 70
70
-
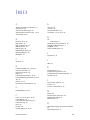 71
71
-
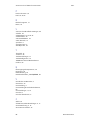 72
72
-
 73
73
Visioneer Patriot H80 Benutzerhandbuch
- Typ
- Benutzerhandbuch
- Dieses Handbuch ist auch geeignet für
Verwandte Papiere
-
Visioneer Patriot P15 Benutzerhandbuch
-
Visioneer RoadWarrior X3 Benutzerhandbuch
-
Visioneer D 40 Benutzerhandbuch
-
Visioneer Patriot D40 Benutzerhandbuch
-
Visioneer Patriot D40 Benutzerhandbuch
-
Visioneer Patriot D40 Benutzerhandbuch
-
Visioneer RoadWarrior X3 Benutzerhandbuch
-
Visioneer Patriot P15 Benutzerhandbuch
-
Visioneer Patriot H80 Benutzerhandbuch
-
Visioneer Patriot P15 Benutzerhandbuch