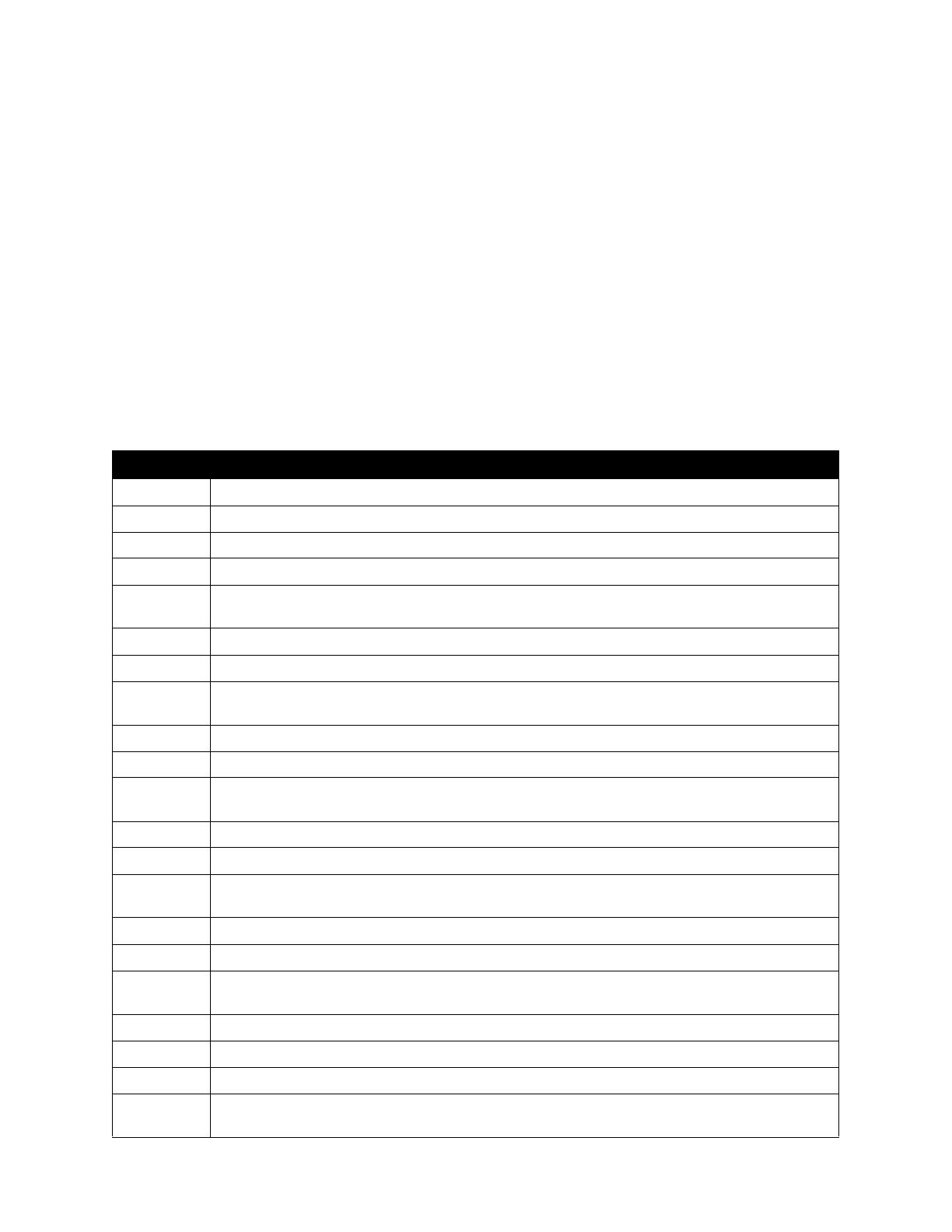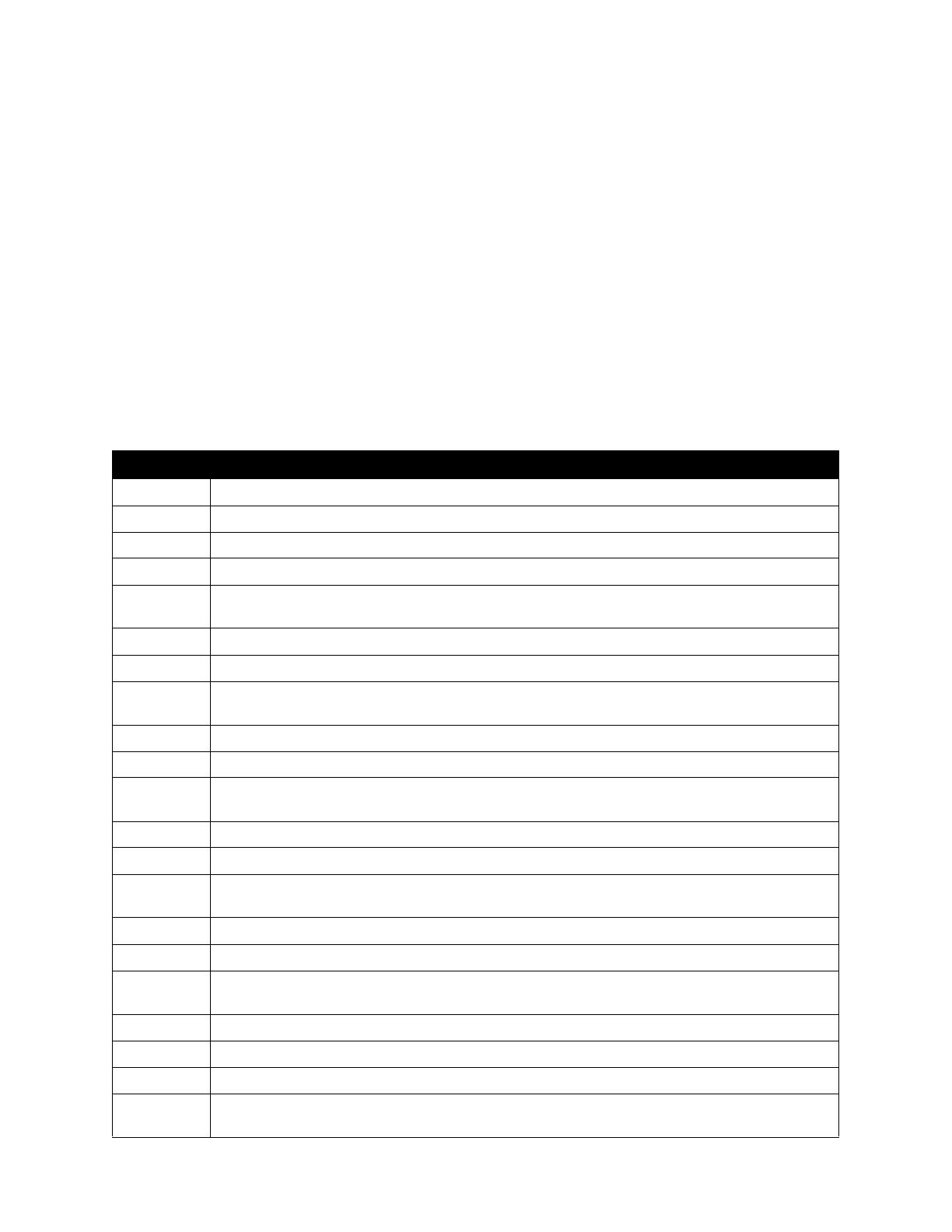
SCANNEN MIT UND KONFIGURIEREN ANLEITUNG FÜR DIE ONETOUCH-SCANFUNKTION
BENUTZERHANDBUCH 11
- {env=}: Mit diesem Platzhalter definieren Sie eine Umgebungsvariable, die in den Dateinamen
eingefügt wird. Fügen Sie den Platzhalter in die Dateinamensvorlage ein, und geben Sie die
Umgebungsvar
iable (ohne Leerzeichen) zwischen das Gleichheitszeichen (=) und der
schließenden geschweiften Klammer (}) im Platzhalter ein. Wenn beispielsweise die
Domäne des Benutzers in den Dateinamen eingefügt werden soll, geben Sie den Platzhalte
r
{e
nv=USERDOMAIN} an. Falls Sie eine ungültige Variable oder ein ungültiges Zeiche
n
definier
en, enthält der fertige Dateiname die Zeichenfolge Nicht gefunden oder Nicht gültig.
- {Strichcode}—Verwenden Sie dieses Token, wenn die Strichcoderkennung über die TWAIN-
Benutzeroberfläche aktiviert wurde. Wenn ein unterstützter Strichcode erkannt wird, enthält
der Dat
einame die in dem Strichcode enthaltenen Metadaten. Um die Strichcodeerkennun
g zu
a
ktivieren, lesen Sie nach unter TWAIN DriverPLUS-Einstellungen verwenden auf Seite 18 oder
unter Vor dem Scan konfigurieren auf Seite 36, um Informationen zum Konfigurieren der
T
WAIN-Benutzeroberfläche zu erhalten.
Die anderen verfügbaren Token werden unten aufgeführt. Nicht alle Token sind für alle Scanner
geeignet.
Token Beschreibung
{#b} Fortlaufende Zahl; aktiviert "Zähleroptionen"
{#_b} Fortlaufende Zahl, eingebettet in Leerstellen; aktiviert "Zähleroptionen"
{#0b} Fortlaufende Zahl, eingebettet in Nullen; aktiviert "Zähleroptionen"
{#s} Fortlaufende Zahl - Blätter Papier; aktiviert "Zähleroptionen", Scanner-spezifisch
{#_s} Fortlaufende Zahl, eingebettet in Leerstellen - Blätter Papier; aktiviert "Zähleroptionen", Scanner-
spezifisch
{#0s} Fortlaufende Zahl, eingebettet in Nullen - Blätter Papier; aktiviert "Zähleroptionen", Scanner-spezifisch
{#b1i} Fortlaufende Zahl - Bild Adresse L1 (Bilder); aktiviert "Zähleroptionen", Scanner-spezifisch
{#_b1i} Fortlaufende Zahl, eingebettet in Leerstellen - Bild Adresse L1 (Bilder); aktiviert "Zähleroptionen", Scanner-
spezifisch
{#0b1i} Fortlaufende Zahl, eingebettet in Nullen - Bild Adresse L1 (Bilder); aktiviert "Zähleroptionen"
{#b1s} Fortlaufende Zahl - Bild Adresse L1 (Blätter); aktiviert "Zähleroptionen", Scanner-spezifisch
{#_b1s} Fortlaufende Zahl, eingebettet in Leerstellen - Bild Adresse L1 (Blätter); aktiviert "Zähleroptionen",
Scanner-spezifisch
{#0b1s} Fortlaufende Zahl, eingebettet in Nullen - Bild Adresse L1 (Blätter); aktiviert "Zähleroptionen"
{#b2} Fortlaufende Zahl - Bild Adresse L2; aktiviert "Zähleroptionen", Scanner-spezifisch
{#_b2} Fortlaufende Zahl, eingebettet in Leerstellen - Bild Adresse L2; aktiviert "Zähleroptionen", Scanner-
spezifisch
{#0b2} Fortlaufende Zahl, eingebettet in Nullen - Bild Adresse L2; aktiviert "Zähleroptionen"
{#b3} Fortlaufende Zahl - Bild Adresse L3; aktiviert "Zähleroptionen", Scanner-spezifisch
{#_b3} Fortlaufende Zahl, eingebettet in Leerstellen - Bild Adresse L3; aktiviert "Zähleroptionen", Scanner-
spezifisch
{#0b3} Fortlaufende Zahl, eingebettet in Nullen - Bild Adresse L3; aktiviert "Zähleroptionen"
{prn} Text auf der Seite gedruckt, Scanner-spezifisch
{FN} Fügt den Namen des Scanners ein.
{BatchID} Fügt eine eindeutige Stapelidentifikationsnummer ein. Das BatchID-Token besteht in der
Grundeinstellung aus alphanumerischen Zeichen.