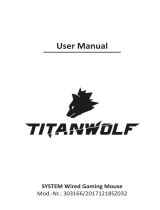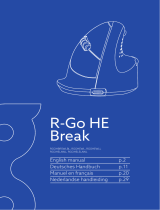Seite wird geladen ...

pas l’appareil. Toute manipulation brutale peut
endommager les circuits imprimés internes et
les pièces mécaniques de précision.
• N’utilisez pas de produits chimiques abrasifs,
de solvants de nettoyage, ni de détergents
puissants pour nettoyer l’appareil. Toutes
les suggestions précédentes s’appliquent
également à votre appareil, à la batterie, au
chargeur et à tout accessoire.
Informations sur la ligne d’assistance :
Le service d’assistance téléphonique est un
service personnel interactif.
Horaires :
De 9h00 à 17h00, du lundi au jeudi
De 9h00 à 16h30 le vendredi
Tél. : +44 (0) 1763 284181
Email : customerservice@venomuk.com
Site Internet : www.venomuk.com
Pour permettre un traitement rapide et efficace
de votre appel, veuillez indiquer le numéro de
modèle PC0004, et avoir à portée de main toute
autre information pertinente sur le produit.
Venom Ltd. Solution House, Sandon Road,
Therfield, Hertfordshire SG8 9RE.
Venom est une marque commerciale de Venom
Ltd.
www.venomuk.com
Deutsche
Cobra Maus
Zur Verwendung mit dem PC
Modell-Nummer: PC0004
Benutzerhandbuch
Vielen Dank, dass Sie die Cobra Maus erworben
haben.
Venom entwickelt und produziert
Peripheriegeräte, mit denen Sie in der
digitalen Welt mühelos arbeiten, spielen und
kommunizieren können. Unsere Geräte bieten
zeitsparende, intuitive und individuell einstellbare
Funktionen – Sie werden sich schon bald fragen,
wie Sie jemals ohne sie klar gekommen sind!
Was ist das Besondere an der Venom Cobra
Maus? Zuerst einmal ist praktisch alles individuell
einstellbar, angefangen vom Gefühl und Gewicht
der Maus bis hin zu den anpassbaren Funktionen
an sich. Zudem können Sie Ihre optimierte
Gaming-Konfiguration für eine unendliche
Anzahl von Spielen speichern. Das rutschfeste
Mousepad dient einem laufruhigen, zuverlässigen
Einsatz. Das ergonomische Design sorgt über
einen langen Zeitraum für ein angenehmes
Benutzererlebnis – ideal für Gaming.
Was die Cobra 1000 Hz High-Speed-USB-Maus
wirklich einzigartig macht, sind die umfassenden
Optionen zur individuellen Anpassung. Die
Empfindlichkeit, die Geschwindigkeit und

die Beschleunigung des Mauszeigers sind
anpassbar. Die Tasten wiederum können mit
„Dauerfeuer“-Funktionen, programmierbaren,
komplexen Makros und Hot-Keys für den Media
Player individuell eingerichtet werden. Dank
der hochwertigen Software zum Herunterladen
unterstützt die Cobra Maus selbst die
Anforderungen der härtesten Hardcore-Gamer.
Wenn Sie Hilfe benötigen, wenden Sie sich bitte an
unsere Helpline.
Inhalt
1 x Cobra Maus
1 x Benutzerhandbuch
1 x Set Gewichte (mit 3 x 10 g & 1 x 5 g
Gewichten)
Konfiguration Ihrer Cobra Maus
1. Schalten Sie Ihren Computer ein.
2. Schließen Sie die Maus an einem USB-
Anschluss an.
Der Computer erkennt die Maus und installiert
automatisch den USB-Treiber.
Ihre Cobra Maus ist nun einsatzbereit! Falls Sie
die Cobra individuell anpassen möchten, finden
Sie Einzelheiten dazu im nächsten Abschnitt.
Individuelle Gewichte
1. Halten Sie die Maus fest in der Hand und
drücken Sie die Taste auf der Unterseite der
Cobra nach unten, um das Gewichtfach auf der
Unterseite Ihrer Cobra zu öffnen.
2. Fügen Sie die 5 g oder 3 x 10 g Gewichte nach
Wunsch hinzu bzw. entfernen Sie sie (das
Gesamtgewicht beträgt 35 g). Bitte beachten
Sie, dass das 5 g Gewicht im äußersten Fach
platziert werden muss.
3. Setzen Sie das Gewichtfach anschließend
wieder in das Gehäuse der Cobra Maus.
Treiberinstallation
Systemanforderungen:
• IBM PC/AT kompatibel, Betriebssystem:
Windows XP/Vista/7/8/8.1
• Schnittstelle: 1 x freier USB-Anschluss (USB
2.0/1.1)
• Festplattenkapazität: mehr als 10 MB
1. Gehen Sie auf die Webseite von Venom:
www.venomuk.com
2. Klicken Sie auf die PC Gaming-Seite und wählen
Sie die Produktseite für die Cobra Maus. Laden
Sie im Abschnitt „Downloads“ auf der Seite
den Treiber herunter.
3. Installieren Sie ihn und öffnen Sie die Software.
Daraufhin sollte automatisch das Fenster für die
Konfiguration der Maus geöffnet werden. Zur
späteren Verwendung finden Sie das Programm
im Standardverzeichnis: Start / Programs /
Gaming Mouse / Game Mouse.

Zuweisung der Tasten (Fig.1)
Mithilfe des Softwaretreiberprogramms der
Maus können den Tasten Funktionen Ihrer Wahl
zugewiesen werden.
1. Gehen Sie zu „Main Control“ (Hauptsteuerung)
(Hauptfenster des Treiberprogramms wie
unten dargestellt) und klicken Sie auf die Taste,
die Sie programmieren möchten.
2. Wählen Sie im Dropdownmenü die gewünschte
Funktion.
3. Klicken Sie auf „Apply“ (Zuweisen) (die
Zuweisung der Taste wird gespeichert).
Hinweis: Falls Sie der Taste 1 (linker Mausklick)
eine neue Funktion zuweisen möchten, müssen
Sie „Click“ (Klicken) erst einer anderen
Hinweis: Die letzte Option im Dropdownmenü
ist „Combo“, d. h. Sie können eine bestimmte
Funktionstaste zuweisen (z. B. Windows, STRG,
Umschalttaste oder ALT in Verbindung mit einer
anderen Taste). Das kann sich abhängig von
Ihrem Spiel als nützlich erweisen.
Bitte beachten Sie auch, dass die Tasten 4 und
5 nach einer erfolgreichen Installation der
Software-CD automatisch auf Lautstärke nach
oben und nach unten geändert werden.
Makros (Fig.2)
Makros sind mehrfache Kombinationen von
Tastenanschlägen, die einer oder mehreren
Tasten der Cobra Maus zugewiesen werden
können. Wählen Sie im Fenster „Main Control“
(Hauptsteuerung) (im Treiberprogramm) zuerst
die zu programmierende Taste und weisen Sie ihr
ein Makro zu. Im nächsten Schritt:
1. Wählen Sie das Makro im Dropdownmenü aus.
2. Klicken Sie auf „Create“ (Erstellen) und geben
Sie den Namen Ihres Makrobefehls ein.
3. Drücken Sie auf der Tastatur Enter.
4. Klicken Sie auf „Start Record“ (Aufzeichnung
starten) und geben Sie die gewünschten
Tastenanschläge oder Tasten ein. Sie können
auch die zeitliche Verzögerung bearbeiten.
Durch ein Häkchen im Feld über „Start Record“
(Aufzeichnung starten) wird eine Verzögerung
von 50 ms hinzugefügt.
5. Klicken Sie anschließend auf „Stop Record“
(Aufzeichnung stoppen) und dann auf OK, um
die Aufzeichnung Ihres Makros abzuschließen.
6. Klicken Sie im Hauptsteuerungsfenster auf
„Apply“ (Zuweisen). Nun können Sie Ihr Makro
verwenden.
Für jede Taste können, wie oben dargestellt,
mehrere Makros gespeichert werden. Sie können
nach Bedarf hinzugefügt oder gelöscht werden.
Hinweis: Makros können nur mithilfe der
Standardtasten auf Ihrer Tastatur aufgezeichnet
werden. Spezielle Multimediatasten können nicht

aufgezeichnet werden. In einem Makrobefehl
können bis zu 50 Bewegungen (oder 25 Klicks,
da das Drücken und Loslassen einer Taste als 2
Bewegungen gezählt wird) gespeichert werden.
Anpassung der CPI-Einstellungen (Fig.3)
CPI bedeutet Count of Mouse Pixel Movements
per Inch und bestimmt die Geschwindigkeit des
Mauszeigers auf dem Monitor. Manche Spiele
benötigen u. U. eine höhere CPI-Rate für präzisere
Abläufe. Mit der Cobra Maustreibersoftware
können Sie die Erhöhung der CPI individuell
anpassen. Diese werden dann durch die DPI-
Umschalttaste ausgelöst (schaltet zwischen
Ihren Voreinstellungen um).
1. Gehen Sie für die CPI-Umschaltfunktion in das
Hauptsteuerungsfenster der Treibersoftware.
2. Setzen Sie die Schieber auf dem Monitor auf
Ihre Voreinstellungen (200-5000 CPI).
3. Setzen Sie ein Häkchen bei „Constrain to
XY“ (Auf XY einschränken), um für die
waagerechte und die senkrechte Bewegung
den gleichen Wert einzustellen.
4. Klicken Sie zur Aktivierung (orange) bzw.
Deaktivierung (grau) auf CPI 1 bis CPI 4.
5. Klicken Sie anschließend auf „Apply“
(Zuweisen), um die Einstellungen zu speichern.
Der DPI-Schalter schaltet daraufhin zwischen
Ihren gewählten Voreinstellungen um.
Erweiterte Einstellungen
Klicken Sie zur individuellen Anpassung folgender
Elemente auf das Fenster „Advance Settings“
(Erweiterte Einstellungen):
Abrufrate: Einstellung der Geschwindigkeit des
Daten-Uploads
Dabei handelt es sich um die Häufigkeit, in der
die Maus Meldungen zurück an den Computer
sendet. Je höher sie ist, desto genauer ist der
Mauszeiger. Die höchste Einstellung (Standard)
ist 1000 MHz.
Klicken Sie zum Reduzieren bzw. Ändern
der Einstellung einfach auf Ihre gewünschte
Einstellung und dann auf „Apply“ (Zuweisen).
Geschwindigkeit des Scrollrads
Eine Änderung der Geschwindigkeit des
Scrollrads kann je nach Anwendung hilfreich
sein, z. B. Surfen im Internet im Vergleich zur
Verwendung von Tabellenkalkulationen.
Geschwindigkeit von Doppelklicks
Ändern Sie die Geschwindigkeit, in der die Maus
einen Doppelklick auslöst. In der Treibersoftware
der Cobra Maus können Sie Ihre Einstellungen
testen, bevor Sie auf „Apply“ (Zuweisen) klicken.
Einstellung zur Beschleunigung des Zeigers
Je nach Spiel kann es hilfreich sein, die
Geschwindigkeit Ihres Zeigers zu erhöhen oder
zu reduzieren. Standardmäßig ist „High“ (Hoch)
eingestellt.

Einstellungen für „Feuer“ (Fig.4)
In manchen Spielen kann eine individuelle
Anpassung der Geschwindigkeit und der Funktion
der Action-Taste für „Feuer“ nützlich sein, z. B.
die Einstellung von schnellem oder Dauerfeuer.
1. Gehen Sie zu „Main Control“ (Hauptsteuerung).
2. Wählen Sie die Maustaste, die als „Feuer“-
Taste verwendet werden soll. Wenn Sie Taste
1 wählen, müssen Sie zuerst eine andere Taste
für den Linksklick zuweisen.
3.
Wählen Sie im Dropdownmenü „Fire“ (Feuer) aus.
4. Geben Sie Ihre Feuer- und
Kugelverzögerungswerte ein (Höchstwerte:
16960x Feuer mit 34464 ms Verzögerung).
Empfohlene Werte sind 100x Feuer mit 500
ms Verzögerung.
5. Klicken Sie auf „Apply“ (Zuweisen), um die
Einstellung zu speichern.
Konfiguration von Spielprofilen (Fig.5)
Die Treibersoftware der Cobra Maus bietet
die Möglichkeit, mehrere verschiedene
Standardeinstellungen als „Spielprofile“ zu
speichern, z. B. für Spiele, die unterschiedliche
Anforderungen haben.
1. Klicken Sie auf das Profil „GAME1“ (SPIEL1)
und passen Sie Ihre Einstellungen an. Klicken
Sie anschließend auf „Save Profile“ (Profil
speichern).
2. Wiederholen Sie den Vorgang gegebenenfalls
für weitere Profile.
3. Speichern Sie die Einstellungen über „PROFILE
SAVE AS“ (Profil speichern unter) unter einem
Namen Ihrer Wahl auf Ihrem Computer, falls
Sie mehr als fünf Profile benötigen. Mit „LOAD
PROFILE“ (Profil laden) laden Sie zusätzliche
Profile von Ihrem Computer.
Standardeinstellungen wiederherstellen
Klicken Sie auf „Restore Defaults Setup“
(Standardkonfiguration wiederherstellen)
im Fenster „Main Control“ (Hauptsteuerung)
und klicken Sie auf „Yes“ (Ja), um die
Standardeinstellungen wiederherzustellen. Bitte
beachten Sie, dass dadurch alle individuellen
Einstellungen verloren gehen.
Fehlerbehebung
In dem unwahrscheinlichen Fall, dass Ihre Cobra
Maus nicht funktioniert, empfehlen wir, zuerst
diese Tipps zur Fehlersuche zu befolgen:
• Vergewissern Sie sich, dass Sie das
Betriebssystem Windows XP, Windows Vista,
Windows 7, Windows 8 oder höher haben.
• Überprüfen Sie die USB-Verbindung.
• Entfernen Sie gegebenenfalls den USB-Hub.
• Probieren Sie einen anderen USB-Anschluss an
Ihrem Computer.
• Starten Sie Ihr System neu.

Pflege und Wartung
Ihr Gerät ist ein hervorragend konstruiertes
und gefertigtes Produkt und muss mit Sorgfalt
behandelt werden. Die folgenden Empfehlungen
werden Ihnen helfen, Ihren Garantieschutz zu
erhalten:
• Bewahren Sie das Gerät außer Reichweite von
kleinen Kindern auf.
• Halten Sie das Gerät trocken. Niederschlag,
Feuchtigkeit und alle Arten von Flüssigkeiten
können Mineralien enthalten, die die
elektronischen Schaltungen korrodieren. Wenn
Ihr Gerät nass werden sollte, lassen Sie es
vollständig trocknen.
• Das Gerät nicht in staubigen, schmutzigen
Bereichen benutzen oder aufbewahren, da
bewegliche Teile und Elektronikbauteile des
Geräts dadurch beschädigt werden können.
• Das Gerät nicht in heißen Bereichen benutzen
oder aufbewahren. Hohe Temperaturen
können die Lebensdauer elektronischer Geräte
verkürzen, Batterien/Akkus beschädigen
und bestimmte Kunststoffe verformen oder
schmelzen.
• Das Gerät nicht in kalten Bereichen benutzen
oder aufbewahren. Wenn das Gerät zu seiner
normalen Temperatur zurückkehrt, kann sich
Feuchtigkeit im Innern des Geräts bilden und
Platinen beschädigen.
• Das Gerät nicht fallen lassen, vor Stößen
schützen und nicht schütteln. Ein grober
Umgang mit dem Gerät kann zur Beschädigung
interner Schaltungen und der Feinmechanik
führen.
• Keine aggressiven Chemikalien, Lösungsmittel
oder starke Reinigungsmittel zur Reinigung
des Geräts benutzen. Alle der vorhergehenden
Empfehlungen gelten gleichermaßen für das
Gerät, die Batterie/den Akku, das Ladegerät und
alle Erweiterungen.
Helpline:
Die Helpline ist ein persönlicher Live-Service.
Geschäftsstunden:
9:00 Uhr - 17:00 Uhr Montag bis Donnerstag
9:00 Uhr - 16:30 Uhr Freitag
Tel.: +44 (0) 1763 284181
E-Mail: customerservice@venomuk.com
Website: www.venomuk.com
Um sicherzustellen, dass Ihr Anruf schnell und
effizient bearbeitet werden kann, halten Sie
bitte die Modellnummer PC0004 sowie weitere
relevante Informationen zu Ihrem Produkt bereit,
wenn Sie die Helpline anrufen.
Venom Ltd. Solution House, Sandon Road,
Therfield, Hertfordshire SG8 9RE, England
Venom ist eine Marke der Venom Ltd.
www.venomuk.com
1/44