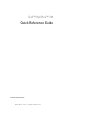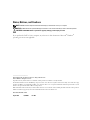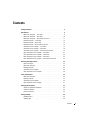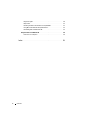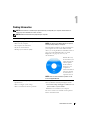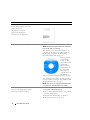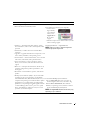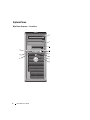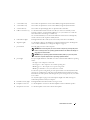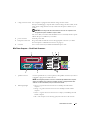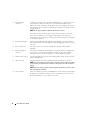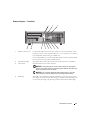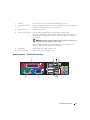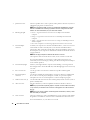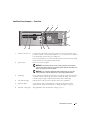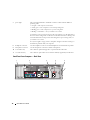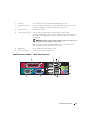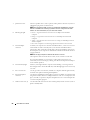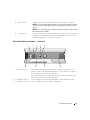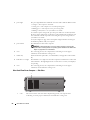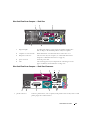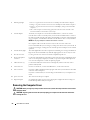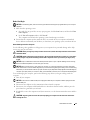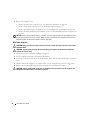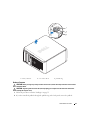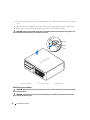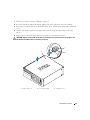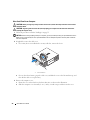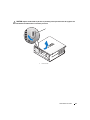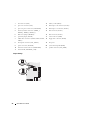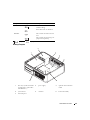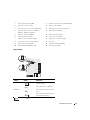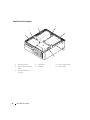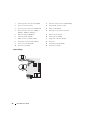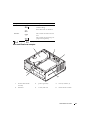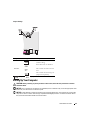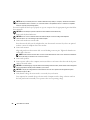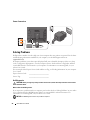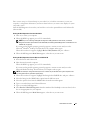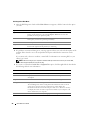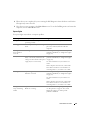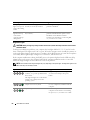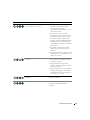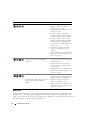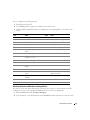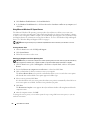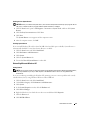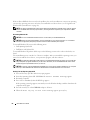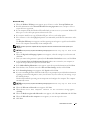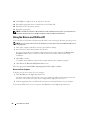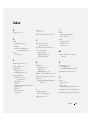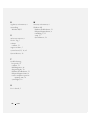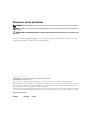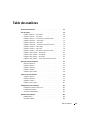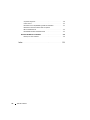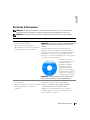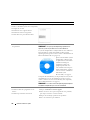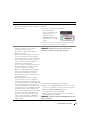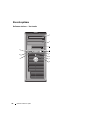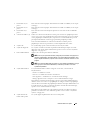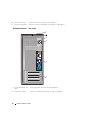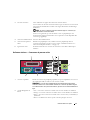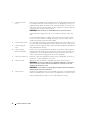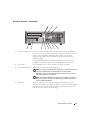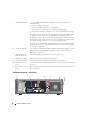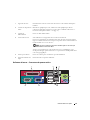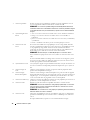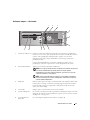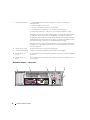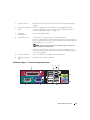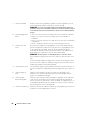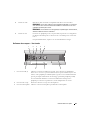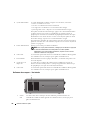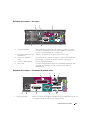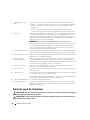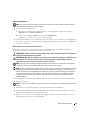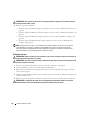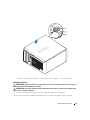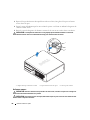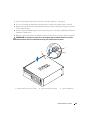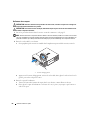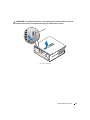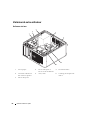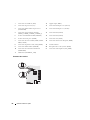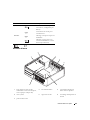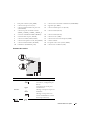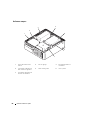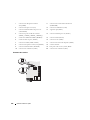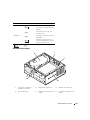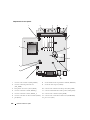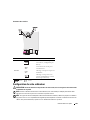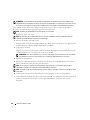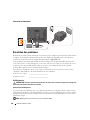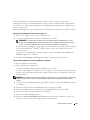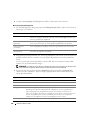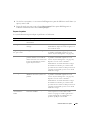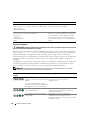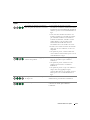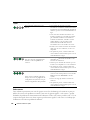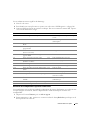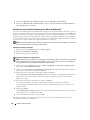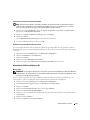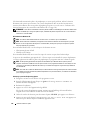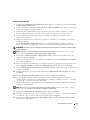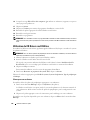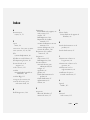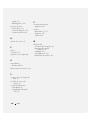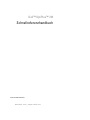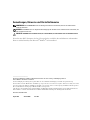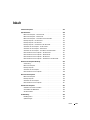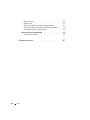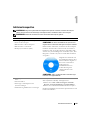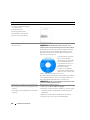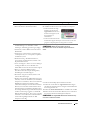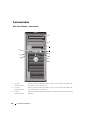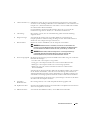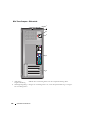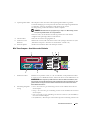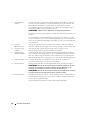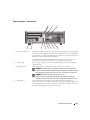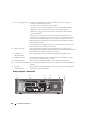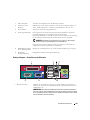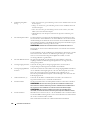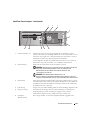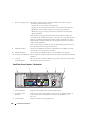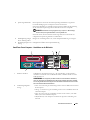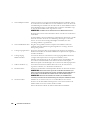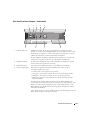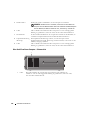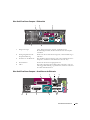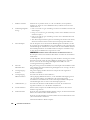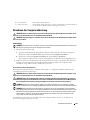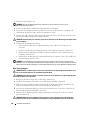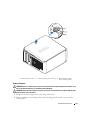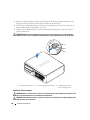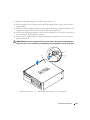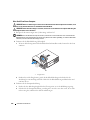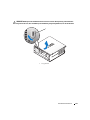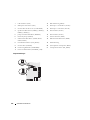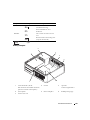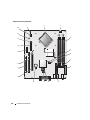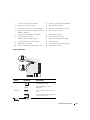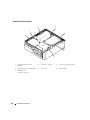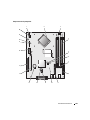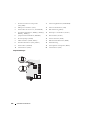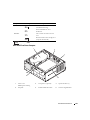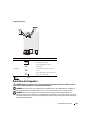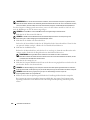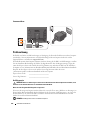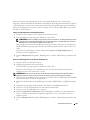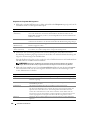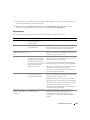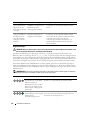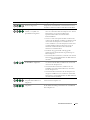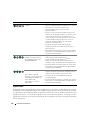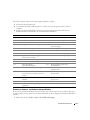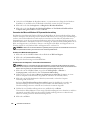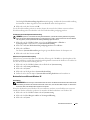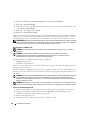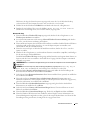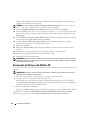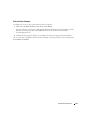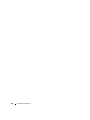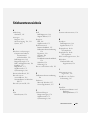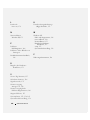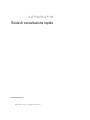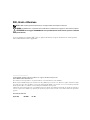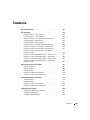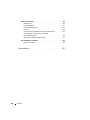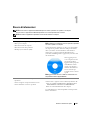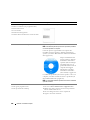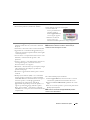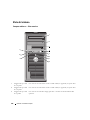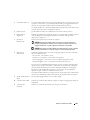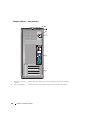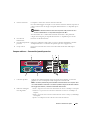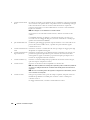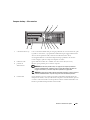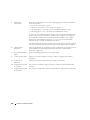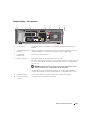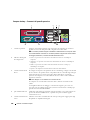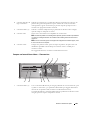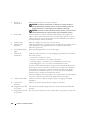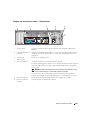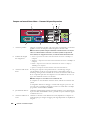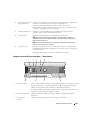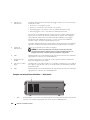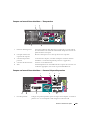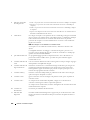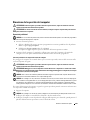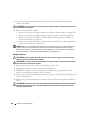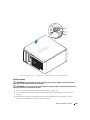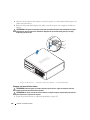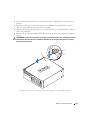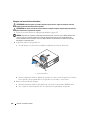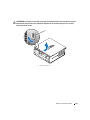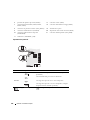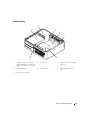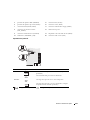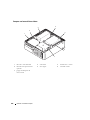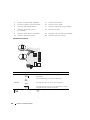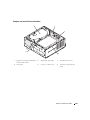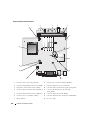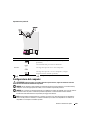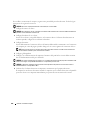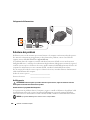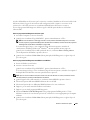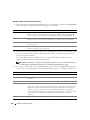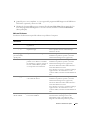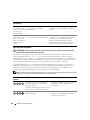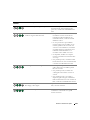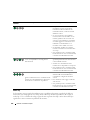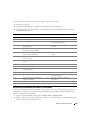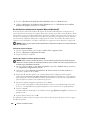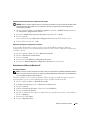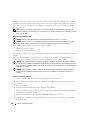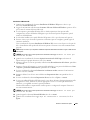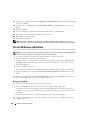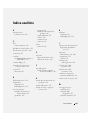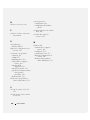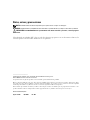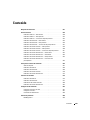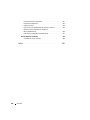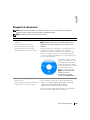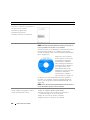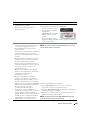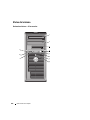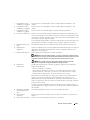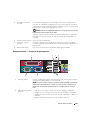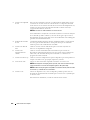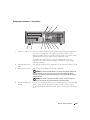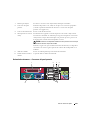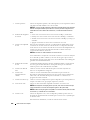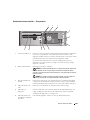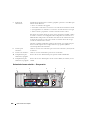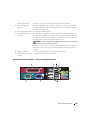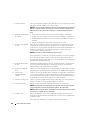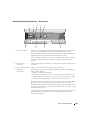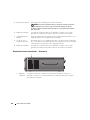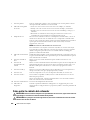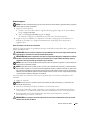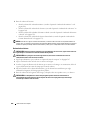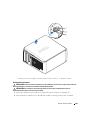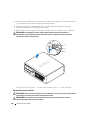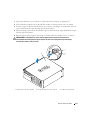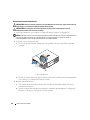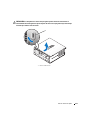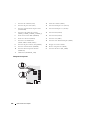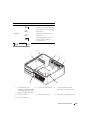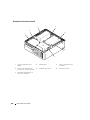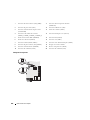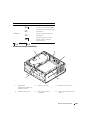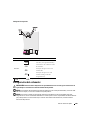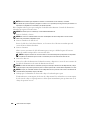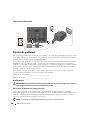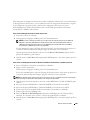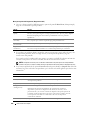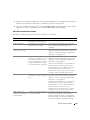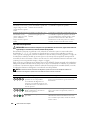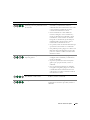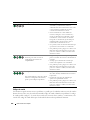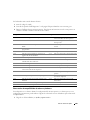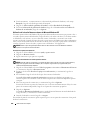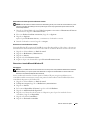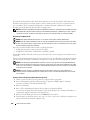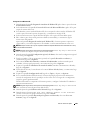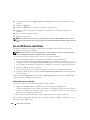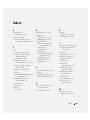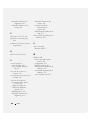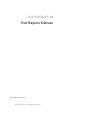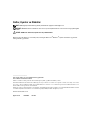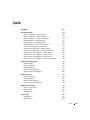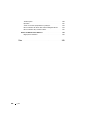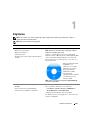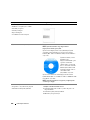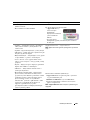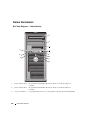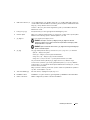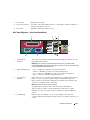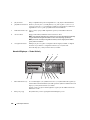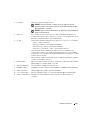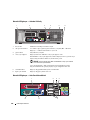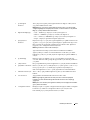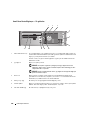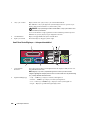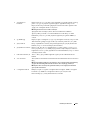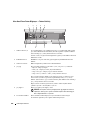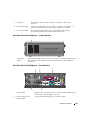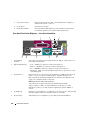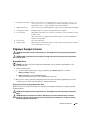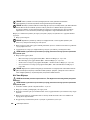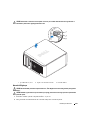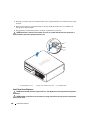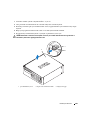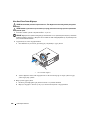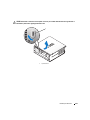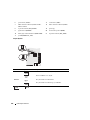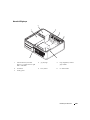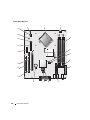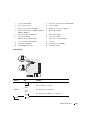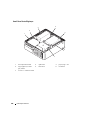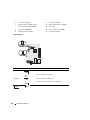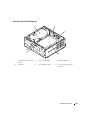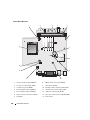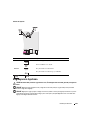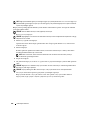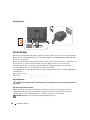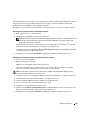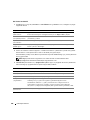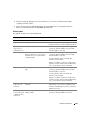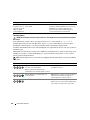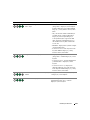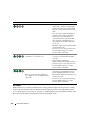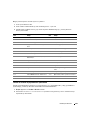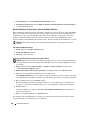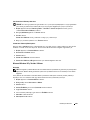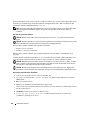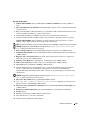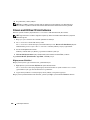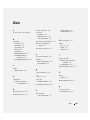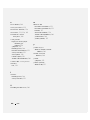www.dell.com | support.dell.com
Dell™ OptiPlex™ 745
Quick Reference Guide
Models DCTR, DCNE, DCSM, and DCCY
Seite wird geladen ...
Seite wird geladen ...
Seite wird geladen ...
Seite wird geladen ...
Seite wird geladen ...
Seite wird geladen ...
Seite wird geladen ...
Seite wird geladen ...
Seite wird geladen ...
Seite wird geladen ...
Seite wird geladen ...
Seite wird geladen ...
Seite wird geladen ...
Seite wird geladen ...
Seite wird geladen ...
Seite wird geladen ...
Seite wird geladen ...
Seite wird geladen ...
Seite wird geladen ...
Seite wird geladen ...
Seite wird geladen ...
Seite wird geladen ...
Seite wird geladen ...
Seite wird geladen ...
Seite wird geladen ...
Seite wird geladen ...
Seite wird geladen ...
Seite wird geladen ...
Seite wird geladen ...
Seite wird geladen ...
Seite wird geladen ...
Seite wird geladen ...
Seite wird geladen ...
Seite wird geladen ...
Seite wird geladen ...
Seite wird geladen ...
Seite wird geladen ...
Seite wird geladen ...
Seite wird geladen ...
Seite wird geladen ...
Seite wird geladen ...
Seite wird geladen ...
Seite wird geladen ...
Seite wird geladen ...
Seite wird geladen ...
Seite wird geladen ...
Seite wird geladen ...
Seite wird geladen ...
Seite wird geladen ...
Seite wird geladen ...
Seite wird geladen ...
Seite wird geladen ...
Seite wird geladen ...
Seite wird geladen ...
Seite wird geladen ...
Seite wird geladen ...
Seite wird geladen ...
Seite wird geladen ...
Seite wird geladen ...
Seite wird geladen ...
Seite wird geladen ...
Seite wird geladen ...
Seite wird geladen ...
Seite wird geladen ...
Seite wird geladen ...
Seite wird geladen ...
Seite wird geladen ...
Seite wird geladen ...
Seite wird geladen ...
Seite wird geladen ...
Seite wird geladen ...
Seite wird geladen ...
Seite wird geladen ...
Seite wird geladen ...
Seite wird geladen ...
Seite wird geladen ...
Seite wird geladen ...
Seite wird geladen ...
Seite wird geladen ...
Seite wird geladen ...
Seite wird geladen ...
Seite wird geladen ...
Seite wird geladen ...
Seite wird geladen ...
Seite wird geladen ...
Seite wird geladen ...
Seite wird geladen ...
Seite wird geladen ...
Seite wird geladen ...
Seite wird geladen ...
Seite wird geladen ...
Seite wird geladen ...
Seite wird geladen ...
Seite wird geladen ...
Seite wird geladen ...
Seite wird geladen ...
Seite wird geladen ...
Seite wird geladen ...
Seite wird geladen ...
Seite wird geladen ...
Seite wird geladen ...
Seite wird geladen ...
Seite wird geladen ...
Seite wird geladen ...
Seite wird geladen ...
Seite wird geladen ...
Seite wird geladen ...
Seite wird geladen ...
Seite wird geladen ...
Seite wird geladen ...
Seite wird geladen ...
Seite wird geladen ...
Seite wird geladen ...
Seite wird geladen ...
Seite wird geladen ...
Seite wird geladen ...
Seite wird geladen ...
Seite wird geladen ...
Seite wird geladen ...

www.dell.com | support.dell.com
Dell™ OptiPlex™ 745
Schnellreferenzhandbuch
Modelle DCTR, DCNE, DCSM und DCCY

Anmerkungen, Hinweise und Vorsichtshinweise
ANMERKUNG: Eine ANMERKUNG macht auf wichtige Informationen aufmerksam, die Ihnen die Arbeit mit dem
Computer erleichtern.
HINWEIS: Ein HINWEIS warnt vor möglichen Beschädigungen der Hardware oder vor Datenverlust und erläutert, wie
das vermieden werden kann.
VORSICHT: VORSICHT weist auf Gefahren hin, die zu Sachschäden, Personenschäden oder zum Tod führen können.
Wenn Sie einen Dell™-Computer der Serie N bezogen haben, sind alle in diesem Dokument vorkommenden
Hinweise auf das Betriebssystem Microsoft
®
Windows
®
nicht zutreffend.
____________________
Die in diesem Dokument enthaltenen Informationen können sich ohne vorherige Ankündigungen ändern.
© 2006 Dell Inc. Alle Rechte vorbehalten.
Die Vervielfältigung oder Wiedergabe in jeglicher Weise ist ohne schriftliche Genehmigung von Dell Inc. strengstens untersagt.
In diesem Text verwendete Marken: Dell, das DELL Logo, Inspiron, Dell Precision, Dimension, OptiPlex, Latitude, PowerEdge, PowerVault,
PowerApp, und Dell OpenManage sind Marken von Dell Inc.; Intel, Pentium, und Celeron sind eingetragene Marken der Intel Corporation;
Microsoft und Windows sind eingetragene Marken der Microsoft Corporation.
Alle anderen in dieser Dokumentation genannten Marken- und Handelsbezeichnungen sind Eigentum der entsprechenden Hersteller und
Firmen. Dell Inc. verzichtet auf alle Besitzrechte an Marken und Handelsbezeichnungen, die nicht Eigentum von Dell sind.
Modelle DCTR, DCNE, DCSM und DCCY
August 2006 Teilenr. KH287 Rev. A00

Inhalt 123
Inhalt
InInformationsquellen . . . . . . . . . . . . . . . . . . . . . . . . . . . . . 125
Systemansichten
. . . . . . . . . . . . . . . . . . . . . . . . . . . . . . . . 128
Mini-Tower-Computer – Vorderansicht
. . . . . . . . . . . . . . . . . . 128
Mini-Tower-Computer – Rückansicht
. . . . . . . . . . . . . . . . . . 130
Mini-Tower-Computer – Anschlüsse an der Rückseite
. . . . . . . . . 131
Desktop-Computer – Vorderansicht
. . . . . . . . . . . . . . . . . . . 133
Desktop-Computer – Rückansicht
. . . . . . . . . . . . . . . . . . . . 134
Desktop-Computer – Anschlüsse an der Rückseite
. . . . . . . . . . . 135
Small Form-Factor-Computer – Vorderansicht
. . . . . . . . . . . . . . 137
Small Form-Factor-Computer – Rückansicht
. . . . . . . . . . . . . . . 138
Small Form-Factor-Computer – Anschlüsse an der Rückseite
. . . . . . 139
Ultra Small Form Factor-Computer – Vorderansicht
. . . . . . . . . . . 141
Ultra Small Form Factor-Computer – Seitenansicht
. . . . . . . . . . . 142
Ultra Small Form Factor-Computer – Rückansicht
. . . . . . . . . . . . 143
Ultra Small Form Factor-Computer – Anschlüsse an der Rückseite
. . . 143
Abnehmen der Computerabdeckung
. . . . . . . . . . . . . . . . . . . . . 145
Vorbereitung
. . . . . . . . . . . . . . . . . . . . . . . . . . . . . . . 145
Mini-Tower-Computer
. . . . . . . . . . . . . . . . . . . . . . . . . . 146
Desktop-Computer
. . . . . . . . . . . . . . . . . . . . . . . . . . . . 147
Small Form-Factor-Computer
. . . . . . . . . . . . . . . . . . . . . . . 148
Ultra Small Form Factor-Computer
. . . . . . . . . . . . . . . . . . . . 150
Das Innere des Computers
. . . . . . . . . . . . . . . . . . . . . . . . . . . 152
Mini-Tower-Computer
. . . . . . . . . . . . . . . . . . . . . . . . . . 152
Desktop-Computer
. . . . . . . . . . . . . . . . . . . . . . . . . . . . 155
Small Form-Factor-Computer
. . . . . . . . . . . . . . . . . . . . . . . 158
Ultra Small Form Factor-Computer
. . . . . . . . . . . . . . . . . . . . 161
Einrichten des Computers
. . . . . . . . . . . . . . . . . . . . . . . . . . . 163
Aufstellen von Tastatur und Maus
. . . . . . . . . . . . . . . . . . . . 165
Anschließen des Bildschirms
. . . . . . . . . . . . . . . . . . . . . . . 165
Stromanschlüsse
. . . . . . . . . . . . . . . . . . . . . . . . . . . . . 166
Problemlösung
. . . . . . . . . . . . . . . . . . . . . . . . . . . . . . . . . 166
Dell Diagnostics
. . . . . . . . . . . . . . . . . . . . . . . . . . . . . . 166
Systemanzeigen
. . . . . . . . . . . . . . . . . . . . . . . . . . . . . . 169

124 Inhalt
Diagnoseanzeigen . . . . . . . . . . . . . . . . . . . . . . . . . . . . 170
Signaltoncodes
. . . . . . . . . . . . . . . . . . . . . . . . . . . . . . 172
Beheben von Software- und Hardware-Inkompatibilitäten
. . . . . . . 173
Verwenden der Microsoft Windows XP-Systemwiederherstellung
. . . 174
Neuinstallation von Microsoft Windows XP
. . . . . . . . . . . . . . . 175
Verwenden der Drivers and Utilities CD
. . . . . . . . . . . . . . . . . . . 178
Treiber für Ihren Computer
. . . . . . . . . . . . . . . . . . . . . . . . 179
Stichwortverzeichnis . . . . . . . . . . . . . . . . . . . . . . . . . . . . 181

Schnellreferenzhandbuch 125
InInformationsquellen
ANMERKUNG:
Einige Leistungsmerkmale sind möglicherweise optional und werden nicht mit Ihrem Computer
geliefert. Einige Funktionen oder Datenträger sind möglicherweise in bestimmten Ländern nicht verfügbar.
ANMERKUNG: Zusätzliche Informationen werden eventuell mit dem Computer geliefert.
Wonach suchen Sie? Hier finden Sie das Gesuchte:
• Ein Diagnoseprogramm für den Computer
• Treiber für den Computer
• Dokumentation zu Ihrem Computer
• Dokumentation zu dem Gerät
• Desktop-System-Software (DSS)
Drivers and Utilities CD (ResourceCD)
ANMERKUNG:
Die Drivers and Utilities CD ist optional und ist
möglicherweise nicht im Lieferumfang Ihres Computers enthalten.
Dokumentation und Treiber, sind bereits auf dem Computer
installiert. Sie können diese CD verwenden, um Treiber zu
installieren (siehe „Verwenden der Drivers and Utilities CD“
auf Seite 178), um Dell Diagnostics auszuführen (siehe „Dell
Diagnostics“ auf Seite 166) oder um auf die Dokumentation
zuzugreifen.
Möglicherweise finden Sie auf
der CD Readme-Dateien. Diese
Dateien enthalten Angaben zu
den neuesten technischen
Änderungen bzw.
Detailinformationen zu
technischen Fragen für
erfahrene Benutzer oder
Techn iker.
ANMERKUNG: Treiber und Dokumentations-aktualisierungen
finden Sie unter support.dell.com.
• Anleitungen zum Entfernen und Austauschen von
Teilen
• Technische Daten
• Anleitungen zum Konfigurieren der
Systemeinstellungen
• Fehlerbehebung und Beheben von Störungen
Dell™ OptiPlex™ Benutzerhandbuch
Microsoft Windows XP Hilfe- und Supportcenter
1
Klicken Sie auf
Start
→
Hilfe und Support
→
Dell Dell
Benutzer- und Systemhandbücher
→
Systemhandbücher
.
2
Klicken Sie auf das
Benutzerhandbuch
für Ihren Computer.
Das Benutzerhandbuch ist auch auf der optionalen Drivers and
Utilities CD enthalten.

126 Schnellreferenzhandbuch
• Garantieinformationen
• Verkaufs- und Lieferbedingungen
(nur für die USA)
• Sicherheitshinweise
• Zulassungsinformationen
• Informationen zur Ergonomie
• Enduser-Lizenzvereinbarung
Dell™ Produktinformationshandbuch
• Anleitungen zur Neuinstallation des
Betriebssystems
Betriebssystem-CD
ANMERKUNG:
Die Betriebssystem-CD ist optional und ist
möglicherweise nicht im Lieferumfang Ihres Computers enthalten.
Das Betriebssystem ist bereits auf dem Computer installiert.
Verwenden Sie zur Neuinstallation des Betriebssystems die
Betriebssystem-CD (siehe „Neuinstallation von Microsoft
Windows XP“ auf Seite 175).
Verwenden Sie die optionale
Drivers and UtilitiesCD
(ResourceCD), um die Treiber
für die mit dem Computer
ausgelieferten Geräte neu zu
installieren, wenn Sie das
Betriebssystem Ihres
Computers neu installiert
haben. Weitere Informationen
finden Sie unter „Drivers and
Utilities CD (ResourceCD)“ auf Seite 125.
Das Etikett mit dem Product Key des Betriebssystems befindet
sich auf Ihrem Computer (siehe „Service-Tag-Nummer und
Microsoft® Windows® Product Key“ auf Seite 127).
ANMERKUNG: Die Farbe der Betriebssystem-CD hängt von dem
von Ihnen bestellten Betriebssystem ab.
• Anleitungen zum Arbeiten unter Windows XP
• Anweisung zum Arbeiten mit Programmen und
Dateien
• Anweisungen zum individuellen Gestalten Ihres
Desktops
Windows Hilfe- und Supportcenter
1
Klicken Sie auf
Start
→
Hilfe und Support
.
2
Geben Sie ein Wort oder einen Ausdruck ein, das bzw. der Ihr
Problem beschreibt, und klicken Sie anschließend auf das
Pfeilsymbol.
3
Klicken Sie auf das Thema, das Ihr Problem beschreibt.
4
Folgen Sie den Anweisungen auf dem Bildschirm.
Wonach suchen Sie? Hier finden Sie das Gesuchte:

Schnellreferenzhandbuch 127
• Service-Tag-Nummer und Express-Servicecode
• Microsoft Windows-Product Key-Etikett
Service-Tag-Nummer und Microsoft
®
Windows
®
Product Key
Die Aufkleber befinden sich an der Seite Ihres Computers.
• Geben Sie die Service-Tag-
Nummer auf der Website
support.dell.com
oder beim
Anruf beim Support an, um
den Computer zu
identifizieren.
• Geben Sie beim Anruf beim
Technischen Support den Express-Servicecode an, um zum
geeigneten Ansprechpartner weitergeleitet zu werden.
• Lösungen – Hinweise zum Beheben von Störungen,
Veröffentlichungen von Technikern, Online-
Schulungen, und häufig gestellte Fragen (FAQs)
• Community – Online-Diskussionen mit anderen
Dell-Kunden
• Aufrüstungen – Informationen zu Aufrüstungen
von Komponenten, wie z. B. Speicher, Festplatten
und Betriebssysteme
• Kundenbetreuung – Kontaktinformationen,
Serviceanfrage und Bestellstatus, Garantie- und
Reparaturinformationen
• Service und Support – Status von Service-Anfragen
und Support-Historie, Service-Kontakt sowie
Online-Diskussionen mit dem technischen Support
• Referenz – Computer-Dokumentation,
Einzelheiten über die Computerkonfiguration,
Produktangaben und Whitepapers
• Downloads – Zugelassene Treiber, Patches und
Software-Aktualisierungen
• Desktop System Software (DSS) (Desktop-System-
Software) – Wenn Sie das Betriebssystem auf Ihrem
Computer neu installieren, sollten Sie ebenfalls das
DSS-Dienstprogramm neu installieren. DSS
erkennt Ihren Computer und das darauf installierte
Betriebssystem automatisch und installiert die für
Ihre Konfiguration erforderlichen Aktualisierungen,
die wichtige Aktualisierungen für Ihr Betriebssystem
und die Unterstützung von Dell™ 3,5-Zoll-USB-
Diskettenlaufwerken, Intel
®
-Prozessoren, optischen
Laufwerken sowie USB-Geräten enthalten. DSS ist
für den ordnungsmäßigen Betrieb des Dell
Computers notwendig.
Dell Support-Website – support.dell.com
ANMERKUNG: Wählen Sie Ihre Region oder Ihren
Geschäftsbereich um den zutreffenden Support-Standort zu
sehen.
So laden Sie die Desktop-System-Software herunter:
1
Wählen Sie auf der Website
support.dell.com
Ihre Region
oder Ihren Geschäftsbereich aus und geben Sie daraufhin Ihre
Service-Tag-Nummer ein.
2
Wählen Sie
Treiber & Downloads
aus und klicken Sie auf
Los
.
3
Klicken Sie auf den Namen Ihres Betriebssystems und suchen
Sie nach dem Stichwort
Desktop-System-Software
.
ANMERKUNG: Die support.dell.com Benutzeroberfläche ist je
nach Ihrer Auswahl verschieden.
Wonach suchen Sie? Hier finden Sie das Gesuchte:

128 Schnellreferenzhandbuch
Systemansichten
Mini-Tower-Computer – Vorderansicht
3
11
10
6
7
2
8
5
4
1
9
1 5,25-Zoll-
Laufwerkschacht
Kann ein optisches Laufwerk enthalten. Legen Sie eine CD oder eine DVD (falls
unterstützt) in dieses Laufwerk ein.
2 5,25-Zoll-
Laufwerkschacht
Kann ein optisches Laufwerk enthalten. Legen Sie eine CD oder eine DVD (falls
unterstützt) in dieses Laufwerk ein.
3 3,5-Zoll-
Laufwerkschacht
Kann ein optionales Diskettenlaufwerk oder ein optionales Media-Kartenlaufwerk
enthalten.

Schnellreferenzhandbuch 129
4
USB 2.0-Anschlüsse (2)
Schließen Sie Geräte, die Sie nur gelegentlich nutzen, beispielsweise einen Joystick,
eine Kamera oder startfähige USB-Geräte an die USB-Anschlüsse an der Vorderseite des
Computers an. (Weitere Informationen zum Starten von einem USB-Gerät aus finden
Sie in Ihrem Online-Benutzerhandbuch.
Es wird empfohlen, die hinteren USB-Anschlüsse für Geräte zu verwenden, die
normalerweise angeschlossen bleiben, wie z. B. Drucker und Tastaturen.
5 LAN-Anzeige Diese Anzeige zeigt an, dass eine LAN-Verbindung (lokale Netzwerkverbindung)
aufgebaut wurde.
6 Diagnoseanzeigen Verwenden Sie die Anzeigen für eine leichtere Behebung von Störungen bei
Computerproblemen auf der Grundlage des Diagnosecodes. Weitere Informationen
erhalten Sie unter „Diagnoseanzeigen“ auf Seite 170.
7 Betriebsschalter Drücken Sie auf diese Schaltfläche, um den Computer einzuschalten.
HINWEIS: Um Datenverlust zu vermeiden, drücken Sie zum Ausschalten des
Computers nicht den Betriebsschalter. Fahren Sie stattdessen das Betriebssystem
herunter. Weitere Informationen finden Sie unter „Vorbereitung“ auf Seite 145.
HINWEIS: Wenn ACPI (Erweiterte Konfigurations- und Energieverwaltungs-
schnittstelle) beim Betriebssystem aktiviert ist, fährt der Computer das
Betriebssystem herunter, wenn Sie den Betriebsschalter drücken.
8 Stromversorgungslicht Die Stromversorgungsanzeige leuchtet und blinkt oder leuchtet stetig, um verschiedene
Betriebsmodi anzuzeigen.
• Leuchtet nicht – der Computer ist ausgeschaltet.
• Stetig grün – der Computer befindet sich in einem normalen Betriebsmodus.
• Blinkt grün – der Computer befindet sich in einem Energiesparmodus.
• Blinkt oder stetig gelb – Weitere Informationen finden Sie in
Ihrem Online-
Benutzerhandbuch
.
Zum Beenden des Energiesparmodus drücken Sie den Betriebsschalter, oder verwenden
Sie die Tastatur oder die Maus, sofern diese im Geräte-Manager unter Windows als
Aufweckgerät konfiguriert wurde. Weitere Informationen zu den Ruhezuständen und
zum Beenden eines Energiesparmodus finden Sie in Ihrem Online-Benutzerhandbuch.
Lesen Sie die Beschreibung der Codes unter „Systemanzeigen“ auf Seite 169, die Ihnen
die Fehlersuche im Computer erleichtern.
9 Festplatten-
Aktivitätsleuchte
Diese Anzeige flackert, wenn auf das Festplattenlaufwerk zugegriffen wird.
10 Kopfhöreranschluss Sie können den Kopfhöreranschluss zum Anschließen von Kopfhörern und den meisten
Arten von Lautsprechern verwenden.
11 Mikrofonanschluss Verwenden Sie den Mikrofonanschluss, um ein Mikrofon anzuschließen.

130 Schnellreferenzhandbuch
Mini-Tower-Computer – Rückansicht
4
3
5
6
2
1
1 Abdeckungs-
freigabevorrichtung
Mithilfe dieser Vorrichtung können Sie die Computerabdeckung öffnen.
2 Halbringförmiger Bügel
für ein Vorhängeschloss
Bringen Sie ein Vorhängeschloss an, um die Computerabdeckung zu verriegeln.

Schnellreferenzhandbuch 131
Mini-Tower-Computer – Anschlüsse an der Rückseite
3 Spannungswahlschalter Ihr Computer ist mit einem manuellen Spannungswahlschalter ausgestattet.
Um die Beschädigung eines Computers mit einem manuellen Spannungswahlschalter
zu verhindern, stellen Sie den Schalter auf die Spannung ein, die der
Wechselspannung an Ihrem Standort am ehesten entspricht.
HINWEIS: Obwohl die Versorgungsspannung in Japan nur 100 V beträgt, müssen
am Spannungswahlschalter 115 V eingestellt sein.
Stellen Sie sicher, dass der Monitor und die angeschlossenen Geräte mit der
verfügbaren Netzspannung betrieben werden können.
4 Stromanschluss Stecken Sie das Stromversorgungskabel ein.
5 Anschlüsse an der
Rückseite
Schließen Sie serielle, USB- und andere Geräte an die jeweiligen Anschlüsse an (siehe
„Mini-Tower-Computer – Anschlüsse an der Rückseite“ auf Seite 131).
6 Kartensteckplätze Anschlüsse für installierte PCI- oder PCI-Express-Karten.
13
98 7
5
6
24
1 Paralleler Anschluss
Schließen Sie ein paralleles Gerät, wie z. B. einen Drucker, an den parallelen Anschluss
an. Wenn Sie einen USB-Drucker haben, schließen Sie ihn an einem USB-Anschluss an.
ANMERKUNG: Der integrierte parallele Anschluss wird automatisch deaktiviert, wenn
der Computer eine installierte Karte mit einem parallelen Anschluss ermittelt, der für die
gleiche Adresse konfiguriert wurde. Weitere Informationen hierzu finden Sie in Ihrem
Online-Benutzerhandbuch.
2 Verbindungsintegritäts-
anzeige
• Grün – Es besteht eine gute Verbindung zwischen einem 10-Mbit/s-Netzwerk und
dem Computer.
• Orange – Es besteht eine gute Verbindung zwischen einem 100-Mbit/s-Netzwerk und
dem Computer.
• Gelb – Es besteht eine gute Verbindung zwischen einem 1-Gbit/s- (oder 1000-Mbit/s-)
Netzwerk und dem Computer.
• Off (Deaktiviert) – Der Computer ermittelt keine physische Verbindung zum Netzwerk.

132 Schnellreferenzhandbuch
3 Netzwerkadapter-
anschluss
Um den Computer an ein Netzwerk oder Breitbandgerät anzuschließen, stecken Sie
ein Ende eines Netzwerkkabels in eine Netzwerkbuchse oder in das Netzwerk- oder
Breitbandgerät. Verbinden Sie das andere Ende des Netzwerkkabels mit dem
Netzwerkadapteranschluss an der Rückseite Ihres Computers. Ein Klicken zeigt an,
dass das Netzwerkkabel sicher angeschlossen wurde.
ANMERKUNG: Schließen Sie kein Telefonkabel an den Netzwerkanschluss an.
Bei Computern mit einer Netzwerkanschluss-Karte verwenden Sie den Anschluss auf
der Karte.
Es wird empfohlen, dass Sie Verkabelungen und Anschlüsse der Kategorie 5 für Ihr
Netzwerk verwenden. Wenn Sie eine Verkabelung der Kategorie 3 verwenden müssen,
setzen Sie die Netzwerkgeschwindigkeit auf 10 MB/s, um einen zuverlässigen Betrieb
zu gewährleisten.
4 Netzwerk-
Aktivitätsleuchte
Die gelbe Anzeige blinkt, wenn der Computer Netzwerkdaten sendet oder empfängt.
Hohe Netzwerkbelastung hat möglicherweise zur Folge, dass diese Anzeige stetig leuchtet.
5 Leitungsausgangs-
anschluss
Verwenden Sie den grünen Leitungsausgangsanschluss, um die meisten
Lautsprechertypen mit integrierten Verstärkern anzuschließen.
6 Leitungseingang/
Mikrofonanschluss
Verwenden Sie die blauen und rosafarbenen Leitungseingänge/Mikrofonanschlüsse,
um ein Aufnahme-/Wiedergabegerät wie z.B. einen Kasettenspieler, einen CD-Player
oder einen Videorecorder anzuschließen. Oder schließen Sie ein Personalcomputer-
Mikrofon für Sprach- oder Musikeingabe über ein Sound- oder Telefonieprogramm an.
7 USB 2.0-Anschlüsse (6) Verwenden Sie die hinteren USB-Anschlüsse für Geräte, die normalerweise
angeschlossen bleiben, wie z. B. Drucker und Tastaturen.
8 Monitoranschluss Stecken Sie das Kabel Ihres VGA-kompatiblenMonitors in den blauen Anschluss.
ANMERKUNG: Wenn bei der Lieferung bereits eine Grafikkarte installiert ist, ist dieser
Anschluss mit einer Abdeckung versehen. Schließen Sie Ihren Bildschirm an den
Anschluss auf der Grafikkarte an. Entfernen Sie nicht die Abdeckkappen.
ANMERKUNG: Wenn Sie eine Grafikkarte verwenden, die zwei Bildschirme unterstützt,
verwenden Sie das im Lieferumfang des Computers enthaltene Y-Kabel.
9 Serieller Anschluss Schließen Sie ein serielles Gerät, wie z. B. ein Handheld, an den seriellen Anschluss an.
Die Standardbezeichnung für den ersten seriellen Anschluss ist COM1 und für den
zweiten seriellen Anschluss COM2.
Weitere Informationen finden Sie in Ihrem Online-Benutzerhandbuch.

Schnellreferenzhandbuch 133
Desktop-Computer – Vorderansicht
89
3
5
1
4611 10
2
7
1 USB 2.0-Anschlüsse (2) Schließen Sie Geräte, die Sie nur gelegentlich nutzen, beispielsweise einen Joystick,
eine Kamera oder startfähige USB-Geräte an die USB-Anschlüsse an der Vorderseite
des Computers an. (Weitere Informationen zum Starten von einem USB-Gerät aus
finden Sie in Ihrem Online-Benutzerhandbuch).
Es wird empfohlen, die hinteren USB-Anschlüsse für Geräte zu verwenden, die
normalerweise angeschlossen bleiben, wie z. B. Drucker und Tastaturen.
2 LAN-Anzeige Diese Anzeige zeigt an, dass eine LAN-Verbindung (lokale Netzwerkverbindung)
aufgebaut wurde.
3 Betriebsschalter Drücken Sie auf diese Schaltfläche, um den Computer einzuschalten.
HINWEIS: Um Datenverlust zu vermeiden, drücken Sie zum Ausschalten des
Computers nicht den Betriebsschalter. Fahren Sie stattdessen das Betriebssystem
herunter. Weitere Informationen finden Sie unter „Vorbereitung“ auf Seite 145.
HINWEIS:
Wenn ACPI (Erweiterte Konfigurations- und
Energieverwaltungsschnittstelle) beim Betriebssystem aktiviert ist, fährt der
Computer das Betriebssystem herunter, wenn Sie den Betriebsschalter drücken.
4 Dell-Emblem Dieses Emblem lässt sich drehen, um der Orientierung Ihres Computers zu
entsprechen. Legen Sie zum Drehen Ihre Finger außen um das Emblem, drücken Sie
fest und drehen Sie das Emblem. Sie können das Emblem auch drehen, indem Sie
den Schlitz nahe der Emblemunterseite verwenden.

134 Schnellreferenzhandbuch
Desktop-Computer – Rückansicht
5 Stromversorgungsanzeige Die Stromversorgungsanzeige leuchtet und blinkt oder leuchtet stetig, um
verschiedene Betriebsmodi anzuzeigen.
• Leuchtet nicht – der Computer ist ausgeschaltet.
• Stetig grün – der Computer befindet sich in einem normalen Betriebsmodus.
• Blinkt grün – der Computer befindet sich in einem Energiesparmodus.
• Blinkt oder stetig gelb – Weitere Informationen finden Sie in
Ihrem Online-
Benutzerhandbuch
.
Zum Beenden des Energiesparmodus drücken Sie den Betriebsschalter, oder
verwenden Sie die Tastatur oder die Maus, sofern diese im Geräte-Manager unter
Windows als Aufweckgerät konfiguriert wurde. Weitere Informationen zu den
Ruhezuständen und zum Beenden eines Energiesparmodus finden Sie in Ihrem
Online-Benutzerhandbuch.
Lesen Sie die Beschreibung der Codes unter „Systemanzeigen“ auf Seite 169, die
Ihnen die Fehlersuche im Computer erleichtern.
6 Diagnoseanzeigen Verwenden Sie die Anzeigen für eine leichtere Behebung von Störungen bei
Computerproblemen auf der Grundlage des Diagnosecodes. Weitere Informationen
hierzu finden Sie in „Diagnoseanzeigen“ auf Seite 170.
7 Festplatten-
Aktivitätsleuchte
Diese Anzeige flackert, wenn auf das Festplattenlaufwerk zugegriffen wird.
8 Kopfhöreranschluss Sie können den Kopfhöreranschluss zum Anschließen von Kopfhörern und den
meisten Arten von Lautsprechern verwenden.
9 Mikrofonanschluss Verwenden Sie den Mikrofonanschluss, um ein Mikrofon anzuschließen.
10 3,5-Zoll-Laufwerkschacht Kann ein optionales Diskettenlaufwerk oder ein optionales Media-Kartenlaufwerk
enthalten.
11 5,25-Zoll-
Laufwerkschacht
Kann ein optisches Laufwerk enthalten. Legen Sie eine CD oder eine DVD (falls
unterstützt) in dieses Laufwerk ein.
5
1
2 3 4 6

Schnellreferenzhandbuch 135
Desktop-Computer – Anschlüsse an der Rückseite
1 Kartensteckplätze Anschlüsse für installierte PCI- oder PCI-Express-Karten.
2 Anschlüsse an der
Rückseite
Schließen Sie serielle, USB- und andere Geräte an die jeweiligen Anschlüsse an
(siehe „Desktop-Computer – Anschlüsse an der Rückseite“ auf Seite 135).
3 Stromanschluss Stecken Sie das Stromversorgungskabel ein.
4 Spannungswahlschalter Ihr Computer ist mit einem manuellen Spannungswahlschalter ausgestattet.
Um die Beschädigung eines Computers mit einem manuellen
Spannungswahlschalter zu verhindern, stellen Sie den Schalter auf die Spannung
ein, die der Wechselspannung an Ihrem Standort am ehesten entspricht.
HINWEIS: Obwohl die Versorgungsspannung in Japan nur 100 V beträgt,
müssen am Spannungswahlschalter 115 V eingestellt sein.
Stellen Sie sicher, dass der Monitor und die angeschlossenen Geräte mit der
verfügbaren Netzspannung betrieben werden können.
5 Halbringförmiger Bügel
für ein Vorhängeschloss
Bringen Sie ein Vorhängeschloss an, um die Computerabdeckung zu verriegeln.
6 Abdeckungs-
freigabevorrichtung
Ermöglicht das Öffnen der Computerabdeckung.
13
98 7
5
6
24
1 Paralleler Anschluss Schließen Sie ein paralleles Gerät, wie z. B. einen Drucker, an den parallelen
Anschluss an. Wenn Sie einen USB-Drucker haben, schließen Sie ihn an einem
USB-Anschluss an.
ANMERKUNG: Der integrierte parallele Anschluss wird automatisch deaktiviert,
wenn der Computer eine installierte Karte mit einem parallelen Anschluss ermittelt,
der für die gleiche Adresse konfiguriert wurde. Weitere Informationen hierzu finden
Sie in Ihrem Online-Benutzerhandbuch.

136 Schnellreferenzhandbuch
2 Verbindungsintegritäts-
anzeige
• Grün – Es besteht eine gute Verbindung zwischen einem 10-Mbit/s-Netzwerk und
dem Computer.
• Orange – Es besteht eine gute Verbindung zwischen einem 100-Mbit/s-Netzwerk
und dem Computer.
• Gelb – Es besteht eine gute Verbindung zwischen einem 1-Gbit/s- (oder 1000-
Mbit/s-) Netzwerk und dem Computer.
• Off (Deaktiviert) – Der Computer ermittelt keine physische Verbindung zum
Netzwerk.
3 Netzwerkadapteranschluss Um den Computer an ein Netzwerk oder Breitbandgerät anzuschließen, stecken
Sie ein Ende eines Netzwerkkabels in eine Netzwerkbuchse oder in das Netzwerk-
oder Breitbandgerät. Verbinden Sie das andere Ende des Netzwerkkabels mit dem
Netzwerkadapteranschluss an der Rückseite Ihres Computers. Ein Klicken zeigt an,
dass das Netzwerkkabel sicher angeschlossen wurde.
ANMERKUNG: Schließen Sie kein Telefonkabel an den Netzwerkanschluss an.
Bei Computern mit einer Netzwerkanschluss-Karte verwenden Sie den Anschluss
auf der Karte.
Es wird empfohlen, dass Sie Verkabelungen und Anschlüsse der Kategorie 5 für Ihr
Netzwerk verwenden. Wenn Sie eine Verkabelung der Kategorie 3 verwenden
müssen, setzen Sie die Netzwerkgeschwindigkeit auf 10 MB/s, um einen
zuverlässigen Betrieb zu gewährleisten.
4 Netzwerk-Aktivitätsleuchte Die gelbe Anzeige blinkt, wenn der Computer Netzwerkdaten sendet oder
empfängt. Hohe Netzwerkbelastung hat möglicherweise zur Folge, dass diese
Anzeige stetig leuchtet.
5 Leitungsausgangsanschluss Verwenden Sie den grünen Leitungsausgangsanschluss, um die meisten
Lautsprechertypen mit integrierten Verstärkern anzuschließen.
6 Leitungseingang/Mikrofon
anschluss
Verwenden Sie die blauen und rosafarbenen Leitungseingänge/Mikrofonanschlüsse,
um ein Aufnahme-/Wiedergabegerät wie z.B. einen Kasettenspieler, einen CD-
Player oder einen Videorecorder anzuschließen. Oder schließen Sie ein
Personalcomputer-Mikrofon für Sprach- oder Musikeingabe über ein Sound- oder
Telefonieprogramm an.
7 USB 2.0-Anschlüsse (6) Verwenden Sie die hinteren USB-Anschlüsse für Geräte, die normalerweise
angeschlossen bleiben, wie z. B. Drucker und Tastaturen.
8 Monitoranschluss Stecken Sie das Kabel Ihres VGA-kompatiblen Monitors in den blauen Anschluss.
ANMERKUNG: Wenn bei der Lieferung bereits eine Grafikkarte installiert ist, ist
dieser Anschluss mit einer Abdeckung versehen. Schließen Sie Ihren Bildschirm an
den Anschluss auf der Grafikkarte an. Entfernen Sie nicht die Abdeckkappen.
ANMERKUNG: Wenn Sie eine Grafikkarte verwenden, die zwei Bildschirme
unterstützt, verwenden Sie das im Lieferumfang des Computers enthaltene Y-Kabel.
9 Serieller Anschluss Schließen Sie ein serielles Gerät, wie z. B. ein Handheld, an den seriellen Anschluss
an. Die Standardbezeichnung für den ersten seriellen Anschluss ist COM1 und für
den zweiten seriellen Anschluss COM2.
Weitere Informationen finden Sie in Ihrem Online-Benutzerhandbuch.

Schnellreferenzhandbuch 137
Small Form-Factor-Computer – Vorderansicht
89
3
5
1
4
6
11 10
2
7
1 USB 2.0-Anschlüsse (2) Schließen Sie Geräte, die Sie nur gelegentlich nutzen, beispielsweise einen
Joystick, eine Kamera oder startfähige USB-Geräte an die USB-Anschlüsse an der
Vorderseite des Computers an. (Weitere Informationen zum Starten von einem
USB-Gerät aus finden Sie in Ihrem Online-Benutzerhandbuch.
Es wird empfohlen, die hinteren USB-Anschlüsse für Geräte zu verwenden, die
normalerweise angeschlossen bleiben, wie z. B. Drucker und Tastaturen.
2 Betriebsschalter Drücken Sie den Netzschalter, um den Computer zu starten.
HINWEIS: Um Datenverlust zu vermeiden, drücken Sie zum Ausschalten des
Computers nicht den Betriebsschalter. Fahren Sie stattdessen das
Betriebssystem herunter. Weitere Informationen finden Sie unter
„Vorbereitung“ auf Seite 145.
HINWEIS:
Wenn ACPI (Erweiterte Konfigurations- und
Energieverwaltungsschnittstelle) beim Betriebssystem aktiviert ist, fährt der
Computer das Betriebssystem herunter, wenn Sie den Betriebsschalter drücken.
3 Dell-Emblem Kann entsprechend der Ausrichtung Ihres Computers gedreht werden. Legen Sie
zum Drehen Ihre Finger außen um das Emblem, drücken Sie fest und drehen Sie
das Emblem. Sie können das Emblem auch drehen, indem Sie den Schlitz nahe
der Emblemunterseite verwenden.
4 LAN-Anzeige
Zeigt an, dass eine LAN-Verbindung (lokale Netzwerkverbindung) aufgebaut wurde.
5 Diagnoseanzeigen Verwenden Sie die Anzeigen für eine leichtere Behebung von Störungen bei
Computerproblemen auf der Grundlage des Diagnosecodes. Weitere
Informationen erhalten Sie unter „Diagnoseanzeigen“ auf Seite 170.
6 Festplatten-
Aktivitätsleuchte
Diese Anzeige flackert, wenn auf das Festplattenlaufwerk zugegriffen wird.

138 Schnellreferenzhandbuch
Small Form-Factor-Computer – Rückansicht
7 Stromversorgungsanzeige Die Stromversorgungsanzeige leuchtet und blinkt oder leuchtet stetig, um
verschiedene Betriebsmodi anzuzeigen.
• Leuchtet nicht – der Computer ist ausgeschaltet.
• Stetig grün – der Computer befindet sich in einem normalen Betriebsmodus.
• Blinkt grün – Der Computer befindet sich in einem Energiesparmodus.
• Blinkt oder stetig gelb – Weitere Informationen finden Sie in
Ihrem Online-
Benutzerhandbuch
.
Zum Beenden des Energiesparmodus drücken Sie den Betriebsschalter, oder
verwenden Sie die Tastatur oder die Maus, sofern diese im Geräte-Manager unter
Windows als Aufweckgerät konfiguriert wurde. Weitere Informationen zu den
Ruhezuständen und zum Beenden eines Energiesparmodus finden Sie in Ihrem
Online-Benutzerhandbuch.
Siehe „Systemanzeigen“ auf Seite 169 für eine Beschreibung der Lichtcodes, die
Ihnen die Fehlersuche im Computer erleichtern.
8 Kopfhöreranschluss Sie können den Kopfhöreranschluss zum Anschließen von Kopfhörern und den
meisten Arten von Lautsprechern verwenden.
9 Mikrofonanschluss Verwenden Sie den Mikrofonanschluss, um ein Mikrofon anzuschließen.
10 3,5-Zoll-Laufwerkschacht Kann ein optionales Diskettenlaufwerk oder ein optionales Media-Kartenlaufwerk
enthalten.
11 5,25-Zoll-
Laufwerkschacht
Kann ein optisches Laufwerk enthalten. Legen Sie eine CD oder eine DVD (falls
unterstützt) in dieses Laufwerk ein.
51 2 3 4
6
1 Kartensteckplätze Anschlüsse für installierte PCI- oder PCI-Express-Karten.
2 Anschlüsse an der
Rückseite
Schließen Sie serielle, USB- und andere Geräte an die jeweiligen Anschlüsse an
(siehe „Small Form-Factor-Computer – Anschlüsse an der Rückseite“ auf
Seite 139).
3 Stromanschluss Stecken Sie das Stromversorgungskabel ein.

Schnellreferenzhandbuch 139
Small Form-Factor-Computer – Anschlüsse an der Rückseite
4 Spannungswahlschalter Ihr Computer ist mit einem manuellen Spannungswahlschalter ausgestattet.
Um die Beschädigung eines Computers mit einem manuellen
Spannungswahlschalter zu verhindern, stellen Sie den Schalter auf die Spannung
ein, die der Wechselspannung an Ihrem Standort am ehesten entspricht.
HINWEIS: Obwohl die Versorgungsspannung in Japan nur 100 V beträgt,
müssen am Spannungswahlschalter 115 V eingestellt sein.
Stellen Sie sicher, dass der Monitor und die angeschlossenen Geräte mit der
verfügbaren Netzspannung betrieben werden können.
5 Halbringförmiger Bügel
für ein Vorhängeschloss
Bringen Sie ein Vorhängeschloss an, um die Computerabdeckung zu verriegeln.
6 Abdeckungsfreigabevorri
chtung
Ermöglicht das Öffnen der Computerabdeckung.
13
98 7
5
6
24
1 Paralleler Anschluss Schließen Sie ein paralleles Gerät, wie z. B. einen Drucker, an den parallelen
Anschluss an. Wenn Sie einen USB-Drucker haben, schließen Sie ihn an einem
USB-Anschluss an.
ANMERKUNG: Der integrierte parallele Anschluss wird automatisch deaktiviert,
wenn der Computer eine installierte Karte mit einem parallelen Anschluss ermittelt,
der für die gleiche Adresse konfiguriert wurde. Weitere Informationen hierzu finden
Sie in Ihrem Online-Benutzerhandbuch.
2 Verbindungsintegritäts-
anzeige
• Grün – Es besteht eine gute Verbindung zwischen einem 10-Mbit/s-Netzwerk und
dem Computer.
• Orange – Es besteht eine gute Verbindung zwischen einem 100-Mbit/s-Netzwerk
und dem Computer.
• Gelb – Es besteht eine gute Verbindung zwischen einem 1-Gbit/s- (oder 1000-
Mbit/s-) Netzwerk und dem Computer.
• Off (Deaktiviert) – Der Computer ermittelt keine physische Verbindung zum
Netzwerk.
Seite wird geladen ...
Seite wird geladen ...
Seite wird geladen ...
Seite wird geladen ...
Seite wird geladen ...
Seite wird geladen ...
Seite wird geladen ...
Seite wird geladen ...
Seite wird geladen ...
Seite wird geladen ...
Seite wird geladen ...
Seite wird geladen ...
Seite wird geladen ...
Seite wird geladen ...
Seite wird geladen ...
Seite wird geladen ...
Seite wird geladen ...
Seite wird geladen ...
Seite wird geladen ...
Seite wird geladen ...
Seite wird geladen ...
Seite wird geladen ...
Seite wird geladen ...
Seite wird geladen ...
Seite wird geladen ...
Seite wird geladen ...
Seite wird geladen ...
Seite wird geladen ...
Seite wird geladen ...
Seite wird geladen ...
Seite wird geladen ...
Seite wird geladen ...
Seite wird geladen ...
Seite wird geladen ...
Seite wird geladen ...
Seite wird geladen ...
Seite wird geladen ...
Seite wird geladen ...
Seite wird geladen ...
Seite wird geladen ...
Seite wird geladen ...
Seite wird geladen ...
Seite wird geladen ...
Seite wird geladen ...
Seite wird geladen ...
Seite wird geladen ...
Seite wird geladen ...
Seite wird geladen ...
Seite wird geladen ...
Seite wird geladen ...
Seite wird geladen ...
Seite wird geladen ...
Seite wird geladen ...
Seite wird geladen ...
Seite wird geladen ...
Seite wird geladen ...
Seite wird geladen ...
Seite wird geladen ...
Seite wird geladen ...
Seite wird geladen ...
Seite wird geladen ...
Seite wird geladen ...
Seite wird geladen ...
Seite wird geladen ...
Seite wird geladen ...
Seite wird geladen ...
Seite wird geladen ...
Seite wird geladen ...
Seite wird geladen ...
Seite wird geladen ...
Seite wird geladen ...
Seite wird geladen ...
Seite wird geladen ...
Seite wird geladen ...
Seite wird geladen ...
Seite wird geladen ...
Seite wird geladen ...
Seite wird geladen ...
Seite wird geladen ...
Seite wird geladen ...
Seite wird geladen ...
Seite wird geladen ...
Seite wird geladen ...
Seite wird geladen ...
Seite wird geladen ...
Seite wird geladen ...
Seite wird geladen ...
Seite wird geladen ...
Seite wird geladen ...
Seite wird geladen ...
Seite wird geladen ...
Seite wird geladen ...
Seite wird geladen ...
Seite wird geladen ...
Seite wird geladen ...
Seite wird geladen ...
Seite wird geladen ...
Seite wird geladen ...
Seite wird geladen ...
Seite wird geladen ...
Seite wird geladen ...
Seite wird geladen ...
Seite wird geladen ...
Seite wird geladen ...
Seite wird geladen ...
Seite wird geladen ...
Seite wird geladen ...
Seite wird geladen ...
Seite wird geladen ...
Seite wird geladen ...
Seite wird geladen ...
Seite wird geladen ...
Seite wird geladen ...
Seite wird geladen ...
Seite wird geladen ...
Seite wird geladen ...
Seite wird geladen ...
Seite wird geladen ...
Seite wird geladen ...
Seite wird geladen ...
Seite wird geladen ...
Seite wird geladen ...
Seite wird geladen ...
Seite wird geladen ...
Seite wird geladen ...
Seite wird geladen ...
Seite wird geladen ...
Seite wird geladen ...
Seite wird geladen ...
Seite wird geladen ...
Seite wird geladen ...
Seite wird geladen ...
Seite wird geladen ...
Seite wird geladen ...
Seite wird geladen ...
Seite wird geladen ...
Seite wird geladen ...
Seite wird geladen ...
Seite wird geladen ...
Seite wird geladen ...
Seite wird geladen ...
Seite wird geladen ...
Seite wird geladen ...
Seite wird geladen ...
Seite wird geladen ...
Seite wird geladen ...
Seite wird geladen ...
Seite wird geladen ...
Seite wird geladen ...
Seite wird geladen ...
Seite wird geladen ...
Seite wird geladen ...
Seite wird geladen ...
Seite wird geladen ...
Seite wird geladen ...
Seite wird geladen ...
Seite wird geladen ...
Seite wird geladen ...
Seite wird geladen ...
Seite wird geladen ...
Seite wird geladen ...
Seite wird geladen ...
Seite wird geladen ...
Seite wird geladen ...
Seite wird geladen ...
Seite wird geladen ...
Seite wird geladen ...
Seite wird geladen ...
Seite wird geladen ...
Seite wird geladen ...
Seite wird geladen ...
Seite wird geladen ...
Seite wird geladen ...
Seite wird geladen ...
Seite wird geladen ...
Seite wird geladen ...
Seite wird geladen ...
Seite wird geladen ...
Seite wird geladen ...
Seite wird geladen ...
Seite wird geladen ...
Seite wird geladen ...
Seite wird geladen ...
Seite wird geladen ...
Seite wird geladen ...
Seite wird geladen ...
Seite wird geladen ...
Seite wird geladen ...
Seite wird geladen ...
Seite wird geladen ...
Seite wird geladen ...
Seite wird geladen ...
Seite wird geladen ...
Seite wird geladen ...
Seite wird geladen ...
Seite wird geladen ...
Seite wird geladen ...
Seite wird geladen ...
Seite wird geladen ...
Seite wird geladen ...
Seite wird geladen ...
Seite wird geladen ...
Seite wird geladen ...
Seite wird geladen ...
Seite wird geladen ...
Seite wird geladen ...
Seite wird geladen ...
Seite wird geladen ...
Seite wird geladen ...
Seite wird geladen ...
Seite wird geladen ...
Seite wird geladen ...
Seite wird geladen ...
Seite wird geladen ...
Seite wird geladen ...
Seite wird geladen ...
Seite wird geladen ...
Seite wird geladen ...
Seite wird geladen ...
Seite wird geladen ...
Seite wird geladen ...
-
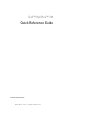 1
1
-
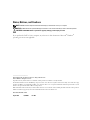 2
2
-
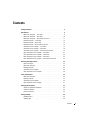 3
3
-
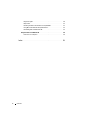 4
4
-
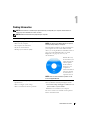 5
5
-
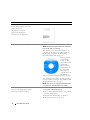 6
6
-
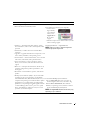 7
7
-
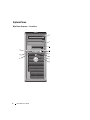 8
8
-
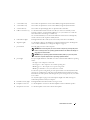 9
9
-
 10
10
-
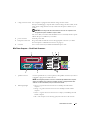 11
11
-
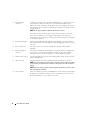 12
12
-
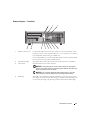 13
13
-
 14
14
-
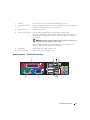 15
15
-
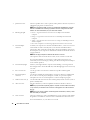 16
16
-
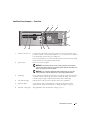 17
17
-
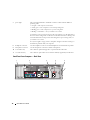 18
18
-
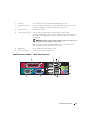 19
19
-
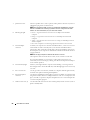 20
20
-
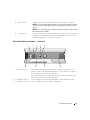 21
21
-
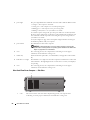 22
22
-
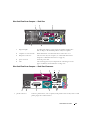 23
23
-
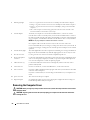 24
24
-
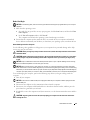 25
25
-
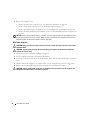 26
26
-
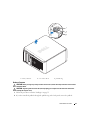 27
27
-
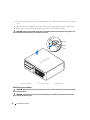 28
28
-
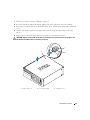 29
29
-
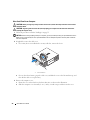 30
30
-
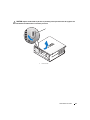 31
31
-
 32
32
-
 33
33
-
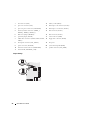 34
34
-
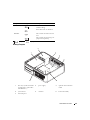 35
35
-
 36
36
-
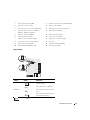 37
37
-
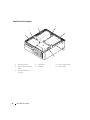 38
38
-
 39
39
-
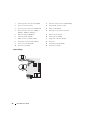 40
40
-
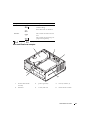 41
41
-
 42
42
-
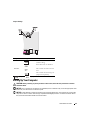 43
43
-
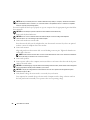 44
44
-
 45
45
-
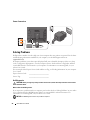 46
46
-
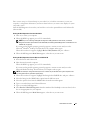 47
47
-
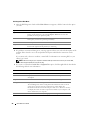 48
48
-
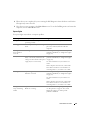 49
49
-
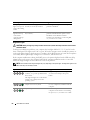 50
50
-
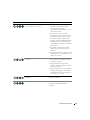 51
51
-
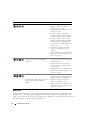 52
52
-
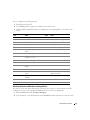 53
53
-
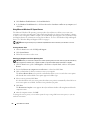 54
54
-
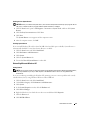 55
55
-
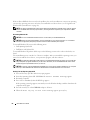 56
56
-
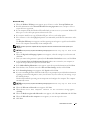 57
57
-
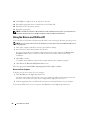 58
58
-
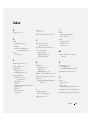 59
59
-
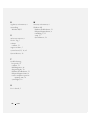 60
60
-
 61
61
-
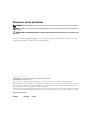 62
62
-
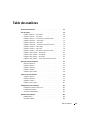 63
63
-
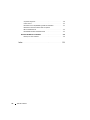 64
64
-
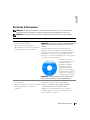 65
65
-
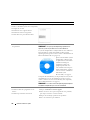 66
66
-
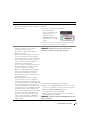 67
67
-
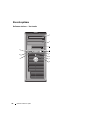 68
68
-
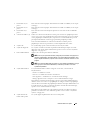 69
69
-
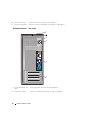 70
70
-
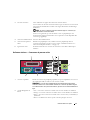 71
71
-
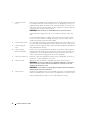 72
72
-
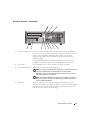 73
73
-
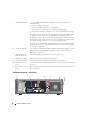 74
74
-
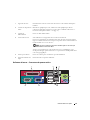 75
75
-
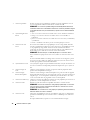 76
76
-
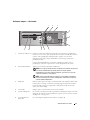 77
77
-
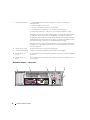 78
78
-
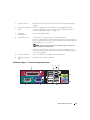 79
79
-
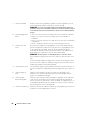 80
80
-
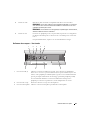 81
81
-
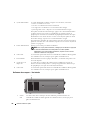 82
82
-
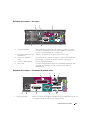 83
83
-
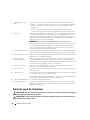 84
84
-
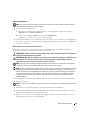 85
85
-
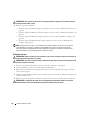 86
86
-
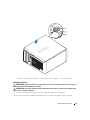 87
87
-
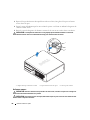 88
88
-
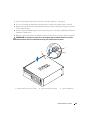 89
89
-
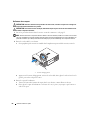 90
90
-
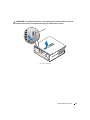 91
91
-
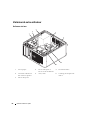 92
92
-
 93
93
-
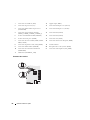 94
94
-
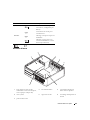 95
95
-
 96
96
-
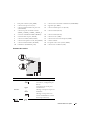 97
97
-
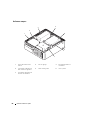 98
98
-
 99
99
-
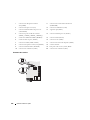 100
100
-
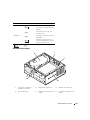 101
101
-
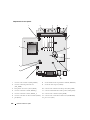 102
102
-
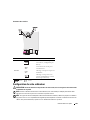 103
103
-
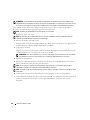 104
104
-
 105
105
-
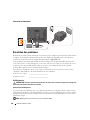 106
106
-
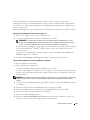 107
107
-
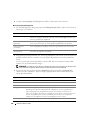 108
108
-
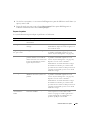 109
109
-
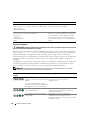 110
110
-
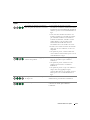 111
111
-
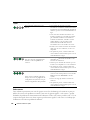 112
112
-
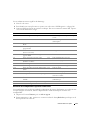 113
113
-
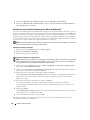 114
114
-
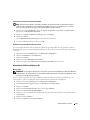 115
115
-
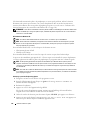 116
116
-
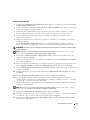 117
117
-
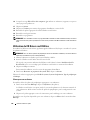 118
118
-
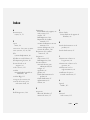 119
119
-
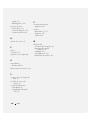 120
120
-
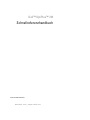 121
121
-
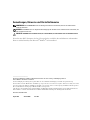 122
122
-
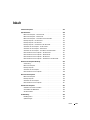 123
123
-
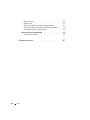 124
124
-
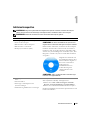 125
125
-
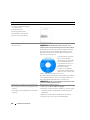 126
126
-
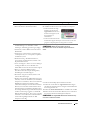 127
127
-
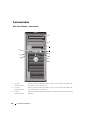 128
128
-
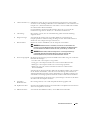 129
129
-
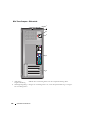 130
130
-
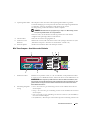 131
131
-
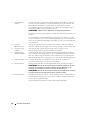 132
132
-
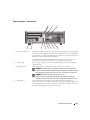 133
133
-
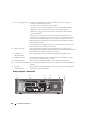 134
134
-
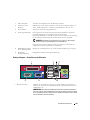 135
135
-
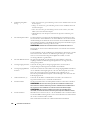 136
136
-
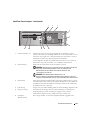 137
137
-
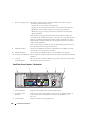 138
138
-
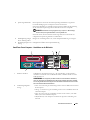 139
139
-
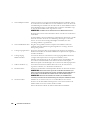 140
140
-
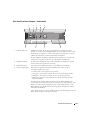 141
141
-
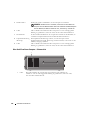 142
142
-
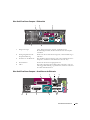 143
143
-
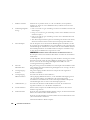 144
144
-
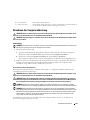 145
145
-
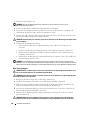 146
146
-
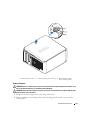 147
147
-
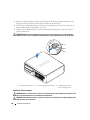 148
148
-
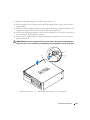 149
149
-
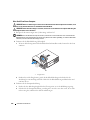 150
150
-
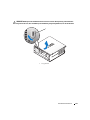 151
151
-
 152
152
-
 153
153
-
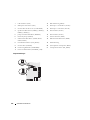 154
154
-
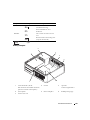 155
155
-
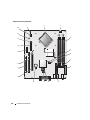 156
156
-
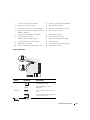 157
157
-
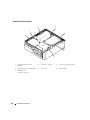 158
158
-
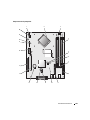 159
159
-
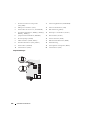 160
160
-
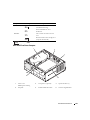 161
161
-
 162
162
-
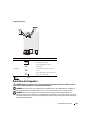 163
163
-
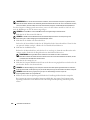 164
164
-
 165
165
-
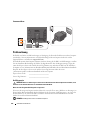 166
166
-
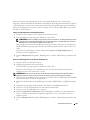 167
167
-
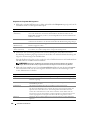 168
168
-
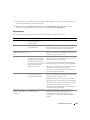 169
169
-
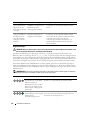 170
170
-
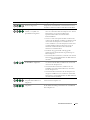 171
171
-
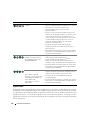 172
172
-
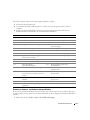 173
173
-
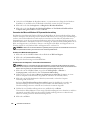 174
174
-
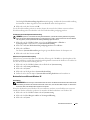 175
175
-
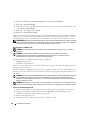 176
176
-
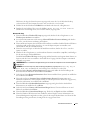 177
177
-
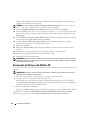 178
178
-
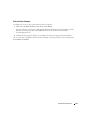 179
179
-
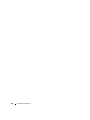 180
180
-
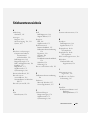 181
181
-
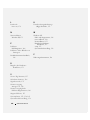 182
182
-
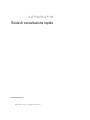 183
183
-
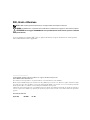 184
184
-
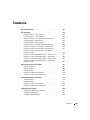 185
185
-
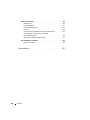 186
186
-
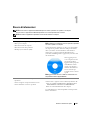 187
187
-
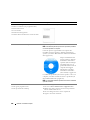 188
188
-
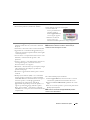 189
189
-
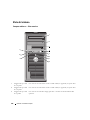 190
190
-
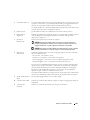 191
191
-
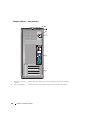 192
192
-
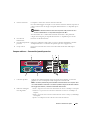 193
193
-
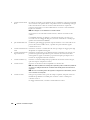 194
194
-
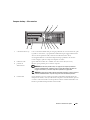 195
195
-
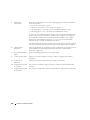 196
196
-
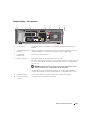 197
197
-
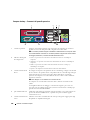 198
198
-
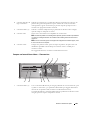 199
199
-
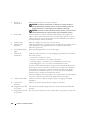 200
200
-
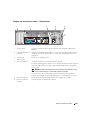 201
201
-
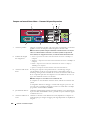 202
202
-
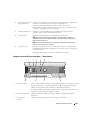 203
203
-
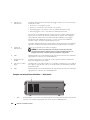 204
204
-
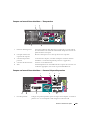 205
205
-
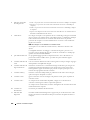 206
206
-
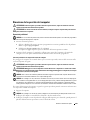 207
207
-
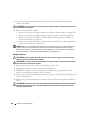 208
208
-
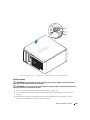 209
209
-
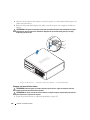 210
210
-
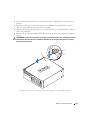 211
211
-
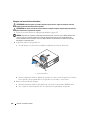 212
212
-
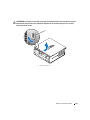 213
213
-
 214
214
-
 215
215
-
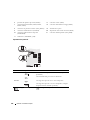 216
216
-
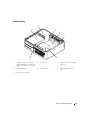 217
217
-
 218
218
-
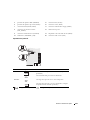 219
219
-
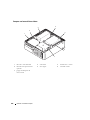 220
220
-
 221
221
-
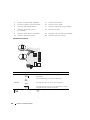 222
222
-
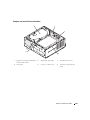 223
223
-
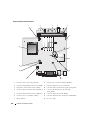 224
224
-
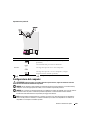 225
225
-
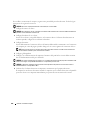 226
226
-
 227
227
-
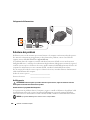 228
228
-
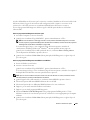 229
229
-
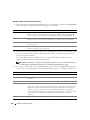 230
230
-
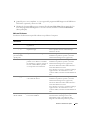 231
231
-
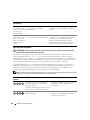 232
232
-
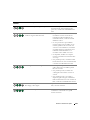 233
233
-
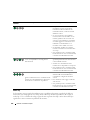 234
234
-
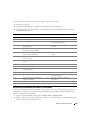 235
235
-
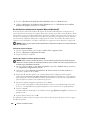 236
236
-
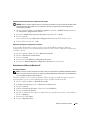 237
237
-
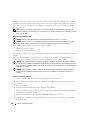 238
238
-
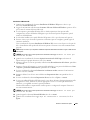 239
239
-
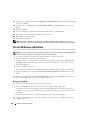 240
240
-
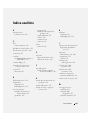 241
241
-
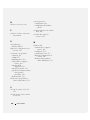 242
242
-
 243
243
-
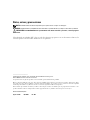 244
244
-
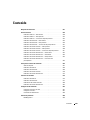 245
245
-
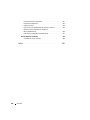 246
246
-
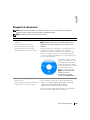 247
247
-
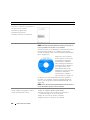 248
248
-
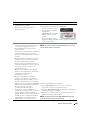 249
249
-
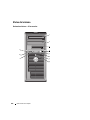 250
250
-
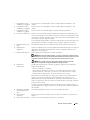 251
251
-
 252
252
-
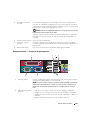 253
253
-
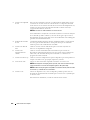 254
254
-
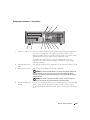 255
255
-
 256
256
-
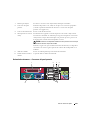 257
257
-
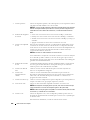 258
258
-
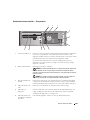 259
259
-
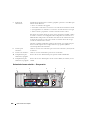 260
260
-
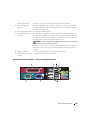 261
261
-
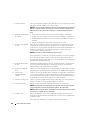 262
262
-
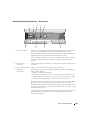 263
263
-
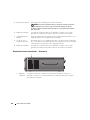 264
264
-
 265
265
-
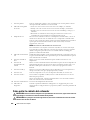 266
266
-
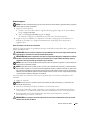 267
267
-
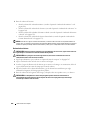 268
268
-
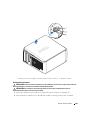 269
269
-
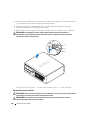 270
270
-
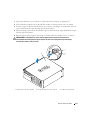 271
271
-
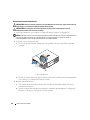 272
272
-
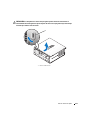 273
273
-
 274
274
-
 275
275
-
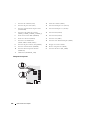 276
276
-
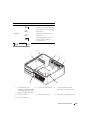 277
277
-
 278
278
-
 279
279
-
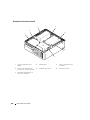 280
280
-
 281
281
-
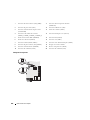 282
282
-
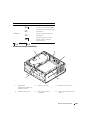 283
283
-
 284
284
-
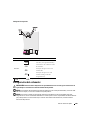 285
285
-
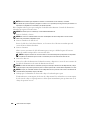 286
286
-
 287
287
-
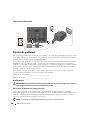 288
288
-
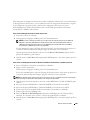 289
289
-
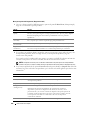 290
290
-
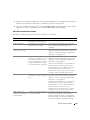 291
291
-
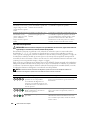 292
292
-
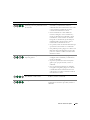 293
293
-
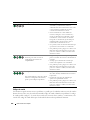 294
294
-
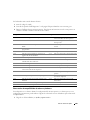 295
295
-
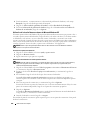 296
296
-
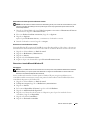 297
297
-
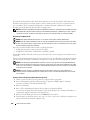 298
298
-
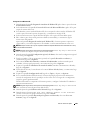 299
299
-
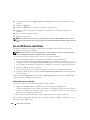 300
300
-
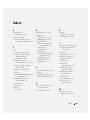 301
301
-
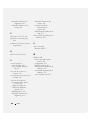 302
302
-
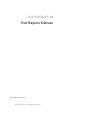 303
303
-
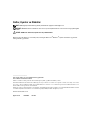 304
304
-
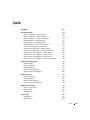 305
305
-
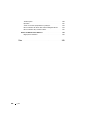 306
306
-
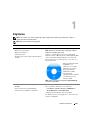 307
307
-
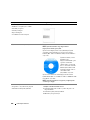 308
308
-
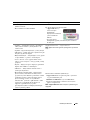 309
309
-
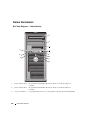 310
310
-
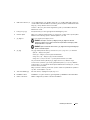 311
311
-
 312
312
-
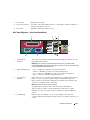 313
313
-
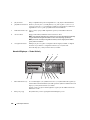 314
314
-
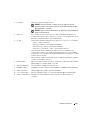 315
315
-
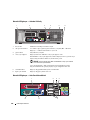 316
316
-
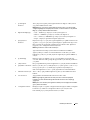 317
317
-
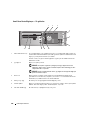 318
318
-
 319
319
-
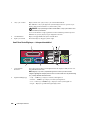 320
320
-
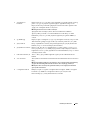 321
321
-
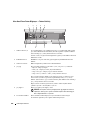 322
322
-
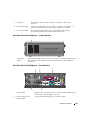 323
323
-
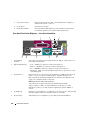 324
324
-
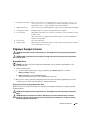 325
325
-
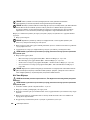 326
326
-
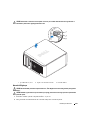 327
327
-
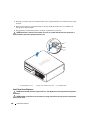 328
328
-
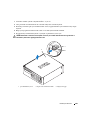 329
329
-
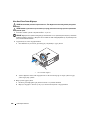 330
330
-
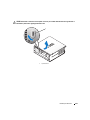 331
331
-
 332
332
-
 333
333
-
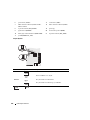 334
334
-
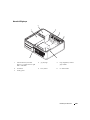 335
335
-
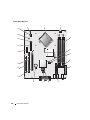 336
336
-
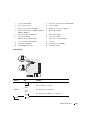 337
337
-
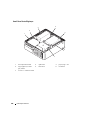 338
338
-
 339
339
-
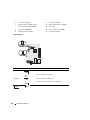 340
340
-
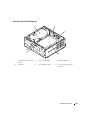 341
341
-
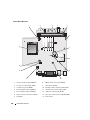 342
342
-
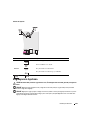 343
343
-
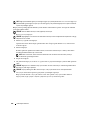 344
344
-
 345
345
-
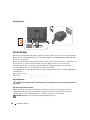 346
346
-
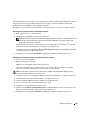 347
347
-
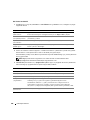 348
348
-
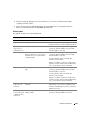 349
349
-
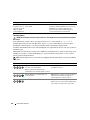 350
350
-
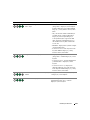 351
351
-
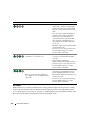 352
352
-
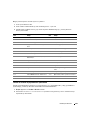 353
353
-
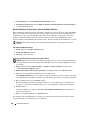 354
354
-
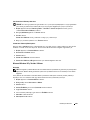 355
355
-
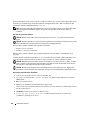 356
356
-
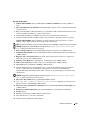 357
357
-
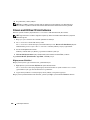 358
358
-
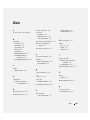 359
359
-
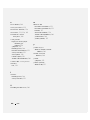 360
360
in anderen Sprachen
- English: Dell OptiPlex 745 Specification
- français: Dell OptiPlex 745 spécification
- español: Dell OptiPlex 745 Especificación
- italiano: Dell OptiPlex 745 specificazione
- Türkçe: Dell OptiPlex 745 Şartname